В нашей базе содержится 5 разных файлов с именем symbols.exe . You can also check most distributed file variants with name symbols.exe. Чаще всего эти файлы принадлежат продукту Microsoft® Windows® Operating System. Наиболее частый разработчик — компания Microsoft Corporation. Самое частое описание этих файлов — Windows Symbol Installer. Это исполняемый файл. Вы можете найти его выполняющимся в диспетчере задач как процесс symbols.exe.
Подробности о наиболее часто используемом файле с именем «symbols.exe»
- Продукт:
- Microsoft® Windows® Operating System
- Компания:
- Microsoft Corporation
- Описание:
- Windows Symbol Installer
- Версия:
- 5.1.3612.0 built by: Lab01_N(skupec)
- MD5:
- 02a24ec7e87c00d963fa7e79c63c8ecb
- Размер:
- 22376
- Папка:
- %SystemDiskRoot%\f9427550820c62f2d03b
- ОС:
- Windows XP
- Частота:
- Низкая
Процесс «symbols.exe» безопасный или опасный?
Последний новый вариант файла «symbols.exe» был обнаружен 4660 дн. назад. В нашей базе содержится 1 шт. вариантов файла «symbols.exe» с окончательной оценкой Безопасный и ноль вариантов с окончательной оценкой Опасный . Окончательные оценки основаны на комментариях, дате обнаружения, частоте инцидентов и результатах антивирусных проверок.
Процесс с именем «symbols.exe» может быть безопасным или опасным. Чтобы дать правильную оценку, вы должны определить больше атрибутов файла. Самый простой способ это сделать — воспользоваться нашей бесплатной утилитой для проверки файлов посредством нашей базы данных. Эта утилита содержит множество функций для контролирования вашего ПК и потребляет минимум системных ресурсов.
Щёлкните здесь, чтобы загрузить System Explorer.
Комментарии пользователей для «symbols.exe»
У нас пока нет комментариев пользователей к файлам с именем «symbols.exe».
Добавить комментарий для «symbols.exe»
Для добавления комментария требуется дополнительная информация об этом файле. Если вам известны размер, контрольные суммы md5/sha1/sha256 или другие атрибуты файла, который вы хотите прокомментировать, то вы можете воспользоваться расширенным поиском на главной странице .
Если подробности о файле вам неизвестны, вы можете быстро проверить этот файл с помощью нашей бесплатной утилиты. Загрузить System Explorer.
Проверьте свой ПК с помощью нашей бесплатной программы
System Explorer это наша бесплатная, удостоенная наград программа для быстрой проверки всех работающих процессов с помощью нашей базы данных. Эта программа поможет вам держать систему под контролем. Программа действительно бесплатная, без рекламы и дополнительных включений, она доступна в виде установщика и как переносное приложение. Её рекомендуют много пользователей.
Отладочные символы
В дополнение ко всему прочему, изрядные проблемы при освоении логики продолжает создавать оптимизация кода, которую выполняют компилятор и компоновщик, окончательно запутывая и раздувая код. Единственное, что могли делать в свое время реверсивные инженеры, это создавать в дизассемблированном листинге собственные комментарии, пытаясь этот самый листинг документировать, тем самым хоть как-то «оживив» исходный код. Вероятно, на каком-то из этапов решено было упростить столь нелегкий процесс отладки программного обеспечения и некоторые вендоры операционных систем начали предоставлять специальные файлы, называемые отладочными символами, для системных файлов своих операционных систем и различных продуктов. Не стала исключением и корпорация Microsoft, поэтому данное нововведение заметно упростило процесс отладки закрытого кода Windows.
Символы абсолютно не применимы в ходе штатного выполнения программы, но крайне полезны в процессе её отладки. Люди, которые не по наслышке знакомы с программированием, могут подтвердить, что компилятор, конвертируя исходный код программы в машинный код, выбрасывает имена функций. Другими словами, в получившемся исполняемом модуле Вы не увидите никаких имен. Единственный вариант получить связь между адресами и именами, это сгенерировать файл отладочных символов. Однако отладочные символы, в большинстве случаев, по умолчанию не генерируются, а могут быть созданы лишь при указании дополнительных опций компиляции.
Если пояснить данное понятие простым языком, то отладочные символы требуются (что очевидно по названию), для удобства отладки кода, а именно с целью понять что есть что в структуре изучаемого приложения. В общем случае, в файле отладочных символов хранятся:
При наличии этой информации отладчик по адресу памяти легко находит соответствующую функцию по ближайшему предыдущему адресу. Да и исследователю эта информация позволяет видеть «символические» данные об исследуемом двоичном файле, что в свою очередь в значительной мере упрощает исследование алгоритма приложения в процессе статического дизассемблирования либо интерактивной отладки. Исследователю кода гораздо удобнее просматривать значения переменных, а не безликих ячеек памяти. Отладочные символы часто используются в процессе поиска ошибок в исходном коде, отладке программы и разного рода отказах. По методу размещения отладочная информация может:
Это имеет под собой достаточно простую подоплеку, ведь отладочные символы жестко привязаны к конкретному исходному коду, и если в исходном коде что-либо меняется (строка, процедура, переменная), то старое соответствие перестает быть актуальным и требуется сгенерировать новый файл символов, который в точности соответствует уже новому, измененному исходному коду. С точки зрения разработчика стоит учесть и тот факт, что потенциально любое изменение проекта вызывает полную несовместимость между файлов символов и компонентом, поэтому файлы символов и бинарные файлы нужно строить одновременно. С точки зрения исследователя необходимо помнить, что файлы отладочных символов меняются при каждой новой сборке (build), поэтому процесс обновления системы требует также и обновления файлов отладочных символов, относящихся к системным модулям. Вот почему достаточно удобно использовать автоматизированный процесс запроса символов, дабы не отвлекаться на ручную синхронизацию.
Нужны ли символы
Отладчик WinDbg корпорации Microsoft можно сконфигурировать на автоматический запрос отладочной информации, если в ней есть необходимость. Вот как раз основной вопрос, на который я хотел сам себе ответить, нужны ли эти самые отладочные символы или нет? Я провел простейший эксперимент, который состоял в том, что я нашел завалявшийся у меня на тестовой станции дамп падения в синий экран (BSOD) и подключил его сначала в WinDbg с доступными символами, а затем в том же WinDbg без символов, и вот результат:

Честно говоря, результат меня удивил. На момент ошибки мы имеем довольно скудную информацию о сбое, такую как адрес возникновения ошибки и стек вызовов момента падения. Отладчик пытается выполнить автоматический разбор стека, и что же получается, мало того, что отладчик при отсутствии отладочных символов не может сопоставить имена и параметры функций, так он еще и не может правильно выполнить трассировку стека вызовов момента падения. Выходит, что без символов становится практически невозможно (в некоторых случаях) проследить последовательность вызовов функций, и в дополнение осложняется понимание того, какой именно модуль вызвал ошибку. Именно так! Всё только что сказанное актуально для ситуации с 32-битным кодом, поскольку:
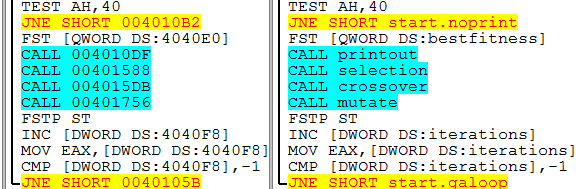
Я думаю, тут можно особо ничего не комментировать, поскольку практически все могли заметить, что листинг справа намного более «читабелен», без дополнительных проверок кода можно визуально без труда определить, какие именно функции используются в том или ином месте исходного кода. В итоге, становится очевидным, что:
Распространение
Понятное дело, что если возникло желание символы официально предоставлять, то их необходимо каким-то образом распространять, для того, что бы конечные потребители программного продукта имели возможность (при остром на то желании конечно же) этот самый продукт отлаживать, то есть в случае возникновения ошибок иметь возможность быстро находить вероятную причину возникновения. Каким же образом отладочные символы предоставляют своей целевой аудитории? До некоторых пор разработчики, перед которыми стояла задача предоставления отладочных символов своим клиентам, передавали подобную информацию для своих продуктов на оптических носителях, дисках CD/DVD. Исключением не стала и операционная система Windows, которая может поставляться с отладочными символами, традиционно размещаемыми на дополнительном диске дистрибутива, либо в составе Driver Development Kit ( DDK ). Однако, с определенного времени популярным стал метод распространения символов через сеть Интернет. В сети для этой цели Microsoft размещает собственные сервера символов, которые и предоставляют отладочные символы, однако, чтобы работать с сервером символов, необходимо использовать специализированный протокол обмена.
Публичные и приватные (частные) символы
Публичные символы, так же, не включают информацию для помощи по отображению параметров большинства функций, информацию по локальным переменным, типам локальных переменных. Тем не менее, они содержат достаточно информации для ключевых отладочных сценариев, что зачастую является достаточным. Таким образом, можно сделать утешительный вывод:
Символьные файлы, распространяемые корпорацией Microsoft (посредством серверов символов), включают в себя исключительно публичные функции, глобальные переменные и их типы данных, то есть являются публичными. В противоположность этому, некоторые разработчики программного обеспечения (Mozilla) распространяют полную отладочную информацию (публичные символы и приватные символы). Приватные (полные, закрытые) символы (private symbols) содержат значительно больше информации, включающей в себя путь и номера строк исходного кода, имена и типы параметров функций и переменных, и если сравнивать приватные и публичные символы с точки зрения процесса отладки, то последние делают его слегка сложнее, тем не менее достаточны для большинства сценариев отладки.
Сервер символов Microsoft
Многие компоненты, разрабатываемые корпорацией Microsoft, такие как файлы, входящие в состав операционных систем, офисных приложений и прочих продуктов, компилируются вместе с символами, которые затем распространяются через сервер символов Microsoft (Microsoft Symbol Server). Сервер символов представляет собой онлайновый репозиторий публичных символов для продуктов Microsoft, который доступен для запроса посредством протокола HTTP по визуально-неотображаемому пути (URL):
Формат PDB
Со времени того, как отладочные символы стали массово востребованы сообществом специалистов, многие разработчики программного обеспечения озаботились созданием разнообразных методов хранения информации об исходных файлах в модулях символов. В связи с чем, в природе появились всевозможные форматы записи символов. Нас же, в контексте данной статьи, интересуют форматы хранения символов для продуктов Microsoft.
В общем случае, символы могут быть предоставлены в следующих форматах:
Однако мы будем рассматривать в данной статье лишь формат PDB, который является самым современным, соответственно и предпочтительным форматом для различных средств разработки от Microsoft.
Все данные, которые PDB файл может содержать:
PDB файл служит для:
Выводы
Источник
Удалите эти файлы и папки Windows, чтобы освободить место на диске
Windows содержит множество файлов и папок, которые вам не нужны.
Давайте рассмотрим некоторые файлы и папки Windows, которые можно безопасно удалить, чтобы освободить место на диске, и узнать, почему вы можете стереть их. Обратите внимание, что некоторые из этих папок находятся в защищенных местах, поэтому будьте осторожны при их удалении.
Лучший способ очистки папок Windows: очистка диска
Прежде чем мы рассмотрим несколько файлов и папок Windows, которые вы можете безопасно удалить, вы должны знать, что удаление их вручную — не лучший способ сделать это.
Помимо того, что вы можете тратить время на это самостоятельно, когда вы можете автоматизировать процесс, безопаснее позволить инструменту очистки диска выполнить эту очистку за вас. Это позволяет избежать случайного удаления файлов, которые вам нужны, или работы с неправильными папками.
Средство очистки диска Windows помогает вам освободить дисковое пространство на вашем компьютере и является простым в использовании. Вы можете открыть его, выполнив поиск Очистка диска в меню «Пуск».
Позвольте ему сканировать, и вы увидите несколько категорий файлов, которые вы можете стереть. Для получения дополнительных параметров выберите Очистить системные файлы, чтобы получить права администратора.
Если вам кажется, что это слишком старая школа, вы можете перейти в « Настройки»> «Система»> «Хранилище», чтобы попробовать более новый инструмент очистки хранилища в Windows 10. Нажмите Free up space сейчас, чтобы использовать его.

Что удалить в очистке диска
Это не полное руководство по инструменту очистки диска, поэтому мы не будем рассматривать все варианты, которые он предлагает. Тем не менее, следующие несколько опций являются обязательными (не забудьте выбрать Очистить системные файлы, чтобы увидеть их все):
1. Файл гибернации

Расположение: C: \ hiberfil.sys
Режим гибернации на вашем компьютере аналогичен спящему режиму, за исключением того, что система сохраняет всю открытую работу на жестком диске, а затем выключается. Вы можете извлечь аккумулятор из вашего ноутбука и оставаться в спящем режиме в течение недели, а затем начать работу и оставаться там, где вы остановились.
Конечно, это занимает место, для чего предназначен файл гибернации.
Это все, что нужно, чтобы отключить спящий режим. Windows должна удалить hiberfil.sys самостоятельно, когда вы это сделаете; не стесняйтесь удалить его, если нет. Обратите внимание, что отключение режима гибернации также не позволяет вашему компьютеру использовать быстрый запуск в Windows 10. Однако это не большая потеря, поскольку известно, что эта функция вызывает проблемы с загрузкой.
2. Папка Windows Temp

Расположение: C: \ Windows \ Temp
Как можно догадаться из названия, временные файлы Windows не важны за пределами их первоначального использования. Файлы и папки внутри содержат информацию, которую Windows использовала когда-то, но больше не нужна.
Помимо очистки с помощью Disk Cleanup. Вы можете посетить эту папку и удалить ее содержимое, нажав Ctrl + A выбрать все, а затем нажмите удалить. Когда вы делаете это, Windows может выдать вам ошибку о паре элементов — просто проигнорируйте их и очистите все остальное.
3. Корзина
Расположение: shell:RecycleBinFolder
Технически, Корзина — это не папка. И хотя это может быть очевидным для некоторых, мы включаем это в случае, если некоторые читатели не знают.
Каждый раз, когда вы удаляете файл в своей системе, Windows отправляет его в корзину. Это особое место, где удаленные файлы хранятся до тех пор, пока вы не удалите их навсегда или не восстановите. Если вы не помните, чтобы регулярно очищать корзину, там может быть несколько гигабайт старых данных.
Вы можете получить доступ к корзине через ярлык на рабочем столе. Если у вас его нет, введите shell: RecycleBinFolder в панели навигации Проводника. Оказавшись здесь, вы увидите все, что вы недавно удалили.
Вы можете щелкнуть правой кнопкой мыши по отдельным элементам и выбрать « Удалить», чтобы навсегда удалить их, или « Восстановить», чтобы отправить файл обратно в исходное местоположение. На ленте выше вы увидите кнопки для очистки корзины и восстановления всех элементов.

С помощью этого параметра Windows пропускает корзину и удаляет элементы без возможности восстановления при их удалении. Мы не рекомендуем этого, потому что корзина дает вам второй шанс в случае ошибки.
4. Папка Windows.old
Расположение: C: \ Windows.old
При необходимости вы можете использовать эту папку для отката к предыдущей версии Windows. Вы также можете открыть папку и взять несколько ненужных файлов, если вам нужно.
Windows автоматически удаляет эту папку через короткое время, но вы можете удалить ее самостоятельно, если вам не хватает места. Он не удалится, если вы попытаетесь пройти через проводник, поэтому введите « Очистка диска» в меню «Пуск» и запустите инструмент, как описано ранее.
Нажмите Очистить системные файлы в нижней части окна и позвольте утилите выполнить повторное сканирование. После этого найдите предыдущие установки Windows и удалите их с помощью этого инструмента.
Очевидно, что удаление этих файлов затрудняет восстановление данных в случае возникновения проблемы. После обновления до Windows (даже до последней версии Windows 10) мы советуем вам сохранять эту папку, пока вы не убедитесь, что все работает правильно.
5. Загруженные программные файлы
Расположение: C: \ Windows \ Загруженные программные файлы
Название этой папки немного сбивает с толку. На самом деле она содержит файлы, используемые элементами управления ActiveX Internet Explorer и апплетами Java, поэтому, если вы используете одну и ту же функцию на веб-сайте, вам не нужно загружать ее дважды.
По сути, эта папка бесполезна. ActiveX является чрезвычайно устаревшей технологией, которая полна дыр в безопасности, и Java редко используется в современной сети. ActiveX является эксклюзивным для Internet Explorer, и вы, вероятно, встретите его только на древних корпоративных сайтах.
Большинство домашних пользователей больше не используют IE, не говоря уже о ActiveX. Ваша папка « Загруженные программные файлы » может быть уже пустой, но вы можете очистить ее содержимое, если это не так.
6. LiveKernelReports

Место нахождения: C: Windows LiveKernelReports
Расположение: C: \ Windows \ LiveKernelReports
Любые огромные файлы, заканчивающиеся расширением DMP в этой папке, можно безопасно удалить. Как и в приведенных выше местах, мы рекомендуем использовать очистку диска вместо удаления файла самостоятельно.
Если происходит сбой Windows или возникают другие серьезные проблемы с компьютером, не удаляйте эти файлы дампа сразу. Вы можете использовать такую программу, как WhoCrashed, чтобы получить от них больше информации.
7. Rempl Папка
Расположение: C:\Program Files\rempl
Хотя папка Rempl невелика, вы можете удивиться, увидев ее в своей системе. Он содержит несколько небольших файлов, и вы можете даже заметить несколько процессов диспетчера задач, связанных с ним.
Эта папка подключена к доставке обновлений Windows 10. Он включает в себя « улучшения надежности», которые помогут сделать обновления Windows 10 гладкими и устранить проблемы совместимости.
Так вы можете удалить папку Rempl? По-видимому, никаких негативных последствий от этого нет. Тем не менее, поскольку он занимает всего несколько мегабайт и может сделать обновления Windows менее сложными, лучше его оставить.
Какие папки Windows вы удаляете?
Требуется немного осмотреться, но Windows содержит множество ненужных файлов и папок, таких как папки «Фото» и «Сохраненные изображения». Помните, что ваш компьютер неплохо поддерживает себя в чистоте, поэтому вам не нужно навязчиво удалять содержимое этих папок, если у вас достаточно места на диске.
Источник
Symbols for Windows debugging (WinDbg, KD, CDB, NTSD)
Symbol files hold a variety of data which are not actually needed when running the binaries, but which could be very useful in the debugging process.
Symbols can include the name, type (if applicable), the address or register where it is stored, and any parent or child symbols. Examples of symbols include variable names (local and global), functions, and any entry point into a module.
The debugger gets its information about symbols from symbol files, which are located on the local file system or loaded from a remote symbol server. When using a symbol server, the debugger will automatically use the correct version of the symbol file to match the module in the target.
Symbols for the Windows debuggers (WinDbg, KD, CDB, and NTSD) are available from a public symbol server via the internet.
Symbols can be loaded automatically using the .symfix (Set Symbol Store Path) command, as long as you have access to the internet while your debugger is running. Then use the .reload (Reload Module) command to load the symbols.
If you are performing user-mode debugging, you will need symbols for your target application. If you are performing kernel-mode debugging, you will need symbols for the driver you are debugging, as well as the Windows public symbols.
These topics explain how to access symbols during a debugging session, how to control the debugger’s symbol options and symbol matching.
These topics explain what symbols are, as well as describe WinDbg support for Portable PDB symbols.
For additional detail on working with symbols refer to these pages.
If you simply want to configure your debugger to access symbols for your own programs and for Windows, you may find it quicker to read the less-detailed introductory topics Symbol Path and Microsoft public symbol server. Use the Use !sym noisy command to display additional detail as symbols are loaded to troubleshoot issues with symbols.
Источник
Microsoft Windows debugging symbols можно ли удалить?
Debugging using Windbg : Symbols loading
To use the symbols for debugging, we need to tell windbg which directories it should look into, to find the symbols. To do this, click on File menu and then Symbol File Path. You can enter the path as shown in the below image.
The symbol path in this example is srv*c:symbols*//msdl.microsoft.com/download/symbols.
The first path is a local directory and the second path is the Microsoft’s symbol server path. This path is required to get the symbols for Windows libraries shell32.dll, gdi32.dll, advapi32.dll, kernel32.dll, ntdll.dll and many more libraries. The application we need to debug might be using these libraries.
Loading symbols after setting the path
After setting the symbol search path we need to load the symbols for all the loaded modules in memory. For this run the below command.
.reload /f myapplication.exe
In this command you need to provide the full name of the binary name along with the extension. Otherwise you might see the message below.
“Myapplication” was not found in the image list.
Debugger will attempt to load “Myapplication” at given base 00000000`00000000.
Please provide the full image name, including the extension (i.e. kernel32.dll)
for more reliable results.
Issues with symbols loading
DBGHELP: myapplication – no symbols loaded
As you can see none of the symbol search paths have the Myapplication.pdb file. Before looking at how to fix this issue, let’s understand how windbg interpretes the symbol server path.
Understanding ‘SRV’ in symbol server path
Another thing you can notice in the above error is that, Windbg looks for the symbols files in a sub directory with the name myapplication.pdb/38266E74B06B4EF3BCC16713A4A1E5E82. This is because we used the keyword SRV in the symbol search path which indicates that this path need to be used as a symbol server path.
pdb/38266E74B06B4EF3BCC16713A4A1E5E82/myapplication.pdb not found
DBGHELP: c:localsymbolsmyapplication.pdb – mismatched pdb
DBGHELP: c:localsymbolsexemyapplication.pdb – file not found
DBGHELP: c:localsymbolssymbolsexemyapplication.pdb – file not found
DBGHELP: Couldn’t load mismatched pdb for myapplication.exe
*** ERROR: Module load completed but symbols could not be loaded for myapplication.exeDBGHELP: myapplication – no symbols loaded
Now we are into another problem. Windbg detected the symbol file but it says that the symbol file is not matching with the exe file. Let’s see how to fix this in the next section.
Symbol file not matching
If you see this issue, you need to crosscheck with your build numbers and pick up the right pdb file. If you are sure that the pdb file you are using is the right one, but still seeing this message, then you can use /i switch to load the symbols even if there is no match.
DBGHELP: c:localsymbolsmyapplication.pdb – mismatched pdb
DBGHELP: c:localsymbolsexemyapplication.pdb – file not found
DBGHELP: c:localsymbolssymbolsexemyapplication.pdb – file not found
DBGHELP: Loaded mismatched pdb for myapplication.exe
DBGENG: myapplication.exe has mismatched symbols – type “.hh dbgerr003” for details DBGHELP: myapplication – private symbols & lines
As you can see it looks for a matching pdb in all the search paths. As it does not find any, it loads the mismatched pdb in the end.
I hope this post has helped you in understanding how symbols loading works in Windbg. If something is not clear to you, or if you have any other questions, please share it in the comments below.
Relevant posts:
Windbg commands reference
Download Windbg
Debugging: Развертывание сервера отладочной информации
Копая залежи документов на своем рабочем компе обнаружил инструкцию по развертыванию сервера отладочной информации, которую писал два-три года назад. Попробую представить её хабросообществу. Данная инструкция будет полезна C++ разработчикам под Windows, которые хотят использовать отладку релизных версий своего продукта (удаленно и напрямую, на своих компах и компах тестировщиков), а также делать разбор крашдампов (postmortem debugging).
1. Подготовка окружения
Для развертывания хранилища отладочных сиволов понадобится: Следует установить дистрибутив Debugging Tools For Windows (будем считать, что дистрибутив установлен в папку “C:\Program Files\Debugging Tools For Windows”), и установить все дистрибутивы отладочных символов операционных систем в какую либо папку (будем считать, что они установлены в папку “C:\TempSymbols”).
2. Организация хранилища отладочной информации
Хранилище символов будем организовывать используя сервер отладочной информации symsrv.dll компании Microsoft. Для этого создадим папку для хранилища символов, например C:\Symbols. Далее следует установить на неё права на чтение для любых пользователей компьютера. Следующим шагом станет добавление файлов отладочных символов в хранилище. Для этого используем программу “symstore.exe” из комплекта Debugging Tools For Windows. Выполним следующую команду:
symstore add /r /3 /f c:\TempSymbols\*.* /s c:\Symbols /compress
данная команда пройдет по всем вложеным папкам каталога “c:\TempSymbols” и скопирует оттуда бинарные файлы и файлы с отладочной информацией в трёхуровневое хранилище символов расположенное в папку “C:\Symbols”. Архивирует их и создаст индексные файлы для ускорения доступа и хранения информации о транзакциях доступа на изменение хранилища. Описание ключей этой команды:
Команда будет выполнятся достаточно долго и результатом её выполнения будет создание хранилища отладочной информации в папке “C:\Symbols”. После данного этапа папку “C:\TempSymbols” можно удалить.
3. Организация доступа к хранилищу отладочной информации через протокол http
На данном этапе следует настроить Internet Information Services на предоставление доступа к хранилищу. Вначале следует создать виртуальную папку:
Далее следует настроить типы MIME.
4. Инсталляция прокси-фильтра для обновления символов через интернет
Прокси-фильтр нужен для того чтобы отладчик не нешедший необходимые ему файлы отладочных символов попытался взять из из публичного хранилища Microsoft, тем самым выполнив обновление хранилища символов. Прокси фильтр предоставляемый компанией Microsoft в наборе Debugging Tools For Windows является ISAPI расширением и находится в каталоге “C:\Program Files\Debugging Tools For Windows\symproxy”. Установим прокси фильтр:
Настроим IIS на работу с прокси-фильтром:
Запустим файл “iisreset.exe” чтобы рестартовать IIS с новыми настройками.
5. Настройка параметров прокси сервера для symproxy.dll
В Debugging Tools For Windows есть недочет, связанный с тем, что “symproxy.dll” не перенаправляет вызовы на получение сжатых файлов отладочных символов на сайт Microsoft если “symproxy.dll” работает с интернетом напрямую (без прокси сервера). Для того чтобы устранить данный дефект необходимо поставить локальный прокси сервер и с помощью утилиты “proxycfg.exe” настроить систему на работу с прокси сервером.
6. Настройка клиентских компьютеров на работу с сервером отладочной информации
На каждом клиентском компьютере (компьютере разработчика) следует создать папку для кеширования символов, например “C:\LocalSymbols”. Установить дистрибутив Debugging Tools For Windows и создать переменные окружения:
Первая переменная отвечает за путь поиска отладочных символов, вторая за поиск бинарников которые подходят к этим символам (необходима при разборе крашдампов, т.е. когда у вас нет непосредственного доступа к бинарникам упавшей программы).
Резюме
Итак, опишу полученый результат. У нас теперь есть сервер, на котором находятся отладочные символы операционных систем и некоторых библиотек и продуктов Microsoft. При этом если идет к серверу обращение на получение символов какой-то новой версии софта, то этот запрос будет переадресован на сайт Microsoft, символы будут скачаны оттуда и лягут на ваш сервер.
На компьютерах девелоперов у вас будет организован локальный репозиторий символов, которые будут скачиваться с вашего сервера символов по требованию отладчика (Visual Studio, WinDbg и т.п.). Для полноты работы символьного сервера вам остается только добавить в вашу систему сборки:
Заключение
Данная инструкция, как я и говорил, была написана 2-3 года назад, поэтому там фигурирует компьютер с Win2003, думаю вам не составит труда по аналогии развернуть сервер символов на Win2008 и последней версии IIS. Да и виртуалки, на которой можно было бы снять скриншоты настроки, тоже не оказалось. Но описание достаточно детальное, поэтому думаю что вы разберетесь.
Возможно проблема описанная в пункте 5 уже не актуальна, я не проверял.
Более детальную информацию по работе с серверами отладочной информации можно почерпнуть их хелп файла Debugging Tools For Windows, для затравки скажу что ещё можно привязать ваш сервер отладочной информации с сервером хранения исходников, и тогда при разборе крашдампа вы сможете видеть не только стек падения программы, но и место в исходниках, валидных на момент сборки.
Для выявления причин возникновения синих экранов (BSOD) требуется произвести анализ дампа памяти. В подавляющем большинстве случаев достаточно минидампа, который создается системой при критических ошибках.
В этой статье содержится пошаговая инструкция по установке и настройке WinDBG — мощного средства отладки, позволяющего выявить истинную причину возникновения BSOD.
Шаг 2 — Установка WinDBG
Для проведения анализа дампов памяти вам понадобится установить отладчик WinDBG, который входит в состав пакета Windows SDK. На момент написания статьи последние доступные версии Windows SDK:
Шаг 3 — Сопоставление файлов.dmp с WinDBG
Для упрощения процедуры чтения и анализа дампов памяти выполните сопоставление файлов.dmp с WinDBG. Это позволит открывать файлы дампов из проводника сразу в WinDBG минуя его предварительный запуск.
Шаг 4 — Настройка сервера символов для получения файлов символов отладки
Установка и первичная настройка WinDBG завершена. Для того, чтобы изменить его внешний вид можете перейти в меню View — настройки шрифтов вы найдете выбрав пункт Font, а настройки окон консолей в Options.
В момент критического сбоя операционная система Windows прерывает работу и показывает синий экран смерти (BSOD). Содержимое оперативной памяти и вся информация о возникшей ошибке записывается в файл подкачки. При следующей загрузке Windows создается аварийный дамп c отладочной информацией на основе сохраненных данных. В системном журнале событий создается запись о критической ошибке.
Внимание! Аварийный дамп не создается, если отказала дисковая подсистема или критическая ошибка возникла на начальной стадии загрузки Windows.
Типы аварийных дампов памяти Windows
На примере актуальной операционной системы Windows 10 (Windows Server 2016) рассмотрим основные типы дампов памяти, которые может создавать система:
Как включить создание дампа памяти в Windows?
С помощью Win+Pause откройте окно с параметрами системы, выберите «Дополнительные параметры системы» (Advanced system settings). Во вкладке «Дополнительно» (Advanced), раздел «» (Startup and Recovery) нажмите кнопку «Параметры» (Settings). В открывшемся окне настройте действия при отказе системы.
Поставьте галку в чек-боксе «Записать события в системный журнал» (Write an event to the system log), выберите тип дампа, который должен создаваться при сбое системы. Если в чек-боксе «Заменять существующий файл дампа» (Overwrite any existing file) поставить галку, то файл будет перезаписываться при каждом сбое. Лучше эту галку снять, тогда у вас будет больше информации для анализа.
Отключите также автоматическую перезагрузку системы (Automatically restart).
В большинстве случаев для анализа причины BSOD вам будет достаточно малого дампа памяти.
Теперь при возникновении BSOD вы сможете проанализировать файл дампа и найти причину сбоев. Мини дамп по умолчанию сохраняется в папке %systemroot%\minidump. Для анализа файла дампа рекомендую воспользоваться программой WinDBG(Microsoft Kernel Debugger).
Установка WinDBG в Windows
Файл называется winsdksetup.exe, размер 1,3 МБ.
Запустите установку и выберите, что именно нужно сделать – установить пакет на этот компьютер или загрузить для установки на другие компьютеры. Установим пакет на локальный компьютер.
Можете установить весь пакет, но для установки только инструмента отладки выберите Debugging Tools for Windows.
После установки ярлыки WinDBG можно найти в стартовом меню.
Настройка ассоциации.dmp файлов с WinDBG
Для того, чтобы открывать файлы дампов простым кликом, сопоставьте расширение.dmp с утилитой WinDBG.
Настройка сервера отладочных символов в WinDBG
Отладочные символы (debug-символы или symbol files) – это блоки данных, генерируемые в процессе компиляции программы совместно с исполняемым файлом. В таких блоках данных содержится информация о именах переменных, вызываемых функциях, библиотеках и т.д. Эти данные не нужны при выполнении программы, но полезные при ее отладке. Компоненты Microsoft компилируются с символами, распространяемыми через Microsoft Symbol Server.
Настройте WinDBG на использование Microsoft Symbol Server:
WinDBG произведет поиск символов в локальной папке и, если не обнаружит в ней необходимых символов, то самостоятельно загрузит символы с указанного сайта. Если вы хотите добавить собственную папку с символами, то можно сделать это так:
Анализ аварийного дампа памяти в WinDBG
Отладчик WinDBG открывает файл дампа и загружает необходимые символы для отладки из локальной папки или из интернета. Во время этого процесса вы не можете использовать WinDBG. Внизу окна (в командной строке отладчика) появляется надпись Debugee not connected.
Команды вводятся в командную строку, расположенную внизу окна.
Основные моменты, на которые вы должны обратить внимание при анализе после выполнения команды!analyze –v (листинг неполный).
* ** Bugcheck Analysis ** ****************************************************************************** Символическое имя STOP-ошибки (BugCheck) KERNEL_SECURITY_CHECK_FAILURE (139)
Описание ошибки (Компонент ядра повредил критическую структуру данных. Это повреждение потенциально может позволить злоумышленнику получить контроль над этой машиной):
A kernel component has corrupted a critical data structure. The corruption could potentially allow a malicious user to gain control of this machine.
Аргументы ошибки:
Arguments:Arg1: 0000000000000003, A LIST_ENTRY has been corrupted (i.e. double remove).Arg2: ffffd0003a20d5d0, Address of the trap frame for the exception that caused the bugcheckArg3: ffffd0003a20d528, Address of the exception record for the exception that caused the bugcheckArg4: 0000000000000000, ReservedDebugging Details:
Счетчик показывает сколько раз система упала с аналогичной ошибкой:
Код STOP-ошибки в сокращенном формате:
Процесс, во время исполнения которого произошел сбой (не обязательно причина ошибки, просто в момент сбоя в памяти выполнялся этот процесс):
Расшифровка кода ошибки: В этом приложении система обнаружила переполнение буфера стека, что может позволить злоумышленнику получить контроль над этим приложением.
ERROR_CODE: (NTSTATUS) 0xc0000409 — The system detected an overrun of a stack-based buffer in this application. This overrun could potentially allow a malicious user to gain control of this application.
EXCEPTION_CODE: (NTSTATUS) 0xc0000409 — The system detected an overrun of a stack-based buffer in this application. This overrun could potentially allow a malicious user to gain control of this application.
Последний вызов в стеке:
LAST_CONTROL_TRANSFER: from fffff8040117d6a9 to fffff8040116b0a0
Стек вызовов в момент сбоя:
000000ee`f25ed2b8 00000000`00000000: 00000000`00000000 00000000`00000000 00000000`00000000 00000000`00000000: 0x00007f`475307da
Участок кода, где возникла ошибка:
Имя модуля в таблице объектов ядра. Если анализатору удалось обнаружить проблемный драйвер, имя отображается в полях MODULE_NAME и IMAGE_NAME:
MODULE_NAME: nt
IMAGE_NAME: ntkrnlmp.exe
В момент критического сбоя операционная система Windows прерывает работу и показывает синий экран смерти (BSOD). Содержимое оперативной памяти и вся информация о возникшей ошибке записывается в файл подкачки. При следующей загрузке Windows создается аварийный дамп c отладочной информацией на основе сохраненных данных. В системном журнале событий создается запись о критической ошибке.
Внимание! Аварийный дамп не создается, если отказала дисковая подсистема или критическая ошибка возникла на начальной стадии загрузки Windows.
Источник
Microsoft windows debugging symbols можно ли удалить
Удалил всего 7 папок в Windows и освободил 42 гигабайта на диске
Система Windows содержит большое количество файлов и папок, которыми вы никогда не будете пользоваться. Обычному пользователю очень сложно отличить какие файлы являются критическими важными для системы, а какие можно свободно удалить без последствий.
Давайте рассмотрим несколько файлов и папок Windows, которые вы можете абсолютно безопасно удалить и какой эффект вас ждет от удаления. Некоторые из этих папок защищены системой, поэтому вам нужно быть внимательным при их удалении.
1. Файл спящего режима.
Режим гибернации позволяет записать состояние системы на жесткий диск перед выключением. Допустим, если вытащить батарею из ноутбука на неделю после этого, то вы сможете продолжить работу на том моменте, где вы остановились.
Состояние системы сохраняется в отдельный файл спящего режима, который может занимать приличное пространство в несколько гигабайт. Если вы не пользуетесь спящим режимом, то его можно отключить, правда сделать это придется через командную строку.
Обратите внимание, что обычное удаление файла hiberfil.sys не поможет, Windows сразу же создаст новый файл.
Кликните правой кнопкой мыши по меню “Пуск”, выберите Windows PowerShell (администратор), затем введите следующую команду для отключения спящего режима.
Windows автоматически удалит файл hiberfil.sys. Удаление данного файла автоматически отключает функцию быстрой загрузки в Windows 10. Однако, это небольшая потеря – данная функция часто вызывает ошибки загрузки.
На моем ПК Windows 10 удалось сэкономить 3,2 гигабайта на диске.
2. Папка Temp
Как понятно из названия, папка предназначена для временных файлов, которые после использования уже не нужны.
Удалить содержимое папки можно как вручную, выделив все объекты с помощью Ctrl + A, и нажав Delete, так и с помощью инструмента “Очистка диска”.
На моем ПК Windows 10 за счет удаления удалось сэкономить 377 мегабайт на диске.
3. Корзина
В техническом смысле, Корзина это не отдельная папка. Это отдельное место на диске, где хранятся файлы перед окончательным удалением или восстановлением. Если вы забываете периодически очищать корзину, то в ней может накопиться гигабайты данных.
Удалить объекты в Корзине можно щелкнув правой кнопкой мыши по контекстному меню и выбрав пункт Очистить корзину. Если вы не нашли значок, то можно ввести shell:RecycleBinFolder в адресную строку Проводника.
Пункт контекстного меню Свойства позволяет установить максимальный размер Корзины и выбрать удаление навсегда в обход корзины.
Я регулярно очищаю корзину, поэтому удалить удалось лишь несколько мегабайт.
4. Папка Windows.old
При обновлении Windows система сохраняет копии ваших старых файлов в папке Windows.old. Данная папка может использоваться для восстановления предыдущей версии Windows. Также вы можете вручную взять несколько файлов из старого снимка системы.
Windows автоматически очищает данную папку периодически, но вы можете самостоятельно удалить ее, если вам требуется свободное пространство. В меню Пуск введите “Очистка диска”. Выберите результат и в открывшейся программе нажмите “Очистить системные файлы”.
Затем запуститься сканирование диска. После его завершения выберите пункт “Предыдущие установки Windows” и нажмите “ОК”. Имейте в виду, что при удаление этих данных делает невозможным восстановление к предыдущей версии. Рекомендуем убедиться, что все работает корректно после установки новой версии Windows 10.
На моем ПК Windows 10 папка Windows.old занимала 36,8 гигабайта – очень приличное место для 256 Гб SSD.
5 . Downloaded Program Files
Расположение: C:\Windows\Downloaded Program Files
Данная папка содержит файлы, используемые элементами управления ActiveX в Internet Explorer ActiveX и Java-апплетами.
На самом деле данная папка бесполезна. ActiveX – очень старая технология, которая имеет много уязвимостей безопасности, а Java очень редко используется в современном вебе.
В моем случае папка уже была пуста, но в некоторых случаях можно освободить несколько килобайт – негусто.
6. LiveKernelReports
Папка LiveKernelReports используется при сканировании крупных файлов на ПК. Она хранит дампы файлов. Если на ПК возникнут проблемы, то вы сможете проанализировать содержимое этих файлов для диагностики и устранения неполадки.
Любые крупные файлы с расширением DMP можно безопасно удалить в данной папке.
Мне удалось освободить 1,7 гигабайта.
7. Rempl
Расположение : C:\Program Files\rempl
Папка Rempl обычно не очень крупная – она содержит несколько небольших файлов, связанных с оптимизацией доставки Windows 10.
Удаление файлов в папке не приводит к негативным последствиям, но и эффект от этого совсем мизерный.
Мне удалось освободить только несколько мегабайт.
В конечном итоге за несколько минут мне удалось освободить почти 42 гигабайта – я думаю, отличный результат. Напишите в комментарии, сколько получилось очистить у вас?
Что я могу удалить из папки Windows в Windows 10?
Если ваш диск C переполнен или если ваша папка Windows в Windows 10/8/7 занимает слишком много места, то вы столкнетесь с нехваткой памяти. Давайте посмотрим, что можно удалить лишнее из папки Windows, чтобы освободить место на жестком диске.
1. Временная папка Windows
Временная папка доступна по пути C:\Windows\Temp . Она используется Windows для загрузки файлов, а затем перемещает их в нужное место. Так что даже если вы удалите все отсюда, это не нанесет ущерб системе.
2. Файл гибернации
Файл гибернации используется Windows для поддержания текущего состояния ОС. Состояние сохраняется в файл – hiberfil.sys . Обычно это около 70-80% памяти вашего компьютера. Если на вашем компьютере находится от 6 до 8 ГБ памяти, то это от 4 до 6 ГБ дискового пространства, занимаемого этим файлом.
Чтобы удалить это, сначала включите опцию скрытых системных файлов, а затем найдите файл в папке Windows. Другой вариант – полностью отключить спящий режим, если он вам не нужен. Выполните команду powercfg.exe /hibernate off в командной строке, и она отключит ее.
3. Папка Windows.old
Это не внутри папки Windows, это копия старой папки Windows. При установке или обновлении до новой версии Windows копия всех существующих файлов доступна в Windows.old (Старая папка). Это полезно, если вы когда-нибудь захотите восстановить предыдущую версию.
Занимает значительное количество места. Если вам это больше не нужно, вы можете удалить эту папку.
4. Загруженные программные файлы
Расположенная в C:\Windows\Downloaded Program Files , это папка, в которой хранятся Internet Explorer и все программы, использующие загруженные файлы, связанные с технологией ActiveX или Java. Эти технологии уже устарели, и вы можете удалить всё.
5. Папка Prefetch
Каждый раз, когда вы запускаете приложение на своем компьютере, в операционной системе Windows создается файл предварительной выборки (Prefetch), который содержит информацию о файлах, загруженных приложением. Информация в файле Prefetch используется для оптимизации времени загрузки приложения при следующем его запуске.
Вы можете удалить содержимое папки Prefetch, но со временем она будет заполнена.
6. Шрифты
Шрифты в Windows 7/8/10 находятся в папке C:\Windows\Fonts . Windows содержит более 40 новых шрифтов.
Вы можете удалить ненужные шрифты, чтобы уменьшить размер папки шрифтов.
7. Папка SoftwareDistribution
Папка SoftwareDistribution используется для временного хранения файлов, которые могут потребоваться для установки обновления Windows на вашем компьютере.
Вы можете удалить содержимое папки SoftwareDistribution, но она будет заполнена после запуска “Центра обновления Windows”.
Удалите эти файлы и папки Windows, чтобы освободить место на диске
1 min
Windows содержит множество файлов и папок, которые вам не нужны.
Давайте рассмотрим некоторые файлы и папки Windows, которые можно безопасно удалить, чтобы освободить место на диске, и узнать, почему вы можете стереть их. Обратите внимание, что некоторые из этих папок находятся в защищенных местах, поэтому будьте осторожны при их удалении.
Лучший способ очистки папок Windows: очистка диска
Прежде чем мы рассмотрим несколько файлов и папок Windows, которые вы можете безопасно удалить, вы должны знать, что удаление их вручную – не лучший способ сделать это.
Помимо того, что вы можете тратить время на это самостоятельно, когда вы можете автоматизировать процесс, безопаснее позволить инструменту очистки диска выполнить эту очистку за вас. Это позволяет избежать случайного удаления файлов, которые вам нужны, или работы с неправильными папками.
Средство очистки диска Windows помогает вам освободить дисковое пространство на вашем компьютере и является простым в использовании. Вы можете открыть его, выполнив поиск Очистка диска в меню «Пуск».
Позвольте ему сканировать, и вы увидите несколько категорий файлов, которые вы можете стереть. Для получения дополнительных параметров выберите Очистить системные файлы, чтобы получить права администратора.
Если вам кажется, что это слишком старая школа, вы можете перейти в « Настройки»> «Система»> «Хранилище», чтобы попробовать более новый инструмент очистки хранилища в Windows 10. Нажмите Free up space сейчас, чтобы использовать его.
Что удалить в очистке диска
Это не полное руководство по инструменту очистки диска, поэтому мы не будем рассматривать все варианты, которые он предлагает. Тем не менее, следующие несколько опций являются обязательными (не забудьте выбрать Очистить системные файлы, чтобы увидеть их все):
- Очистка Центра обновления Windows: стирает старые копии файлов Центра обновления Windows. Их можно безопасно удалить в большинстве случаев, но вы должны сохранить их для устранения неполадок, если вы столкнетесь с проблемами, связанными с обновлением.
- Файлы журнала обновления Windows: аналогично, эти файлы данных хранятся в Центре обновления Windows, чтобы помочь вам разобраться в проблемах вокруг них. Вы можете удалить их, если у вас не было ошибок, связанных с обновлением Windows.
- Файлы языковых ресурсов: если вы ранее загрузили другой язык или раскладку клавиатуры, которую вы не используете, это позволит вам легко стереть ее.
- Корзина: Хотя вы можете очистить корзину через ее окно, вы также можете легко сделать это здесь.
- Временные файлы. Как следует из их названия, временные файлы ни для чего не используются в долгосрочной перспективе, поэтому вы можете стереть их, не беспокоясь.
1. Файл гибернации

Расположение: C: \ hiberfil.sys
Режим гибернации на вашем компьютере аналогичен спящему режиму, за исключением того, что система сохраняет всю открытую работу на жестком диске, а затем выключается. Вы можете извлечь аккумулятор из вашего ноутбука и оставаться в спящем режиме в течение недели, а затем начать работу и оставаться там, где вы остановились.
Конечно, это занимает место, для чего предназначен файл гибернации.
В зависимости от размера жесткого диска файл гибернации может составлять несколько гигабайт или более. Если вы не используете спящий режим и хотите отключить его, вы можете легко сделать это с помощью командной строки. Обратите внимание, что вы не должны просто удалить hiberfil.sys , так как Windows снова создаст его заново.
Это все, что нужно, чтобы отключить спящий режим. Windows должна удалить hiberfil.sys самостоятельно, когда вы это сделаете; не стесняйтесь удалить его, если нет. Обратите внимание, что отключение режима гибернации также не позволяет вашему компьютеру использовать быстрый запуск в Windows 10. Однако это не большая потеря, поскольку известно, что эта функция вызывает проблемы с загрузкой.
2. Папка Windows Temp

Расположение: C: \ Windows \ Temp
Как можно догадаться из названия, временные файлы Windows не важны за пределами их первоначального использования. Файлы и папки внутри содержат информацию, которую Windows использовала когда-то, но больше не нужна.
Помимо очистки с помощью Disk Cleanup. Вы можете посетить эту папку и удалить ее содержимое, нажав Ctrl + A выбрать все, а затем нажмите удалить. Когда вы делаете это, Windows может выдать вам ошибку о паре элементов – просто проигнорируйте их и очистите все остальное.
3. Корзина
Расположение: shell:RecycleBinFolder
Технически, Корзина – это не папка. И хотя это может быть очевидным для некоторых, мы включаем это в случае, если некоторые читатели не знают.
Каждый раз, когда вы удаляете файл в своей системе, Windows отправляет его в корзину. Это особое место, где удаленные файлы хранятся до тех пор, пока вы не удалите их навсегда или не восстановите. Если вы не помните, чтобы регулярно очищать корзину, там может быть несколько гигабайт старых данных.
Вы можете получить доступ к корзине через ярлык на рабочем столе. Если у вас его нет, введите shell: RecycleBinFolder в панели навигации Проводника. Оказавшись здесь, вы увидите все, что вы недавно удалили.
Вы можете щелкнуть правой кнопкой мыши по отдельным элементам и выбрать « Удалить», чтобы навсегда удалить их, или « Восстановить», чтобы отправить файл обратно в исходное местоположение. На ленте выше вы увидите кнопки для очистки корзины и восстановления всех элементов.
Чтобы настроить способ работы корзины, нажмите Свойства корзины на ленте. Здесь вы можете изменить максимальный размер корзины или выбрать « Не перемещать файлы в корзину» .

С помощью этого параметра Windows пропускает корзину и удаляет элементы без возможности восстановления при их удалении. Мы не рекомендуем этого, потому что корзина дает вам второй шанс в случае ошибки.
4. Папка Windows.old
Расположение: C: \ Windows.old
Всякий раз, когда вы обновляете свою версию Windows, система сохраняет копию ваших старых файлов с именем Windows.old . Эта папка по существу содержит все, что составляло вашу старую установку, хранилась на случай, если что-то не будет правильно передано.
При необходимости вы можете использовать эту папку для отката к предыдущей версии Windows. Вы также можете открыть папку и взять несколько ненужных файлов, если вам нужно.
Windows автоматически удаляет эту папку через короткое время, но вы можете удалить ее самостоятельно, если вам не хватает места. Он не удалится, если вы попытаетесь пройти через проводник, поэтому введите « Очистка диска» в меню «Пуск» и запустите инструмент, как описано ранее.
Нажмите Очистить системные файлы в нижней части окна и позвольте утилите выполнить повторное сканирование. После этого найдите предыдущие установки Windows и удалите их с помощью этого инструмента.
Очевидно, что удаление этих файлов затрудняет восстановление данных в случае возникновения проблемы. После обновления до Windows (даже до последней версии Windows 10) мы советуем вам сохранять эту папку, пока вы не убедитесь, что все работает правильно.
5. Загруженные программные файлы
Расположение: C: \ Windows \ Загруженные программные файлы
Название этой папки немного сбивает с толку. На самом деле она содержит файлы, используемые элементами управления ActiveX Internet Explorer и апплетами Java, поэтому, если вы используете одну и ту же функцию на веб-сайте, вам не нужно загружать ее дважды.
По сути, эта папка бесполезна. ActiveX является чрезвычайно устаревшей технологией, которая полна дыр в безопасности, и Java редко используется в современной сети. ActiveX является эксклюзивным для Internet Explorer, и вы, вероятно, встретите его только на древних корпоративных сайтах.
Большинство домашних пользователей больше не используют IE, не говоря уже о ActiveX. Ваша папка « Загруженные программные файлы » может быть уже пустой, но вы можете очистить ее содержимое, если это не так.
6. LiveKernelReports

Место нахождения: C: Windows LiveKernelReports
Расположение: C: \ Windows \ LiveKernelReports
Папка LiveKernelReports – это еще одна папка, которая, вероятно, появляется при сканировании больших файлов на вашем компьютере. В этой папке находятся файлы дампа, которые представляют собой текущие информационные журналы, которые ведет Windows. Если ваш компьютер сталкивается с проблемой, вы можете проанализировать содержимое этих файлов, чтобы начать устранение проблемы .
Любые огромные файлы, заканчивающиеся расширением DMP в этой папке, можно безопасно удалить. Как и в приведенных выше местах, мы рекомендуем использовать очистку диска вместо удаления файла самостоятельно.
Если происходит сбой Windows или возникают другие серьезные проблемы с компьютером, не удаляйте эти файлы дампа сразу. Вы можете использовать такую программу, как WhoCrashed, чтобы получить от них больше информации.
7. Rempl Папка
Расположение: C:\Program Files\rempl
Хотя папка Rempl невелика, вы можете удивиться, увидев ее в своей системе. Он содержит несколько небольших файлов, и вы можете даже заметить несколько процессов диспетчера задач, связанных с ним.
Эта папка подключена к доставке обновлений Windows 10. Он включает в себя « улучшения надежности», которые помогут сделать обновления Windows 10 гладкими и устранить проблемы совместимости.
Так вы можете удалить папку Rempl? По-видимому, никаких негативных последствий от этого нет. Тем не менее, поскольку он занимает всего несколько мегабайт и может сделать обновления Windows менее сложными, лучше его оставить.
Какие папки Windows вы удаляете?
Требуется немного осмотреться, но Windows содержит множество ненужных файлов и папок, таких как папки «Фото» и «Сохраненные изображения». Помните, что ваш компьютер неплохо поддерживает себя в чистоте, поэтому вам не нужно навязчиво удалять содержимое этих папок, если у вас достаточно места на диске.
Источник
Symbols
это очередной особенный подход MS для шифрования логгирования.
ms : Symbols for the Windows debuggers (WinDbg, KD, CDB, and NTSD) are available from a public symbol server. You can also download entire symbol packages.
The symbol search path (.sympath) tells WinDbg where to look for symbol (PDB) files
.pdb symbol files — появляются у нас при сборке драйвера
The Microsoft symbol server makes Windows debugger symbols publicly available.
set _NT_SYMBOL_PATH=srv*C:\MySymbols*https://msdl.microsoft.com/download/symbols
//DownstreamStore [C:\111]
все команды надо вводить в WinDbg :
изначально .sympath выводит это :
0:000> .sympath
Symbol search path is: srv\*
Expanded Symbol search path is: srv\*
Если windbf.exe запускать через батник примерно такого содержания :
@echo off
set _NT_SYMBOL_PATH=srv*C:\MySymbols*https://msdl.microsoft.com/download/symbols
call C:\WinDDK\7600.16385.1\Debuggers\windbg.exe
то Windbg / File / Symbol File Path будет :
srv*C:\MySymbols*https://msdl.microsoft.com/download/symbols
и .sympath будет :
0:000> .sympath
Symbol search path is: srv*C:\MySymbols*https://msdl.microsoft.com/download/symbols
Expanded Symbol search path is: srv*c:\mysymbols*https://msdl.microsoft.com/download/symbols
установить где находятся symbols можно и так (.sympath — command to display, set, change, or append to the path)
.sympath srv*C:\MySymbols*https://msdl.microsoft.com/download/symbols
добавить к местам где symbols находятся можно так
.symfix+ C:\MySymbols
set _NT_SYMBOL_PATH=srv*C:\111*https://msdl.microsoft.com/download/symbols — с сайта ms почему-то ошибку выдает
_NT_SYMBOL_PATH — переменная среды окружения, ее можно/надо создать (Before you start the debugger, use the _NT_SYMBOL_PATH)
SymStore (symstore.exe) is a tool for creating symbol stores.
SymSrv (symsrv.dll) is a symbol server that is included in the Debugging Tools for Windows package.
Удалите эти файлы и папки Windows, чтобы освободить место на диске
Windows содержит множество файлов и папок, которые вам не нужны.
Давайте рассмотрим некоторые файлы и папки Windows, которые можно безопасно удалить, чтобы освободить место на диске, и узнать, почему вы можете стереть их. Обратите внимание, что некоторые из этих папок находятся в защищенных местах, поэтому будьте осторожны при их удалении.
Лучший способ очистки папок Windows: очистка диска
Прежде чем мы рассмотрим несколько файлов и папок Windows, которые вы можете безопасно удалить, вы должны знать, что удаление их вручную — не лучший способ сделать это.
Программы для Windows, мобильные приложения, игры — ВСЁ БЕСПЛАТНО, в нашем закрытом телеграмм канале — Подписывайтесь:)
Помимо того, что вы можете тратить время на это самостоятельно, когда вы можете автоматизировать процесс, безопаснее позволить инструменту очистки диска выполнить эту очистку за вас. Это позволяет избежать случайного удаления файлов, которые вам нужны, или работы с неправильными папками.
Средство очистки диска Windows помогает вам освободить дисковое пространство на вашем компьютере и является простым в использовании. Вы можете открыть его, выполнив поиск Очистка диска в меню «Пуск».
Позвольте ему сканировать, и вы увидите несколько категорий файлов, которые вы можете стереть. Для получения дополнительных параметров выберите Очистить системные файлы, чтобы получить права администратора.
Если вам кажется, что это слишком старая школа, вы можете перейти в « Настройки»> «Система»> «Хранилище», чтобы попробовать более новый инструмент очистки хранилища в Windows 10. Нажмите Free up space сейчас, чтобы использовать его.

Что удалить в очистке диска
Это не полное руководство по инструменту очистки диска, поэтому мы не будем рассматривать все варианты, которые он предлагает. Тем не менее, следующие несколько опций являются обязательными (не забудьте выбрать Очистить системные файлы, чтобы увидеть их все):
- Очистка Центра обновления Windows: стирает старые копии файлов Центра обновления Windows. Их можно безопасно удалить в большинстве случаев, но вы должны сохранить их для устранения неполадок, если вы столкнетесь с проблемами, связанными с обновлением.
- Файлы журнала обновления Windows: аналогично, эти файлы данных хранятся в Центре обновления Windows, чтобы помочь вам разобраться в проблемах вокруг них. Вы можете удалить их, если у вас не было ошибок, связанных с обновлением Windows.
- Файлы языковых ресурсов: если вы ранее загрузили другой язык или раскладку клавиатуры, которую вы не используете, это позволит вам легко стереть ее.
- Корзина: Хотя вы можете очистить корзину через ее окно, вы также можете легко сделать это здесь.
- Временные файлы. Как следует из их названия, временные файлы ни для чего не используются в долгосрочной перспективе, поэтому вы можете стереть их, не беспокоясь.
1. Файл гибернации

Расположение: C: \ hiberfil.sys
Режим гибернации на вашем компьютере аналогичен спящему режиму, за исключением того, что система сохраняет всю открытую работу на жестком диске, а затем выключается. Вы можете извлечь аккумулятор из вашего ноутбука и оставаться в спящем режиме в течение недели, а затем начать работу и оставаться там, где вы остановились.
Конечно, это занимает место, для чего предназначен файл гибернации.
В зависимости от размера жесткого диска файл гибернации может составлять несколько гигабайт или более. Если вы не используете спящий режим и хотите отключить его, вы можете легко сделать это с помощью командной строки. Обратите внимание, что вы не должны просто удалить hiberfil.sys , так как Windows снова создаст его заново.
Это все, что нужно, чтобы отключить спящий режим. Windows должна удалить hiberfil.sys самостоятельно, когда вы это сделаете; не стесняйтесь удалить его, если нет. Обратите внимание, что отключение режима гибернации также не позволяет вашему компьютеру использовать быстрый запуск в Windows 10. Однако это не большая потеря, поскольку известно, что эта функция вызывает проблемы с загрузкой.
2. Папка Windows Temp

Расположение: C: \ Windows \ Temp
Как можно догадаться из названия, временные файлы Windows не важны за пределами их первоначального использования. Файлы и папки внутри содержат информацию, которую Windows использовала когда-то, но больше не нужна.
Помимо очистки с помощью Disk Cleanup. Вы можете посетить эту папку и удалить ее содержимое, нажав Ctrl + A выбрать все, а затем нажмите удалить. Когда вы делаете это, Windows может выдать вам ошибку о паре элементов — просто проигнорируйте их и очистите все остальное.
3. Корзина
Расположение: shell:RecycleBinFolder
Технически, Корзина — это не папка. И хотя это может быть очевидным для некоторых, мы включаем это в случае, если некоторые читатели не знают.
Каждый раз, когда вы удаляете файл в своей системе, Windows отправляет его в корзину. Это особое место, где удаленные файлы хранятся до тех пор, пока вы не удалите их навсегда или не восстановите. Если вы не помните, чтобы регулярно очищать корзину, там может быть несколько гигабайт старых данных.
Вы можете получить доступ к корзине через ярлык на рабочем столе. Если у вас его нет, введите shell: RecycleBinFolder в панели навигации Проводника. Оказавшись здесь, вы увидите все, что вы недавно удалили.
Вы можете щелкнуть правой кнопкой мыши по отдельным элементам и выбрать « Удалить», чтобы навсегда удалить их, или « Восстановить», чтобы отправить файл обратно в исходное местоположение. На ленте выше вы увидите кнопки для очистки корзины и восстановления всех элементов.
Чтобы настроить способ работы корзины, нажмите Свойства корзины на ленте. Здесь вы можете изменить максимальный размер корзины или выбрать « Не перемещать файлы в корзину» .

С помощью этого параметра Windows пропускает корзину и удаляет элементы без возможности восстановления при их удалении. Мы не рекомендуем этого, потому что корзина дает вам второй шанс в случае ошибки.
4. Папка Windows.old
Расположение: C: \ Windows.old
Всякий раз, когда вы обновляете свою версию Windows, система сохраняет копию ваших старых файлов с именем Windows.old . Эта папка по существу содержит все, что составляло вашу старую установку, хранилась на случай, если что-то не будет правильно передано.
При необходимости вы можете использовать эту папку для отката к предыдущей версии Windows. Вы также можете открыть папку и взять несколько ненужных файлов, если вам нужно.
Windows автоматически удаляет эту папку через короткое время, но вы можете удалить ее самостоятельно, если вам не хватает места. Он не удалится, если вы попытаетесь пройти через проводник, поэтому введите « Очистка диска» в меню «Пуск» и запустите инструмент, как описано ранее.
Нажмите Очистить системные файлы в нижней части окна и позвольте утилите выполнить повторное сканирование. После этого найдите предыдущие установки Windows и удалите их с помощью этого инструмента.
Очевидно, что удаление этих файлов затрудняет восстановление данных в случае возникновения проблемы. После обновления до Windows (даже до последней версии Windows 10) мы советуем вам сохранять эту папку, пока вы не убедитесь, что все работает правильно.
5. Загруженные программные файлы
Расположение: C: \ Windows \ Загруженные программные файлы
Название этой папки немного сбивает с толку. На самом деле она содержит файлы, используемые элементами управления ActiveX Internet Explorer и апплетами Java, поэтому, если вы используете одну и ту же функцию на веб-сайте, вам не нужно загружать ее дважды.
По сути, эта папка бесполезна. ActiveX является чрезвычайно устаревшей технологией, которая полна дыр в безопасности, и Java редко используется в современной сети. ActiveX является эксклюзивным для Internet Explorer, и вы, вероятно, встретите его только на древних корпоративных сайтах.
Большинство домашних пользователей больше не используют IE, не говоря уже о ActiveX. Ваша папка « Загруженные программные файлы » может быть уже пустой, но вы можете очистить ее содержимое, если это не так.
6. LiveKernelReports

Место нахождения: C: Windows LiveKernelReports
Расположение: C: \ Windows \ LiveKernelReports
Папка LiveKernelReports — это еще одна папка, которая, вероятно, появляется при сканировании больших файлов на вашем компьютере. В этой папке находятся файлы дампа, которые представляют собой текущие информационные журналы, которые ведет Windows. Если ваш компьютер сталкивается с проблемой, вы можете проанализировать содержимое этих файлов, чтобы начать устранение проблемы .
Любые огромные файлы, заканчивающиеся расширением DMP в этой папке, можно безопасно удалить. Как и в приведенных выше местах, мы рекомендуем использовать очистку диска вместо удаления файла самостоятельно.
Если происходит сбой Windows или возникают другие серьезные проблемы с компьютером, не удаляйте эти файлы дампа сразу. Вы можете использовать такую программу, как WhoCrashed, чтобы получить от них больше информации.
7. Rempl Папка
Расположение: C:\Program Files\rempl
Хотя папка Rempl невелика, вы можете удивиться, увидев ее в своей системе. Он содержит несколько небольших файлов, и вы можете даже заметить несколько процессов диспетчера задач, связанных с ним.
Эта папка подключена к доставке обновлений Windows 10. Он включает в себя « улучшения надежности», которые помогут сделать обновления Windows 10 гладкими и устранить проблемы совместимости.
Так вы можете удалить папку Rempl? По-видимому, никаких негативных последствий от этого нет. Тем не менее, поскольку он занимает всего несколько мегабайт и может сделать обновления Windows менее сложными, лучше его оставить.
Какие папки Windows вы удаляете?
Требуется немного осмотреться, но Windows содержит множество ненужных файлов и папок, таких как папки «Фото» и «Сохраненные изображения». Помните, что ваш компьютер неплохо поддерживает себя в чистоте, поэтому вам не нужно навязчиво удалять содержимое этих папок, если у вас достаточно места на диске.
Программы для Windows, мобильные приложения, игры — ВСЁ БЕСПЛАТНО, в нашем закрытом телеграмм канале — Подписывайтесь:)
Источник
путь к символам для отладчиков Windows
путь к символам указывает расположения, в которых отладчики Windows (WinDbg, KD, CDB, нтст) ищут файлы символов. Дополнительные сведения о символах и файлах символов см. в разделе символы.
некоторые компиляторы (такие как Microsoft Visual Studio) размещают файлы символов в том же каталоге, что и двоичные файлы. Файлы символов и проверенные двоичные файлы содержат сведения о пути и имени файла. Эта информация часто позволяет отладчику автоматически находить файлы символов. Если выполняется отладка процесса пользовательского режима на компьютере, где был создан исполняемый файл, и если файлы символов по-прежнему находятся в исходном расположении, отладчик может искать файлы символов, не указывая путь к символам.
В большинстве случаев необходимо задать путь к символам, чтобы указать расположение файлов символов.
Синтаксис пути к символам
Путь к символам отладчика — это строка, состоящая из нескольких путей к каталогу, разделенных точкой с запятой.
Поддерживаются относительные пути. Однако если отладчик не запускается из того же каталога, необходимо добавить букву диска или общую сетевую папку перед каждым путем. Также поддерживаются общие сетевые папки.
Для каждого каталога в пути к символам отладчик выполняет поиск в трех каталогах. Например, если путь к символам включает c:\MyDir каталог, а отладчик ищет символьную информацию для библиотеки DLL, отладчик сначала выполняет поиск в c:\MyDir\symbols\dll , а затем в c:\MyDir\dll и, наконец, в c:\MyDir . Затем отладчик повторяет этот процесс для каждого каталога в пути к символам. Наконец, отладчик выполняет поиск в текущем каталоге, а затем в текущем каталоге с ..\dll добавлением к нему. (Отладчик добавляет ..\dll , ..\exe или ..\sys , в зависимости от того, какие двоичные файлы он отлаживается.)
Файлы символов имеют метки даты и времени. Не нужно беспокоиться, что отладчик будет использовать неправильные символы, которые могут быть найдены в этой последовательности первым. Он всегда ищет символы, соответствующие метке времени для двоичных файлов, которые он выполняет в процессе отладки. Дополнительные сведения о откликах, когда файлы символов недоступны, см. в разделе компенсация за Symbol-Matching проблемы.
Один из способов задать путь к символам — ввести команду . сочувствие . Другие способы задания пути к символам см. в разделе Управление символьными путями далее в этой статье.
Локальное кэширование символов
Настоятельно рекомендуется всегда кэшировать символы локально. Одним из способов локального кэширования символов является включение cache*; или cache*localsymbolcache;* в путь к символам.
Если включить строку cache*; в путь к символам, символы, загруженные из любого элемента, расположенного справа от этой строки, сохраняются в каталоге кэша символов по умолчанию на локальном компьютере. Например, следующая команда указывает отладчику получить символы из общей сетевой папки \\someshare и кэшировать символы в расположении по умолчанию на локальном компьютере.
Если включить строку cache*localsymbolcache; в путь к символам, символы, загруженные из любого элемента, расположенного справа от этой строки, будут сохранены в каталоге локалсимболкаче .
Например, следующая команда указывает отладчику получить символы из общей сетевой папки \\someshare и кэшировать символы в c:\MySymbols каталоге.
Использование сервера символов
Если вы подключены к Интернету или корпоративной сети, самым эффективным способом доступа к символам является использование сервера символов. Сервер символов можно использовать с помощью srv* строки, srv*symbolstore или srv*localsymbolcache*symbolstore в пути к символам.
Если включить строку srv* в путь к символам, отладчик использует сервер символов для получения символов из хранилища символов по умолчанию. Например, следующая команда указывает отладчику использовать сервер символов для получения символов из хранилища символов по умолчанию. Эти символы не кэшируются на локальном компьютере.
Если включить строку srv*symbolstore в путь к символам, отладчик использует сервер символов для получения символов из хранилища SymbolStore . Например, следующая команда указывает отладчику использовать сервер символов для получения символов из хранилища символов в https://msdl.microsoft.com/download/symbols . Эти символы не кэшируются на локальном компьютере.
Если включить строку srv*localcache*symbolstore в путь к символам, отладчик использует сервер символов для получения символов из хранилища SymbolStore и кэширует их в каталоге локалкаче . Например, следующая команда указывает отладчику использовать сервер символов для получения символов из хранилища https://msdl.microsoft.com/download/symbols символов в и кэширования символов в c:\MyServerSymbols .
Если у вас есть каталог на компьютере, где вы вручную размещаете символы, не используйте этот каталог в качестве кэша для символов, полученных с сервера символов. Вместо этого используйте два отдельных каталога. Например, можно вручную поместить символы в, а затем назначить c:\MyServerSymbols их в c:\MyRegularSymbols качестве кэша для символов, полученных с сервера. В следующем примере показано, как указать оба каталога в пути к символам.
Объединение кэша * и SRV *
Если включить строку cache*; в путь к символам, символы, загруженные из любого элемента, расположенного справа от этой строки, сохраняются в каталоге кэша символов по умолчанию на локальном компьютере. Например, следующая команда указывает отладчику использовать сервер символов для получения символов из хранилища https://msdl.microsoft.com/download/symbols и кэшировать их в каталоге кэша символов по умолчанию.
Если включить строку cache*localsymbolcache; в путь к символам, символы, загруженные из любого элемента, расположенного справа от этой строки, будут сохранены в каталоге локалсимболкаче .
Например, следующая команда указывает отладчику использовать сервер символов для получения символов из хранилища https://msdl.microsoft.com/download/symbols в и кэширования символов в c:\MySymbols каталоге.
Использование Ажесторе для уменьшения размера кэша
Средство Ажесторе можно использовать для удаления кэшированных файлов, которые старше указанной даты, или для удаления достаточного количества старых файлов, размер которых в кэше меньше заданного. Это может быть полезно, если подчиненное хранилище слишком велико. Дополнительные сведения см. в разделе ажесторе.
Дополнительные сведения о серверах символов и хранилищах символов см. в разделе пользовательские хранилища символов и серверы символов.
Отложенная загрузка символов
Поведение отладчика по умолчанию заключается в использовании отложенной загрузки символов (также известной как Отложенная загрузка символов). Такой тип загрузки означает, что символы не загружаются, пока они не потребуются.
При изменении пути к символам, например с помощью .sympath команды, все загруженные модули с символами экспорта будут перезагружены с отложенной нагрузкой.
Символы модулей с полными символами PDB будут перезагружены с отложенной нагрузкой, если новый путь больше не включает исходный путь, который использовался для загрузки символов PDB. Если новый путь по-прежнему содержит исходный путь к файлу символов PDB, эти символы не будут перезагружены с отложенной нагрузкой.
Дополнительные сведения о отложенной загрузке символов см. в разделе Отложенная Загрузка символов.
Можно отключить отложенную загрузку символов в CDB и KD с помощью -s параметра командной строки. Можно также принудительно выполнять загрузку символов с помощью ld команды (загрузить символы) или с помощью .reload команды (перезагрузить модуль) вместе с /f параметром.
Azure DevOps Services Artifacts
сервер символов доступен с Azure Artifacts в Azure DevOps Services. сведения о работе с Azure Artifacts в windbg см. в разделе отладка с использованием символов в windbg. Общие сведения об созданных символах Azure см. в разделе файлы символов (PDB).
Управление путем к символам
Чтобы управлять путями символов, можно выполнить одно из следующих действий.
.sympath Используйте команду, чтобы отобразить, задать, изменить или добавить путь к пути. .symfix Команда (задать путь к хранилищу символов) похожа на .sympath , но при этом сохраняется некоторый ввод.
Перед запуском отладчика используйте _NT_SYMBOL_PATH переменные среды и _NT_ALT_SYMBOL_PATH , чтобы задать путь. Путь к символам создается путем добавления _NT_SYMBOL_PATH после _NT_ALT_SYMBOL_PATH . (Обычно путь задается с помощью _NT_SYMBOL_PATH . Однако может потребоваться _NT_ALT_SYMBOL_PATH переопределить эти параметры в особых случаях, например при наличии закрытых версий общих файлов символов.) При попытке добавить недопустимый каталог через эти переменные среды отладчик пропускает этот каталог.
При запуске отладчика используйте -y параметр командной строки , чтобы задать путь.
(Только WinDbg) Использование файла | Команда пути к файлу символов или нажатие клавиши CTRL+S для вывода, установки, изменения или добавления к пути.
При использовании -sins параметра командной строкиотладчик игнорирует переменную среды Path для пути к символам.
Источник
