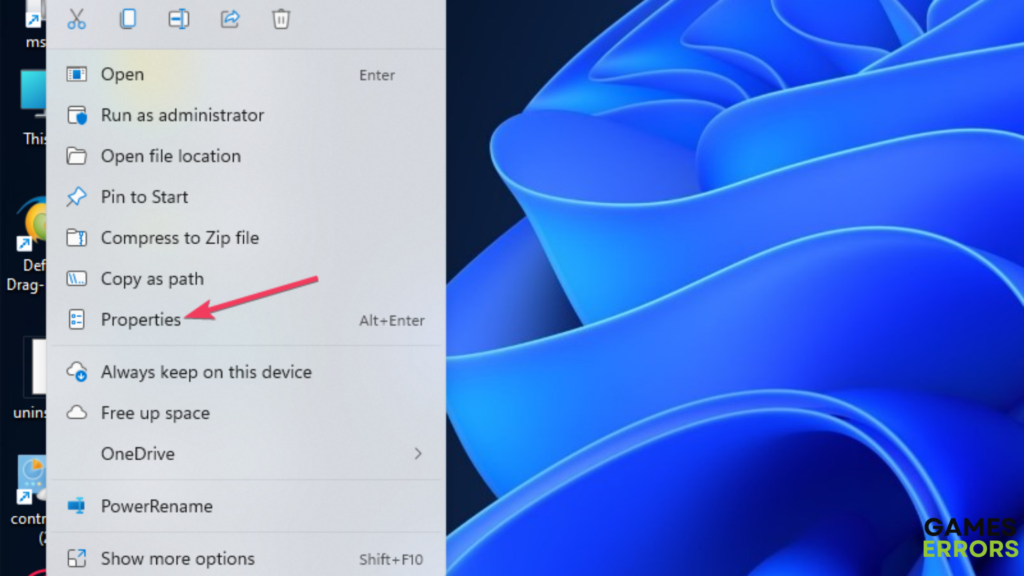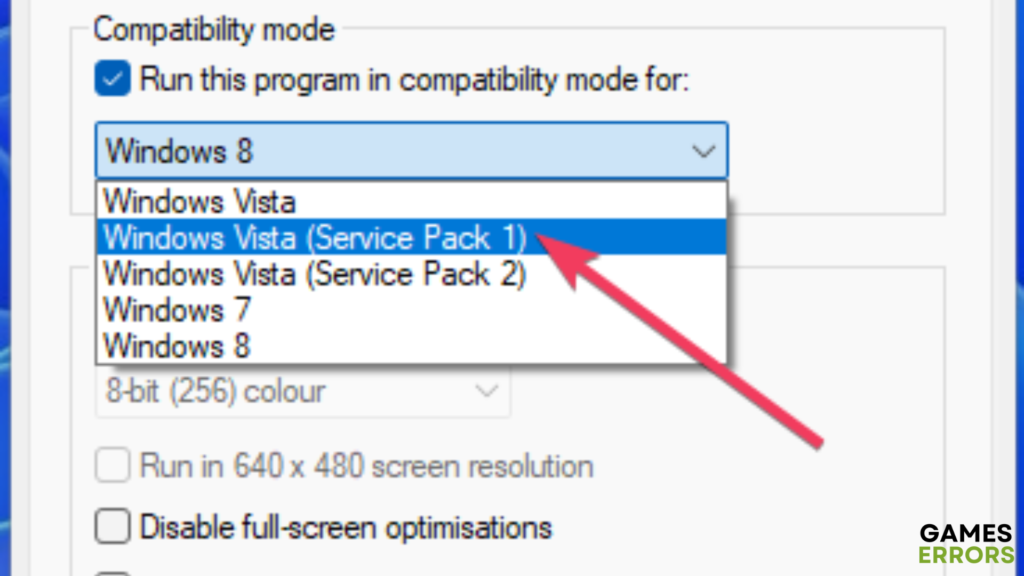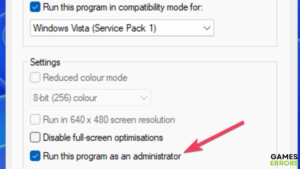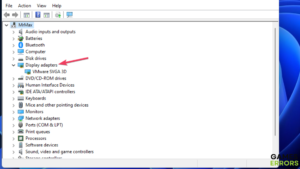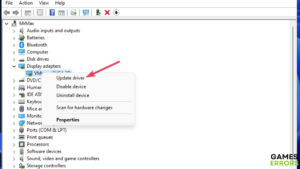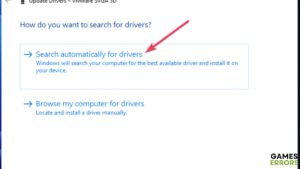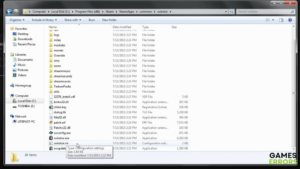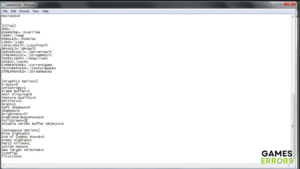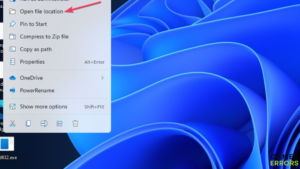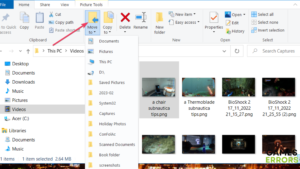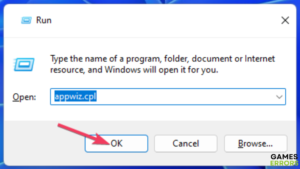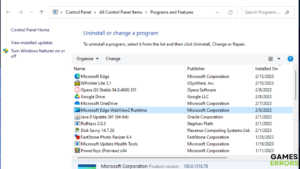Регистрация
Пожалуйста, введите Ваш e-mail, чтобы зарегистрироваться.
Регистрируясь на нашем сайте вы соглашаетесь с правилами и политикой конфиденциальности.
Получать новости
Восстановление доступа к аккаунту
Пожалуйста, введите Ваш e-mail, чтобы начать процедуру восстановления.
Изменение почты
Пожалуйста, введите Ваш e-mail, чтобы начать процедуру восстановления.
Код подтверждения
Письмо с проверочным кодом было отправлено на ваш e-mail: . Введите код в поле ниже.
Не получили письмо? Не забудьте заглянуть в папку со спамом и проверить правильно ли указан адрес электронной почты.
Повторная отправка письма возможна через: 01:00
Try applying these resolutions if you need to fix KOTOR crashing on startup
KOTOR (Start Wars: Knights of the Old Republic) is an old game you can still play on Windows 10 and 11. However, that game has some backward compatibility issues since it predates the latest Windows platforms by quite a few years.
KOTOR crashing on startup is not an entirely uncommon issue on the Windows 10 and 11 platforms. This is how you can fix KOTOR crashing on startup in the most recent Windows 11/10 platforms.
⚡ Professional web design, custom development, and free hosting — all at SKUDOS.DIGITAL. Transform your online presence today!
Why does KOTOR keep crashing at startup?
Players have been reporting KOTOR startup issues for more than a decade. However, such reports increased in 2015 as more players switched to Windows 10. These are some of the more common causes for KOTOR crashing at startup:
- Antiquated graphics drivers: Your PC’s graphics card driver might need updating.
- BIK video files: Introductory KOTOR videos are known to cause startup issues for the game.
- Compatibility issues with the latest Windows platforms: Compatibility issues can cause KOTOR to crash at startup in Windows 11/10 as it wasn’t designed for those platforms.
- Graphical settings: Certain default graphical settings can also cause KOTOR to crash in Windows 10/11.
How to stop KOTOR from crashing?
1. Set KOTOR to run in compatibility mode
- Open the Knights of the Old Republic installation folder on your PC.
- Right-click the SWKOTOR.exe file for launching the game to select its Properties option.
- Then select Compatibility to access the settings on that tab.
- Next, click the checkbox labeled Run this program in compatibility mode to enable that setting.
- Select the Windows Vista (Service Pack 1) or 2 option.
- Also, select Run this program as an administrator below the compatibility mode options.
- Click Apply and OK to save the selected compatibility options.
2. Update the graphics driver
- To access Device Manager, press the Windows key + X hotkey and select its shortcut.
- Double-click Display adapter to view the devices in that category.
- Right-click your PC’s graphics adapter to select the Update driver context menu option.
- Then click the Search automatically for drivers option from the Update Drivers window.
Note that the Search automatically option only scans your PC for drivers. So, it might not detect and install a new driver. If selecting that option doesn’t update the driver, try utilizing a driver updater tool like PC HelpSoft or Driver Booster.
3. Edit the swkotor.init file
- Open the Star Wars: Knights of the Old Republic Installation folder (swkotor) within File Explorer. If you’ve installed the game with Steam, that default path is:
C:\Program Files (x86)\Steam\SteamApps\common\swkotor\ - Then right-click the swkotor.ini file to select Open with and Notepad.
- Change Fullscreen=1 to Fullscreen=0.
- Enter AllowWindowedMode=1 within the graphics option section of the file.
- If the file doesn’t include a vertex buffer setting, enter one within the graphics option settings. Input Disable Vertex Buffer Objects=1 in the line under the FullScreen setting.
- Click File to select the Save option on that menu.
4. Move biologo and leclogo video files
- Press Explorer’s taskbar button and go to the swkotor installation directory. If you have a desktop shortcut for launching KOTOR, right-click its icon to select Open file location.
- Then bring up the movies subfolder from within the swkotor folder.
- Hold the Ctrl key to select the biologo and leclogo video files in that folder.
- Drag the selected files into a different folder outside the movies and swkotor directories to move them. In Windows 10, you can click a Move to option on the Home tab and select a destination folder.
5. Reinstall KOTOR
- Open Run (that accessory has a Windows key + R hotkey) and enter this command in its text box:
appwiz.cpl - Click Run’s OK button to access the uninstaller tool.
- Then select Knights of the Republic in Programs and Features.
- Click Uninstall (and Yes on prompts) to uninstall Knights of the Republic.
- Select to reinstall Knights of the Republic within your game client software (Steam, GOG, etc) or installation disc.
Players have confirmed the above solutions can kick-start KOTOR in Windows 10 and 11 (and earlier 8 and 7 platforms). So, they’re worth a shot if you can’t play KOTOR because of the startup crashes.
Knights of the Old Republic is undoubtedly a classic game. So, it’s pity to miss out on it because that game crashes at startup.
However, the great news is that a Knights of the Old Republic remake has been confirmed to be in the works. That newly remastered version of the game will almost certainly run on Windows 10/11 with far fewer issues when released.
Star Wars: KOTOR (Knight of the Old Republic) is a role-playing game set in the Star Wars universe. Developed by BioWare and published by LucasArts, the game was released for the Xbox on July 15, 2003, and for Microsoft Windows on November 19, 2003. The game was later ported to various other devices and received nothing but praise from users and critics.

However, Windows users (especially Windows 10) have seen that the game is almost impossible to play; either with constant crashes occurring during the game or crashes right after the game is opened which prevent you from opening it at all. Follow the instructions below in order to try and fix KOTOR on your PC.
What Causes Star Wars: KOTOR to Crash?
There are quite a few reasons which cause the game to crash on a Windows 10 and it’s impossible to pin down a certain cause. Some people have complained that the game is a bad port for PC from the start, as well. Here are some usual causes for the crashes:
- In-game graphics settings which were buggy from the release or which are simply not supported by your PC’s setup
- Old drivers which can’t keep up with the game’s settings or which have lost support by your current version of the operating system
- Introductory video files which are played as soon as you launch the game were problematic for quite a few players
Solution 1: Turn off Various Graphics Settings
If the game actually launches and you are able to start playing, the error is probably related to graphic settings which should be turned off to prevent the often crashes. Not all graphic settings are bad for your setup but certain graphics cards definitely struggle running certain features so try turning them off and check to see if the game crashes.
- If you have purchased the game using Steam, open up your Steam program by double-clicking its icon from the Desktop or by searching for it in the Start menu or the Cortana button (search bar) next to it (if you are using Windows 10).

- Navigate to the Library tab in the Steam window and locate Star Wars: KOTOR in the list of games you own in the library.
- Right-click on the game and choose the Play Game entry in the context menu. If the game is not installed through Steam, simply locate the game’s icon on your computer and double click on it.

- From the game’s main menu, scroll down and click on Options. Try and locate the Graphics Options section and click the Advanced Options button. Under this sub-section, locate the V-Sync option and turn it off. Besides that, you should try and turn off the grass, Frame Buffer, and softshadows options as that helped several users get rid of the crashing.
- Your issue should be resolved after running the game again.
Note: These settings should be turned off one by one with constant checking if the game now launches and plays properly as the game will look much uglier without these graphics options.
Solution 2: Update Your Graphics Drivers
If the game has been crashing for a while, especially since you have first installed it, you might want to blame it on the game’s video drivers as new games often require the latest Windows updates as well as the latest graphics card drivers in order to run properly. It’s also recommended if you have just updated the game and it used to work properly.
The other scenario is the one in which the crashes start to occur just after a driver update and that can be blamed directly on the new drivers which aren’t well optimized for the game or they use technologies not accepted by the game. Either way, the problem becomes easy to solve if you follow the steps below.
Updating the Driver:
- Click on the Start menu, type in “Device Manager” with Start menu open, and select it from the list of results by simply tapping the top result. You can also use the Windows Key + R key combination in order to open up the Run dialog box. Type in “devmgmt.msc” in the Run box and click OK in order to run it.
- Since it’s the graphics card driver you want to update on your PC, expand the Display adapters part by clicking the arrow next to it, right click on your graphics card and select the Uninstall Device option.

- Confirm any dialogues which may ask you to confirm the uninstallation of the current graphics driver and wait for the process to finish.
- Look for your graphics card driver on the card’s manufacturer’s website and follow their instructions which should be available on the site. Make sure you choose the latest driver. Save the installation file on your computer and run it from there. Your computer may restart several times during the installation.
- Try running Star Wars: KOTORagain and check to see if the crash still occurs.
Nvidia Drivers — Click Here!
AMD Drivers — Click Here!
Note: If you like to keep your operating system updated (and you should), latest drivers are often downloaded and installed with Windows updates so make sure you keep your computer’s operating system up to date at all times. Windows Update is supposed to be run automatically but anything, including you, might have turned automatic updates off.
No matter which version of Windows you are using, follow the steps below in order to update your PC since this method works for all versions of Windows:
- Open the PowerShell tool by right-clicking the Start menu and clicking on the Windows PowerShell (Admin) option from the context menu.
- If you see Command Prompt instead of PowerShell in this context menu, you can also search for PowerShell in the Start menu or the Cortana bar next to it. This time, make sure you right-click on the result and choose Run as administrator from the menu.
- In the Powershell console, type in “cmd” and stay patient for Powershell to change its interface to the cmd-like window which might appear more natural to Command Prompt users.
- In the “cmd”-like console, type in the command shown below and make sure you click Enter afterwards:
wuauclt.exe /updatenow
- Let this command do its thing for at least an hour and check back to see if any updates were found and installed on your computer.
Solution 3: Delete The Introductory Video Files
This method is aimed specifically at users who can’t run the game at all because it crashes directly on startup. This is often because of the game’s introductory video files which were not meant to be run on all screen sizes. You can follow the steps below to delete or rename them, causing them to be skipped the next time KOTOR is launched.
- Navigate to your KOTOR installation folder. If you haven’t made any changes during the installation part regarding the required installation folder, it should be Local Disk >> Program Files or Program Files (x86) >> Star Wars: Knights of the Old Republic.
- However, if you have the game’s shortcut on the desktop, you can simply right-click on it and choose the Open file location option from the context menu which will appear.
- Locate the folder named Movies in the game’s root folder and double-click on it. Rename the following three files: biologo.bik, leclogo.bik and legal.bik. This way you can change their names to the old values if this process malfunctions.

- Try running the game and check to see if it still crashes often!
Solution 4: Run the Game in Compatibility Mode
Weirdly, running the game in compatibility mode for Windows XP (Service Pack 2 or 3) is able to resolve the crashing problem on its own. The culprit for this cause is that the game is really old and Windows XP was the most used operating system at that time.
- Locate the Star Wars: KOTOR shortcut on the Desktop or look for the original executable which is located in the folder where you have installed the game.
- You can also search for the game’s main executable by clicking the Start menu button or the search button next to it and typing KOTOR. Anyway, right-click on the executable and choose the Properties option from the context menu which will appear.
- Navigate to the Compatibility tab in the Properties window and check the box next to the “Run this program in compatibility mode for:” setting under the Compatibility mode section. Click the dropdown menu and choose Windows XP Service Pack 2 or 3 from the list.
- Click on either OK or Apply and restart your computer just to make sure the changes have been applied. Check to see if the game is now crashing as it used to.
Solution 5: Tweak the .ini File
This configuration file can be used to change some settings which can hardly be changed from within the game so it’s very useful if you can’t even get the game to launch. You should simply add several lines in order to try and solve your problem immediately.
- Navigate to your KOTOR installation folder. If you haven’t made any changes during the installation part regarding the required installation folder, it should be Local Disk >> Program Files or Program Files (x86) >> Star Wars: Knights of the Old Republic.
- However, if you have the game’s shortcut on the desktop, you can simply right-click on it and choose the Open file location option from the context menu which will appear.
- Locate the file named “swkotor.ini”, right-click on it and choose to open it with Notepad.

- Paste the following line in this file under Graphics Options and save the changes by using the Ctrl + S key combination:
Disable Vertex Buffer Objects=1
- Run the game and check to see if it still crashes.
Note: You can also use these commands if the steps above have failed to produce useful results. Still, by following these steps, the game will now launch in windowed mode which can be switched to fullscreen either by clicking the Maximize button or by using the Ctrl + Enter key combination.
- Open the “swkotor.ini” in the KOTOR game folder as you did above and under the [Graphics Options] section, change “Fullscreen=1” to “Fullscreen=0” if the option is there

- Also, add the following line under just [Graphics Options]. Save the changes and run the game from Steam or by double-clicking its executable to see if it still crashes.
AllowWindowedMode=1
Solution 6: Reinstall the Game
Reinstalling the game can do wonders and there are even tutorials on how to save your current progress and just continue playing after the reinstall. Follow the steps below in order to uninstall the game completely and then install it again to see if it still crashes on your PC.
Uninstalling the game:
- Click on the Start menu button and open Control Panel by searching for it. Alternatively, you can click the gear icon in order to open the Settings.
- In Control Panel, switch to View as: Category at the top right corner and click on Uninstall a Program under the Programs section.

- If you are using the Settings on Windows 10, clicking on Apps should immediately open a list of all installed tools and programs on your PC.
- Locate KOTOR in the list either in Settings or Control Panel, click on it once and click the Uninstall button located in the respective window. Confirm any dialog choices to uninstall the game, and follow the instructions which will appear on screen.
Alternative for Steam Users:
- If you have purchased the game on Steam, open up your Steam client by double-clicking its icon from the Desktop or the Start menu.

- Navigate to the Library tab in the Steam client window and locate KOTOR in the list of the games you own in your library.
- Right-click on the game and choose the Uninstall option.
- Follow the instructions which will appear on screen and wait for the process to finish patiently.
In order to reinstall the game, you will either need to insert the disc you bought it on and follow the instructions within the installation wizard or you will need to download it again from Steam.
Kevin Arrows
Kevin Arrows is a highly experienced and knowledgeable technology specialist with over a decade of industry experience. He holds a Microsoft Certified Technology Specialist (MCTS) certification and has a deep passion for staying up-to-date on the latest tech developments. Kevin has written extensively on a wide range of tech-related topics, showcasing his expertise and knowledge in areas such as software development, cybersecurity, and cloud computing. His contributions to the tech field have been widely recognized and respected by his peers, and he is highly regarded for his ability to explain complex technical concepts in a clear and concise manner.
Hello all,
After a extended *cough* incredibly long *cough* absence I have been seized by the desire to once again play the games. Unfortunately I have run into a problem. On May 4th, SW games were on sale for ridiculously low prices so I picked up all the ones I currently own on disc because I’m soon to be without a cd drive as my new case will not include a 5.25 bay and I really don’t want to get an external drive just for some old games. I haven’t tested them all, but the two most important ones, KOTOR 1 and 2 unfortunately do not start. I click play and a process shows up in the background, note I said background and not main, processes in the task manager with no memory being used, it just sits there doing absolutely nothing. I’ve tried reinstalling, applying compatibility, etc.
Now here is the kicker: I eventually got around to removing the steam versions and reinstalling my retail disc versions and voila, they work with no issues. Now I’m pretty stumped. I figure that ok I might be able to work with this by making iso files from the discs and mount them to a pseudo drive. Haven’t fully tested it yet but I think it might work. But I ran into another problem, primarily with TSL. No widescreen support in the patched version, unlike KOTOR 1 with uniws. Now those of you with long memories will recall a thread I made back on lucasforums that explained a workaround using the Squizzy Resolution Patcher and a certain altered exe file that shall remain unexplained to get widescreen to work in patched TSL. Now hypothetically applying this fix has resulted in similar issues cropping up as with the steam version. E.g. not running except for background process. On a lark, again hypothetically, I wondered if the same thing would happen again if I used a similarly altered exe file on KOTOR 1 and lo and behold, the same thing happens. Not running, background process, etc.
Now understand I am in no way at all asking about how to resolve this issue with the unmentionable executable files, that again will remain unexplained, I am asking how to fix the Steam versions. Its just I find it curious that I can create the same issue I am having with the Steam versions, using the altered files and I wonder if this and my issues with the Steam versions are linked. I once again state, that I am asking for help with the Steam versions and any hypothetical use of the unmentionable files were purely for troubleshooting purposes. With all that explained I ask do any of you have any ideas to solve my issue?
Thanks,
ZimmMaster
EDIT: My Specs (all that I can think of)
OS: Windows 10 Home x64 (fully updated with both major updates)
Mobo: MSI Enthusiast Z270 Gaming M7
Processor: Intel i7-7700k
Memory: G.skill Ripjaws 16GB ddr4 Memory
Graphics Card(s): 2x MSI GTX 970 Gaming 4G (SLI)
Storage: Samsung SSD 850 EVO 500GB, ST200DM001-1CH164 1TB HDD
Display: (Primary) ASUS VG248QE 24″ @ 1920×1080 144Hz, (Secondary and Tertiary) Dell 1708FP @ 1280×1024 60Hz