Помощь и обучение по приложению «Связь с телефоном»

Представляем приложение «Связь с телефоном (Майкрософт)»
Ранее это приложение называлось «Ваш телефон», теперь у него новое имя и новый пользовательский интерфейс. Новые приложения «Связь с телефоном» на компьютере с Windows и «Связь с Windows» на устройстве Android помогут легко и удобно получить доступ к мобильным приложениям и мобильному контенту.
Используйте Связь с телефоном и Связь с Windows для добавления возможностей и содержимого телефона на компьютер
Microsoft и Samsung — эффективное партнерство
С помощью приложения «Связь с Windows» на вашем устройстве Samsung и приложения «Связь с телефоном» на компьютере подключение переходит на новый уровень. Узнайте, как подключить свои устройства, чтобы эффективно работать где бы вы ни были.
Дополнительные сведения и настройка службы «Связь с Windows» на устройстве

Обзор приложения «Связь с телефоном»
Хотите первым испытывать новые возможности?
Станьте участником программы предварительной оценки Windows, чтобы получать ранний доступ к новейшим возможностям приложения «Связь с телефоном».
Присоединяйтесь и станьте первыми, кто ознакомится с новейшими сборками и функциями программы предварительной оценки Windows
Ваше приложение — ваши условия.
Узнайте больше о специальных возможностях, помогающих использовать Связь с телефоном удобным для вас способом.
Сведения об экранном дикторе, экранной лупе и других специальных возможностях в службе «Связь с телефоном»
Новые возможности
Узнайте больше о новейших функциях приложения «Связь с телефоном».
Узнайте о последних новостях и объявлениях для службы «Связь с телефоном»
Несколько советов и рекомендаций
Узнайте экономящие время советы и изучите способы использования Связи с телефоном.
Изучите часто задаваемые вопросы, получите сведения об использовании службы «Связь с телефоном» и т. д.
Популярные разделы
Требования и настройка приложения «Связь с телефоном»
Отправка и получение текстовых сообщений на компьютере
Звоните и принимайте звонки на компьютере
Просмотр и управление фотографиями с устройства Android на компьютере
Удобный перенос содержимого между вашими устройствами
Используйте приложения с устройства с Android на компьютере
Устранение неполадок с приложением «Связь с телефоном»
Устранение неполадок с приложением «Связь с Windows»
Вопросы и ответы о приложении «Связь с телефоном»
Устранение неполадок с сообщениями в приложении «Связь с телефоном»
Отправить отзыв
Присоединиться к программе предварительной оценки Windows
Отличный вариант для любого устройства
Microsoft 365 работает на ПК, Mac, iPad, iPhone, телефонах и планшетах с Android, чтобы вы могли всегда отслеживать ежедневные задачи.
Купить или попробовать Microsoft 365

[Windows 11/10] Приложение Связь с телефоном
Приложение Phone Link (Связь с телефоном) позволяет синхронизировать компьютер под управлением Windows со смартфоном на базе Android или iOS. Это уменьшает необходимость переключения между Вашим смартфоном и компьютером, позволяя использовать такие функции, как совершение вызовов и ответ на них, ответ на текстовые сообщения, а также просмотр и отклонение уведомлений непосредственно на Вашем компьютере с Windows. В этой статье будут рассмотрены требования и настройка приложения Phone Link. Для получения более подробной информации обратитесь к официальной документации Microsoft по адресу https://www.microsoft.com/windows/sync-across-your-devices.
Если у Вас возникнут какие-либо проблемы при использовании приложения, обратитесь к Руководство по устранению неполадок приложения Связь с телефоном.

Пожалуйста, следуйте соответствующим инструкциям в зависимости от операционной системы Вашего смартфона:
- Android
- iOS
Android
Системные требования
Работа с Phone Link запускается на Вашем ПК с Windows и в приложении Phone Link. Со своего ПК Вы можете подключиться к некоторым устройствам Android, Samsung и HONOR с помощью приложения Link to Windows, которое либо предварительно установлено на Вашем устройстве, либо Вы можете загрузить его из Google Play или Samsung Store.
Эта связь между Вашим устройством Android и ПК дает Вам мгновенный доступ ко всему, что Вы любите. С легкостью читайте текстовые сообщения и отвечайте на них, просматривайте последние фотографии со своего устройства Android, используйте любимые мобильные приложения, совершайте и принимайте звонки, а также управляйте уведомлениями Вашего устройства Android прямо на своем ПК.
Для работы приложения Phone Link требуется следующее:
- Компьютер под управлением Windows 10 (с обновлением за май 2019 года или более поздней версии) или Windows 11.
- Устройство Android под управлением Android 7.0 (Nougat) или более поздней версии.
- Ваш телефон и компьютер должны быть подключены к одной сети Wi-Fi.
Мы рекомендуем всегда устанавливать последнюю версию Windows, чтобы обеспечить максимальную эффективность работы с приложением Phone Link.
Примечание: Приложение Phone Link в настоящее время не поддерживает несколько профилей Android или рабочих/учебных учетных записей.
Как связать Ваши устройства через Phone Link
Убедитесь, что Ваш компьютер и устройство Android находятся поблизости, включены и подключены к одной и той же сети Wi-Fi.
Если Вы запускаете с компьютера:
- В поле поиска на панели задач введите Phone Link, а затем выберите приложение Phone Link из результатов.
- Выберите Android устройство.
- Вас могут попросить войти в свою учетную запись Microsoft, если Вы еще не вошли с помощью Windows.
- Установите или откройте мобильное приложение Link to Windows на своем устройстве Android. Для этого откройте веб-браузер на своем устройстве Android, а затем введите ссылку, отображаемую на Вашем ПК (www.aka.ms/yourpc).
- Нажмите Далее, и затем установите приложение Link to Windows.
- Войдите в мобильное приложение, используя ту же учетную запись Microsoft, в которую Вы вошли на своем ПК.
- После входа в систему вернитесь на свой компьютер и выберите У меня готово приложение Link to Windows, установите флажок, а затем выберите Сопряжение с помощью QR-кода.
Примечание: Если Вы хотите выполнить сопряжение устройства без использования QR-кода, выберите Сопряжение вручную вместо этого на Вашем компьютере. Вам будет предложено ввести код на Вашем устройстве Android. - На экране Вашего ПК появится всплывающее окно с QR-кодом.
- В мобильном приложении на устройстве Android выберите Связать мобильный телефон и компьютер. На вопрос Готов ли QR-код на Вашем компьютере? выберите Продолжить.
- Вам будет предложено разрешить приложению доступ к Вашей камере. После принятия откроется камера в приложении. Используйте эту камеру для сканирования QR-кода, отображаемого на Вашем компьютере.
- После сканирования QR-кода Вас могут попросить предоставить дополнительные разрешения Android. Эти разрешения позволяют Вам получать доступ к контенту с Вашего телефона на компьютере.
- Следуйте инструкциям на Вашем устройстве Android, а затем выберите Готово. Затем вернитесь к своему компьютеру, чтобы изучить приложение Phone Link.
Если Вы добавляете еще одно устройство Android:
- При необходимости откройте Google Play, найдите Link to Windows, а затем загрузите приложение.
- Вам будет предложено отсканировать QR-код, отображаемый на Вашем компьютере. Чтобы получить этот QR-код, откройте браузер на своем компьютере и посетите www.aka.ms/yourphoneqrc.
- На Вашем устройстве Android используйте камеру в приложении для сканирования QR-кода, отображаемого на Вашем ПК.
- После сканирования QR-кода Вас могут попросить предоставить несколько разрешений. Эти разрешения позволяют Вам получать доступ к контенту с Вашего телефона на компьютере.
Привязка телефона во время настройки ПК или сопряжение в Phone Link, начиная с Вашей учетной записи Microsoft
Во время настройки ПК:
При связывании телефона во время настройки ПК учетная запись Microsoft, которую Вы использовали при настройке ПК, будет использоваться для входа в связанный телефон во время процесса сопряжения.
Учетная запись Microsoft, которую Вы использовали при настройке компьютера, будет перенесена на подключенный телефон во время процесса сопряжения.
Во время сопряжения в Phone Link:
При привязке к Phone Link выбранная Вами учетная запись Microsoft будет использоваться для входа в связанный телефон во время процесса сопряжения.
Выбранная Вами учетная запись Microsoft будет перенесена на связанный телефон во время процесса сопряжения.
Во обоих случаях:
После завершения сопряжения телефона с учетной записью Microsoft Вы сможете получить доступ к своему телефону при использовании продуктов и услуг Microsoft.
Учетные данные Вашей учетной записи Microsoft будут перенесены на Ваш телефон для беспрепятственного доступа к Вашему содержимому, когда Вы дадите разрешение на подключение телефона к компьютеру.
Используйте свои любимые приложения, отвечайте на сообщения, совершайте звонки, просматривайте фотографии и многое другое в приложении Phone Link. После утверждения разрешений на доступ к Вашему телефону Вы можете использовать свои любимые приложения, отвечать на текстовые сообщения, совершать звонки, просматривать фотографии и многое другое на своем ПК с Windows. Если Вы разрешите синхронизацию контактов со своего телефона с учетной записью Microsoft, то Вы сможете получить беспрепятственный доступ к синхронизированным с телефоном контактным данным в других приложениях и службах Microsoft.
Узнайте больше о конфиденциальности в разделе Заявление о конфиденциальности Майкрософт.
Примечание: Вы можете отключить свои устройства в любое время, выполнив действия, перечисленные на Отсоединить устройство.
Как настроить точку доступа?
Теперь Вы можете подключиться к мобильной точке доступа Вашего телефона, добавив ее в меню Wi-Fi Вашего компьютера. Точка доступа предоставляет Вам удобный способ многократного подключения к точке доступа Вашего телефона без необходимости каждый раз вводить пароль.
Примечание: Может взиматься плата за передачу мобильных данных.
Каковы требования для использования этой функции?
Требования к ПК:
- Компьютер под управлением Windows 11 версии 22H2, сборка 22621 или новее
- ПК с поддержкой Bluetooth и адаптером Wi-Fi
- Приложение Phone Link версии 1.22092.211.0 или новее
Требования к телефону:
- Мобильное устройство Samsung с OneUI 4.1.1 или более поздней версии
- SIM-карта с тарифным планом с поддержкой раздачи интернета
- Ссылка на приложение для Windows версии 1.22093.2.0 или новее
Как включить эту функцию?
С Вашего ПК:
- Откройте приложение Phone Link.
- Откройте Настройки > Функции > Создать точка доступа.
- Выберите Настройка точки доступа.
- Следуйте инструкциям во всплывающем окне > выберите Отправить уведомление > перейдите на свое Android устройство.
- Выберите уведомление.
- Выберите Принять.
С Вашего Android устройства:
- Откройте приложение Link to Windows на Вашем устройстве Android.
- Включите Установить точку доступа.
- Перейдите в меню Wi-Fi Вашего компьютера и подключитесь к точке доступа Вашего мобильного телефона.
Вопросы & Ответы
В1: Почему мне нужно предоставлять разрешения при связывании моих устройств?
О1: В Android 13 представлено разрешение на уведомления во время выполнения. Это разрешение необходимо для передачи данных и отправки уведомлений между Вашими устройствами.
В2: Почему я не могу разрешить уведомления в Phone Link?
О2: Требование Android 13 — разрешить уведомления на Вашем устройстве Android. Вы можете сделать это во время процесса сопряжения или перейти в Настройки > Приложения > Link to Windows > Уведомления на своих устройствах Android и включить разрешения.
В3: Почему мне нужно давать разрешение на уведомления?
О3: Разрешение на уведомление позволяет передавать данные и отправлять уведомления между Вашими устройствами, что закладывает основу для функций взаимодействия между устройствами. Предоставляя разрешения Вы можете использовать свое устройство Android на своем ПК для управления фотографиями телефона, управления уведомлениями и использования приложений (если это поддерживается).
В4: Почему я не вижу функцию Точка доступа, доступную в приложении Phone Link?
О4: Убедитесь, что у Вас установлены последние обновления приложений Phone Link и Link to Windows. Убедитесь, что на Вашем компьютере установлена ОС Windows 11, сборка 22621 или более поздняя версия.
iOS
Системные требования
Microsoft Phone Link упрощает синхронизацию Вашего ПК с Windows и iPhone®. Для начала откройте Phone Link на компьютере с Windows 11. Следуйте инструкциям по сопряжению и разрешениям.
Вы также можете загрузить Link to Windows с сайта App Store на Вашем iPhone®, но это не обязательно.
Эта связь между Вашим iPhone® и ПК дает Вам мгновенный доступ ко многим вещам, которые Вам нравятся. С легкостью читайте текстовые сообщения и отвечайте на них, совершайте и принимайте звонки, а также управляйте уведомлениями iPhone® прямо на своем ПК.
Требования
Для работы приложения Phone Link требуется следующее:
- ПК под управлением Windows 11
- Устройство iOS под управлением iOS 14 или более поздней версии
Если Вы решите загрузить Link to Windows, убедитесь, что у Вас установлена последняя версия приложения 1.23031.2 или более поздняя версия для оптимального сопряжения.
Чтобы обеспечить максимально эффективное использование Phone Link, мы рекомендуем установить последнюю версию Windows 11. Проверить наличие обновлений можно здесь
Примечание:
- Phone Link не поддерживает рабочие/учебные учетные записи.
- Если предоставлено разрешение на отправку сообщений, конфиденциальные данные, такие как SMS-сообщения для двухфакторной аутентификации, могут быть видны в Phone Link
Как связать Ваши устройства
Прежде всего убедитесь, что Ваш компьютер и iPhone® находятся поблизости и на обоих включен Bluetooth.
Если Вы запускаете с компьютера:
- Найдите приложение Phone Link в меню «Пуск».
- Откройте приложение. Под Выберите свой телефон, выберите iPhone®. Если этот параметр неактивен, возможно, Bluetooth на Вашем компьютере отключен или еще не доступен.
- Следуйте пошаговым инструкциям по сопряжению.
- Отсканируйте QR-код, представленный на Вашем компьютере с помощью камеры Вашего iPhone®. Это инициирует сопряжение Bluetooth.
- Убедитесь, что Вы предоставили на своем iPhone® разрешения на синхронизацию сообщений, уведомлений и контактов с компьютером. О том, как это сделать, смотрите ниже.
После успешного сопряжения Вашего устройства через Bluetooth Вам необходимо будет включить эти три настройки на Вашем iPhone®, чтобы получить доступ ко всем доступным функциям. Для полноценной работы некоторых функций требуется несколько разрешений.
- Поделиться системными уведомлениями предоставят доступ к Вашим Уведомлениям и Сообщениям
- Показать настройки уведомлений предоставят доступ к Вашим Сообщениям
- Настройки синхронизации контактов предоставят доступ к Вашим Сообщениям, контактам и истории звонков.
Как отключить Ваши устройства
Выполните следующие действия, чтобы отключить iPhone® от ПК с ОС Windows.
На Вашем телефоне
В разделе Bluetooth выберите Информация значок рядом с именем Вашего компьютера в списке «Мои устройства» и выберите Забыть это устройство.
На Вашем компьютере
Откройте Phone Link и откройте Настройки. Под вкладкой Мои устройства выберите устройство, связь с которым хотите отключить, с помощью опции Удалить.
Теперь Ваши устройства должны быть отключены.
Как включить функции в приложении
Вы можете выбрать, какие функции Вы хотите включить в Phone Link.
Для этого перейдите в Настройки и выберите вкладку Функции. Здесь Вы найдете переключатели, для которых Вы предоставляете разрешения.
Удаление разрешений также приведет к отключению этой функции в приложении.
Как использовать и сканировать QR-код
Убедитесь, что Ваш компьютер и iPhone® находятся поблизости и на обоих включен Bluetooth.
Уникальный QR-код генерируется каждый раз, когда Вы хотите подключить новое устройство iPhone® к компьютеру. Просто воспользуйтесь камерой Вашего iPhone®, чтобы отсканировать его.
Чтобы подключить дополнительные устройства Вы можете найти вариант Привязать новое устройство под Настройки > Мои устройства > Привязать новое устройство.
Я отсканировал QR-код, но сопряжение не удалось. Что мне делать?
Сначала убедитесь, что Bluetooth включен как на ПК с Windows, так и на iPhone®. Кроме того, убедитесь, что Ваш компьютер и iPhone® «обнаружимы» друг для друга.
Если сопряжение все еще не завершено, возможно, Вам придется сбросить Phone Link на Вашем ПК и Link to Windows, чтобы вернуть их в исходное состояние.
- Удалите свой iPhone® из настроек Bluetooth Вашего ПК, перейдя в Настройки > Bluetooth & Устройства > Удалить устройство.
- Удалите компьютер из настроек Bluetooth iPhone®, перейдя в Настройки. Под Bluetooth, выберите значок «Информация» рядом с именем Вашего компьютера в Мои устройства список и выберите Забыть это устройство.
- На ПК и iPhone® отключите Bluetooth. Подождите 10 секунд, затем снова включите Bluetooth (на обоих устройствах).
- Выберите Попробовать выполнить сопряжение еще раз.
Если проблема сохраняется:
Откройте приложение Phone Link и откройте Настройки. Под Отзывы & Сообщество — это форма, которую Вы можете использовать для описания своих проблем. Предоставьте как можно подробное описание проблемы.
Вы также можете найти это, выполнив поиск «Центр отзывов» в поле поиска на панели задач.
Предыдущее содержимое взято с сайта Microsoft требования и настройка приложения Связь с телефоном.
Для работы проектов iXBT.com нужны файлы cookie и сервисы аналитики.
Продолжая посещать сайты проектов вы соглашаетесь с нашей
Политикой в отношении файлов cookie
Функция «Связь с Windows»
на мой взгляд одна из полезнейших функций ОС, на которую стоит обратить
внимание. С ней можно управлять телефоном через свой ПК, что во многих случаях
бывает очень полезно и удобно. Я лично пользуюсь этой функцией уже не первый
год, еще с тех времён, когда она была доступна только для телефонов Samsung. Сейчас же к ПК можно
подключить любой телефон на Android и получать уведомления с телефона, совершать звонки,
перекидывать файлы и делать практически всё то же самое что и на телефоне.
Ниже я расскажу и покажу, как в несколько действий настроить программу
«Связь с Windows» и что
можно через неё делать.
Первым делом нам нужно привязать телефон к компьютеру. Можно сделать
это вот так:

Но даже если использовать красивую веревочку, ничего работать не
будет. Поэтому на самом деле первым делом нам нужно на телефоне скачать и установить с Google Play программу «Связь с Windows».
На компьютере нам нужно найти в меню пуск программу «связь с телефоном»
и запустить её:
Скажу сразу. Эта функция есть в Windows 10 и Windows
11. В более ранних версиях windows вроде как эту функцию не завозили, или я о ней не знаю. Тут
уже сами проверяйте у себя на компьютере.
Следующее действие, это как раз процесс связи. На компьютере нажимаем «связать
с помощью QR-кода», а
на телефоне через скачанную программу сканируем этот код:
Естественно, и компьютер и телефон должны находиться в одной домашней
сети. Ну а после того, как код принят, нужно на телефоне просто дать разрешения
программе на использование различных функций телефона. В моём случае
подключается телефон Xiaomi Redmi Note
10 Pro. Запрос на
разрешение ко всем функциям программы выглядит вот так:
Ну и на этом, собственно, всё. Телефон привязан к компьютеру. Теперь мы,
сидя за компьютером можем получать и видеть все уведомления с телефона, видеть
и отвечать на входящие звонки, читать смс, управлять телефоном и пользоваться
галереей телефона. И всё это без разблокировки самого телефона, он может просто
лежать где-то рядом.
Например, вот так выглядит набор номера. Мы набираем мышкой нужные
цифры или выбираем контакт и жмём кнопку дозвона. Разговаривать можно так же
через компьютер, если у вас подключен и настроен микрофон:

Точно так же можно и принимать звонки. Если на телефон кто-то
позвонит, то у вас появится уведомление на рабочем столе, и можно будет ответить
на входящий звонок.
А вот так выглядит галерея. Здесь можно просматривать фотографии, а
можно сразу скопировать их на компьютер:

А вот так выглядит чтение и управление смс сообщениями:

Также на некоторых моделях телефонов есть функция просмотра экрана. Но
на моём Redmi Note
10 Pro
эта функция не доступна.
Как выглядит процесс пользования программой в моём случае. Я прихожу
домой, телефон автоматически подключается к компьютеру. Сам телефон может
лежать в сумке или кармане или на столе. Я работаю за компьютером, и, если
приходит какое-либо уведомление, я его вижу на компьютере. Без необходимости
доставать телефон и смотреть чего там пиликнуло. То же самое с входящими звонками,
если телефон звонит, я уже вижу кто именно мне звонит и могу ответить. Так же и,
если мне нужно позвонить, я просто открываю окно программы и совершаю звонок,
без необходимости брать в руки телефон. Если же у компьютера нет микрофона, то
я просто вижу вот такое уведомление, которое всегда показывается поверх
активных окон:
И да, если у вас несколько телефонов, их можно подключить одновременно.
Что тоже удобно.
Заключение:
Несмотря на то, что функция «Связь с Windows» существует довольно давно, ей
пользуются не так много людей. Сужу об этом по своим знакомым. Я не скажу, что
это прям нужная функция, и без нее нельзя жить. Просто это удобно, и стоит попробовать
в своём сценарии использования телефона и компьютера. И сделать выводы. Лично
мне функция нравится, и я активно ей пользуюсь. Данную статью пишу не для того,
чтобы навязать вам своё мнение, а для того, чтобы рассказать вообще о
существовании этой программы и показать, как она работает. Ну а выводы вы делайте
сами.
Сейчас на главной
Новости
Публикации

Вслед за популярным форматом скоростных флешек Fanxiang выпускает
3 своих новых продукта: FF911, FF952 и FF951. Все три накопителя имеют знакомый формат
флешек, позволяют подключаться к USB/Type-C…

Вы когда-нибудь бились над новым навыком? Может, пытались выучить язык, освоить гитару или даже жонглировать тремя апельсинами? Сначала — энтузиазм, часы практики до изнеможения….

Мир физики уже почти столетие живет с ощущением некоторой… незавершенности. У нас есть две невероятно успешные теории, описывающие Вселенную, но они, мягко говоря, не ладят друг с другом. С…

Альберт Эйнштейн, создавая свою специальную теорию относительности (СТО), перевернул наши представления о пространстве и времени. Мы привыкли думать о них как о чем-то абсолютном, неизменном фоне,…

Очередная новинка от Kiwi Ears — полноразмерные беспроводные наушники, заявленные как для DJ и геймеров. Забегая вперед, меломанов им точно есть чем порадовать. Бренд вновь решил…

Если вы любили шутить про гроб на колесах, то сейчас шутка выглядит уже не такой смешной. В США на площадке bringatrailer.com был продан автомобиль, буквально состоящий из гроба на колесах, на базе…
Хотя многие пользователи до сих пор не спешат переходить на Windows 11, в этой операционной системе есть одна замечательная особенность — встроенное приложение «Связь с телефоном». С его помощью вы можете совершать звонки, получать и отвечать на уведомления со своего смартфона, а также просматривать фотографии и файлы, не подключая устройство к компьютеру с помощью провода. Рассказываю, как его настроить.
Проверяем требования
Для работы приложения вам понадобится:
- Компьютер с Windows 10 (сборка 1903 и новее) или Windows 11, поддержка Bluetooth для совершения звонков.
- Учётная запись Microsoft.
- Смартфон с Android 7 и новее, для работы всех функций Microsoft рекомендует использовать устройство с версией Android не ниже 11 (для функции Drag-n-Drop, демонстрации экрана смартфона и приложений необходимо совместимое устройство).
- Во время первичной синхронизации устройств ПК и смартфон должны находиться в одной Wi-Fi-сети.
Устанавливаем приложения
Если вы используете Windows 10, установите по ссылке приложение «Связь с телефоном», или найдите его вручную в Microsoft Store.
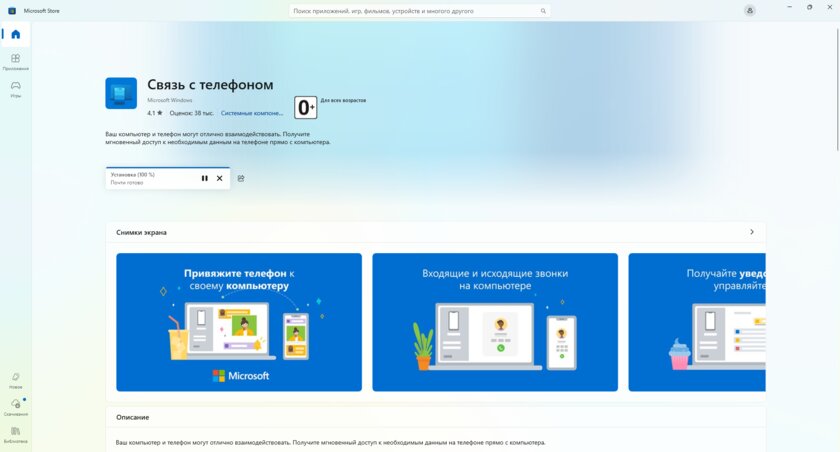
Если у вас операционная система Windows 11, то вам не нужно устанавливать отдельное приложение — оно уже встроено в систему.
Чтобы подключить смартфон к компьютеру, найдите приложение «Связь с Windows» из магазина приложений или перейдите по ссылке и загрузите его.
Привязываем смартфон к ПК
Откройте на ПК приложение «Связь с телефоном», при необходимости авторизуйтесь, используя свои учётные данные аккаунта Microsoft.
Если у вас установлена Windows 11 с актуальными обновлениями, откройте «Пуск» и выберите «Android». Если соответствующей панели нет, то найдите приложение в перечне.
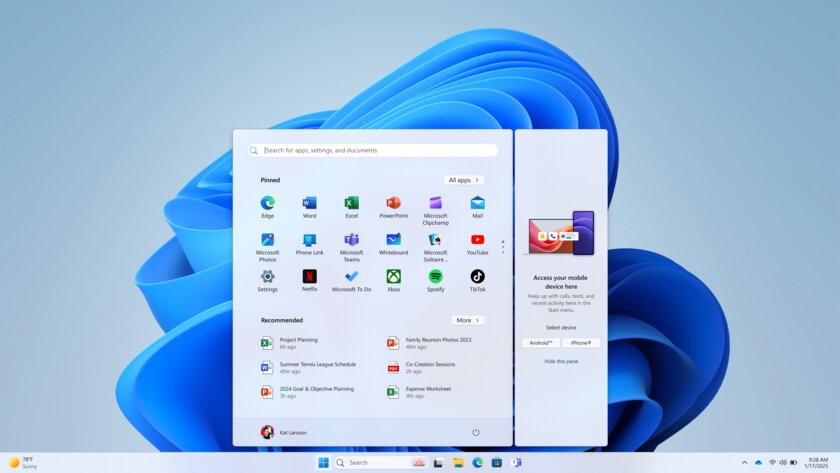
Перед вами отобразится уникальный QR-код, действующий 10 минут.
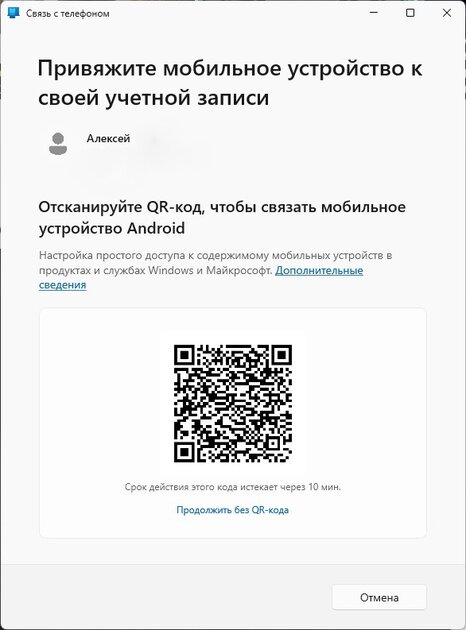
Это быстрый и простой способ связать ваше устройство с компьютером. Чтобы воспользоваться им, откройте на смартфоне приложение «Связь с Windows» и выберите опцию «Войдите с помощью QR-кода на компьютере».
Если по какой-либо причине у вас не получается войти в систему с помощью кода, вы можете воспользоваться классическим способом авторизации. Для этого на главном экране приложения нажмите кнопку «Войти» и введите свои учётные данные Microsoft.
После авторизации необходимо дать разрешения для работы приложения на устройстве. Необходимость каждого доступа подробно расписана в приложении, выдавайте разрешения по вашим потребностям. Советую отключить ограничение фоновой активности приложения во избежание его некорректной работы при заблокированном смартфоне.
Для отключения ограничения фоновой активности перейдите в Настройки > Батарея > Экономия заряда батареи > «Связь с Windows» > выберите «Не экономить».
На устройствах с оболочкой MIUI перейдите в Настройки > Приложения > «Связь с Windows» > Контроль активности > выберите «Нет ограничений».
Получаем доступ к файлам на смартфоне
После успешной привязки устройства и выдачи всех необходимых разрешений, для получения доступа необходимо открыть «Проводник» и перейти на вкладку смартфона. ПК запросит доступ к вашему смартфону, не забудьте прожать кнопку «Продолжить». Если у вас не появилось всплывающее окно, нажмите на надпись «Внимание» в «Проводнике».
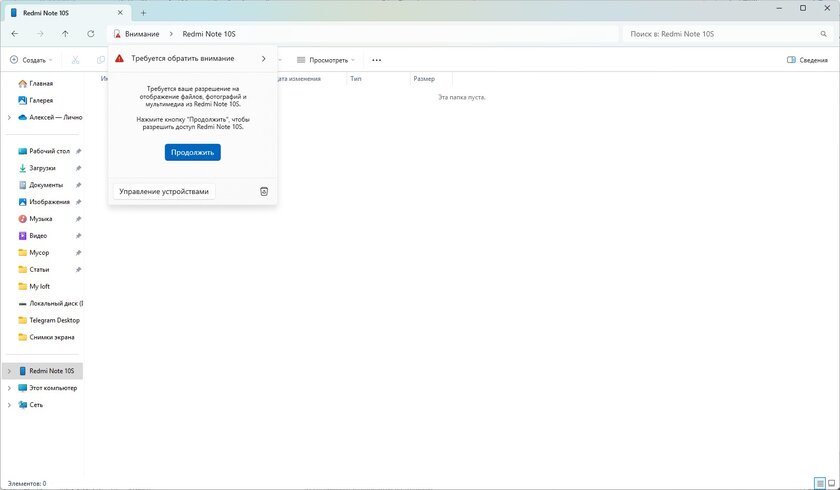
Разблокируйте смартфон, найдите уведомление от «Связь с Windows» и разрешите приложению доступ ко всем файлам.
Если настройка завершилась успешно, вы получите доступ ко всем файлам вашего устройства. Учтите, что вы можете передавать до 100 файлов любого типа одновременно. Единичный файл не может быть больше 512 МБ.
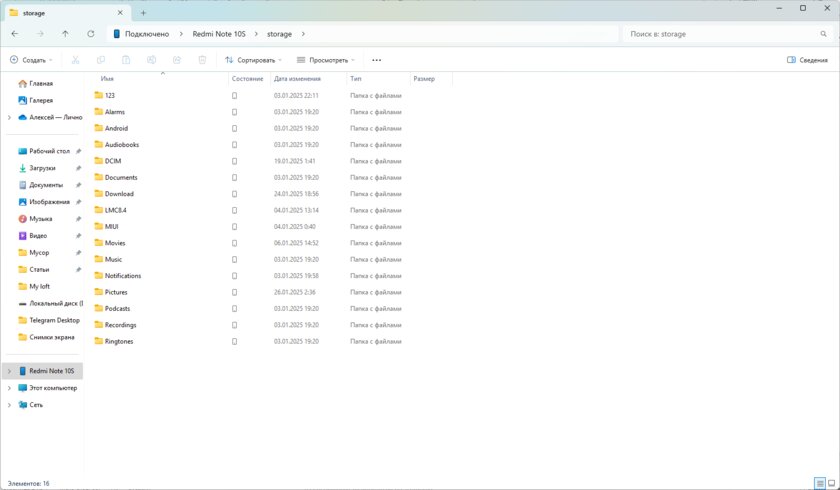
Пользователи свежих версий Windows 11 могут легко отправлять файлы между своими устройствами (Android/iPhone и ПК с Windows) прямо из меню «Пуск». Выберите «Отправить файлы» (Send Files), чтобы начать передачу.
Поздравляю, вы привязали ваш смартфон к ПК! Приложение на смартфоне не имеет практически никаких функций, кроме рекламных, и главным образом служит «мостом» между смартфоном и ПК. Однако у него всё же есть несколько полезных опций. Например, вы можете открыть раздел «Связь с Windows» и перейти в настройки. Там вы сможете привязать ваше устройство к другому компьютеру или включить синхронизацию с использованием мобильной сети — после активации этой опции вам не потребуется единая Wi-Fi-сеть.
Пользователи Windows 11 имеют возможность воспользоваться дополнительным функционалом — мини-приложением в панели уведомлений. Оно позволяет просматривать последние уведомления со смартфона, а также получать информацию о состоянии заряда батареи и подключении к беспроводным сетям.
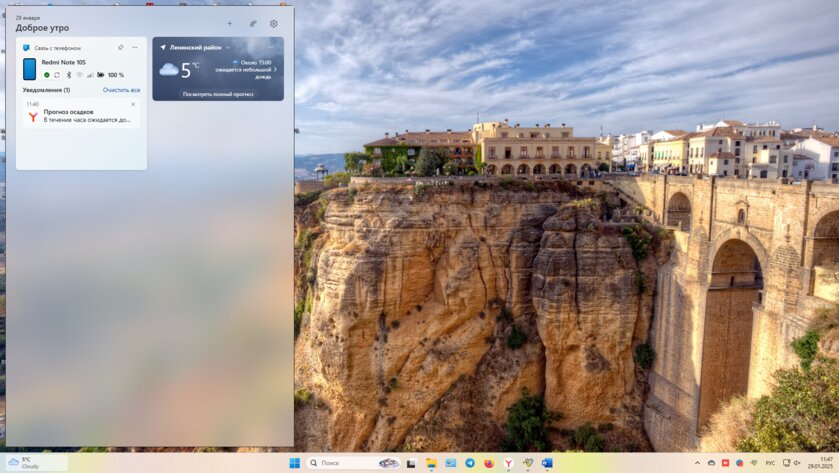
Чтобы закрепить мини-приложение, нужно нажать на кнопку «Добавить виджеты» и выбрать пункт «Связь с телефоном».
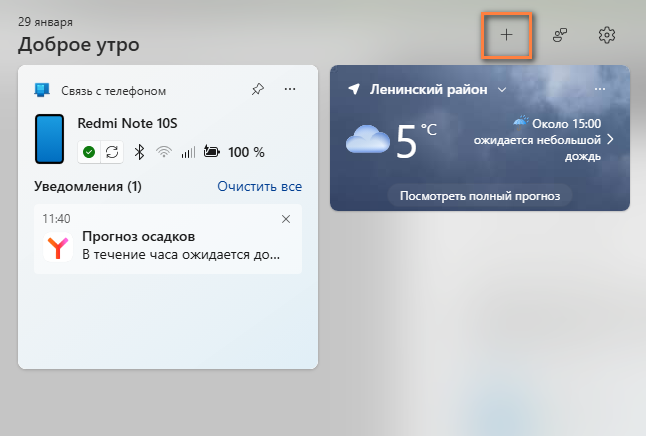
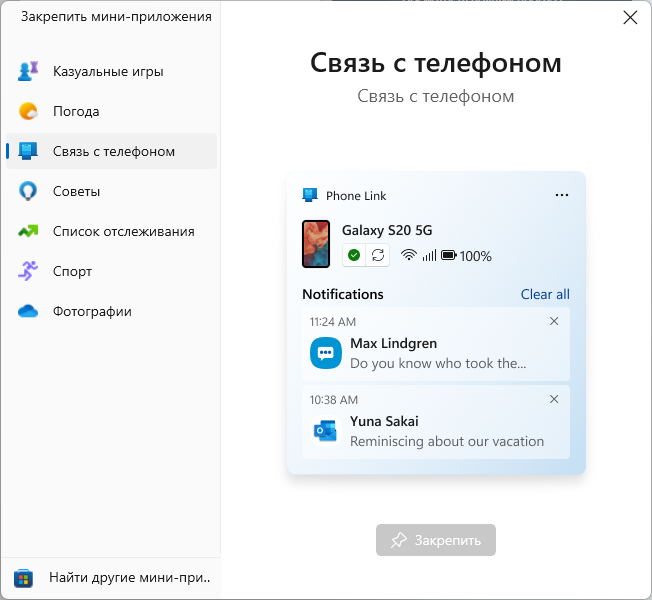
Управление подключенными устройствами
Функция управления несколько нелогично реализована в Windows — в приложении «Связь с телефоном» вы не найдёте многих настроек. Для управления устройствами необходимо открыть «Параметры», перейти в раздел «Bluetooth и устройства» и перейти на вкладку «Мобильные устройства».
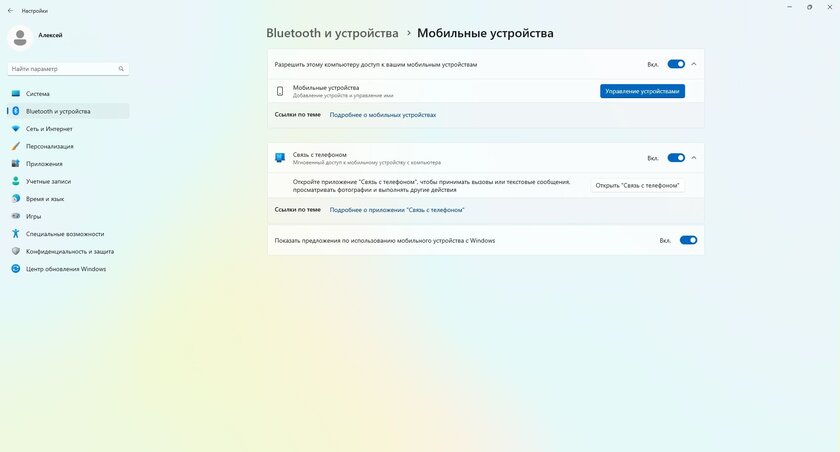
В разделе «Управление устройствами» вы сможете удалить или добавить подключенное устройство, а также активировать его отображение в «Проводнике».
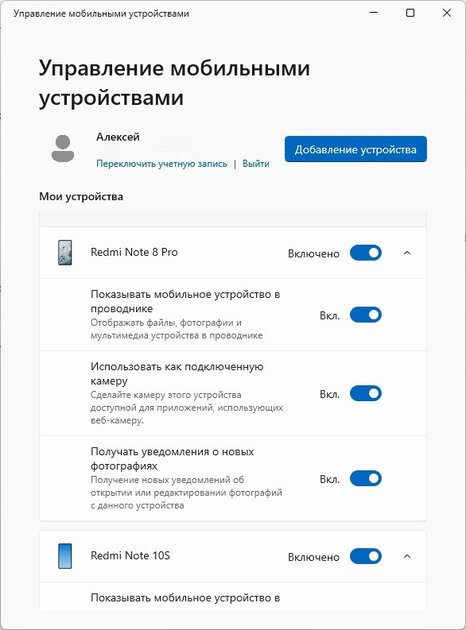
Решение проблем с приложением «Связь с телефоном»
Если приложение на ПК зависает, работает некорректно или вылетает, попробуйте следующие действия:
- Наберите в поисковой строке Windows «Связь с телефоном», кликните правой кнопкой мыши на ярлык. В контекстном меню выберите «Параметры приложения».
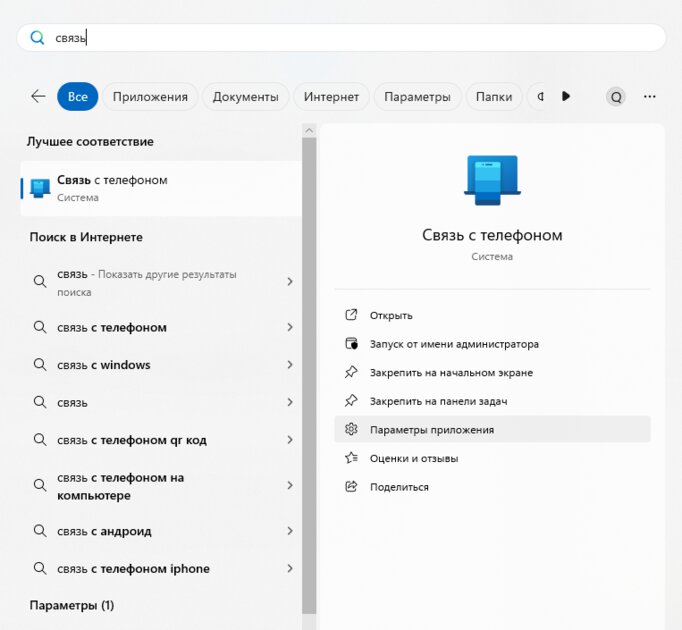
В этом разделе можно выполнить действие «Завершить», если приложение зависло или работает некорректно. Если после перезапуска проблема не исчезнет, попробуйте восстановить работу приложения с помощью кнопки «Исправить».
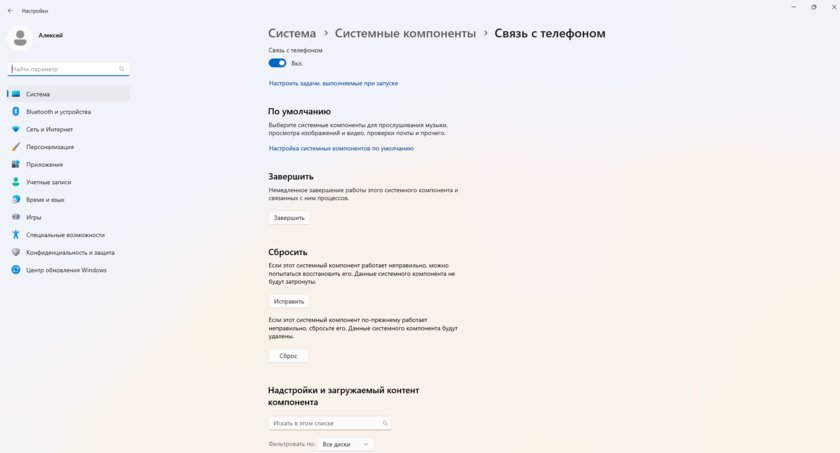
Если и это не поможет, остаётся последний вариант — «Сброс». Это действие полностью переустановит приложение, удалив все ваши настройки и параметры. После сброса вам придётся заново войти в аккаунт и привязать устройство.
Решение проблем с приложением «Связь с Windows»
Если вы испытываете трудности с привязкой смартфона к ПК, на компьютер не приходят уведомления или вы испытываете трудности с синхронизацией вашей галереи или других данных — проверьте, возможно, вы выдали не все разрешения, необходимые для работы программы. Найдите значок приложения и с помощью долгого нажатия вызовите контекстное меню, выберите пункт «О приложении».
Перейдите в раздел «Разрешения», и активируйте недостающие пункты меню.
Если проблема сохранилась, попробуйте переустановить приложение и выйти из своего аккаунта в «Связь с телефоном» на ПК и заново пройти процесс привязки устройства.
Как я подружил смартфон с компьютером и стал работать быстрее
3 программы для создания экосистемы
Раньше переустанавливал Windows и собирал ПК по гайдам в интернете, теперь сам их пишет
Содержание
Устройства от Apple связаны: копируешь текст на iPad — вставляешь на компьютере. У Дмитрия был Android-смартфон OnePlus 9R и ноутбук HONOR MagicBook на Windows. И ему не нравилось, что они так не умеют. Пришлось взять всё в свои руки и научить. Вот какие программы Дмитрий использовал для синхронизации уведомлений, звонков и документов.
SwiftKey: настроил буфер обмена
SwiftKey — клавиатура, буфер обмена которой синхронизируется с компьютером на Windows 10 и 11. Вам потребуется аккаунт Microsoft c почтой на доменах @outlook.com или @hotmail.com. Почта от Google, Mail.ru и Яндекса не подойдет.
Как я переносил текст с телефона на компьютер раньше: копировал на телефоне → открывал Телеграм → заходил в «Избранное» → вставлял текст → отправлял сообщение → открывал Телеграм на компьютере → заходил в «Избранное» → копировал текст на компьютере → вставлял в почту, документ. Недолго, но неудобно.
Как я переношу текст с телефона на компьютер сейчас: копирую на телефоне с помощью приложения SwiftKey → вставляю на компьютере.
Как подключить
В смартфоне откройте SwiftKey и авторизуйтесь через аккаунт Microsoft.
Перейдите в раздел «Расширенный ввод» → «Буфер». Передвиньте вправо ползунки в разделах «Синхронизация истории буфера». Если включить опцию «Показать последний скопированный элемент в качестве опции быстрой вставки на панели подсказок», на смартфоне клавиатура будет выводить скопированный текст в виде подсказки для быстрой вставки.
В Windows 10 нажмите левой кнопкой мыши на меню «Пуск» → «Параметры» (шестеренка). В Windows 11 нажмите правой кнопкой мыши на «Пуск» → «Параметры».
В разделе «Система» найдите вкладку «Буфер обмена».
Активируйте ползунки в разделах «Журнал буфера обмена» и «Синхронизация между устройствами».
Как использовать
Выделяете текст на смартфоне, нажимаете «Копировать» и вставляете его на компьютере одним из трех способов:
- сочетанием клавиш Ctrl + V;
- сочетанием клавиш Win + V → клик на скопированный фрагмент;
- нажатием правой кнопки мыши → «Вставить».
«Ваш телефон»: синхронизировал уведомления, сообщения, галерею, звонки и плеер
Программа «Ваш телефон» совместима с Windows 10 и 11 и со смартфонами на Android 7.0+. С ней я могу забыть о смартфоне на весь день. Я звоню и принимаю телефонные звонки через компьютер, проверяю СМС и уведомления, просматриваю галерею, удаляю фотографии, сохраняю их на ПК, отправляю сообщения в мессенджеры и соцсети. В ней можно также переключать песни, переводить телефон в режим «Не беспокоить», изменять профили звука, включать Bluetooth, но этими функциями я редко пользуюсь.
В Windows 10 и 11 это приложение уже встроено. Но если у вас неофициальная сборка и вы его не нашли, просто скачайте из Microsoft Store. А на смартфон нужно установить приложение «Связь с Windows».
Как подключить
На компьютере в панели задач введите в поиск «Ваш телефон» и откройте приложение.
Нажмите на кнопку «Начало работы».
Кликните на галочку «У меня есть приложение…» и выберите «Связать с помощью QR-кода».
На смартфоне откройте приложение, нажмите на голубую кнопку «Связывание телефона и компьютера» и после этого выберите «Продолжить». Наведите камеру на экран и отсканируйте QR-код.
Нажмите «Продолжить» и разрешите приложению доступ к файлам на устройстве и другие запросы — они необходимы для правильной работы. Это безопасно, Microsoft обещает, что доступ к телефону и персональные данные не попадут к третьим лицам.
Вам предложат разрешить программе работать в фоновом режиме. Если этого не сделать, управлять телефоном с компьютера можно будет, только когда приложение активно на смартфоне. Если приложение закрыть, свернуть, заблокировать экран, управление перестанет работать.
Чтобы программа работала в фоновом режиме, в появившемся меню выберите «Продолжить» → «Разрешить». Если нужны будут другие разрешения — примите их.
Для завершения синхронизации нажмите на кнопку «Готово». После синхронизации на вашем компьютере появится окно с функциями приложения. Нажмите на задачу, которую хотите настроить, и следуйте инструкциям от Microsoft.
Как использовать
Просматривайте уведомления. Все сообщения из соцсетей, СМС, пуши, которые приходят на телефон, видны на компьютере справа внизу экрана и в самом приложении «Ваш телефон». Их можно закрывать, закреплять, фильтровать.
Чтобы оставить только важные уведомления, кликните на слово «Настроить» и в появившемся меню деактивируйте ползунки напротив развлекательных приложений: соцсетей, доставок еды, маркетплейсов, игр — уведомления от них перестанут дублироваться на компьютере.
Отправляйте СМС-сообщения. Во вкладке «Сообщения» кликните на голубую кнопку «Новое сообщение». Дальше всё как на смартфоне: выбираете получателя, вводите текст, отправляете и оплачиваете отправку по тарифу оператора.
Просматривайте фотографии. Во вкладке «Фотографии» доступны все фото и скриншоты из галереи смартфона, ими можно управлять: открывать в других приложениях, копировать, сохранять на компьютер, делиться в соцсетях и по почте, удалять. Скачать картинку просто: наведите курсор на фотографию, нажмите и удерживайте левую кнопку мыши, перетащите файл в удобное место на компьютере.
Чтобы управлять файлом, нажмите на него. И выберите нужное действие в верхней панели: открыть, копировать, сохранить на ПК, поделиться или удалить.
Звоните. Во вкладке «Вызовы» находятся входящие и исходящие звонки, удобно набрать человека из контактов или ввести новый номер. При звонке компьютер будет играть роль гарнитуры — чтобы передавался голос, у него должен быть активен микрофон.
Как настроить микрофон в Windows 10
Управляйте телефоном. В панели слева вверху вы можете перевести устройство в режим «Не беспокоить», включить на нем Bluetooth и отключить звук. Всего доступно четыре функции:
- активация «Не беспокоить» (первый кружок);
- включение или выключение Bluetooth (второй кружок);
- режим звука, включен или выключен (третий кружок);
- переход в плеер (последний кружок).
Управляйте плеером. Можно включить музыку или подкаст на телефоне, а листать и ставить на паузу с компьютера. Для этого используйте дополнительное окно управления в нижней части меню.
OneDrive: подключил облачное хранилище
Специально синхронизировать ПК и телефон не нужно. Достаточно установить приложение на оба устройства и зайти в один аккаунт.
С OneDrive я сохраняю файлы на компьютере, а открываю на смартфоне, и наоборот. Фотографии из галереи автоматически отправляются в облако, и я их сразу удаляю с телефона, чтобы сэкономить место. На бесплатном тарифе OneDrive доступно 5 ГБ памяти.
Как подключить
Скачайте приложение на компьютер и на смартфон. Введите почту или телефон от учетной записи Microsoft и выберите «Войти в OneDrive».
Первым делом включите резервное копирование фотографий и видео. Они останутся в облаке, даже если телефон сломается или потеряется. В мобильном приложении откройте вкладку «Фотографии».
Нажмите на поле «Отправка фото с камеры отключена» и после — на кнопку «Включить». В графе «Отправка данных камеры» подвиньте ползунок вправо.
Настройте личное хранилище. В этом месте можно сохранять те файлы, о которых не должны знать другие люди, например список паролей от соцсетей, почт, банковских приложений. Личное хранилище защищено двухфакторной аутентификацией, его можно открывать отпечатком пальца, с помощью ПИН-кода или пароля от аккаунта.
Во вкладке «Файлы» нажмите на «Личное хранилище» и следуйте инструкции по настройке от Microsoft: нужно будет ввести данные от учетной записи, чтобы подтвердить личность.
Как использовать
Кроме фотографий, в облако можно сохранять любые другие файлы, главное, чтобы хватило места. Сразу после регистрации доступный объем хранилища составляет 5 ГБ.
Сохраняйте файлы Microsoft Office с телефона в облако. В мобильной версии любого из приложений Microsoft Office нажмите на три точки справа вверху и в появившемся меню нажмите «Сохранить как».
Затем выберите облако, измените название файла и нажмите кнопку «Сохранить».
Сохраняйте файлы Microsoft Office с компьютера в облако. Перейдите во вкладку «Файл» слева вверху.
Нажмите «Сохранить как» → выберите облако → измените название файла → нажмите кнопку «Сохранить».
Сохраняйте любые файлы с телефона. В мобильном приложении OneDrive нажмите на плюсик справа вверху. Коснитесь поля «Отправить», затем выберите в памяти телефона нужные файлы.
Сохраняйте любые файлы с компьютера. В проводнике откройте OneDrive и перетащите в него файлы, они тут же загрузятся на облачный диск.
У меня получилось синхронизировать смартфон на Android и ноутбук на Windows 10, которые по умолчанию не дружат. Раньше для копирования текста и пересылки фото приходилось использовать мессенджеры, теперь все работает в пару кликов с компьютера.
- Быстро копирую ссылки и текст между устройствами через единый буфер обмена — в пару кликов переношу ссылку из мессенджера в смартфоне и в браузер на компьютере.
- Не тянусь каждый раз к телефону — когда приходит уведомление или кто-то звонит, я вижу сообщение и отвечаю на звонок прямо с компьютера.
- Храню документы и фотографии в одном месте — договор для работы я могу открыть в любой момент со смартфона или компьютера, потому что он лежит в облаке.
У нас ещё много всего интересного
Оставьте почту и получайте подборку лучших материалов от главного редактора
раз в две недели.











