Здравствуйте Владимир! Большая просьба к вам написать подробную статью о создании дистрибутива Windows 10 с предустановленным программным обеспечением с помощью режима аудита! Хочу создать свою сборку Windows 10 с установленными программами и устанавливать её на компьютеры друзей и знакомых. Читал несколько статей на эту тему в интернете, но к сожалению написаны они очень сложно и для начинающего пользователя там мало что понятно.
Автор Владимир!
Привет друзья! На данную тему мной уже много написано статей, но режим аудита в своих прежних публикациях я не затрагивал. Что ж, давайте сегодня создадим дистрибутив Windows 10 с предустановленным программным обеспечением с помощью режима аудита, сделать это очень просто.
- Что такое режим аудита? Простыми словами, режим аудита позволяет добавлять в установочный дистрибутив Windows 10 различные программы и драйвера, впоследствии, если установить с помощью такого дистрибутива операционную систему, то после инсталляции Windows уже будет содержать необходимое программное обеспечение. Чтобы было ещё понятнее, то приведу такой простой пример. Всем вам доводилось покупать когда-нибудь ноутбук и конечно вы замечали, что на нём вместе с установленной операционкой присутствует предустановленный софт от производителя ноутбука (который впоследствии все стараются удалить), обычно это программы диагностики комплектующих ноутбука, проверки исправности аккумуляторной батареи, антивирус McAfee и тому подобное. Так вот, всё это программное обеспечение интегрируется производителями компьютерных устройств в дистрибутив Windows в режиме аудита, а потом этот дистрибутив используется для установки на все компьютерные устройства. Ещё пример. Наверняка вам доводилось устанавливать пиратские версии Windows и после установки ОС вы не могли не заметить, что некоторые программы (архиватор, медиа плеер, текстовый редактор и т.д) уже установлены в вашу систему, здесь автором сборки тоже применялся режим аудита.
Итак, для начала установим на наш компьютер виртуальную машину VirtualBox. Уверяю вас, способ с виртуальной машиной самый простой и использовать его для создания собственной сборки Windows сможет даже начинающий пользователь. Уверен, у большей части наших читателей она давно установлена. Ещё нам пригодиться USB-флешка объёмом не менее 8 Гб.
В конечной фазе установки ОС, жмём клавиатурное сочетание Ctrl+Shift+F3.

Операционная система переходит в режим аудита.

Можете нажать на крестик и закрыть данное окно (после установки всех необходимых программ мы откроем его снова). В режиме аудита вы можете устанавливать и удалять программы, перезагружаться и завершать работу компьютера, одним словом экспериментируйте с Windows как хотите.
Устанавливаем все те программы, которые мы хотим иметь в дистрибутиве Win 10.

Программы устанавливаем, но не запускаем, нужно чтобы они не прописались в папке Appdata, которой не будет после sysprep.
После установки софта запускаем командную строку от имени администратора и вводим команду:
C:\Windows\System32\Sysprep\Sysprep.exe

Запускается утилита «sysprep»
В появившемся окне с параметрами выставляем всё так, как на скришноте
Перевод системы в режим (OOBE).
Отмечаем пункт — Подготовка к использованию.
Завершение работы
и нажимаем ОК.


Windows 10 подготавливается утилитой «sysprep» несколько минут и затем виртуальная машина выключается.

Опять загружаем виртуальную машину с ISO-образа Windows 10.
В начальном окне установки Windows 10 жмём клавиатурное сочетание «Shift+F10»,

открывается командная строка Среды предустановки Windows PE.

На данном этапе подсоедините USB-флешку к вашему компьютеру.
Затем подключите USB-флешку к виртуальной машине: Устройства ->USB выберите свою флешку.

в командной строке вводим команды:
diskpart
lis vol (данной командой выводим список разделов жёсткого диска, видим, что разделу с установленной Windows 10 присвоена буква диска C:, а USB-флешке буква (F:).
exit (выходим из DiskPart)
вводим следующую команду, которая произведёт захват диска (C:) с установленной Windows 10 в файл-образ формата ESD и сохранит его на USB-флешке (буква диска (F:).
Dism /Capture-Image /ImageFile:F:\install.esd /CaptureDir:C:\ /Name:Windows /compress:maxгде,
install.esd: — это название будущего ESD-образа диска (C:) с Windows 10.
F:\ — место сохранения ESD-образа.
C:\ — раздел с установленной Windows 10.
сжатие /compress:maximum (максимальное сжатие)


Выключаем виртуальную машину.
В итоге всех вышеприведённых манипуляций мы имеем на нашей флешке файл install.esd (размер 4.11 Гб), содержащий файлы операционной системы Windows 10 с предустановленным программным обеспечением и следующим шагом нам нужно собрать на основе его дистрибутив Win 10.
Виртуальную машину мы выключили и теперь в основной операционной системе наша флешка имеет букву диска (K:). На флешке находится файл install.esd размером 4.11 Гб.

Ещё больше сожмём файл-образ Windows 10 — install.esd командой (делать это необязательно, просто я хочу дополнительно уменьшить образ Win 10)
Dism /Export-Image /SourceImageFile:K:\install.esd /SourceIndex:1 /DestinationImageFile:K:\install2.esd /Compress:recoveryгде K:, это буква нашей флешки с файлом install.esd. То есть, этой командой мы создаём ещё один файл этого образа с именем файла install2.esd и сжатием recovery. Или умными словами — конвертируем файл install.esd в новый файл install2.esd, применив новый тип сжатия Compress:recovery (сжатие архива обычно называют конвертированием).

Теперь на флешке (K:) появляется второй файл-образ Windows 10 — install2.esd размером 3,1 Гб. Первый файл install.esd 4,11 Гб удаляем, а второй файл install2.esd 3,1 Гб переименовываем в install.esd. Итого, на переносном винчестере USB (диск K:) находится один файл install.esd размером 3,1 Гб.


Скачиваем ISO-образ Windows 10
открываем его (подсоединяем к виртуальному дисководу) и копируем его содержимое.

Затем создаём папку на флешке (K:) и называем её 10.

Вставляем в неё скопированное содержимое ISO-образа Windows 10.

После того, как файлы cкопировались, заходим на диск (K:) и копируем файл install.esd.

Заходим в папку K:\10\sources, щёлкаем правой мышью и выбираем Вставить.
Выбираем Заменить файл в папке назначения.

Оригинальный файл install.esd из дистрибутива Windows 10 заменён нашим файлом install.esd, содержащим программное обеспечение.

Нам осталось превратить папку 10 с файлами Windows 10 в установочный ISO-дистрибутив с предустановленным программным обеспечением.
Если Вы опытный пользователь, то наверняка на вашем компьютере установлен Комплект средств для развертывания Windows (Windows ADK), если нет, то скачайте его по ссылке и установите.
Для Windows 8.1
https://www.microsoft.com/ru-ru/download/details.aspx?id=39982
Для Windows 10
https://developer.microsoft.com/ru-ru/windows/hardware/windows-assessment-deployment-kit
После установки запускаем среду средств развёртывания и работы с образами.

вводим команду:

где:
u2, это файловая система UDF, а m — размер образа без ограничений.
b — загрузочный сектор записать etfsboot.com, путь к файлу etfsboot.com при указании b(boot) пишется без пробела bI:\10\boot\etfsboot.com
bK: — где K: — буква диска.
K:\10 — создать ISO-образ из файлов и папок, находящихся на разделе K: в папке 10
K:\Windows.iso — созданный образ Win 10 разместить на разделе K:.
присвоить имя образу Win 10 — Windows.
Дистрибутив Windows.iso на флешке (K:) готов.

Предлагаю создать загрузочную флешку Windows 10 программой WinSetupFromUSB, с помощью неё можно создать универсальную флешку, с помощью которой получится установить Windows 10 на новый ноутбук с БИОСом UEFI, а также на простой компьютер с обычным БИОС. Подробно на этом останавливаться мне бы не хотелось, всё очень хорошо описано в этой статье.
Процесс установки собственного дистрибутива Windows 10 ничем не отличается от обычного процесса установки описанного в этой статье. Установить такую сборку вы можете на любой компьютер. Когда Windows 10 установится, то все программы будут тоже установлены.
В этом гайде мы разберемся как создать собственный установочный образ с Windows 10/11 с предустановленными программами, необходимыми файлами, другими настройками среды и приложений. Превалирующий сейчас подход предполагает развертывания чистого образа Windows, после чего на компьютер устанавливаются необходимые программы: через GPO, командами загрузки и установки приложений в
AutoUnattend.xml
или в скрипте
%WINDIR%\Setup\Scripts\SetupComplete.cmd
, логон скриптами Windows, средствами автоматизации (SCCM, Intune, Ansible, и пр). Однако в некоторых случаях особенности бизнеса требуют, чтобы на компьютер сразу разворачивался готовый образ Windows со всеми необходимыми программами.
Содержание:
- Подготовка эталонного образа Windows с установленными программами
- Захват настроенного образа Windows с помощью DISM
- Замена оригинального образа Windows (Install.wim) на USB флешке
Процесс создания собственного установочного образа Windows с предустановленным софтом будет состоять из следующих этапов:
- Развертывание чистой Windows на эталонном компьютере (виртуальной машине);
- Вход в режим аудита, установка необходимых приложений, настройка окружения;
- Загрузка в среде WinPE и захват WIM образа Windows с помощью DISM;
- Замена оригинального install.wim на установочной USB флешке (ISO образе).
Если вы развертываете Windows на компьютеры в корпоративной сети, удобнее использовать MDT, который позволяет добавлять/обновлять программы в установочный процесс без модификации каждый раз установочного WIM образа.
Подготовка эталонного образа Windows с установленными программами
На первом этапе вы должны создать эталонный образ Windows со всем необходимым набором программ, файлов и настроек. Для этого нужно выполнить чистую установку Windows на виртуальную машину или компьютер
Итак, начните с получения оригинального установочного образа Windows 10/11 в виде ISO файла или сразу запишите его на загрузочную USB флешку с помощью Media Creatin Tool или Rufus.
Выполните ручную установку Windows и на этапе OOBE (когда вам предлагают выбрать региональные настройки и создать учетную запись), нажмите
CTRL + SHIFT + F3
. Это переведет компьютер в режим аудита (Audit Mode), в котором будет выполнен автоматический вход под встроенной учётной записью Administrator.

После появления рабочего стола, сверните окно утилиты sysprep (не закрывая его) и можете приступить к установке программ, обновлений, настройке нужных параметров Windows.
В этом примере я воспользуюсь пакетным менеджером WinGet для установки программ в Windows:
winget install --id=7zip.7zip -e ; winget install --id=Notepad++.Notepad++ -e ; winget install --id=VideoLAN.VLC -e ; winget install --id=WinDirStat.WinDirStat -e ; winget install --id=dotPDNLLC.paintdotnet -e ; winget install --id=IrfanSkiljan.IrfanView -e ; winget install --id=Microsoft.PowerToys -e
Дополнительно я вручную создал каталоги и скопировал файлы для некоторых корпоративных приложений.

Настройте ярлыки на рабочем столе, плитки в меню Start, фоновые рисунки, заставки, цветовые схемы и прочее. Настройте параметры локальной групповой политики с помощью редактора
gpedit.msc
. Эти настройки в дальнейшем будут применены ко всем пользователям на компьютерах, которые вы развернете из вашего образа.
После того, как вы завершили настройку операционной и приложений, нужно выполнить очистку Windows для уменьшения итогового размера образа.
Удалите имеющиеся теневые копии и точки восстановления:
vssadmin delete shadows /All /Quiet
Очистите неиспользуемые файлы компонентов и обновлений в папке WinSxS:
Dism.exe /Online /Cleanup-Image /StartComponentCleanup /ResetBase
Удалите загруженные файлы обновлений Windows:
del %windir%\SoftwareDistribution\Download\*.* /f /s /q
Для очистки папок Temp, Downloads и кэша в профиле пользователя можно использовать этот PowerShell скрипт.
Выполните очистку диска с помощью утилиты cleanmgr:
Cleanmgr /sagerun:1
Очистите логи Windows:
for /F "tokens=*" %1 in ('wevtutil.exe el') DO wevtutil.exe cl "%1"
Очистите корзину:
Clear-RecycleBin -Force
Чтобы применить настройки текущего пользователю к шаблонному пользователю Default, создайте файл ответов unattend.xml в каталоге C:\Windows\System32\Sysprep:
<?xml version="1.0" encoding="utf-8"?> <unattend xmlns="urn:schemas-microsoft-com:unattend"> <settings pass="specialize"> <component name="Microsoft-Windows-Shell-Setup" processorArchitecture="amd64" publicKeyToken="31bf3856ad364e35" language="neutral" versionScope="nonSxS" xmlns:wcm="http://schemas.microsoft.com/WMIConfig/2002/State" xmlns:xsi="http://www.w3.org/2001/XMLSchema-instance"> <CopyProfile>true</CopyProfile> </component> </settings> </unattend>
Осталось подготовить ваш настроенный образ Windows к развертыванию с помощью утилиты sysprep.exe. Разверните окно sysprep и выберите в ней опции:
- Enter System Out-of-Box Experience (OOBE)
- Generalize
- Shutdown

После завершения этой операции, компьютер выключиться автоматически.
Захват настроенного образа Windows с помощью DISM
На этом этапе нужно выполнить офлайн захват образа установленной Windows в WIM файл и поместить его на отдельный диск (мы подключили отдельный диск емкостью 60 Гб к компьютеру)
Загрузите компьютер с эталонной версией Windows с загрузочного диска в среде WinPE (WinRE). Можно загрузиться с установочной USB флешки с Windows и на этапе начала установки нажать
Shift+F10
, чтобы открыть командную строку.
Вам нужно идентифицировать буквы диска, которые назначены разделу с Windows и чистому разделу, куда будет скопирован WIM файл. Выполните команды:
diskpart
list disk
exit

В нашем примере диску с Windows присвоена бука E:, а чистому диску – буква D:.
Чтобы выполнить захват офлайн образа Windows на диске E и поместить полученный WIM образ на D, выполните команду:
dism /capture-image /imagefile:D:\install.wim /capturedir:E:\ /ScratchDir:D:\ /name:"MyWinImage" /compress:maximum /checkintegrity /verify /bootable
В моем случае захват образа длился около 30 минут.

Замена оригинального образа Windows (Install.wim) на USB флешке
После того, как вы захватили ваш настроенный образ Windows, вы можете заменить файл с оригинальным установочным образов install.wim или install.esd (ESD это формат с максимальным сжатием образа WIM) на установочной USB флешке (каталог
\sources
).
В моем случае, я переименовал старый образ в install.esd_bak и скопировал на флешку новый образ install.wim.

Обратите внимание, что размер WIM образа с предустановленными программами существенно увеличился (с 4 до 10 Гб).
Если у вас USB флешка с FAT32 для установки Windows на UEFI компьютерах, вы не сможете разместить файл больше 4 Гб на этой файловой системе. В этом случае большой WIM файл нужно разбить на несколько мелких SWM:
Dism /Split-Image /ImageFile:D:\sources\install.wim /SWMFile:c:\tmp\install.swm /FileSize:3500
В данном случае DISM создаст четыре файла install.swm, install2.swm, install3.swm, install4.swm, которые нужно скопировать в папку
\sources
. Установщик Windows сам соберет SWM файлы при развертывании операционной системы.
Теперь вы можете с USB флешки развернуть на любой компьютере созданный вами образ Windows. После завершения установки Windows убедитесь, что все предустановленные программы доступны:
Get-Package

Недостаток такого подхода с развёртыванием преднастроенного образа Windows в том, что для обновления любого приложения в образе вам придется пересобрать его заново.
В этой статье расскажем, как создать собственный установочный образ Windows 10 или 11 с уже предустановленными приложениями, файлами и настройками среды. Обычно применяется развертывание чистого образа Windows с последующей установкой необходимых приложений через различные автоматизированные методы (например, с помощью GPO или скриптов). Однако, бывают случаи, когда нужно сразу развернуть готовый образ Windows со всеми необходимыми приложениями.
Приобрести оригинальные ключи активации Windows всегда можно у нас в каталоге:
Windows 11 — от 1690 ₽
Windows 10 — от 1490 ₽
Подготовка эталонного образа Windows с установленными приложениями
Первый шаг — развернуть чистую установку Windows на эталонном компьютере или виртуальной машине.
Затем войдите в режим аудита (на этапе OOBE, когда вам предлагают выбрать региональные настройки, нажмите CTRL + SHIFT + F3)
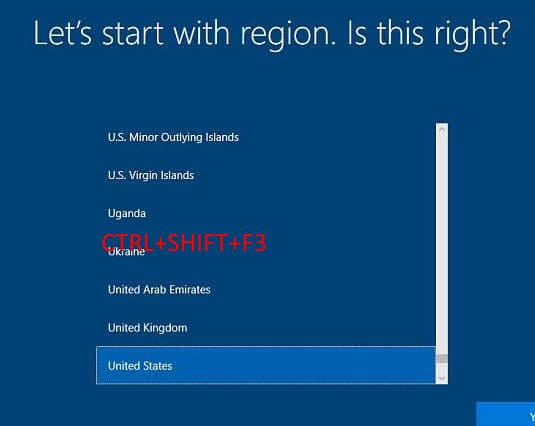
После появления рабочего стола, сверните окно утилиты sysprep (не закрывая его) и можете приступить к установке приложений, обновлений, настройке нужных параметров Windows.
В примере используем пакетный менеджер WinGet для установки приложений:
winget install --id=7zip.7zip -e;
winget install --id=Notepad++.Notepad++ -e;
winget install --id=VideoLAN.VLC -e;
winget install --id=WinDirStat.WinDirStat -e;
winget install --id=dotPDNLLC.paintdotnet -e;
winget install --id=IrfanSkiljan.IrfanView -e;
winget install --id=Microsoft.PowerToys -e
После установки всех приложения настройте параметры системы, локальные политики (gpedit.msc), ярлыки на рабочем столе, фон рабочего стола и прочие элементы.
Для очистки системы и уменьшения размера образа выполните следующие команды:
— Удаление теневых копий:
vssadmin delete shadows /All /Quiet
— Очистка папки WinSxS:
Dism.exe /Online /Cleanup-Image /StartComponentCleanup /ResetBase
— Очистка загруженных обновлений:
del %windir%\SoftwareDistribution\Download\*.* /f /s /q
Выполните очистку диска с помощью утилиты cleanmgr:
Cleanmgr /sagerun:1
Очистите логи Windows:
for /F "tokens=*" %1 in ('wevtutil.exe el') DO wevtutil.exe cl "%1"
Очистите корзину:
Clear-RecycleBin -Force
Чтобы применить настройки текущего пользователю к шаблонному пользователю Default, создайте файл ответов unattend.xml в каталоге
C:\Windows\System32\Sysprep:
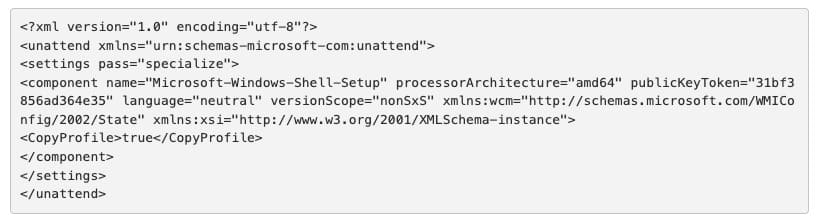
Скачать готовый unattend.xml файл можно с нашего сервера.
Осталось подготовить ваш настроенный образ Windows к развертыванию с помощью утилиты sysprep.exe. Разверните окно sysprep и выберите в ней опции:
— Enter System Out-of-Box Experience (OOBE)
— Generalize
— Shutdown
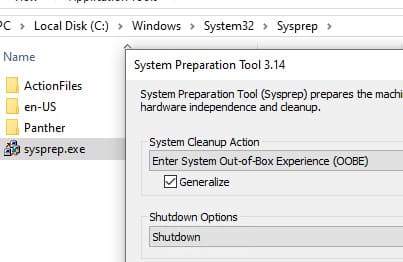
Захват настроенного образа Windows с помощью DISM
Теперь нужно загрузить компьютер с установочной флешки Windows и захватить образ Windows с помощью DISM. Откройте командную строку (Shift+F10)
Вам нужно идентифицировать буквы диска, которые назначены разделу с Windows и чистому разделу, куда будет скопирован WIM файл. Выполните команды:
diskpart
list disk
exit
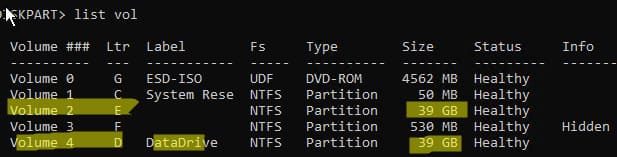
В нашем примере диску с Windows присвоена бука E:, а чистому диску – буква D:
Чтобы выполнить захват офлайн образа Windows на диске E и поместить полученный WIM образ на D, выполните команду:
dism /capture-image /imagefile:D:\install.wim /capturedir:E:\ /ScratchDir:D:\ /name:"MyWinImage" /compress:maximum /checkintegrity /verify /bootable
В нашем случае захват образа длился около 30 минут.
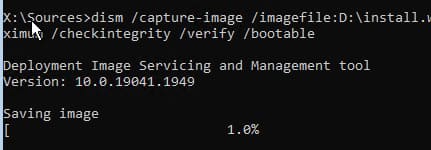
Замена оригинального образа Windows (Install.wim) на USB флешке
После захвата образа замените оригинальный файл install.wim на вашей установочной флешке. Мы переименовали старый образ в install.esd_bak и скопировал на флешку новый образ install.wim.
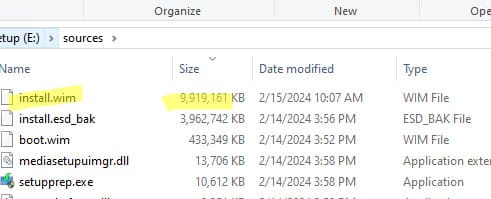
Если образ превышает 4 ГБ и ваша флешка с файловой системой FAT32, разбейте файл на несколько частей:
Dism /Split-Image /ImageFile:D:\sources\install.wim /SWMFile:c:\tmp\install.swm /FileSize:3500
В данном случае DISM создаст четыре файла install.swm, install2.swm, install3.swm, install4.swm, которые нужно скопировать в папку \sources . Установщик Windows сам соберет SWM файлы при развертывании операционной системы.
Теперь вы можете с USB флешки развернуть на любой компьютере созданный вами образ Windows. После завершения установки Windows убедитесь, что все предустановленные приложения доступны:
Get-Package
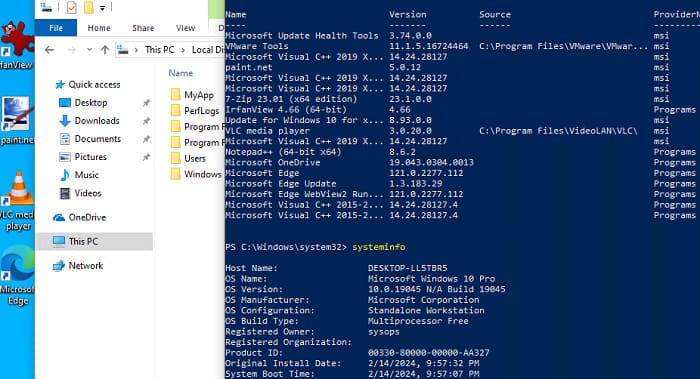
Лицензионный ключ активации Windows от
В одном из наших прошлых материалов мы рассмотрели состав предустановленного ПО в Windows 10, а также некоторые вопросы связанные с его управлением и настройками меню Пуск. Вопреки распространенному мнению большую часть программ можно удалить штатными методами, а использование PowerShell вообще дает полный контроль. Но есть одно но! Все вносимые изменения касаются только локального ПК и локального профиля пользователя, что не подходит если вам нужно развернуть Windows 10 на некоторое число компьютеров, в этом случае лучшим способом будет создание собственного, заранее настроенного образа.
Онлайн-курс по устройству компьютерных сетей
На углубленном курсе «Архитектура современных компьютерных сетей» вы с нуля научитесь работать с Wireshark и «под микроскопом» изучите работу сетевых протоколов. На протяжении курса надо будет выполнить более пятидесяти лабораторных работ в Wireshark.
В рамках данной статьи мы не предполагаем глубокой модификации установочного образа, ограничившись выбором набора предустановленного ПО, собственными настройками меню Пуск и некоторыми «твиками» в системном реестре. В большинстве случаев этого достаточно, чтобы облегчить жизнь системного администратора и упростить процесс настройки рабочих станций после установки ОС.
Для работы нам понадобится оригинальный образ Windows 10 содержащий файл install.wim, образы со сжатым и зашифрованным файлом install.esd нам не подойдут. Также скачайте и установите на рабочем ПК Windows Assessment and Deployment Kit (ADK), из всего набора инструментов нам потребуются только Средства развертывания.

Кроме образа нам также потребуется шаблон предварительно настроенного меню Пуск. Это можно сделать на любой рабочей станции, но проследите, чтобы в набор плиток не попали отсутствующие в образе приложения. На наш взгляд лучше всего произвести тестовую установку с целевого образа на виртуальную машину, настроить там меню Пуск и выполнить экспорт настроек. Ниже показан один из примеров такой настройки, набор приложений в нем выбран произвольно, поэтому настраивайте меню именно так, как нужно вам.

После того, как вы все настроили сделайте экспорт настроек командой PowerShell:
Export-StartLayout -Path D:\LayoutModification.xmlГде D:\LayoutModification.xml — расположение целевого файла.
Также, в настройках меню Пуск по умолчанию включена опция Иногда показывать предложения в меню «Пуск», которая время от времени выводит в самом верху ссылки на приложения Магазина и устанавливает их при клике на значок. Чтобы избежать такого поведения необходимо внести некоторые изменения в реестр. Поэтому подготовим файл импорта: создадим обычный текстовый документ со следующим содержимым и сохраним его как import.reg.
Windows Registry Editor Version 5.00[HKEY_USERS\TMP\Software\Microsoft\Windows\CurrentVersion\ContentDeliveryManager]
"SubscribedContent-338388Enabled"=dword:00000000
При желании вы можете добавить в этот файл и другие «твики», однако это выходит за рамки данной статьи. Обратите внимание, что мы импортируем изменения в несуществующую ветку HKEY_USERS\TMP, куда мы подключим ветвь HKEY_USERS\.DEFAULT из образа. Если же вам нужно внести изменения в другие ветви реестра образа, то добавьте в файл импорта необходимые псевдонимы. Напомним, что вы можете подключить файл реестра в любое место системного реестра собственной машины, назначив ему уникальное имя.
Теперь создадим набор рабочих папок, их следует располагать ближе к корню файловой системы и использовать короткие пути. В нашем случае это будут папки:
- D:\iso — здесь будут располагаться файлы образа
- D:\mnt — сюда будет развернут образ при монтировании
- D:\tmp — для размещения дополнительных файлов, таких как шаблон меню и файл импорта реестра
После чего скопируем в D:\iso содержимое образа установочного диска. Как правило, образ содержит сразу несколько редакций Windows 10 и нам необходимо выяснить их набор и номер требуемой редакции, для этого выполним в PowerShell с правами администратора (здесь и далее используется среда PowerShell, если не указано иного) следующую команду:
Get-Windowslmage -ImagePath "D:\iso\sources\install.wim"Где вам потребуется указать путь к файлу install.wim распакованного образа. В выводе вы получите перечисление всех редакций в образе:

В нашем случае нас интересует редакция Pro под номером 4. Выполним ее монтирование:
Mount-WindowsImage -ImagePath "D:\iso\sources\install.wim" -Index 4 -Path "D:\mnt\"В параметрах команды мы указываем путь к файлу install.wim образа, индекс необходимой редакции и директорию монтирования, в которой появится содержимое по составу, напоминающее системный диск Windows.

Теперь, когда образ смонтирован, перейдем к встроенному ПО. Сначала получим список предустановленного ПО образа и выясним имена пакетов, для этого выполним:
Get-AppxProvisionedPackage -Path "D:\mnt\" | Format-Table DisplayName, PackageName
Большинство приложений имеют понятные имена, за исклчением Cortana, которая скрывается за наименованием Microsoft.549981C3F5F10. Чтобы удалить приложение из образа воспользуемся командой:
Remove-AppxProvisionedPackage -Path "D:\mnt" -PackageName Microsoft.549981C3F5F10_1.1911.21713.0_neutral_~_8wekyb3d8bbweВ данном случае мы удаляем Cortana. Мы не будем давать каких-либо рекомендаций по составу предустановленного ПО, каждый решает этот вопрос самостоятельно, с учетом собственных потребностей и предпочтений. В нашем примере мы также удалили приложения Office, OneNote, Sticky Notes и Feedback Hub.

Для изменения шаблона меню Пуск нам нужно просто скопировать файл LayoutModification.xml в нужное место образа:
copy D:\tmp\LayoutModification.xml D:\mnt\Users\Default\AppData\Local\Microsoft\Windows\Shell\LayoutModification.xmlИ напоследок выполним импорт файла реестра. Прежде всего подключим к реестру рабочей машины ветвь HKEY_USERS\.DEFAULT образа:
reg load HKEY_USERS\TMP D:\mnt\Users\Default\NTUSER.DATВ нашем случае мы подключили данную ветвь в HKEY_USERS\TMP, который указан в нашем файле импорта. После чего импортируем в реестр содержимое файла:
reg import D:\tmp\import.regПо завершению операции ветвь реестра следует отключить:
reg unload HKEY_USERS\TMPВсе необходимые изменения выполнены, поэтому размонтируем образ с сохранением внесенных изменений:
Dismount-WindowsImage -Path "D:\mnt\" -Save
После выполнения данной команды содержимое директории D:\mnt будет очищено, а все изменения будут применены к файлам распакованного образа в D:\iso. Все что нам остается — это собрать новый ISO-файл, для этого воспользуемся Средой средств развертывания и работы с образами, запустите одноименную консоль с правами администратора и выполните в ней следующую команду:
oscdimg -h -m -o -u2 -udfver102 -bootdata:2#p0,e,b"D:\iso\boot\etfsboot.com"#pEF,e,b"D:\iso\efi\microsoft\boot\efisys.bin" -lMyISO "D:\iso" "D:\Win10.iso"
На первый взгляд — достаточно страшное «заклинание», но не будем пугаться раньше времени. В параметрах bootdata мы передаем пути к файлам etfsboot.com и efisys.bin в папке образа, которые отвечают за EFI-загрузчик. Ключ -l задает имя образа, которое указывается без пробелов, затем перечисляем папку с образом и место расположения итогового ISO-файла.
Если вы используете для установки флеш-накопитель, то просто можете скопировать на него содержимое папки D:\iso с заменой файлов.
Теперь можно выполнить пробную установку и убедиться, что все настроено именно так, как мы задумывали:

Как видим, собрать собственный образ Windows 10 несложно, у нас все это заняло не более получаса, где основное время заняло монтирование/размонтирование образа и создание ISO-файла.
Онлайн-курс по устройству компьютерных сетей
На углубленном курсе «Архитектура современных компьютерных сетей» вы с нуля научитесь работать с Wireshark и «под микроскопом» изучите работу сетевых протоколов. На протяжении курса надо будет выполнить более пятидесяти лабораторных работ в Wireshark.
Привет, друзья. Мы продолжаем обзор возможностей одной примечательной программы, Mast Have для системщиков и энтузиастов — Dism++. Эта статья будет своего рода кульминацией всего цикла публикаций об этой программе: в ней мы рассмотрим, как с помощью Dism++ создать свою сборку Windows. А свою сборку Windows с помощью этой программы можно создать легко и просто. Нам не нужно будет никаких виртуальных машин для создания эталонного образа системы, никаких установочных или Live-дисков для захвата образа, никаких командных строк. Мы с помощью Dism++ создадим эталонный образ Windows для сборки в файле VHD, настроим его. С помощью той же Dism++ очистим его, применим к нему твики, внедрим обновления. И, опять же, с помощью Dism++ мы захватим образ в файл WIM или ESD и потом запакуем его в установочный ISO.
Примечание: друзья, если вы являетесь истинным гурманом в сфере создания собственных сборок Windows и ищите свой идеальный способ их создания, загляните сюда — в раздел публикаций, где собрано воедино множество различных способов создания собственного настроенного дистрибутива. Или можете юзать тег «Своя сборка Windows».
Итак, мы хотим создать свою сборку Windows 7, 8.1 или 10. Нам для этого понадобятся:
• Установочный ISO-образ нужной версии и редакции Windows,
• Программа Dism++,
• Штатное управление дисками.
Чтобы создать свою сборку Windows, нам нужно установить новую операционную систему. И на её базе сформировать эталонный образ Windows – систему без пользовательских профилей, но с внесёнными необходимыми настройками, установленными системными компонентами, обновлениями и программами. И такой вот эталонный образ мы создадим на виртуальном диске VHD. Жмём клавиши Win+R, вводим:
diskmgmt.msc
И запускаем системное управление дисками. В нём жмём «Действие», затем – «Создать виртуальный жёсткий диск».
Указываем расположение файла VHD виртуального диска, его размер и тип. Я укажу небольшой размер – 30 Гб и выберу тип динамический. После создания своей сборки мы удалим виртуальный диск, так что все эти параметры особого значения не имеют.
После создания виртуального диска инициализируем его.
Выбираем стиль разделов диска такой, как и у физических дисков компьютера, у меня это GPT.
Из пустого места проинициализированного виртуального диска создаём обычный NTFS-раздел.
И вот итог: у нас должен получиться в системе лишний диск с единственным разделом под эталонную Windows.
Теперь нам нужно установить на этот VHD-диск Windows, которую мы настроим под эталонный образ своей сборки. Запускаем программу Dism++. Жмём «Файл», потом — «Применить образ».
В графе «Введите путь к файлу образа» с помощью кнопки обзора указываем путь к установочному ISO-образу Windows. Я, например, буду использовать установочный ISO Windows 8.1 сборки AIO by Sergei Strelec, это сборка на базе чистого образа Microsoft с вырезанными Modern UI приложениями. В графе «Система» указываем редакцию устанавливаемой Windows.
Далее в последней графе указываем тот раздел, который мы создали на виртуальном диске. ставим галочку «Доб.загр.». И жмём «Ок». Важно: друзья, если вы, возможно, выберете вариант с установкой эталонного образа Windows не в файл VHD, а на другой раздел диска, то, если такой раздел имеет данные, ставьте ещё галочку «Формат».
Далее соглашаемся с внесением новой системы в меню загрузки. Если у вас несколько дисков с загрузчиками, тогда жмите кнопку «Больше» и укажите программе Dism++ правильный диск и раздел загрузчика.
Далее ждём завершения процесса копирования файлов новой Windows. Прогресс можем отслеживать вверху окна, в блоке с новой системой.
По завершении жмём «Ок».
Эталонный образ установлен, далее можем перезагружаться, проходить этап установки драйверов и входить в учётную запись администратора для внесения изменений в систему. Но, друзья, я предлагаю немного задержаться и опробовать оптимизирующие возможности Dism++. Некоторые настройки эталонного образа мы можем провести с помощью программы в пару кликов, в едином интерфейсе, не запуская даже новую Windows.
Dism++ — это комплексный чистильщик, оптимизатор и твикер любых системных образов – как развёрнутых на диске, т.е. установленных рабочих систем, так и смонтированных для редактирования дистрибутивов. Как мы можем настроить нашу эталонную Windows с помощью программы?
Примечание: друзья, обращаю ваше внимание — при проведении операций с эталонным образом Windows в программе Dism++ не забывайте первично переключаться вверху окна на нужный образ. Это должен быть синий блок с установленной на диск VHD системой, а не система, установленная на диске С. Не упустите этот нюанс.
И первым делом мы заглянем в раздел Dism++ «Управление загрузкой». Здесь при необходимости можем сделать предустановки для запуска системных служб. Если вы хотите, чтобы ваша сборка была с выключенными некоторыми службами, можете отключить их запуск.
Далее можем зайти в раздел «Оптимизация». Здесь собраны твики по настройке отдельных параметров Windows. Я воспользуюсь этой удобной возможностью Dism++ и внесу пару корректировок в оформление системы и отключу Защитник. Если у вас есть свои твики в виде Reg-файлов реестра, вы можете импортировать их.
Если вы хотите пакетно удалить современные приложения из Windows 8.1 или 10, убрать или, наоборот, добавить какие-то системные компоненты, загляните в раздел программы «Приложения и возможности».
Для интеграции обновлений в эталонный образ Windows, заходим в раздел «Обновления». Жмём кнопку «Анализ», дожидаемся появления перечня обновлений. Галочками отмечаем обновления, которые хотим установить. И жмём кнопку «Установить».
После предварительной настройки эталонного образа Windows с помощью Dism++ можем приступать к работе по настройке образа внутри самой системы. Перезагружаем компьютер и в меню выбора Windows выбираем ту, что установлена в VHD-файле. В моём случае на компьютере теперь установлено две Windows 8.1, и эталонная значится как Windows 8.1 на томе 6.
Наша эталонная Windows запустится, установит себе драйверы, затем на этапе создания пользовательского профиля мы должны войти во встроенную учётную запись администратора. Жмём клавиши Ctrl+Shift+F3.
Входим.И настраиваем эталонную Windows – вносим настройки, устанавливаем сторонний софт. При входе в учётную запись администратора у нас по умолчанию будет запущено окно программы подготовки системы, она же утилита Sysprep для сброса привязки эталонной Windows к комплектующим компьютера, на котором сейчас она установлена. Если надо установить какие-то программы, которые требуют перезагрузки Windows, то такую перезагрузку необходимо проводить только через окно Sysprep. С выставлением в качестве действия «Переход в режим аудита системы», а в качестве завершения работы – соответственно, «Перезагрузка».
По завершении всех настроек Windows в окне Sysprep в качестве действия указываем «Переход в окно приветствия (OOBE)». Ниже отмечаем галочкой «Подготовка к использованию». В качестве действия оставляем «Перезагрузка». Жмём «Ок».
После перезагрузки в меню загрузки выбираем нашу рабочую систему, в моём случае это Windows 8.1 на томе 3.
Далее будем проводить чистку эталонного образа, это уменьшит размер файла образа сборки Windows. Запускаем Dism++. Идём в раздел «Очистка». Жмём кнопку «Анализ». Ждём, пока программой будут выявлены данные для очистки. Потом жмём кнопку «Очистка».
В моём случае при очистке был высвобожден значительный вес данных.
Теперь можем упаковывать эталонную Windows — делать её захват в файл WIM или ESD. В окне Dism++ жмём «Файл», далее – «Сохранить образ как». Жмём кнопку обзора.
Указываем путь сохранения, имя файла – install. И выбираем тип файла из числа предлагаемых нам вариантов: несжатый, сжатый образ, быстрое сжатие – всё это файлы разного уровня сжатия формата WIM, а ультрасжатие – это формат ESD. Я выберу последний, чтобы он занимал как можно меньше места. Но, друзья, знайте, что при выборе ультрасжатия в файл ESD процесс захвата образа будет длиться в разы дольше, чем при выборе сжатого файла WIM.
Путь, имя и тип файла захвата определены, жмём «Ок».
И дожидаемся завершения процесса захвата, т.е. создания файла install.wim или install.esd. У меня последний, кстати, вышел весом всего лишь 2,34 Гб. При этом в эталонный образ я внедрил четыре сторонние программы.
Наконец, последний этап всего этого действа – упаковка файла WIM или ESD назад в установочный ISO. И этот процесс мы также поручим программе Dism++. Но прежде нам нужно извлечь содержимое исходного установочного ISO, который мы использовали для установки эталонной Windows, в папку. В обычную папку с любым названием. Подключаем ISO для отображения в системе.
Друзья, если вы работаете в среде Windows 7, для подключения ISO вам нужно использовать сторонние программы типа UltraISO или Daemon Tools. Далее заходим на подключённый ISO. И копируем на нём все папки, кроме «sources».
Вставляем всё это в созданной папке с любым названием. В этой папке создаём новую папку с названием «sources».
Возвращаемся на подключённый ISO, заходим в папку «sources», делаем в проводнике вид данных таблицей, сортируем по размеру. И копируем все файлы, кроме install.wim или install.esd.
Вставляем эти файлы в пустой папке «sources» внутри папки с любым названием.
И теперь сюда же, в папку «sources» внутри папки с любым названием помещаем файл install.wim или install.esd, который мы на предыдущем этапе создали в процессе захвата образа эталонной Windows.
Теперь в программе Dism++ идём в раздел «Дополнительно». Кликаем «Создание ISO». Указываем в первой графе ту самую папку с любым названием, во второй – путь и имя файла ISO на выходе, в третьей – метку ISO (метку диска). Жмём «Ок».
Дожидаемся завершения.
И всё – наша собственная сборка Windows создана. Папку с любым названием можем удалить.
Теперь, друзья, нам осталось, так сказать, убрать своё рабочее место – удалить нашу эталонную Windows, установленную на VHD-диске. Если она, конечно, не нужна вам, скажем, для экспериментов. Жмём клавиши Win+R, вводим:
msconfig
Идём в раздел «Загрузка» в окне запустившейся конфигурации системы. Кликаем запись о загрузке Windows на VHD-диске. Жмём «Удалить», потом – «Применить», потом – «Ок». На предложение о перезагрузке можем отказаться.
Далее идём в управление дисками Windows и отсоединяем виртуальный диск.
Последний шаг – удаление его файла VHD.
