Друзья, те из вас, кто использует для установки Windows не официальные её дистрибутивы, образы от Microsoft, а выложенные на торрент-трекерах модифицированные сборки, возможно, задавались вопросом – а как создаются такие сборки? Но если даже такой вопрос на ум не приходил, то наверняка многих после установки проблемной сборки посещало желание рассказать её горе-сборщику, что они о нём думают, и куда тому нужно идти. Так называемые облегчённые сборки – дистрибутивы с вырезанным или отключённым функционалом, предназначенные для маломощных компьютеров, оптимизированные для игр или прочих специфических задач, по части быстродействия редко когда ощутимо отличаются от обычных дистрибутивов. Зато такие сборки точно доставят проблем, когда понадобятся отсутствующие функции Windows. Как говорится, хочешь, чтобы было всё нормально – сделай дело сам. Ниже рассмотрим, как создаются модифицированные сборки системы с каким-то удалённым, а каким-то добавленным функционалом. И попытаемся собрать свой дистрибутив Windows с помощью программы NTLite.
В урезанных сборках, в принципе, нет ничего плохого. Но лишь при условии, что вырезана действительно ненужная часть дистрибутива, и система остаётся работоспособной по части взаимодействия с аппаратной начинкой и предоставлении доступа к основному функционалу. На 100% угадать, что нужно вырезать, а что оставить в системе, для большой аудитории, естественно, не получится. Но сделать это для себя, для пары-тройки имеющихся в доме компьютерных устройств можно. Для этого нужно точно знать, какой системный функционал никогда не пригодится. А, следовательно, необходимо хотя бы поверхностно разбираться в нём – какие компоненты и службы для чего нужны, что решают те или иные настройки Windows. Но это если вырезать функционал.
Делать первые шаги на поприще создания модифицированных сборок Windows можно ведь и без вырезания функционала системы. А, наоборот, с расширением её возможностей — с добавлением драйверов комплектующих (и даже периферии), с установкой полезных программ. Собственно, для этих целей и существует специальный софт типа NTLite.
Программа NTLite – это инструмент для создания модифицированных сборок Windows. Она позволяет вырезать из дистрибутива определённый функционал, отключать системные службы, задавать определённые системные настройки, внедрять драйверы, обновления, твики реестра, сторонние программы. Она не является способом создания сборок с предустановленным сторонним софтом, как, например, подготовка Windows к развёртыванию в режиме аудита. Но NTLite – это мощнейший твикер дистрибутива с возможностью применения инструмента Post-Install для автоматического запуска процесса установки добавленных в такой дистрибутив сторонних программ.
NTLite — платная программа, перед покупкой лицензии можно опробовать её триал-версию на сайте
https://www.ntlite.com
***
Ну а теперь приступим непосредственно к созданию сборки. С помощью этой программы мы распакуем установочный образ Windows, проведём его настройку, а затем снова запакуем в пригодный для установки формат.
Первым делом подготовим исходный ISO-образ с процессом установки Windows 7, 8.1 или 10. Либо монтируем ISO-файл для отображения в проводнике.
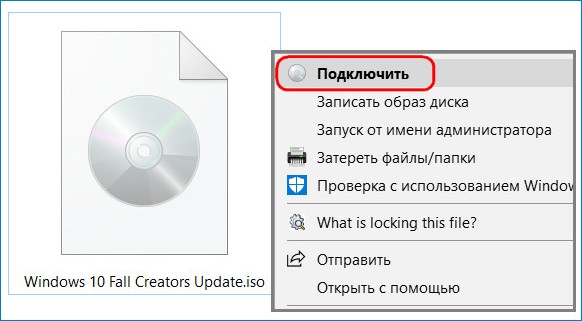
А затем копируем всё содержимое установочного диска в отдельную рабочую папку.
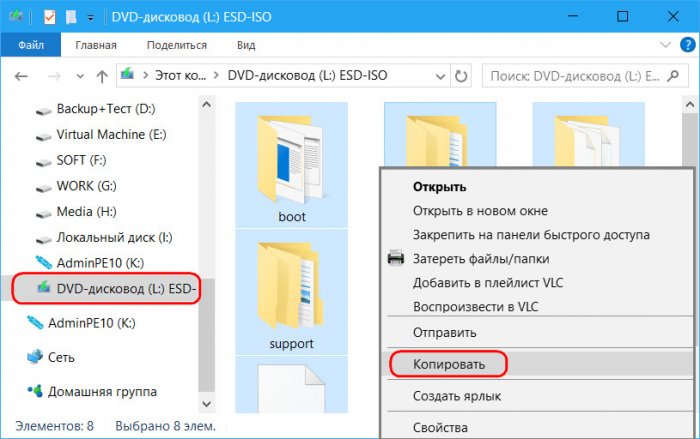
Либо извлекаем содержимое ISO с помощью архиватора. Кому как удобнее.
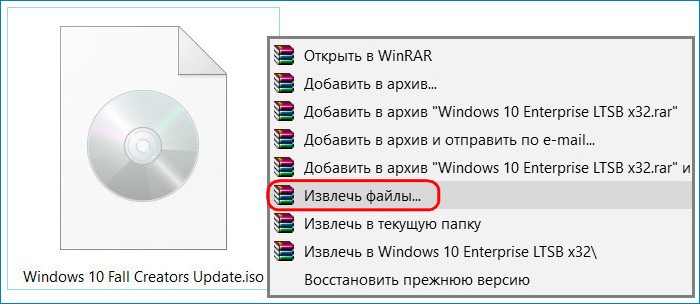
Запускаем программу NTLite. В её окне жмём «Добавить» и указываем путь к рабочей папке, куда мы скопировали (или распаковали) на предыдущем этапе содержимое ISO-исходника.
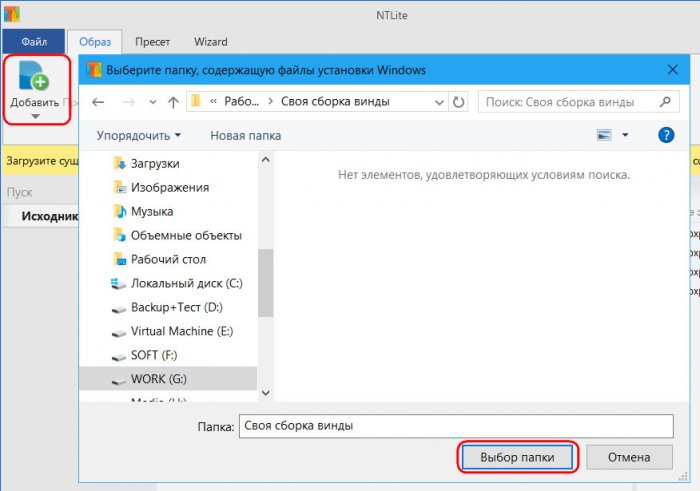
Увидим структуру компонентов этого ISO, в числе которых будут редакции той или иной версии Windows. Нам нужно выбрать одну из них. Все проделанные в дальнейшем настройки теперь будут касаться только выбранной редакции, и только она одна будет содержаться в модифицированном дистрибутиве, который мы получим по итогу проделанной работы. Выбираем редакцию, вызываем на ней контекстное меню, жмём «Загрузить». Если мы работаем с дистрибутивом Windows 8.1 и 10, нужно ещё дополнительно подтвердить операцию конвертирования образа из формата WIM в ESD.
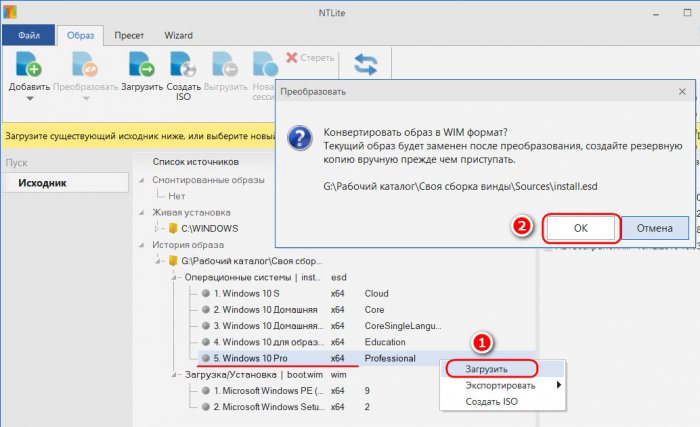
NTLite проводит операции с WIM-образами – файлами install.wim, в которых содержатся установочные файлы Windows. И ESD-образы – сжатые файлы install.esd, в которых хранится дистрибутив версий системы 8.1 и 10 – программа в процессе загрузки будет преобразовывать в WIM-формат. Конвертирование образов из ESD в WIM – процедура небыстрая, придётся подождать. С образами Windows 7 в этом плане намного проще, поскольку они изначально существуют в WIM-формате. Так что, друзья, знакомство с возможностями NTLite лучше начать с создания модифицированных сборок «Семёрки». В таком случае не придётся конвертировать образ ни изначально из WIM в ESD, ни наоборот по завершении подготовки сборки для её упаковки в ISO.
- Примечание: в процессе конвертирования образа из ESD в WIM на слабых и усреднённых компьютерах может подгружаться процессор. В таком случае можно на время отключить защиту в реальном времени Защитника Windows или стороннего антивируса.
Когда WIM- или ESD-образ загрузится в окно программы NTLite, увидим сообщение об этом возле выбранной редакции. Также обнаружим, что на панели слева, кроме текущей вертикальной вкладки «Исходник», появилась масса других вкладок. Исследуем их по очереди. Переходим на вкладку «Компоненты».
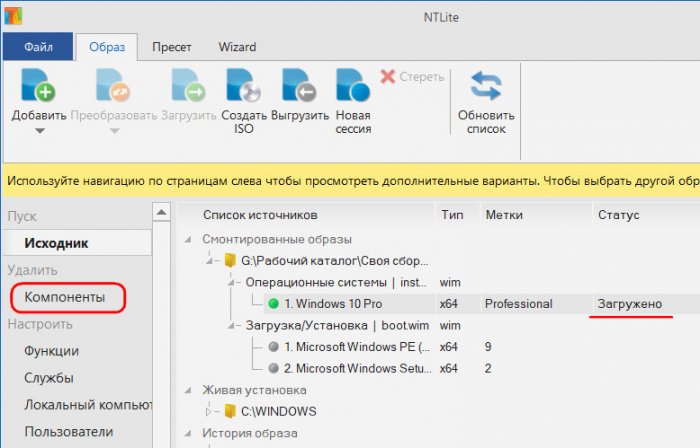
Во вкладке «Компоненты» можно отключать, соответственно, те или иные компоненты системы, снимая их галочки. Что здесь можно отключить? Аппаратную поддержку отдельных периферийных устройств типа модемов, ИК- и Bluetooth-модулей, смарт-карт и т.п., а также драйверы комплектующих, которые точно не будут подключены к тому ПК или ноутбуку, для которого готовится сборка. Также можно отключить такие компоненты как:
• Языки и раскладки клавиатуры;
• DVD-проигрыватель и мастер записи оптических дисков;
• Утилиты «Ножницы», «Заметки», «Диктофон», «Запись действий»;
• Распознавание речи, экранную клавиатуру;
• Дефолтные темы оформления, экранные заставки, виды курсоров мыши;
• Штатный Skype;
• Сетевые компоненты;
• Hyper-V;
• Центр мобильности;
• Защитник Windows;
• И пр.
{banner_google1}
Если стоит задача уменьшить вес самого дистрибутива, можно ориентироваться на отображаемый в последнем столбце таблицы вес компонентов. Компоненты Windows – это тот её функционал, который вырезается, а не отключается. Не все вырезанные из дистрибутива компоненты можно будет потом беспроблемно скачать в Интернете и внедрить в систему. Так что, проводя настройки во вкладке «Компоненты», нужно очень аккуратно обращаться со снятием галочек.
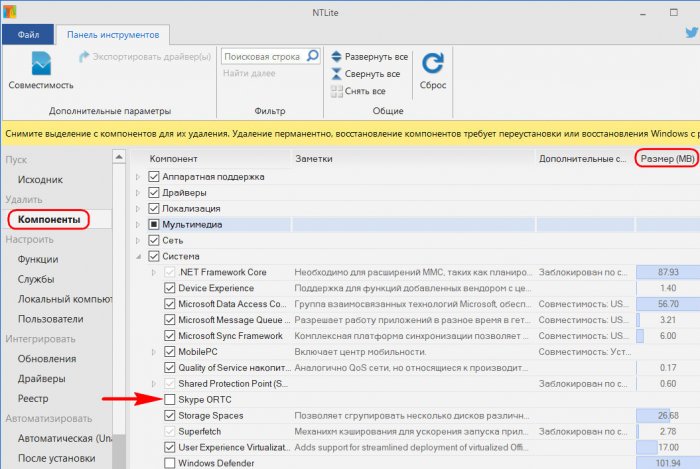
Во вкладке ниже «Функции» подобраны функции Windows, которые не вырезаются, но они могут быть отключены в дистрибутиве по умолчанию. Или, наоборот, включены, тогда как в официальном образе от Microsoft отключены. Как, например, NET Framework 3.5 или службы IIS. Из числа предустановленных функций отключить можно, если не будут использоваться:
• Гаджеты Windows 7;
• Штатные офисные игры («Косынка», «Паук», «Солитер» и т.п.);
• Windows Media Center, проигрыватель Windows Media, DVD-студию, компоненты планшетного ПК;
• Подсистему Linux;
• Службы XPS и PDF-принтер;
• Индексацию и внутрисистемный поиск;
• И т.п.
- Примечание: NTLite может предложить даже отключение Internet Explorer, однако делать этого не стоит. Отключение Internet Explorer может вызвать сбой в работе других приложений системы.
Чтобы отключить ту или иную функцию, необходимо убрать её галочку. Чтобы включить, галочку нужно установить.
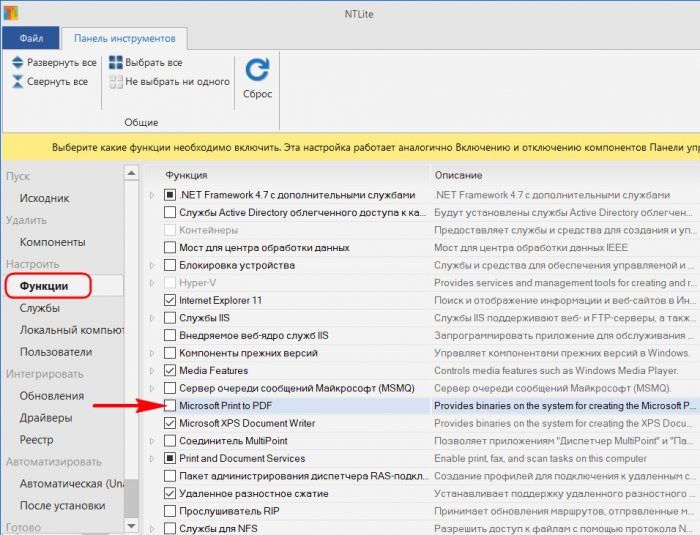
Вкладка «Службы» позволяет отключить неиспользуемые службы Windows. Или, наоборот, включить те, что отключены по умолчанию. Для выбранной службы из выпадающего перечня в конце строки необходимо выбрать нужное значение, например, «Отключено».
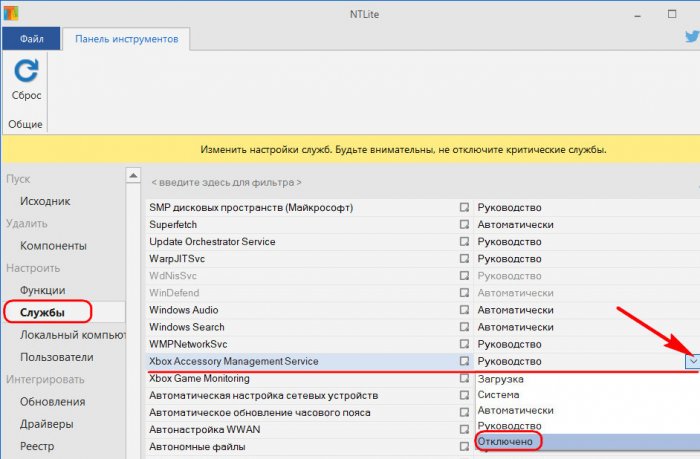
Службы Windows – ещё один важный этап настройки дистрибутива, где нужно не переборщить с отключением. Без автозапуска определённых служб Windows может попросту не запустится. Тут нужно также чётко понимать, что и зачем мы отключаем.
Во вкладке «Локальный компьютер» собраны некоторые системные настройки типа задания параметров файла подкачки, UAC, Центра обновлений и т.п. Задаются настройки либо выставлением положения «Включено/Отключено», либо указанием конкретных данных, как в случае с файлом подкачки.
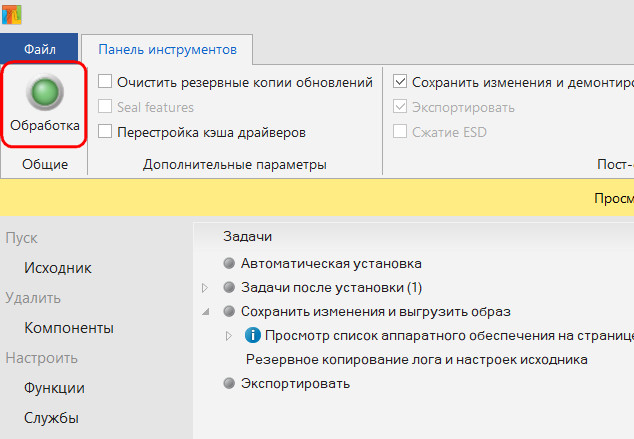
Вкладка «Пользователи» — нечто лёгкого твикера для тонкой настройки юзабилити системы.
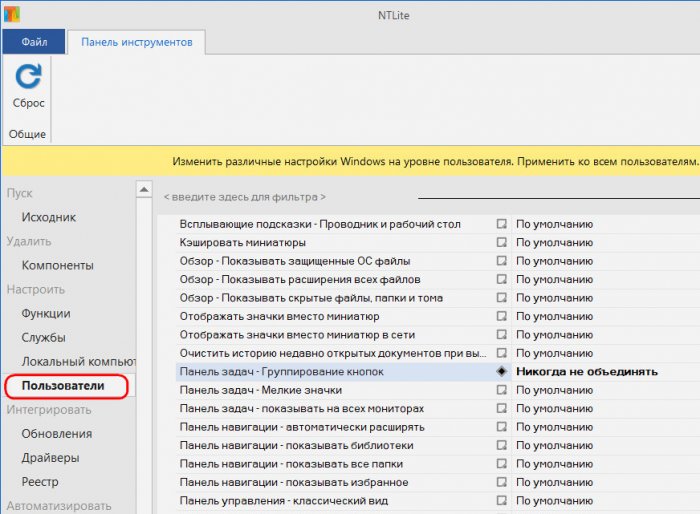
Во вкладке «Обновления» можем просмотреть перечень уже интегрированных в исходный дистрибутив обновлений, а также добавить новые пакеты обновлений.
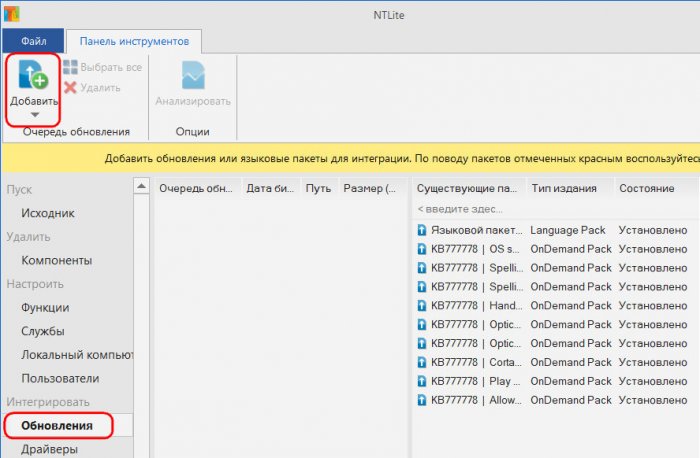
{banner_google1}
Вкладка «Драйверы» служит для добавления, соответственно, драйверов. Нажав кнопку «Добавить», сможем указать программе NTLite папку с подборкой драйверов для конкретного устройства. Или, например, интегрировать в процесс установки Windows 7 универсальные драйверы USB 3.0.
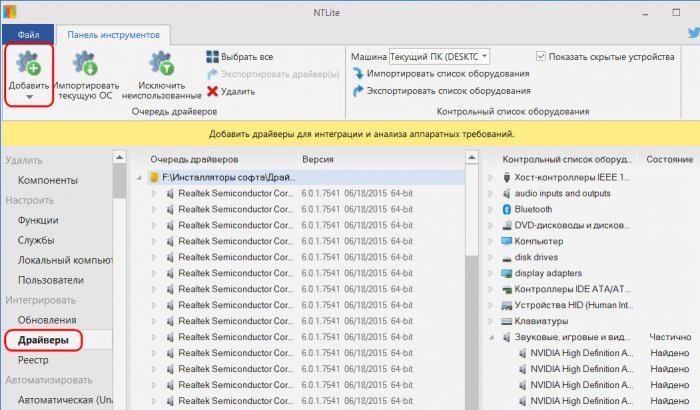
Интересно, что при работе в той же версии системы и на том же компьютере, для которых и сборка готовится, можно не искать диски с драйверами, не скачивать их с официальных сайтов, а импортировать из текущей системы. Для этого необходимо нажать кнопку «Импортировать текущую ОС», а когда драйверы подгрузятся – кнопку «Исключить неиспользованные».
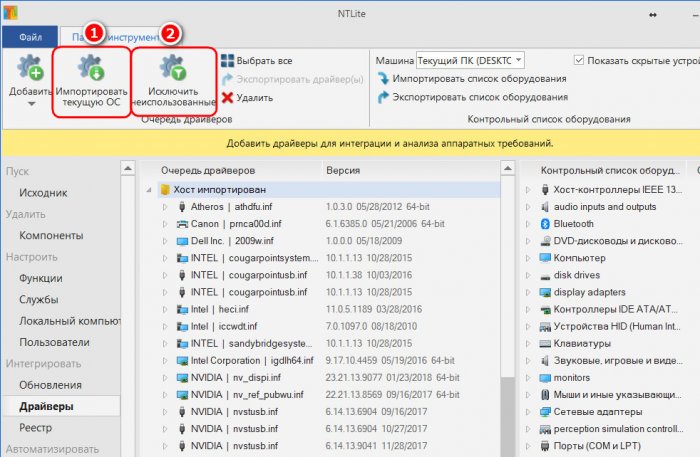
Если у нас есть какие-то твики системного реестра — REG-файлы с теми или иными настройками, можем и их внести в состав дистрибутива. И эти твики будут применены на этапе предварительной настройки системы вместе с установкой драйверов. В нашем случае, например, добавлен REG-файл смены метода масштабирования Windows 10 на тот, что был в версии 8.1.
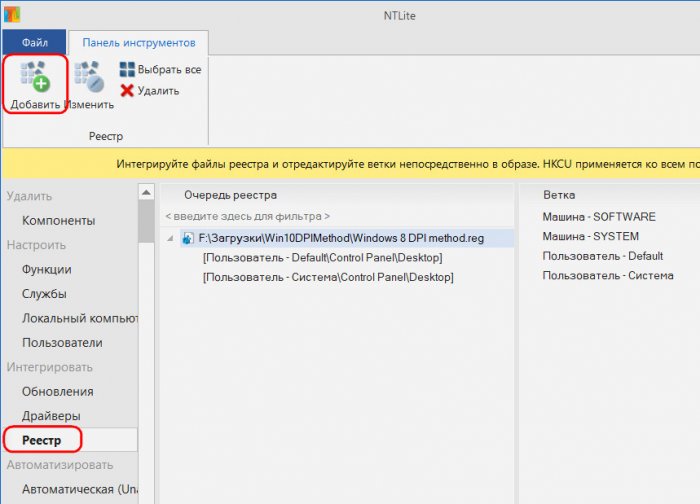
Во вкладке «Автоматическая», если сборка делается для себя, можно установить некоторые персональные настройки как то:
• Язык, часовой пояс;
• Имя компьютера, ключ активации;
• Настройки сети;
• И т.п.
И тогда эти этапы установки пройдут автоматически. Эти настройки задаются выбором нужного значения в выпадающем списке или установкой положения «Истина/Ложь».
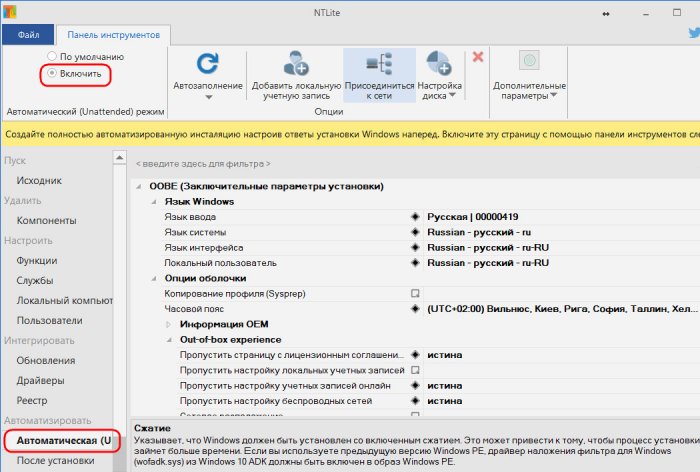
Вкладка «После установки» — это настройка функции Post-Install, череды автоматически запускающихся процессов инсталляции стороннего ПО. Внедрение софта в сборку Windows хоть в виде уже установленных программ, хоть в виде Post-Install — спорное улучшение, если мы говорим о компьютерах обычных пользователей. Версии программ быстро устаревают, и такие доработки, естественно, увеличивают вес дистрибутива. Тем не менее несколько программ-завсегдатаев типа браузера, архиватора, файлового менеджера внедрить можно. Функция Post-Install, реализованная программой NTLite, запускается на завершающем этапе предварительной настройки Windows. И на этом этапе — без интерфейса системы, без активности лишних служб и драйверов — установка программ проходит очень быстро.
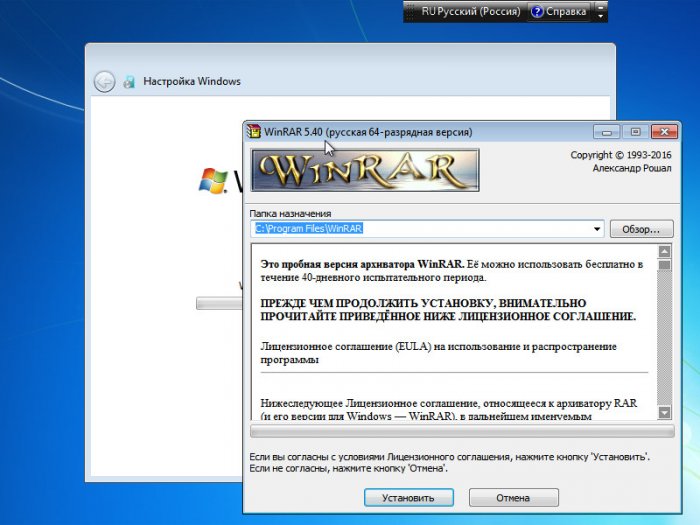
- Примечание: друзья, если по причине внедрения стороннего софта ISO-образ установки Windows выйдет более 4 Гб, записать его на флешку для компьютеров с BIOS UEFI, которая должна быть отформатирована в FAT32, поможет утилита WinSetupFromUSB. Она предусматривает механизм обхода ограничений FAT32.
{banner_google1}
С помощью кнопки «Добавить» добавляем инсталляторы программ для Post-Install. В графе «Параметры» при желании для программ, которые не предусматривают попутной установки всякого хлама, можно указать их ключи тихой установки.
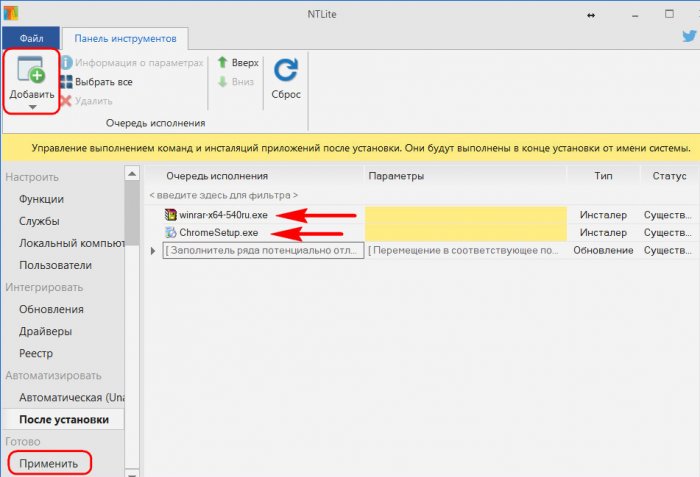
Когда все настройки будут произведены, можем жать внизу «Применить».
Итак, модифицированный дистрибутив настроен, но ещё не готов. Все операции пока что только запланированы. Их нужно применить, а сам дистрибутив упаковать в образ.
Если мы просто нажмём зелёную кнопку «Обработка», изменения будут внесены, но они останутся в формате WIM-образа. Этот вариант хорош для случаев, когда есть флешка с записанным процессом установки «Семёрки». Нужно просто подменить исходный файл install.wim в папке «sources» на тот, что по итогу обработки образуется в рабочей папке, которую мы добавляли в окно программы.
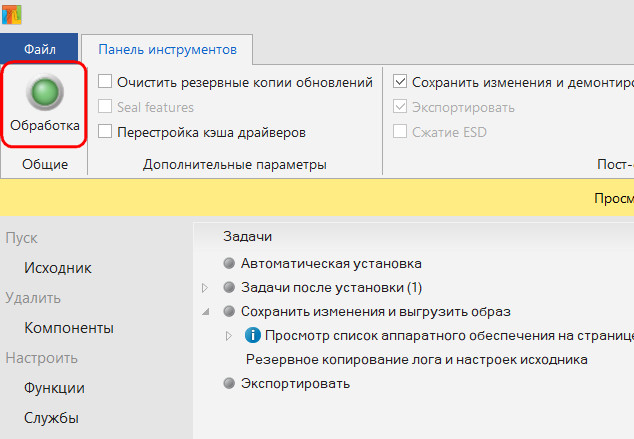
Если такой флешки нет, пакуем дистрибутив «Семёрки» в образ ISO. Ставим галочку «Создать ISO», указываем путь и имя файла, жмём зелёную кнопку «Обработка».
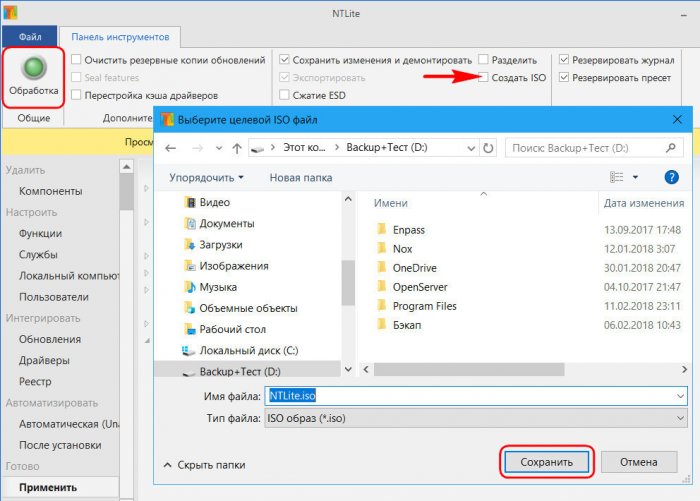
Со сборками Windows 8.1 и 10 история немного иная. Ставим галочку «Сжатие ESD», подтверждаем, жмём кнопку «Обработка».
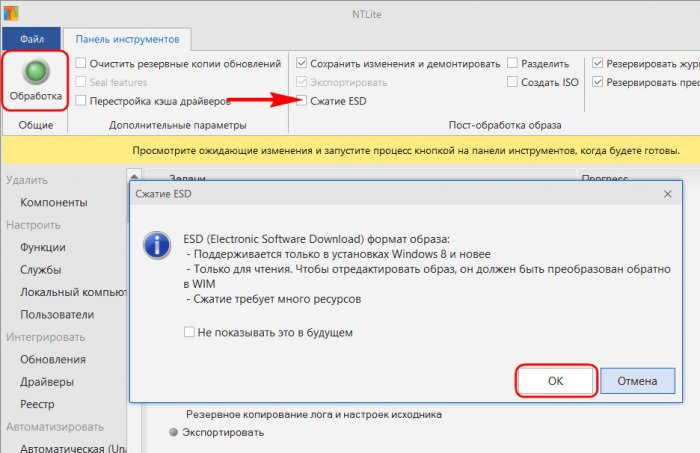
И только когда программа NTLite завершит конвертирование образа из WIM в ESD, запускаем создание ISO.
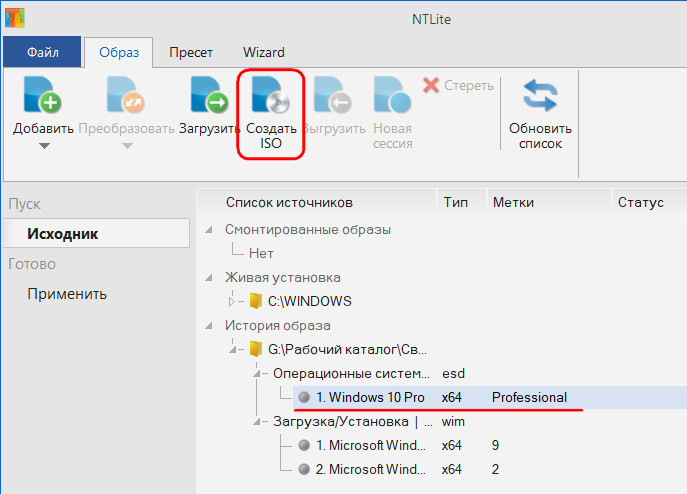
Свои экспериментальные сборки желательно предварительно тестировать на виртуальных машинах. Кстати, проверять возможности, которые предлагает NTLite, можно на уже рабочих системах Windows. Естественно, на тех, что внутри виртуальных машин. Когда мы запускаем NTLite, там уже по умолчанию в графе «Живая установка» значится образ текущей операционной системы.
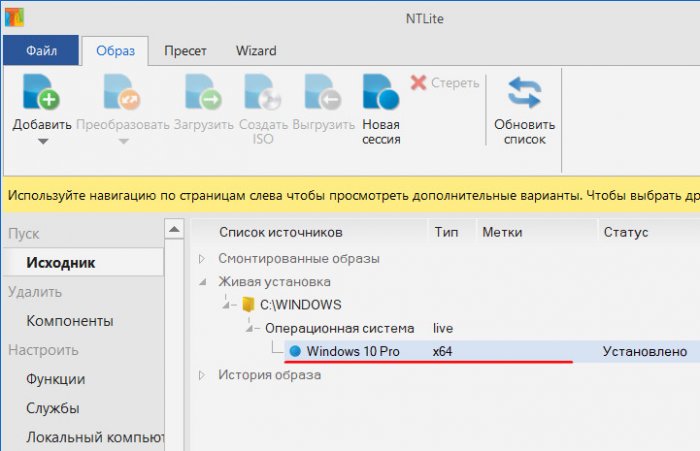
Средствами программы его нельзя упаковать в образ WIM, ESD или ISO, но к нему можно применять всё то же, что и к установочным образам. И тестировать систему здесь и сейчас, чтобы выявить оптимальные варианты модификации.
Статьи на эту тему:
- Создание собственного настроенного дистрибутива Windows 10. Способ для опытных пользователей
- Создание собственного настроенного дистрибутива Windows 10. Простой способ для начинающих пользователей
На форумах сломано немало копий в спорах о Windows 10 LTSC, считающейся одной из самых легких и быстрых версий Windows 10. Но постепенно LTSC становится неактуальной, лишаясь поддержки новых игр, о чем я писал в блоге «Игры все чаще требуют новую версию Windows 10 или почему Windows 10 LTSC не годится для игр«.
Да и оптимизации под новое железо приходят в LTSC с большим опозданием, в Windows 10 версии 1903 оптимизации подтянули производительность процессоров AMD Ryzen, а архитектуру графических драйверов WDDM подняли до версии 2.6. С ними в DX12 появилась поддержка технологии Variable Rate Shading для видеокарт GeForce GTX 1660 и выше.

Но обычная Windows 10 Pro становится все тяжелее и неповоротливее, что я показал наглядно в блоге «Сравниваем производительность Windows 10 Pro и LTSC — загрузку процессора, ОЗУ и накопителя«. Разница между системами очень большая, и если на слабом ПК она будет видна явно, то на мощном железе может проявится в виде небольших фризов, лагов и задержек в работе и играх.
Способов получить быстрый отклик системы и низкую загрузку на «железо» на обычной Windows 10 Pro есть несколько: готовые игровые сборки ОС, пакетные оптимизаторы, отключающие лишнее, твики и настройки уже установленной ОС вручную, и подготовка настроенного под себя образа Windows 10. Для создания настроенных образов обычно используются утилиты MSMG ToolK, Dism++ или NTLite.

Готовые игровые сборки ОС стоит отмести сразу, ведь мы не знаем, что с системой сделал сборщик и что мог туда добавить. Пользоваться такими сборками крайне небезопасно. Пакетные оптимизаторы, гуляющие по сети в виде Powershell скриптов, таких как Windows 10 Sophia Script — средство довольно действенное, особенно если вы умеете их настраивать, но довольно быстро теряющие актуальность, ведь Windows 10 быстро меняется.

Настройка уже установленной Windows, с ручным вырезанием лишнего — неплохой способ, но его приходится делать каждый раз после переустановки ОС. А вот создание настроенного под себя образа Windows 10 позволит использовать его в течении всего жизненного цикла версии (October 2020 Update или 20H2 будет поддерживаться до мая 2023 года) и дает возможность использовать образ многократно и на разных ПК.
Этим мы сегодня и займемся, с помощью утилиты NTLite, которая довольно проста по сравнению с аналогами. Как выяснилось, при создании образа при помощи утилиты NTLite мы получаем еще несколько увесистых плюсов, но обо всем по порядку.
Подготовка образа Windows 10
Все действия мы произведем на Windows 10 Pro 20H2, самой актуальной версии на сегодня. Образ ее получить довольно просто — с сайта Microsoft надо скачать средство установки.

И с его помощью сохранить iso-файл Windows 10 на диск.


Теперь нам понадобится программа NTLite, скачать которую можно с официального сайта. Программа может работать с бесплатной, ограниченной некоммерческой лицензией, функций которой нам вполне хватит.
Добавление образа Windows 10 в NTLite
NTLite не умеет работать с iso-файлами напрямую, поэтому скачанный образ Windows надо распаковать в папку архиватором или смонтировать, и затем скопировать в папку его содержимое. Добавить наш Windows 10 в NTLite можно через меню «Образ» — «Добавить» — «Каталог образов», указав папку с распакованным iso-файлом.

Выбрав нужную редакцию, надо в контекстном меню нажать «Загрузить», щелкнув ПКМ по Windows 10 Pro в нашем случае. Процесс обработки образа довольно ресурсоемкий даже при использовании шестиядерного процессора и SSD.

Настройка Windows 10
После загрузки образа слева в NTLite появится меню для работы. Я начал с удаления лишних компонентов, вырезав почти все UWP-приложения.

Там же можно вырезать клиент Hyper-V, adobe flash для internet explorer и многое другое. В меню удаления функций можно удалить Windows Media Player и то, что вы никогда не используете в Windows, заменяя сторонними программами. Но особо усердствовать в вырезании всего и вся не стоит, это может сказаться на стабильности системы.

Гораздо интереснее в NTLite меню «Настройки», дающее доступ к огромному количеству функций, которые мы обычно настраиваем после установки Windows 10 с помощью твиков реестра и групповых политик. Здесь все собрано в удобные списки и требует всего пары кликов мышью.


Есть и настройки приватности.

Настройки меню Пуск.

Множество настроек Проводника, в том числе и возвращение старого средства просмотра изображений.

И даже настройки файла подкачки и гибернации.

Далее идут настройки служб, где вы можете выключить все ненужные службы.

Есть возможность интегрировать обновления, драйверы и ветки реестра.

После окончания настройки результаты работы можно сохранить прямо в iso-файл. В моем случае настройки были довольно щадящими, чтобы не повредить стабильности системы, но все равно удалось удалить 37 компонентов, отключить 3 функции и 3 службы, и применить 48 настроек.

Что дало экономию около гигабайта места на накопителе после установки Windows 10, что NTLite сразу подсчитывает.

Сравнение сборки Windows 10 с обычной Windows 10 и с Windows 10 LTSC
Сравнение производилось на виртуальной машине, идентичной для всех трех систем — два ядра, 4 ГБ ОЗУ и 60 ГБ на системном диске. Но для начала посмотрим, применились ли настройки, что мы сделали в образе Windows 10 Pro.
Меню Пуск чистое, без рекламного мусора и Candy Crush Saga.

Стандартное средство просмотра изображений сразу доступно, надо только ассоциировать с ним файлы.

А вот OneDrive удалить средствами NTLite не удалось или ОС сама «подтянула» его после установки. Остальные вырезанные UWP-приложения отсутствуют.

Загрузка ОЗУ составила 1.2 ГБ, что заметно меньше, чем на дефолтной Windows 10, и на 200 МБ больше, чем у Windows 10 LTSC. Но я не стремился к максимальному урезанию, а пытался соблюсти баланс между функциями, скоростью и стабильностью ОС.

Дефолтная Windows 10 «кушает», напомню, 1.7 ГБ ОЗУ после загрузки.

Количество запущенных процессов в сборке составляет 103, на дефолтной Windows 10 — 130, на Windows 10 LTSC — 92.

Итоги
На работу с образом Windows 10 через NTLite у меня ушло около получаса, а результат по степени облегчения получился гораздо ближе к Windows 10 LTSC, чем к дефолтной Windows 10. Дополнительный плюс утилиты NTLite — возможность изменения огромного количества настроек Windows 10 с удобным доступом. Но OneDrive, который отключить не удалось, немного испортил впечатление.
Пишите в комментарии, используете ли вы Windows 10 с настройками по умолчанию, или стараетесь ускорить ее работу и сделать ее более удобной?
Telegram-канал @overclockers_news — теперь в новом формате. Подписывайся, чтобы быть в курсе всех новостей!
Some have asked for an updated guide for Windows 10, thus I would like to share my latest experiment with slimming down Windows 10 and the steps I took to get it working.
Purpose:
Create a small functional image to be used for a fast virtual machine which can run most Windows Desktop applications, using minimal memory and minimal HD space.
This is not a general guide, but just the steps I documented for my own needs, which may prove helpful to others who want to accomplish something similar. (My steps & descriptions are quite concise and without pictures, so this may not work as a beginners guide, but you can find a nice one here.
OS, VM and NTLite System Requirements
- Recent version of Parallels (version 12) on a recent version of macOS (Sierra) and 8 GB RAM (this will probably work similarly in VMware)
- Windows ISO file: MSDN version of Windows 10 LTSB
- I am using the LTSB version in this example, because it is already built to function without Metro and it only requires minimal updates (but other versions of Windows 10 should work similarly)
- NTLite with at least the Home license, after trying out the free version (it cannot remove as much as the licensed one)
Preparations
- Preferably, create a Virtual Machine as a Host for NTlite with the full version of the target OS
- for example Windows 10 LTSB 32 bit
- assign at least 3GB memory for the OS hosting NTlite
- Install NTlite on the Host
- use HWlist, if targeting the OS for other hardware
- Download official Windows 10 ISOs from Microsoft (this includes a lot of recent updates already) or use the RTM/MSDN ISO
-
- https://www.microsoft.com/en-us/software-download/windows10ISO/
-
- RTM downloads for Windows 10 LTSB iso images can be be found on MSDN: https://msdn.microsoft.com/subscriptions/downloads
- The 64bit version takes up a lot more space “Windows 10 Enterprise 2016 LTSB (x64) – DVD (English)” en_windows_10_enterprise_2016_ltsb_x64_dvd_9059483.iso
-
- https://msdn.microsoft.com/en-us/subscriptions/downloads/hh442898.aspx#FileId=70167
-
- The 32bit version will create the smallest image: “Windows 10 Enterprise 2016 LTSB (x86) – DVD (English)” en_windows_10_enterprise_2016_ltsb_x86_dvd_9060010.iso
-
- https://msdn.microsoft.com/en-us/subscriptions/downloads/hh442898.aspx#FileId=70063
-
- the LTSB versions are a bit hard to get without a MSDN subscription; for more info google: ‘mydigitallife MSDN Windows 10 LTSB’
- check hash of downloaded image with Hashtab
-
- Mount the ISO image
- Copy contents of the ISO to a folder on the Desktop, for example
‘Windows10ltsb’
NTlite Settings
- File – Manage License (check that the license is valid & all recent features are activated)
- Toolbar – Add – Image Folder – select ‘Windows10ltsb’: to select the OS source
- Right Click ‘Windows 10 Enterprise LTSB’ (install.wim) and select ‘Load’ to mount this image in NTLite (wait a minute or two…)
- In Components
- Toolbar – Compatibility: select things you want to keep working…
- Component Functionality (each category selects a bunch of stuff to keep)
- Default fonts
- Microsoft Office
- Network Discovery
- Printing
- Recommended
- USB
- Video Playback
- Windows Activation
- Windows Update
- Machine Support
- Host Machine (or HWlist)
- Parallels VM (or other VM you might use)
- Component Functionality (each category selects a bunch of stuff to keep)
- Toolbar – Expand All – Uncheck All: now only the absolute minimum is selected to be installed
- Add to that the following things to keep, by checking what you need:
- Drivers (nothing added)
- Sound – high definition audio device – hdaudio.inf (if not already selected)
- Hardware Support
- click on ‘Individual Devices’ so that almost none are removed (double-check!, otherwise Win 10 may not boot)
- Print to PDF
- Localization
- keep some common Fonts like Verdana, etc.
- German Keyboard Layout & Language Support
- Multimedia
- Mouse Pointers
(optional) - Wallpaper Default
- Mouse Pointers
- Network
- Internet Explorer client (optional – install Firefox instead)
- Remoting and Privacy
- Network Discovery (Homegroup not needed)
- System
- .Net Framework is included
- Application Compatibility! (needed for a lot of older applications)
- Help File Support (CHM)
- Group Policy Client & Local Security Policy (useful for changing some otherwise inaccessible settings)
- Event Viewer
- Disk Defragmenter
- Zip and Cab folder
- Windows Apps
- OneDrive
- Drivers (nothing added)
- Toolbar – Compatibility: select things you want to keep working…
- In Features (mostly use defaults)
- deselect XPS Viewer
- deselect Microsoft XPS Document Writer
- select Microsoft Print to pdf
- In Services
- Update: Disabled (because cumulative updates break the system)
- optional: modify ‘Services’ according to Black Viper Safe list
-
- http://www.blackviper.com/service-configurations/black-vipers-windows-10-service-configurations/
-
- In Local Machine
- Auto Reboot on BSOD: Disabled
- Pagefile: 256 MB
- Privacy: mostly Disabled
- Allow Telemetry: Security
- Automatic Activation: Disabled
- Sponsored Apps: Disabled
- Malicious Software Removal Tool Updates: Disabled
- Updates: Check only
- In Users
- Welcome Experience: Disabled
- Privacy: almost all Disabled
- In Updates – Integrate Update Packages:
- Automatically using the NTLite (v1.7+) with the Download Updates function, more info here
- Or manually:
- To find out relevant Update packages, you should first make an NTlited install without integrated updates
- then run Windows Update and make a list of all important Security Updates by KB number
- Download the relevant updates based on the list created in the first step
- manually from Microsoft Download Center https://www.microsoft.com/en-us/download/default.aspx ;(search by KB number) or some other tool
- To find out relevant Update packages, you should first make an NTlited install without integrated updates
- Integrate relevant updates
- In Drivers
- check that it all looks as expected with most drivers found
- missing Parallels Drivers will be installedd by the Parallels Tools Package
- In Unattended:
- Toolbar – Enable, then Auto-fill
- modify Administrator user Name as needed including Password
- optional: check Auto-logon
- optional: Toolbar – Add local account: Group – Users, …
- Toolbar – Configure disk partition
- Check… ‘Install to this partition’, ‘Maximum’
- Label ‘Main’
- * Setup Key (check for correct key )
- * use generic free KMS Client Setup Key: https://technet.microsoft.com/en-us/library/jj612867.aspx
- * or Generic Windows 10 Installation Key: http://windowsiso.net/windows-10-iso/windows-10-product-key/
- * Windows 10 LTSB: DCPHK-NFMTC-H88MJ-PFHPY-QJ4BJ
- * Windows 10 Enterprise: NPPR9-FWDCX-D2C8J-H872K-2YT43
- Toolbar – Enable, then Auto-fill
- In Post Setup:
- To disable the Hibernate: Toolbar – Add – Command: powercfg/h (with Parameters) off
- Compress the OS to reduce size by 1.2 GB Toolbar – Add – Command: Compact (with Parameters) /CompactOS:always
- Add WinDirStat http://windirstat.info/index.html: Toolbar – Add – File windirstat1_1_2_setup.exe (with Parameters) /S
- Add Firefox https://ftp.mozilla.org/pub/firefox/releases/: Toolbar – Add – File Firefox Setup.exe (with Parameters) -ms
- In Apply:
- check: Save the image: Save to outside of the VM and name it something meaningful
- for example: Windows_10_LTSB_32bit_en_US_NTLite1.iso
- Remove non-essential editions:
- remove Windows PE
- Image Format: Standard WIM
- optional: use ESD compression (gets the image down by about one fourth, but can take about 15 mins longer)
- Toolbar – Preset – Save: for example Win10ltsbNTlite1
- check: Save the image: Save to outside of the VM and name it something meaningful
- Toolbar – Preset – Save as… the preset under a new name
- Toolbar – Process (and wait for a few minutes)
Installation in Parallels VM:
- Select image file
- Select Operating System – ‘Windows 10’ (if not recognised)
- Option: for Software Testing
- Install should then all be fully automatic for Windows 10 within a few minutes (OS compression can take a while and the VM will appear to be unresposive for possibly a few minutes)
- restarts automatically
After Installation in Parallels VM:
- optional: install Sysinternals Process Explorer & add shortcut (for better Memory usage measurement)
- Memory usage about 300 MB, after a few minutes idle using Process Explorer
- Install Parallels Tools
- if auto-start is disabled, manually start setup from CD drive with autorun.exe
- Unattended installation of Parallels Tools http://kb.parallels.com/en/11616: PTAgent.exe /install_silent
- optional: add GPedit.msc & WinDirStat shortcuts
- make Firefox default (if installed)
- Check Device Manager
Limitations:
- Cannot be updated properly with Windows Update, due to cumulative updates breaking the system (see Host Refresh Wizard for alternatives https://www.ntlite.com/v1-2-stable-released/ )
- Network discovery has to be manually enabled
- Event Viewer Errors: various such as
- Print Service
- Task Scheduler
- Driver install failed
- Strange layout in Settings – Privacy – Location
I tested it with various applications, and so far everything works fine including larger ones such as Corel Draw.
Final on-disk install Sizes with Presets:
- Windows 10 LTSB 1607 (32bit) NTliteTiny2 – 1.2 GB (no swap)
- The created iso image is less than 700 MB (with esd). This is my smallest image which works without problems, by leaving out Updates, Printing, OneDrive and a few other things. With more testing, this could be reduced further.
- Windows 10 LTSB 1607 (32bit) NTlite9 with integrated updates – 2.3 GB (plus 500MB swap)
- Windows 10 Enterprise 1703 (32bit) original FULL install – 9 GB (no compression), 7.5 GB (with compression)
- Windows 10 Enterprise 1703 (32bit) NTlite1.0 with integrated updates – 2 GB (plus 500MB swap)
- This is my favorite general purpose VM, using the settings described in the tutorial
If you want to use one of these example presets, please adapt them to your needs: at a minimum check the Components – [toolbar] Compatibility options.
For more presets look at Emma’s excellent work here.
134
Skip to content
The installation discs for Windows 10 provided by Microsoft packs all the components for all kinds of computers. But we do not really use all the components all the time. In fact, the first thing some of us do is remove or disable some of the things. For example, I install Google Chrome or Mozilla Firefox browser as soon as Windows installation is finished.
With the help of an ingenious tool called NTLite we can prepare an installation media that contains only the components that we actually use. By removing the unnecessary components we can make the installation media size smaller in addition to making the installation process faster.
Here are quick steps to create a customized Windows 10 installation ISO using NTLite:
- First of all download a fresh copy of Windows 10 ISO.
- Install 7-Zip on your system. Right-click on the downloaded ISO and select 7-Zip → Extract Here.
- Install NTLite on your system. Launch NTLite, select Add → Image Directory and choose the folder where we extracted ISO in the last step.
- Expand the loaded ISO. Right-Click on the edition of Windows 10 that you want such as “Windows 10 Pro” and select Load. It is going to take some time, you can sit back and enjoy your coffee.
- Once it has been loaded, you can go through various sections and choose the components to be removed. Similarly, you can configure features, settings and, services etc. You can also integrate registry entries, updates or drivers. Once you are finished, click on Apply on the right-side.
- Now you can click on the Create ISO button in the toolbar to create the customized ISO and save it somewhere on your hard drive.
We can use tools like Rufus to create a bootable USB flash drive using this ISO file for installing Windows 10 on any PC. If you have removed a lot of components, then it will have a size as small as 1 GB. If you remove some important components from Windows, then it may have an unexpected problem.
We use cookies on our website to give you the most relevant experience by remembering your preferences and repeat visits. By clicking “Accept”, you consent to the use of ALL the cookies.
This Guide shows you the easiest way to configure Windows and make an ISO with NTLite.
Overview
NTLite is the best program for making an ISO for a Windows Environment. You have every option you could need, but is often overwhelming for new users. It’s why when you pull up NTLite Guide on YouTube you get 30+ Minute long videos.
These options are great for IT Professionals, but for a normal user it is too much and most normal users just end up with a broken Windows install ISO.
That is where import existing profiles that have already been tested by the NTLite community comes into play. You simply unpack the official ISO, apply the profile, and make your custom ISO!
Prerequisites
- NTLite costs $40 for a home user and is worth every penny in my opinion. Download and buy from their website https://ntlite.com
- Download the presets to import from my GitHub Repository https://github.com/ChrisTitusTech/ntlite-configs — Credit for it’s creation goes to Txmmy from NTLite forums. I’m using GitHub to maintain and update it based on user requests.
- Install 7zip to extract files from Windows ISO — Windows Terminal install with
winget install --id=7zip.7zip -e - Download the official Windows ISO https://www.microsoft.com/en-us/software-download/windows10
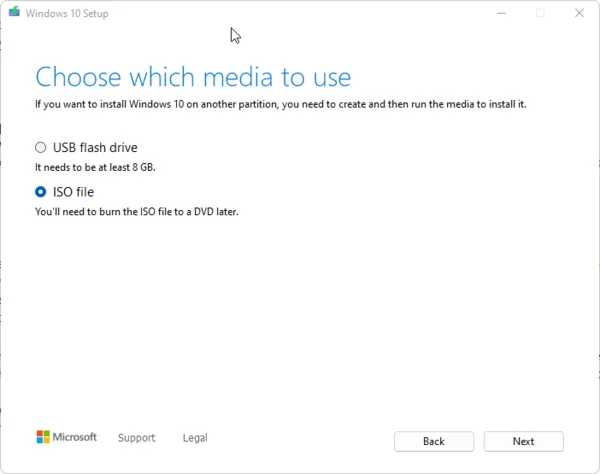
Note: In windows it will default to “Media Creation Tool” to make the iso (see above) You can use Mac/Linux to direct download ISO or User Agent Switch Browser Extension to trick Microsoft
The Setup
These are the following steps for the NTLite to make a proper ISO. Extract the Official ISO, Add ISO Files, Load Files, Apply Imported XML Profile, Save New ISO!
Right click your windows.iso file and select the “extract files”. If you don’t see the extract files in the context menu then you did NOT install 7zip OR in Windows 11 you need to select “show more options”
Preparing NTLite
Look at the image below and add the files you extracted above. Follow these steps in order:
- Select Folder from Add Menu
- Delete unneeded Windows versions Ex. Windows Pro N or Windows Educational
- Select the Version you DO NEED after before move to Apply
- Import the Presets XML File
- Apply to load the files Note: This will take a LONG time 5-10 minutes on fast systems
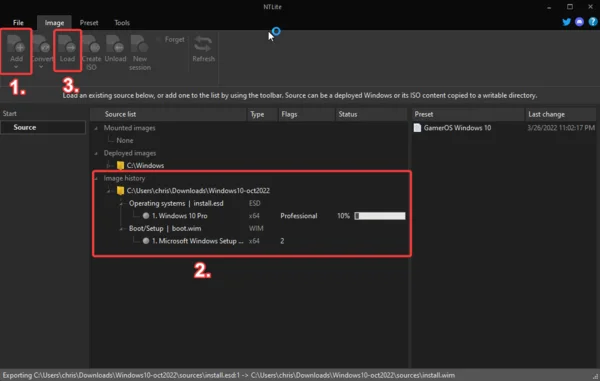
Customize Image
There are a TON of customizations you can do here, but DO NOT OVER DO IT! Past the imported presets that automatically set the services you need and a few other quality of life settings, you should also import the drivers for the system you are installing it on. This speeds up the post-install time.
Once you have everything the way you want it, simply apply the settings.
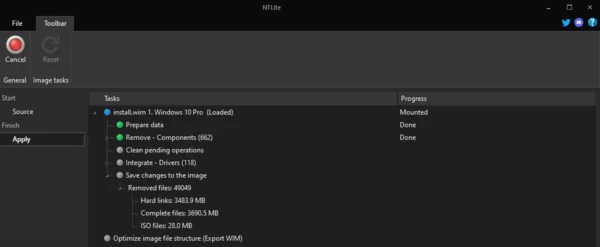
Note: This is the longest of all the stages and took almost 15 minutes on a good system
Dummy Keys for Windows 10
Here is the list of generic keys for various Windows 10 Editions.
| Windows 10 Edition | Generic Keys |
|---|---|
| Windows 10 Home | YTMG3-N6DKC-DKB77-7M9GH-8HVX7 |
| Windows 10 Home N | 4CPRK-NM3K3-X6XXQ-RXX86-WXCHW |
| Windows 10 Pro | VK7JG-NPHTM-C97JM-9MPGT-3V66T |
| Windows 10 Pro N | 2B87N-8KFHP-DKV6R-Y2C8J-PKCKT |
| Windows 10 Pro for Workstations | DXG7C-N36C4-C4HTG-X4T3X-2YV77 |
| Windows 10 Pro N for Workstations | WYPNQ-8C467-V2W6J-TX4WX-WT2RQ |
| Windows 10 Pro Education | 8PTT6-RNW4C-6V7J2-C2D3X-MHBPB |
| Windows 10 Pro Education N | GJTYN-HDMQY-FRR76-HVGC7-QPF8P |
| Windows 10 Education | YNMGQ-8RYV3-4PGQ3-C8XTP-7CFBY |
| Windows 10 Education N | 84NGF-MHBT6-FXBX8-QWJK7-DRR8H |
| Windows 10 Enterprise | XGVPP-NMH47-7TTHJ-W3FW7-8HV2C |
| Windows 10 Enterprise N | WGGHN-J84D6-QYCPR-T7PJ7-X766F |
| Windows 10 Enterprise S | NK96Y-D9CD8-W44CQ-R8YTK-DYJWX |
| Windows 10 S | 3NF4D-GF9GY-63VKH-QRC3V-7QW8P |
Create the ISO
Finally, we are ready to make the ISO. Just Click “Create ISO” and select the location to save it.
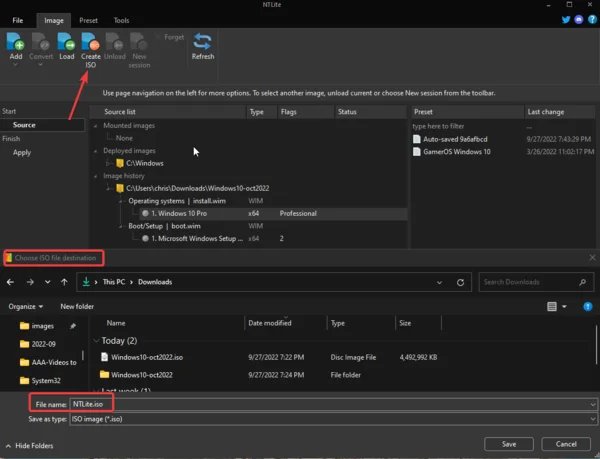
Next Steps
After you have made your ISO file you are now ready to install and finish your configuration
Check out my Windows Utility script and set the Security Updates, Install Extra Programs, and more @ https://christitus.com/windows-tool/




