Все способы:
- Решаем проблемы с отсутствием нужного разрешения экрана в Windows 10
- Способ 1: Установка или обновление драйвера видеокарты
- Способ 2: Настройка ПО графического адаптера
- Способ 3: Настройка свойств видеоадаптера для дисплея
- Вопросы и ответы: 38
От установленного в операционной системе разрешения экрана зависит четкость картинки и масштаб элементов. Обычно устанавливается наибольшее значение, поддерживаемое монитором, что обеспечивает максимально комфортную работу. Однако иногда пользователи сталкиваются с необходимостью установки отсутствующего в списке разрешения или же сам список в настройках состоит лишь из нескольких пунктов. Тогда потребуется искать решение, которое в миг устранит возникшую проблему. Именно о доступных вариантах исправлений на примере Windows 10 мы и поговорим сегодня.
Решаем проблемы с отсутствием нужного разрешения экрана в Windows 10
Иногда запросы пользователя специфичны, поэтому по стандарту в настройках не предусмотрен подходящий параметр. В других же ситуациях подобные проблемы возникают из-за отсутствия или поломки драйверов, установленных в Windows, поэтому юзеру предстоит выбрать требуемый для себя способ решения задачи, отталкиваясь от ситуации.
Способ 1: Установка или обновление драйвера видеокарты
Случается, что после установки Windows 10 встроенное средство некорректно подбирает совместимый драйвер для видеокарты или это вовсе не происходит, что и вызывает различные проблемы с отображением картинки. В первую очередь неполадка касается разрешения дисплея, а при попытке его изменить обнаруживается, что оптимальный параметр попросту отсутствует. Единственный правильный выход из этой ситуации — инсталляция подходящих драйверов для своего графического адаптера. Существует множество вариантов осуществления этого. Детально с каждым из них мы предлагаем ознакомиться в отдельной статье на нашем сайте, перейдя по указанной ниже ссылке.

Подробнее: Установка драйверов видеокарты
Способ 2: Настройка ПО графического адаптера
Следующий метод заключается в использовании программного обеспечения графического адаптера. Оно автоматически инсталлируется вместе с драйвером, поэтому имеется у все обладателей оборудования от AMD или NVIDIA. Давайте рассмотрим процесс установки интересующего разрешения через две этих программы, поочередно разобрав каждую.
Вариант 1: Настройки AMD
В первую очередь затронем ПО от компании AMD. В нем присутствует не так много разных настроек, которые еще и зависят от модели самого устройства, но с помощью него можно быстро справиться с поставленной задачей. Вам нужно просто следовать такой инструкции:
- Щелкните по свободному месту на рабочем столе ПКМ и в появившемся контекстном меню выберите пункт «Настройки Radeon».
- Откроется отдельное окно конфигурации. Там переместитесь в раздел «Дисплей».
- Отыщите надпись «Дополнительные настройки» и нажмите по ней.
- Обратите внимание на раздел «Поддержка HDTV (Цифровая плоская панель)». Здесь будет присутствовать ряд нестандартных режимов. Вы можете выбрать любой из них, настроив тем самым оптимальное разрешение экрана.
- В некоторых случаях имеется раздел «Свойства (VGA-экран)». Здесь включите поддержку EDID, отметив галочкой соответствующий пункт, и после этого перейдите к настройкам разрешения через стандартные средства Windows. Теперь там должны появиться интересующие параметры.




После этого разрешение экрана должно сразу же смениться и не собьется даже после перезагрузки компьютера. Теперь вы знаете, что через настройки Radeon можно выставить нестандартное значение пикселей.
Вариант 2: Панель управления NVIDIA
Далее давайте затронем обладателей графических адаптеров от компании NVIDIA. У них появляется больше возможностей настроить пользовательское разрешение экрана из-за особенностей реализации самого программного обеспечения.
- Для вызова «Панели управления NVIDIA» щелкните ПКМ по пустому месту на рабочем столе и выберите соответствующий пункт из контекстного меню.
- Через раздел «Дисплей» переместитесь в «Изменение разрешения».
- Здесь выберите одно из доступных значений или переходите в «Настройка» для создания собственного профиля.
- Отключенные режимы можно просмотреть, если активировать пункт «Включить режимы, не предлагаемые дисплеем». В этом списке находится несколько полезных вариантов, которые пригодятся некоторым пользователям. Для добавления собственного разрешения переходите в соответствующее меню.
- Откроется отдельное окно с формами, необходимыми для заполнения. Все пункты здесь написаны на русском языке и объясняют значение параметров, поэтому не будем останавливаться на каждом из них. Просто задайте оптимальные характеристики, а затем нажмите на «Тест».
- Если увиденный вариант вас устраивает, сохраните данные параметры. Нажмите на «Нет», чтобы вернуть прежнее состояние и попробовать настроить дисплей заново.





Способ 3: Настройка свойств видеоадаптера для дисплея
В конце данного материала хотим рассказать о способе, который связан с расширенными параметрами видеоадаптера. Для этого не придется скачивать дополнительных утилит или производить ручное создание системных файлов, все делается через меню с настройками.
- Откройте «Пуск» и перейдите оттуда в «Параметры», кликнув по значку в виде шестеренки.
- Здесь вас интересует первый же раздел под названием «Система».
- В категории «Дисплей» опуститесь вниз и выберите «Дополнительные параметры дисплея».
- Нажмите на надпись «Свойства видеоадаптера для дисплея 1».
- В открывшемся окне разверните «Список всех режимов».
- Установите предпочитаемое значение, а после клика на «ОК» все настройки автоматически применятся.






В этом меню нет каких-то очень необычных значений, которые бы подошли в крайне редких ситуациях, однако здесь должны присутствовать абсолютно все стандартные значения, поддерживаемые установленным монитором. При выборе обращайте внимание еще и на герцовку, чтобы случайно не поставить значение меньше требуемого/желаемого.
Это были три способа, позволяющие справиться с трудностью при выборе подходящего разрешения экрана в Windows 10. Если же проблема заключается в том, что ни один из доступных параметров не выбирается, изучите отдельное руководство по ее исправлению, кликнув по расположенной далее ссылке.
Подробнее: Устранение проблем с изменением разрешения экрана на Windows 10
Наша группа в TelegramПолезные советы и помощь
В этой инструкции пошагово описаны способы изменить разрешение экрана в Windows 10, а также представлены решения возможных проблем, имеющих отношение к разрешению: недоступно нужное разрешение, изображение выглядит размытым или мелким и других. Также приведено видео, в котором весь процесс показан наглядно.
Прежде чем говорить непосредственно об изменении разрешения, напишу несколько могущих быть полезными для начинающих пользователей вещей. Также может пригодиться: Изменение разрешение горячими клавишами, Как изменить частоту обновления экрана монитора, Как изменить размер шрифта в Windows 10, Как исправить размытые шрифты Windows 10.
Разрешение экрана монитора определяет количество точек по горизонтали и вертикали в изображении. При более высоких разрешениях изображение, как правило, выглядит мельче. Для современных жидкокристаллических мониторов во избежание видимых «дефектов» картинки следует устанавливать разрешение, равное физическому разрешению экрана (узнать которое можно из его технических характеристик).
- Изменяем разрешение экрана Windows 10 в Параметрах
- Как изменить разрешение с помощью программ видеокарты
- В панели управления (метод недоступен в новых версиях ОС)
- Видео инструкция по изменению разрешения экрана монитора Windows 10
- Проблемы при выборе нужного разрешения
Изменение разрешения экрана в настройках Windows 10
Первый и самый просто способ изменения разрешения — вход в новый интерфейс настроек Windows 10 в раздел «Дисплей» (или «Экран» в ранних версиях ОС):
- Быстрее всего открыть параметры экрана можно следующим методом: кликнуть правой кнопкой мыши по рабочему столу и выбрать пункт меню «Параметры экрана».
- Убедитесь, что в списке слева выбран пункт «Дисплей». Внизу страницы вы увидите пункт для изменения разрешения экрана (в более ранних версиях Windows 10 нужно сначала открыть «Дополнительные параметры экрана», где вы увидите возможность изменения разрешения). Если у вас несколько мониторов, то выбрав соответствующий монитор вы сможете установить для него свое собственное разрешение.
- После выбора разрешения экрана, настройки применяются сразу (в последней версии системы, ранее требовалось нажать кнопку «Применить»). При этом, если вдруг изображение с экрана пропадет, не предпринимайте никаких действий: через 15 секунд, если не подтвердить изменения, разрешение вернется к исходному.
- Если на той же странице параметров открыть пункт «Дополнительные параметры дисплея» — «Свойства видеоадаптера для дисплея», а потом нажать по пункту «Список всех режимов», вы увидите окно с доступными разрешениями, глубиной цветности и частотой обновления экрана, которые также можно применить для изменения разрешения.
Если выбор разрешения не доступен, должна помочь инструкция: Не меняется разрешение экрана Windows 10.
Напомню: если при установке разрешение экрана, которое рекомендуется Windows 10 текст и элементы кажутся вам мелкими, не следует увеличивать их с помощью установки разрешения, не соответствующего физическому разрешению матрицы монитора: это ведет к искажениям. Лучше использовать встроенные средства масштабирования и изменения размеров шрифта и иконок, доступные в системе.
Изменение разрешения экрана монитора с помощью утилит видеокарты
При установке драйверов популярных видеокарт от NVIDIA, AMD или Intel, в панель управления (а также в меню по правому клику на рабочем столе) добавляется утилита настройки этой видеокарты — панель управления NVIDIA, AMD Catalyst для управления графикой Radeon, панель управления графики Intel HD. Для входа в панель управления вы можете использовать поиск в панели задач Windows 10, а после входа в неё, чтобы увидеть нужный элемент поле «Просмотр» справа вверху измените с «Категории» на «Значки».

В этих утилитах, помимо прочего, присутствует и возможность изменить разрешение экрана монитора, пример — на скриншоте выше.
С помощью панели управления
Разрешение экрана также можно изменить в панели управления в более знакомом «старом» интерфейсе параметров экрана. Обновление: указанную возможность изменения разрешения убрали в последних версия Windows 10 — при выборе соответствующих пунктов вы попадете в новые Параметры системы.
Для этого, зайдите в панель управления (вид: значки) и выберите пункт «Экран» (или наберите «Экран» в поле поиска — на момент написания статьи он выдает именно элемент панели управления, а не настроек Windows 10).

В списке слева выберите пункт «Настройка разрешения экрана» и укажите нужное разрешение для одного или нескольких мониторов. При нажатии «Применить» вы также, как и в предыдущем способе можете либо подтвердить, либо отменить изменения (или подождать, и они отменятся сами).

Видео инструкция
Сначала — видео, в котором демонстрируется изменение разрешения экрана Windows 10 различными способами, а ниже вы найдете решения типичных проблем, которые могут возникнуть при этой процедуре.
Проблемы при выборе разрешения
В Windows 10 имеется встроенная поддержка разрешений 4K и 8K, а по умолчанию система выбирает оптимальное разрешение для вашего экрана (соответствующие его характеристикам). Однако, при некоторых типах подключения и для некоторых мониторов автоматическое определение может и не сработать, а в списке доступных разрешений вы можете не увидеть нужного.
В этом случае попробуйте следующие варианты:
- В окне дополнительных параметров экрана (в новом интерфейсе настроек) внизу выберите пункт «Свойства графического адаптера», а затем нажмите кнопку «Список всех режимов». И посмотрите, имеется ли в списке необходимое разрешение. В свойства адаптера также можно попасть через «Дополнительные параметры» в окне изменения разрешения экрана панели управления из второго способа.
- Проверьте, а установлены ли у вас последние официальные драйвера видеокарты. Кроме этого, при обновлении до Windows 10 даже они могут работать неправильно. Возможно, вам стоит выполнить их чистую установку, см. Установка драйверов NVidia в Windows 10 (подойдет для AMD и Intel).
- Для некоторых нестандартных мониторов могут потребоваться собственные драйвера. Проверьте, нет ли таковых на сайте производителя для вашей модели.
- Проблемы с установкой разрешения также могут возникать при использовании переходников, адаптеров и китайских HDMI кабелей для подключения монитора. Стоит попробовать другой вариант подключения, если возможно.
Еще одна типичная проблема при изменении разрешения — некачественное изображение на экране (в этом контексте может пригодиться: Плохое качество изображения по HDMI на мониторе). Обычно это вызвано тем, что устанавливается изображение, не соответствующее физическому разрешению монитора. А делается это, как правило, потому, что изображение слишком мелкое. В этом случае лучше вернуть рекомендованное разрешение, после чего увеличить масштаб (правый клик по рабочему столу — параметры экрана — изменение размера текста, приложений и других элементов) и перезагрузить компьютер.
Кажется, ответил на все возможные вопросы по теме. Но если вдруг нет — спрашивайте в комментариях, решение найдется.
В последнее время разгон мониторов до 75 Герц стал достаточно популярной темой. Дело в том, что многие современные модели официально поддерживают только 60 Гц, хотя вполне способны нормально работать и с частотой 75 Гц.
Проверить частоту можно здесь https://testufo.com/
Повышение частоты обновления монитора с 60 до 75 Гц позволяет добиться большей плавности изображения в играх и снижает утомляемость глаз. Поэтому, если монитор поддерживает такую частоту, то подобный разгон приносит только преимущества. В этой инструкции мы расскажем о том, как разогнать монитор до 75 Гц с помощью драйверов NVIDIA/AMD или специальных программ.
Разгон в Windows 10 (версия 20H2)
Если у вас Windows 10 в верcией 20H2 или новее, то вы можете разогнать монитор через стандартные настройки операционной системы. Для этого отройте меню «Параметры» (комбинация клавиш Win-i) и перейдите в раздел «Система – Дисплей», либо вы можете кликнуть правой кнопкой мышки по рабочему столу и выбрать «Параметры экрана».

Раздел «Дисплей» нужно пролистать вниз и кликнуть по ссылке «Система – Дисплей» и кликнуть по ссылке «Дополнительные параметры дисплея».

После этого откроется окно «Дополнительные параметры дисплея». Здесь, вверху окна нужно выбрать монитор, который вы хотите разогнать, и внизу указать требуемую частоту.

После изменения настроек монитора Windows 10 предложит сохранить изменения или вернуться к прежней частоте.
К сожалению, данная функция пока не поддерживает все мониторы. Для некоторых моделей в Windows 10 можно указать максимум 60 Гц, хотя на самом деле их можно разогнать до 75 Гц. Если вы столкнулись с такой проблемой то попробуйте другие способы из этой статьи.
Разгон на NVIDIA
Если вы используете видеокарту от NVIDIA, то для разгона монитора можно использовать программу «Панель управления NVIDIA», которая устанавливается вместе с драйверами NVIDIA. Данная панель давно поддерживает эту функцию и позволят буквально в несколько кликов установить любую частоту обновления.
Для начала вам нужно кликнуть правой кнопкой мышки по рабочему столу и открыть «Панель управления NVIDIA» или перейти по пути «Панель управления – Оборудование и звук – Панель управления NVIDIA».
В окне «Панель управления NVIDIA» нужно открыть раздел «Дисплей – Изменение разрешения», выбрать монитор, который вы хотите разогнать до 75 Гц и нажать на кнопку «Настройка».

Дальше появится окно «Настройка». Здесь просто нажимаем на кнопку «Создать пользовательское разрешение» и переходим к следующему шагу.

В результате должно открыться окно «Создать пользовательское разрешение». Здесь можно настроить множество параметров, которые касаются работы монитора. В частности, здесь можно установить собственное разрешение, глубину цвета и частоту обновления. Для того чтобы разогнать монитор до 75 Гц установите это значение в поле «Частота обновления (Гц)» и нажмите на кнопку «Тест».
После этого драйвер NVIDIA попытается установить частоту 75 Гц. Если монитор заработает с разгоном, то на экране появится сообщение о том, что тест прошел успешно и вы можете сохранить это разрешение. Здесь для продолжения нужно нажать на кнопку «Да».

Дальше вы вернетесь в основное окно «Панели управления NVIDIA». Здесь, в списке доступных разрешений, должно появиться новое пользовательское разрешение. Выберите его, установите частоту обновления монитора в 75 Гц, нажмите на кнопку «Применить» и подтвердите сохранение изменений.

После этого ваш монитор должен начать работу с разгоном до 75 Герц.
Разгон на AMD
Для того чтобы разогнать монитор до 75 Герц с видеокартой от AMD вам понадобится новый драйвер, который включает современную панель управления.
Для разгона монитора нужно запустить новую панель управления видеокартой AMD, перейти в раздел «Дисплей» и нажать на кнопку «Создать».

В результате вы попадете на экран с настройками монитора. Здесь нужно установить частоту обновления монитора в 75 Гц и нажать на кнопку «Сохранить».

После применения пользовательского разрешения монитор должен заработать с разгоном до 75 Герц.
Разгон с помощью CRU
Если описанные выше способы разгона монитора до 75 Герц вам не подошли, то вы можете использовать программу CRU или Custom Resolution Utility. Скачать данную программу можно на сайте www.monitortests.com/forum/.
После скачивания программу CRU нужно распаковать в любую папку и запустить с правами администратора. Начать настройку следует с выбора монитора. Для этого откройте выпадающее меню в верхней части окна и укажите монитор, который необходимо разогнать до 75 Гц.

После этого нужно нажать на кнопку «ADD» и добавить новое разрешение экрана, которое будет включать частоту обновления 75 Герц.

Дальше нужно переместить созданное разрешение экрана на первую позицию и сохранить настройки нажатием на кнопку «ОК».

После сохранения настроек необходимо перезагрузить драйвер видеокарты. Для этого воспользуйтесь утилитой «restart.exe», которая идет в комплекте с программой CRU.
После перезагрузки драйверов монитор можно будет разогнать до 75 Гц через стандартные настройки операционной системы Windows. В случае Windows 10 откройте меню «Параметры» (Win-i) и перейдите в раздел «Система – Дисплей —
Дополнительные параметры дисплея». Здесь нужно выбрать монитор, нажать на кнопку «Свойства видеоадаптера», перейти на вкладку «Монитор» и указать частоту обновления в 75 Гц.

В Windows 7 нужно кликнуть правой кнопкой мыши по рабочему столу, выбрать «Разрешение экрана» и перейти в «Дополнительные параметры – вкладка Монитор».
Проверка разгона
Для проверки частоты монитора можно воспользоваться настройками Windows. Если вы используете Windows 10, то вам нужно открыть меню «Параметры» (например, с помощью комбинации Win-i) и перейти в раздел «Система – Дисплей – Дополнительные параметры дисплея». Здесь будет отображаться разрешение, частота обновления и другие параметры для всех подключенных мониторов.

В Windows 7 для проверки разгона монитора нужно кликнуть правой кнопкой мыши по рабочему столу, выбрать «Разрешение экрана» и перейти в «Дополнительные параметры – вкладка Монитор».
Какие должны быть яркость и контрастность
Оптимальное значение для ярrости монитора (около 100 нит) существует, вот только измерить его в домашних условиях не выйдет. Постарайтесь ориентироваться на качественное восприятие.Достаточная яркость важна для комфортной работы.
Неправильно настроенная контрастность тоже вредит зрению: либо «режет» глаза, либо заставляет всматриваться в картинку.
Как настроить яркость, контрастность и цветопередачу на мониторе
Начнём с самого простого: воспользуйтесь кнопками управления, расположенными на корпусе, обычно снизу в правой части экрана. Используйте кнопку вызова меню и кнопки навигации для перемещения по пунктам настроек.
Способ входа в меню монитора и навигация по нему отличаются в зависимости от марки и конкретной модели. Как изменить яркость, контрастность и другие параметры, должно быть указано в инструкции к монитору или на официальном веб-сайте производителя.
Экран не должен слепить, а когда яркость или контрастность маловата, вы сможете ловить себя на стремлении напрячь глаза, чтобы всмотреться в изображение, хотя оно и не мелкое.
Сомневаетесь в корректности ваших настроек на глазок? Ниже мы расскажем про вспомогательное программное средство.
Как настроить яркость, контрастность и цветопередачу при помощи Windows
Помочь настроить монитор может встроенная в Windows программа калибровки экрана. Объясним, как это сделать, на примере Windows 10.
Запуск программы калибровки экрана
Откройте параметры системы («Пуск» —> «Параметры» —> «Система») и в списке элементов слева выберите «Дисплей». Прокрутите страницу параметров дисплея вниз, найдите пункт «Дополнительные параметры дисплея» и кликните по нему курсором мыши.

На странице дополнительных параметров найдите ссылку «Свойства видеоадаптера» для того дисплея, который хотите откалибровать, и кликните по ней. Обычно она располагается в нижней части страницы.

В окне свойств выберите вкладку «Управление цветом», которая обычно находится справа, а затем нажмите кнопку «Управление цветом…».

Откроется окно управления цветом. Выберите вкладку «Подробно», а затем нажмите кнопку «Откалибровать экран», обозначенную системным знаком щита (что указывает на необходимость наличия прав администратора). Запустится программа «Калибровка цветов экрана».

Доступ к утилите калибровки также можно получить, вызвав через <Win> + <R> окошко «Выполнить» и вписав туда команду «dccw.exe» или воспользовавшись строкой поиска на панели задач Windows.
Настройки при помощи средства калибровки не заменяют, а корректируют настройки, сделанные вами при помощи кнопок на мониторе.
Настройка яркости и контраста
Если яркость и контрастность уже были настроены ранее при помощи кнопок монитора и результат вас устраивает, этот этап можно пропустить. Если нет — начинаем настройку.

Вызовите меню аппаратной настройки экрана при помощи кнопок на мониторе и нажмите кнопку «Далее» в мастере калибровки.
Яркость определяет, как будут отображаться тёмные цвета и тени. Сначала надо понять, как должно выглядеть калибровочное изображение на экране при правильных настройках. И затем достичь такого же визуального результата, увеличивая или уменьшая яркость при помощи кнопок.

Настройка контрастности определяет уровень и яркость светлых тонов. Сначала надо понять, как должно выглядеть калибровочное изображение при правильно настроенной контрастности. И затем, увеличивая или уменьшая контрастность при помощи кнопок на мониторе, добиться необходимого результата.

Настройка цветовой гаммы
Следуйте инструкциям и советам мастера калибровки, пропуская ненужные шаги.

Первое, что будет предложено, — настройка цветовой гаммы. Посмотрите, как должно выглядеть изображение при правильно настроенной гамме и как оно будет выглядеть при слишком низком или слишком высоком значении.

Теперь, используя ползунок, добейтесь того, чтобы калибровочное изображение на экране выглядело так, как оно должно выглядеть при правильно настроенной гамме.

Настройка цветового баланса
Баланс цветов определяет, как будут отображаться на экране оттенки. Обычно настройка ведётся на примере серого цвета, который по сути является смешением других. При правильной настройке серый цвет должен выглядеть именно серым, без примеси красного, зелёного или синего.
Образцы того, как выглядит правильно отрегулированный баланс и как он не должен выглядеть, — на экране мастера калибровки.

Постарайтесь убрать цветовые блики с серых полосок, перемещая ползунки красного, зелёного и синего. Нажмите «Далее».

На последнем этапе можно сохранить результаты работы или отказаться от них. Чтобы увидеть, чем отличаются старые и новые настройки, воспользуйтесь кнопками «Прежняя калибровка» и «Текущая калибровка».
Если вы нажмёте кнопку «Готово», новые настройки сохранятся. Если же вы отмените проведённую калибровку и вернётесь к старым значениям, то учитывайте, что это затронет только программную часть настройки. Те изменения, которые вы произвели при помощи кнопок на мониторе, отменены не будут.

Средство настройки текста ClearType
Для более комфортного восприятия текста с экрана в ОС Windows предусмотрено средство настройки текста ClearType. Если вы не отключили соответствующую галочку, то средство настройки запустится автоматически. К нему также можно получить доступ через кнопку «Пуск» —> «Панель управления» —> «Шрифты» —> «Настройка текста ClearType».

Последовательно двигайтесь по мастеру настройки, на каждом этапе выбирая тот фрагмент с текстом, который вам кажется наиболее приемлемым по качеству изображения. Всего пять шагов — и вы настроили отображение текста на экране компьютера оптимальным образом.

Как настроить разрешение, частоту обновления и другие параметры экрана
Такие параметры, как разрешение экрана, масштабирование текста и частота обновления, имеют отношение к ОС и задаются непосредственно в Windows. Разрешение настраивается в параметрах экрана. Для быстрого доступа к настройкам нажмите правой кнопкой мыши на свободной части рабочего стола и в контекстном меню выберите пункт «Параметры экрана».

Найдите на странице управления дисплеем пункт «Разрешение дисплея» и кликните по нему. Отобразится список доступных разрешений. Оптимальным считается максимальное разрешение для данного монитора (обычно помечается как «рекомендуемое»). Но иногда это не совсем удобно: при увеличении разрешения уменьшаются объекты на экране.

Если при установленном высоком разрешении текст на экране кажется вам слишком мелким, можно задействовать масштабирование. Настройка размера текста находится тут же, прямо над настройкой разрешения. Выберите из предлагаемого списка тот масштаб, при котором текст легко читается.

Для настройки частоты обновления экрана кликните по ссылке «Дополнительные параметры дисплея». На открывшейся странице найдите раздел «Частота обновления» и выберите подходящую. Оптимальной считается частота обновления, близкая к 60 Гц, которая подходит для обычного ежедневного использования компьютера. Однако чем выше частота обновления, тем более плавную и естественную картинку вы видите на экране. Поэтому для динамичных видео и компьютерных игр комфортнее более высокая частота.

Как сбросить настройки экрана на ПК
Ещё раз напомним, что настройки на самом мониторе и программные настройки в Windows независимы. Чтобы сбросить настройки самого монитора, воспользуйтесь аппаратным меню при помощи кнопок на мониторе, и это действие не изменит программных настроек.
Какие именно кнопки и в каком порядке надо нажимать, зависит от бренда и конкретной модели. Однако практически на всех мониторах в меню есть функция сброса настроек к заводским: её нужно найти и активировать. После этого параметры яркости, контрастности, цветопередачи и другие вернутся в те значения, которые были установлены на заводе производителем.
Иногда проблема с вашим монитором только в том, что вам нужен новый монитор или даже компьютер. Купите у нас: пока скидки, рассрочка и хороший кешбэк.

После установки операционной системы и подходящих видеодрайверов далеко не всегда автоматически выставляются правильные настройки отображения. Для многих пользователей необходимость настройки вообще является открытием. Поэтому далее рассказываем, что и где нажимать.
Расскажем про:
- Разрешение и масштабирование;
- Настройки частоты обновления;
- Службу автоматической калибровки цветов;
- HDR;
- Кое-что ещё.
P.S. Чего уж там. Я сам после покупки первого 144-Гц дисплея год просидел на 60 Гц, вообще не понимая восторженных отзывов других, а ведь считаюсь технически подкованным человеком.
Разрешение и масштабирование
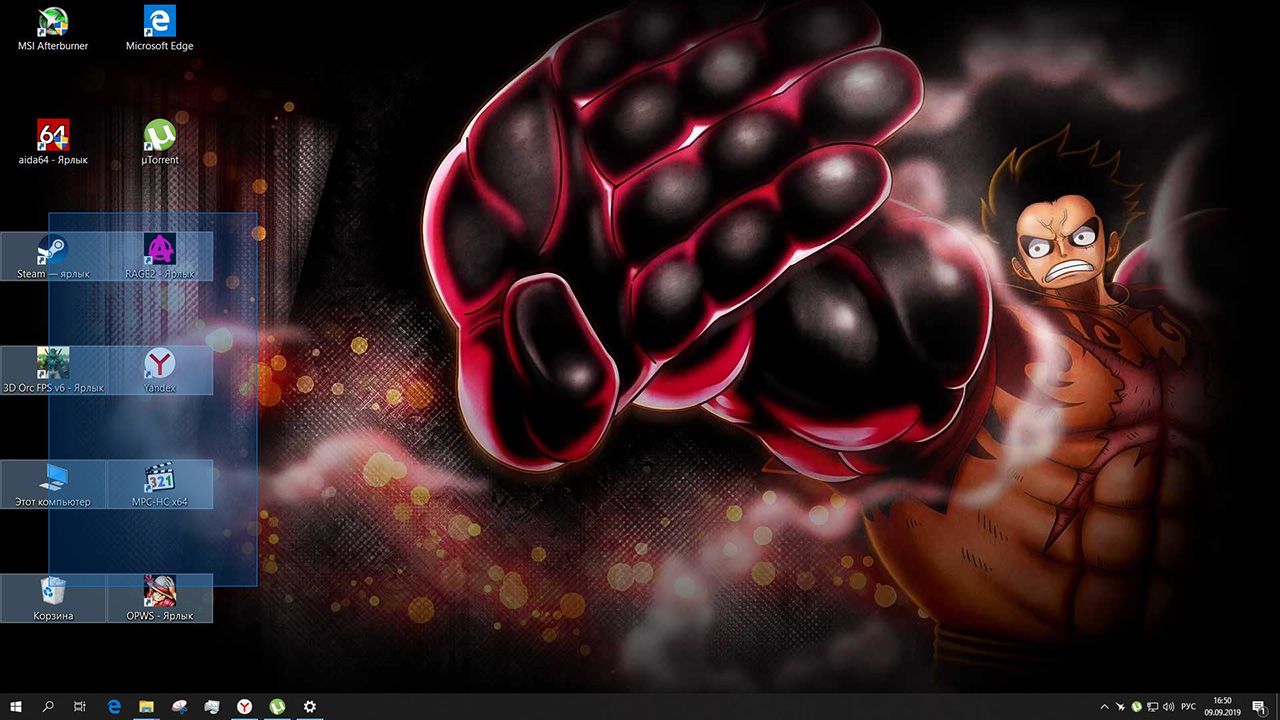
После установки видеодрайвера правильное разрешение выставляется автоматически почти всегда. Если нет:
- Пуск > Параметры > Система > Дисплей, пункт «Разрешение экрана».
Максимальное поддерживаемое разрешение указано в характеристиках монитора, и определяется системой как «Рекомендуемое».
Масштабирование – совсем другая история. По умолчанию это всегда 100%, но 100% мало кому удобны. Особенно в случае дисплеев с разрешением более 1080p. В 1440p и 4К всё кажется слишком маленьким.
- По аналогичному пути выбрать пункт «Масштаб».
Зачастую владельцы мониторов с большим разрешением предпочитают масштаб 125%.
Частота обновления
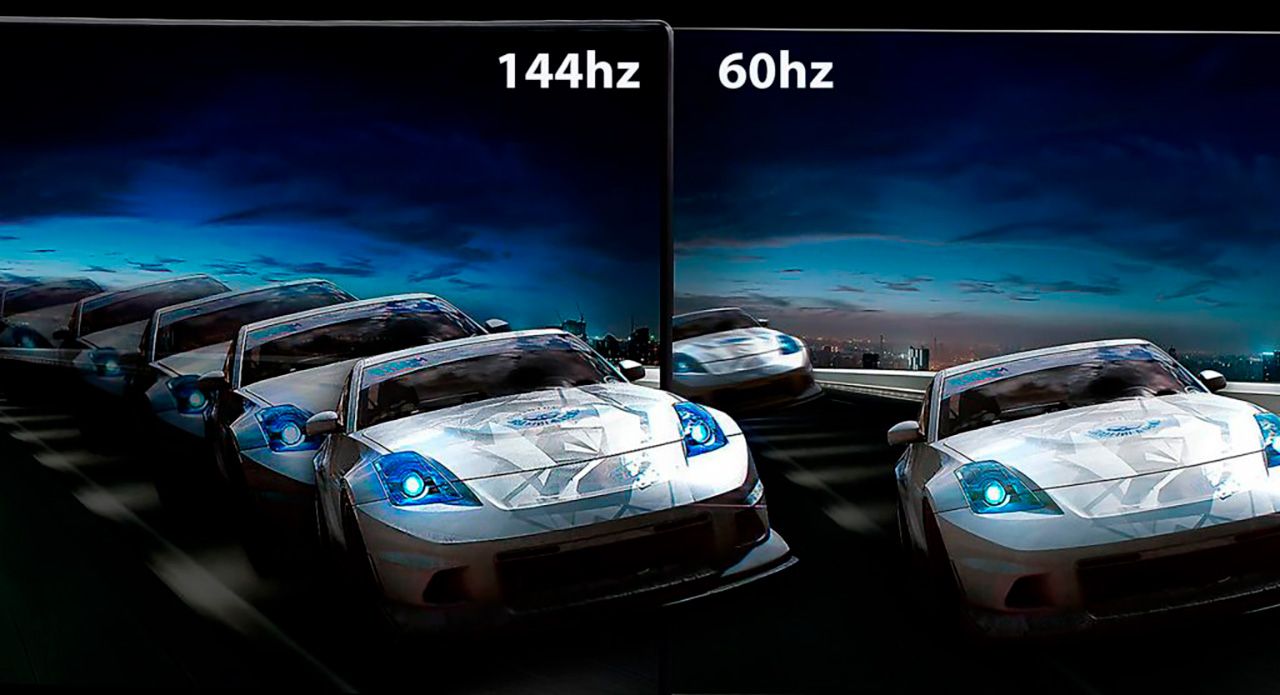
В редких случаях система автоматически выставляет максимально возможную частоту обновления. Ситуации, когда на 144-Гц монитор используется в режиме 60 Гц, совсем не экзотика.
- Пуск > Параметры > Система > Дисплей, пункт «Расширенные параметры дисплея», в «Выберите частоту обновления» указываете максимально возможную частоту.
Изменения вступят в силу мгновенно. Если экран погас и не включается, то подождите 10 секунд, частота сама вернется к прежнему значению. После попробуйте выбрать меньшую герцовку.
Важный момент: иногда выбрать больше 60 или 75 Гц просто нельзя. Скорее всего модель монитора слишком новая, а версия драйвера слишком старая. Обновите видеодрайвер и всё появится.
Автоматическая калибровка цвета

Если по каким-то причинам настройки цветов по умолчанию не устраивают, можно воспользоваться функцией автоматической калибровки.
- Пуск > в меню поиска вводим «Калибровка», выбираем пункт «Калибровка цветов монитора». Соответствующая функция Windows запустится, следуйте подсказкам, не промахнётесь. В конце процесса не убирайте галочку напротив «ClearType».
Важно отметить, что эта функция не гарантирует правильное отображение цвета. Да, за счёт изменения баланса яркости/контрастности восприятие картинки изменится, но говорить об улучшении точности цвета не приходится. Для хорошей калибровки без колориметра никак.
P.S. Функция спорная. Кто с цветом не работает – лучше не лезть, кто работает – точность сопоставима с «пальцем в небо».
HDR
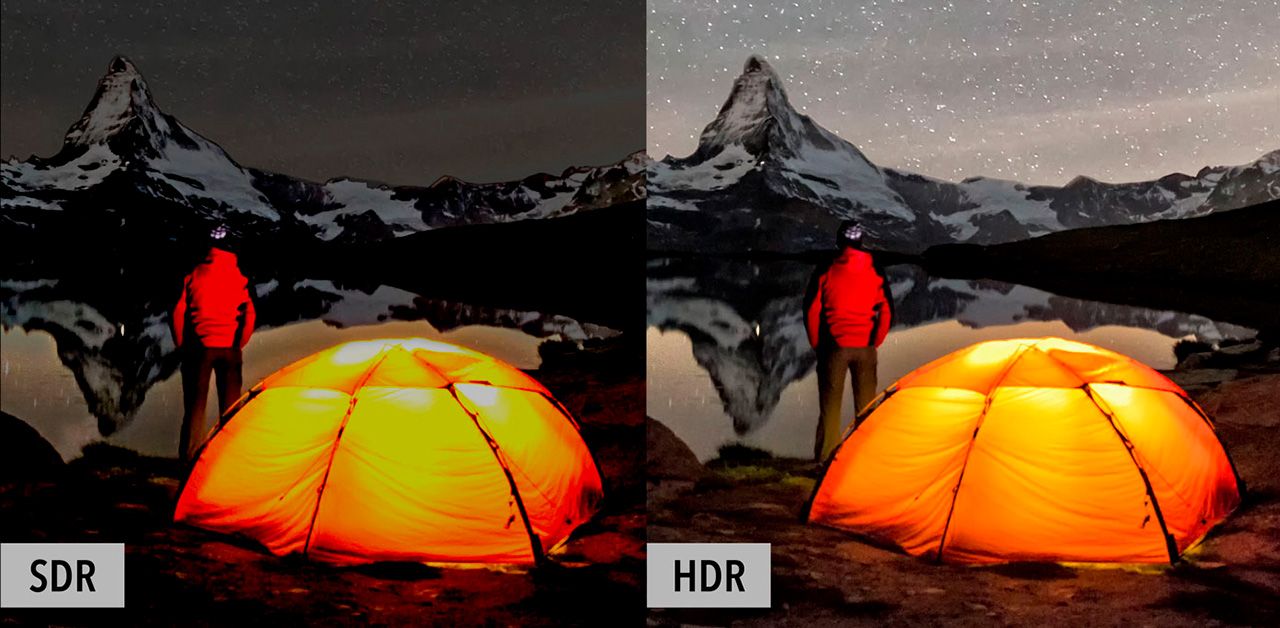
Доступные мониторы с поддержкой технологии HDR (грубо говоря, очень расширенный диапазон яркости, что тянет за собой и цвет) появились недавно, пока не успели войти в обиход. В Windows эту настройку нужно включать персонально.
- Пуск > Параметры > Система > Дисплей, пункт «HDR».
Включать HDR прямо в Windows не всегда правильно. Эта настройка применится фундаментально, то есть будет работать везде. Нюанс в том, что некоторые игры без поддержки HDR могут отображаться некорректно.
По-хорошему HDR нужно включать для каждой игры отдельно через драйвер NVIDIA или AMD. Ну, или наоборот, для отдельных игр выключать.
Что-нибудь ещё?
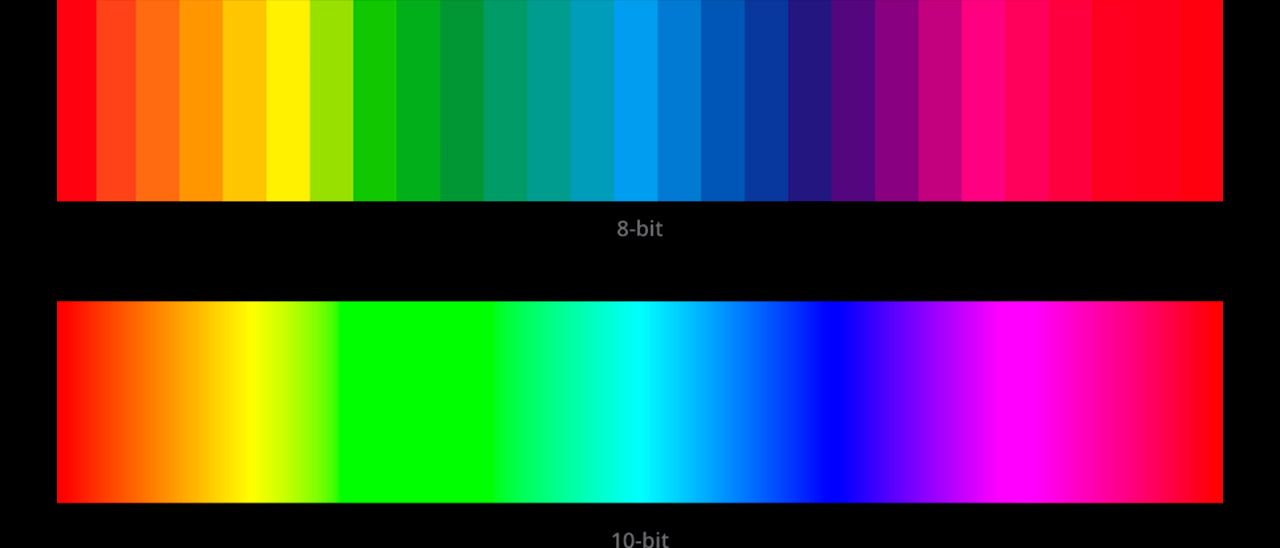
Важной характеристикой монитора является глубина цветопередачи. Звучит заумно, по сути это возможное количество отображаемых цветов.
- 6 bpc (6-битный цвет) – 262 тыс цветов;
- 8 bpc – 16,7 млн;
- 10 bpc – 1,07 млрд;
- 8 bpc + FRC – хитрый метод, позволяющий программно сымитировать 10-битный цвет из 8 бит;
- 6 bpc + FRC – имитация 8-битного цвета из 6 бит.
Зачастую правильные настройки глубины цвета выбираются автоматически, но лучше удостовериться. Это можно сделать через ПО NVIDIA или AMD в меню настроек дисплея.
Выбирать следует самый большой из доступных вариантов. Не заработает – через 10 сек параметры вернутся по умолчанию.
А что на счёт настроек монитора?
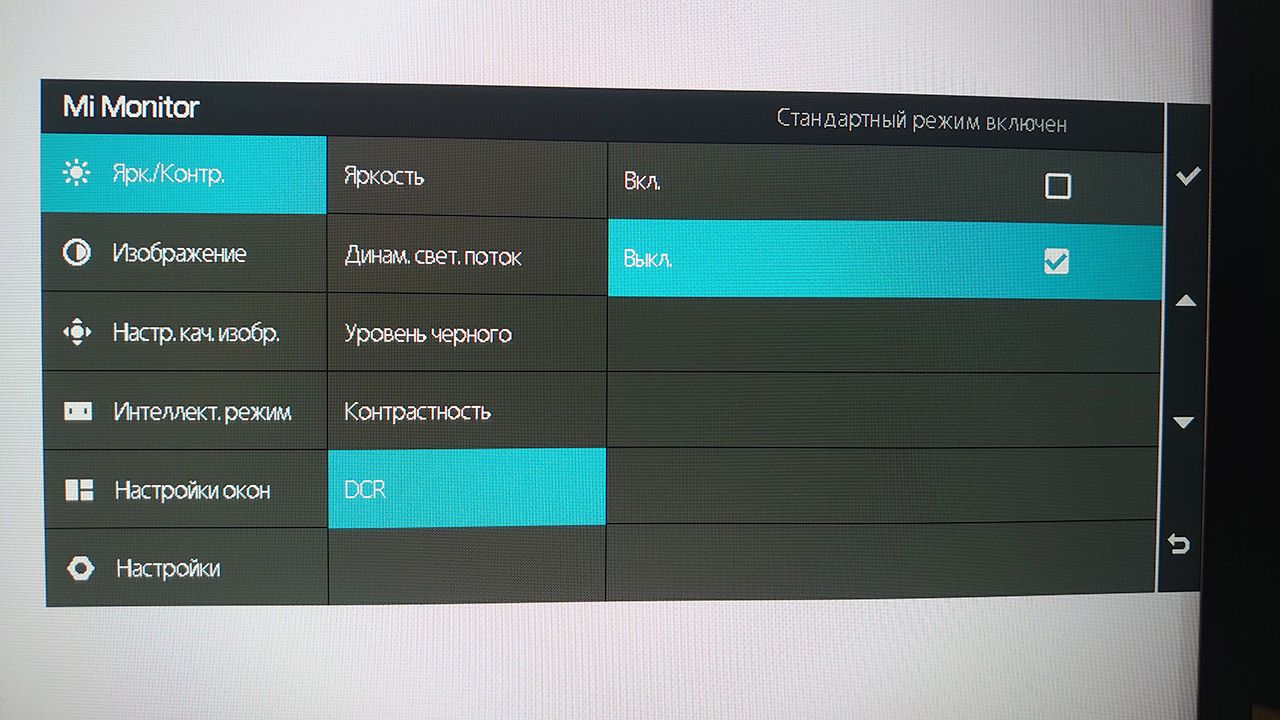
Собственные настройки есть и в прошивке монитора. Преимущественно возможности такие же, как и в настройке из под Windows, просто применяются на другом уровне.
Случаи, когда в настройках спрятано что-то интересное и полезное, чрезвычайно редки. Из чуть-чуть полезного можно было бы отметить встроенный счётчик fps, но он частенько врёт.
Тем не менее, в будущем мы расскажем о внутренних настройках монитора детальнее.

Всё, что нужно знать про корпусные вентиляторы и их расстановку
В этом материале расскажем про корпусные вентиляторы, какие они бывают, зачем нужны, им…
Читать дальше

Разбираемся с типами матриц мониторов. IPS всему голова?
Разберемся, какие матрицы существуют у современных игровых мониторов. Какую выбрать, на…
Читать дальше




