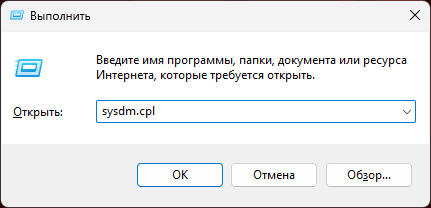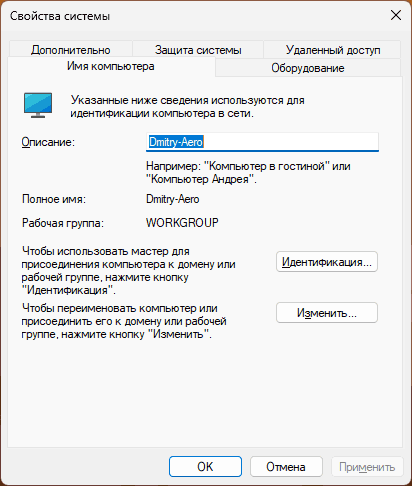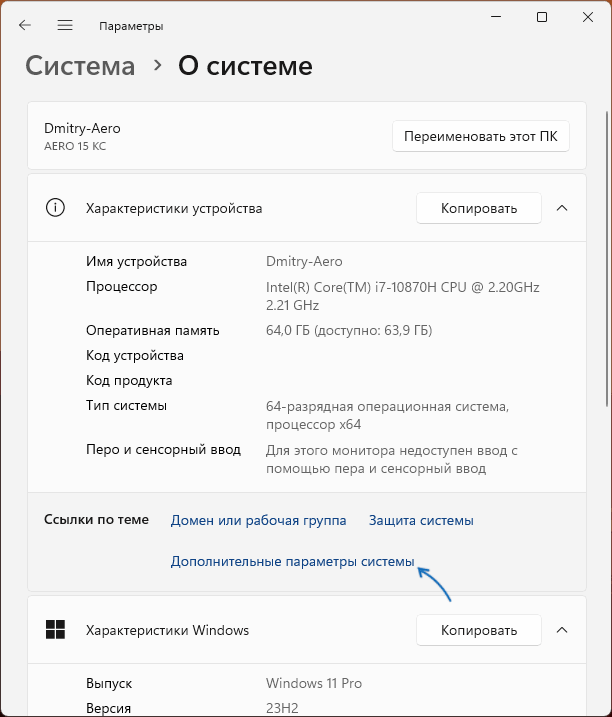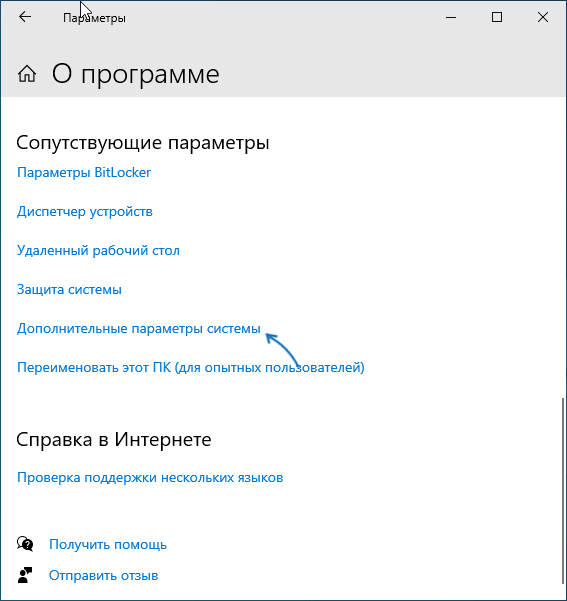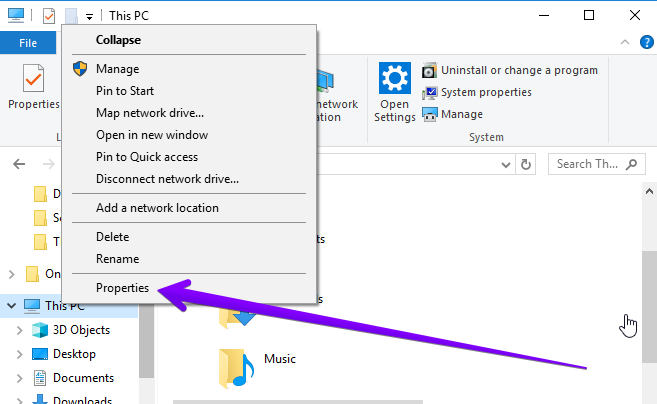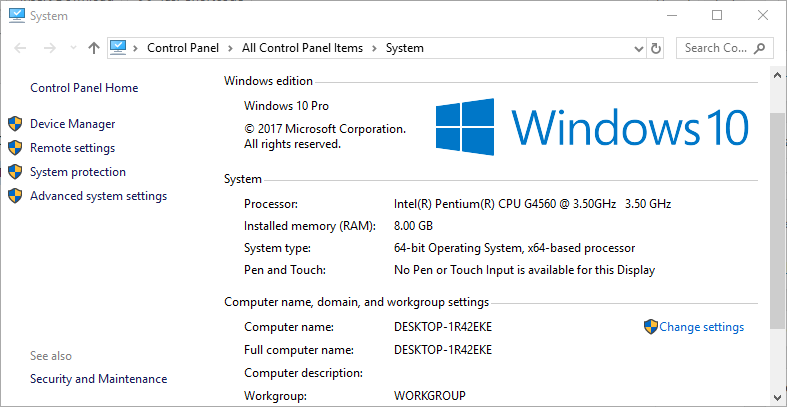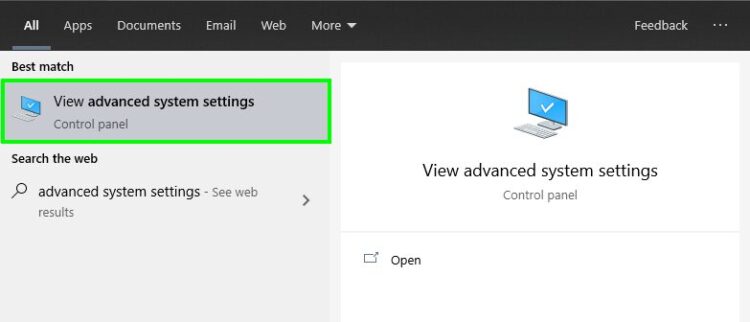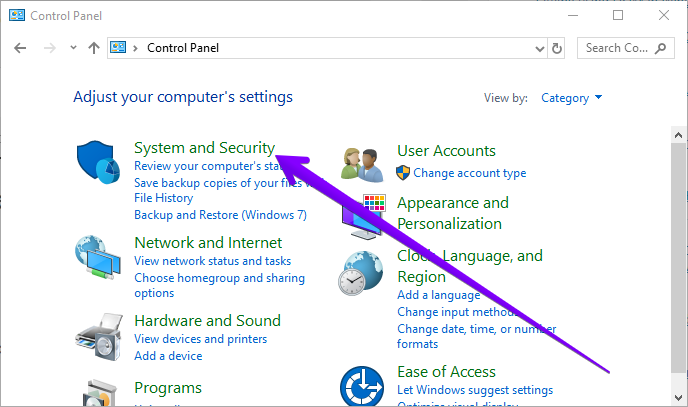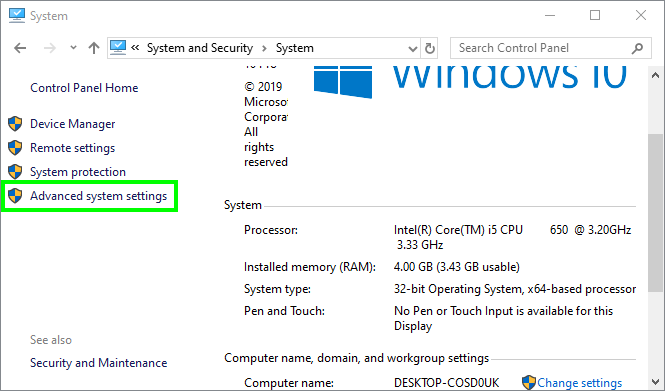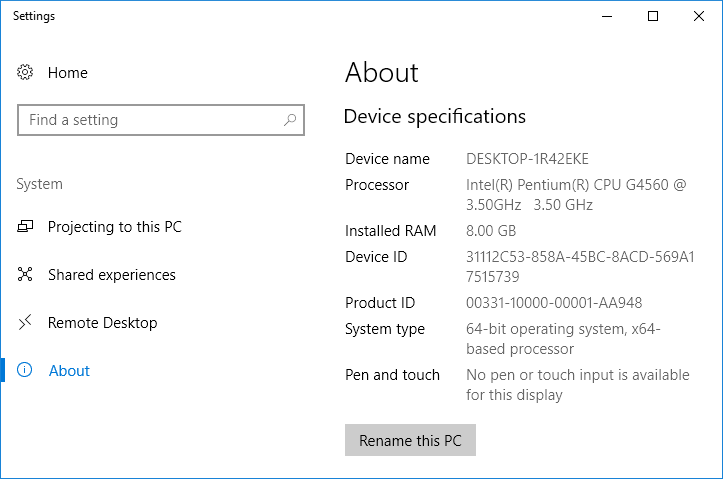«Свойства системы» — одно из часто используемых диалоговых окон Windows, в котором можно изменить имя компьютера, настроить защиту системы, параметры удаленного доступа, быстродействия и ряд других настроек. Однако, в последних версиях ОС доступ к этому окну не столь очевиден, а пункт «Система» в панели управления открывает новый раздел в «Параметрах».
В этой инструкции подробно о способах открыть «Свойства системы» в Windows 11 и Windows 10, а также дополнительная информация, которая может быть полезной.
Команда sysdm.cpl
Самый быстрый способ открыть окно «Свойства системы» — использовать команду для её запуска:
- Нажмите клавиши Win+R на клавиатуре, либо нажмите правой кнопкой мыши по кнопке «Пуск» и выберите пункт контекстного меню «Выполнить».
- Введите sysdm.cpl и нажмите Enter.
- Откроется окно «Свойства системы».
Эту же команду можно использовать в командной строке, PowerShell или в поиске на панели задач.
Если вам нужно создать ярлык для открытия свойств системы, используйте команду
control.exe sysdm.cpl
в поле «Объект» при создании ярлыка.
Также вы можете открывать конкретную вкладку окна «Свойства системы», изменив команду, добавив к ней после пробела и запятой номер нужной вкладки, например, для открытия вкладки «Дополнительно» можно ввести
sysdm.cpl ,3
Параметры
Вторая возможность доступа к окну «Свойства системы» — использование системного приложения «Параметры»:
- В Windows 11 откройте Параметры — Система — О системе, а затем нажмите «Дополнительные параметры системы» в разделе «Ссылки по теме».
- В Windows 10 откройте Параметры — Система, откройте раздел «О программе», затем нажмите «Дополнительные параметры системы в разделе «Сопутствующие параметры».
Это все основные способы: другие варианты являются лишь различными вариациями запуска sysdm.cpl, но по сути дублируют уже приведенные.
Надеюсь, для кого-то из читателей информация оказалась полезной, нужное окно открыто и можно перейти к настройкам защиты системы, файла подкачки или других параметров, доступных в окне.
Do you need to get your computer specifications? On this post, I will show you several ways to open System Properties in Windows 10.
Since computers have become essential devices for most of us, it is necessary to know how we can access the different operating system configurations, so that you can always have your computer optimized correctly and productively.
One of the features offered by Windows 10 is to access the System Properties that is a fundamental part of the management and control of the system and the devices connected in your PC.
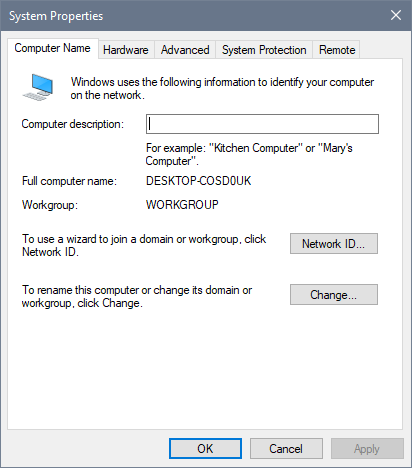
From System properties, you can see:
- System architecture
- RAM capacity
- Domain or workgroup
- Computer name and more
So let’s see practical methods to access these system properties in Windows 10.
Method #1: Open System Properties from This PC
- Open the File Explorer
- Rightclick on This PC and in the menu select the option: Properties
- Once you click there, on the left side menu, click on the option: Advanced system settings
- There you will have access to different information available in the system.
Method #2: Using Search
You can also open System Properties on Windows 10 using the Search feature.
- Open Search using the keyboard shortcut: Win + S
- On the box type the words: advanced system settings
- Click on the result: View advanced system settings
Method #3: Windows 10 Shortcuts
You can also use keyboard shortcuts to open System Properties on Windows 10.
- Open System using the keyboard shortcut: Win + Pause
- Now, on the left side menu click on the option: Advanced system settings
Method #4: Using Control Panel
This option works from the Control Panel, you first you need to open it.
- Open the Windows Search and type the word control
- Click on the results that say: Control Panel
- Go to the section System and Security then click on System
- Finally, like the methods above, click on the left side menu: Advanced system settings
Method #5: Using About your PC
To access the System Properties using this method, follow these steps:
- Open the Windows 10 search and type the word: About
- Then click on the result: About your PC
- On the window that opens, scroll down until you find the section Device specifications
- There you can get detailed information about the system just like System Properties.
Method #6: Get System Properties Online
You can also get your System Properties online with a useful tool. System Requirements Lab is a website dedicated to offering these features, and that has different services.
- To get the System Properties of your Laptop or PC, you must go to the My Computer Details page.
- Click on the button View Computer Details
https://www.systemrequirementslab.com/my-computer-details
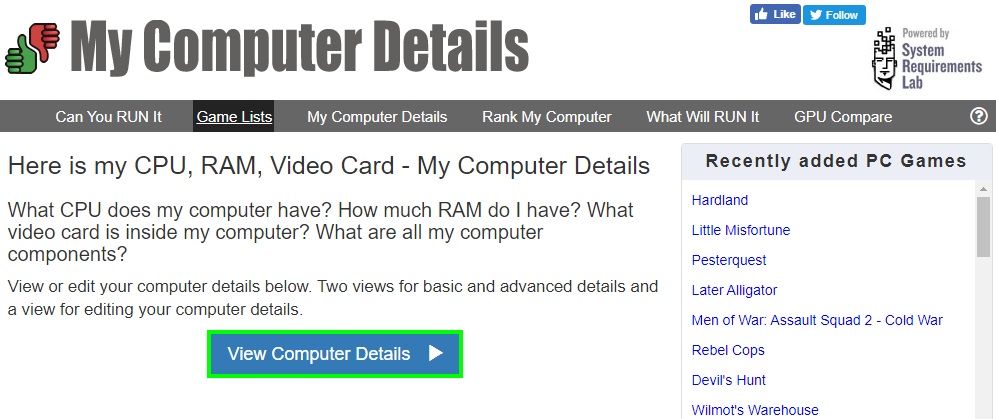
- Then a file download will start automatically. Wait until it finishes and run it.
- Now, wait for the tool to get your information.
Wrapping Up: Open System Properties on Windows 10
System Properties show you useful about the system, and now you know how to open it on Windows 10 using several ways.
Must read: How to Fix Task Manager Won’t Open on Windows 10
If you know another way to get this information, let me know in the comment section below.
September 25, 2018 updated by
Leave a reply »
The System Properties window is commonly used to configure options such as your computer name, system restore, remote desktop and so on. In this tutorial we’ll show you 3 easy ways to open System Properties in Windows 10.
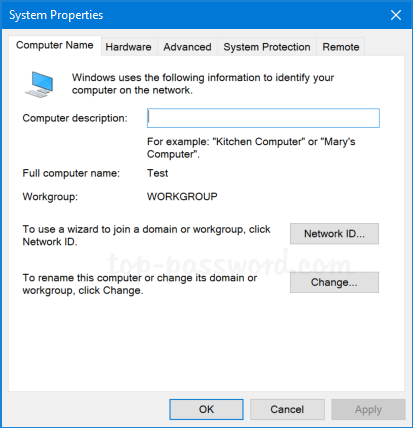
Method 1: Open System Properties by Right-clicking This PC Icon
Right-click the This PC icon on your desktop and then select Properties.
Click Advanced system settings in the left menu.

Windows 10 will immediately open the System Properties window.
Method 2: Open System Properties via Cortana Search
On the Windows 10 taskbar, enter “advanced system” inside the Cortana search box. When the search results are loaded, click on “View advanced system settings“.
Method 3: Open System Properties via Run or Command Line
Press Windows + R keys together, type the command “sysdm.cpl” in the Run dialog box and press Enter. Alternatively, you can open Command Prompt and type the same command to open System Properties.

If you want to directly open any specific tabs in the System Properties window, just type one of the following commands:
- SystemPropertiesComputerName
- SystemPropertiesHardware
- SystemPropertiesAdvanced
- SystemPropertiesProtection
- SystemPropertiesRemote
For example, if you execute the command “SystemPropertiesAdvanced” via Run or Command Prompt, it will open the Advanced tab in System Properties.
That’s it!
- Previous Post: 3 Ways to Fix Camera App Not Working in Windows 10
- Next Post: How to Delete One or More System Restore Points in Windows 10
-
Home
-
News
- 5 Feasible Methods to Open System Properties Windows 10
By Daisy | Follow |
Last Updated
What is the System Properties on Windows 10? It is a section of Microsoft Windows for editing operating system settings. If you need to open System Properties Windows 10 but don’t know how to do, this post from MiniTool can provide some methods for you.
System Properties is part of Microsoft Windows for editing operating system settings, including hardware settings, connectivity, user profiles, security settings, and computer names. The next parts will provide 5 feasible and useful methods to open System Properties Windows 10.
The first method for you to open System Properties is using This PC’s context menu. You can follow the instructions below:
Step 1: Right-click This PC on your desktop, and select Properties from the menu. The File Explorer’s context menu can also help do this.
Step 2: Choose Remote settings, System protection or Advanced system settings in the System window.
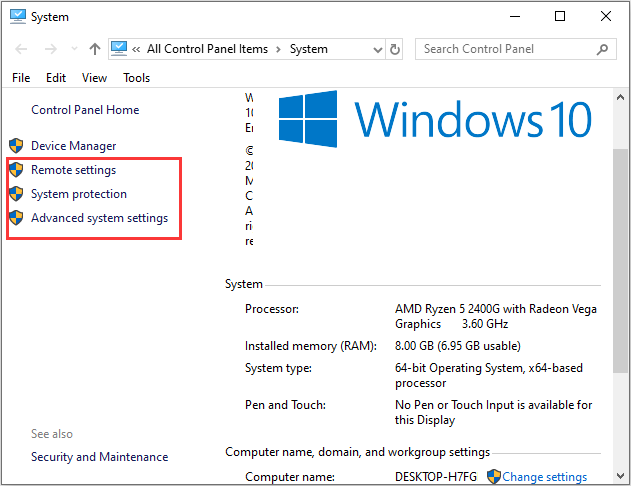
2. Open System Properties via the Search Box
You can also turn it on by the Search box. You need to type system information in the Search box, then choose the best match result to open it. Then you have open System Properties successfully.
3. Turn It on in Control Panel
The third method for you is to use the Control Panel application to open System Properties. The steps are as follows:
Step 1: Type control panel in the Search box to open it.
Step 2: Access Control Panel, choose System and click Remote settings, System protection or Advanced system settings in the System window.
Tip: If you find the Control Panel application is not opening, this post – 7 Ways to Fix Control Panel Not Opening in Windows 10 can help you fix the annoying issue.
4. Open It Through the Settings Application
In addition to the above three methods, you can also try opening it via the Settings application. If you want to learn about it, follow the steps:
Step 1: Type Settings in the Search box to open it, then you need to click System.
Step 2: Then click About and click System info in the Settings window.
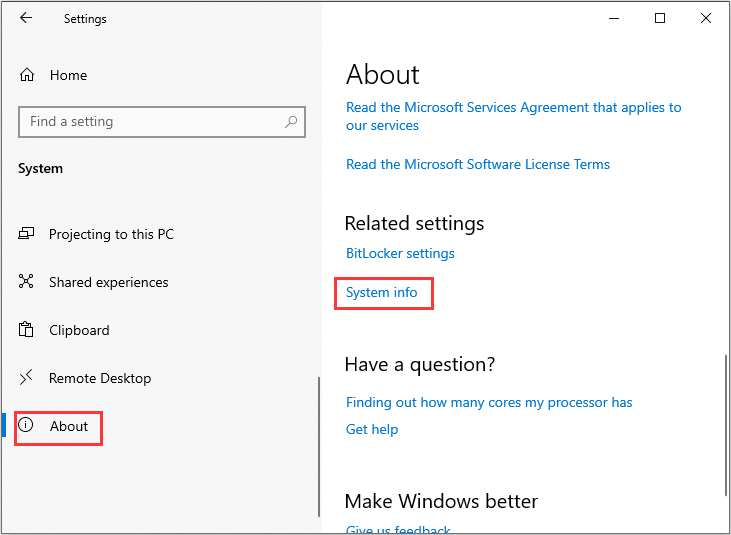
5. Open System Properties via the Run Box or Command Prompt
The last method for you to open System Properties is via the Run box or Command Prompt. Here is how to do that:
Press the Windows + R keys at the same time to open the Run dialogue box, type sysdm.cpl in the box and press Enter. Alternatively, you can open Command Prompt and type the same command to open System Properties.
If you want to directly open any specific tabs in the System Properties window, just type one of the following commands:
SystemPropertiesComputerName
SystemPropertiesHardware
SystemPropertiesAdvanced
SystemPropertiesProtection
SystemPropertiesRemote
Here is all the information on how to get to System Properties in Windows 10.
Final Words
To sum up, this post shows how to open System Properties Windows 10. If you have the same need, you can refer to this post. If you have any different opinions of opening it on Windows 10, you can share it in the comment zone.
About The Author
Position: Columnist
Having been an editor at MiniTool since graduating college as an English major, Daisy specializes in writing about data backups, disk cloning, and file syncing as well as general computer knowledge and issues. In her free time, Daisy enjoys running and going with friends to the amusement park.
Download Windows Speedup Tool to fix errors and make PC run faster
The System applet in the Control Panel gives information about your computer hardware and operating system. Since Microsoft is phasing out the Control Panel applets and trying to move them over to the Settings app gradually, the System applet too appears to have gone missing in Windows 11/10.
When you launched the Control Panel, the System applet looked like this.

Now if you were to open the Control Panel, select System and Security, and then click on System, you will not see the classic System applet appear.

Instead, you will see the following About page of Windows Settings appear:
Windows 11

Windows 10

In the About section, you will find some basic information about your PC’s protection and security and device specifications, such as device name, processor, product ID, system type, device ID, etc. You will also see information regarding Windows specifications, such as the edition, version, OS build, and installed date.

- Open Windows 11 Settings,
- Select System
- On the left side, click on About
- Then on the right side click on Advanced systems settings
- The System Properties box will open.
How to open System Properties in Control Panel in Windows 10

- Open the Control Panel,
- Select System and Security,
- Then right-click on System and then select Open.
- If you want to open System Properties now, you need to right-click on System and then select Open.
- The classic System Properties applet will appear!

Open System Control panel applet via This PC
Open This PC folder and right-click anywhere in the empty space.

Select Properties and the classic System Properties applet will appear.
Open System Control panel applet using Run box
Open the Run box, type the following command, and hit Enter:
explorer shell:::{BB06C0E4-D293-4f75-8A90-CB05B6477EEE}
If you wish, you could also create a desktop shortcut using this path.
The Settings app is more touch-friendly, with a proper layout that helps avoid accidental taps. Having two centers for customizing the computer and the operating system will mean more code and, hence, more memory usage. This is opposite to the Windows motto, which wants the latest operating system to run smoothly even on low-resource computers, tablets, etc.
I hope this helps.
Where did the Control Panel System applet go in Windows?
The Control Panel System applet has been removed in Windows 11/10 and to get system information you will have to now open Windows Settings > About > Advanced systems settings.
Which Control Panel applet gives the information of computer?
You can use any one of these five built-in System Information Tools in Windows. Microsoft has removed the System Properties box from the Control Panel in Windows 11/10.
Anand Khanse is the Admin of TheWindowsClub.com, a 10-year Microsoft MVP (2006-16) & a Windows Insider MVP (2016-2022). Please read the entire post & the comments first, create a System Restore Point before making any changes to your system & be careful about any 3rd-party offers while installing freeware.