Все способы:
- Интерфейс «Проводника»
- Основные инструменты
- Общая настройка вида
- Дополнительные вкладки
- Параметры папок
- Вопросы и ответы: 4
Встроенный файловый менеджер «Проводник» в Windows 10 можно запустить различными способами: от использования комбинации клавиш до открытия исполняемого файла. Мы разбирали все методы в нашем отдельном материале ранее.
Подробнее: Запуск «Проводника» в ОС Windows 10
Интерфейс «Проводника»
Вид «Проводника» — важный параметр, который зависит от того, с какими файлами вы чаще всего работаете, а тонкая настройка интерфейса позволяет оперативнее и удобнее ориентироваться среди данных.
В центральной части окна обычно по умолчанию отображаются пользовательские папки с изображениями, видео, документами и другими данными, то есть теми, которые автоматические сохраняются в те или иные каталоги.

Слева располагается иерархическая ветка всех каталогов компьютера – «Панель навигации». Самая верхняя ветвь – это «Быстрый доступ», где можно посмотреть наиболее используемые папки, а также недавно сохраненные или отредактированные файлы. Нажмите на строку, и тогда по центру появится список чаще всего используемых каталогов и других объектов.

Ветвь можно развернуть, нажав по стрелочке слева, после чего появятся автоматически закрепленные пользовательские папки — последние или чаще всего используемые. Чтобы удалить какой-либо каталог, достаточно щелкнуть по названию правой кнопкой мыши и выбрать соответствующий пункт. При этом закрепленные системные папки («Загрузки» и др.) убрать не получится.

Также можно самому закрепить папку. После этого она будет всегда отображаться на панели быстрого доступа, даже если перестанет так активно использоваться. Вызовите контекстное меню и выберите «Закрепить на панели быстрого доступа».

Рядом с папкой появится иконка в виде канцелярской кнопки, что говорит о том, что она закреплена.
Верхняя панель инструментов компьютера разделена на три вкладки: «Файл», «Компьютер» и «Вид». В каждой расположены инструменты, обеспечивающие удобство при навигации, а также тонкие настройки вида интерфейса «Проводника».

Следует отметить, что инструменты у основной директории и папок отличаются. Разберем сначала то, что появляется при открытии приложения или иконки «Этот компьютер» на рабочем столе.
Основные инструменты
Главные средства по работе с основной директорией располагаются на вкладке «Компьютер». Разберем функциональность блока «Расположение».
При нажатии на кнопку «Свойства» без выделения папок/файлов произойдет запуск системного приложения «Параметры» с информацией о некоторых программных и аппаратных компонентах ПК: сведения о ЦП, объеме оперативной памяти, типе системы и лицензии ОС, а также другие характеристики компьютера. Чтобы посмотреть информацию об определенной папке или локальном диске, выделите его нажатием левой кнопкой мыши и кликните по кнопке «Свойства». То же самое касается функции «Открыть».
Если папку или раздел можно переименовать, то соответствующая кнопка в блоке «Расположение» станет активна. Обычно для стандартных каталогов функция недоступна.

В блоке «Сеть» есть быстрый доступ к некоторым функциям, которые нередко используются для подключения к серверу. Например, подключение сетевого диска и к серверу мультимедиа, а также добавление сетевого местоположения.

В «Системе» отображаются кнопки для перехода в системное приложение «Параметры» и некоторые другие штатные приложения по управлению ОС.

Адрес и поиск
В «Проводнике» реализована система поиска по файлам и папкам, которые есть в том или ином каталоге. Причем она многофункциональна и поддерживает разные форматы поисковых запросов, не только по названию файла. Более подробно об этом рассказано в статьях по ссылкам ниже. Достаточно ввести соответствующий запрос в строке в правом углу под панелью инструментов и нажать на клавишу «Enter».
Подробнее:
Способы поиска файлов в Windows 10
Как искать файлы по дате в Windows 10

А адресная строка отображает путь к файлу или папке. Его можно скопировать в буфер обмена и использовать в документе, мессенджере или при настройке системы.

Общая настройка вида
Следующая вкладка – «Вид» – довольно важный раздел, где непосредственно меняется визуализация папок и файлов. Через блок «Области» настраивается внешний вид левой панели. Нажмите на кнопку «Область навигации», чтобы развернулось меню с параметрами показа:
- «Область навигации» — полностью убирает левую панель, оставляя только центральную часть окна с пользовательскими каталогами и локальными дисками;
- «Развернуть до открытой папки» и «Отобразить все папки» — опции, позволяющие автоматически разворачивать каталоги в области навигации в момент, когда вами открыта та или иная папка;
- «Показать библиотеки» — убирает или отображает все папки, которые находятся в пользовательском каталоге: «Видео», «Изображения», «Загрузки» и другие.

Области
Кнопки «Область просмотра» и «Область сведений» делят окно «Проводника» еще на одну часть, добавляя справа отдельное окно, где, соответственно, можно быстро посмотреть содержимое файла, не открывая его. Например, перейдите в папку с изображениями и выделите любую картинку. Независимо от вида эскизов, справа появится его миниатюра.

Эта функция полезна в основном тем, кто работает с графическими файлами, избавляя от необходимости открывать их в просмотрщиках и редакторах.
«Область сведений» — это тоже дополнительное окно, но, помимо миниатюры изображения или ярлыка, отобразится еще и информация о файле: дата создания или изменения, размер и другие параметры, в зависимости от формата данных.

Структура
Следующий блок – «Структура», где можно выбрать вид отображения содержимого папки, начиная от мелких значков и списков и заканчивая крупными эскизами или в виде таблицы. Выбор происходит в зависимости от того, чем вы занимаетесь на ПК чаще всего. Например, если это только документы, то больше подходят варианты «Список» или «Таблица». Но в любом случае внешний вид содержимого можно изменить в любой момент всего за несколько кликов – перейти на вкладку «Вид» и выбрать структуру.

Текущее представление
В блоке «Текущее представление» есть настройка сортировки и группировки файлов и папок. В первом случае нажмите на соответствующую кнопку – отобразится список доступных вариантов (по типу, по размеру, по имени и другим параметрам).

Группировка позволяет распределить данные в сворачиваемые блоки по различным параметрам. К примеру, в разделе «Этот компьютер» содержимое разделится по категориям «Папки», где отображаются библиотеки, и «Устройства и диски» — здесь будут локальные диски, дисководы и другое подключенное оборудование: внешние жесткие диски, флешки или смартфон.

Группы можно сворачивать, если нажать на название левой кнопкой мыши, что разгружает окно менеджера и упрощает навигацию среди файлов.

Показать или скрыть
В блоке «Показать или скрыть» доступно несколько параметров, которые чаще всего используются, что дает вариативность при использовании «Проводника». Так, например, при выборе пункта «Флажки элементов» рядом с каталогами и файлами появится чекбокс. Таким образом, можно сразу выбирать несколько объектов и затем открыть все или удалить.

Пункт «Расширения имен файлов» включает отображение формата объектов. Например, если это изображение, то после точки будет расширение JPEG, PNG, GIF и другие. То же самое касается всех мультимедийных файлов и документов. Это позволяет понять, через какую программу лучше открывать элемент. А в случае, допустим, с текстовыми данными есть возможность поменять формат с условного TXT на тот же REG, чтобы создать параметр для последующего импорта в системный реестр Windows 10.

Активная функция «Скрытые элементы» позволяет просмотреть те объекты, которые защищены системой, например папки с кешем. Такие файлы и каталоги будут полупрозрачными.

Кнопка «Скрыть выбранные элементы» позволяет спрятать от сторонних глаз определенные данные. Чтобы она стала активна, выберите объект и нажмите на кнопку на верхней панели. В новом окне предстоит выбрать, скрыть только эту папку, или все подпапки и файлы по отдельности. Следует отметить, что для библиотек опция недоступна.

Скрытая папка сможет отображаться только после того, как будет выбрана соответствующая функция в блоке «Скрыть или показать».
Дополнительные вкладки
В различных папках, открытых в «Проводнике», могут появиться дополнительные вкладки, зависящие от содержимого. Например, в каталоге с картинками будет раздел со средствами работы с графическими данными (поворот влево-вправо, показ картинок в режиме слайд-шоу или отображение как фонового изображения рабочего стола).

Также чаще всего можно увидеть еще одну вкладку – «Поделиться». Ее инструменты позволяют отправить данные в архив, на запись на оптический носитель, в печать, по факсу. Также здесь доступны настройки безопасности каталога.

Параметры папок
Вернемся к вкладке «Вид». Справа есть кнопка – «Параметры», нажатие на которую запускает системное окно «Параметры папок». Кликните по ней, чтобы тонко настроить особенности файлового менеджера, поскольку верхняя панель «Проводника» оснащена далеко не всеми возможностями касательно настройки.

Общие
Системное окно также разделено на вкладки. На первой («Общие») можно через раскрывающееся меню выбрать, что будет запускаться после открытия «Проводника»: «Этот компьютер» или панель «Быстрый доступ».

Ниже дополнительные параметры, которые упрощают использование «Проводника» в тех или иных ситуациях. Если вам нужно, чтобы каждая папка открывалась в отдельном окне, то выберите нужный пункт в блоке «Обзор папок».

Затем следуют настройки способа выделения и открытия каталогов. Многим привычнее второй вариант, поскольку он всегда определен системой по умолчанию, но первый способ удобен при использовании тачпада на ноутбуке.

Блок «Конфиденциальность» содержит параметры панели быстрого доступа. Можно скрывать отображение недавно использованных файлов и часто посещаемых мест в «Проводнике», если убрать соответствующие отметки. При клике на кнопку «Очистить» весь журнал недавних данных будет удален, то есть при выборе «Быстрого доступа» отобразятся только закрепленные по умолчанию объекты, обычно это пользовательские библиотеки.

Вид
На вкладке «Вид» настраивается множество параметров отображения элементов в «Проводнике». Причем некоторые из них (касающиеся представления) сохраняются только для той папки, в окне которой был осуществлен переход в окно «Параметры папок». Чтобы применить один из выбранных параметров ко всем каталогам, нажмите на кнопку «Применить к папкам». Функция «Сброс вида папок» будет применена ко всем директориям с содержимым такого же типа.

В блоке «Дополнительные параметры» доступны тонкие настройки папок и файлов, включая область навигации, скрытые данные, флажки для выбора и многое другое. После настройки, отметив нужные пункты, нажмите на кнопки «Применить» и «ОК», чтобы новые параметры вступили в силу.

При необходимости можно все значения восстановить по умолчанию, нажав на кнопку внизу.
Поиск
На вкладке «Поиск» можно настроить способ поиска и параметры в неиндексированных расположениях, то есть там, где осуществлять поиск довольно сложно из-за отсутствия цифрового индекса для идентификации свойств и других параметров. К ним относятся архивы и системные папки.

Читайте также: Создание вкладок в «Проводнике» Windows 10
Наша группа в TelegramПолезные советы и помощь
Рекомендуем: Советы и трюки для Проводника файлов Windows 10.
Параметры папки — это специальное диалоговое окно, которое позволяет изменять настройки и параметры для встроенного Проводника файлов Windows 10. Диалог включает три вкладки «Общие», «Вид» и «Поиск». Изменения, могут быть применены ко всем папкам.
Проводник файлов — это приложение для управления файлами по умолчанию. Помимо операций управления файлами, Explorer.exe также реализует оболочку — рабочий стол, панель задач, значки на рабочем столе. Проводник можно настроить несколькими способами. Пользователь может изменить внешний вид папки, переключатся между различными видами файлов, назначить пользовательский значок и поместить любую команду ленты на панель быстрого доступа.
Чтобы настроить внешний вид и поведение Проводника, вы можете использовать диалоговое окно «Параметры папки».
Открыть параметры папки в Проводнике файлов Windows 10, выполните следующие действия.
Шаг 1: Откройте Проводник, вы можете сделать это нажав сочетание клавиш Win + E или любым известным вам способом.
Шаг 2: В пользовательском интерфейсе ленты Ribbon нажмите «Файл» → «Изменить параметры папок и поиска».

Шаг 3: Откроется диалоговое окно «Параметры папок».

Кроме того, вы можете открыть тот же диалог непосредственно из ленты.
Открыть параметры папки из ленты проводника файлов
Шаг 1: Откройте «Проводник».
Шаг 2: Перейдите на вкладку ленты «Вид».
Шаг 3: Нажмите на кнопку «Параметры» → «Изменить параметры папок и поиска»

Примечание: Если вы отключили ленту, обратитесь к нашему руководству: Все способы скрыть или показать ленту Ribbon в проводнике Windows 10
Кроме того, вы можете найти опцию «Параметры папок» в классической панели управления.
Открытие опции «Параметры папок» с помощью панели управления
Шаг 1: Откройте классическую панель управления.
Шаг 2: Перейдите — Панель управления \ Оформление и персонализация и нажмите на значок «Параметры проводника».

Шаг 3: Откроется диалоговое окно «Параметры папок».
Наконец, вы можете использовать специальную команду rundll32.
Открыть «Параметры папок» с помощью Rundll32
Шаг 1: Нажмите клавишу Win + R на клавиатуре, чтобы открыть диалог «Выполнить».
Шаг 2: Введите следующую команду:
rundll32.exe shell32.dll,Options_RunDLL 0

Шаг 3: Нажмите клавишу Enter. Откроется диалоговое окно «Параметры папки».
Вы можете создать ярлык для этой команды, и закрепить его на панели задач или в меню «Пуск». Вы также можете назначить глобальную горячую клавишу для быстрого доступа.
Вот и все.
Вам может быть интересно: Как изменить изображение папки в Windows 10
Параметры проводника — окошко с настройками проводника, их там не мало.
Например в этом окне есть опции показа скрытых файлов, отображения расширений файлов.
Чтобы открыть параметры проводника — нужно открыть панель управления:
- Нажмите правой кнопкой по значку Пуск, выберите пункт Выполнить. Либо просто зажмите Win + R. В итоге должно появиться окошко Выполнить.
- Напишите команду control либо control panel. Нажмите ОК. Откроется панель управления.

В самой панели убедитесь что отображены значки:

После — можно найти значок Параметры проводника:

После запуска которого отобразиться окошко настроек:

Вообще это окно можно открыть и другой командой — control.exe folders, ее можно ввести в тоже окошко Выполнить либо в окно командной строки или даже Windows PowerShell.
Дальше вы уже можете изменять какие-то настройки. Например вот опция включения показа скрытых файлов:
Но будьте осторожны! Лучше всего сначала создать точку восстановления: в той же панели управления находите значок Система, запускаете, далее Защита системы > выбираете системный диск > кнопка Создать > указываете имя точки, например до изменения настроек проводника > создаете точку.
Удачи и добра, до новых встреч.
На главную!
29.08.2019
«Проводник» — это ключевой компонент Windows, который каждый день, каждый час, каждые несколько минут использует большинство пользователей. Но к сожалению, далеко не все знают о его полезных возможностях. Не стоит обманываться его внешней простотой. Этот инструмент способен на многое!
Открытие ISO-образов
Даже в Windows 7 для открытия образов дисков нужны были сторонние приложения. Но в Windows 8 Microsoft добавила нативную поддержку формата ISO, и теперь вы можете монтировать образы этого типа прямо в «Проводнике», выбрав соответствующий пункт контекстного меню (правый клик на файле — «Монтировать»).
Перемещение и копирование файлов из адресной строки

Иногда при распаковке файлов из архивов получается слишком много вложенных папок, и, чтобы упростить навигацию по ним, мы удаляем несколько промежуточных папок. Вырезаем нужные файлы, переходим на уровень выше, потом опять возвращаемся и повторяем процедуру нужное количество раз. Продвинутые пользователи открывают два окна рядом и перетаскивают файлы из одного в другое. Но есть более простой способ перемещения — с помощью адресной строки. Находясь во вложенной папке, достаточно просто выделить нужные файлы (или папки) и перетащить их на имя родительской папки в адресной строке.
Если перетащить элементы не в адресную строку, а в папку или на рабочий стол, можно создать ярлык. А если при этом удерживать клавишу Ctrl, выбранные файлы или папки будут скопированы.
Добавление тегов и комментариев к файлам
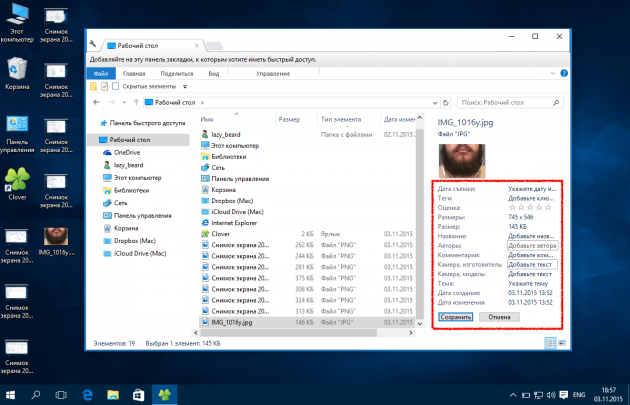
Ещё со времён Windows 7 при выделении файла открывается информация о нём (если включена «Область сведений»): теги, комментарии, авторство и прочие данные. Причём все их можно править прямо здесь, хоть это и не совсем очевидно.
Отображение полного пути в заголовке окна
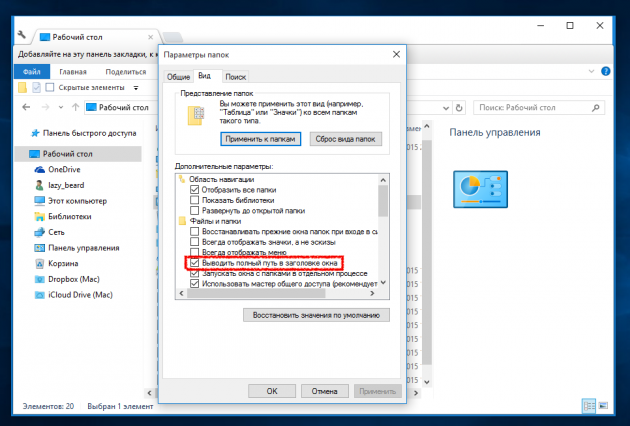
Когда активно работаешь с файлами в «Проводнике», бывает полезно видеть путь к тем или иным папкам: это позволяет лучше ориентироваться. В старых версиях Windows он отображался по умолчанию, но начиная с Windows 7 эту опцию убрали. Похожую можно включить в параметрах папок: «Вид» — «Параметры» — «Вид» — «Выводить полный путь в заголовке окна».
Если полумеры не для вас, воспользуйтесь Classic Shell — утилитой, которая возвращает Windows множество привычных функций, включая классическое меню «Пуск».
Отображение карты сети
Раньше карта сети давала визуальное представление и схему подключения всех устройств вашей сети. При наведении курсора на любое из устройств отображался его IP- и MAC-адрес, что было удобно при решении различных проблем. В Windows 8 Microsoft убрала эту функцию, но с помощью «Проводника» можно кое-что придумать.
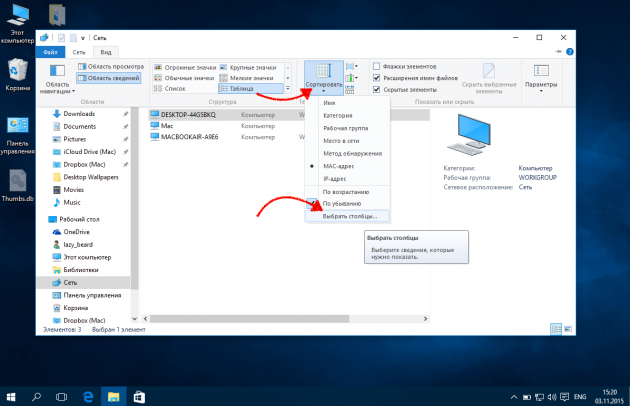
Открываем «Проводник» и выбираем в боковой панели «Сеть». Через меню «Вид» переключаемся в режим «Таблица», жмём «Сортировать» и «Выбрать столбцы». Остаётся добавить столбцы «IP-адрес» и «MAC-адрес», а затем обновить страницу.
Расширенное меню «Отправить»
Меню «Отправить» — скучное и унылое, им вообще мало кто пользуется, а зря. Если вызвать контекстное меню, удерживая при этом клавишу Shift, то в меню «Отправить» откроется гораздо больше доступных пунктов, включая папки библиотек.
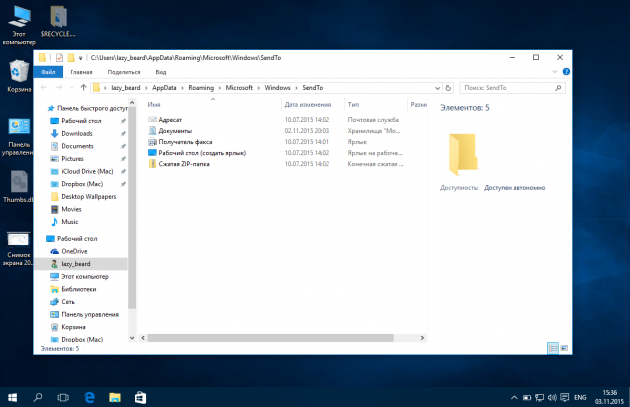
Более того, вы можете настроить это меню, добавив часто используемые папки. Просто нажмите Win + R и вставьте туда shell:sendto, а затем добавьте в открывшийся каталог нужные папки.
Шорткаты на панели быстрого доступа
Если вы часто пользуетесь возможностями «Проводника», открывая нужное через ленту, то есть способ сэкономить ваше время. Добавьте нужные действия на панель быстрого доступа, сделав правый клик на любом элементе и выбрав соответствующий пункт.
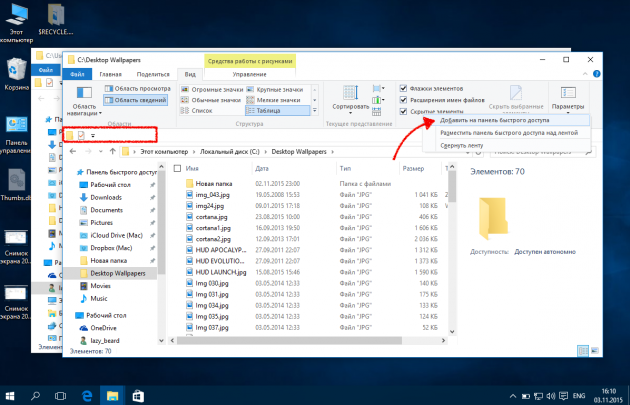
Только не забудьте включить отображение самой панели (правый клик на кнопке «Параметры» — «Разместить панель быстрого доступа под лентой»).
Использование чекбоксов для выделения
Вовсе не обязательно ограничиваться стандартными способами выделения файлов в «Проводнике» с помощью клавиш Ctrl и Shift. Для тех, кто привык работать только с мышью, есть замечательный способ выделения с помощью чекбоксов.
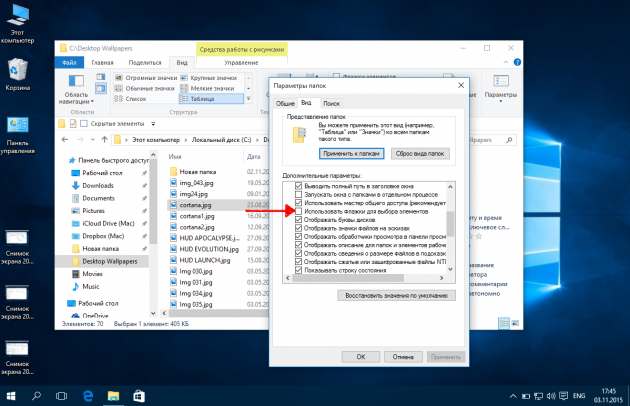
В Windows 7 надо перейти в свойства папок и включить опцию «Использовать флажки для выбора элементов». В Windows 8 и 10 не нужно делать даже этого: соответствующая кнопка уже есть в ленте на вкладке «Вид».
Поддержка вкладок
Работа с файлами с помощью вкладок гораздо удобнее работы с отдельными окнами. И пока Microsoft не разделяет этого мнения, для использования вкладок в «Проводнике» приходится прибегать к сторонним решениям, благо они есть.
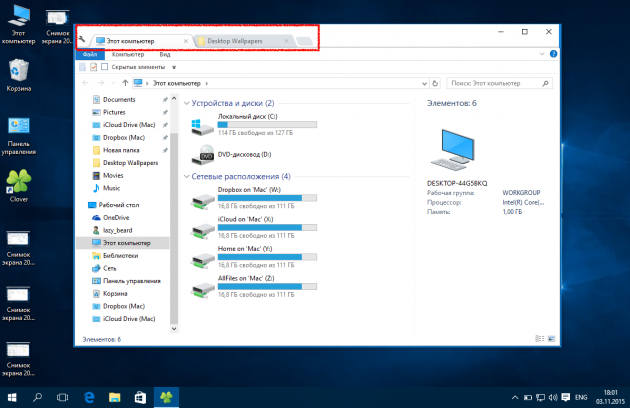
Clover добавит в «Проводник» вкладки, к которым мы привыкли в Chrome, а также закладки. Примерно то же делает расширение QTTabBar, которое пригодится пользователям Windows 7 и более старых версий.
Отключение показа последних файлов и папок
С незапамятных времён «Проводник» запоминает часто посещаемые папки и файлы и отображает их в избранном или на панели быстрого доступа. Но этого можно избежать, сняв пару галочек в опциях.
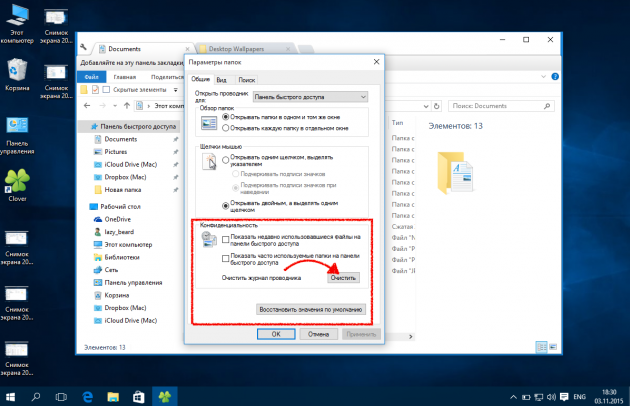
Жмём в меню «Вид» кнопку «Параметры» и на вкладке «Общие» снимаем обе галочки в разделе «Конфиденциальность», не забыв при этом нажать кнопку «Очистить», чтобы стереть уже собранные данные.
Бонус
И напоследок несколько полезных горячих клавиш для быстрого взаимодействия с «Проводником»:
- Win + E — открытие нового окна «Проводника»;
- Alt + ↑ — переход в родительскую папку;
- Alt + P — включение панели предпросмотра;
- Alt + Enter — отображение свойств выделенного объекта;
- F2 — переименование объекта;
- Shift + Del — безвозвратное удаление файла.
В Windows 10 появилось множество нововведений, одним из которых является тонкая настройка проводника под требования пользователя.
Пользователи Windows 10 знают, если нажать на «Проводник» то откроется «Панель быстрого доступа». В ней отображаются часто посещаемые каталоги и файлы, которые вы недавно открывали. Спору нет — удобно, но не всем нравится. Кто-то может захотеть по старинке видеть раздел «Этот компьютер» со списком дисков и папок с документами пользователя. Так давайте это исправим.
Свойства папок
Выберите в меню «Проводника» вкладку «Вид», а затем кнопку «Параметры». Откроется окно «Параметры папок». В верхнем меню «Открыть проводник» выберите «Этот компьютер» и нажмите «ОК». Все — «Проводник» будет открывать «Этот компьютер».
Этот компьютер

Новые возможности командной строки
Наконец-то можно пользоваться привычными командами проводника Windows Ctrl+C и Ctrl+V.
Свойства командной строки
Чтобы включить эту возможность — откройте командную строку и нажмите правой кнопкой на заголовке окна. Выберите «Свойства» и поставьте галочку «Разрешить сочетания клавиш с CONTROL». Нажмите «ОК» и в командной строке станут доступны сочетания клавиш:
Ctrl+V или Shift+Insert вставить текст;
Ctrl+C или Ctrl+Insert копировать выбранный текст;
Ctrl+A выделяет весь текст в текущей строке.
Но это еще не все. В командной строке Windows 10 стали доступны многие стандартные комбинации с клавишей Shift.
Shift+стрелка выделяет один символ вверх, вниз, влево или вправо;
Ctrl+Shift+стрелка выделяет слово влево или вправо;
Shift+Home или End выделяет текст от курсора до начала или конца текущей строки;
Shift+Page Up или Page Down выделяет текст вверх или вниз по экрану;
Ctrl+Shift+Home или End выделить весь текст вверх или вниз от курсора до конца страницы.
Стала возможна перезагрузка для обновления ОС по расписанию
В Windows 10 возможно запланировать перезагрузку, например, когда компьютер простаивает без дела.
Центр обновления Windows
Настройка планировки доступна в приложении «Параметры», которая доступна из меню «Пуск». В «Параметрах» откройте «Обновление и безопасноcть», а затем «Центр обновления Windows». В случае наличия доступных обновлений будет доступна опция «Выбрать время перезагрузки» где можно задать нужное время.
Центр обновления Windows

Появилась возможность закреплять окна
В Windows 10 на одном экране можно закрепить до четырёх окон, которые видно одновременно. Для этого переместите окно к краю экрана или в угол, и система покажет, в каком месте можно расположить каждое окно. Этот режим также доступен в много экранных конфигурациях. Теперь система правильно обрабатывает расположение окна с помощью мыши со стороны экрана, где у него стык со вторым. Комбинации клавиш также доступны.
Окна Windows
Win + ← закрепить окно в левой половине экрана;
Win + → закрепить окно в правой половине экрана;
Win + ↑ закрепить окно в верхней половине экрана;
Win + ↓ закрепить окно в нижней половине экрана.
Для закрепления в углах используются соответственные комбинации. Например, Win + →, а затем Win + ↑ поместить окно в правом верхнем углу.
Доступ ко всем настройкам «Панели управления» (GodMode)
Так называемый «Режим Бога» — это обширное меню, в котором выводятся все системные параметры и настройки. В Windows 10 этот режим остался. Активируется он созданием папки с вот таким названием:
Все настройки.{ED7BA470-8E54-465E-825C-99712043E01C}
Вместо «Все настройки» можно использовать любое слово. Главное, чтобы перед комбинацией в фигурных скобках была точка. Для удобства ее можно создать на диске с ОС и закрепить на начальном экране. Так она и мешать не будет, и возможность быстрого доступа останется.
Карты в Windows 10
В новой версии ОС Появилась возможность загрузки автономных карт. Данная функция будет востребована владельцами ноутбуков и планшетов с Windows 10. Теперь можно скачать карты определённой области, и они будут храниться на устройстве.
Зайдите в «Параметры» и выберите раздел «Система». В разделе «Автономные карты» нажмите «Загрузка или обновление карт» и добавляйте все нужные вам карты.
Убираем поиск и управление рабочими столами из панели задач
В Windows 10 появилась возможность добавлять виртуальные рабочие столы, наподобие Linux, а также были улучшены функции поиска. Очень удобные возможности, но рядовому пользователю они могут оказаться бесполезны. Ее, что функция поиска есть в меню «Пуск», а вызвать управление рабочими столами можно сочетанием клавиш Win+Tab.
Поиск в Windows 10
Что бы убрать значок виртуальных рабочих столов из панели нажмите правой кнопкой мыши на панели задач, и в открывшемся меню снимите отметку «Показать кнопку Просмотра задач», это отключит. Для скрытия «Поиск» выберите в том же меню пункт «Поиск», а в выпавшем из него меню «Отключен». Меню Пуск может быть полноэкранным
Параметры Windows 10
В Windows 10 вернулось меню «Пуск», переработанное, усовершенствованное, удобное. Но интерфейс Windows 8 так же имеет своих поклонников, и если вы один из них, то меню пуск в Windows 10 так же может стать для вас полноэкранным.
Плитки в Windows 10
Что бы добиться этого эффекта зайдите в «Пуск», нажмите «Параметры» и выберите раздел «Персонализация». В левой части окна выберите «Пуск» и включите «Открывать начальный экран в полноэкранном режиме». Теперь меню «Пуск» открывается на весь экран.
Удаление старой ОС после обновления
После обновления старой ОС на Windows 10 остается копия старой системы, на тот случай, если что-то будет не так, и придется делать откат системы. Поэтому если после обновления все работает нормально, то старую версию ОС можно удалить. Хранится она в папке «Windows.old», и занимает она очень много места. Для ее удаления нужно использовать встроенную в ОС очистку диска.
Откройте «Этот компьютер» и на диске с ОС нажмите ПКМ, выберите «Свойства» и нажмите «Очистка диска». После непродолжительного сканирования откроется окно, в нижней части которого нажмите «Очистить системные файлы». Сканирование возобновиться, и после его завершения откроется нужное нам окно со списком удаляемых файлов. В этом списке найдите «Предыдущие установки Windows» и отметьте его. Нажимайте ОК и подтверждайте удаление.
Очистка диска и системных файлов в Windows 10
Такой очисткой можно получить 15 Гб свободного дискового пространства, что особенно актуально для систем с SSD дисками.
Пароль при входе в учетную запись в Window 10 можно отключить
Многих рядовых пользователей раздражает, что для входа в систему необходимо ввести пароль от учётной записи Microsoft. Они мотивируют это тем, что у них нет ценной информации.
В Windows 10 это предусмотрели и предложили вариант с четырёхзначным PIN-кодом или графическим паролем. Но есть и те, кому совершенно не хочется ничего вводить при запуске компьютера (для безопасности ваших данных не рекомендуется использовать такие настройки).
Для таких пользователей существует такой вариант. Нажмите сочетания клавиш Win+R и в открывшемся окне введите control userpasswords2 или netplwiz.
Настройка учетных записей Windows 10
Откроется окно «Учетные записи пользователей». Выберите свою учетную запись в списке и снимаете галочку «Требовать ввод имени пользователя и пароля». Система попросит ввести текущий пароль, и после перезагрузки уже не будет требовать ввод пароля.
Полезные ссылки
Сочетания горячих клавиш в Windows 7, 8, 10
Адрес обзора: https://soft-arhiv.com/publ/nastrojka_provodnika_windows_10
