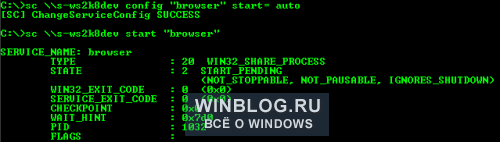- Главная
- Новости
- Как решить проблему, если нет доступа в «Свойства обозревателя» (подробно о решении проблемы)

Как решить проблему, если нет доступа в «Свойства обозревателя» (подробно о решении проблемы)
Сегодня утром столкнулся с очень «веселой» проблемой, а именно: почему-то не было доступа в «Свойства обозревателя». Кроме того, система сообщила мне следующее: «Ограничение – Операция отменена вследствие существующих для компьютера ограничений.
Обратитесь к администратору». Шок! Самое смешное: какого…? Ведь никаких предпосылок к сбою в системе не было.
Сначала я попробовал решить проблему «природным» путем, то есть с помощью манипуляций в «Редакторе реестра». Вот пошаговый алгоритм: «Пуск» — «Выполнить». В пустой командной строке вписываем команду regedit и кликаем кнопку «Ок». Попадаем в святая-святых компьютера — в «Редактор реестра». Далее, проходим по веткам: HKEY_CURRENT_USER\Software\Policies\Microsoft\Internet Explorer\Restrictions. Для тех, кто не знает как проходить по веткам, подсказываю: ищите в «Редакторе реестра» папку HKEY_CURRENT_USER и кликаете на малюсенький крестик позади папки.
Откроется следующая раскладка, в которой вы ищите папку \Software\ и так же кликаете на крестик позади неё. И так далее, до тех пор, пока не доберетесь до конечной цели, то есть, до папки-параметра Restrictions. Там находим параметр NoBrowserOptions и ставим ему нулевое значение (0). Бывает так, что данного параметра нет. Тогда его необходимо создать: кликаем ПРАВОЙ кнопкой мышки на опцию «Правка» (она расположена в самом верху, рябом с опциями «Файл», «Справка» и тд). Выпадет меню, в котором кликаем строчку «Создать» — «Параметр DWORD». Откроется окно, в котором необходимо прописать новый параметр NoBrowserOptions и ставим цифровое значение «0» (ноль). Закрываем «Редактор реестра».
Эта процедура, обычно, решает все проблемы. Но в моем случае проблема (почему-то) не решилась. Не помогла также и чистка системы и выявление вирусов, коих просто не было. И тогда я сделал следующее: я просто удалил к чертям собачьим! А перезагрузив «железо», я увидел, что всё вернулось на круги своя: система дала добро на доступ в «Свойства обозревателя».
Вы спросите: как это так? Ведь Internet Explorer — «родной» браузер?! А вот так: это очередной раз подтверждает «мягкотелость» Windows и указывает на то, что лучше пользоваться такими проверенными браузерами, как «Mozilla FireFox» или «Opera».
Надеюсь, что данная статья кому-нибудь поможет.
Всего вам доброго и до новых встреч!
Популярные статьи







ИТ аудит
Что такое IT-аудит? Это независимый экспертный анализ эффективности…

IT-аутсорсинг
Компания «ИТ-РП» — это команда профессионалов, которая возьмет на…



Контакты
ИТ услуги
Новости
|
|
|
Настройка Internet Explorer (часть 1)
Для описания настройки браузера используется версия Internet Explorer 8 (Рисунок 1.1).
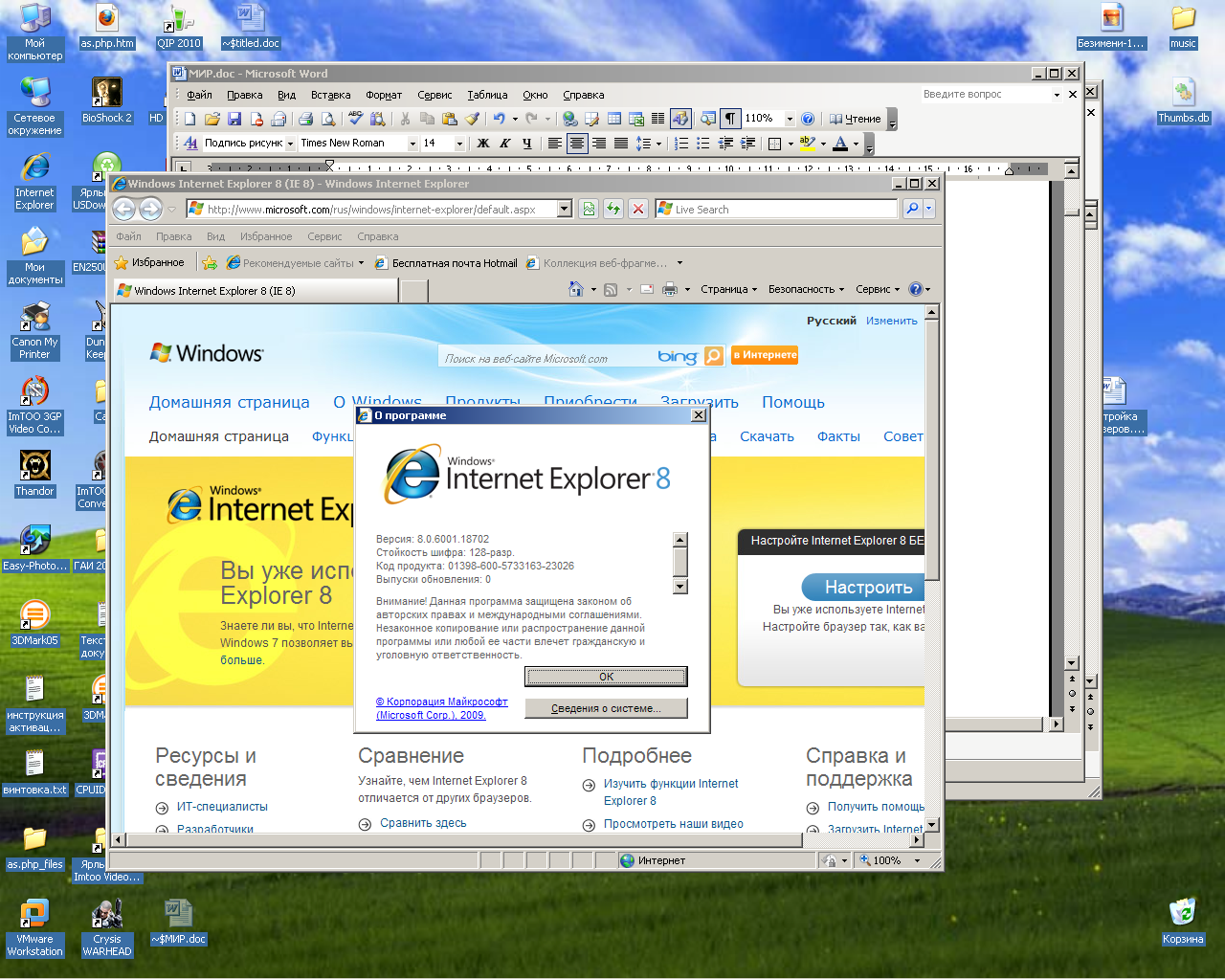
Рисунок 1.1 Web-браузер Internet Explorer 8
1.2Вкладка «Общие»
Диалоговое окно «Свойства обозревателя» (Рисунок 1.2), открываемое при выборе одноименной команды в меню «Сервис». По умолчанию открывается вкладка «Общие». Среди настраиваемых параметров: домашняя страница, история просмотра, поиск, вкладки, представление. Рассмотрим более подробно диалоговое окно «Свойства обозревателя» и настраиваемые с его помощью параметры работы программы.
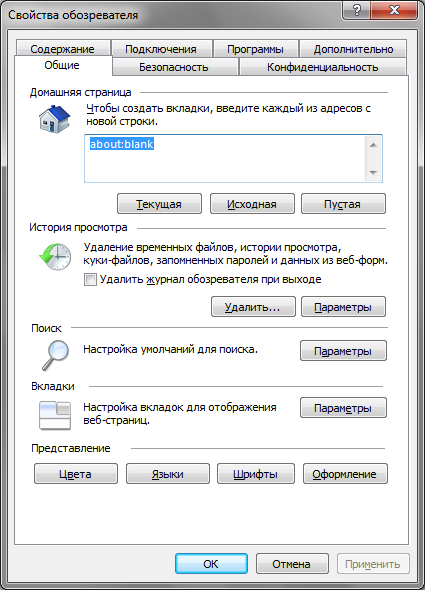
Рисунок 1.2 Диалоговое окно «Свойства обозревателя»
Для настройки основных параметров обозревателя Internet Explorer предназначена вкладка «Общие» диалогового окна «Свойства обозревателя».
Область «Домашняя страница» позволяет задать страницу, называемую домашней и загружаемую по умолчанию при каждом запуске обозревателя. К этой странице осуществляется переход при нажатии кнопки «Домой» на панели инструментов окне обозревателя. В области «Домашняя страница» расположено поле, содержащее адрес страницы, и три кнопки: «Текущая» — позволяет установить как домашнюю страницу, открытую в данный момент времени, «Исходная» — установленная по умолчанию страница Microsoft Co (http://www.microsoft.com/isapi/redir.dll?prd=ie&pver=5.5&ar=msnhome), «Пустая» — направляет на пустую страницу (about:blank).
Программа Internet Explorer при просмотре Web-страниц сохраняет их во временную папку. Параметры для временных файлов можно задать в области «История просмотра». Файлы используются при повторном просмотре Web-страниц, что значительно ускоряет их загрузку. Нажатие кнопки «Удалить…» в этой области приводит к удалению временных файлов с диска (Рисунок 1.3).
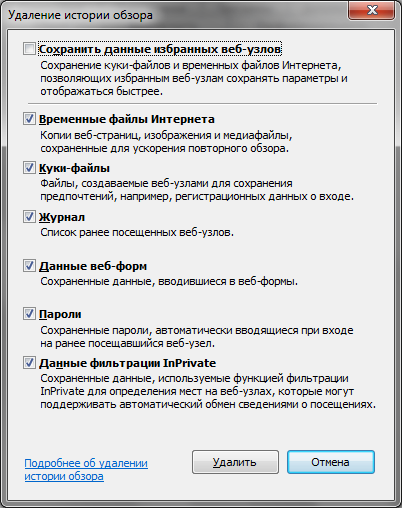
Рисунок 1.3 Диалоговое окно «Удалить…»
Данная кнопка используется в том случае, если на диске недостаточно места. Для настройки параметров управления временными файлами используется кнопка «Параметры» и открываемым ею одноименным диалоговым окном (Рисунок 1.4).
Рисунок 1.4 Диалоговое окно «Параметры»
Имеется возможность задать параметры для обновления хранимых страниц, а так же максимальное количество данных, вмещающихся в папку. Для удобства можно сменить папку для хранения временных файлов и количество дней для хранения.
В области «Поиск» можно задать поисковики, используемые для поиска информации в сети Internet (Рисунок 1.5).
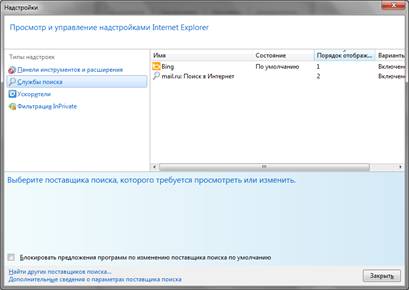
Рисунок 1.5 Диалоговое окно «Поиск»
Ниже следует область «Вкладки». Можно задать возможности представлений вкладок, действия при всплывающих окнах и т.д.
Рисунок 1.6 Диалоговое окно «Параметры вкладок»
В нижней части окна свойства обозревателя, в области «Представление» расположены кнопки, позволяющие задать используемое цветовое оформление, шрифты, предпочтительный язык для отображения информации, располагаемой на Web-странице, и другие параметры оформления.
Кнопка «Цвета» открывает диалоговое окно «Цвета», показанное на Рисунке 1.7.
Рисунок 1.7 Диалоговое окно настройки «Цвета»
Настройка «Цвета» позволяет задать цвет текста и фона Web-страниц. Для изменения заданного цвета текста или фона нужно нажать кнопку, расположенную справа от соответствующей надписи. Откроется диалоговое окно «Цвет», содержащее базовую цветовую палитру. Выбрав с помощью курсора устраивающий цвет, «ОК».
При установленном флажке «Использовать цвета, установленные в Windows» кнопки, расположенные в области «Цвета», не доступны. В этом случае для отображения цвета текста и фона Web-страниц используются стандартные установки Windows.
Кнопка «Языки», открывает диалоговое окно «Выбор языка» (Рисунок 1.8), позволяющее задать список языков, используемых Internet Explorer для отображения содержимого Web-страниц по умолчанию. Для добавления в список языка необходимо нажать кнопку «Добавить» и в открывшемся диалоговом окне «Добавление языка» выбрать используемый язык.
Рисунок 1.8. Диалоговое окно Выбор языка
Кнопка «Шрифты» открывает окно,
показанное на Рисунке 1.9.
Рисунок 1.9 Диалоговое окно, используемое для настройки шрифтов
В его верхней части расположен раскрывающийся список, содержащий наборы символов, установленных на компьютере. Ниже него расположены списки, позволяющие установить шрифт следующей информации, содержащейся на Web-странице:
1) Шрифт веб-страницы — используется для вывода текста, оформленного с применением форматирования ;
2) Шрифт обычного текста — используется для вывода текста Web-страницы, оформленного без применения форматирования.
Кнопка «Оформление», открывает диалоговое окно «Оформление» (Рисунок 1.10), содержащее флажки, перечисленные в таблице 1.1.
Таблица 1.1. Флажки оформления Web-страницы
|
Флажок |
Назначение |
|
Не учитывать цвета, указанные на веб-страницах |
Флажок устанавливается в случае, если для задания цветовых настроек текста, фона и ссылок используется диалоговое окно Цвета (см. Рисунок 1.7) |
|
Не учитывать шрифты, указанные на веб-страницах |
Установка флажка используется в случае задания настроек шрифтов текста в диалоговом окне Шрифты (см. Рисунок 1.9) |
|
Не учитывать размеры шрифтов, указанные на вебстраницах |
Установка флажка используется в случае задания настроек размеров шрифтов текста в диалоговом окне Шрифты (см. Рисунок 1.9) |
|
Оформлять, используя стиль пользователя |
Флажок устанавливается в случае, если для оформления всех выводимых страниц используется пользовательская библиотека стилей. Для указания местонахождения библиотеки предназначены расположенное под флажком поле и кнопка Обзор |
Рис. 1.10 Диалоговое окно «Оформление»
Существует не менее трех независимых и иногда конфликтующих методов настройки IE с использованием групповой политики, поэтому было бы явной ошибкой утверждать, что применять эту технологию просто. Но учитывая, как важно защитить IE во многих компаниях, необходимо принять вызов и постараться найти оптимальное решение задачи. В этой статье собраны советы и оптимальные методы навигации по лабиринту управления IE с помощью групповой политики
Должен признаться, что, приступая к этой статье, я испытал соблазн написать: «Если вы хотите управлять конфигурацией браузера из групповой политики, переходите на Firefox». Как может убежденный сторонник групповой политики, такой как я, сделать подобное заявление? Очевидно, что настройка Internet Explorer (IE) с помощью групповой политики всегда отличалась излишней сложностью. .
Выбираем оружие
Как уже отмечалось, существует три основных метода управления конфигурацией IE через групповую политику.
- Параметры административных шаблонов в разделе Computer Configuration (или User Configuration)\Administrative Templates\Windows Components\Internet Explorer. Эти параметры представляют собой типовые блокировки, задаваемые через административные шаблоны. Назначенные таким образом параметры IE не могут быть изменены пользователем.
- User Configuration\Windows Settings\Internet Explorer Maintenance. Это изначальный механизм для настройки IE через групповую политику. В ранних версиях механизма было много ошибок, а поведение в ходе настройки было непредсказуемым. Версия Windows 7 отличается большей надежностью.
- User Configuration\Preferences\Control Panel Settings\Internet Settings. Метод настройки IE на основе предпочтений групповой политики ликвидирует пробел двух предшествующих методов, но не распространяется на некоторые важные области.
Поэтому в большинстве случаев решить задачу с использованием лишь одного метода не удается. Как правило, приходится использовать два, а иногда и все три метода, чтобы полностью управлять поведением IE на настольных компьютерах и серверах. В статье будут рассмотрены возможности каждого метода и некоторые особенности, о которых нужно помнить в том или ином случае. Кроме того, иногда знакомые мне специалисты применяли иные приемы в обход трех методов. Например, мне приходилось видеть, как, просто составляя сценарии для реестра, удавалось изменить базовые значения параметров IE (например, настройки прокси), не полагаясь на ненадежную политику настроек IE
Политика административных шаблонов
Параметры административных шаблонов для IE доступны в разделах Computer Configuration и User Configuration объекта групповой политики (GPO). Поэтому можно настроить их для применения ко всем пользователям данной группы компьютеров (Computer Configuration) или к особому кругу целевых пользователей (User Configuration). Назначая политики отдельным компьютерам и отдельным пользователям, избегайте конфликтов для конкретного пользователя, зарегистрированного на определенном компьютере. В случае конфликта обычно преобладают настройки отдельного компьютера, но так происходит не всегда, поэтому, если конфликт неизбежен, обязательно проверьте поведение. Я обычно определяю только параметры административных шаблонов для отдельных пользователей, особенно если предполагается одновременно использовать и две другие области политики. Эти две политики воздействуют только на отдельных пользователей, и в результате удается более аккуратно направлять политики для IE.
При переходе к новой версии IE на обновляемом компьютере обычно устанавливается новый файл шаблона ADM или ADMX. Уверен, что следующая версия IE 9 ничем не будет отличаться в этом отношении. Если установка выполняется на Windows XP или Windows Server 2003, обновленный файл со всеми необходимыми настройками и именем inetres.adm сохраняется в папке C:\Windows\inf на компьютере, для которого выполняется обновление IE. Вручную скопируйте файл inetres.adm в доменный объект GPO, если требуется выполнить запуск с новыми параметрами. Известно, что в Windows Vista, Windows 7, Windows Server 2008 и Server 2008 R2 используется новый формат файла шаблона ADMX. Поэтому при установке новой версии IE обновленный файл inetres.admx сохраняется в папке C:\Windows\policydefinitions на обновленном компьютере Windows. Если в домене Active Directory (AD) размещено центральное хранилище ADMX Central Store, необходимо вручную скопировать в него файл inetres.adm, перезаписав существующую версию файла.
Преимущества административных шаблонов. Настройки административных шаблонов IE, как и других административных шаблонов, предназначены в первую очередь для того, чтобы принудительно задать поведение пользователей IE. Как правило, пользователи не могут переопределить настройки, сделанные через административные шаблоны IE (флажок затенен или отсутствует соответствующая вкладка). Например, можно скрыть вкладку Security в диалоговом окне свойств обозревателя данной области политик, и пользователь вообще не увидит этих параметров. Все настройки, с помощью которых можно отключить функции настройки IE, обычно находятся в этой области политики (экран 1).

|
| Экран 1. Отключение функций IE через политики административных шаблонов |
Как правило, лучше всего использовать административные шаблоны для настройки определенного параметра и удаления этого параметра из меню, чтобы лишить пользователя доступа к нему. В таблице 1 приведен список типовых задач, которые можно выполнить в данной области политики, и указано, как получить доступ к этим параметрам.
| Таблица 1. Типовые задачи административных шаблонов |

|
Недостатки административных шаблонов. Самый крупный недостаток административных шаблонов IE заключается в невозможности их использования для настройки многих аспектов поведения IE. Среди элементов, которые нельзя настроить, — домашняя страница и диалоговое окно свойств обозревателя (в меню Tools). Кроме того, от административных шаблонов IE мало проку, если нужно настроить параметр, предоставив пользователю возможность изменить его, так как заданные с их помощью значения не могут быть пересмотрены пользователями.
Политики настройки IE
Как я уже говорил, мое отношение к этой области политик неоднозначно. В старых версиях политик настройки IE содержалось очень много ошибок, приводивших к массе неудобств. Тем не менее механизм обеспечивал единственный метод на основе политик для настройки таких параметров, как адреса прокси, пока не появились параметры обозревателя в предпочтениях групповой политики. Кроме того, это по-прежнему единственный способ назначить сайты зонам, который не мешает пользователям добавлять собственные сайты в зоны по мере необходимости.
Однако в политиках настройки IE сохранились досадные изъяны. Если в ходе первоначального определения политики настройки IE нужно назначить, например, параметры безопасности, следует открыть интерфейс редактора групповой политики (GPE) и найти диалоговое окно, похожее на показанное на экране 2.

|
| Экран 2. Импорт параметров безопасности IE политики настройки IE |
Очень важно освоить этот на первый взгляд простой интерфейс. Если нужно импортировать настройки в политику, все без исключения текущие параметры безопасности обозревателя с компьютера, на котором выполняется редактирование GPO, импортируются в инструмент IE Maintenance. Если перейти к другому компьютеру с другой версией Windows, эти параметры IE будут импортированы в политику. Если на втором компьютере установлена иная версия IE, можно увидеть и другие параметры. Это может привести ко множеству непредвиденных последствий. Поэтому настоятельно рекомендуется всегда создавать и редактировать политику настройки IE на том же компьютере или по крайней мере в той же версии Windows и IE. В большинстве случаев параметры из новых версий Windows (например, Windows 7 и IE 
Преимущества политики настройки IE. В целом я рекомендую использовать этот инструмент для управления настройками, недоступными для других методов. Политики настройки IE в действительности не политики, поскольку не мешают пользователям изменять заданные администратором параметры. Чтобы запретить пользователю изменять эти параметры, применяйте ограничения, о которых шла речь в разделе по административным шаблонам. Например, если политики настройки IE используются для настройки прокси, необходимо включить политику User Configuration\Administrative Templates\Windows Components\Internet Explorer\Disable Changing Proxy Settings. Политику настройки IE можно рассматривать как способ назначения предпочтений, которые пользователь может изменить, если это не запрещено. Однако эти предпочтения принудительно применяются при всяком обновлении групповой политики, если явно не использовать политики настройки IE в режиме предпочтений, которые можно включить, щелкнув правой кнопкой мыши узел Internet Explorer Maintenance в редакторе GPE и выбрав соответствующий вариант. Если режим предпочтений включен, предпочтения политики настройки IE применяются к пользователю один раз, и никогда более.
В таблице 2 приведены области, для управления которыми обычно применятся политики настройки IE.
| Таблица 2. Типовые задачи настройки IE |

|
Недостатки политик настройки IE. Уже отмечалось, что политики настройки IE — неудачный выбор для многих конфигураций IE, так как настройки будут применяться безусловно, только если отключить соответствующие элементы пользовательского интерфейса с применением административных шаблонов. Если часть параметров IE нужно задать из политик настройки IE (например, конфиденциальность), помните, что поведение этой политики не всегда надежно. Если выясняется, что пользователи не получают необходимых настроек, попробуйте выполнить команду Gpupdate/force на клиентской рабочей станции каждого пользователя, столкнувшегося с проблемами. Таким образом иногда удается добиться от политики настройки IE желаемого результата. Кроме того, политики настройки IE автоматически ведут журнал диагностики в файле brndlog.txt в %userprofile\Appdata\local\Microsoft\Internet Explorer (Windows 7) или %userprofile%\application data\Microsoft\Internet Explorer (в XP), как показано на экране 3.

|
| Экран 3. Просмотр журнала политики настройки IE в файле brndlog.txt |
Параметры обозревателя в предпочтениях групповой политики
Предпочтения групповой политики — сравнительно новый компонент групповой политики, появившийся в версии Server 2008. Чтобы задействовать этот компонент, необязательно иметь Server 2008: любой клиент с операционной системой XP или более новой может обрабатывать предпочтения групповой политики с использованием расширений Group Policy Preferences Client Side Extensions. Однако необходим по крайней мере один компьютер Server 2008, Server 2008 R2, Windows 7 или Vista, чтобы управлять предпочтениями групповой политики. Компьютеры XP или Windows Server 2003 для этого не годятся. В новейшей реализации предпочтений групповой политики в составе Windows 7 и Server 2008 R2 обеспечивается настройка IE 5, IE 6, IE 7 и IE 8. Полагаю, что, выпуская IE 9, компания Microsoft обновит предпочтения групповой политики для совместимости и с этой версией (хотя потребителям, возможно, придется дождаться выпуска новой версии операционной системы).
Впечатление от параметров обозревателя (Internet Settings) необычное. Как видно из названия, многие из этих параметров, в сущности, предпочтения, которые задают, но не применяют в обязательном порядке настройки IE, как и политики настройки IE. С другой стороны, область параметров обозревателя предпочтений групповой политики обеспечивает некоторые возможности, которых нет в политиках настройки IE, в частности назначение на уровне элемента (Item-Level Targeting), типичное для всех предпочтений групповой политики, с помощью которой можно назначать предпочтения по очень точным критериям (например, по версии операционной системы или категории ноутбук — настольный компьютер). Кроме того, обеспечиваются некоторые возможности управления IE, отсутствующие в упомянутых выше областях политики. Некоторые из этих областей показаны в таблице 3.
| Таблица 3. Типовые задачи. Параметры обозревателя в предпочтениях групповой политики |

|
Преимущества параметров обозревателя в предпочтениях групповой политики. Возможность выбирать целевые объекты на уровне элементов — значительное преимущество при использовании параметров обозревателя в предпочтениях групповой политики, если администратору требуется высокая степень точности при выборе целевых настроек IE. Параметры обозревателя в предпочтениях групповой политики также обеспечивают гораздо более удобный пользовательский интерфейс в редакторе GPE, буквально воспроизводя вкладки настроек для каждой совместимой версии IE. В едином пользовательском интерфейсе явно поддерживаются различные параметры конфигурации IE для последних четырех крупных версий IE; в двух других областях политики добиться этого трудно. Наконец, как показано в приведенной выше таблице, это единственная область политики, в которой можно настроить все параметры на вкладке Advanced в диалоговом окне свойств обозревателя.
Недостатки параметров обозревателя в предпочтениях групповой политики. Подобно политикам настройки IE, параметры обозревателя в предпочтениях групповой политики задают, но не применяют настройки IE принудительно. По-прежнему необходимо задействовать административные шаблоны для блокирования областей пользовательского интерфейса, настроенных через предпочтения групповой политики. Кроме того, отмечаются досадные несогласованности между поддерживаемыми настройками. Например, на вкладке Security можно указать уровни зон (высокий, умеренно высокий), но нельзя задать распределение сайтов по зонам на этой же странице — по необъяснимой причине они недоступны (затенены). То же самое относится к вкладке Privacy, где можно настроить всплывающие окна: разрешены настройки для управления списками, но не для обработки cookie. Можно только предположить, что такой подход избран, чтобы не усложнять и без того запутанную настройку IE в двух других областях.
Укрощение IE
Картина политик для настройки IE далеко не ясна. Например, Microsoft, к сожалению, не использует предпочтения групповой политики как платформу, чтобы обеспечить доступ ко всем параметрам настройки IE и прояснить их реализацию. Поэтому необходимо осторожно комбинировать три различные области политики. Если же возможности этих трех областей не удовлетворяют требованиям, можно применить для настройки IE сценарии для реестра или пакет IE Administration Kit (IEAK).
Даррен Мар-Элиа (darren@sdmsoftware.com) — внештатный редактор Windows IT Pro, главный инженер и основатель компании SDM Software. Ведет сайт, посвященный проблемам групповых политик (www.gpoguy.com) и является соавтором книги Microsoft Windows Group Policy Guide
Популярность браузера Internet Explorer хотя и отстает от лидеров сетевого серфинга, однако количест…
Популярность браузера Internet Explorer хотя и отстает от лидеров сетевого серфинга, однако количество используемых копий программы все равно велико. Приложение по умолчанию предустановлено на устройствах с ОС Microsoft Windows, и необходимо знать правила корректной настройки обозревателя. Для этого пользователю необходимо понимать, где в internet explorer свойства браузера, какие опции важны для безопасной и стабильной работы программы.
Статья описывает, как найти нужные свойства обозревателя internet explorer, где находится настройка параметров безопасного серфинга, подключения интернет соединения и прочее.
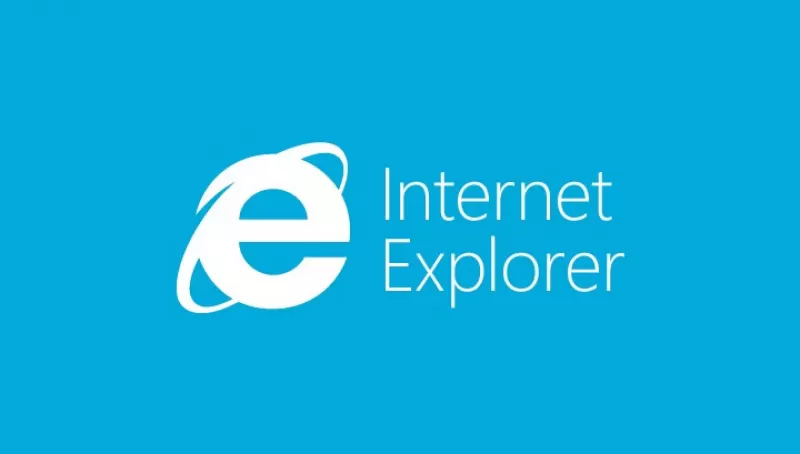
Где найти свойства браузера Internet explorer?
Для начала определимся с терминологией. Бывают свойства самой программы (ярлыка) в среде Windows, которые отвечают за запуск приложения. А есть настройки непосредственно внутри браузера, которые определяют поведение Internet Explorer при работе со страницами в сети.
Свойства программы в ОС открываются щелчком правой кнопки мыши на иконке IE в меню «Пуск», на панели управления, или на рабочем столе. В контекстном меню выбираем последний пункт «Свойства» («Properties»). Открывается окно с шестью закладками. Пройдемся по основным опциям.
Закладка «Общие» («General»)
Здесь редактируется отображаемое имя ярлыка, а также отображаются основные свойства.
Закладка «Ярлык» («Shortcut»)
В поле «Объект» («Target») указан путь к исполняемому файлу, который запускается при нажатии на ярлык. Поле «Рабочая папка» («Start in») хранит путь к рабочему каталогу программы. Папка содержит дополнительные файлы и библиотеки, которые программа использует при работе. Как правило, значения этих двух полей менять не рекомендуется.
В свойстве «Быстрый вызов» («Shortcut key») указывается сочетание «горячих клавиш» для запуска приложения с клавиатуры. Также на этой закладке можно заменить отображаемую иконку приложения, настроить размер окна или установить запуск программы от имени администратора (при наличии прав).
Закладка «Безопасность» («Security»)
Пользователь при наличии прав администратора настраивает разрешения и права доступа учетных записей ОС к программе. Со свойствами ярлыка разобрались, перейдем непосредственно к настройкам в браузере интернет эксплорер.
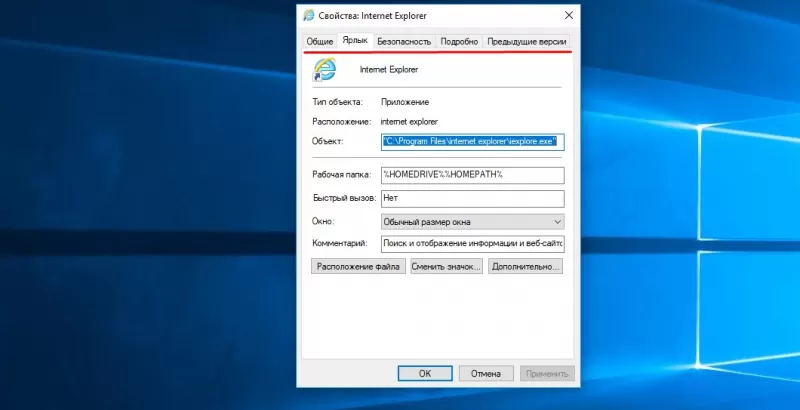
Где находятся свойства браузера в Internet explorer?
Пытаясь найти настройки, пользователи часто путают несколько пунктов меню обозревателя. Internet Explorer 11 содержит ряд пунктов близких по смыслу к свойствам программы, что затрудняет доступ к искомым опциям. Чтобы исключить недопонимание, ниже описание подобных пунктов меню с расшифровкой значения. Если меню не отображается под адресной строкой, то нажмите клавишу «F10».
Пункт меню «Файл − Свойства» («File − Properties») открывает окно со свойствами интернет-страницы, которая открыта в активной вкладке обозревателя.
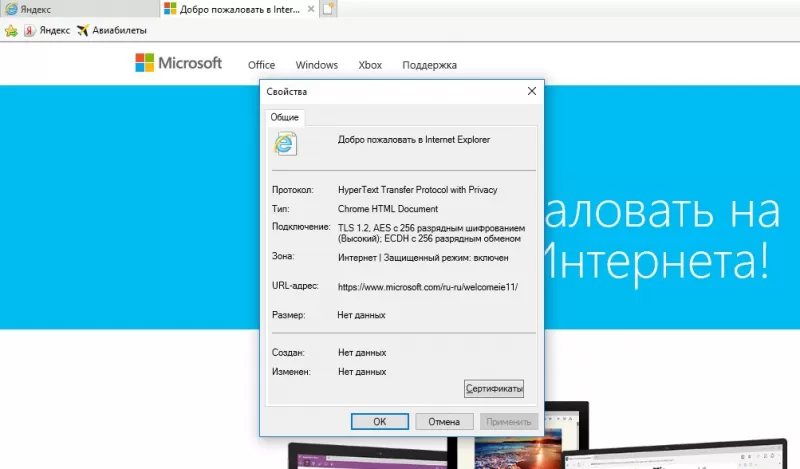
Пункт меню «Инструменты – Настроить надстройки» («Tools – Manage add-ons») отвечает за настройку установленных расширений браузера.
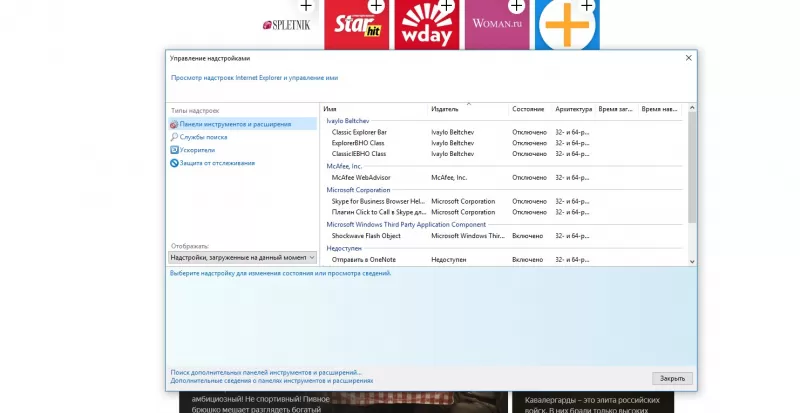
Пункт меню «Инструменты – Свойства браузера» («Tools – Internet options») – это как раз главные настройки эксплорера. Свойства также открываются при нажатии на клавиши «ALT + X» или на «шестеренку» в правом верхнем углу обозревателя.
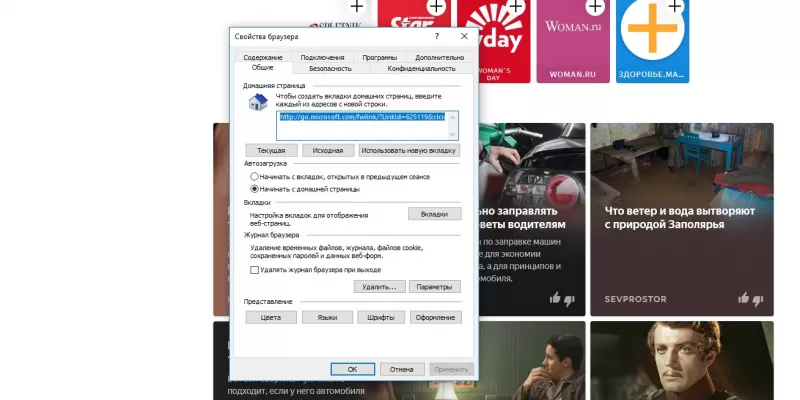
Итак, открываем свойства браузера и попадаем в окно, содержащее семь закладок. Рассмотрим каждую подробно.
Закладка «Общие» («General»)
Позволяет настроить одну или несколько стартовых страниц. Если в списке присутствует не один адрес, то при открытии программы они будут открыты в нескольких закладках. Отсюда же браузер берет адрес начальной страницы при нажатии иконки с «домиком» на панели управления.
Далее область выбора поведения обозревателя при старте – загрузить вкладки, открытые в последнем сеансе работы или начать с домашней страницы. Кнопка «Вкладки» открывает окно свойств вкладок обозревателя. В дополнительном окне настраиваются предупреждения о закрытии вкладок, поведение эксплорера при открытии всплывающих окон, ссылок из других программ (например, при щелчке на ссылку в Word).
Ниже идет область управления журналом и кэшем браузера. Здесь можно вручную удалить историю посещений страниц, файлы cookie, временные файлы, настроить автоматическую очистку информации. В нижней части вкладки расположены кнопки управления внешним видом приложения. Пользователю доступно изменение цвета, шрифтов текста, стилей отображения веб-страниц. Использовать данную функциональность надо с осторожностью, так как каждый сайт имеет свои таблицы стилей, поэтому наложение настроек обозревателя может испортить внешний вид сайта и привести к проблемам в отображении ресурса.
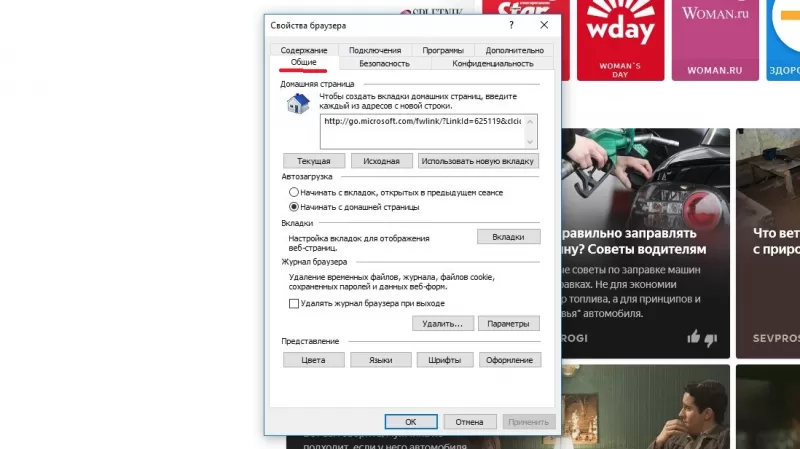
Закладка «Безопасность» («Security»)
Наиболее важная, наряду со следующей, вкладка в настройках, контролирует поведение обозревателя при открытии вебсайтов. Для зоны «Интернет» предусмотрено три предустановленных уровня безопасности «Средний», «Выше среднего» и «Высокий». Краткое описание режимов приводится справа от ползунка настройки. Как правило, при каждодневном серфинге достаточно второго уровня («Выше среднего»).
Продвинутый пользователь по кнопке «Далее» может кастомизировать стандартные режимы безопасности, понизив защищенность, или наоборот, добавив ограничения. Дополнительные параметры управляют реакцией браузера на всплывающие окна, определяют режим проверки подлинности сертификатов, настраивают сохранение данных авторизации. Настройки устанавливают режимы работы с исполняемыми элементами ActiveX, влияют на отображение мультимедийного контента, контролируют запросы определенного вида. Обратите внимание на настройки автоматического скачивания или запуска неподписанного контента, записи разрешений для запущенных элементов.
Если нет уверенности в понимании смысла той или иной настройки, лучше их не трогать. Отключение ряда параметров (особенно activex) может отразиться на корректности отображения вебсайтов. В таком случае ограничьтесь установкой выбранного стандартного режима.
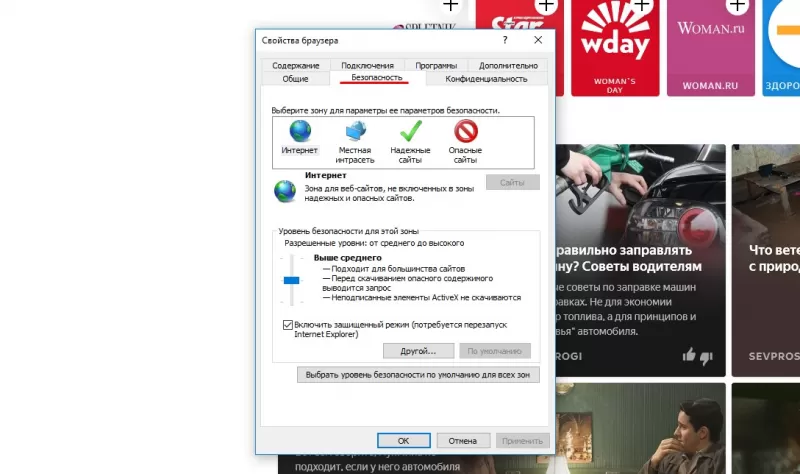
Закладка «Конфиденциальность» («Privacy»)
Контролирует доступ сайтов к вашим данным, регулирует доступ к обработке запросов. Здесь также возможен выбор стандартного уровня, только вариантов не три, а шесть – от полного доступа до «параноидального», который по сути устанавливает автономный режим работы эксплорера. Дополнительные настройки уточняют параметры обработки и блокировки файлов cookie в зависимости от запрашиваемых сведений и разрешений.
При обычной работе и регулярной накатке обновлений смело устанавливайте средний уровень безопасности. Кроме этого, вкладка управляет разрешениями на запрос местонахождения и помогает блокировать назойливые всплывающие окна.
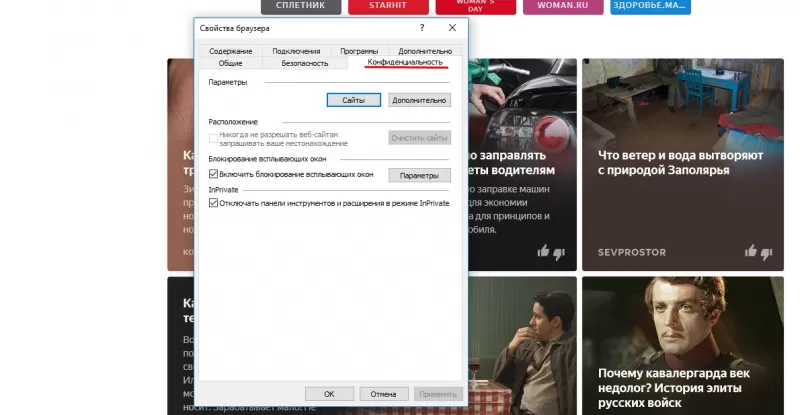
Закладка «Содержание» («Content»)
Управление содержанием сайтов. Ограничивает доступ к информации, получаемой из интернета. По сути это настройка родительского контроля по критерию слов-маркеров. На основании введенных ключей блокирует сайты с нежелательным контентом.
В разделе «Личные данные» настраивается режим сохранения личной информации для авто заполнения в веб-формах регистрации.
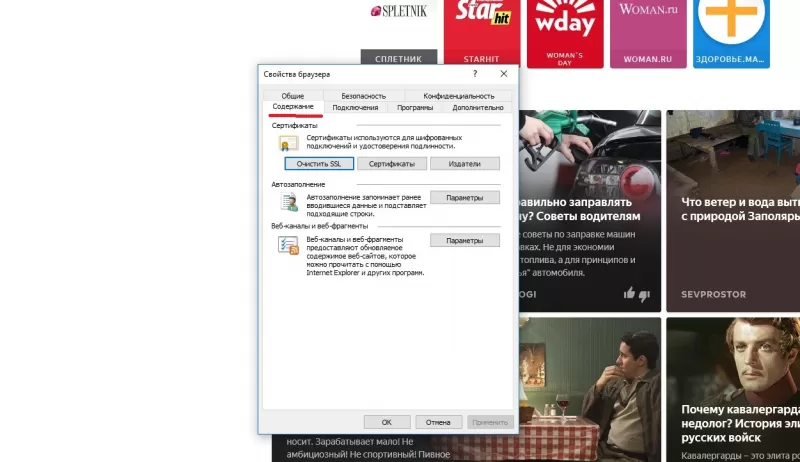
Закладка «Параметры подключения» («Connections»)
Управляет соединением с сетью. Пользователь может включить и настроить автоматический вход в интернет при открытии Internet Explorer. При наличии в сети прокси предоставляет инструменты для настройки параметров работы с проксирующим сервером. Часто при проблемах в подключении к сети виновата неправильная установка параметров прокси сервера, так что будьте внимательными при заполнении значений настроек. Вкладка также позволяет запустить «Мастер настройки сети» для автоопределения настроек сетевых подключений или заполнить параметры самостоятельно.
Здесь же настраивается туннельное VPN соединение для защищенной передачи информации между двумя точками. Иногда этот тип подключения используют некоторые провайдеры при использовании протоколов подключения L2TP или PPTP.
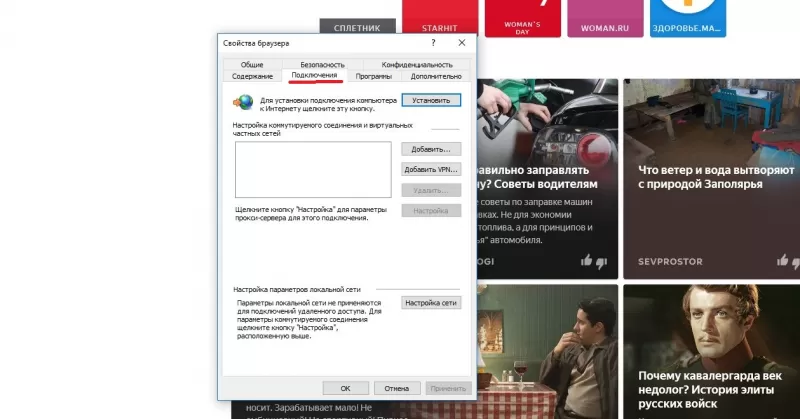
Закладка «Программы» («Programs»)
Устанавливает Internet Explorer браузером по умолчанию. Пользователю также доступен выбор редактора для просмотра исходников html-страниц и клиента работы с почтой. Открывает окно по управлению расширениями обозревателя для добавления, удаления расширений, либо настройки набора разрешений и доступов надстроек.
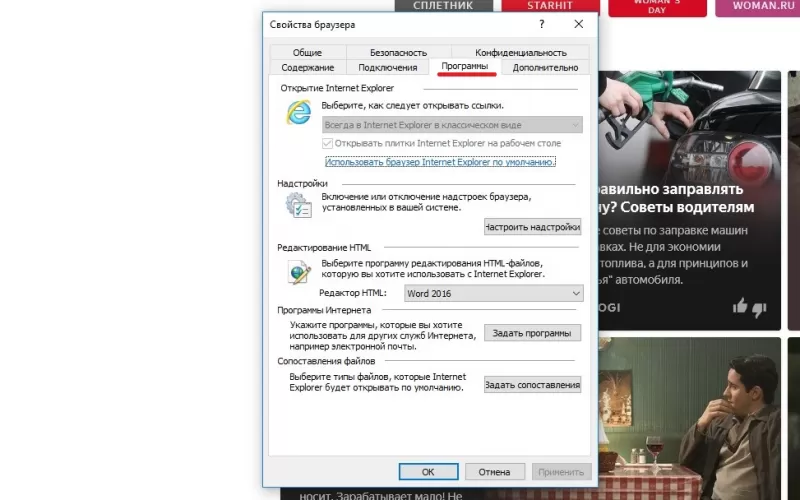
Закладка «Дополнительно» («Advanced»)
Здесь видим настройки, которые не попали на предыдущие вкладки. Как правило, это специализированные настройки для «тонкой» доводки браузера, а внизу вкладки расположена кнопка сброса настроек обозревателя в значения по умолчанию. Опции сгруппированы по нескольким разделам.
Дополнительное управление мультимедиа-контентом настраивает проигрывание звуков, запуск анимации, отображение картинок на посещаемых вебсайтах. Настройка специального доступа для людей с ограниченными возможностями определяет поведение шрифтов при переключении между станицами и закладками браузера, настраивает системные звуки.
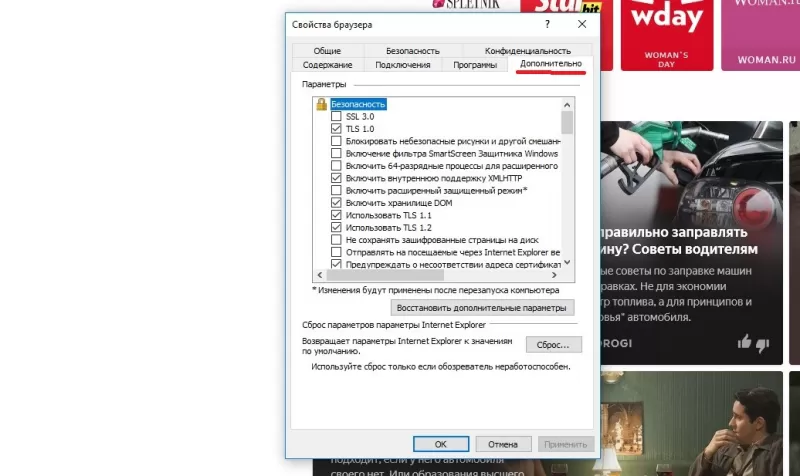
Среди остальных настроек выделим управление совместимостью протоколов HTTP, настройку мультиязычности и кодировок, определение совместимых сертификатов безопасности, отображение сообщений об ошибках при загрузке страниц, установку режима отладки и многое другое. Досконально описывать каждую настройку нет смысла, потому что их слишком много и большинство из них носят специфический характер.
Несмотря на то, что Internet Explorer утратил лидерские позиции среди браузеров, число пользователей все равно остается большим. Поэтому необходимо ориентироваться в настройке основных возможностей, которые он предоставляет.
Также смотрите видео, где найти свойства обозревателя Internet Explorer: