Если вы видите это сообщение, значит, произошла проблема с загрузкой файлов в стилей (CSS) нашего сайта. Попробуйте сбросить кэш браузера (Ctrl+F5).
Если это не поможет, а вы находитесь в регионе, где возможны ограничения интернет-трафика с российских серверов — воспользуйтесь VPN.
|
Открыть и найти нужные вам свойства обозревателя совсем не представляет сложности. И в Windows десятой версии, вам для начала нужно будет открыть опцию с названием-Панель управления, затем там найти иконку с нужным названием и кликнуть по ней. У вас откроется новое окно и там будут свойства. И вы там сможете все настроить по своему разумению и желанию и внести коррективы, либо просто ознакомиться с нужной вам информацией. Вы даже там сможете настроить запрет доступа к свойствам, если пользуетесь компьютером данным не один.И вот подсказки,как можно настроить опции,которыми можно воспользоваться при настройках. 
автор вопроса выбрал этот ответ лучшим Zolot 9 лет назад Операционная система Microsoft в Windows10 предлагает много важных функций, доступных через новое меню Пуск. Тем не менее, некоторые из настроек, сделанных по умолчанию, не обеспечивают нам лучшую производительность и практичность, хотя многие, наверное, заметили, что корпорация пытается менять Панель управления поэтапно, стараясь сделать ее красивее и удобнее. В Windows 10 большинство настроек (но не все) можно изменить, воспользовавшись меню Пуск. И «Свойства обозревателя, не исключение. Итак, чтобы найти эту функцию, нужно сделать следующее:
Самый простой путь открыть свойства обозревателя на операционной системе Windows 10:
Затем задаете нужные параметры или смотрите интересующую Вас информацию. Sky Walke 9 лет назад В Windows 10, чтобы найти свойство обозревателя, нужно проделать следующее:
Гывис 9 лет назад Windows 10 Большинство перешедших на десятку пользователей довольны. Говорят функциональность стала удобнее, да и картинка просто радует глаз. Что бы найти свойства обозревателя в 10 Виндоуз — для начала нужно зайти в меню Пуск. В меню Пуск нужно найти модернизированную кнопку Панель Управления, оттуда зайти в раздел «Сеть и Интернет». А уже там можно будет найти свойства обозревателя. Как видите ничего сложного — пару кликов и готово. Ну а дальше смотрите, изучайте — вполне может пригодится johnn 9 лет назад Попасть в «Свойства обозревателя» в Windows 10 проще простого, причем различными вариантами. Чтобы это выполнить нужно сделать следующие действия:
r-rusla 9 лет назад Кликните правой кнопкой мыши в трее по значку сетевого подключения и выберите пункт Центр управления сетями и общим доступом В окне, что откроется, в левом нижнем углу найдите пункт меню Свойства браузера Либо через панель управления выбрать одноименный пункт владс 9 лет назад Свойства любой системы отображены в панели ее управления. Когда вы в нее войдете там будет графа — СВОЙСТВО ОБОЗРЕВАТЕЛЯ. Открыв ее вы получите доступ к последующим и ключевым параметрам системы которыми она располагает. Нэпэй 9 лет назад Для того чтобы найти свойства обозревателя в Windows 10 нужно для начала зайти в панель управления,найти категорию сеть и интернет и кликнуть по ней для перехода.Там сразу будет видно,свойства обозревателя. Глоба 9 лет назад В операционной системе Windows 10, в отличие от той же восьмой версии, вернули меню пуск. И в этом меню они решили сделать больше функционала, чем когда либо прежде. Вот и свойства обозревателя теперь находятся в этом самом меню пуск. Знаете ответ? |
Свойства браузера Яндекс и где найти его для Windows 10
Браузер Яндекс является популярным средством просмотра веб-страниц, ориентированным на пользователей России и других стран СНГ. Кроме того, он отличается от других браузеров рядом свойств, которые сделали его очень популярным у пользователей по всему миру. В этой статье мы расскажем о некоторых из этих свойств и объясним, где можно найти Яндекс Браузер для Windows 10.
Свойства Яндекс Браузер
Вот некоторые из свойств, которые делают браузер Яндекс уникальным:
- Защита от вредоносных программ. Браузер способен блокировать опасные файлы загрузки и предупреждать пользователей о страницах, которые могут содержать вирусы.
- Технология турбо. Эта технология позволяет сжимать передаваемые данные, что сокращает время загрузки страниц и уменьшает расход трафика.
- Поддержка расширений. Браузер Яндекс позволяет устанавливать различные расширения, которые значительно расширяют его функциональность.
- Интеграция с сервисами Яндекса. Браузер Яндекс по умолчанию использует поисковую систему и другие сервисы Яндекса, такие как Яндекс.Карты и Яндекс.Музыка.

Эти и другие свойства делают браузер Яндекс незаменимым инструментом для многих пользователей. Теперь давайте рассмотрим, как его можно установить на компьютер с Windows 10.
Установка Яндекс Браузер на Windows 10
Чтобы установить Яндекс Браузер на компьютер с Windows 10, нужно следовать нескольким простым инструкциям:
- Перейдите на официальный сайт Яндекс Браузера.
- Нажмите на кнопку «Скачать бесплатно» и дождитесь загрузки файла установщика.
- Откройте файл установщика и следуйте инструкциям на экране.
- После успешной установки Яндекс Браузер будет доступен в меню «Пуск».

Теперь вы можете пользоваться всеми свойствами браузера Яндекс на своем компьютере с Windows 10. Если у вас возникнут какие-либо проблемы или вопросы, вы всегда можете обратиться в техническую поддержку Яндекса или воспользоваться поиском в Интернете.
Итог
Браузер Яндекс является одним из наиболее популярных браузеров на российском и многих других рынках. Он имеет ряд уникальных свойств, таких как защита от вредоносных программ, поддержка расширений и интеграция с сервисами Яндекса. Если вы хотите использовать Яндекс Браузер на компьютере с Windows 10, вы можете легко установить его, следуя простым инструкциям на официальном сайте Яндекса.
Свойства браузера Яндекс в Windows 10

Современный пользователь ПК не может представить свою жизнь без браузера. Более того, выбор браузера стоит перед пользователями довольно часто, так как под каждую систему и задачу подходит свой вариант. Одним из наиболее популярных браузером стала Yandex.Браузер, разработанный компанией Яндекс.
Особенности Yandex.Браузера
Один из основных плюсов браузера Яндекс — это современные технологии и удобный интерфейс. Несколько Небольших подсказок и меню быстрых настроек помогут сэкономить время и сделать использование браузера максимально комфортным. Но самым важным преимуществом Yandex.Браузер является его скорость. Компания активно работает над оптимизацией кода, что значительно сокращает время загрузки страниц, в том числе на медленном интернет-соединении.
Количество функций и возможностей, предлагаемых Yandex.Браузером, позволяет настроить его под свои нужды. В этом браузере есть всё: от голосового поиска до темной темы оформления. Также важно отметить наличие функции защиты персональных данных, которая защищает пользователя от взлома и кражи паролей.
Как найти и установить Яндекс.Браузер на Windows 10
Если вы хотите установить Yandex.Браузер на свой ПК, то стоит зайти на официальный сайт Яндекса. Здесь вы найдете ссылку на загрузку установочного файла Yandex.Браузера.
- Откройте браузер Microsoft Edge.
- Введите адрес https://browser.yandex.ru/.
- Нажмите на кнопку «Скачать».
- Подождите, пока установочный файл загрузится.
- Запустите загруженный файл и следуйте инструкциям инсталлятора.
После установки Yandex.Браузера на вашем ПК станут доступными все его функции и возможности.
Вывод

Yandex.Браузер является одним из наиболее популярных браузеров среди пользователей Windows 10. Он отличается от других подобных программ техническими характеристиками, скоростью работы, функциональностью, а главное — безопасностью. Чтобы установить Yandex.Браузер на ваш ПК, перейдите на сайт компании, скачайте и установите программу. Через несколько минут вы сможете наслаждаться всеми функциями браузера, а также ищите информацию в Интернете, безопасно общаться и пользоваться другими преимуществами.
Свойства браузера Яндекс: где найти для Windows 10

Браузер Яндекс – это продукт российской компании Яндекс, который позволяет использовать поисковик и другие интернет-сервисы от компании без необходимости открывать отдельные страницы. Браузер Яндекс имеет ряд особенностей, которые его отличают от других браузеров. В этой статье мы расскажем о свойствах браузера Яндекс и о том, как их найти для Windows 10.
Свойства браузера Яндекс

Браузер Яндекс имеет следующие свойства:
- Безопасность. Браузер Яндекс использует собственную систему защиты от фишинговых и вредоносных сайтов, а также встроенную систему антивирусной защиты.
- Управление вкладками. Браузер Яндекс позволяет группировать вкладки по темам, а также перемещать их внутри группы.
- Мультиязычность. Браузер Яндекс поддерживает множество языков, включая русский и английский.
- Функции для мобильных устройств. Браузер Яндекс имеет специальные функции для мобильных устройств, такие как режим экономии трафика и сжатие изображений.
- Встроенные сервисы. Браузер Яндекс имеет встроенные сервисы, такие как Яндекс.Музыка и Яндекс.Карты.
Как найти свойства браузера Яндекс для Windows 10
Чтобы найти свойства браузера Яндекс для Windows 10, выполните следующие действия:
- Откройте браузер Яндекс.
- Нажмите на три горизонтальные полоски в верхнем правом углу экрана.
- Выберите пункт «Настройки» из открывшегося меню.
- В открывшемся окне «Настройки» выберите нужный раздел и настройте свойства браузера Яндекс по вашему желанию.
Примечание: для того чтобы найти свойства браузера Яндекс, вы должны быть авторизованы в браузере.
Общий итог
Браузер Яндекс является продуктом российской компании Яндекс и имеет ряд свойств, которые его отличают от других браузеров, таких как безопасность, управление вкладками и встроенные сервисы. Чтобы найти свойства браузера Яндекс для Windows 10, откройте браузер Яндекс, выберите пункт «Настройки» из меню и настройте свойства по вашему желанию. Разработчики Яндекс постоянно улучшают браузер, добавляя новые функции и повышая уровень безопасности, так что его использование может быть хорошим выбором для пользователей, которые ценят доступность и качество сервисов.
Перейти к контенту
Раздел свойства есть не во всех браузерах, но мы покажем, где в Яндекс Браузере можно найти раздел, схожий по содержанию со свойствами.
Где находятся свойства Яндекса?
Так как в Яндексе нет «свойства браузера», мы проанализировали этот раздел в Internet Explorer и определили, что похожие функции в Яндекс находятся в настройках браузера.
Как открыть настройки браузера?
- Наводим стрелку мыши на три полоски в правом верхнем углу и нажимаем левой клавишей мыши;
- В открывшемся списке, выбираем пункт настройки.
Единственное, где можно найти “Свойства” в Яндекс Браузере, это на рабочем столе. Кликаем правой клавишей мыши по ярлыку Яндекса и нажимаем “Свойства”.
Не понятны некоторые термины
10%
Инструкция составлена не корректно
30%
У меня способ не сработал
30%
Проголосовало: 10
Надеемся, вы останетесь довольны нашим ответом и найдете в настройках то, что вы ищите.
( 4 оценки, среднее 2 из 5 )
Яндекс Браузер — это сервис, который предоставляет возможность входа в интернет. Многие пользователи задаются вопросом, как настроить свойства обозревателя, чтобы использовать его в полной мере.
Чтобы найти настройки обозревателя в яндексе, нужно зайти в меню браузера. Для этого откройте яндекс браузер и нажмите на кнопку меню в верхнем правом углу экрана. В появившемся выпадающем списке выберите пункт Настройки, чтобы открыть нужные настройки браузера.
Как только вы нашли настройки обозревателя в яндексе, можно приступать к их настройке. В этом разделе вы можете изменить различные параметры браузерной программы, сделать его более удобным и безопасным. Для настройки браузера в яндексе просмотрите доступные опции и выберите наиболее подходящие для вас.
Где найти в Яндексе свойства обозревателя?
Когда вы пользуетесь Яндексом и хотите настроить свой браузер, вам необходимо зайти в его настройки. Найти свойства обозревателя в Яндексе можно несколькими способами.
1. Как настроить браузер через контекстное меню?
Настройки обозревателя можно открыть, нажав правой кнопкой мыши на странице в браузере Яндекса. В контекстном меню выберите пункт Настройки или Свойства обозревателя. Откроется окно настроек, где вы сможете задать нужные параметры по своему усмотрению.
2. Как настроить браузер через панель настроек Яндекса?
Другой способ настройки обозревателя в Яндексе — войти в свою учетную запись Яндекса и перейти в панель настроек. Чтобы это сделать, кликните на вашем имени или аватаре в правом верхнем углу экрана и выберите Настройки. В открывшемся окне выберите Общие настройки или Дополнительные параметры и найдите раздел Браузер или Свойства обозревателя. В этом разделе вы сможете открыть настройки обозревателя и настроить его под свои нужды.
Не забудьте, что помощь в настройке браузера Яндекса можно найти в справке сервиса. Просто откройте справку в браузере и введите ключевые слова, такие как настройка обозревателя или как открыть свойства обозревателя. Вы получите подробную информацию о том, как правильно настроить свой браузер в Яндексе.
Таким образом, найти свойства обозревателя браузера в Яндексе можно через контекстное меню на странице или через панель настроек Яндекса. Загляните в свой браузер, настройте его по своему усмотрению и наслаждайтесь удобным и персонализированным интернет-серфингом!
Яндекс браузер: настройка по умолчанию
Если вы хотите узнать, как правильно настроить браузер в Яндексе, то следуйте этой инструкции.
1. Где найти настройки?
Чтобы открыть настройки браузера, вам необходимо зайти в меню Сервис, которое находится в правом верхнем углу обозревателя. Нажмите на иконку Гамбургер (три горизонтальные полоски), чтобы открыть контекстное меню, где вы найдете раздел Сервис.
2. Как открыть свойства обозревателя?
В меню Сервис выберите опцию Настройки. Это откроет страницу с настройками браузера.
3. Настройка браузера в Яндексе
После входа в меню настроек вы увидите различные категории настроек браузера. Здесь вы сможете настроить такие параметры, как домашняя страница, поиск по умолчанию, внешний вид браузера и многое другое. Используйте пункты меню слева, чтобы переключаться между различными категориями настроек.
Теперь вы знаете, как правильно настроить браузер в Яндексе и где найти все нужные вам свойства обозревателя. Следуя этим инструкциям, вы сможете настроить браузер по вашему вкусу и предпочтениям.
Как правильно настроить браузер Яндекс?
Настройка свойств браузера Яндекс осуществляется через меню обозревателя. Чтобы найти настройки, нужно открыть контекстное меню браузера.
Как открыть настройки браузера в Яндексе:
| 1. | Войти в свой аккаунт Яндекса. |
| 2. | Открыть меню браузера, нажав на значок справа вверху окна браузера. |
| 3. | Выбрать пункт Настройки в выпадающем меню. |
| 4. | В открывшемся окне настроек браузера вы можете настроить различные параметры, такие как поиск по умолчанию, внешний вид, безопасность и т. д. |
В настройках браузера Яндекс вы также можете настроить обозревателя, изменить домашнюю страницу, установить дополнительные расширения или включить режим инкогнито.
Если вы не знаете, где найти настройки браузера в Яндексе, то просто откройте меню браузера и выберите Настройки. В случае возникновения дополнительных вопросов, вы можете обратиться к справке Яндекса по настройкам браузера или обратиться в службу поддержки.
Справка Яндекс-браузера: советы и подсказки
Если вы хотите узнать больше о возможностях Яндекс-браузера и настроить его под свои нужды, обратитесь к справке. В справке вы найдете полезные советы и подсказки по использованию контекстного меню, настройкам браузера и другим функциям.
Где найти справку Яндекс-браузера
Чтобы зайти в справку Яндекс-браузера, откройте браузер и нажмите на кнопку меню (три горизонтальные полоски) в верхнем правом углу окна браузера. В открывшемся меню выберите пункт Справка.
Как настроить свойства обозревателя в Яндекс-браузере
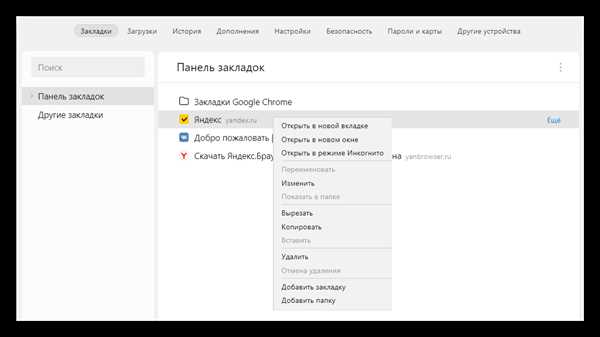
Для настройки свойств обозревателя в Яндекс-браузере зайдите в настройки браузера. Для этого нажмите на кнопку меню, затем выберите пункт Настройки. В открывшемся окне настроек вы найдете различные вкладки, в которых можно настроить различные свойства браузера, такие как стартовая страница, блокировка рекламы и другие.
Важно настроить браузер правильно, чтобы он работал максимально эффективно и учитывал ваши предпочтения и потребности при использовании интернета.
Кроме того, в справке вы найдете информацию о других функциях браузера, таких как возможность работы с сервисами Яндекса, сохранение и синхронизация закладок между устройствами и многое другое.
Так что если вам нужна помощь или хотите узнать больше о Яндекс-браузере, обратитесь к справке, чтобы получить полезные советы и подсказки.
Свойства обозревателя Яндекс-браузера: где найти и как использовать
Яндекс-браузер предоставляет множество свойств, которые позволяют настроить его под свои нужды. Вход в настройки обозревателя Яндекс-браузера осуществляется через меню браузера.
Чтобы открыть меню браузера, вам необходимо зайти в сервисное меню. Для этого щелкните правой кнопкой мыши где-нибудь в окне браузера и выберите пункт Сервис в контекстном меню.
В появившемся меню выберите пункт Настройки и откроется страница с настройками браузера Яндекс. Здесь вы сможете найти различные свойства обозревателя и настроить их по вашему усмотрению.
Если вы ищете более специфичные свойства или нуждаетесь в помощи, вы можете обратиться к разделу Справка в меню браузера. В нем содержится подробная информация о доступных свойствах и способах их использования.
Как открыть свойства браузера Яндекс и что можно изменить
Есть несколько способов открыть свойства браузера Яндекс:
- Нажать на иконку сервиса в правом верхнем углу браузера, расположенную в виде трех горизонтальных линий, и выбрать пункт меню Настройки.
- Использовать контекстное меню обозревателя, нажав правую кнопку мыши на любой пустой области в окне браузера, и выбрав пункт Настройки.
- Воспользоваться справкой браузера Яндекс, нажав клавишу F1 и выбрав соответствующий раздел.
После открытия настроек браузера Яндекс вы сможете изменить различные свойства обозревателя, включая темы оформления, уровень безопасности, блокирование рекламы, настройки приватности и многое другое.
Также в настройках браузера Яндекс вы можете найти разделы, позволяющие настроить его работу с поисковыми системами, управление вкладками и расширениями, настройки защиты от вредоносных сайтов и фишинговых атак, а также настроить автоматическое обновление браузера.
Не забудьте правильно настроить свой браузер Яндекс, чтобы он полностью соответствовал вашим личным предпочтениям и требованиям. Для этого вам необходимо зайти в настройки и изучить все доступные опции меню. Не бойтесь экспериментировать и настраивать браузер в соответствии с вашими потребностями!
Контекстное меню Яндекс-браузера: полезные возможности
Контекстное меню в Яндекс-браузере представляет собой набор полезных функций и возможностей, которые позволяют пользователю удобно и быстро работать с интернет-ресурсами. В этой статье мы рассмотрим, где и как найти контекстное меню в Яндекс-браузере, а также как правильно настроить его свойства.
Как найти контекстное меню в Яндекс-браузере?
Чтобы открыть контекстное меню, необходимо выполнить следующие действия:
- Зайти в браузер Яндекс.
- Открыть интересующую вас веб-страницу или ввести адрес сайта в адресной строке.
- Нажать правой кнопкой мыши на любую область страницы.
После выполнения этих действий откроется контекстное меню браузера, в котором будут содержаться различные полезные возможности.
Как настроить свойства контекстного меню в Яндекс-браузере?
Чтобы настроить свойства контекстного меню в Яндекс-браузере, нужно:
- Зайти в браузер Яндекс.
- Нажать на кнопку Сервис в правом верхнем углу окна браузера.
- В открывшемся меню выбрать пункт Настройки.
- В разделе Обозреватель выбрать подраздел Контекстное меню.
- В разделе Контекстное меню можно настроить отображаемые функции и их порядок.
После настройки свойств контекстного меню, все изменения автоматически сохраняются и применяются к работе браузера.
Чтобы получить более подробную информацию о свойствах и возможностях контекстного меню Яндекс-браузера, можно воспользоваться справкой или официальным сайтом Яндекса.
Где найти настройки в Яндекс-браузере и что они предлагают
Настройки в Яндекс-браузере позволяют пользователю настроить различные параметры браузера, чтобы он работал максимально комфортно и эффективно. Как найти настройки и что они предлагают?
1. Сервисное меню: чтобы открыть настройки браузера, нужно нажать на кнопку меню в правом верхнем углу окна браузера. В появившемся меню выберите пункт Настройки.
2. Настройка свойств браузера: после открытия настроек браузера вы попадете на страницу с различными вкладками, где можно открыть и настроить нужные параметры, такие как общие настройки, внешний вид, безопасность, приватность, сеть и другие.
3. Поиск настроек: если вы не знаете, где именно находится нужная настройка, можно воспользоваться встроенной системой поиска. Для этого в верхней части страницы настроек есть поле для ввода поискового запроса. Введите ключевое слово или фразу и браузер найдет нужную настройку.
4. Справка и контекстное меню: У Яндекс.Браузера есть встроенная справка, где расположены подробные инструкции по использованию различных настроек. Также в некоторых случаях можно найти нужную настройку, нажав правой кнопкой мыши на элемент в браузере и выбрав соответствующий пункт меню.
Таким образом, для того чтобы правильно настроить Яндекс-браузер, нужно зайти в свойства браузера, открыть настройки и настроить предлагаемые параметры согласно своим предпочтениям.
Где найти в Яндексе сервис Свойства браузера
Если вы хотите узнать о настройках вашего браузера в Яндексе, то вам понадобится сервис Свойства браузера. Этот сервис позволяет настроить различные параметры браузера под ваши предпочтения и требования.
Как найти сервис Свойства браузера
Чтобы открыть сервис Свойства браузера в Яндексе, вам необходимо выполнить следующие шаги:
- Откройте браузер Яндекса на вашем устройстве.
- Нажмите на значок меню в правом верхнем углу экрана. Откроется выпадающее меню.
- В контекстном меню выберите пункт Настройки.
- В открывшемся окне настройки браузера прокрутите страницу вниз и найдите раздел Свойства браузера.
- Нажмите на ссылку Свойства браузера.
Как правильно настроить свойства браузера
После того, как вы открыли сервис Свойства браузера, вам станут доступны различные настройки, которые можно изменить. В зависимости от версии браузера и операционной системы, эти настройки могут быть различными.
Чтобы изменить параметры браузера, вам нужно выбрать нужную настройку и изменить ее значение. Например, вы можете настроить домашнюю страницу браузера, установить настройки безопасности, изменить настройки интерфейса и т. д.
Если вам необходима помощь при настройке свойств браузера, вы можете воспользоваться встроенной справкой. В сервисе Свойства браузера есть контекстная справка, которая поможет вам разобраться с каждой настройкой.
Таким образом, чтобы найти и настроить свойства браузера в Яндексе, откройте меню браузера, зайдите в настройки, найдите раздел Свойства браузера и откройте его. Здесь вы сможете настроить различные параметры браузера по вашему желанию.
Где найти меню браузера для настройки Яндекс
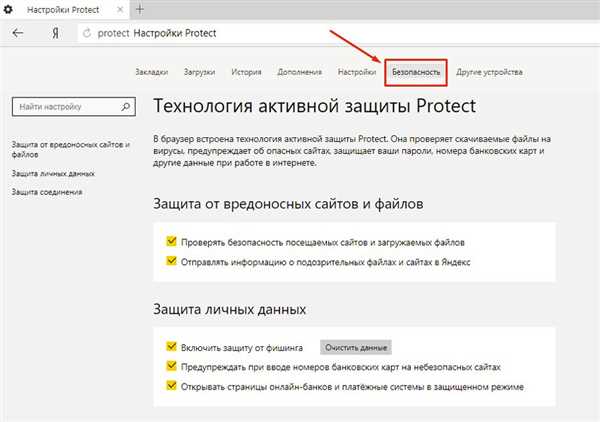
Когда вы входите в браузер Яндекс, вы можете зайти в меню настроек, чтобы настроить свойства обозревателя. Как это сделать? Давайте разберемся.
В правом верхнем углу окна браузера Яндекс, под графикой Яндекс, расположена строка меню с надписью Сервис. Чтобы открыть контекстное меню, нажмите на эту надпись.
Когда вы нажмете на Сервис, откроется список доступных настроек и функций. В этом меню вы найдете пункт Настройки, который будет помечен значком шестеренки. Где именно найти этот пункт? Он будет расположен внизу списка, в секции Справка и настройка браузера.
Чтобы зайти в настройки браузера Яндекс, выберите пункт Настройки из меню Сервис. После этого откроется окно с разными настройками. В этом окне вы сможете настроить различные свойства обозревателя, такие как домашняя страница, поисковые системы, внешний вид и многое другое.
Теперь, когда вы знаете, где найти меню для настройки Яндекс в браузере, вы можете легко настроить свои предпочтения и наслаждаться более удобным обозревателем.
Как зайти в свойства браузера Яндекс и что можно изменить
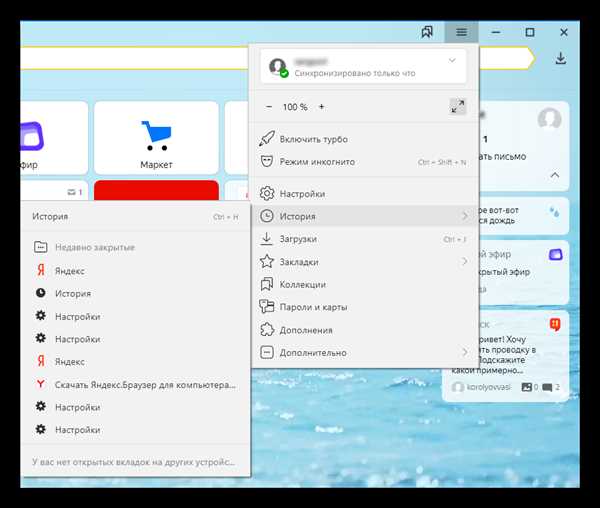
Для входа в настройки браузера Яндекс и изменения свойств, следуйте следующим инструкциям:
1. Где найти меню браузера Яндекс
Для того чтобы открыть свойства браузера Яндекс, вам необходимо найти контекстное меню браузера. Оно расположено в верхней части окна браузера справа от адресной строки и представляет собой три горизонтальные полоски.
2. Как зайти в свойства браузера Яндекс
После того как вы нашли контекстное меню браузера, нажмите на него левой кнопкой мыши. Появится список доступных опций и функций браузера.
Для того чтобы открыть настройки браузера Яндекс, прокрутите список вниз и найдите пункт Настройки. Кликните на этот пункт.
3. Что можно изменить в свойствах браузера Яндекс
В настройках браузера Яндекс вы можете изменить различные параметры ваших предпочтений. Например, вы можете настроить домашнюю страницу браузера, выбрать поисковую систему по умолчанию, изменить язык интерфейса и многое другое.
Также, в настройках браузера Яндекс вы можете настроить безопасность и конфиденциальность, управлять расширениями и темами, выбирать настройки приватности и блокировать нежелательную рекламу.
Если вам нужна помощь в настройке браузера Яндекс, вы можете обратиться к разделу Справка или Сервис в свойствах браузера.
Правильно настроенный и наиболее удобный браузер Яндекс поможет вам получить максимальное удовольствие от работы в интернете!
Где найти свойства браузера в Яндексе. Путешествие в настройки Яндекс.Браузера: от меню до логов ошибок 🗺️
😠Подробности🙌Яндекс.Браузер — это мощный инструмент для серфинга в интернете, который предлагает множество возможностей для персонализации. Но как же найти все эти настройки и секреты, спрятанные в его недрах? 🤔 Давайте вместе отправимся в увлекательное путешествие по настройкам Яндекс.Браузера, чтобы раскрыть все его тайны! 🕵️♀️
Откройте нужный раздел, нажав на соответствующую ссылку:
👍 Где найти свойства браузера? 🧭
👍 Как зайти в меню браузера? 🍔
👍 Как найти панель инструментов? 🧰
👍 Как посмотреть версию браузера? 📚
👍 Как посмотреть лог ошибок? 🐞
👍 Советы по использованию настроек Яндекс.Браузера: 💡
👍 Выводы и заключение: 🏆
👍 Часто задаваемые вопросы: ❓
🖖 Комментарии
🤔
Где найти свойства браузера? 🧭
Свойства браузера — это сокровищница настроек, которые позволяют вам настроить Яндекс.Браузер под свои индивидуальные потребности.
Вот несколько способов найти эти настройки:
- Классический метод:
- Откройте Панель управления вашего компьютера.
- Выберите Свойства браузера.
- Если у вас включен режим просмотра по категориям, то вам нужно будет пройти по пути Сеть и интернет → Свойства браузера.
- Этот метод работает как для старых версий Windows, так и для современных.
- Метод для Яндекс.Браузера:
- В правом верхнем углу окна браузера нажмите на кнопку Настройки.
- Выберите Интерфейс.
- В этом разделе вы найдете множество настроек, которые позволят вам изменить внешний вид браузера, добавить новые функции и персонализировать его под свои предпочтения.
Как зайти в меню браузера? 🍔
Меню браузера — это ваша отправная точка для настройки и управления Яндекс.Браузером.
Вот как его найти:
- В правом верхнем углу Яндекс.Браузера найдите кнопку «Меню», которая выглядит как сэндвич 🥪.
- Нажмите на эту кнопку, и перед вами откроется меню с различными опциями, такими как «История», «Закладки», «Настройки» и многое другое.
Как найти панель инструментов? 🧰
Панель инструментов — это ваш главный инструмент для управления Яндекс.Браузером.
Вот как ее найти и настроить:
- В правом верхнем углу Яндекс.Браузера нажмите на кнопку «Настройки».
- Выберите «Интерфейс».
- В разделе «Боковая панель» вы можете включить или отключить показ панели инструментов, а также выбрать, как она будет отображаться:
- Показывать боковую панель — панель будет появляться только при наведении курсора на левую границу окна.
- Закрепить при просмотре сайтов — панель будет постоянно отображаться слева.
Как посмотреть версию браузера? 📚
Чтобы узнать версию Яндекс.Браузера, вам нужно:
- Открыть меню браузера.
- Найти пункт «Справка».
- Выбрать «О программе».
- В этом окне вы найдете подробную информацию о версии браузера, а также о других важных деталях.
Как посмотреть лог ошибок? 🐞
Лог ошибок — это ценный инструмент для диагностики проблем с Яндекс.Браузером.
Вот как его найти:
- Если у вас возникла ошибка в браузере, нажмите сочетание клавиш Ctrl + Shift + J.
- В появившемся окне выберите «Другие инструменты» → «Средства разработчика».
- Выберите вкладку «Console».
- В консоли вы найдете информацию о всех ошибках, которые произошли в браузере.
Советы по использованию настроек Яндекс.Браузера: 💡
- Экспериментируйте! Не бойтесь пробовать разные настройки и находить то, что подходит именно вам.
- Используйте горячие клавиши. Они помогут вам быстро переключаться между различными функциями браузера.
- Создайте свой собственный стиль! Измените цветовую схему, добавьте свои любимые закладки и расширения, чтобы сделать Яндекс.Браузер по-настоящему своим.
- Обновляйте браузер. Регулярные обновления Яндекс.Браузера не только добавляют новые функции, но и повышают безопасность и стабильность.
Выводы и заключение: 🏆
Яндекс.Браузер — это мощный инструмент, который позволяет вам настроить свой интернет-опыт под свои индивидуальные потребности.
Помните:
- Настройки — это ваш ключ к персонализации.
- Не бойтесь экспериментировать и находить то, что вам подходит.
- Используйте все возможности Яндекс.Браузера, чтобы сделать свой интернет-опыт максимально комфортным и эффективным.
Часто задаваемые вопросы: ❓
- Как найти настройки конфиденциальности? В меню браузера выберите «Настройки» → «Конфиденциальность и безопасность».
- Как добавить расширение? В меню браузера выберите «Настройки» → «Дополнительные» → «Расширения».
- Как очистить кэш и историю? В меню браузера выберите «Настройки» → «Дополнительные» → «Очистка данных браузера».
- Как изменить язык браузера? В меню браузера выберите «Настройки» → «Язык».
- Как добавить закладку? Нажмите на звездочку в адресной строке, чтобы добавить текущую страницу в закладки.
- Как импортировать закладки из другого браузера? В меню браузера выберите «Настройки» → «Дополнительные» → «Импорт данных».
- Как отключить всплывающие окна? В меню браузера выберите «Настройки» → «Дополнительные» → «Контент».
- Как изменить тему браузера? В меню браузера выберите «Настройки» → «Внешний вид».
- Как включить ночной режим? В меню браузера выберите «Настройки» → «Внешний вид» → «Ночной режим».
Помните, что Яндекс.Браузер постоянно развивается, поэтому некоторые настройки могут быть расположены в других местах.
🟩 Как синхронизировать Яндекс на всех устройствах
🟩 Когда Яндекс выпустит новые колонки
🟩 Как отследить заказ в магните
🟩 Как связаться с оператором Магнит доставки
