Все способы:
- Вариант 1: Десктопная версия браузера
- Способ 1: Переход к небезопасному сайту
- Способ 2: Отключение SmartScreen
- Способ 3: Добавление сайта в надежные
- Вариант 2: Мобильное приложение
- Способ 1: Переход к небезопасному сайту
- Способ 2: Отключение SmartScreen
- Вопросы и ответы: 0
Будьте бдительны при переходе по небезопасным ссылкам. Часто они блокируются Microsoft Edge не просто из-за не обновленных сертификатов безопасности. Компания Microsoft собирает сведения о подозрительных сайтах и помечает их небезопасными, если те могут содержать угрозы фишинга, приводящие к краже личных или финансовых данных.
Вариант 1: Десктопная версия браузера
Начнем с решения ситуации на компьютерах. Если нужно перейти к небезопасному сайту, который изначально заблокирован в Microsoft Edge, у пользователя в распоряжении есть целых три разных способа. Попробовать можно самый простой, а переходить к следующим только в том случае, если получить доступ к веб-ресурсу не удастся.
Способ 1: Переход к небезопасному сайту
Во многих случаях блокировка хоть и появляется сразу же при переходе по ссылке, она не является перманентной. Пользователь может прочитать все предупреждения о рисках и самостоятельно решить, может ли он доверять заблокированному сайту, чтобы переходить по ссылкам.

Соответственно, если сайт отмечен небезопасным, на экране отобразится характерное уведомление. В нем понадобится нажать кнопку «Дополнительно». Она развернет не только больше сведений о том, почему сработал фильтр блокировки, но и сделает доступной кнопку для принудительного перехода по небезопасной ссылке. Используйте ее для того, чтобы открыть сайт, игнорируя предупреждение.
Способ 2: Отключение SmartScreen
В Edge по умолчанию функционирует SmartScreen — средство защиты от Microsoft, предотвращающее утечку пользовательских данных и призванное бороться с различными фишинговыми сайтами. Именно это средство блокирует доступ к небезопасным веб-ресурсам. Отключение SmartScreen хоть и не сделает сайт доверенным, но позволит на время убрать эту плашку и беспрепятственно посещать его.
- Для отключения настройки понадобится развернуть меню веб-обозревателя, откуда выберите пункт «Параметры».
- Перейдите к разделу «Конфиденциальность, поиск и службы».
- Опуститесь до блока «Безопасность», найдите настройку управления «Фильтр SmartScreen в Microsoft Defender» и отключите ее.



Теперь вы можете снова попробовать перейти на заблокированный ранее сайт. Вероятно, предупреждение исчезнет и страница откроется сразу же. Однако учитывайте, что с отключенным SmartScreen Microsoft Edge перестает блокировать все подобные угрозы, поэтому для безопасности настройку рекомендуется активировать после того, как вы завершите работу с проблемным сайтом.
Способ 3: Добавление сайта в надежные
В Windows есть отдельное окно с параметрами стандартного браузера, позволяющее всячески менять настройки сети, обеспечивая должные параметры подключения и управляя доступными функциями. Через данное окно можно добавить надежные сайты, на которые не должны распространяться средства защиты. Действие этой настройки сказывается на Microsoft Edge, поэтому внесение должных изменений может помочь решить проблему с доступом к конкретному веб-ресурсу.
- Для начала откройте «Пуск», откуда нужно будет перейти в «Панель управления», отыскав этот компонент через поиск.
- В списке значков отыщите «Свойства браузера», затем нажмите по нему, чтобы открыть соответствующее окно.
- Переключитесь на вкладку «Безопасность» и выберите зону «Надежные сайты».
- Теперь кнопка «Сайты» станет активной. Именно она и используется для того, чтобы помечать конкретные веб-ресурсы безопасными.
- Важно скопировать именно полную ссылку на нужный сайт так, как это показано на изображении ниже.
- Вставьте ее в поле «Добавить в зону следующий узел» и нажмите кнопку «Добавить».
- Вы должны увидеть, как данный сайт поместится в список ниже. Отсюда его можно будет удалить в любой момент. Сейчас попробуйте снова получить к нему доступ через Microsoft Edge.







Вариант 2: Мобильное приложение
Пользуясь Microsoft Edge с мобильного устройства, тоже можно обнаружить проблему, при которой блокируется доступ к сайту средством защиты. К сожалению, нет никаких средств, позволяющих сделать веб-ресурс доверенным. Вместо этого можно только игнорировать предупреждение или вовсе отключить проверку SmartScreen, о чем — ниже.
Способ 1: Переход к небезопасному сайту
Как в случае и с десктопной версией, на мобильных устройствах Edge блокирует доступ к подозрительным сайтам. Вы увидите то самое уведомление, содержимое которого похоже на отображаемое в представленном ниже изображении. Отыщите кнопку «Подробнее» или «Дополнительно», чтобы развернуть детальные сведения.
После этого у вас появится опция перехода по небезопасной ссылке. Поступайте так только в том случае, если уверены в чистоте ресурса. Дело в том, что на смартфонах риск потери личных и платежных данных выше, поэтому проявляйте особую осторожность. Не скачивайте ничего с подозрительных сайтов и не проводите никакие оплаты на ресурсах, которые изначально были помечены подобными предупреждениями.
Способ 2: Отключение SmartScreen
Вы можете вовсе отключить предупреждение, чтобы беспрепятственно попадать на помеченные небезопасными сайты. Для этого понадобится в настройках безопасности деактивировать SmartScreen. Однако учитывайте, что это коснется абсолютно всех веб-ресурсов, поэтому вы можете случайно попасть на вредоносные. После посещения целевого сайта рекомендуется заново активировать SmartScreen для восстановления защиты.
- Отключение данного протокола безопасности происходит через настройки. Для этого сначала откройте меню браузера, тапнув по трем линиями на нижней панели.
- Из появившегося меню выберите пункт «Параметры».
- Среди разделов отыщите «Конфиденциальность и защита», затем перейдите к нему.
- Внизу вы найдете блок «Безопасность», в котором нужно будет выбрать параметр «SmartScreen».
- Отключите его и возвращайтесь к заблокированному ранее сайту.
Наша группа в TelegramПолезные советы и помощь
Загрузить PDF
Загрузить PDF
В этой статье рассказывается, как добавить адрес надежного веб-сайта в список исключений браузера. Если сайт включен в такой список, то куки, уведомления и всплывающие окна, которые присутствуют на сайте, не блокируются браузером. К сожалению, в мобильных браузерах нет списка исключений.
-
Значок этого браузера представляет собой зелено-красно-желтый круг с синим центром.
-
Эта кнопка находится в правом верхнем углу страницы.
-
Эта опция расположена в нижней части открывшегося меню.
-
Прокрутите страницу вниз и нажмите Показать дополнительные настройки. Эта ссылка находится внизу страницы.
-
Эта кнопка находится в разделе «Личные данные».
-
Это первый раздел окна «Настройки контента».
-
Он вводится в строке «Шаблон названия хоста», которая расположена в левой части окна.
- Или просто скопируйте и вставьте адрес в эту строку.
-
Это меню находится в правой части окна.
- Если в меню «Правило» отображено «Блокировать» или «Удалять при выходе», щелкните по меню и выберите «Разрешить».
-
Эта кнопка находится в правом нижнем углу окна. Так вы сохраните изменения настроек куки и данных браузера Chrome.
-
Прокрутите страницу вниз, чтобы найти следующие разделы:
- «Всплывающие окна». На сайтах, добавленных в список исключений, будут открываться всплывающие окна.
- «Местоположение». Сайты, добавленные в список исключений, получат доступ к информации о вашем местоположении.
- «Оповещения». Сайты, добавленные в список исключений, будут отправлять вам уведомления, связанные с контентом сайтов.
-
Эта кнопка расположена в правом нижнем углу окна «Настройки контента». Теперь контент сайта не будет блокироваться стандартными настройками Chrome.
Реклама
-
Это синий значок в виде компаса.
-
Для этого введите адрес сайта в адресной строке (в верхней части окна Safari), а затем нажмите ⏎ Return.
-
Адрес отображается в верхней части окна Safari. Откроется меню.
- Или зажмите ⌘ Cmd и щелкните по адресу один раз.
-
-
Откроется выпадающее меню с различными опциями.
-
Эта опция находится в верхней части меню.
-
Теперь сайт находится в списке «лучших сайтов» Safari, то есть браузер не будет блокировать изображения и всплывающие окна этого сайта.
- Чтобы изменения вступили в силу, возможно, вам придется перезапустить браузер.
Реклама
-
Это синий значок в виде буквы «e» с желтой окружностью.
-
Эта кнопка находится в правом верхнем углу окна Internet Explorer.
-
Эта опция расположена внизу открывшегося меню. Откроется окно «Свойства обозревателя».
-
Эта вкладка находится в верхней части окна «Свойства обозревателя».
-
Эта кнопка находится в верхней части вкладки «Конфиденциальность».
-
Адрес вводится в текстовом поле «Адрес веб-узла», которое расположено посередине вкладки.
- Или просто скопируйте и вставьте адрес в это поле.
-
Эта кнопка находится на правой стороне вкладки.
-
Теперь контент сайта не будет блокироваться стандартными настройками Internet Explorer.
Реклама
-
Значок этого браузера имеет вид красно-оранжевой лисы, которая огибает земной шар.
-
Эта кнопка находится в правом верхнем углу окна Firefox.
-
Эта опция находится посередине открывшегося меню.
-
Эта опция находится на левой панели окна Firefox.
-
Эта кнопка находится справа от заголовка «Всплывающие окна» (посередине страницы).
-
Адрес вводится в текстовом поле «Адрес веб-сайта», которое расположено в верхней части страницы.
- Или просто скопируйте и вставьте адрес в это поле.
-
Эта кнопка расположена под текстовым полем с адресом сайта.
-
Эта кнопка находится в правом нижнем углу окна.
-
Эта опция находится на левой панели окна Firefox.
-
Эта опция отображается справа от заголовка «Общие» в верхней части страницы.
-
Адрес вводится в текстовом поле «Адрес веб-сайта», которое расположено в верхней части страницы.
-
Эта кнопка расположена под текстовым полем с адресом сайта.
-
Эта кнопка находится в правом нижнем углу окна. Теперь контент сайта не будет блокироваться стандартными настройками Firefox.
Реклама
Советы
- Если внести адрес сайта в список исключений, можно активировать некоторые образовательные или социальные сайты, которые до этого блокировались настройками браузера.
Реклама
Предупреждения
- Если в список исключений добавить ненадежные или подозрительные сайты, вы рискуете «подцепить» вирус или вредоносный код.
Реклама
Об этой статье
Эту страницу просматривали 116 796 раз.
Была ли эта статья полезной?
Adding a website to the Trusted Sites list in Microsoft Edge can boost your browsing experience by allowing certain websites to load smoothly without interruptions. To add a website to your Trusted Sites, go to Internet Options, select the Security tab, choose Trusted Sites, and enter the URL. This little trick can save you time and frustration, especially for sites you visit often.

We’ve all been there: trying to access an essential website only to be thwarted by unnecessary security warnings. It’s like trying to enter a party where the bouncer keeps asking for ID—over and over again. No more of that! For those of us who frequently need quick access to trusted sites, knowing how to add them to Edge’s Trusted Sites list is a game-changer.
Now imagine this—you’re tight on time, scrambling to get things done, and suddenly boom! A security block throws you off. We can avoid that by being proactive. After all, our peace of mind and efficiency at work or school is priceless. Let’s make sure our favorite and essential websites are always ready for us without a hitch.
| Step | Action | What You Need |
| 1 | Open Internet Options | Control Panel |
| 2 | Select Security tab | Internet Options window |
| 3 | Choose Trusted Sites | Security tab section |
| 4 | Enter website URL | URL address |
| 5 | Click Add | Internet Options |
Contents
- 1 Introduction
- 2 Accessing Microsoft Edge Settings
- 3 Navigating To The Trusted Sites Section
- 3.1 Opening The Security Settings
- 3.2 Locating Trusted Sites Option
- 4 Adding A Website To Trusted Sites List
- 4.1 Entering The Website URL
- 4.2 Saving The Changes
- 5 Managing Trusted Sites List
- 5.1 Editing Trusted Sites
- 5.2 Removing A Website From Trusted Sites
- 6 Conclusion
Introduction
Adding a website to the trusted sites list in Microsoft Edge can be useful for improving your browsing experience. Whether you’re on Windows 10 or using a mobile device, this can help ensure that your frequently visited websites load smoothly and securely.
We’ve all been there: trying to access a favorite site on Microsoft Edge only to encounter pesky security alerts. 😟 This step can be particularly handy when you’re accessing secure, frequently-used websites like work portals or educational resources.
For those of us using Windows 10, the process is quite straightforward. It involves a few clicks and a bit of typing to designate which sites we trust. This makes our online activities smoother and more secure.
On mobile devices, adding websites to the trusted list is equally important. Imagine needing to access an important site on the go but encountering security warnings. 🚫 Adding it to the trusted list ensures you don’t face these interruptions again.
Here’s a quick overview of steps we will discuss:
1. Open Microsoft Edge
2. Access Internet Options
3. Add the Website to Trusted Sites
By the end of this guide, we’ll be pros at adding trusted sites. This will save us time and eliminate security warnings for our most important and frequently visited websites. 🌐
Accessing Microsoft Edge Settings
Let’s jump straight into the action! 🎯
Our first step is to open Microsoft Edge. We can find the Edge icon in our taskbar or start menu. Click on it to launch the browser.
Once Edge is open, we look towards the top right corner of the window. We should see three dots (⋯) there. This is the Menu button. Click on it.
In the drop-down menu, select Settings.
Once we’re in the settings menu, we’ll see various options like Privacy, search, and services, Appearance, and more. These help us customize our Edge experience.
Exploring Edge settings can feel like finding hidden treasures. Whether tweaking appearance or setting privacy controls, there’s always something new to adjust.
Navigating To The Trusted Sites Section
To add a trusted site in Microsoft Edge, we need to navigate through the security settings and locate where to input our desired websites. Below, we’ll explore how to open the security settings and find the trusted sites option.
Opening The Security Settings
First, let’s get into the security settings. To do this, we start by opening Microsoft Edge. Once it’s open, click on the three dots in the upper-right corner, also known as the Settings and more menu.
From the menu, select Settings. This will open up a new tab with various options.
Now, in the Settings tab, look for the option labeled Privacy, search, and services. Clicking on this opens another list of options. Scroll down until you find the Security section. This section houses several important security settings, including those that handle trusted sites.
Here, it’s vital to be cautious and understand the settings we’re about to change. Mistakes can alter our internet security level, potentially exposing us to security risks.
Locating Trusted Sites Option
After accessing the Security section in Edge, we need to pinpoint the Trusted Sites option. This is where we can add websites we trust to improve our internet security experience.
Within the Security section, look for the Sites option. Clicking on this should reveal a menu where there is an option specifically for Trusted Sites.
Here, click on Trusted Sites and a new window or pane will appear. This is where we input the URLs of sites we deem trustworthy. Ensure these sites are safe to avoid dropping our internet security level to medium-high or risking security issues.
Keep in mind, adding a trusted site should be a rare occurrence and not a common practice to maintain your browser’s security integrity. Avoid adding the “Sky is falling” sites just because they scream for it. Let’s be selective and precise to ensure we maintain a robust security posture.
To make a website trusted in Microsoft Edge, we first need to enter the website URL, then save the changes to ensure Edge recognizes the site as secure.
Entering The Website URL
First, open Internet Options from the control panel. Find the Security tab and click it. Here, select Trusted Sites and click the Sites button. Now, you’ll see a field to add the website URL.
Make sure you type the full URL, starting with https:// to ensure it’s recognized as secure. For example, if we trust “example.com”, we need to type https://www.example.com. Remember, adding just “example.com” won’t work.
A little tip from our experience: If you see an error, double-check the URL. Sometimes, a minor typo can mess things up. Once the URL looks good, hit the Add button. Simple enough, right?
Saving The Changes
Now that we’ve added the website URL, we need to save these changes. Click the OK button to close the Trusted Sites window. This action adds the site to our trusted list.
To double-check, return to the Security tab and ensure the site appears in the list. This is crucial because it confirms Edge will treat this site as secure.
If you’re like us, you’ll appreciate that this helps prevent unwanted security warnings in the future. Always make sure to click Apply before closing the Internet Options window to save all changes. That’s it—we’re done!
Below is a summary of the steps:
| Action | Details |
| Open Internet Options | Go to Control Panel |
| Select Trusted Sites | Under the Security tab |
| Enter Website URL | Type the full URL starting with https:// |
| Save Changes | Click OK and Apply |
Managing Trusted Sites List
To manage your trusted sites in Microsoft Edge, you’ll find that editing the list or removing a website involves some specific steps. These actions help you control your security and permissions more effectively.
Editing Trusted Sites
When we need to edit our list of trusted sites, we can start by accessing the Internet Options window. Here’s a simple guide:
- Open Control Panel and select Internet Options.
- Navigate to the Security tab.
- Click on Trusted sites, then hit the Sites button.
- In the new window, you can add URLs by typing them into the text box and clicking Add.
- You might see prompts requesting other permissions, like access to the camera, microphone, or location. Ensure each permission aligns with what the site needs to function properly.
Editing these sites can be crucial if content, images, or pop-ups are not displaying correctly because of blocked permissions.
Removing A Website From Trusted Sites
Removing a website is just as important as adding one. If a site becomes a security risk or you no longer need it trusted, here’s how you can do it:
- Open Internet Options via the Control Panel.
- Go to the Security tab and select Trusted sites.
- Click the Sites button to open the list of URLs.
- Select the website you want to remove and click the Remove button.
By keeping our trusted sites list up to date, we can maintain better control over our web security and permissions, ensuring smooth browsing with fewer interruptions and warnings.
Conclusion
Adding a website to the trusted sites list in Microsoft Edge improves our browsing experience. This is especially important for sensitive activities like online banking or accessing corporate portals.
Our safety is key, and ensuring that trusted sites are properly added can protect us from potential security threats. By adding sites, we reduce unnecessary security checks for frequently visited and safe websites.
Most users find this task straightforward once they follow the steps. It’s like riding a bike; once you know how, it’s simple.
Steps to Remember:
- Open Control Panel.
- Click on Internet Options.
- Select the Security tab.
- Choose Trusted Sites.
- Click on Sites.
- Enter the URL.
- Hit Add and then OK.
It’s also comforting to know we have control over which sites we trust. This feature in Edge is handy and can be quite empowering.
Here’s a visual aid to help:
| Step | Action | Result |
| Step 1 | Open Control Panel | Access Internet Options |
| Step 2 | Click Internet Options | Security tab |
| Step 3 | Choose Trusted Sites | Add URLs |
Let’s make our internet safe. Trust is good, but verifying and setting up these trusted sites adds an extra layer of security. So, let’s ensure our online activities are as secure as they can be.
Для начала чуть-чуть теории. Надежные узлы представляют собой зоны повышенного доверия. Сайты, добавленные в надежные узлы, автоматически получают большие привилегии. Вы можете скачивать с них файлы, посещать гиперссылки и т.д. При этом Internet Explorer не будет вводить ограничения. В последние годы для корректной работы некоторых интернет-сервисов, необходимо добавить сайт, на котором размещен этот сервис, в надежные узлы. Сейчас рассмотрим, как это сделать.
Первым делом откройте Internet Explorer и перейдите на тот сайт, который хотите добавить в надежные узлы. Найдите на панели Internet Explorer кнопку Сервис (рис.1).
Рис.1
Выберите пункт Свойства Обозревателя (рис.2).

Рис.2 Свойства обозревателя
Перейдите на вкладку Безопасность (рис.3).
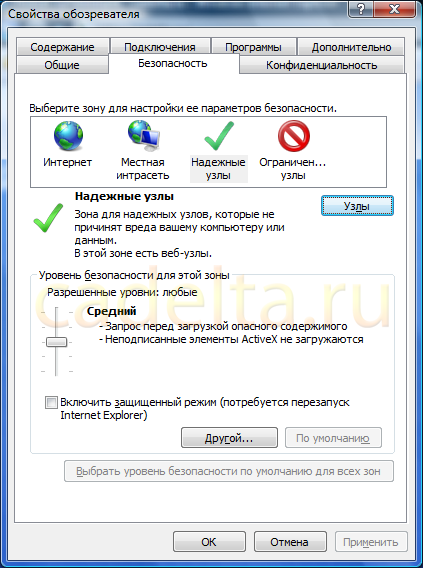
Рис. 3 Вкладка Безопасность
Нажмите на кнопку Узлы (рис.4).
Рис.4 Добавление сайта в надежные узлы
Здесь представлены все сайты, добавленные в надежные узлы.
Чтобы поместить сайт в надежные узлы, нажмите Добавить.
По умолчанию в надежные узлы добавляются только сайты https. Если Вы хотите добавить http сайт, снимите галочку напротив фразы Для всех узлов зоны требуется проверка серверов (https).
Все готово. Сайт добавлен в надежные узлы.
Если вы доверяете сайту, но обнаружили, что некоторые функции этого сайта не работают, возможно, из-за настроек высокого уровня безопасности вашего компьютера, вы можете сделать исключение, добавив сайт в список доверенных сайтов. В этой статье показано, как добавить доверенный сайт в Windows 10. Инструкция применима ко всем браузерам, включая новый Microsoft Edge, Google Chrome, Firefox, Internet Explorer и т.д.
Содержание
- Что такое доверенный сайт
- Как добавить доверенный сайт в Windows 10
- Как удалить сайт из списка доверенных сайтов
Что такое доверенный сайт
Опции безопасности Интернета предлагают четыре разных зоны. Эти четыре зоны
- Интернет
- Местный Интранет
- Доверенные сайты
- Ограниченные сайты.
Все эти зоны имеют определенный уровень безопасности для браузера и файлов вашего компьютера.
По умолчанию для зоны Интернета установлено значение «Средний-высокий». Если вы хотите добавить исключение, вы должны добавить сайт в зону надежных сайтов, чтобы ваш компьютер мог доверять сайту и перезаписывать все остальные параметры зоны безопасности.
РЕКОМЕНДУЕМ:
Как найти похожие сайты
Чтобы добавить доверенный сайт в Windows 10, необходимо выполнить следующие действия:
- Откройте Свойства браузера
- Зайдите в Безопасность —> Доверенные сайты
- Нажмите кнопку Сайты
- Введите URL-адрес веб-сайта в списке и нажмите кнопку «Добавить».
Давайте посмотрим на процедуру более подробно.
Найдите «Свойства браузера» в поле поиска на панели задач и щелкните результат. Откроется окно «Свойства интернет».
После открытия необходимо перейти на вкладку «Безопасность». Затем выберите параметр «Надежные сайты» и нажмите кнопку «Сайты».

Теперь вам нужно ввести URL сайта в поле «Добавить этот сайт в зону». Есть два способа составить список сайтов.
Во-первых, вы можете записать конкретный URL следующим образом:
https://tech-geek.ru
Во-вторых, вы можете вставить что-то вроде этого:
* .tech—geek.ru

Предположим, что на вашем сайте есть несколько поддоменов, и вы хотите добавить их в список доверенных сайтов. Вместо записи каждого субдомена один за другим, вы можете использовать подстановочный знак, как во втором примере.
После этого нажмите кнопку «Закрыть» и «ОК», чтобы сохранить изменения.
Вам не нужно перезагружать компьютер, чтобы применить изменения, и они применяются ко всем установленным браузерам.
РЕКОМЕНДУЕМ:
Как запретить сайтам определять язык операционной системы Windows 10
Как удалить сайт из списка доверенных сайтов
Если вы ошибочно добавили веб-сайт и хотите удалить его из списка надежных сайтов, выполните следующие действия.
- Откройте Свойства интернет.
- Зайдите в «Безопасность» и выберите «Надежные сайты».
- Нажмите кнопку «Сайты».
- Выберите адрес сайта и нажмите «Удалить».
- Сохраните ваши изменения.
Для начала вам нужно открыть одно и то же окно «Свойства интернет» и перейти на вкладку «Безопасность». Здесь вам нужно выбрать зону надежных сайтов и нажать кнопку Сайты, чтобы открыть список.
После этого выберите URL-адрес из списка и нажмите кнопку «Удалить».

Теперь вам нужно сохранить настройки, чтобы применить изменения.
РЕКОМЕНДУЕМ:
Как перенаправить сайт в Windows







































