Способ 1: Системные настройки
Основные настройки клавиатуры в «десятке» находятся в отдельном разделе оснастки «Параметры».
- Нажмите сочетание клавиш Win+I, затем воспользуйтесь пунктом «Специальные возможности».
- Прокрутите страницу до блока «Взаимодействие» и кликните по строке «Клавиатура».
- Первый параметр, который предлагается настроить – использование экранной клавиатуры. Данная опция рассчитана в первую очередь на планшеты, где физическая QWERTY просто не предусмотрена, однако может задействоваться и на обычных ПК или ноутбуках: пригодится, например, в девайсах с неисправной периферией. Для включения возможности кликните по переключателю «Использовать экранную клавиатуру». Ниже имеется подсказка, как включать или выключать отображение этого элемента: достаточно просто нажать сочетание клавиш Win+Ctrl+O.
- Следующая функция получила печальную известность среди, в том числе, геймеров – это залипание клавиш. Изначально она ориентирована на людей с ограниченными возможностями, которым требуется вводить сочетания с клавишами Alt, Win, Ctrl и Shift (в отдельных моделях ноутбуков сюда включается ещё и Fn). По умолчанию данная опция выключена и в обычных условиях не требуется. Также рекомендуем снять отметку с пункта «Разрешить включение залипания клавиш с помощью сочетания клавиш»: это избавит вас от появления информационного окна.
Читайте также: Отключение залипания клавиш в Windows 10
- Следующий параметр – озвучивание переключений, то есть подача звукового сигнала при активации режимов Caps Lock, Num Lock и Scroll Lock. Эта опция ориентирована на людей с нарушениями зрения, но пригодится и для владельцев клавиатур без индикаторов включения упомянутых режимов. С помощью тумблера в этом блоке настройка активируется постоянно (по умолчанию отключена), но также можно запустить её долгим (около 5 секунд или больше) нажатием на клавишу Num Lock.
- Фильтрация ввода похожа на залипание клавиш, но целью первой является игнорирование кратких либо повторных нажатий, что позволяет избежать ошибок при наборе текста. Параметр пригодится не только людям с ограниченными возможностями, но и владельцам механических клавиатур, переключатели которых подвержены так называемому даблклику (когда однократное нажатие вызывает двойное или больше срабатывание). Если данная опция требуется, то активируйте соответствующий тумблер. Также по умолчанию активно включение фильтрации посредством нажатия и удержания правого Shift в течение 8 секунд.
Читайте также: Как отключить фильтрацию ввода в Windows
- Последним интересным параметром в этом разделе будет переназначение клавиши PrintScreen на активацию программы «Фрагмент экрана» – удобного встроенного инструмента создания скриншотов, который в обычных условиях вызывается сочетанием Win+Shift+S. Как и в случае с другими описанными опциями, для активации надо нажать на соответствующий переключатель.
- Другие настройки (вроде параметров ввода и альтернативных раскладок) можно открыть прямо отсюда по ссылке «Параметры ввода с клавиатуры».
Альтернативный вариант – в основном меню «Параметров» выбрать «Устройства».
Затем – «Ввод».
Расположенные здесь настройки в особом представлении не нуждаются, но следует иметь в виду важную особенность: опции блока «Ввод» касаются только наэкранной клавиатуры, тогда как за аналогичные параметры для внешнего устройства отвечают переключатели раздела «Аппаратная клавиатура».
- Также нельзя не упомянуть о настройках переключения раскладки. Для доступа к ним прокрутите страницу «Ввод» из предыдущего шага вниз до ссылки «Дополнительные параметры клавиатуры» и кликните по ней.
Здесь перейдите к пункту «Параметры языковой панели».
В появившемся окне откройте вкладку «Переключение клавиатуры». Здесь можно настроить как общую комбинацию, которая меняет раскладки по кругу, так и отдельное сочетание на каждый из установленных.
Для первого выделите позицию «Переключить язык ввода» и нажмите «Сменить сочетание клавиш».
Здесь доступны комбинации из правых и левых клавиш Alt, Ctrl и Shift. Выберите подходящую и щёлкните «ОК».
Установка комбинации на переход к конкретной раскладке похожа, но здесь доступны только левые модификаторы и одна из цифровых клавиш.








Как видим, системные настройки клавиатуры в Windows 10 достаточно обширные.
Способ 2: Фирменные утилиты
Многие брендовые клавиатуры (например, игровые решения от Logitech или Razer) комплектуются фирменным ПО, посредством которого можно настраивать дополнительные возможности используемых устройств. Для примера покажем процесс конфигурации в утилите Razer Synapse.
Скачать Razer Synapse с официального сайта
- Запустите приложение из системного трея (области в правом нижнем углу «Рабочего стола»): кликните по нему один раз левой кнопкой мыши и выберите пункт «Launch Synapse».
- Далее подождите, пока откроется основное меню программы, затем выберите в нём вашу клавиатуру.
- Для настройки подсветки перейдите к вкладке «Lighting». Доступных параметров есть несколько:
- «Brightness» – отвечает за уровень яркости;
- «Effects» – настройки эффектов подсветки, «Quick» открывает предустановленные варианты (например, свечение активируется при нажатии на клавишу), а «Advanced» предоставляет возможность самостоятельной настройки;
- «Switch Off Lightning» – позволяет настроить деактивацию световых эффектов при отключении монитора (опция «When display is turned Off») или по истечении определённого времени (пункт «When idle for (minutes)»).
- Вкладка «Customize» позволяет включить игровой режим, где можно настроить отключение клавиши Win, а также сочетаний Alt+Tab и Alt+F4 (пункт «Gaming Mode»), выбрать или создать отдельный профиль (блок «Profiles»), а также открыть системные параметры клавиатуры («Keyboard Properties»).
Отдельного внимания заслуживает функция переназначения клавиш, доступная из этого раздела. Для её использования выберите любую на изображении клавиатуры (оно интерактивно) – откроется боковое меню с возможностями назначить ввод другого символа или макроса, запуска определённой программы, активации мультимедийного символа и многое другое.
- Для настройки макросов нужно выбрать соответствующий пункт в главном меню.
Также при работе с Синапс вверху появляется панель инструментов с нужным нам вариантом.
Обратите внимание! Функция доступна только для моделей клавиатур с выделенным блоком макро-клавиш!
Интерфейс разделён на три колонки:
- «Macro List», где можно создать свою последовательность или загрузить в программу специальный конфигурационный файл;
- Область записи, расположенная в центре, где предусмотрена опция создания макроса (функция «Record») или вставки элементов в уже имеющийся («Insert»);
- «Key Binds» – выбор клавиши, за которой будет закреплён ввод макроса; доступные элементы зависят от модели используемой клавиатуры.





Тема создания макросов в Razer Synapse заслуживает отдельной статьи, поэтому на данном этапе настройку клавиатуры в этой программе можно считать завершённой.
Наша группа в TelegramПолезные советы и помощь
В приложении «Параметры» можно управлять различными параметрами языка и клавиатуры и макета ввода в Windows, в том числе:
-
Установка и удаление языков.
-
Изменение языка интерфейса Windows.
-
Изменение языка, используемого приложениями и веб-сайтами Microsoft Store.
-
Добавление функций речи в язык.
-
Добавление и удаление раскладок клавиатуры и ввода.
-
Изменение раскладок клавиатуры и ввода.
В этой статье рассматриваются эти задачи.
Примечание: Для простоты остальная часть этой статьи относится к раскладке клавиатуры и ввода как к простой раскладке клавиатуры.
Выберите нужную задачу из следующего списка:
Чтобы проверка, какие языки в настоящее время установлены в Windows, выполните следующие действия:
-
Нажмите кнопку Пуск , а затем выберите Параметры > время & язык > язык & регион .
Или
Выберите следующий ярлык «Язык > & время & язык &»:
«Время & язык > язык & регион
-
В окне Время & язык > язык & регионе установленные языки отображаются в разделе Язык .
Первым шагом в настройке языковых параметров в Windows является установка нужного языка. Чтобы установить язык в Windows, выполните приведенные далее действия.
-
Так как языковые пакеты скачиваются через Интернет, убедитесь, что устройство с Windows подключено к Интернету.
-
Сохраните все работы и закройте все открытые приложения.
-
Нажмите кнопку Пуск , а затем выберите Параметры > время & язык > язык & регион .
Или
Выберите следующий ярлык «Язык > & время & язык &»:
«Время & язык > язык & регион
-
В окне Язык & времени > язык & регионе в разделе Язык нажмите кнопку Добавить язык рядом с пунктом Предпочитаемые языки.
-
В окне Выбор языка для установки введите имя нужного языка в текстовом поле Введите имя языка… или прокрутите список доступных языков. После отображения нужного языка выберите его и нажмите кнопку Далее .
-
В окне Установка языковых компонентов :
-
В разделе Необязательные функции языка убедитесь, что выбран языковой пакет .
-
В разделе Необязательные функции языка выберите все дополнительные необходимые функции, например распознавание речи.
-
В разделе Языковые параметры, если устанавливаемый язык должен быть задан в качестве языка интерфейса Windows, выберите Задать в качестве языка интерфейса Windows. Дополнительные сведения см. в разделе Изменение языка интерфейса Windows этой статьи.
-
-
После выбора всех параметров в окне Установка языковых компонентов нажмите кнопку Установить .
-
В окне Время & язык > язык & регионе в разделе Язык отображается следующее сообщение:
Подождите, пока установка языка завершится. Это может занять несколько минут.
В списке языков также отображается ход загрузки и установки выбранного языка.
-
После завершения установки выбранного языка он добавляется как язык в разделе Язык в окне Язык & языка > язык & регионе .
-
Если выбран параметр Задать в качестве языка интерфейса Windows :
-
В разделе Язык в окне Язык & языка > язык & регионе отображается следующее сообщение с предложением выйти из Windows:
Windows необходимо выйти из окна, чтобы применить новый язык интерфейса.
Чтобы выйти из Windows, нажмите кнопку Выйти рядом с сообщением.
Примечание: Если рядом с сообщением нет кнопки Выйти , выйдите вручную, щелкнув правой кнопкой мыши меню Пуск , а затем выберите Завершение работы или выход > Выйти.
-
На экране входа в Windows снова войдите в Windows. Язык интерфейса Windows применяется и изменяет выбранный язык интерфейса.
Предупреждение: При изменении языка интерфейса Windows он также может изменить раскладку клавиатуры в соответствии с языком. На значке языка ввода на экране входа отображается выбранная в данный момент раскладка клавиатуры. При вводе имени пользователя и пароля на экране входа Windows имейте в виду возможные различные раскладки клавиатуры.
При необходимости используйте значок отображения пароля в поле пароля, чтобы убедиться, что пароль введен правильно с текущей раскладкой клавиатуры. Раскладку клавиатуры можно изменить на экране входа с помощью значка языка ввода.
Изменение раскладки клавиатуры изменяет только макет и не изменяет язык интерфейса Windows.
-
Примечание: Один языковой выпуск Windows может быть установлен, если при попытке добавить языковой пакет отображается одно из следующих сообщений:
Разрешен только один языковой пакет.
Ваша лицензия Windows поддерживает только один язык интерфейса.
Дополнительные сведения см. в разделе Проверка того, поддерживает ли версия Windows несколько языков.
Язык интерфейса Windows определяет язык, используемый пользовательским интерфейсом Windows. Он также определяет язык, используемый функциями Windows, такими как приложение «Параметры» и проводник.
Изменение языка интерфейса Windows также приводит к переходу выбранного языка в начало списка предпочитаемых языков . Первый поддерживаемый язык в списке Предпочитаемые языки определяет язык, используемый приложениями и веб-сайтами Microsoft Store.
Важно: Некоторые языки локализуются не полностью. Для языков, которые не полностью локализованы, некоторые элементы в Windows могут по-прежнему отображаться на первом языке, который полностью локализован в списке Предпочитаемые языки .
Чтобы изменить язык интерфейса Windows, выполните следующие действия:
-
Перед переходом на него убедитесь, что в Windows уже установлен нужный язык. Чтобы проверка, какие языки в настоящее время установлены в Windows, следуйте инструкциям в разделе Проверка установленных языков в Windows в этой статье. Если нужный язык в настоящее время не установлен, следуйте инструкциям в разделе Установка языкового пакета этой статьи.
-
Сохраните все работы и закройте все открытые приложения.
-
Нажмите кнопку Пуск , а затем выберите Параметры > время & язык > язык & регион .
Или
Выберите следующий ярлык «Язык > & время & язык &»:
«Время & язык > язык & регион
-
В окне Язык & времени > язык & регион в разделе Язык выберите нужный язык интерфейса Windows в раскрывающемся меню рядом с пунктом Язык интерфейса Windows.
Совет: Если нужный язык интерфейса не отображается в раскрывающемся меню Язык интерфейса Windows , см. раздел Установка языкового пакета этой статьи, чтобы установить язык.
-
В разделе Язык интерфейса Windows отображается следующее сообщение:
Windows необходимо выйти, чтобы применить новый язык интерфейса.
Чтобы выйти из Windows, нажмите кнопку Выйти .
Примечание: Если рядом с сообщением нет кнопки Выйти , выйдите вручную, щелкнув правой кнопкой мыши меню Пуск , а затем выберите Завершение работы или выход > Выход.
-
На экране входа в Windows снова войдите в Windows. Язык интерфейса Windows применяется и изменяется на выбранном языке интерфейса.
Предупреждение: При изменении языка интерфейса Windows он также может изменить раскладку клавиатуры в соответствии с языком. На значке языка ввода на экране входа отображается выбранная в данный момент раскладка клавиатуры. При вводе имени пользователя и пароля на экране входа Windows имейте в виду возможные различные раскладки клавиатуры.
При необходимости используйте значок отображения пароля в поле пароля, чтобы убедиться, что пароль введен правильно с текущей раскладкой клавиатуры. Раскладку клавиатуры можно изменить на экране входа с помощью значка языка ввода.
Изменение раскладки клавиатуры изменяет только макет и не изменяет язык интерфейса Windows.
Изменение языка интерфейса Windows изменяет язык, используемый пользовательским интерфейсом Windows и функциями Windows, такими как приложение «Параметры» и проводник. По умолчанию он также изменяет язык, используемый приложениями и веб-сайтами Microsoft Store, перемещая выбранный язык интерфейса Windows в начало списка Предпочитаемые языки . Дополнительные сведения см. в разделе Изменение языка интерфейса Windows этой статьи.
Однако языком, используемым приложениями или веб-сайтами Microsoft Store, можно управлять независимо от языка интерфейса Windows. Например, язык интерфейса Windows может быть на одном языке, а язык, используемый приложениями или веб-сайтами Microsoft Store, — на другом. Первый поддерживаемый язык в списке Предпочитаемые языки определяет язык, используемый приложениями и веб-сайтами Microsoft Store.
Чтобы изменить язык, используемый приложениями и веб-сайтами Microsoft Store, выполните следующие действия:
-
Нажмите кнопку Пуск , а затем выберите Параметры > время & язык > язык & регион .
Или
Выберите следующий ярлык «Язык > & время & язык &»:
«Время & язык > язык & регион
-
В окне Язык & времени > язык & регионе в разделе Язык отображается текущий предпочтительный порядок установленных языков.
-
Чтобы переместить нужный язык для приложений и веб-сайтов Microsoft Store в начало списка Предпочитаемые языки , выберите язык и перетащите его в начало списка. Обратите внимание, что перемещение языка в начало списка Предпочитаемые языки не влияет на язык, выбранный в качестве языка интерфейса Windows.
-
При необходимости переупорядоставьте предпочтения других установленных языков, выбрав язык и перетащив его в нужное расположение в списке Предпочитаемые языки .
Чтобы установить функции распознавания речи для языка, выполните следующие действия:
-
Так как функции распознавания речи скачиваются через Интернет, убедитесь, что устройство с Windows подключено к Интернету.
-
Убедитесь, что язык, на котором будет использоваться речь, установлен в качестве языка интерфейса.
-
Нажмите кнопку Пуск , а затем выберите Параметры > время & язык > язык & регион .
Или
Выберите следующий ярлык «Язык > & время & язык &»:
«Время & язык > язык & регион
-
В окне Язык & времени > язык & регионе в разделе Язык выберите многоточие рядом с текущим языком интерфейса Windows, а затем выберите Параметры языка.
-
В окне Язык & времени > язык & регион > в разделе Языковые компоненты нажмите кнопку Скачать рядом с нужными функциями речи, которые должны быть установлены. Например:
-
Преобразование текста в речь.
-
Базовое распознавание речи.
-
Улучшенное распознавание речи.
Примечание: Не во всех языках есть функции речи. Если некоторые или все перечисленные выше функции недоступны в качестве параметра, в этом языке отсутствуют функции речи.
-
Добавление раскладки клавиатуры позволяет выбрать альтернативную раскладку клавиатуры для текущего языка интерфейса Windows. Альтернативные раскладки клавиатуры позволяют напрямую вводить символы с помощью клавиатуры или устройства ввода, которые недоступны в раскладке клавиатуры текущего языка интерфейса Windows. Например, символы находятся только в других языках.
Примечание: Полный языковой пакет, соответствующий языку требуемой раскладки клавиатуры, не всегда требуется установить, чтобы получить доступ к этой раскладке клавиатуры. Все языки, включая текущий язык интерфейса Windows, имеют раскладки клавиатуры на разных языках. Текущий язык интерфейса Windows может иметь раскладку клавиатуры нужной раскладки клавиатуры на другом языке.
Чтобы добавить раскладку клавиатуры, выполните приведенные ниже действия.
-
Нажмите кнопку Пуск , а затем выберите Параметры > время & язык > язык & регион .
Или
Выберите следующий ярлык «Язык > & время & язык &»:
«Время & язык > язык & регион
-
В окне Язык & времени > язык & регионе в разделе Язык выберите многоточие рядом с текущим языком интерфейса Windows, а затем выберите Параметры языка.
-
В окне Время & язык > язык & регион > параметры в разделе Клавиатуры убедитесь, что требуемая раскладка клавиатуры еще не установлена. Если это не так, нажмите кнопку Добавить клавиатуру рядом с элементом Установленные клавиатуры.
-
В появившемся всплывающем меню прокрутите список раскладок клавиатуры и выберите нужную раскладку клавиатуры. Список сначала сортируется с раскладками клавиатуры из выбранного языка, а затем в алфавитном порядке.
Важно: Если нужной раскладки клавиатуры нет в списке, начните этот раздел сначала, но вместо текущего языка интерфейса Windows выберите язык, соответствующий требуемой раскладке клавиатуры.
Если язык, соответствующий требуемой раскладке клавиатуры, не установлен, следуйте инструкциям в разделе Установка языкового пакета этой статьи, чтобы установить язык требуемой раскладки клавиатуры.
-
Когда выбрана требуемая раскладка клавиатуры, она должна отображаться в окне Язык & > язык & > в разделе «Клавиатуры «. Чтобы переключиться на установленную раскладку клавиатуры, см. раздел Изменение раскладки клавиатуры этой статьи.
Раскладку клавиатуры можно выбрать на значке языка ввода в области области панели задач. На значке языка ввода отображается выбранная в данный момент раскладка клавиатуры. Чтобы выбрать другую раскладку клавиатуры, выполните приведенные ниже действия.
-
В области системного панели задач выберите значок языка ввода.
-
Появится всплывающее меню с доступными раскладками клавиатуры. Выберите нужную раскладку клавиатуры.
-
Значок языка ввода изменится на выбранную раскладку клавиатуры.
Советы: Раскладку клавиатуры также можно выбрать, удерживая клавишу с логотипом Windows на клавиатуре, а затем выбрав пробел. Каждый выбор пробела, удерживая клавишу с логотипом Windows, циклически проходит по установленным раскладкам клавиатуры. Если при выборе пробела ничего не происходит, устанавливается только одна раскладка клавиатуры. Чтобы узнать, какие языки и раскладки клавиатуры в настоящее время установлены в Windows, см. в следующих разделах этой статьи:
-
Проверьте, какие языки установлены в Windows.
-
Добавьте раскладку клавиатуры.
Если требуемая раскладка клавиатуры недоступна, следуйте инструкциям в разделе Добавление раскладки клавиатуры в этой статье.
Чтобы удалить установленный языковой пакет, выполните приведенные далее действия.
-
Нажмите кнопку Пуск , а затем выберите Параметры > время & язык > язык & регион .
Или
Выберите следующий ярлык «Язык > & время & язык &»:
«Время & язык > язык & регион
-
В окне Время & язык > язык & регионе в разделе Язык выберите многоточие рядом с языком, который необходимо удалить, и нажмите кнопку Удалить.
Примечание: Если кнопка Удалить выделена серым цветом, выбранным языком для удаления является текущий язык интерфейса Windows. Переключитесь на другой язык интерфейса Windows, прежде чем пытаться удалить его. Дополнительные сведения см. в разделе Изменение языка интерфейса Windows этой статьи.
-
В появившемся диалоговом окне подтвердите удаление языка, нажав кнопку Да .
Чтобы удалить установленную раскладку клавиатуры, выполните приведенные ниже действия.
-
Нажмите кнопку Пуск , а затем выберите Параметры > время & язык > язык & регион .
Или
Выберите следующий ярлык «Язык > & время & язык &»:
«Время & язык > язык & регион
-
В окне Время & язык > язык & регионе в разделе Язык выберите многоточие рядом с языком, который содержит клавиатуру, которую необходимо удалить, а затем выберите Параметры языка.
Примечание: Установленные раскладки клавиатуры не всегда являются частью соответствующего языка. Раскладка клавиатуры может быть установлена как часть текущего языка интерфейса Windows. Языки могут содержать раскладки клавиатуры, которые не совпадают с языком языкового пакета.
По этой причине раскладка клавиатуры может находиться под текущим языком интерфейса Windows или языком, соответствующим раскладке клавиатуры. Если удаляемая раскладка клавиатуры не соответствует текущему языку интерфейса Windows, проверка язык, соответствующий раскладке клавиатуры.
-
В окне Язык & времени > язык & регион > в разделе Клавиатуры выберите многоточие рядом с клавиатурой, которую необходимо удалить, и нажмите кнопку Удалить.
Примечание: Если кнопка Удалить неактивна, выбранная раскладка клавиатуры является единственной установленной раскладкой клавиатуры для текущего языка интерфейса Windows. Добавьте другую раскладку клавиатуры, прежде чем пытаться удалить раскладку клавиатуры. Дополнительные сведения см. в разделе Добавление раскладки клавиатуры в этой статье.
Значок языка ввода в области области панели задач позволяет выбирать раскладки клавиатуры. По умолчанию значок языка ввода включен и отображается на панели задач. Дополнительные сведения см. в разделе Изменение раскладки клавиатуры этой статьи.
Альтернативой значку языка ввода является устаревшая языковая панель, найденная в предыдущих версиях Windows. Если включена устаревшая языковая панель, значок языка ввода на панели задач отключен и больше не отображается. Чтобы повторно включить значок языка ввода и отобразить его на панели задач, выполните следующие действия.
-
Нажмите кнопку Пуск , а затем выберите Параметры > время & языка > ввод .
Или
Выберите следующий язык времени & > ярлыка typeing :
Open Time & language > Typeing
-
В окне Время & язык > ввод выберите Дополнительные параметры клавиатуры.
-
В окне Время & языка > ввод > дополнительные параметры клавиатуры в разделе Переключение методов ввода снимите флажок Использовать языковую панель рабочего стола, если он доступен.
Предупреждение: При снятии флажка Использовать языковую панель рабочего стола, когда она доступна , значок языка ввода снова отобразится на панели задач. Однако это приводит к тому, что устаревшая языковая панель больше не отображается. Если устаревшая языковая панель предпочтительна, чем значок языка ввода, оставьте параметр Использовать языковую панель рабочего стола, когда она доступна .
Дополнительные параметры для устаревшей языковой панели можно найти по ссылке Параметры языковой панели в окне Время & языка > ввод текста > дополнительные параметры клавиатуры .
Большинство современных клавиатур оснащено дополнительными функциями, настроить которые можно через сторонний софт или саму Windows. Более подробно об этом читайте в нашем материале.
Если вы являетесь обладателем игровой модели, то, скорее всего, для нее существует специальное ПО. Об этом мы поговорим в конце материала, а сейчас расскажем о том, как настроить клавиатуру в самой ОС.
Через «Параметры»
Порядок действий:
- В «Пуске» кликните на иконку с шестеренкой и откройте «Параметры»;
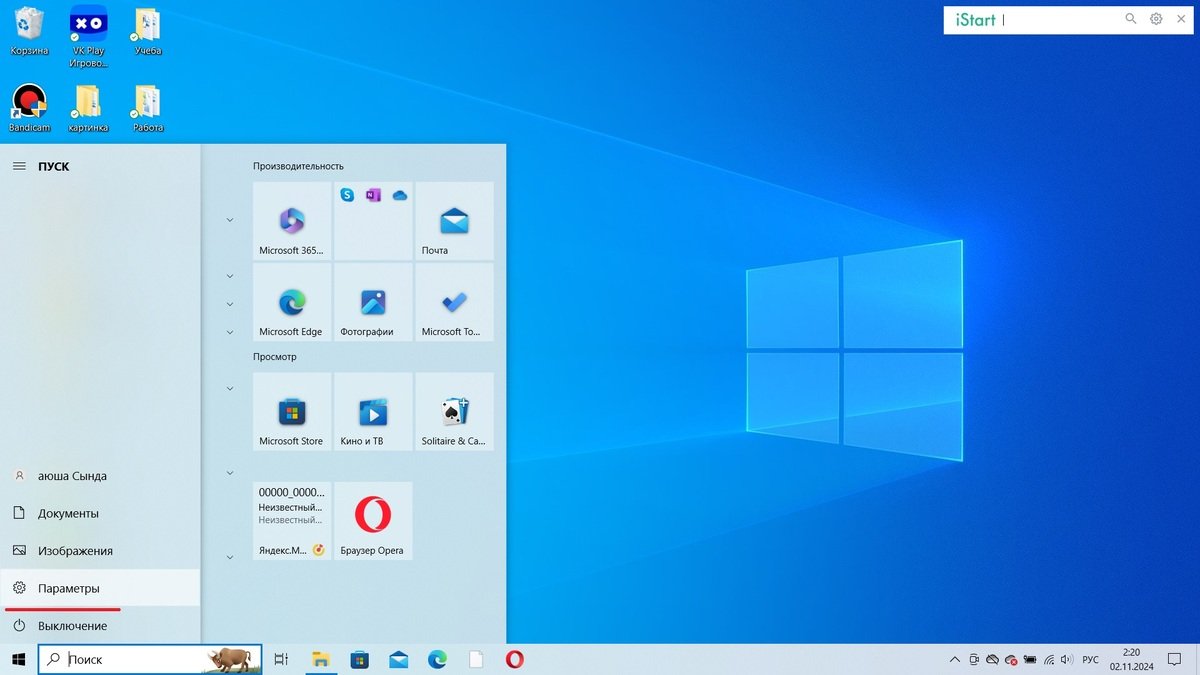
Источник: CQ / Скриншот Windows 10
- Кликните на раздел «Специальные возможности», затем откройте вкладку «Клавиатура»;
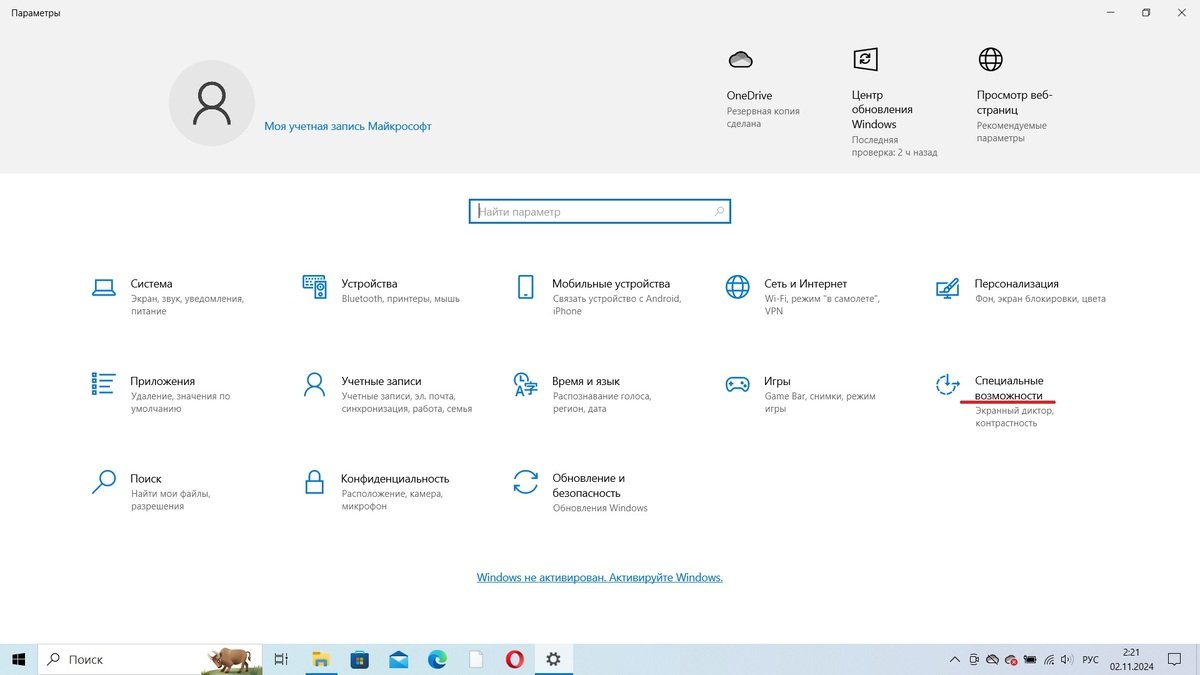
Источник: CQ / Скриншот Windows 10
- В следующем окне можно настроить экранную клавиатуру, залипание клавиш, озвучку переключений, фильтрацию ввода и сочетания кнопок;
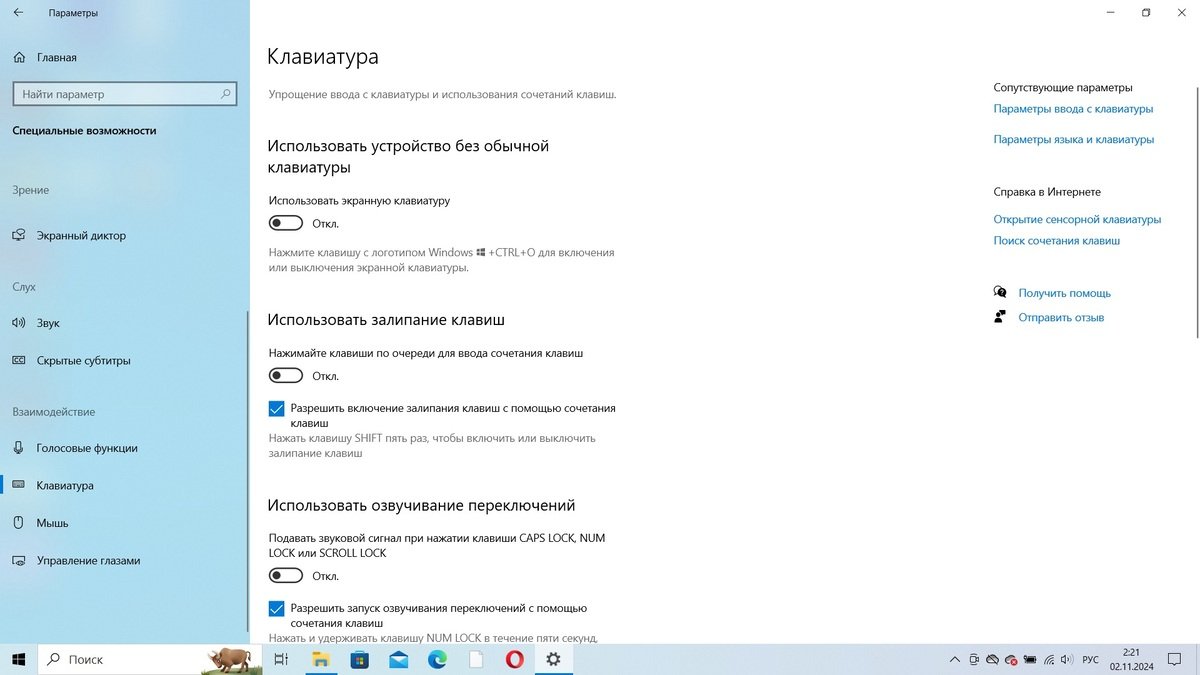
Источник: CQ / Скриншот Windows 10
- Для настройки дополнительных функций спуститесь в самый низ и нажмите на надпись «Изменить другие параметры ввода». Здесь можно настроить ряд опций — от правописания до аппаратной клавиатуры;
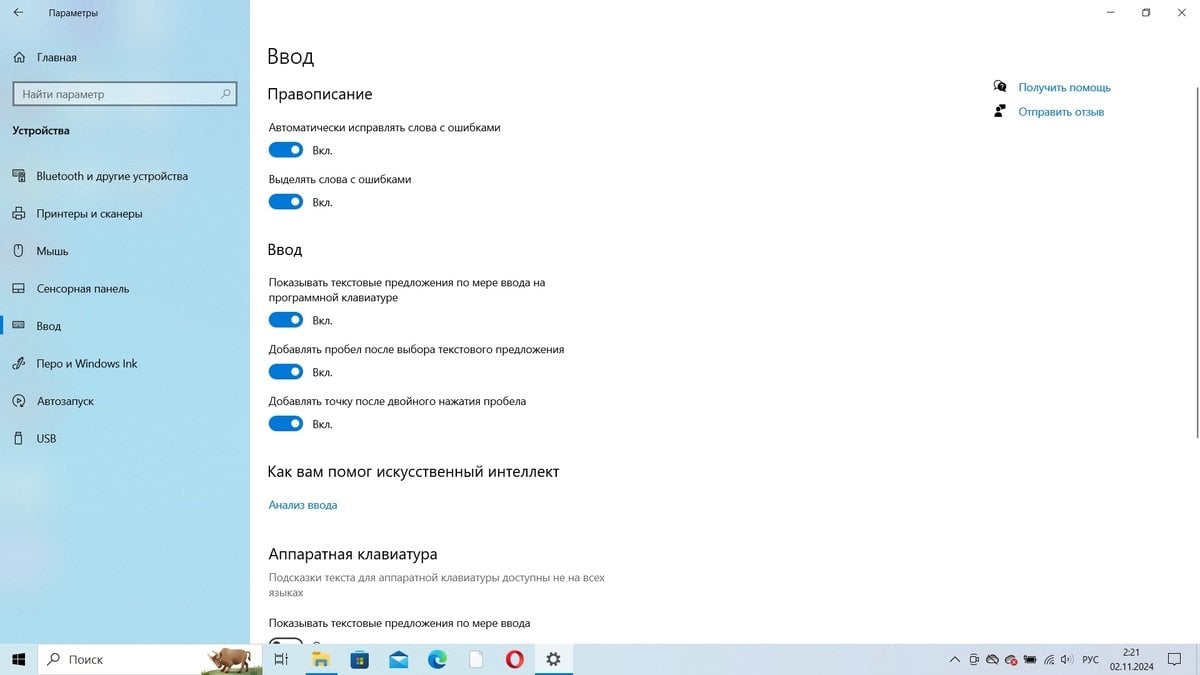
Источник: CQ / Скриншот Windows 10
- В разделе «Дополнительные настройки клавиатуры» можно переопределить метод ввода по умолчанию, включить или отключить панель эмодзи, установить комбинацию клавиш для смены языка ввода.
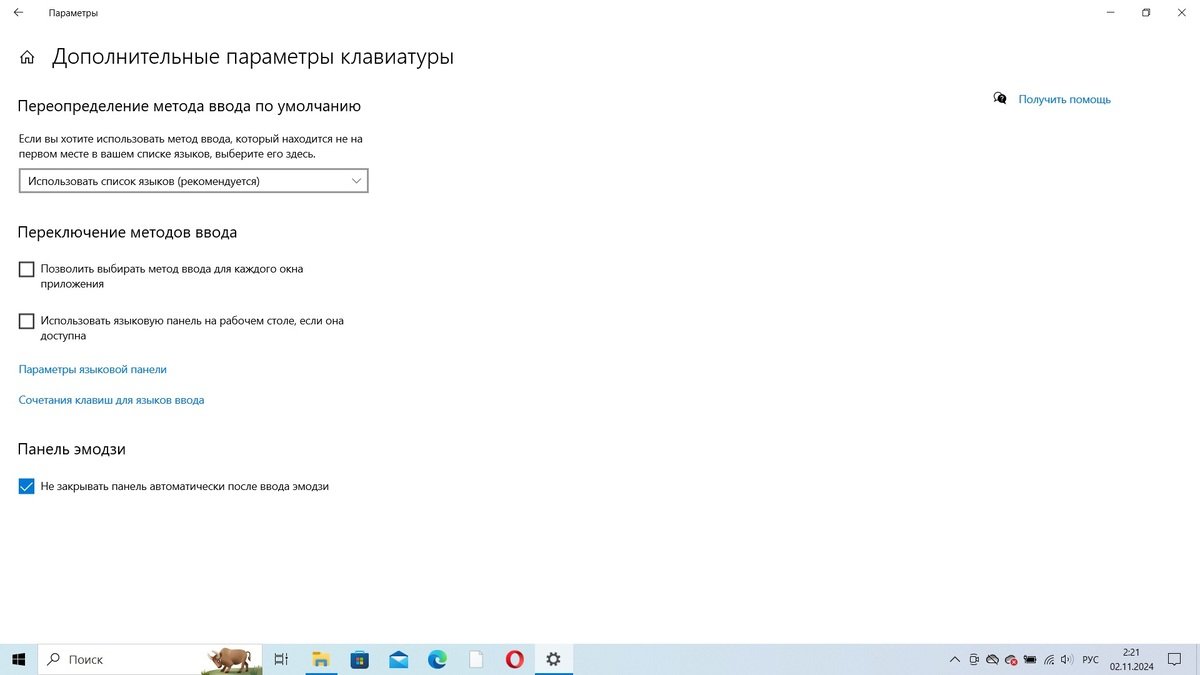
Источник: CQ / Скриншот Windows 10
Через «Панель управления»
Выставить дополнительные настройки клавиатуры можно и через «Панель управления». Для этого необходимо:
- Открыть «Панель управления» и перейти в раздел «Клавиатура»;
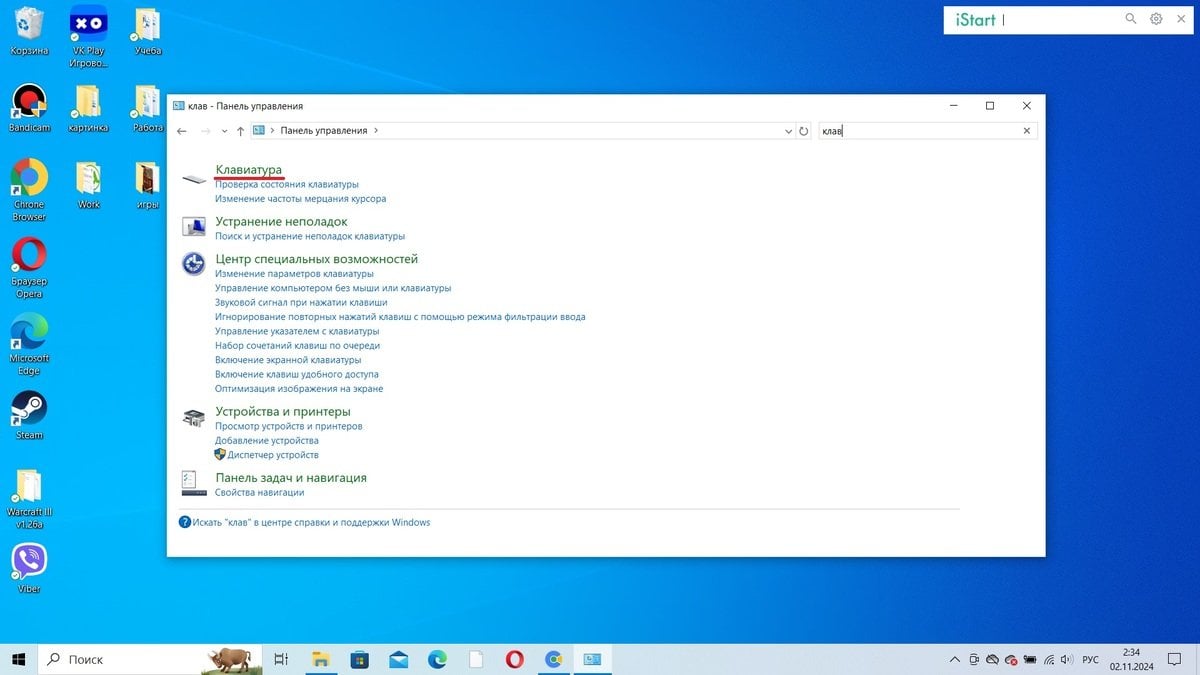
Источник: CQ / Скриншот Windows 10
- В открывшемся окне можно отрегулировать скорость ввода, указать нужную задержку перед началом повтора и частоту мерцания курсора. После всех манипуляций нажмите на «Применить», чтобы сохранить изменения.
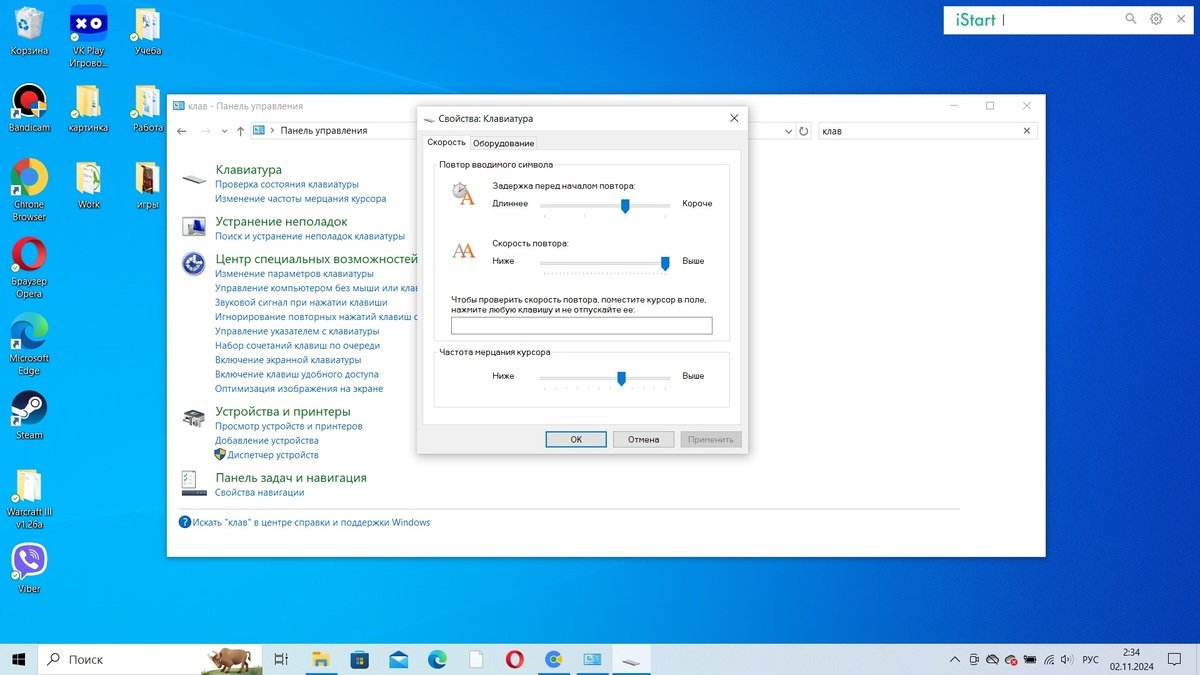
Источник: CQ / Скриншот Windows 10
Для максимально скрупулезной настройки клавиатуры на Windows 10 следует воспользоваться обоими способами. Если же вы недовольны внесенными изменениями, то их можно легко отменить.
Для этого:
- Через поисковую панель или «Пуск» откройте «Диспетчер устройств»;
- Во вкладке «Клавиатуры» кликните правой кнопкой мыши на нужном пункте и выберите «Удалить устройство»;
- Следом нажмите на «Обновить конфигурацию оборудования» и перезагрузите компьютер.
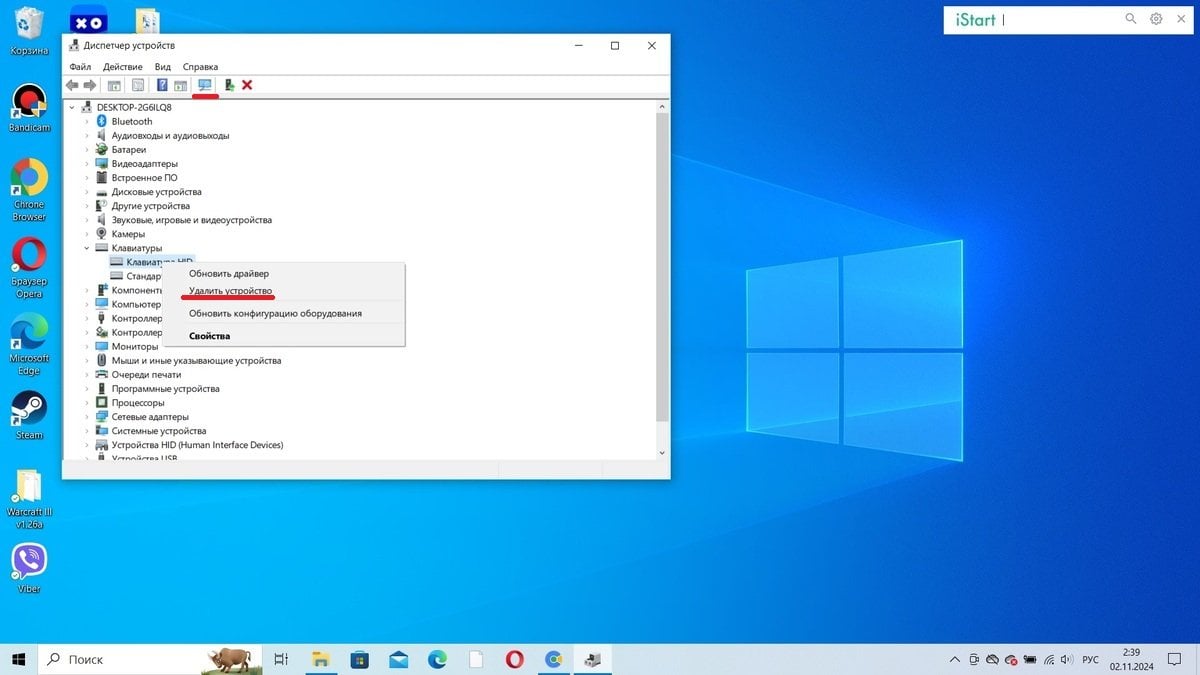
Источник: CQ / Скриншот Windows 10
Как настроить клавиатуру через специальный софт
Существует два типа приложений для настройки клавиатур. Одни позволяют переназначить клавиши (например, чтобы при нажатии на А отображалась В) и менять кнопки в комбинациях. Исключение составляют только те, что забронированы за операционной системой, как Ctrl + Alt + Del.
Среди самых популярных программ такого плана следует выделить Keyboard Manager, SharpKeys, KeyTweak и AutoHotkey.
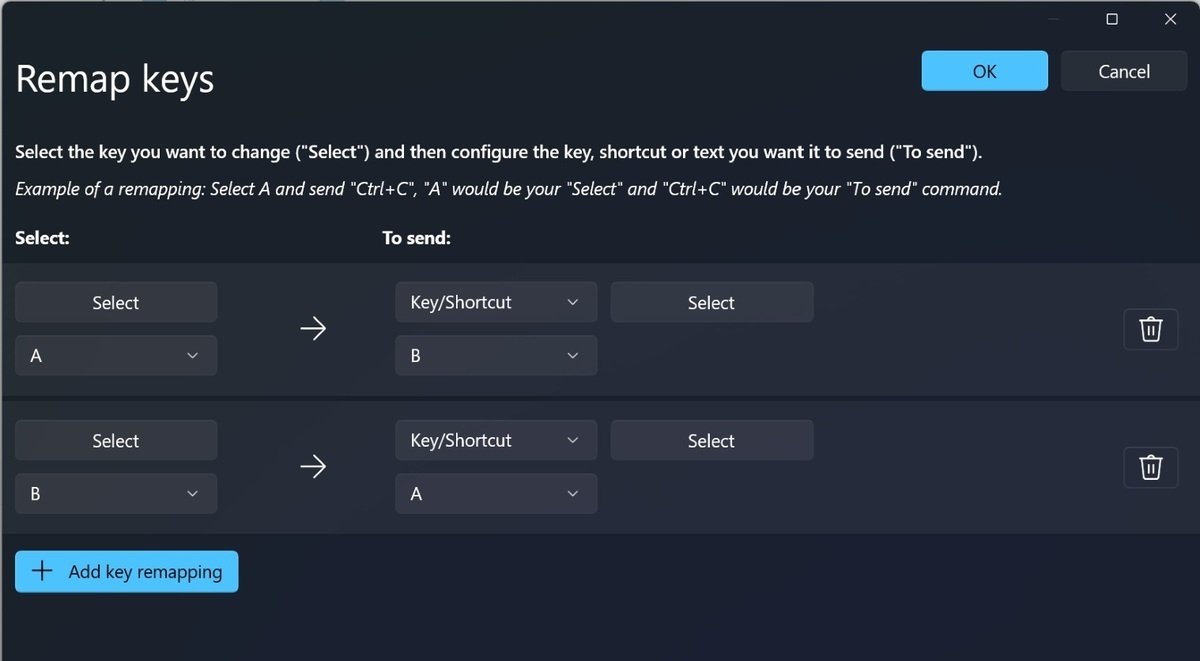
Источник: Microsoft Learn / Приложение Keyboard Manager
Другой тип — это специализированная утилита, созданная под конкретную модель клавиатуры. Как уже отмечалось в начале статьи, такие программы обычно предназначены для настройки функционала игровых моделей. Например, для регулировки подсветки. Также подобный софт нередко используется для обновления драйверов.
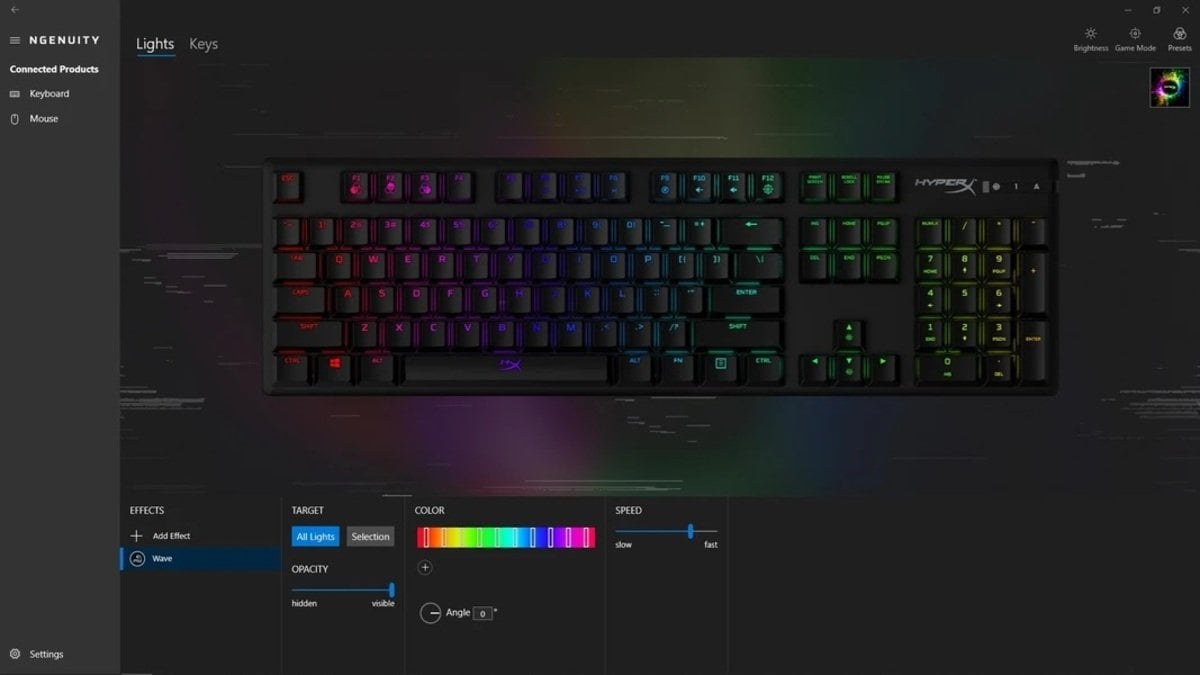
Источник: HyperX NGENUITY / Приложение HyperX NGENUITY
Читайте также:
- Как подключить беспроводную клавиатуру к компьютеру
- Как поставить запятую на клавиатуре
- Как отключить клавиатуру на ноутбуке
- Как заблокировать клавиатуру на ноутбуке
- Не работает клавиатура на ноутбуке — 10 способов решения проблемы
The keyboard is one of the two input devices (the other being a mouse) that we use to communicate with our computers. From taking 5 seconds for finding every key to barely having to look at the keyboard, we have all gotten used to the QWERTY key layout. Many modern keyboards, especially gaming ones, provide users with the flexibility to create their own key shortcut/hotkey combinations to help them navigate through the computer more swiftly. Be it a gamer or a regular working professional, personalized key shortcuts can prove useful to each and every one. Although, as users continue adding new hotkey combinations, the keyboard’s default state gets lost. A time may arise when restoring the keyboard to its default settings may be necessary.
Another reason why users may need to revert back to the keyboard’s default state is if the device starts misbehaving. For example, certain shortcut combinations and keys stop working, irregular keypresses, etc. In that case, first, check out the following article – Fix Keyboard Not Working on Windows 10, and hopefully one of the solutions will help get things back on track. However, if none of the solutions explained in the article worked and you have made up your mind to reset your keyboard to default settings, we have three different methods for you.
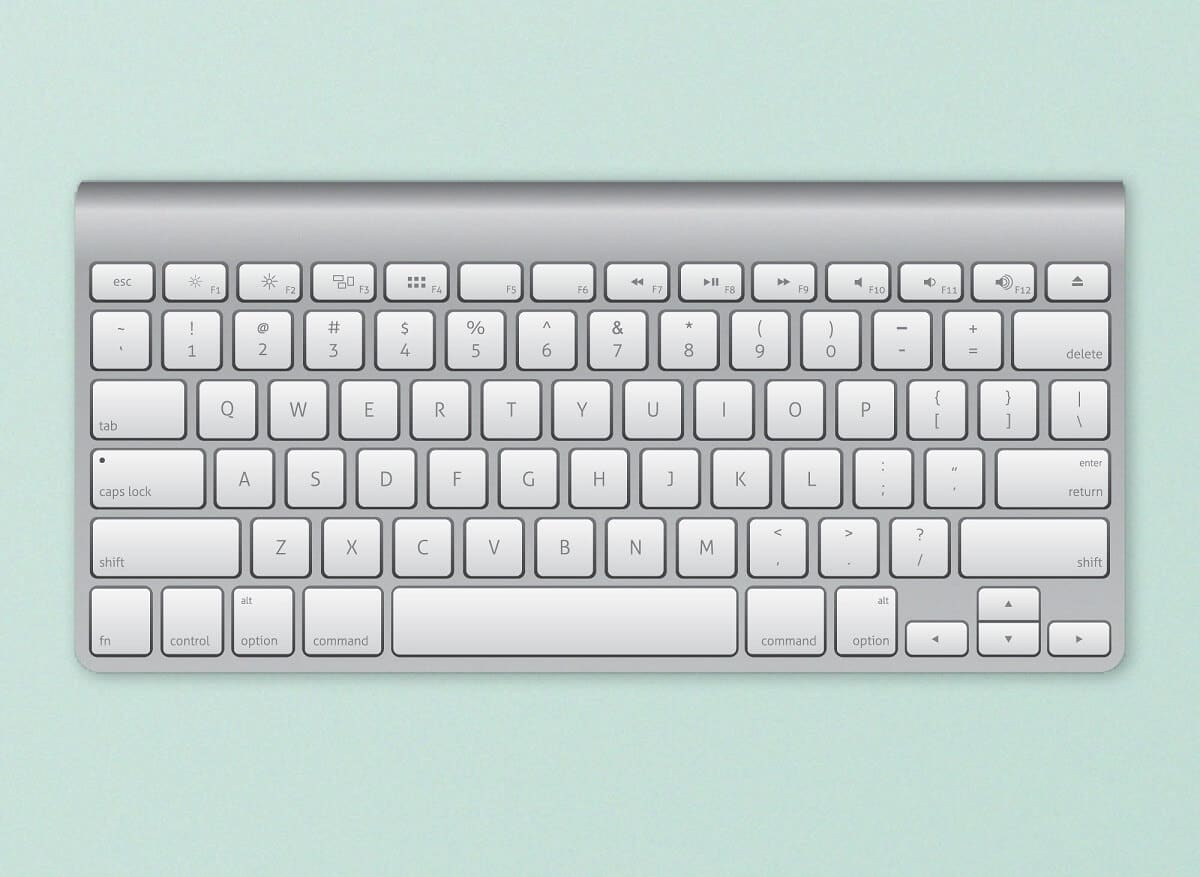
Table of Contents
Check if it is a Physical issue?
Before resetting, we should make sure that the keyboard issues such as double typing aren’t due to any physical defects. An easy way to test this is to boot the computer into safe mode and check the keyboard’s performance. If it continues to behave strangely in safe mode too, the issue may be hardware-related rather than due to some software and no amount of resetting will help, instead, you will need to pay your local computer store a visit.
1. Open the Run command box by pressing Windows key + R, type msconfig and press Enter to open the System Configuration application.

2. Switch to the Boot tab and under Boot options, tick the box next to Safe boot. Ensure the Safe boot type is selected as Minimal.
3. Click on Apply followed by OK to save the changes and exit the window.

When prompted, click on the Restart button to boot into safe mode or manually restart your computer. Now, check if your keyboard works fine. You can undertake an online key test (Key-Test) for the sake of it. If it doesn’t work alright, try thoroughly cleaning the keyboard (use a hairdryer to blow dust out from within the keyboard), inspect the connecting cable for any tears, plug in a different keyboard if you have one handy, etc.
3 Ways to Reset Your Computer Keyboard to Default Settings
Once you have confirmed the issue isn’t hardware related, we can move on to the software side of things. One of the easiest ways to reset or refresh a hardware device is to uninstall its drivers and install the latest ones. Also, you may need to check the keyboard’s calibration and if any keyboard-related features such as sticky keys or filter keys aren’t messing with its performance. Another way to wipe the current settings is to change the computer language.
Method 1: Reinstall the Keyboard Drivers
Unless you have been living under a rock or have just started using a Windows computer, you might already be aware of device drivers. If not, check out our article on the same – What is a Device Driver? How Does It Work?. These drivers are regularly updated along with the operating system and can be rendered corrupt due to a variety of reasons. The native Device Manager application or a third-party application can be used to maintain the drivers. One can also visit their keyboard manufacturer’s website, download the latest drivers and manually install them.
1. Either right-click on the Start button or press Windows key + X and select Device Manager from the Power User menu.
2. Expand Keyboards by clicking on the tiny arrow to its right.
3. Right-click on your computer keyboard and select Uninstall Device from the ensuing context menu.

4. A pop-up message requesting you to confirm your action will appear. Click on Uninstall to continue. Restart your computer.

5. Once the computer has restarted, open Device Manager once again and click on the Scan for hardware changes button.

6. Now, your keyboard will be relisted in the Device Manager. Right-click on it and this time around, select Update driver.

7. On the next window, choose Search automatically for drivers.

If the automatic installation process fails, choose the second option and manually locate and install the keyboard drivers (You will need to download them from the manufacturer’s site beforehand).
Also Read: How to Disable Laptop Keyboard on Windows 10
Method 2: Check Keyboard Settings
Windows, along with allowing some basic tinkering with the keyboard, includes a few built-in features for the same. A miscalibration of the keyboard settings may be causing irregular key responses or one of the enabled features may be interfering. Follow the below steps to restore your computer keyboard to its default settings and to disable all related features.
1. Press Windows key + R to launch the Run command box, type control or control panel, and hit enter to open the application.

2. Adjust the icon size to your preference and locate the Keyboard item. Once found, click on it.

3. In the following Keyboard Properties window, adjust the Repeat Delay and Repeat rate sliders on the Speed tab to calibrate your computer keyboard. The default keyboard settings are as shown in the below picture.

4. Click on Apply followed by Ok to save any modifications that were made.
5. Next, launch Windows Settings using the hotkey combination of Windows key + I and open Ease of Access settings.

6. Switch to the Keyboard settings page (under Interaction) and turn off keyboard features such as Sticky Keys, Filter Keys, etc.

Also Read: Windows 10 Tip: Enable or Disable On-Screen Keyboard
Method 3: Change Keyboard Language
If reinstalling drivers and disabling keyboard features didn’t prove fruitful, we will be resetting it by switching to a different language and then reverting back to the original. Changing languages is known to reset keyboard settings to their default state.
1. Press the Windows key + I to open the Settings application.
2. Click on Time & Language.

3. Using the navigation menu on the left pane, move to the Language page.
4. First, under Preferred languages click on the ‘+ Add a language’ button.

5. Install any other English language or anyone that you can easily read and understand. Untick optional language features as we will be switching back to the original language immediately.

6. Click on the newly added language to view available options and then on the upward-facing arrow to make it the new default language.

7. Now, put your computer to sleep. In the case of laptops, simply close the lid.
8. Press any random key on the keyboard to activate your computer and open Settings > Time & Language again.
9. Set the original language (English (United States)) as your default again and restart your computer to bring the changes into effect.
Apart from the above soft-reset methods, users can visit their manufacturer’s website or simply Google how to hard reset their keyboards. The procedure is unique to each but a general method includes unplugging the keyboard and leaving it unplugged for about 30-60 secs. Press and hold the Esc key while reconnecting the cable to hard reset.
Reset your Mac keyboard
Resetting the keyboard on a macOS device is relatively easy as a built-in option for the same is present. Similar to Windows, one can also change their computer language in order to reset the keyboard.
1. Open System Preferences (click on the Apple logo icon present at the top-right corner & then select it) and click on Keyboard.
2. In the following window, click on the Modifier Keys… button.
3. If you have multiple keyboards hooked up to your mac computer, use the Select keyboard drop-down menu and choose the one you would like to reset.
4. Once selected, click on the Restore Defaults options at the bottom-left.
To change your mac computer’s language – Click on Region and Language in the System Preferences application and then on the + icon at the bottom-left corner to add a new language. Set the new one as primary and perform a system restart.
Recommended:
- Shut Down or Lock Windows Using Keyboard Shortcuts
- Laptop Keyboard Not Working Properly [SOLVED]
- How to Enable Stereo Mix on Windows 10?
We hope you were able to bring your keyboard back to its default settings by following our guide on how to reset your keyboard to default settings in Windows 10? For any more keyboard-related assistance, get in touch with us at info@techcult.com or in the comments down below.
Содержание статьи:
- Настройка клавиатуры
- Базовые в Windows 10/11
- Для ноутбуков (подсветка, функц. клавиши)
- Авто-работа: нажатие клавиш программно (макрос)
- Вопросы и ответы: 0
Доброго времени всем!
Сегодняшнюю заметку хочу начать с цитирования вопроса, который иногда слышу: «а зачем вообще настраивать клавиатуру, что это даст, есть ли смысл?».
А смысл есть: задав нужные сочетания клавиш, авто-перекл. раскладки, и пр. моменты — можно существенно ускорить и упростить свою работу за ПК/ноутбуком. Например, вместо того, чтобы вручную мышкой переключать язык с англ. на рус. (и обратно) — можно это делать с помощью спец. утилиты автоматически, чем экономить себе кучу времени! (актуально для тех, кто много печатает)
Да и стоит отметить: на тех же ноутбуках иногда функциональные клавиши (F1, F2 и пр.) выполняют совсем не те действия, которые нужны: вместо следующего трека (при прослушивании музыки) — почему-то открывается какая-то справка…
В общем, ниже приведу основное, что чаще всего требуется до-настроить в работе клавиатуры (заметка касается классических ПК и ноутбуков, работающих под Windows).
*
📌 Важно!
Вопрос подключения клавиатуры (и ее неработоспособность) здесь не рассматриваю! В помощь привожу неск. моих предыдущих заметок:
- Как подключить беспроводную клавиатуру к компьютеру, ноутбуку — https://ocomp.info/podklyuchit-bespr-klaviaturu.html
- Не работает клавиша(и) на клавиатуре ноутбука, ПК — https://ocomp.info/ne-rabotaet-chast-klavish.html
- Не работает клавиатура на ноутбуке — https://ocomp.info/ne-rabotaet-klaviatura-na-noutbuke.html
- Не работает мышь и клавиатура (одновременно!) на ПК — https://ocomp.info/ne-rabotaet-myish-i-klaviatura.html
*
Настройка клавиатуры
Базовые в Windows 10/11
Системные параметры
Начать «разбираться» с клавиатурой (на мой взгляд 🙂) было бы разумно с параметров ОС Windows 10/11 (чтобы их открыть — используйте сочетание Win+i).
Далее нужно перейти в раздел «Спец. возможности / Клавиатура». См. скрин ниже. 👇

Спец. возможности — клавиатура — параметры системы Windows 11
В этом разделе будут доступны следующие параметры: 👇
- 👉 Залипание клавиш: позволяет включать клавишу-модификатор, например «Shift» (нажав на нее неск. раз — можно воспользоваться, скажем, сочетанием Ctrl+Alt+Del. Очень удобно, если у вас есть проблема с рукой или вы не можете нащупать клавиши в темноте);
- 👉 Фильтрация ввода: может быть очень полезной, если вы замечаете, что у вас иногда срабатывают ложные нажатия (фильтрация позволяет пропускать повторяющиеся случайные нажатия);
- 👉 Озвучивание переключений: позволяет включить (/ Откл.) звуковое оповещение, когда нажимаются клавиши: CAPS LOCK, NUM LOCK или SCROLL LOCK;
- 👉 Экранная клавиатура: вызов виртуальной клавиатуры (всплывающей снизу), по которой можно нажимать мышкой (или пальцем на сенсорном экране);
- 👉 Фрагмент экрана с помощью Print Screen: тут вроде бы всё ясно?! Но на мой взгляд скрины делать можно с помощью спец. утилит, это куда удобнее! 🙂

Параметры клавиатуры
Обратите внимание, что в этом же разделе («Клавиатура») в самом низу есть еще две архи-полезные вкладки: «Ввод» и «Язык и регион». Они позволяют включить проверку орфографии, настроить регион, языки ввода.

Проверка орфографии, язык
Также стоит отметить, что помимо параметров системы — в Windows 10/11 всё еще доступа и 📌панель управления (Win+R, команда Control). В ней, если включить мелкие значки, можно открыть доп. параметры клавиатуры. См. скриншот ниже. 👇

Панель управления — настройка параметров клавиатуры
Должно открыться окно свойств клавиатуры: здесь можно отрегулировать скорость мерцания курсора, скорость повтора, задержку перед началом повтора. (по опыту: в большинстве случаев всё это требуется редко)

Задержка перед началом повтора, частота мерцания курсора
*
Раскладка, языки, авто-замена языка ввода (Ru/En)
Для начала стоит сказать, что для переключения языка в Windows по умолчанию используются кнопки Alt+Shift (также можно это сделать, нажав по соотв. значку в трее, рядом с часами ).
Если язык не переключается — проверьте, какие языки у вас установлены в параметрах системы (вкладка в Windows 10/11 — «Время и зык» 👇).
📌 В помощь!
Почему не меняется раскладка, что нужно проверить: https://ocomp.info/kak-pomenyat-raskladku-klaviaturyi.html

Время и язык — язык
👉 Стоит отметить, что в последнее время довольно популярны спец. утилиты для автоматического переключения раскладки (они самостоятельно определяют на каком языке вы вводите текст и переключают раскладку. Удобно! 🙂).
Рекомендовал бы обратить внимание на 📌Punto Switcher и Caramba Switcher.

Caramba Switcher работает!
*
Свои сочетания клавиш для запуска программ, регулировки громкости, перехода в сон и пр.
Во-первых, обратите внимание на панель задач: нажав сочетание Win+1 — будет автоматически открыта первая программа. Если расставить ярлычки в нужном порядке — можно очень быстро запускать программы, нажимая 2 клавиши одной рукой.
📌Др. полезные сочетания можно найти в этой заметке

Win+1
Во-вторых, открыв свойства любого ярлыка на рабочем столе Windows — в пункте «Быстрый вызов» можно установить сочетание клавиш для быстрого запуска ПО. Тоже весьма удобно.

Можно задать сочетание клавиш для быстрого вызова приложения
В-третьих, для многих остальных действий (регулировка громкости, выкл. ПК, переход в сон, открытие дисковода и многое другое) можно настроить приложение Volume2 (📌тут я подробно описал работу с ним). См. скрин ниже — пример задания клавиш для выкл. монитора… 👇

Применить настройки — утилита Volume2
*
Замена одной клавиши на другую
Если у вас какая-то клавиша плохо работает (либо вам нужно наоборот отключить клавишу, которую случайно задеваете) — то с помощью спец. утилит можно переназначить одну клавишу на другую. Например, вы нажимаете «Левый Ctrl» — а срабатывает «Z» (либо вообще ничего не сработает). Здорово?!
👉 О том, как это настроить — можете узнать из моей прошлой заметки. Там я подробно показал работу с спец. утилитами и их настройки.

MapKeyboard: всего три действия для замены клавиши
*
Экранная вирт. клавиатура
Обычно на ПК она не нужна, кроме тех случаев, когда не работает реальная клавиатура (либо нужна какая-то отдельная клавиша с которой проблема). Чтобы открыть виртуальную клавиатуру — достаточно нажать Win+R, ввести команду OSK и нажать Enter.
Если Win+R нажать не получается — попробуйте открыть меню ПУСК, перейти во вкладку «Спец. возможности» и кликнуть по соответствующему ярлычку… (плюс приведу ссылку на свою прошлую заметку, в которой показаны и др. способы)
📌 В помощь!
Как включить экранную клавиатуру: способы для разных ОС Windows 11, 10, 7 — https://ocomp.info/kak-vklyuchit-ekrannuyu-klaviaturu.html

Экранная клавиатура была вызвана — команда OSK (Windows 11)
*
Для ноутбуков (подсветка, функц. клавиши)
На подавляющем большинстве ноутбуков для регулировки подсветки клавиатуры, яркости экрана, звука и пр. — используются функциональные клавиши (F1, F2 и т.д. См. фото ниже 👇). Нажимать их нужно, как правило, вместе с клавише Fn (режим работы функциональных клавиш зависит от настроек BIOS).
📌 В помощь!
1) Не работает Fn и функциональные клавиши F1÷F12 на ноутбуке — https://ocomp.info/funktsionalnyie-klavishi-i-fn.html
2) Как включить подсветку на клавиатуре ноутбука — https://ocomp.info/kak-vklyuchit-podsvetku.html#i

Фото клавиатуры ноутбука Asus (Zenbook 310)
Если подсветка, регулировка громкости (да и вообще функциональные клавиши как-то не так «работают») — возможно дело в том, что в BIOS или спец. ПО не вкл. определенные опции. Пару слов об этом ниже…
*
В BIOS
В BIOS современных ноутбуков как правило есть встроенные опции для регулировки режима работы функциональных клавиш и времени работы подсветки (постоянно светить / или 2-3 мин. без активных действий пользователя).
📌 В помощь!
Как войти в BIOS (UEFI) на компьютере или ноутбуке [инструкция] — https://ocomp.info/kak-voyti-v-bios.html
Чаще всего опция режима работы функц. клавиш называется как: Funktion Key, Hotkey Mode, Multimedia Key (и пр.). Попробуйте вкл./откл. этот режим, чтобы изменить работу функц. клавиш на вашем устройстве. Что касается подсветки: отвечают за нее параметры: LED, KeyBoard Lighting и пр. 👇👇

Настройки BIOS ноутбука — время работы подсветки, режим работы функциональных клавиш

Phoenix BIOS — работа функциональных клавиш

Hotkey Mode — режим работы клавиш F1-F12
*
В спец. приложении
Также настроить работу подсветки, функц. клавиш, режим работы батареи и многое другое — позволяет спец. ПО от производителя вашего ноутбука (чаще всего такие центры управления устройством идут вместе 📌с драйверами).
Ниже в качестве примера центр от MSI и Lenovo (отмечу, что чаще всего такое ПО встречается на ноутбуках средне-бюджетного+ и премиального сегмента).

MSI Dragon Center — регулировка подсветки клавиатуры, яркость, цвет и др.

Lenovo Vantage — профиль подсветки
*
Авто-работа: нажатие клавиш программно (макрос)
Если вы хотите, чтобы у вас какие-то клавиши нажимались самостоятельно (через определённый промежуток времени), либо нужно делать целые комбинации нажатий (например, в играх) — то понадобятся спец. утилиты, позволяющие создавать макросы. Заранее предупрежу, что это не сложно и справиться любой пользователь.
Чуть ранее в парочке своих заметок я показал, как это можно достаточно просто сделать. См. ссылки ниже. 👇
📌 В помощь!
1) Как сделать макрос на клавиатуру, мышку [пошаговый пример] — https://ocomp.info/makros-na-klaviaturu-myishku.html
2) Имитация работы мышки, клавиатуры: как эмулировать нажатия кнопок, перемещения курсора (чтобы ПК не засыпал…) — https://ocomp.info/imitatsiya-rabotyi-myishki-klavyi.html

Присваиваем макросу клавишу // пример
*
Дополнения по теме и лайфхаки — приветствуются в комментариях!
За сим откланяюсь, удачи!
👍












