Если у вас есть внешние дисплеи, подключенные к компьютеру, до начала работы не забудьте выбрать, какие дисплеи нужно изменить.
-
Выберите Пуск > Параметры > Системный > Дисплей и просмотрите раздел, в котором отображаются ваши дисплеи.
-
Выберите дисплей, который необходимо изменить. После этого следуйте приведенным ниже инструкциям.
«Изменение размера текста, приложений и прочих элементов»
-
Оставайтесь на экране или откройте параметры дисплея.Откройте параметры дисплея
-
Прокрутите до раздела Масштаб и макет.
-
Выберите Масштаб, а затем выберите параметр. Как правило, лучше всего выбрать один из помеченных как (Рекомендуется).
Изменение разрешения дисплея
-
Оставайтесь на экране или откройте параметры дисплея.Откройте параметры дисплея
-
В строке Разрешение экрана выберите список и параметр. Как правило, лучше всего использовать тот, который помечен (рекомендуется). Мониторы могут поддерживать разрешение ниже основного, но в этом случае текст будет менее четким, а изображение может занимать не весь экран, быть растянутым или располагаться по центру черного экрана.
Примечание: Если в разрешении экрана есть непредвиденные изменения, возможно, потребуется обновить графический драйвер. Чтобы просмотреть и установить доступные обновления, выберите Пуск > Параметры > Центр обновления Windows > Проверить наличие обновлений.
Изменение ориентации дисплея
Нажмите кнопку Пуск и введите параметры. Выберите Параметры > Системный > Дисплей и выберите ориентацию экрана в раскрывающемся списке рядом с пунктом Ориентация экрана.
Windows порекомендует ориентацию для вашего экрана. Если вы измените ориентацию монитора, вам также потребуется физически повернуть экран. Например, вам нужно будет повернуть свой внешний монитор, чтобы использовать его в книжной ориентации вместо альбомной.
Изменение ориентации экрана
Испортить зрение можно при работе даже за новейшим дисплеем, если он не настроен правильно. Неверный выбор масштаба отображения, контрастности или частоты (да, она до сих пор влияет на картинку) могут вызвать:
- Снижение остроты зрения;
- Двоение в глазах;
- Синдром расфокусировки;
- Быструю утомляемость;
- Жжение и «песок» в глазах;
- Головные боли.
Разбираем, как и где можно настроить экран компьютера, чтобы избежать этих проблем.
Базовые настройки монитора
Начнем с базы, к ней относятся технические параметры, напрямую влияющие на зрение и удобство работы:
- Разрешение экрана;
- Яркость и контрастность;
- Частота обновления;
Настройка разрешения экрана
Для Windows
базовые параметры экрана доступны через клик правой кнопкой на рабочем столе → «Параметры экрана» (или через общий раздел «Параметры» в версиях, начиная с 7).

Специалисты называют оптимальным то разрешение экрана, которое задается для монитора на заводе «по умолчанию». В ОС оно может быть указано как «рекомендованное».
Большинство стандартных экранов до 27 дюймов предлагают в качестве оптимального 1920 х 1080 пикселей. Устанавливая большее значение, вы рискуете получить картинку не лучшего качества, при меньшем — большие, но размытые объекты.
Ознакомьтесь с инструкцией для монитора, прежде чем выбрать оптимальный вариант.
Для MacOS
Параметры экрана с разрешением находятся в меню Apple → «Системные настройки» → «Дисплеи» в боковом меню.

Обратите внимание, что если у вас подключено несколько дисплеев, то под каждый из них разрешение можно будет задать индивидуально (но об этом чуть позже).
Установка драйвера монитора
Чтобы получить оптимальное качество картинки в нужном разрешении, иногда нужно установить драйвер монитора. Найдите модель в инструкции или на задней части устройства, а затем погуглите драйвер для него.
Установка производится через скачанный .exe файл установщика или через «Параметры» → «Диспетчер устройств» в Windows. Найдите монитор в списке, вызовите меню правой кнопкой и нажмите «Обновить драйвер», после чего выполните поиск в папке со скачанным файлом драйвера .inf.
После этого монитор появится в списке под своим названием, а не под «универсальным» вариантом от ОС:

В играх разрешение влияет на качество картинки и величину обзора, поэтому чем оно выше, тем будет удобнее. В данном случае вам потребуется видеокарта, поддерживающая высокое разрешение, а не только соответствующий монитор.
Драйвер точнее покажет, какие разрешения поддерживает монитор, и поможет их корректно применить.
Частота обновления экрана
Для частоты обновления экрана драйвер нужен почти обязательно.
Ознакомьтесь с инструкцией по монитору. Чем выше частота обновления экрана, тем плавнее будет динамическое изображение (лучше передается движение и смена объектов).

Для Windows
Изменить частоту обновления экрана можно в параметрах экрана в Windows. Для этого найдите ссылку «Дополнительные параметры дисплея».

Для MacOS
Частота обновления настраивается там же, где и разрешение: в меню Apple → «Системные настройки» → «Дисплеи» в боковом меню.
Яркость и контрастность экрана
Слишком яркое или наоборот темное изображение с резким различием между цветами заставляет глаза уставать быстрее. Чаще всего средства для настройки этих параметров есть на самом экране. В инструкции по монитору должно быть сказано, как они регулируются. Если нет, попробуйте сами найти их с помощью кнопок(ки) управления на мониторе.

Какие настройки яркости и контрастности выбрать
В Windows есть стандартное средство для настройки оптимальных параметров. Зайдите в «Панель управления» и найдите «Калибровка цветов монитора». Этот инструмент запустит процесс из нескольких шагов, в ходе которых вы настроите оптимальную частоту и контрастность как программными, так и аппаратными средствами.

У ноутбуков соответствующие настройки можно произвести кнопками дополнительной клавиатуры. Нажмите Fn + соответствующую кнопку с увеличением или уменьшением яркости (обычно это «солнышко»).
На MacBook иногда встречается настройка автоматической яркости, мешающая пользователю выставить оптимальные параметры. Чтобы это исправить, перейдите в «Системные настройки» → «Мониторы» → Уберите галочку «Автоматически настраивать яркость».

Как настроить параметры отображения объектов на экране
При высоком разрешении может случиться так, что картинки и текст в операционной системе станут трудноразличимы. Работа с ними негативно скажется на зрении.
Для Windows
В Windows базовые параметры, которые вам могут помочь, находятся в «Специальных возможностях»:

Выберите пункт «Дисплей», здесь вы можете:
- Увеличить размер системного текста;
- Увеличить масштаб всех объектов на экране;
- Настроить яркость элементов;
- Настроить прозрачность и анимацию.
Обратите внимание, что в меню специальных возможностей также есть параметры, улучшающие представление картинки. Можно использовать экранную лупу для увеличения отдельных объектов, выставить высокую контрастность для слабовидящих, настроить фильтры цветов.
Для MacOS
Для MacOS параметры отображения элементов разнесены по разным меню. Размер текста иконок на рабочем столе можно отрегулировать так: «Вид» → «Показать параметры вида» → выберите размер в списке «Текст».

Для настройки текста панелей и других системных элементов обратитесь к меню Apple и перейдите в раздел «Системные настройки» → «Основные». Выберите «Большой» в списке «Размер значков в боковом меню».

Также для компьютеров Apple можно настроить другие параметры экрана, влияющие на отображение отдельных элементов:
- Понижение прозрачности рабочего стола. Раздел Apple → «Системные настройки» → «Универсальный доступ» → меню «Дисплей» справа → «Понижение прозрачности»;
- Параметр «Увеличение контраста» в меню «Дисплей» поможет вам сделать границы элементов в системе заметнее;
- Режим «Night Shift» позволяет регулировать цвета таким образом, чтобы комфортно было работать ночью. Если функция поддерживается компьютером, то находится она в том же меню «Дисплей», где можно настроить расписание включения режима;
- Светофильтры позволяют регулировать цветность также как в Windows.
Если вам нужно настроить масштаб отображения в браузере, то используйте соответствующий параметр в приложении. В Windows, например, можно регулировать масштаб сочетанием CTRL + колесо мыши. Чтобы сбросить масштаб до 100%, нажмите CTRL + 0.

Как настроить несколько мониторов, и что это даст
Если вы подключаете сразу несколько экранов, то стоит изучить возможности по их настройке. Например, вы хотите подключить проектор, второй монитор к ноутбуку или компьютеру для комфортной работы в нескольких экранах приложения.
Для Windows
Параметры мониторов можно увидеть в меню «Дисплей».
Для начала подключите второй экран к компьютеру посредством кабеля. Система должна обнаружить его и показать графически:

Монитор можно найти через «Определить» или «Обнаружить», если он по каким-то причинам не отобразился. Разрешение меняется на том дисплее, который изображен главным, при этом можно выбрать второй монитор и отрегулировать параметр на нем.
Как выводить изображение на мониторы
Определяем, что именно нужно для работы:
- «Дублировать экраны» — будет означать одну и ту же картинку на обоих;
- «Расширить экраны» — выводит часть изображения на первом, а часть на втором мониторе;
- «Показать только на» — выводит картинку только на соответствующем экране.
Если один экран вам перестает быть нужен, как в случае с проектором или монитором для ноутбука, то смело можно выбирать один из последних параметров.
Сложнее с расширением изображения. Иногда этот режим включается в системе по умолчанию и курсор отображается на той части картинки/мониторе, которые не содержат параметров дисплея. Попытайтесь переключиться между окнами с помощью Tab и затем выбрать другой режим отображения. Либо же попробуйте переместить курсор в нужную часть монитора и сменить режим.
Передвигайте прямоугольники экранов относительно друг друга, чтобы выводить часть изображения или даже отдельные программы на разных мониторах правильно.
Если вы используете сложные приложения, редакторы, создаете дизайн или занимаетесь стримингом для игр, режим расширения экранов позволит работать сразу над несколькими задачами.
Для Mac
Чтобы настроить несколько мониторов для Mac, перейдите в Apple → «Системные настройки» → «Мониторы».

При выключенном видеоповторе вы можете перетаскивать окна и меню между мониторами, это аналогично режиму «Расширение содержимого».
Белая панель на значке монитора показывает, какой из экранов главный. Перетяните ее на нужный монитор в режиме без видеоповтора, чтобы сделать нужный монитор главным и выводить изображение сугубо на него.
Вывод:
Несложные настройки помогут вам отрегулировать изображение на экране нужным образом, чтобы было удобно работать и не повредить зрению.
- Чтобы получить оптимальное качество картинки в нужном разрешении, иногда нужно обновить драйвер монитора
- Для обновления частоты драйвер нужен почти обязательно.
- Чем выше частота обновления экрана, тем плавнее будет динамическое изображение (лучше передается движение и смена объектов)
- Большинство стандартных экранов до 27 дюймов предлагают в качестве оптимального 1920 х 1080 пикселей. Устанавливая большее значение, вы рискуете получить картинку не лучшего качества, при меньшем — большие, но размытые объекты.
- В меню специальных возможностей также есть параметры, улучшающие представление картинки. Можно использовать экранную лупу для увеличения отдельных объектов, выставить высокую контрастность для слабовидящих, настроить фильтры цветов.
- При настройке нескольких мониторов в единой системе разрешение меняется на том дисплее, который изображен главным, при этом можно выбрать второй монитор и отрегулировать параметр на нем.
Помните также о комфортном расстоянии до экрана: 50-60 см от глаз. Монитор лучше регулировать таким образом, чтобы он был чуть выше уровня зрения, это поможет сохранить спину.
Читайте также:
3 лучшие виртуальные машины в 2023 году – гайд по установке
Этот поисковик не следит за вами — гайд по работе с DuckDuckGo
Какой переводчик самый точный: Google, Яндекс, PROMT и другие

После установки операционной системы и подходящих видеодрайверов далеко не всегда автоматически выставляются правильные настройки отображения. Для многих пользователей необходимость настройки вообще является открытием. Поэтому далее рассказываем, что и где нажимать.
Расскажем про:
- Разрешение и масштабирование;
- Настройки частоты обновления;
- Службу автоматической калибровки цветов;
- HDR;
- Кое-что ещё.
P.S. Чего уж там. Я сам после покупки первого 144-Гц дисплея год просидел на 60 Гц, вообще не понимая восторженных отзывов других, а ведь считаюсь технически подкованным человеком.
Разрешение и масштабирование
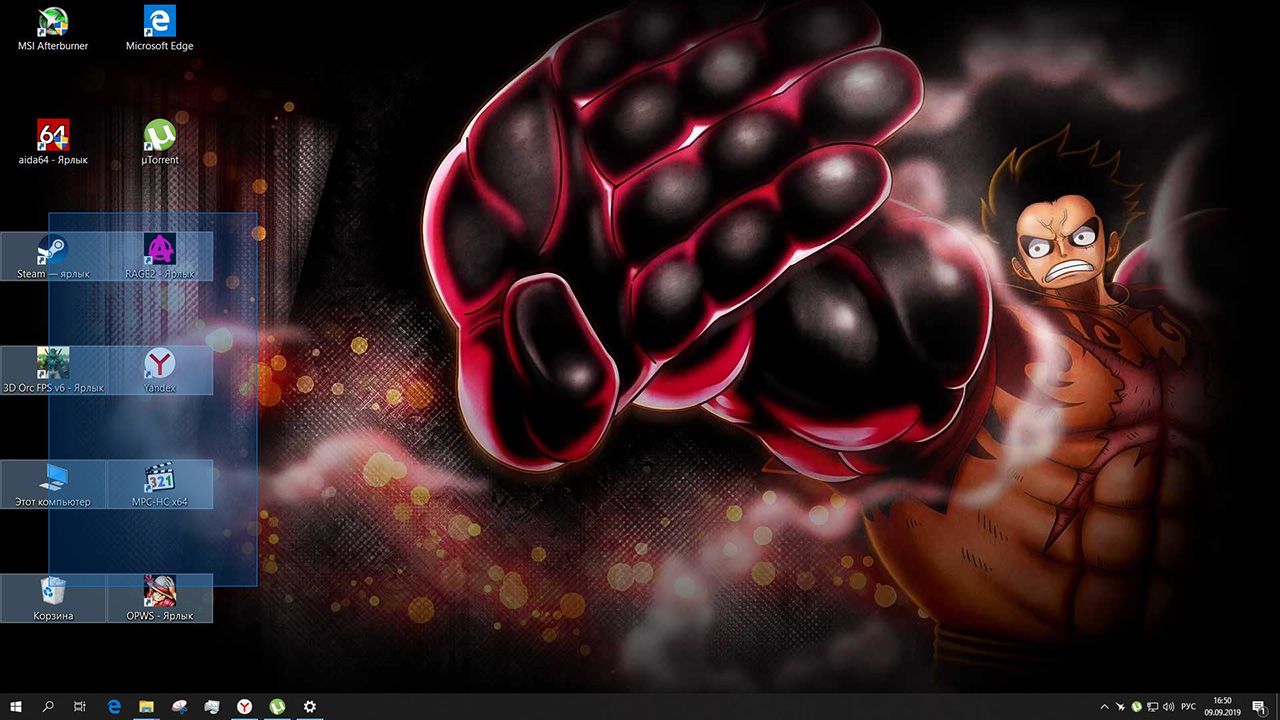
После установки видеодрайвера правильное разрешение выставляется автоматически почти всегда. Если нет:
- Пуск > Параметры > Система > Дисплей, пункт «Разрешение экрана».
Максимальное поддерживаемое разрешение указано в характеристиках монитора, и определяется системой как «Рекомендуемое».
Масштабирование – совсем другая история. По умолчанию это всегда 100%, но 100% мало кому удобны. Особенно в случае дисплеев с разрешением более 1080p. В 1440p и 4К всё кажется слишком маленьким.
- По аналогичному пути выбрать пункт «Масштаб».
Зачастую владельцы мониторов с большим разрешением предпочитают масштаб 125%.
Частота обновления
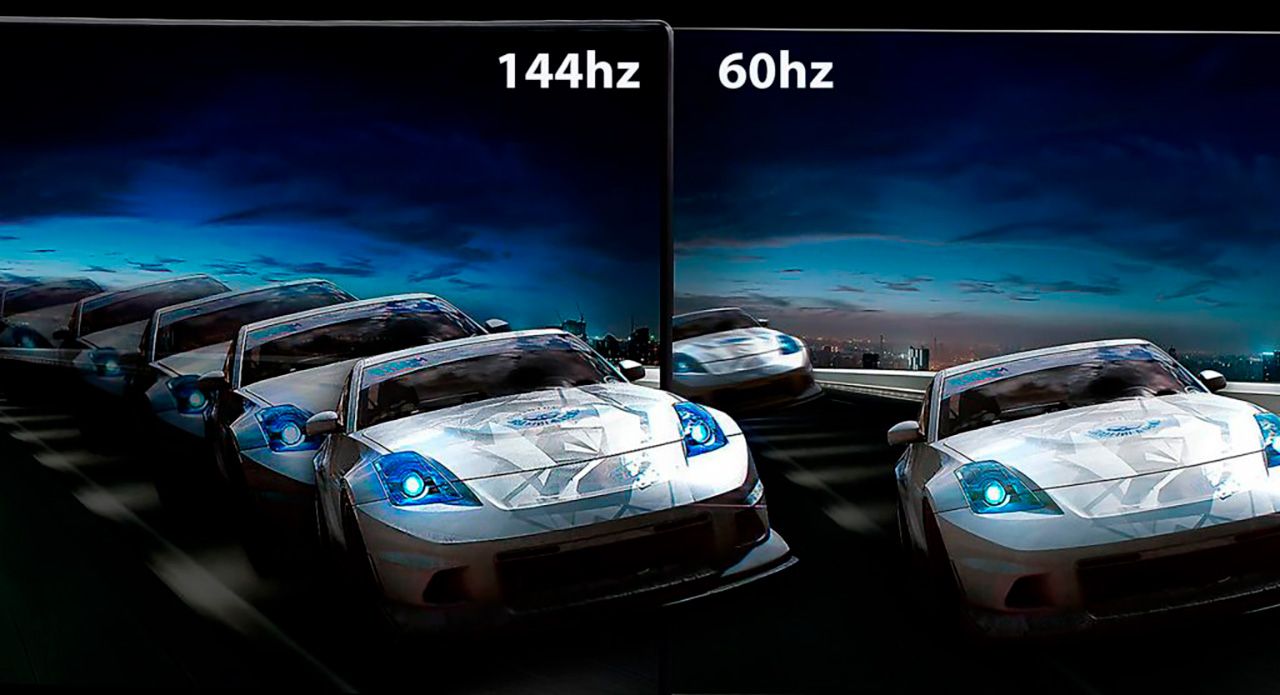
В редких случаях система автоматически выставляет максимально возможную частоту обновления. Ситуации, когда на 144-Гц монитор используется в режиме 60 Гц, совсем не экзотика.
- Пуск > Параметры > Система > Дисплей, пункт «Расширенные параметры дисплея», в «Выберите частоту обновления» указываете максимально возможную частоту.
Изменения вступят в силу мгновенно. Если экран погас и не включается, то подождите 10 секунд, частота сама вернется к прежнему значению. После попробуйте выбрать меньшую герцовку.
Важный момент: иногда выбрать больше 60 или 75 Гц просто нельзя. Скорее всего модель монитора слишком новая, а версия драйвера слишком старая. Обновите видеодрайвер и всё появится.
Автоматическая калибровка цвета

Если по каким-то причинам настройки цветов по умолчанию не устраивают, можно воспользоваться функцией автоматической калибровки.
- Пуск > в меню поиска вводим «Калибровка», выбираем пункт «Калибровка цветов монитора». Соответствующая функция Windows запустится, следуйте подсказкам, не промахнётесь. В конце процесса не убирайте галочку напротив «ClearType».
Важно отметить, что эта функция не гарантирует правильное отображение цвета. Да, за счёт изменения баланса яркости/контрастности восприятие картинки изменится, но говорить об улучшении точности цвета не приходится. Для хорошей калибровки без колориметра никак.
P.S. Функция спорная. Кто с цветом не работает – лучше не лезть, кто работает – точность сопоставима с «пальцем в небо».
HDR
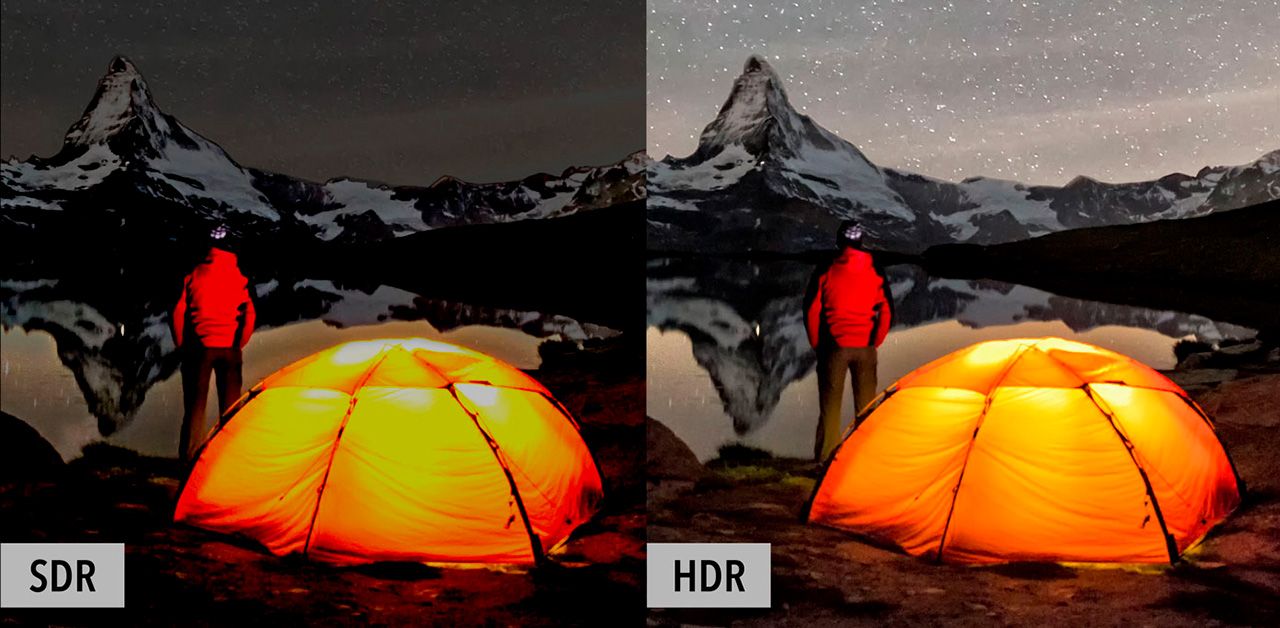
Доступные мониторы с поддержкой технологии HDR (грубо говоря, очень расширенный диапазон яркости, что тянет за собой и цвет) появились недавно, пока не успели войти в обиход. В Windows эту настройку нужно включать персонально.
- Пуск > Параметры > Система > Дисплей, пункт «HDR».
Включать HDR прямо в Windows не всегда правильно. Эта настройка применится фундаментально, то есть будет работать везде. Нюанс в том, что некоторые игры без поддержки HDR могут отображаться некорректно.
По-хорошему HDR нужно включать для каждой игры отдельно через драйвер NVIDIA или AMD. Ну, или наоборот, для отдельных игр выключать.
Что-нибудь ещё?
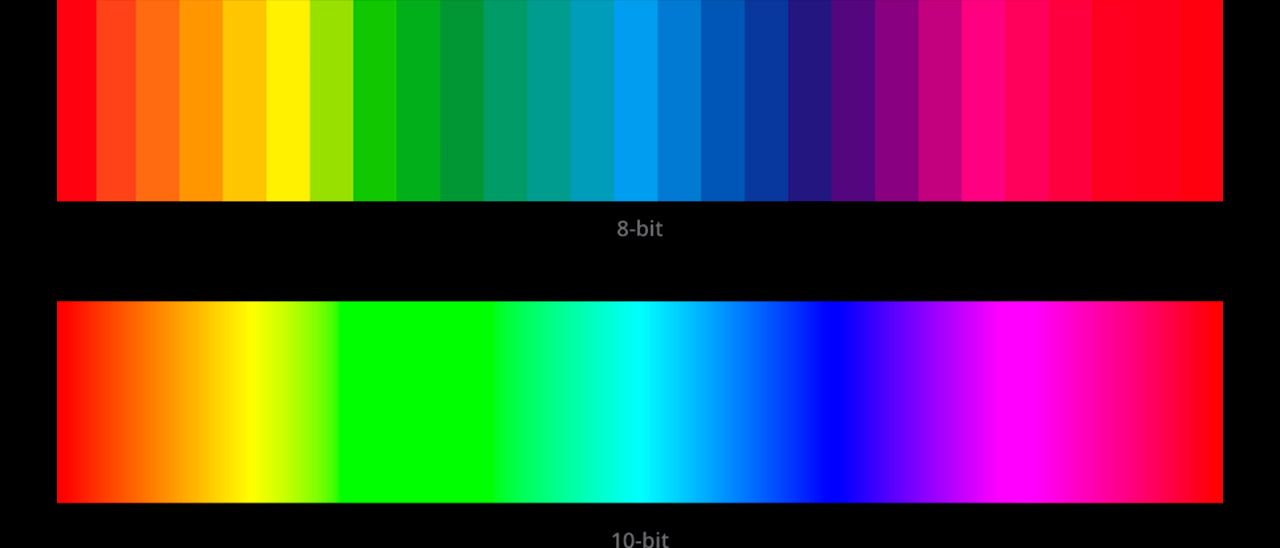
Важной характеристикой монитора является глубина цветопередачи. Звучит заумно, по сути это возможное количество отображаемых цветов.
- 6 bpc (6-битный цвет) – 262 тыс цветов;
- 8 bpc – 16,7 млн;
- 10 bpc – 1,07 млрд;
- 8 bpc + FRC – хитрый метод, позволяющий программно сымитировать 10-битный цвет из 8 бит;
- 6 bpc + FRC – имитация 8-битного цвета из 6 бит.
Зачастую правильные настройки глубины цвета выбираются автоматически, но лучше удостовериться. Это можно сделать через ПО NVIDIA или AMD в меню настроек дисплея.
Выбирать следует самый большой из доступных вариантов. Не заработает – через 10 сек параметры вернутся по умолчанию.
А что на счёт настроек монитора?
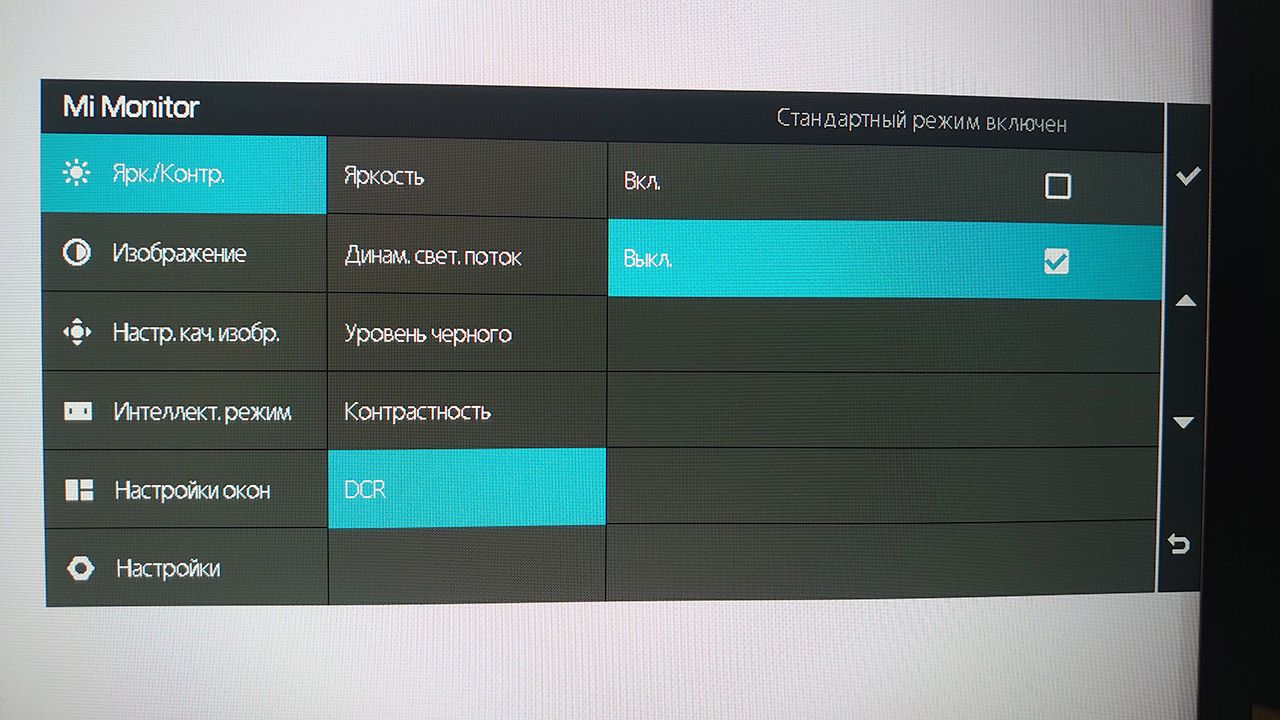
Собственные настройки есть и в прошивке монитора. Преимущественно возможности такие же, как и в настройке из под Windows, просто применяются на другом уровне.
Случаи, когда в настройках спрятано что-то интересное и полезное, чрезвычайно редки. Из чуть-чуть полезного можно было бы отметить встроенный счётчик fps, но он частенько врёт.
Тем не менее, в будущем мы расскажем о внутренних настройках монитора детальнее.

Всё, что нужно знать про корпусные вентиляторы и их расстановку
В этом материале расскажем про корпусные вентиляторы, какие они бывают, зачем нужны, им…
Читать дальше

Разбираемся с типами матриц мониторов. IPS всему голова?
Разберемся, какие матрицы существуют у современных игровых мониторов. Какую выбрать, на…
Читать дальше
В этой инструкции пошагово описаны способы изменить разрешение экрана в Windows 10, а также представлены решения возможных проблем, имеющих отношение к разрешению: недоступно нужное разрешение, изображение выглядит размытым или мелким и других. Также приведено видео, в котором весь процесс показан наглядно.
Прежде чем говорить непосредственно об изменении разрешения, напишу несколько могущих быть полезными для начинающих пользователей вещей. Также может пригодиться: Изменение разрешение горячими клавишами, Как изменить частоту обновления экрана монитора, Как изменить размер шрифта в Windows 10, Как исправить размытые шрифты Windows 10.
Разрешение экрана монитора определяет количество точек по горизонтали и вертикали в изображении. При более высоких разрешениях изображение, как правило, выглядит мельче. Для современных жидкокристаллических мониторов во избежание видимых «дефектов» картинки следует устанавливать разрешение, равное физическому разрешению экрана (узнать которое можно из его технических характеристик).
- Изменяем разрешение экрана Windows 10 в Параметрах
- Как изменить разрешение с помощью программ видеокарты
- В панели управления (метод недоступен в новых версиях ОС)
- Видео инструкция по изменению разрешения экрана монитора Windows 10
- Проблемы при выборе нужного разрешения
Изменение разрешения экрана в настройках Windows 10
Первый и самый просто способ изменения разрешения — вход в новый интерфейс настроек Windows 10 в раздел «Дисплей» (или «Экран» в ранних версиях ОС):
- Быстрее всего открыть параметры экрана можно следующим методом: кликнуть правой кнопкой мыши по рабочему столу и выбрать пункт меню «Параметры экрана».
- Убедитесь, что в списке слева выбран пункт «Дисплей». Внизу страницы вы увидите пункт для изменения разрешения экрана (в более ранних версиях Windows 10 нужно сначала открыть «Дополнительные параметры экрана», где вы увидите возможность изменения разрешения). Если у вас несколько мониторов, то выбрав соответствующий монитор вы сможете установить для него свое собственное разрешение.
- После выбора разрешения экрана, настройки применяются сразу (в последней версии системы, ранее требовалось нажать кнопку «Применить»). При этом, если вдруг изображение с экрана пропадет, не предпринимайте никаких действий: через 15 секунд, если не подтвердить изменения, разрешение вернется к исходному.
- Если на той же странице параметров открыть пункт «Дополнительные параметры дисплея» — «Свойства видеоадаптера для дисплея», а потом нажать по пункту «Список всех режимов», вы увидите окно с доступными разрешениями, глубиной цветности и частотой обновления экрана, которые также можно применить для изменения разрешения.
Если выбор разрешения не доступен, должна помочь инструкция: Не меняется разрешение экрана Windows 10.
Напомню: если при установке разрешение экрана, которое рекомендуется Windows 10 текст и элементы кажутся вам мелкими, не следует увеличивать их с помощью установки разрешения, не соответствующего физическому разрешению матрицы монитора: это ведет к искажениям. Лучше использовать встроенные средства масштабирования и изменения размеров шрифта и иконок, доступные в системе.
Изменение разрешения экрана монитора с помощью утилит видеокарты
При установке драйверов популярных видеокарт от NVIDIA, AMD или Intel, в панель управления (а также в меню по правому клику на рабочем столе) добавляется утилита настройки этой видеокарты — панель управления NVIDIA, AMD Catalyst для управления графикой Radeon, панель управления графики Intel HD. Для входа в панель управления вы можете использовать поиск в панели задач Windows 10, а после входа в неё, чтобы увидеть нужный элемент поле «Просмотр» справа вверху измените с «Категории» на «Значки».

В этих утилитах, помимо прочего, присутствует и возможность изменить разрешение экрана монитора, пример — на скриншоте выше.
С помощью панели управления
Разрешение экрана также можно изменить в панели управления в более знакомом «старом» интерфейсе параметров экрана. Обновление: указанную возможность изменения разрешения убрали в последних версия Windows 10 — при выборе соответствующих пунктов вы попадете в новые Параметры системы.
Для этого, зайдите в панель управления (вид: значки) и выберите пункт «Экран» (или наберите «Экран» в поле поиска — на момент написания статьи он выдает именно элемент панели управления, а не настроек Windows 10).

В списке слева выберите пункт «Настройка разрешения экрана» и укажите нужное разрешение для одного или нескольких мониторов. При нажатии «Применить» вы также, как и в предыдущем способе можете либо подтвердить, либо отменить изменения (или подождать, и они отменятся сами).

Видео инструкция
Сначала — видео, в котором демонстрируется изменение разрешения экрана Windows 10 различными способами, а ниже вы найдете решения типичных проблем, которые могут возникнуть при этой процедуре.
Проблемы при выборе разрешения
В Windows 10 имеется встроенная поддержка разрешений 4K и 8K, а по умолчанию система выбирает оптимальное разрешение для вашего экрана (соответствующие его характеристикам). Однако, при некоторых типах подключения и для некоторых мониторов автоматическое определение может и не сработать, а в списке доступных разрешений вы можете не увидеть нужного.
В этом случае попробуйте следующие варианты:
- В окне дополнительных параметров экрана (в новом интерфейсе настроек) внизу выберите пункт «Свойства графического адаптера», а затем нажмите кнопку «Список всех режимов». И посмотрите, имеется ли в списке необходимое разрешение. В свойства адаптера также можно попасть через «Дополнительные параметры» в окне изменения разрешения экрана панели управления из второго способа.
- Проверьте, а установлены ли у вас последние официальные драйвера видеокарты. Кроме этого, при обновлении до Windows 10 даже они могут работать неправильно. Возможно, вам стоит выполнить их чистую установку, см. Установка драйверов NVidia в Windows 10 (подойдет для AMD и Intel).
- Для некоторых нестандартных мониторов могут потребоваться собственные драйвера. Проверьте, нет ли таковых на сайте производителя для вашей модели.
- Проблемы с установкой разрешения также могут возникать при использовании переходников, адаптеров и китайских HDMI кабелей для подключения монитора. Стоит попробовать другой вариант подключения, если возможно.
Еще одна типичная проблема при изменении разрешения — некачественное изображение на экране (в этом контексте может пригодиться: Плохое качество изображения по HDMI на мониторе). Обычно это вызвано тем, что устанавливается изображение, не соответствующее физическому разрешению монитора. А делается это, как правило, потому, что изображение слишком мелкое. В этом случае лучше вернуть рекомендованное разрешение, после чего увеличить масштаб (правый клик по рабочему столу — параметры экрана — изменение размера текста, приложений и других элементов) и перезагрузить компьютер.
Кажется, ответил на все возможные вопросы по теме. Но если вдруг нет — спрашивайте в комментариях, решение найдется.
Какие должны быть яркость и контрастность
Оптимальное значение для ярrости монитора (около 100 нит) существует, вот только измерить его в домашних условиях не выйдет. Постарайтесь ориентироваться на качественное восприятие.Достаточная яркость важна для комфортной работы.
Неправильно настроенная контрастность тоже вредит зрению: либо «режет» глаза, либо заставляет всматриваться в картинку.
Как настроить яркость, контрастность и цветопередачу на мониторе
Начнём с самого простого: воспользуйтесь кнопками управления, расположенными на корпусе, обычно снизу в правой части экрана. Используйте кнопку вызова меню и кнопки навигации для перемещения по пунктам настроек.
Способ входа в меню монитора и навигация по нему отличаются в зависимости от марки и конкретной модели. Как изменить яркость, контрастность и другие параметры, должно быть указано в инструкции к монитору или на официальном веб-сайте производителя.
Экран не должен слепить, а когда яркость или контрастность маловата, вы сможете ловить себя на стремлении напрячь глаза, чтобы всмотреться в изображение, хотя оно и не мелкое.
Сомневаетесь в корректности ваших настроек на глазок? Ниже мы расскажем про вспомогательное программное средство.
Как настроить яркость, контрастность и цветопередачу при помощи Windows
Помочь настроить монитор может встроенная в Windows программа калибровки экрана. Объясним, как это сделать, на примере Windows 10.
Запуск программы калибровки экрана
Откройте параметры системы («Пуск» —> «Параметры» —> «Система») и в списке элементов слева выберите «Дисплей». Прокрутите страницу параметров дисплея вниз, найдите пункт «Дополнительные параметры дисплея» и кликните по нему курсором мыши.

На странице дополнительных параметров найдите ссылку «Свойства видеоадаптера» для того дисплея, который хотите откалибровать, и кликните по ней. Обычно она располагается в нижней части страницы.

В окне свойств выберите вкладку «Управление цветом», которая обычно находится справа, а затем нажмите кнопку «Управление цветом…».

Откроется окно управления цветом. Выберите вкладку «Подробно», а затем нажмите кнопку «Откалибровать экран», обозначенную системным знаком щита (что указывает на необходимость наличия прав администратора). Запустится программа «Калибровка цветов экрана».

Доступ к утилите калибровки также можно получить, вызвав через <Win> + <R> окошко «Выполнить» и вписав туда команду «dccw.exe» или воспользовавшись строкой поиска на панели задач Windows.
Настройки при помощи средства калибровки не заменяют, а корректируют настройки, сделанные вами при помощи кнопок на мониторе.
Настройка яркости и контраста
Если яркость и контрастность уже были настроены ранее при помощи кнопок монитора и результат вас устраивает, этот этап можно пропустить. Если нет — начинаем настройку.

Вызовите меню аппаратной настройки экрана при помощи кнопок на мониторе и нажмите кнопку «Далее» в мастере калибровки.
Яркость определяет, как будут отображаться тёмные цвета и тени. Сначала надо понять, как должно выглядеть калибровочное изображение на экране при правильных настройках. И затем достичь такого же визуального результата, увеличивая или уменьшая яркость при помощи кнопок.

Настройка контрастности определяет уровень и яркость светлых тонов. Сначала надо понять, как должно выглядеть калибровочное изображение при правильно настроенной контрастности. И затем, увеличивая или уменьшая контрастность при помощи кнопок на мониторе, добиться необходимого результата.

Настройка цветовой гаммы
Следуйте инструкциям и советам мастера калибровки, пропуская ненужные шаги.

Первое, что будет предложено, — настройка цветовой гаммы. Посмотрите, как должно выглядеть изображение при правильно настроенной гамме и как оно будет выглядеть при слишком низком или слишком высоком значении.

Теперь, используя ползунок, добейтесь того, чтобы калибровочное изображение на экране выглядело так, как оно должно выглядеть при правильно настроенной гамме.

Настройка цветового баланса
Баланс цветов определяет, как будут отображаться на экране оттенки. Обычно настройка ведётся на примере серого цвета, который по сути является смешением других. При правильной настройке серый цвет должен выглядеть именно серым, без примеси красного, зелёного или синего.
Образцы того, как выглядит правильно отрегулированный баланс и как он не должен выглядеть, — на экране мастера калибровки.

Постарайтесь убрать цветовые блики с серых полосок, перемещая ползунки красного, зелёного и синего. Нажмите «Далее».

На последнем этапе можно сохранить результаты работы или отказаться от них. Чтобы увидеть, чем отличаются старые и новые настройки, воспользуйтесь кнопками «Прежняя калибровка» и «Текущая калибровка».
Если вы нажмёте кнопку «Готово», новые настройки сохранятся. Если же вы отмените проведённую калибровку и вернётесь к старым значениям, то учитывайте, что это затронет только программную часть настройки. Те изменения, которые вы произвели при помощи кнопок на мониторе, отменены не будут.

Средство настройки текста ClearType
Для более комфортного восприятия текста с экрана в ОС Windows предусмотрено средство настройки текста ClearType. Если вы не отключили соответствующую галочку, то средство настройки запустится автоматически. К нему также можно получить доступ через кнопку «Пуск» —> «Панель управления» —> «Шрифты» —> «Настройка текста ClearType».

Последовательно двигайтесь по мастеру настройки, на каждом этапе выбирая тот фрагмент с текстом, который вам кажется наиболее приемлемым по качеству изображения. Всего пять шагов — и вы настроили отображение текста на экране компьютера оптимальным образом.

Как настроить разрешение, частоту обновления и другие параметры экрана
Такие параметры, как разрешение экрана, масштабирование текста и частота обновления, имеют отношение к ОС и задаются непосредственно в Windows. Разрешение настраивается в параметрах экрана. Для быстрого доступа к настройкам нажмите правой кнопкой мыши на свободной части рабочего стола и в контекстном меню выберите пункт «Параметры экрана».

Найдите на странице управления дисплеем пункт «Разрешение дисплея» и кликните по нему. Отобразится список доступных разрешений. Оптимальным считается максимальное разрешение для данного монитора (обычно помечается как «рекомендуемое»). Но иногда это не совсем удобно: при увеличении разрешения уменьшаются объекты на экране.

Если при установленном высоком разрешении текст на экране кажется вам слишком мелким, можно задействовать масштабирование. Настройка размера текста находится тут же, прямо над настройкой разрешения. Выберите из предлагаемого списка тот масштаб, при котором текст легко читается.

Для настройки частоты обновления экрана кликните по ссылке «Дополнительные параметры дисплея». На открывшейся странице найдите раздел «Частота обновления» и выберите подходящую. Оптимальной считается частота обновления, близкая к 60 Гц, которая подходит для обычного ежедневного использования компьютера. Однако чем выше частота обновления, тем более плавную и естественную картинку вы видите на экране. Поэтому для динамичных видео и компьютерных игр комфортнее более высокая частота.

Как сбросить настройки экрана на ПК
Ещё раз напомним, что настройки на самом мониторе и программные настройки в Windows независимы. Чтобы сбросить настройки самого монитора, воспользуйтесь аппаратным меню при помощи кнопок на мониторе, и это действие не изменит программных настроек.
Какие именно кнопки и в каком порядке надо нажимать, зависит от бренда и конкретной модели. Однако практически на всех мониторах в меню есть функция сброса настроек к заводским: её нужно найти и активировать. После этого параметры яркости, контрастности, цветопередачи и другие вернутся в те значения, которые были установлены на заводе производителем.
Иногда проблема с вашим монитором только в том, что вам нужен новый монитор или даже компьютер. Купите у нас: пока скидки, рассрочка и хороший кешбэк.





