Если вы видите это сообщение, значит, произошла проблема с загрузкой файлов в стилей (CSS) нашего сайта. Попробуйте сбросить кэш браузера (Ctrl+F5).
Если это не поможет, а вы находитесь в регионе, где возможны ограничения интернет-трафика с российских серверов — воспользуйтесь VPN.
|
Открыть и найти нужные вам свойства обозревателя совсем не представляет сложности. И в Windows десятой версии, вам для начала нужно будет открыть опцию с названием-Панель управления, затем там найти иконку с нужным названием и кликнуть по ней. У вас откроется новое окно и там будут свойства. И вы там сможете все настроить по своему разумению и желанию и внести коррективы, либо просто ознакомиться с нужной вам информацией. Вы даже там сможете настроить запрет доступа к свойствам, если пользуетесь компьютером данным не один.И вот подсказки,как можно настроить опции,которыми можно воспользоваться при настройках. 
автор вопроса выбрал этот ответ лучшим Zolot 9 лет назад Операционная система Microsoft в Windows10 предлагает много важных функций, доступных через новое меню Пуск. Тем не менее, некоторые из настроек, сделанных по умолчанию, не обеспечивают нам лучшую производительность и практичность, хотя многие, наверное, заметили, что корпорация пытается менять Панель управления поэтапно, стараясь сделать ее красивее и удобнее. В Windows 10 большинство настроек (но не все) можно изменить, воспользовавшись меню Пуск. И «Свойства обозревателя, не исключение. Итак, чтобы найти эту функцию, нужно сделать следующее:
Самый простой путь открыть свойства обозревателя на операционной системе Windows 10:
Затем задаете нужные параметры или смотрите интересующую Вас информацию. Sky Walke 9 лет назад В Windows 10, чтобы найти свойство обозревателя, нужно проделать следующее:
Гывис 9 лет назад Windows 10 Большинство перешедших на десятку пользователей довольны. Говорят функциональность стала удобнее, да и картинка просто радует глаз. Что бы найти свойства обозревателя в 10 Виндоуз — для начала нужно зайти в меню Пуск. В меню Пуск нужно найти модернизированную кнопку Панель Управления, оттуда зайти в раздел «Сеть и Интернет». А уже там можно будет найти свойства обозревателя. Как видите ничего сложного — пару кликов и готово. Ну а дальше смотрите, изучайте — вполне может пригодится johnn 9 лет назад Попасть в «Свойства обозревателя» в Windows 10 проще простого, причем различными вариантами. Чтобы это выполнить нужно сделать следующие действия:
r-rusla 9 лет назад Кликните правой кнопкой мыши в трее по значку сетевого подключения и выберите пункт Центр управления сетями и общим доступом В окне, что откроется, в левом нижнем углу найдите пункт меню Свойства браузера Либо через панель управления выбрать одноименный пункт владс 9 лет назад Свойства любой системы отображены в панели ее управления. Когда вы в нее войдете там будет графа — СВОЙСТВО ОБОЗРЕВАТЕЛЯ. Открыв ее вы получите доступ к последующим и ключевым параметрам системы которыми она располагает. Нэпэй 9 лет назад Для того чтобы найти свойства обозревателя в Windows 10 нужно для начала зайти в панель управления,найти категорию сеть и интернет и кликнуть по ней для перехода.Там сразу будет видно,свойства обозревателя. Глоба 9 лет назад В операционной системе Windows 10, в отличие от той же восьмой версии, вернули меню пуск. И в этом меню они решили сделать больше функционала, чем когда либо прежде. Вот и свойства обозревателя теперь находятся в этом самом меню пуск. Знаете ответ? |
Все способы:
- Меню настроек и его возможности
- Синхронизация
- Настройки внешнего вида
- Показывать панель закладок
- Поиск
- При запуске открывать
- Положение вкладок
- Профили пользователей
- Турбо
- Пароли и формы
- Контекстное меню
- Веб-содержимое
- Жесты мыши
- Скачанные файлы
- Настройка Табло
- Дополнения
- Вопросы и ответы: 103
После установки программы первым делом ее следует настроить, чтобы в дальнейшем ей было удобнее пользоваться. То же самое обстоит и с любым веб-обозревателем — настройка «под себя» позволяет отключить ненужные функции и оптимизировать интерфейс.
Новым пользователям всегда интересно, как настроить Яндекс.Браузер: найти само меню, изменить внешний вид, включить дополнительные возможности. Сделать это несложно, и будет очень полезно, если стандартные настройки не соответствуют ожиданиям.
Меню настроек и его возможности
Зайти в настройки браузера Яндекс можно, используя кнопку Меню, которая располагается в правом верхнем углу. Нажмите на нее и из выпадающего списка выберите параметр «Настройки»:

Вы попадете на страницу, где можно найти большинство настроек, часть из которых лучше всего поменять сразу после установки браузера. Остальные параметры всегда можно изменить в процессе использования веб-обозревателя.
Синхронизация
Если у вас уже есть учетная запись Яндекса, и вы ее включали в другом веб-обозревателе или даже на смартфоне, то можно перенести все свои закладки, пароли, историю посещений и настройки из другого обозревателя в Яндекс.Браузер.
Для этого нажмите на кнопку «Включить синхронизацию» и введите комбинацию логин/пароль для входа. После успешной авторизации вы сможете пользоваться всеми своими пользовательскими данными. В дальнейшем они также будут синхронизироваться между устройствами по мере обновления.

Подробнее: Настройка синхронизации в Яндекс.Браузере
Настройки внешнего вида
Здесь можно немного поменять интерфейс обозревателя. По умолчанию все настройки включены, и если какие-то из них вам не нравятся, то можете с легкостью отключить их.

Показывать панель закладок
Если вы часто пользуетесь закладками, то выберите настройку «Всегда» или «Только на Табло». В этом случае под строкой адреса сайта появится панель, где будут храниться сохраненные вами сайты. Табло — это название новой вкладки в Яндекс.Браузере.
Поиск
По умолчанию, конечно же, стоит поисковая система Яндекс. Вы можете поставить другой поисковик, нажав на кнопку «Яндекс» и выбрав из выпадающего меню желаемый вариант.

При запуске открывать
Одни пользователи любят закрывать браузер с несколькими вкладками и сохранять сессию до следующего открытия. Другим нравится каждый раз запускать чистый веб-обозреватель без единой вкладки.
Выберите и вы, что будет открываться каждый раз при запуске Яндекс.Браузера — Табло или ранее открытые вкладки.

Положение вкладок
Многие привыкли, что вкладки находятся вверху браузера, но есть и те, кто желает видеть эту панель внизу. Попробуйте оба варианта, «Сверху» или «Снизу», и решите, какой вас больше устраивает.

Профили пользователей
Наверняка вы уже пользовались другим проводником в интернет до того, как установили Яндекс.Браузер. За то время вы уже успели его «обжить», создав закладки интересных сайтов, настроив нужные параметры. Чтобы работать в новом веб-обозревателе было так же комфортно, как в предыдущем, можно использовать функцию переноса данных из старого браузера в новый. Для этого нажмите на кнопку «Импортировать закладки и настройки» и следуйте инструкциям помощника.

Турбо
По умолчанию веб-обозреватель использует функцию Турбо каждый раз при медленном соединении. Отключите эту функцию, если не хотите использовать ускорение интернета.
Подробнее: Все о режиме Турбо в Яндекс.Браузере
На этом основные настройки окончены, но вы можете нажать на кнопку «Показать дополнительные настройки», где также есть несколько полезных параметров:

Пароли и формы
По умолчанию браузер предлагает запомнить введенные пароли на тех или иных сайтах. Но если учетной записью на компьютере пользуетесь не только вы, то лучше отключить функции «Включить автозаполнение форм одним кликом» и «Предлагать сохранять пароли для сайтов».

Контекстное меню
У Яндекса есть интересная фишка — быстрые ответы. Это работает так:
- Вы выделяете интересующее вас слово или предложение;
- Нажимаете на кнопку с треугольником, которая появляется после выделения;
- В контекстном меню отображается быстрый ответ или перевод.
Если вам нравится такая возможность, то установите галочку рядом с пунктом «Показывать быстрые ответы Яндекса».

Веб-содержимое
В этом блоке вы можете настроить шрифт, если стандартный не устраивает. Можно менять как размер шрифта, так и его тип. Для людей с плохим зрением можно увеличить «Масштаб страницы».

Жесты мыши
Очень удобная функция, которая позволяет совершать различные операции в браузере, двигая мышью в определенных направлениях. Нажмите на кнопку «Подробнее», чтобы узнать о том, как это работает. И если функция кажется вам интересной, то можете пользоваться ей сразу же, либо отключить.

Это может быть полезно: Горячие клавиши в Яндекс.Браузере
Скачанные файлы
Стандартные настройки Яндекс.Браузера помещают скачанные файлы в папку загрузок Windows. Вероятно, что для вас удобнее сохранять скачивания на рабочий стол или в другую папку. Изменить место для скачивания можно, нажав на кнопку «Изменить».
Тем, кто привык сортировать файлы при скачивании по папкам, гораздо удобнее будет пользоваться функцией «Всегда спрашивать, куда сохранять файлы».

Настройка Табло
В новой вкладке у Яндекс.Браузера открывается фирменный инструмент под названием Табло. Здесь располагается адресная строка, закладки, визуальные закладки и Яндекс.Дзен. Также на Табло можно поставить встроенное анимированное изображение или любую понравившуюся картинку.
Мы уже писали о том, как настраивать Табло:
- Как изменить фон в Яндекс.Браузере
- Как включить и отключить Дзен в Яндекс.Браузере
- Как увеличить размер визуальных закладок в Яндекс.Браузере
Дополнения
В Яндекс.Браузер также встроено несколько расширений, которые увеличивают его функционал и делают более удобным в использовании. Попасть в дополнения можно сразу же из настроек, переключив вкладку:

Или же зайдя в Меню и выбрав пункт «Дополнения».

Просмотрите список предложенных дополнений и включите те, которые вам могут показаться полезными. Обычно это блокировщики рекламы, сервисы Яндекс и инструменты для создания скриншотов. Но ограничений на установку расширений нет — вы можете выбирать все, что захочется.

Читайте также: Работа с дополнениями в Яндекс.Браузере
В самом низу страницы вы можете нажать на кнопку «Каталог расширений для Яндекс.Браузера», чтобы выбрать другие полезные дополнения.

Вы также можете установить расширения из интернет-магазина от Google.
Будьте внимательны: чем больше расширений вы установите, тем медленнее может начать работать браузер.
На этом настройку Яндекс.Браузера можно считать завершенной. Вы всегда можете вернуться к любому из этих действий и изменить выбранный параметр. В процессе работы с веб-обозревателем вам также может потребоваться поменять что-нибудь другое. На нашем сайте вы найдете инструкции для разрешения разных проблем и вопросов, относящихся к Яндекс.Браузеру и его настройкам. Приятного использования!
Наша группа в TelegramПолезные советы и помощь
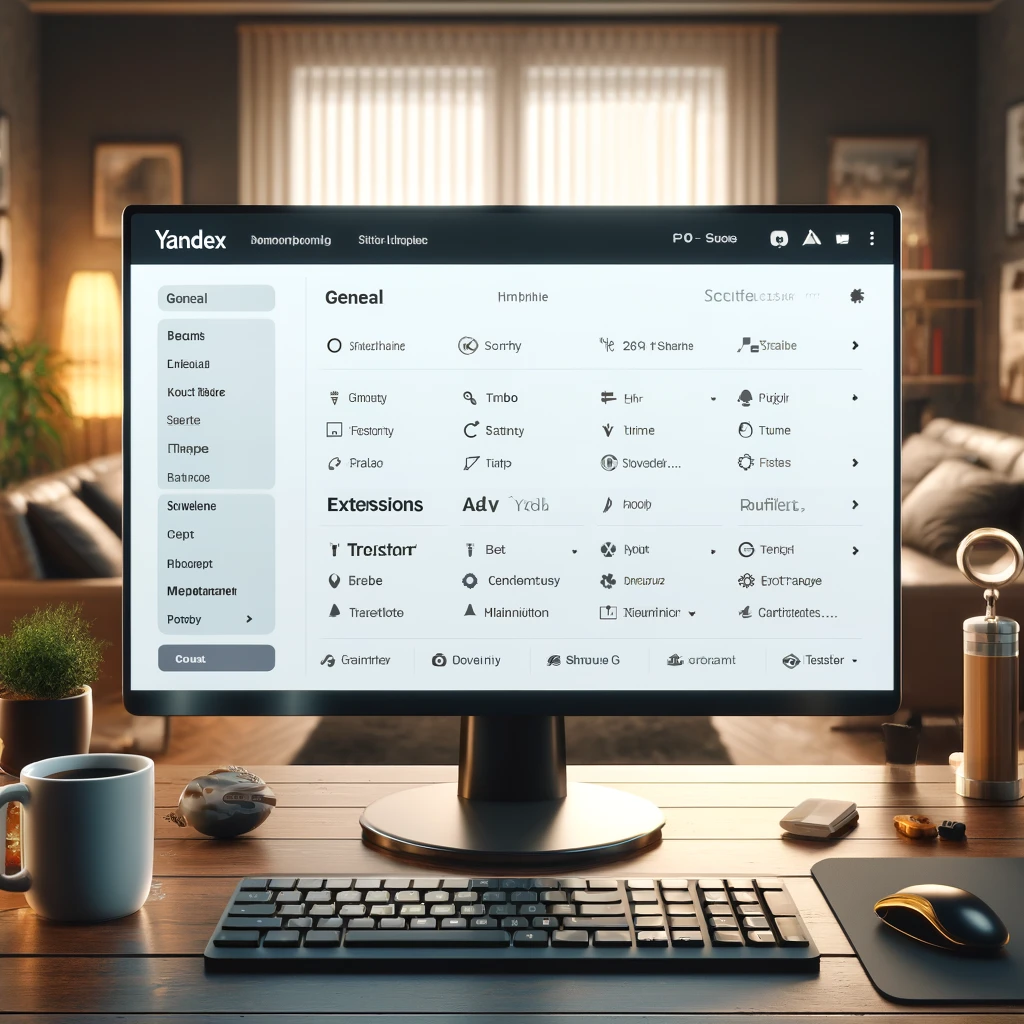
Браузер Яндекс – это современный веб-браузер, разработанный компанией Яндекс, который пользуется популярностью среди пользователей благодаря своим уникальным функциям и возможностям. В этой статье мы подробно рассмотрим, где найти и как использовать свойства браузера Яндекс, чтобы максимально эффективно воспользоваться его функционалом.
С момента своего появления на рынке, браузер Яндекс завоевал популярность благодаря удобству использования, высокой скорости работы и множеству встроенных инструментов. Он отличается от других браузеров наличием таких функций, как «Турбо-режим», защита от вредоносных сайтов, встроенный переводчик, и многое другое. Но для того чтобы полностью раскрыть потенциал браузера, важно знать, где найти и как использовать его свойства.
Установка и Первоначальная Настройка
Шаг 1: Загрузка и Установка
Первым шагом к использованию браузера Яндекс является его установка. Загрузить последнюю версию браузера можно с официального сайта Яндекс. Установка проходит быстро и не требует специальных знаний. Просто следуйте инструкциям мастера установки.
Шаг 2: Первоначальная Настройка
После установки браузер предложит вам выполнить первоначальную настройку. Вы сможете выбрать поисковую систему по умолчанию, настроить домашнюю страницу, импортировать закладки и пароли из других браузеров.
Основные Свойства Браузера Яндекс
Визуальные Закладки
Одна из самых удобных функций браузера Яндекс – это визуальные закладки. Они позволяют быстро получить доступ к часто посещаемым сайтам. Для добавления новой закладки просто нажмите на кнопку «+» на панели закладок и введите адрес сайта.
Умная Строка Поиска
Умная строка поиска в браузере Яндекс позволяет искать информацию не только по введенным словам, но и по контексту. Она предлагает подсказки, исправляет опечатки и может моментально переводить фразы на другой язык.
Турбо-режим
Турбо-режим в браузере Яндекс предназначен для ускорения загрузки страниц при медленном интернет-соединении. Он сжимает данные, что позволяет значительно сократить время загрузки и объем передаваемых данных. Включить Турбо-режим можно в настройках браузера.
Защита от Вредоносных Сайтов
Браузер Яндекс автоматически блокирует доступ к опасным сайтам и предупреждает пользователя о возможной угрозе. Эта функция включена по умолчанию и не требует дополнительных настроек.
Встроенный Переводчик
Встроенный переводчик в браузере Яндекс позволяет моментально переводить страницы на разные языки. Для перевода страницы достаточно нажать на иконку переводчика в правом верхнем углу браузера и выбрать нужный язык.
Где Найти Свойства Браузера Яндекс
Панель Настроек
Все основные свойства и настройки браузера Яндекс можно найти в панели настроек. Для доступа к ней нажмите на иконку с тремя горизонтальными линиями в правом верхнем углу браузера и выберите пункт «Настройки».
Вкладка «Основные»
Вкладка «Основные» содержит основные настройки браузера, такие как изменение домашней страницы, выбор поисковой системы по умолчанию, настройки уведомлений и другие.
Вкладка «Безопасность»
Во вкладке «Безопасность» можно найти настройки, связанные с защитой от вредоносных сайтов, управление паролями и настройками приватности.
Вкладка «Турбо»
Во вкладке «Турбо» можно включить или отключить Турбо-режим, а также настроить его параметры.
Вкладка «Дополнения»
Вкладка «Дополнения» позволяет управлять установленными расширениями и добавлять новые. Яндекс.Браузер поддерживает множество расширений, которые можно установить из официального магазина дополнений.
Вкладка «Профили»
Во вкладке «Профили» можно создать несколько профилей для разных пользователей. Это удобно, если одним компьютером пользуется несколько человек – каждый сможет настроить браузер под свои нужды.
Вкладка «Переводчик»
Во вкладке «Переводчик» можно настроить параметры встроенного переводчика, такие как языки для автоматического перевода, и включить или отключить автоматический перевод страниц.
Дополнительные Свойства
Помимо перечисленных выше основных вкладок, в панели настроек можно найти множество дополнительных параметров, таких как управление куки, настройка уведомлений, изменения темы оформления и другие.
Как Использовать Свойства Браузера Яндекс
Настройка Визуальных Закладок
Для удобного доступа к часто посещаемым сайтам можно настроить визуальные закладки. Для этого нажмите на кнопку «+» на панели закладок и введите адрес сайта. Вы также можете изменить расположение закладок, перетаскивая их мышью.
Использование Умной Строки Поиска
Умная строка поиска позволяет быстро находить нужную информацию. Введите запрос в строку поиска, и браузер предложит подсказки. Если запрос содержит ошибки, умная строка автоматически исправит их.
Включение Турбо-режима
Для включения Турбо-режима перейдите в панель настроек и выберите вкладку «Турбо». Включите режим, и браузер начнет сжимать данные, что ускорит загрузку страниц при медленном интернет-соединении.
Управление Безопасностью
Для управления настройками безопасности перейдите во вкладку «Безопасность» в панели настроек. Здесь можно включить или отключить защиту от вредоносных сайтов, настроить параметры приватности и управления паролями.
Использование Встроенного Переводчика
Для перевода страницы нажмите на иконку переводчика в правом верхнем углу браузера и выберите нужный язык. Перевод страницы произойдет моментально, что позволит вам легко понимать информацию на иностранных сайтах.
Установка Дополнений
Для установки новых дополнений перейдите во вкладку «Дополнения» в панели настроек и выберите нужное расширение из официального магазина дополнений. Установленные дополнения помогут расширить функционал браузера и сделать его использование более удобным.
Настройка Профилей
Если одним компьютером пользуется несколько человек, удобно создать несколько профилей. Перейдите во вкладку «Профили» и создайте новый профиль, настроив его под свои нужды. Каждый профиль будет иметь свои закладки, историю посещений и настройки.
Управление Переводчиком
Для управления встроенным переводчиком перейдите во вкладку «Переводчик» в панели настроек. Здесь можно настроить параметры автоматического перевода страниц и выбрать языки, для которых перевод будет выполняться автоматически.
Заключение
Браузер Яндекс предлагает пользователям множество удобных и полезных функций, которые делают его использование комфортным и безопасным. Зная, где найти и как использовать свойства браузера, вы сможете максимально эффективно воспользоваться его возможностями и наслаждаться быстрым и удобным серфингом в интернете. Надеемся, что наша статья поможет вам разобраться в настройках и возможностях браузера Яндекс и получить от него максимум пользы.
В настоящее время браузер Яндекс является одним из самых популярных браузеров в России и обладает рядом удобных функций и свойств, которые делают его привлекательным для многих пользователей. Если вы используете операционную систему Windows 10 и хотите узнать, где можно найти браузер Яндекс и какие у него есть полезные свойства, то этот материал для вас.
Где найти браузер Яндекс для Windows 10?
Вы можете скачать и установить браузер Яндекс для Windows 10, посетив официальный веб-сайт компании Яндекс или используя специальные интернет-магазины, такие как Windows Store или Google Play. Процесс установки очень прост и не занимает много времени.
Особенности браузера Яндекс для Windows 10

Браузер Яндекс предлагает ряд полезных функций и свойств, которые значительно упрощают использование интернета.
- Блокировка нежелательных рекламных материалов. Благодаря встроенному блокировщику рекламы, браузер Яндекс позволяет избавиться от назойливой рекламы, что повышает комфортность просмотра веб-страниц.
- Режим «Вечерний город». Это уникальная функция, которая позволяет легко и быстро настроить цветовую схему браузера на более темные тона, что снижает нагрузку на глаза в темное время суток.
- Встроенный видеоплеер. Браузер Яндекс имеет встроенный видеоплеер, который позволяет смотреть видео без необходимости устанавливать дополнительные программы или плагины.
- Умный поиск. Браузер Яндекс предлагает удобный поиск, который позволяет не только находить нужную информацию, но и получать дополнительные рекомендации и подсказки для более быстрого и эффективного поиска.
Результат

Браузер Яндекс для Windows 10 — отличный выбор для пользователей, которые ищут удобство, безопасность и функциональность в одном продукте. С его помощью вы сможете насладиться быстрым и безопасным просмотром веб-страниц, благодаря встроенным функциям блокировки рекламы и защиты от вредоносного ПО. Режим «Вечерний город» позволит снизить нагрузку на глаза вечером, а встроенный видеоплеер обеспечит просмотр видео без лишних хлопот. Uмный поиск позволит вам быстро находить нужную информацию и получать дополнительные рекомендации.
Таким образом, браузер Яндекс сочетает в себе все необходимые свойства, чтобы сделать ваше онлайн-пребывание максимально удобным и безопасным. Не упускайте возможность оптимизировать ваш опыт в работе с интернетом — скачайте браузер Яндекс для Windows 10 уже сегодня!
Не нашли ответ на вопрос? Возможно, вам поможет наш похожий материал ниже, который мы специально подобрали для Вас 🙂
Свойства браузера Яндекс: где найти для Windows 10?
Браузер Яндекс — одна из самых популярных программ для работы в Интернете. Он предлагает уникальные свойства и дополнительные функции, которые делают его привлекательным для пользователей. Если вы используете операционную систему Windows 10 и хотите установить браузер Яндекс, то вам понадобится знать, где его можно найти и какие у него преимущества.
Где найти браузер Яндекс для Windows 10?
Установить браузер Яндекс на компьютер с Windows 10 можно несколькими способами:
- С помощью официального сайта Яндекс. Просто найдите раздел «Браузер Яндекс» на сайте Яндекса и следуйте инструкциям по установке.
- С использованием магазина приложений Microsoft Store. Зайдите в магазин, найдите раздел «Поиск» и введите «Браузер Яндекс». Установка займет всего несколько минут.
- Через другие сервисы и сайты, предлагающие скачать браузер Яндекс. Обратите внимание на репутацию и безопасность источника, чтобы избежать установки вредоносного ПО.
Основные свойства браузера Яндекс

После установки браузера Яндекс вы получите доступ к ряду полезных функций:
- Быстрый поиск. Яндекс — поисковый гигант, поэтому поиск осуществляется с высокой скоростью и точностью.
- Перевод страниц на другие языки. Эта функция особенно полезна, когда вы читаете иностранный контент или общаетесь с иностранными друзьями. Просто нажмите на кнопку перевода в адресной строке и выберите нужный язык.
- Безопасность. Браузер Яндекс обеспечивает защиту от вредоносных программ и мошенничества в Интернете. Безопасное просмотр страниц и проверка загружаемых файлов помогут вам избежать проблем с безопасностью.
- Синхронизация данных. Если вы установите Яндекс Браузер на несколько устройств, то вы сможете синхронизировать закладки, пароли и другие данные между ними. Это сэкономит ваше время и позволит получить доступ к нужным данным с любого устройства.
Браузер Яндекс — это не только инструмент для работы в Интернете, но и средство для комфортного и безопасного пребывания в сети. Он предлагает множество полезных функций, которые могут значительно упростить вашу повседневную жизнь.
Итог

Если вы ищете браузер для работы в Интернете на операционной системе Windows 10, то браузер Яндекс — отличный выбор. Он обладает привлекательным набором свойств, которые делают его удобным и безопасным инструментом для просмотра веб-страниц, поиска информации и множества других задач. Вы можете найти браузер Яндекс на официальном сайте Яндекса или в магазине приложений Microsoft Store. Установка проста и быстра, а использование браузера Яндекс принесет вам много пользы и радости в вашей онлайн-жизни.
Не нашли ответ на вопрос? Возможно, вам поможет наш похожий материал ниже, который мы специально подобрали для Вас 🙂
Свойства браузера Яндекс: где найти для Windows 10
Приветствую всех профессионалов и любителей компьютеров! Сегодня я хотел бы рассказать о свойствах браузера Яндекс и где его можно найти для операционной системы Windows 10. Браузер Яндекс является одним из самых популярных и удобных браузеров на современном рынке. Он предоставляет пользователям множество функций и возможностей, которые делают его выбором номер один для многих пользователей. Давайте начнем и изучим все особенности этого браузера!
Быстрота работы и удобный интерфейс

Одним из ключевых преимуществ браузера Яндекс является его быстрота работы. Он великолепно оптимизирован для операционной системы Windows 10, что позволяет вам с легкостью обрабатывать большие объемы информации и открывать вкладки без задержек. Более того, удобный интерфейс браузера делает работу с ним приятной и интуитивно понятной. Вы всегда сможете легко найти нужные вам функции и инструменты без лишнего головной боли.
Большой выбор дополнительных возможностей

- Один из лучших моментов, связанных с браузером Яндекс, — это огромное количество дополнительных возможностей, которые он предоставляет пользователям. Вы сможете настроить браузер по своему усмотрению с помощью различных тем оформления, расширений и плагинов. Это позволит вам добавить функциональность браузера, которая будет полностью соответствовать вашим потребностям.
- Браузер Яндекс также предлагает интеграцию с популярными сервисами Яндекса, такими как Яндекс.Диск, Яндекс.Почта и Яндекс.Музыка. Вы сможете управлять своими файлами, отправлять и получать электронные письма и слушать музыку прямо из браузера без необходимости открывать дополнительные приложения.
- Еще одной замечательной возможностью браузера Яндекс является встроенный блокировщик нежелательных рекламных материалов. Благодаря этому вы сможете наслаждаться сетью без раздражающих и мешающих рекламных баннеров и всплывающих окон. Это значительно повышает комфортность работы и улучшает впечатление от использования браузера.
Где найти браузер Яндекс для Windows 10?
Если вы хотите установить браузер Яндекс на свой компьютер с операционной системой Windows 10, вы можете сделать это несколькими способами:
- Посетите официальный веб-сайт Яндекса и перейдите на страницу загрузки браузера Яндекс. Там вы найдете подробную информацию о браузере и сможете скачать его инсталлятор, следуя простым инструкциям.
- Воспользуйтесь популярными программными магазинами, такими как Microsoft Store или App Store, и найдите браузер Яндекс в списке доступных приложений. Просто кликните на кнопку «Установить» и дождитесь завершения процесса установки.
- Если вы не хотите тратить время на поиск и установку браузера Яндекс вручную, вы можете воспользоваться специальными дистрибутивами, которые содержат уже готовый образ системы с предустановленным браузером Яндекс. Это удобно, особенно если вы только что переустановили Windows 10 и хотите быстро начать работу.
Определенно, браузер Яндекс — это отличный выбор для пользователей Windows 10, которые ценят скорость, удобство и функциональность. Благодаря его свойствам вы сможете наслаждаться стабильной работой, удобным интерфейсом и множеством дополнительных возможностей. Найдите браузер Яндекс для Windows 10 прямо сейчас и погрузитесь в мир комфортной работы в Интернете!
Содержание
- Свойства обозревателя в Виндовс 10
- Способ 1: Интерфейс обозревателя
- Способ 2: Панель управления Windows
- Разделы настроек обозревателя
- Общие
- Безопасность
- Конфиденциальность
- Содержание
- Подключение
- Программы
- Дополнительно
- Свойства браузера Microsoft Edge
- Вопросы и ответы

Среди многих пользователей ПК принято считать браузер Internet Explorer пережитком прошлого. Однако, как показывает статистика, он все еще входит в ТОП-5 самых используемых программ для серфинга в интернете. Далее мы расскажем о том, как изменить свойства этого обозревателя в Windows 10.
Существует два основных способа, которые позволяют добраться до настроек Internet Explorer – непосредственно через сам браузер и «Панель управления» Windows 10. Их оба мы детально опишем далее, вы же выберите наиболее подходящий.
Способ 1: Интерфейс обозревателя
Начнем с самого очевидного метода. Для его реализации выполните следующие действия:
- Нажмите на кнопку «Пуск». В левой части открывшегося окна перейдите в самый низ. Найдите и откройте папку «Стандартные — Windows». В перечне появившегося софта кликните по строке «Internet Explorer».
- Запустится обозреватель. В правом верхнем углу нажмите на кнопку с изображением шестеренки, затем в появившемся меню выберите строчку «Свойства браузера».
- В результате откроется окно с вкладками, где находятся все основные параметры и свойства обозревателя. Именно с ними мы и будем проводить дальнейшие манипуляции во второй части статьи.



Способ 2: Панель управления Windows
Добраться до свойств обозревателя можно также через «Панель управления». Открывается она различными способами.
Подробнее: Открытие «Панели управления» на компьютере с Windows 10
- Нажимаем кнопку «Пуск» и прокручиваем левую часть открывшегося окна в самый. Открываем папку «Служебные – Windows» и запускаем из нее «Панель управления».
- Откроется перечень доступных разделов. Кликните левой кнопкой мышки по тому из них, который называется «Свойства браузера».
- После этого вы увидите окно с настройками Internet Explorer.


Разделы настроек обозревателя
Окно свойств браузера состоит из семи вкладок, каждая из которых содержит свой набор свойств и параметров. Далее мы рассмотрим детально каждую из них и уделим особое внимание важным настройкам.
Общие
В данном разделе вы сможете назначить любую страницу в качестве домашней. Это значит, что она будет автоматически загружаться при запуске браузера. Для этого достаточно лишь прописать нужный адрес в соответствующее поле. Если же вы хотите вместо домашней страницы запускать пустую вкладку, просто нажмите кнопку «Использовать новую вкладку».

При необходимости можно включить функцию автоматической загрузки открытых ранее вкладок вместо запуска домашней страницы. Для этого поставьте отметку возле нужной строки в блоке «Автозагрузка».

Нажав на кнопку «Вкладки», вы сможете настроить все параметры, связанные с ними – группировку, место запуска новой вкладки, ее внешний вид и так далее. После изменения параметров нажмите «ОК» в окне настроек вкладок.

Опция «Параметры» в разделе «Общие» хранит в себе настройки всего, что связано с временными файлами, журналом и кэшем. При необходимости вы можете изменить выделенное место на жестком диске под них или же вовсе очистить.

В последнем блоке «Представление» находятся настройки внешнего вида страниц, которые вы будете открывать через Internet Explorer. Для того чтобы сменить цветовую гамму, кликните по кнопке «Цвета» и снимите галочку возле строки «Использовать цвета, установленные Windows» в открывшемся окне. После этого вы сможете задать свои оттенки для текста, фона и ссылок (просмотренных и не просмотренных).

Аналогичным образом работают опции «Языки» и «Шрифты». Важно помнить, что большинство сайтов имеют свои настройки данных параметров, поэтому выбранные опции могут не сработать. Включить их принудительно можно в окне, которое появляется по нажатию на кнопку «Оформление». Достаточно снять галочки возле всех строк, которые указаны на скриншоте ниже, затем просто нажать кнопку «OK» для применения изменений.

Безопасность
Вкладка «Безопасность» содержит четыре так называемые зоны. Для каждой из них можно задать уровень безопасности с помощью специального вертикального ползунка. Чем выше его положение, тем безопаснее будет посещение сайтов. Но учтите, что при этом могут блокироваться элементы, которые нужны для нормального отображения некоторых ресурсов, поэтому без лишней необходимости мы советуем ничего не изменять.

Если кликнуть ЛКМ по одной из зон, можно будет в нее добавить любой конкретный сайт. Для этого после выбора зоны нажмите кнопку «Сайты» и в верхнее поле открывшегося окна введите адрес ресурса, после чего нажмите «Добавить». При необходимости уберите проверку протокола «https», сняв галочку возле одноименной строки в этом же окошке.

Последняя кнопка во вкладке «Безопасность» позволяет вернуть все настройки зон в состояние «по умолчанию». Воспользуйтесь ею, если пожелаете вернуть все параметры вкладки в исходное состояние.

Конфиденциальность
В данной вкладке собраны опции, которые позволяют сохранять свою анонимность в сети. Не на 100 процентов, но все же. Нажатие на кнопку «Дополнительно» откроет окно настроек способов обработки файлов cookie, где можно выбрать, принимать ли подобные файлы от сайтов или же нет. Кликните по кнопке «ОК» после внесения изменений.

Соседняя кнопка «Сайты» позволяет настроить обработку cookie для конкретного сайта. В открывшемся окне впишите адрес ресурса, а затем разрешите или запретите браузеру принимать от этого сайта файлы cookie. При необходимости занесенные ранее сайты можно удалить из списка.

В этой же вкладке есть возможность отключить надоедливые всплывающие окна, которые так популярны среди рекламодателей. Для этого поставьте галочку возле строки «Включить блокирование всплывающих окон». В качестве исключений укажите сайты, которым разрешено показывать такие уведомления. Нажмите кнопку «Параметры» и в появившемся окне добавьте доверенные ресурсы в список. В этом же окошке можно включить показ уведомлений для тех случаев, когда всплывающее окно было заблокировано. Советуем вам оставить эту функцию активной, так как на некоторых ресурсах всплывающие окна используются для страниц регистрации. В противном случае у вас попросту возникнут сложности с использованием некоторых сайтов.

Если вы работаете с режимом «InPrivate», пригодится последняя настройка вкладки «Конфиденциальность». Она позволяет включить или отключить использование панели инструментов и всех расширений в режиме «InPrivate».

Содержание
На этой вкладке вам будет полезен лишь один блок – «Автозаполнение». Нажав на кнопку «Параметры» в этом блоке, вы увидите окно с соответствующими названию настройками. В нем можно включить или отключить функцию автозаполнения. Самое интересное – автозаполнение логинов и паролей, а также их сохранение. Включение этой опции поможет вам в будущем быстрее входить на нужные сайты. В этом же окне находится кнопка, которая откроет интерфейс управления сохраненными ранее паролями.

Подробнее: Просмотр сохраненных паролей в браузере Internet Explorer
Блок «Сертификаты» в данной вкладке мы не рекомендуем трогать. Изменение этих параметров может вызывать ошибки при попытке открыть некоторые сайты. Что касается блока «Веб-каналы», то он больше предназначен для чтения RSS-новостей через браузер, что далеко не всегда удобно. Более комфортно это делать с помощью специальных плагинов и сервисов.
Подключение
Эта вкладка содержит в себе настройки, которые связаны с подключением браузера к интернету и локальным сетям. Самая первая кнопка «Установить» потребуется вам лишь в том случае, если на компьютере совсем отсутствует интернет. Мы сомневаемся, что вы ею воспользуетесь.
Из интересного стоит выделить кнопку «Добавить VPN». При ее нажатии появляется новое окно, куда можно ввести адрес и название виртуальной сети. В дальнейшем все сайты, которые вы будете открывать в этом браузере, будут «идти» через эту сеть. Для добавления VPN нужно знать точный адрес сервера/узла, к которому браузер будет обращаться. Не стоит вводить сюда данные наугад, так как это может затруднить работу обозревателя в целом.

В блоке «Настройка параметров локальной сети» при нажатии на одноименную кнопку можно изменить параметры для локальных подключений. К ним относится сценарий настройки и возможность включить/отключить прокси-сервер.

Обратите внимание, что для удаленного доступа к файлам вам не нужны эти опции — в Windows 10 настройка локальной сети происходит несколько иным путем.
Подробнее: Создание домашней сети на Windows 10
Программы
Нажав на самую первую строку в этой вкладке, вы сможете назначить Internet Explorer браузером по умолчанию. После этого не забудьте применить настройки, нажав на соответствующую кнопку в нижней части окна.

Отдельное внимание стоит уделить кнопке «Настроить надстройки». При ее нажатии появляется окно, в котором можно изменить многое – поисковую систему по умолчанию, расширения, ускорители и защитные модули.

Для этого в левой части выберите желаемый тип надстроек, а затем в правой части укажите интересующий элемент. В результате ниже появятся кнопки, которые позволят активировать модуль, отключить его или вовсе удалить. Для поиска других надстроек нажмите на соответствующую строку в левом нижнем углу. Ниже мы показали все на примере поисковой системы, аналогичным образом работают и расширения.

Также на вкладке «Программы» можно указать текстовый редактор, который будет использоваться в связке с IE для изменения HTML-файлов. Для этого выберите нужный софт из выпадающего списка напротив строки «Редактор HTML».

Два последних блока «Программы Интернета» и «Сопоставление файлов» вам скорее всего не понадобятся. Дело в том, что они позволяют переназначить программы по умолчанию – софт для открытия почты, отдельных форматов файлов и т.д. Все это в Windows 10 делается через отдельный интерфейс в параметрах ОС.

Подробнее: Назначение программ по умолчанию в ОС Windows 10
Дополнительно
В последней вкладке находится весьма длинный список настроек, которые помогут сделать использование браузера еще удобнее. Просто поставьте или уберите отметку возле нужной строки и примените внесенные изменения. Если ваши эксперименты испортят работу браузера, нажмите кнопку «Восстановить дополнительные параметры», после чего все опции будут возвращены к своему исходному состоянию.

Ну и напоследок стоит упомянуть о волшебной кнопке «Сброс», нажав на которую вы вернете абсолютно все настройки браузера в состояние по умолчанию.

Свойства браузера Microsoft Edge
Помимо Internet Explorer, в комплекте с Windows 10 поставляется и браузер Microsoft Edge. Функционал и параметры обоих обозревателей очень схож. Если вы отдаете предпочтение фирменному Edge, рекомендуем ознакомиться с нашей отдельной статьей, в которой собраны советы и руководства по использованию и настройке нового браузера от Microsoft.
Подробнее: Как настроить Microsoft Edge
Таким образом, вы узнали о настройках стандартных для Windows браузеров, которые помогут сделать их использование более комфортным и удобным.
Главная » Браузеры » Где посмотреть настройки Yandex browser и как персонализировать браузер
В большинстве программ есть базовые настройки, хотя обычно они минимальны, но разработчики обозревателей пошли по другому пути и предоставили массу полезных функций для персонализации. Свойства браузера Яндекс помогают изменять: месторасположение загружаемых файлов, автозаполнение, способы обработки отдельного контента, внешний вид и многое другое. Если стандартных параметров окажется недостаточно, можем загрузить ещё расширения с магазина Опера или Гугл, они ещё больше расширяют функциональность обозревателя.
Содержание
- Где найти простые свойства браузера Яндекс
- Как зайти в свойства Яндекс браузера для разработчиков
- Как посмотреть основные свойства браузера Яндекс
- Как перейти в сервис со свойствами безопасности Яндекс обозревателя
- Где можем изучить дополнительные свойства Яндекс браузера
- Самые полезные свойства
Где найти простые свойства браузера Яндекс
Ответ на вопрос зависит от необходимых настроек, у каждой группы параметров есть собственное хранилище. Если требуется найти базовый набор для персонализации браузера Яндекс, открываем выпадающее меню: нажимаем на кнопку «Настройки Яндекс.браузера», находится в правом верхнем углу и представлена в виде трёх горизонтальных полосок.
В выпадающем окне расположены ссылки на основные разделы со свойствами обозревателя, а также есть возможность быстро выполнять базовые задачи:
- Включить режим «Турбо», который ускоряет работу браузера;
- Активировать «Режим Инкогнито», в нём не сохраняются данные о пользовательских действиях;
- Очистить временные файлы. Мы увидим данный пункт, если наведём курсор на «Дополнительно» и выберем «Очистить историю»;
- Скачать страницу. Любую страницу можем загрузить на устройство, выбрав в окне «Дополнительно» пункт «Сохранить», а в нём – «На компьютер»;

- Отправить на печать с помощью одноимённой кнопки;
- Открыть окно «Поиск» для просмотра конкретной информации на странице;
- Воспользоваться «Дополнительными инструментами».
Нам удалось найти поверхностные свойства Яндекс браузера, которых достаточно для выполнения элементарных задач, но есть и более глубокие параметры настройки.
Как зайти в свойства Яндекс браузера для разработчиков
В Yandex browser есть специфические функции, которые могут пригодится разработчикам на стадии создания или тестирования ресурсов. Встроенных возможностей не так много, большинство веб-разработчиков устанавливают вспомогательные расширения, но даже с помощью стандартных функций можно выполнить большую часть манипуляций.
Как найти свойства браузера Яндекс для разработчиков:
- Нажимаем на «Настройки Яндекс.браузера».
- Открываем весь перечень свойств, наводя курсор на «Дополнительно».
- Наводим мышь на «Дополнительные инструменты».
В данном разделе есть ряд полезных опций:
Как посмотреть основные свойства браузера Яндекс
Не существует единого списка всех свойств Яндекс браузера в определённом разделе. Все настройки распределены по разным наборам, что помогает проще и быстрее выполнять персонализацию обозревателя.
В основное меню «Настройки» можем перейти двумя способами:
- Через «Настройки Яндекс.браузера», в открывшемся меню нажимаем на «Настройки».
- По ссылке — browser://settings, просто вводим её в адресную строку.
Какие свойства Яндекс обозревателя находятся в разделе браузера «Настройки»:
Описана только часть свойств, если нажмём на кнопку «Показать дополнительные настройки» отобразится ещё много параметров.
Важно! Многие важные свойства открываются при нажатии на кнопку «Настройки содержимого» в разделе «Личные данные» (предварительно нужно развернуть дополнительные настройки). Здесь настраиваются Cookie, работа с JavaScript, Flash, обработчики и многое другое.

Как перейти в сервис со свойствами безопасности Яндекс обозревателя
Браузер от компании Яндекс является одним из самых безопасных веб-обозревателей. Подобный результат обеспечивает технология «Protect», которая проверяет загруженные файлы на наличие вирусов, блокирует доступ посторонних пользователей к паролям, защищает от фишинговых сайтов и остальных угроз в сети.
Переходим на страницу настройки безопасности Яндекс браузера при помощи ссылки или выбрав вкладку «Безопасность» находясь на странице настроек.
Какие параметры здесь есть:
- «Защита от вредоносных сайтов и файлов». Яндекс собирает информацию о ресурсах на основании пользовательских оценок и жалоб, также включает простой антивирусный сканер. Эта функция полезна, её отключать не рекомендуем, но такая возможность есть. Вторая строка раздела отвечает за отправку данных о подозрительных ресурсах;
- «Защита личных данных». Включает функцию «Антифишинг», предотвращающую вход на поддельные сайты. Дополнительно отображаются параметры, отвечающие за предупреждение о вводе номера банковской карты на опасных сайтах и обработку всех платёжных операций в защищённом режиме;
- «Защита соединения». Используется специальный протокол работы при подключении к общедоступным сетям, который блокирует кражу данных пользователя. Также по умолчанию активен DNS-сервер, поддерживающий способ шифрования DNSCrypt.
Рядом со вкладкой «Безопасность» находится раздел с настройками сохранённых паролей браузера. На вкладке по ссылке отображаются данные для входа на сайты, а слева в разделе «Настройки» находятся базовые свойства поведения Яндекс обозревателя.

Где можем изучить дополнительные свойства Яндекс браузера
В обозревателе есть ещё масса скрытых параметров для персонализации, о них и поговорим в данной главе.
Нерассмотренные вкладки, на которые можем перейти из раздела «Настроек»:
- «Закладки». Все параметры здесь рассчитаны на структурирование и просмотр сохранённых ранее сайтов;
- «Загрузки». Показывает все загруженные файлы;
- «История». Отсюда можем перейти на любой ранее открытый сайт или очистить временные файлы;
- «Дополнения». В разделе размещены все установленные и предустановленные расширения. Здесь можем их настраивать, включать, изменять поведение и т. п.;
- «Другие устройства». Вкладка предназначена для управления синхронизацией с другими устройствами.
Скрытые разделы браузера:
Самые полезные свойства
Недостаточно обнаружить все настройки, если не знать, как они работают. В работе веб-обозревателя можем изменить многое, но мы покажем на примере нескольких основных функций, как персонализировать браузер Яндекс:
Есть ещё масса мест, где в Яндекс браузере расположены свойства для изменения поведения обозревателя, тестирования программного обеспечения и ускорения работы. Мы рассмотрели основные и часто используемые настройки, при необходимости специфических изменений рекомендуем изучить официальную документацию и посетить страницу browser://about.
Содержание
- Раздел Настройки
- Безопасность
- Дополнительные настройки
- Личные данные
- Управление паролями и автозаполнением
- Локализация и сеть
- Загрузки
- Сброс настроек
Несмотря на то, что все браузеры выполняют одну и ту же функцию, они отличаются друг от друга. Это проявляется не только во внешнем виде и дизайне, но и в уникальных настройках или свойствах браузера.
Еще со времен широкого распространения браузера Internet Explorer разработчики внедрили пользовательские настройки (свойства обозревателя), которые позволяют настроить работу программы непосредственно под каждого пользователя.
Все последователи переняли общую структуру обозревателя и сегодня в каждом браузере имеется специальное меню для изменения свойств программы.
Если говорить о том, где найти свойства в Яндекс браузере, то здесь этот раздел называется просто и понятно – «Настройки».
Для того чтобы получить к ним доступ, необходимо запустить обозреватель и нажать на специальную иконку меню в правом верхнем углу страницы:
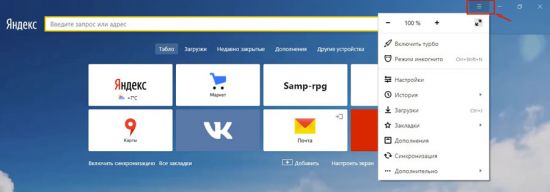
При нажатии на иконку меню пользователю откроется начальный экран, содержащий основные и частоиспользуемые свойства:
- Подключение режима «Турбо».
- Переход к папке загрузок контента.
- Работа с историей браузера.
- Редактирование закладок.
- Здесь же можно настроить пользовательскую синхронизацию и включить режим инкогнито.
Если нет необходимости в кардинальных изменениях настроек программы, дальше можно и не заглядывать.
Однако разработчики предоставили пользователю более глубокую настройку своей программы, включая настройки безопасности, работу с личными данными, общими настройками интерфейса и многим другим.
Помимо основных свойств, прописанных в браузере, выпускаются дополнительные аддоны, улучшающие ту или иную функцию.
Многие задаются вопросом – а зачем это все нужно? В ответ можно сказать только одно – это необязательная процедура и если вас все устраивает в плане отображения, эргономики, в плане безопасности и удобства работы с программой, то трогать ничего и не стоит.
Но что делать, если вы привыкли складывать скачанные файлы в определенную папку, а браузер по умолчанию сгружает в другую, что делать, если шрифт отображения слишком мелкий? Вам нужна панель закладок, а ее нет (или наоборот). Ваш браузер начинает тормозить, а вы не знаете, как почистить его от «мусора»: кеша или устаревших куков.
Все это и многое другое можно исправить, дополнить, включить, отключить именно при помощи свойств браузера, которые мы попытаемся вкратце рассмотреть далее.
Далее будут рассмотрены наиболее актуальные свойства браузера, которые помогут сделать вашу работу в сети более комфортной и безопасной.
Раздел Настройки
К более детальным настройкам программы можно добраться, перейдя в раздел меню «Настройки»:
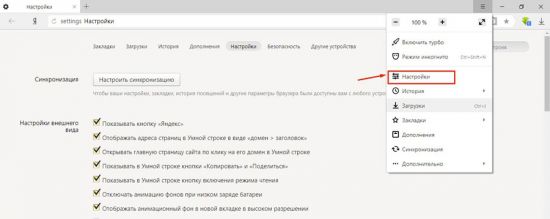
В данном разделе Яндекс браузера пользователь может настроить работу программы под свои потребности. К примеру, поставить поисковую программу по умолчанию:
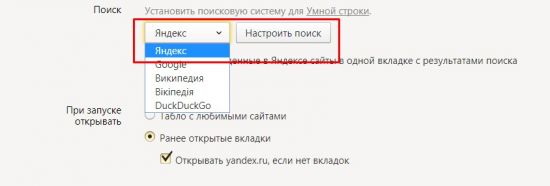
Или изменить отображение некоторых элементов и дизайн внешнего вида:
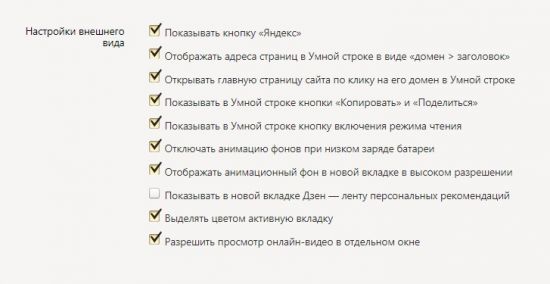
Здесь же можно поработать со свойствами вкладок:

Безопасность
Очень полезное свойство браузера в Яндекс – блокировка рекламы. Разработчики Яндекса решили перенять опыт сторонних приложений и добавить в собственный продукт возможность отключения надоедливых баннеров. Здесь же можно добавит сайты в исключения, если имеется такая необходимость:

Плюс к этому, в браузере имеется отдельный блок настроек безопасности. Попасть в него можно через верхнее меню, выбрав соответствующий пункт:
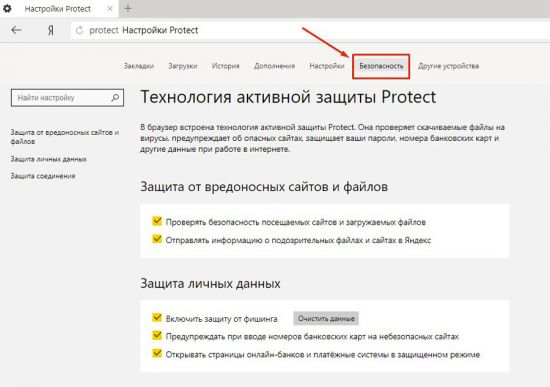
Дополнительные настройки
Более тонкая настройка свойств браузера производится при переходе в раздел «Дополнительные настройки». Кнопка находится в самом низу страницы:

Настройки в этом разделе предназначены для более опытных пользователей. Сломать, конечно, ничего не сломаете, но можно, к примеру, изменить настройки прокси-сервера, и ваш браузер перестанет отображать те или иные сайты, а то и вовсе потеряет соединение с интернетом.
Одними из главных настроек в дополнительном меню можно назвать настройки безопасности:
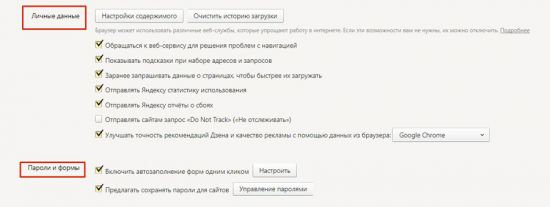
Личные данные
Снимая или добавляя галочки в опциях, можно ограничить доступ к своим личным данным, в частности, геолокации и истории посещений. Кроме этого, под кнопкой «Настройки содержимого». Именно тут можно ограничить отображаемый контент:
- включить или отключить отображение картинок;
- разрешить работу javascript;
- разрешить или запретить принимать файлы cookie и кешировать содержимое сайтов.
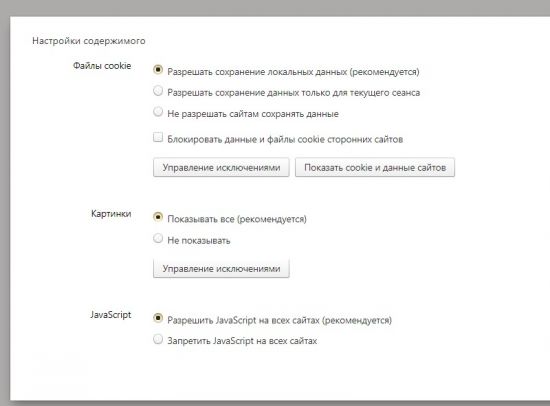
Внимание! При отключении javaScript некоторые сайты могут отображаться некорректно или не отображаться вообще.
В случае необходимости можно очистить историю браузера. Для этого нужно просто нажать кнопку «Очистить историю»:
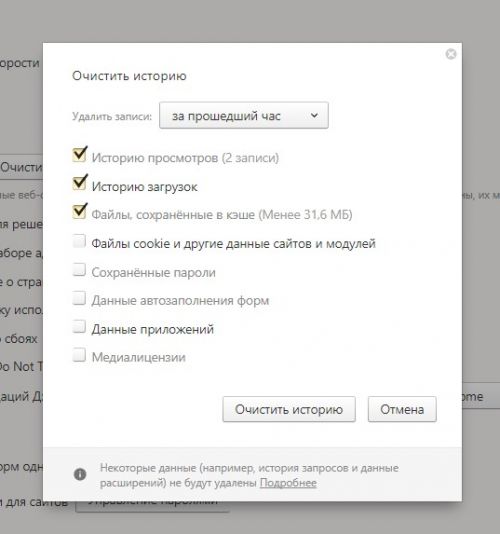
Во всплывающем окне можно выбрать пункты, которые необходимо удалить, а также время, за которое история будет удалена.
Важно! При удалении сохраненных паролей и файлов cookie убедитесь, что вы помните эти данные. И если во втором случае (cookie) пароль еще можно будет вытащить из памяти браузера, то при их удалении они исчезнут навсегда!
Управление паролями и автозаполнением
Одним из важных является раздел «Пароли и формы». Как известно, необходимо оберегать свои пароли от злоумышленников. Ведь браузер сохраняет информацию со всех сайтов, где необходима авторизация, в том числе от онлайн банковских сервисов и введенных данных для оплаты с помощью банковских карт. Посмотреть все сохраненные данные не составляет труда, так как доступ к ним открыт. Достаточно открыть вкладку «Управление паролями» и в открывшемся списке сохраненных выбрать нужный для просмотра.

Если убрать галочку с пункта «Предлагать сохранять пароли», то вы обезопасите себя от мошенников или просто любопытных людей.
Локализация и сеть
Следующие свойства браузера позволяют внести свои настройки в работе с сетью.
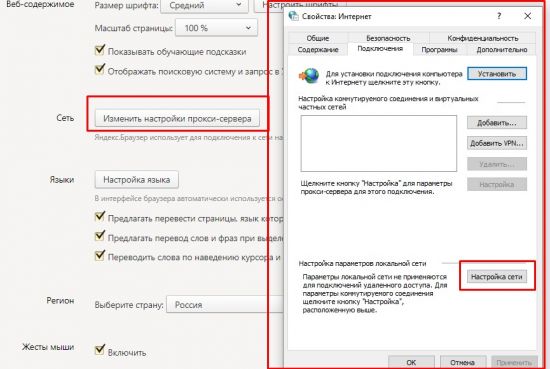
Обычно при скачивании установочного пакета пользователю автоматически предлагается программа с родным языком, установленная на компьютере операционной системы. Случаются такие ситуации, когда язык необходимо сменить. В этом поможет раздел «Языки»:
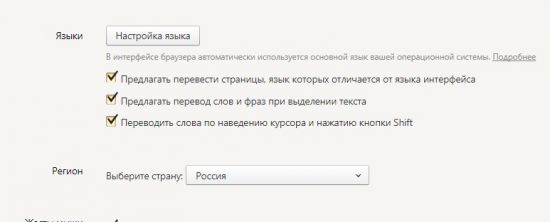
Здесь же можно снять или добавить галочки для возможности автоматического перевода содержания страниц.
Загрузки
Пользователь может выбрать удобную для себя папку для загрузок (по умолчанию стоит системная папка Windovs – «Загрузки»):
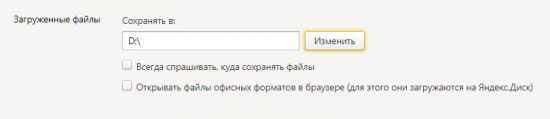
В этом же разделе можно включить или отключить опцию отображения документов в браузере. Во включенном состоянии браузер сможет отображать (в том числе и редактировать) документы практически всех популярных форматов: .docx, .xls, .pdf и другие:
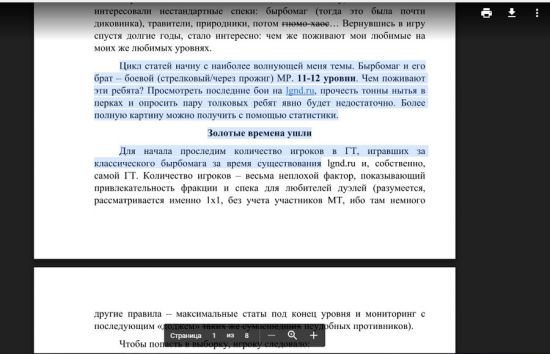
Сброс настроек
Естественно разработчики постарались обезопасить свой продукт от неопытных пользователей и их ошибок.
Если в процессе настройки что-то пошло не так, всегда можно вернуть программу к настройкам по умолчанию. Сделать это можно при помощи всего одной кнопки, которая находится в самом низу страницы настроек: «Сбросить настройки».
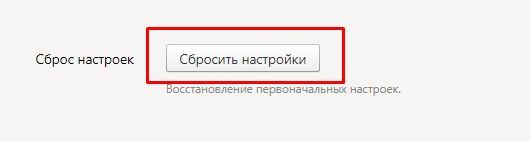
После нажатия этой кнопки все изменения, произведенные до этого пользователем, сбросятся до базовых, и придется начинать все сначала.
Стоит отметить еще одну полезную функцию данной кнопки. Дело в том, что при установке различных приложений и дополнений в браузер они могут вносить свои изменения без уведомления. После удаления такого аддона настройки не сбрасываются до прежних установок. Если пользователь не знает, какие изменения внесены тем или иным приложением, то исправить это можно только при помощи кнопки сброса настроек.
Исходя из написанного, можно сделать вывод, что свойства Яндекс браузера позволяют подогнать работу приложения под свои потребности, сделать его более удобным и красивым. Кроме того, включая или отключая различные свойства, можно обезопасить себя и свои личные данные от посягательств злоумышленников.

Среди многих пользователей ПК принято считать браузер Internet Explorer пережитком прошлого. Однако, как показывает статистика, он все еще входит в ТОП-5 самых используемых программ для серфинга в интернете. Далее мы расскажем о том, как изменить свойства этого обозревателя в Windows 10.
Свойства обозревателя в Виндовс 10
Существует два основных способа, которые позволяют добраться до настроек Internet Explorer – непосредственно через сам браузер и «Панель управления» Windows 10. Их оба мы детально опишем далее, вы же выберите наиболее подходящий.
Способ 1: Интерфейс обозревателя
Начнем с самого очевидного метода. Для его реализации выполните следующие действия:
Способ 2: Панель управления Windows
Добраться до свойств обозревателя можно также через «Панель управления». Открывается она различными способами.
91. Окно Свойства Обозревателя
Разделы настроек обозревателя
Окно свойств браузера состоит из семи вкладок, каждая из которых содержит свой набор свойств и параметров. Далее мы рассмотрим детально каждую из них и уделим особое внимание важным настройкам.
Общие
В данном разделе вы сможете назначить любую страницу в качестве домашней. Это значит, что она будет автоматически загружаться при запуске браузера. Для этого достаточно лишь прописать нужный адрес в соответствующее поле. Если же вы хотите вместо домашней страницы запускать пустую вкладку, просто нажмите кнопку «Использовать новую вкладку».

При необходимости можно включить функцию автоматической загрузки открытых ранее вкладок вместо запуска домашней страницы. Для этого поставьте отметку возле нужной строки в блоке «Автозагрузка».

Нажав на кнопку «Вкладки», вы сможете настроить все параметры, связанные с ними – группировку, место запуска новой вкладки, ее внешний вид и так далее. После изменения параметров нажмите «ОК» в окне настроек вкладок.

Опция «Параметры» в разделе «Общие» хранит в себе настройки всего, что связано с временными файлами, журналом и кэшем. При необходимости вы можете изменить выделенное место на жестком диске под них или же вовсе очистить.
Свойства Internet Explorer

В последнем блоке «Представление» находятся настройки внешнего вида страниц, которые вы будете открывать через Internet Explorer. Для того чтобы сменить цветовую гамму, кликните по кнопке «Цвета» и снимите галочку возле строки «Использовать цвета, установленные Windows» в открывшемся окне. После этого вы сможете задать свои оттенки для текста, фона и ссылок (просмотренных и не просмотренных).

Аналогичным образом работают опции «Языки» и «Шрифты». Важно помнить, что большинство сайтов имеют свои настройки данных параметров, поэтому выбранные опции могут не сработать. Включить их принудительно можно в окне, которое появляется по нажатию на кнопку «Оформление». Достаточно снять галочки возле всех строк, которые указаны на скриншоте ниже, затем просто нажать кнопку «OK» для применения изменений.

Безопасность
Вкладка «Безопасность» содержит четыре так называемые зоны. Для каждой из них можно задать уровень безопасности с помощью специального вертикального ползунка. Чем выше его положение, тем безопаснее будет посещение сайтов. Но учтите, что при этом могут блокироваться элементы, которые нужны для нормального отображения некоторых ресурсов, поэтому без лишней необходимости мы советуем ничего не изменять.

Если кликнуть ЛКМ по одной из зон, можно будет в нее добавить любой конкретный сайт. Для этого после выбора зоны нажмите кнопку «Сайты» и в верхнее поле открывшегося окна введите адрес ресурса, после чего нажмите «Добавить». При необходимости уберите проверку протокола «https», сняв галочку возле одноименной строки в этом же окошке.

Последняя кнопка во вкладке «Безопасность» позволяет вернуть все настройки зон в состояние «по умолчанию». Воспользуйтесь ею, если пожелаете вернуть все параметры вкладки в исходное состояние.

Конфиденциальность
В данной вкладке собраны опции, которые позволяют сохранять свою анонимность в сети. Не на 100 процентов, но все же. Нажатие на кнопку «Дополнительно» откроет окно настроек способов обработки файлов cookie, где можно выбрать, принимать ли подобные файлы от сайтов или же нет. Кликните по кнопке «ОК» после внесения изменений.

Соседняя кнопка «Сайты» позволяет настроить обработку cookie для конкретного сайта. В открывшемся окне впишите адрес ресурса, а затем разрешите или запретите браузеру принимать от этого сайта файлы cookie. При необходимости занесенные ранее сайты можно удалить из списка.

В этой же вкладке есть возможность отключить надоедливые всплывающие окна, которые так популярны среди рекламодателей. Для этого поставьте галочку возле строки «Включить блокирование всплывающих окон». В качестве исключений укажите сайты, которым разрешено показывать такие уведомления.
Нажмите кнопку «Параметры» и в появившемся окне добавьте доверенные ресурсы в список. В этом же окошке можно включить показ уведомлений для тех случаев, когда всплывающее окно было заблокировано. Советуем вам оставить эту функцию активной, так как на некоторых ресурсах всплывающие окна используются для страниц регистрации. В противном случае у вас попросту возникнут сложности с использованием некоторых сайтов.

Если вы работаете с режимом «InPrivate», пригодится последняя настройка вкладки «Конфиденциальность». Она позволяет включить или отключить использование панели инструментов и всех расширений в режиме «InPrivate».

Содержание
На этой вкладке вам будет полезен лишь один блок – «Автозаполнение». Нажав на кнопку «Параметры» в этом блоке, вы увидите окно с соответствующими названию настройками. В нем можно включить или отключить функцию автозаполнения. Самое интересное – автозаполнение логинов и паролей, а также их сохранение.
Включение этой опции поможет вам в будущем быстрее входить на нужные сайты. В этом же окне находится кнопка, которая откроет интерфейс управления сохраненными ранее паролями.

Блок «Сертификаты» в данной вкладке мы не рекомендуем трогать. Изменение этих параметров может вызывать ошибки при попытке открыть некоторые сайты. Что касается блока «Веб-каналы», то он больше предназначен для чтения RSS-новостей через браузер, что далеко не всегда удобно. Более комфортно это делать с помощью специальных плагинов и сервисов.
Подключение
Эта вкладка содержит в себе настройки, которые связаны с подключением браузера к интернету и локальным сетям. Самая первая кнопка «Установить» потребуется вам лишь в том случае, если на компьютере совсем отсутствует интернет. Мы сомневаемся, что вы ею воспользуетесь.
Из интересного стоит выделить кнопку «Добавить VPN». При ее нажатии появляется новое окно, куда можно ввести адрес и название виртуальной сети. В дальнейшем все сайты, которые вы будете открывать в этом браузере, будут «идти» через эту сеть. Для добавления VPN нужно знать точный адрес сервера/узла, к которому браузер будет обращаться. Не стоит вводить сюда данные наугад, так как это может затруднить работу обозревателя в целом.

В блоке «Настройка параметров локальной сети» при нажатии на одноименную кнопку можно изменить параметры для локальных подключений. К ним относится сценарий настройки и возможность включить/отключить прокси-сервер.

Обратите внимание, что для удаленного доступа к файлам вам не нужны эти опции — в Windows 10 настройка локальной сети происходит несколько иным путем.
Программы
Нажав на самую первую строку в этой вкладке, вы сможете назначить Internet Explorer браузером по умолчанию. После этого не забудьте применить настройки, нажав на соответствующую кнопку в нижней части окна.

Отдельное внимание стоит уделить кнопке «Настроить надстройки». При ее нажатии появляется окно, в котором можно изменить многое – поисковую систему по умолчанию, расширения, ускорители и защитные модули.

Для этого в левой части выберите желаемый тип надстроек, а затем в правой части укажите интересующий элемент. В результате ниже появятся кнопки, которые позволят активировать модуль, отключить его или вовсе удалить. Для поиска других надстроек нажмите на соответствующую строку в левом нижнем углу. Ниже мы показали все на примере поисковой системы, аналогичным образом работают и расширения.

Также на вкладке «Программы» можно указать текстовый редактор, который будет использоваться в связке с IE для изменения HTML-файлов. Для этого выберите нужный софт из выпадающего списка напротив строки «Редактор HTML».

Два последних блока «Программы Интернета» и «Сопоставление файлов» вам скорее всего не понадобятся. Дело в том, что они позволяют переназначить программы по умолчанию – софт для открытия почты, отдельных форматов файлов и т.д. Все это в Windows 10 делается через отдельный интерфейс в параметрах ОС.

Дополнительно
В последней вкладке находится весьма длинный список настроек, которые помогут сделать использование браузера еще удобнее. Просто поставьте или уберите отметку возле нужной строки и примените внесенные изменения. Если ваши эксперименты испортят работу браузера, нажмите кнопку «Восстановить дополнительные параметры», после чего все опции будут возвращены к своему исходному состоянию.

Ну и напоследок стоит упомянуть о волшебной кнопке «Сброс», нажав на которую вы вернете абсолютно все настройки браузера в состояние по умолчанию.

Свойства браузера Microsoft Edge
Помимо Internet Explorer, в комплекте с Windows 10 поставляется и браузер Microsoft Edge. Функционал и параметры обоих обозревателей очень схож. Если вы отдаете предпочтение фирменному Edge, рекомендуем ознакомиться с нашей отдельной статьей, в которой собраны советы и руководства по использованию и настройке нового браузера от Microsoft.
Таким образом, вы узнали о настройках стандартных для Windows браузеров, которые помогут сделать их использование более комфортным и удобным.
Источник
Свойства обозревателя Internet Explorer и др.
Свойства обозревателя — это все настройки браузера. С помощью них вы можете настроить браузер на ваш вкус. Давайте разберемся где же найти эти свойства обозревателя.
Internet Explorer
1. Для того, чтобы открыть свойства браузера, запускаем Internet Explorer и в правом верхнем углу нажимаем на значок шестеренки. Далее в выпадающем меню выбираем «Свойства браузера». Это и есть свойства обозревателя или просто настройки Internet Explorer.
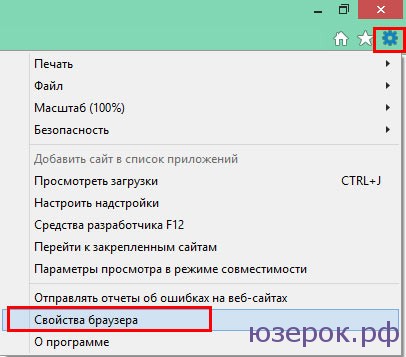
Открываем Свойства браузера
2. В этом окне находятся все параметры браузера. Вы можете переключаться между вкладками и производить нужные настройки.

Свойства обозревателя internet explorer
Opera
Для того, что зайти в свойства обозревателя Оперы, нужно в левом верхнем углу нажать на значок с надписью «Opera» и в меню выбрать «Настройки».
Mozilla Firefox
В Мозиле найти свойства браузера очень просто. Нажимаем на значок решетки в правом углу и выбираем «Настройки».
Google Chrome
Нажимаем на решетку и в меню выбираем «Настройки». Здесь вы можете настроить Гугл Хром как захотите.
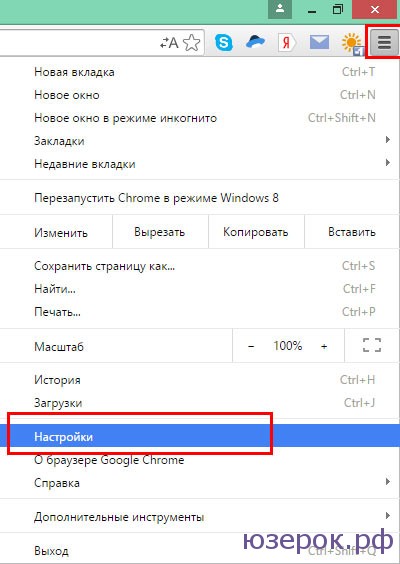
Яндекс браузер
Свойства обозревателя в Яндекс браузере можно найти нажав на решетку, тем самым вызвав главное меню, и выбрав «Настройки».
Свойства Яндекс браузера
Теперь вы знаете где находятся свойства обозревателя в Internet Explorer, Опера, Мазила, Хром и Яндекс браузер.
Источник
Содержание
- Меню сервис свойства обозревателя закладка дополнительно
- Свойства обозревателя в Виндовс 10
- Способ 1: Интерфейс обозревателя
- Загрузки
- Разделы настроек обозревателя
- Общие
- Безопасность
- Безопасность
- Свойства браузера Microsoft Edge
- Безопасность
- Где находятся свойства браузера в Internet explorer?
- Дополнения
- Удаление истории просмотра сайтов в Internet Explorer 11, используя меню браузера
- Закладки
- Удаление истории просмотра сайтов в Internet Explorer 11, используя окно «Свойства браузера»
- Как открыть «Свойства браузера» из панели управления в Windows 8?
- Как открыть «Свойства браузера» в Internet Explorer 11?
- Удаление истории посещений сайтов в свойствах браузера
- Комментарии (29)
- Веб-браузер по умолчанию для разных типов файлов
- Настройка свойств обозревателя в Windows 10
- Свойства обозревателя в Виндовс 10
- Способ 1: Интерфейс обозревателя
- Способ 2: Панель управления Windows
- Разделы настроек обозревателя
- Общие
- Безопасность
- Конфиденциальность
- Содержание
- Подключение
- Программы
- Дополнительно
- Свойства браузера Microsoft Edge
Меню сервис свойства обозревателя закладка дополнительно
Среди многих пользователей ПК принято считать браузер Internet Explorer пережитком прошлого. Однако, как показывает статистика, он все еще входит в ТОП-5 самых используемых программ для серфинга в интернете. Далее мы расскажем о том, как изменить свойства этого обозревателя в Windows 10.
Свойства обозревателя в Виндовс 10
Существует два основных способа, которые позволяют добраться до настроек Internet Explorer – непосредственно через сам браузер и «Панель управления» Windows 10. Их оба мы детально опишем далее, вы же выберите наиболее подходящий.
Способ 1: Интерфейс обозревателя
Начнем с самого очевидного метода. Для его реализации выполните следующие действия:
Запустится обозреватель. В правом верхнем углу нажмите на кнопку с изображением шестеренки, затем в появившемся меню выберите строчку «Свойства браузера».
В результате откроется окно с вкладками, где находятся все основные параметры и свойства обозревателя. Именно с ними мы и будем проводить дальнейшие манипуляции во второй части статьи.
Откроется перечень доступных разделов. Кликните левой кнопкой мышки по тому из них, который называется «Свойства браузера».
Загрузки
Пользователи могут выбирать, куда будут сохраняться загружаемые файлы. Чтобы изменить стандартные данные необходимо перейти в настройки, открыть инструменты, остановиться на «загруженные файлы».
Функции яндекса не знают границ, каждый пользователь может настраивать его под индивидуальные предпочтения. Обязательно тщательно изучите свойства браузера, ведь изменение некоторых функций позволит проводить время в интернете с комфортом.
Разделы настроек обозревателя
Окно свойств браузера состоит из семи вкладок, каждая из которых содержит свой набор свойств и параметров. Далее мы рассмотрим детально каждую из них и уделим особое внимание важным настройкам.
Общие
В данном разделе вы сможете назначить любую страницу в качестве домашней. Это значит, что она будет автоматически загружаться при запуске браузера. Для этого достаточно лишь прописать нужный адрес в соответствующее поле. Если же вы хотите вместо домашней страницы запускать пустую вкладку, просто нажмите кнопку «Использовать новую вкладку».
При необходимости можно включить функцию автоматической загрузки открытых ранее вкладок вместо запуска домашней страницы. Для этого поставьте отметку возле нужной строки в блоке «Автозагрузка».
Нажав на кнопку «Вкладки», вы сможете настроить все параметры, связанные с ними – группировку, место запуска новой вкладки, ее внешний вид и так далее. После изменения параметров нажмите «ОК» в окне настроек вкладок.
Опция «Параметры» в разделе «Общие» хранит в себе настройки всего, что связано с временными файлами, журналом и кэшем. При необходимости вы можете изменить выделенное место на жестком диске под них или же вовсе очистить.
В последнем блоке «Представление» находятся настройки внешнего вида страниц, которые вы будете открывать через Internet Explorer. Для того чтобы сменить цветовую гамму, кликните по кнопке «Цвета» и снимите галочку возле строки «Использовать цвета, установленные Windows» в открывшемся окне. После этого вы сможете задать свои оттенки для текста, фона и ссылок (просмотренных и не просмотренных).
Аналогичным образом работают опции «Языки» и «Шрифты». Важно помнить, что большинство сайтов имеют свои настройки данных параметров, поэтому выбранные опции могут не сработать. Включить их принудительно можно в окне, которое появляется по нажатию на кнопку «Оформление». Достаточно снять галочки возле всех строк, которые указаны на скриншоте ниже, затем просто нажать кнопку «OK» для применения изменений.
Безопасность
Вкладка «Безопасность» содержит четыре так называемые зоны. Для каждой из них можно задать уровень безопасности с помощью специального вертикального ползунка. Чем выше его положение, тем безопаснее будет посещение сайтов. Но учтите, что при этом могут блокироваться элементы, которые нужны для нормального отображения некоторых ресурсов, поэтому без лишней необходимости мы советуем ничего не изменять.
Безопасность
Здесь мы можем настроить активную защиту или отключить её, если она не нужна. Технология Protect, это особенность Яндекс.Браузера. Она защищает ПК от вредоносных файлов и фишинга. При необходимости какие-то пункты можно отключить, если они мешают в работе или вы уверены, что посещаемые сайты не несут угрозы.
Свойства браузера Microsoft Edge
Помимо Internet Explorer, в комплекте с Windows 10 поставляется и браузер Microsoft Edge. Функционал и параметры обоих обозревателей очень схож. Если вы отдаете предпочтение фирменному Edge, рекомендуем ознакомиться с нашей отдельной статьей, в которой собраны советы и руководства по использованию и настройке нового браузера от Microsoft.
Таким образом, вы узнали о настройках стандартных для Windows браузеров, которые помогут сделать их использование более комфортным и удобным.
Отблагодарите автора, поделитесь статьей в социальных сетях.
Пусть internet explorer является далеко не самым востребованным браузером, но порой у пользователей ОС Windows возникает необходимость работы с ним. Чаще всего это связано с банковскими, налоговыми и другими подобными приложениями. Их авторы почему то разрабатывают свои программы именно под internet explorer. Эти самые программы зачастую требуют особой настройки самого браузера, которые в internet explorer делаются через свойства браузера или свойства обозревателя.
Множество инструкций к браузеру Internet explorer подразумевают вход в его свойства, а вот как именно это сделать и где находятся эти свойства умалчивается.
В данной статье мы расскажем где находятся эти свойства обозревателя и где их можно найти?
Безопасность
Yandex browser включает в себя отличную встроенную функцию – автоматическая блокировка рекламных баннеров. Пользователю разрешается вносить в специальный список сайты, которые не будут блокироваться.
Имеется целый блок, посвященный безопасности. Здесь можно установить защиту от сайтов, способных нанести вред ПК, обезопасить личные данные и любые соединения.
Где находятся свойства браузера в Internet explorer?
Для входа в настройки Internet explorer есть как минимум два способа. Первый через сам браузер, а второй — через панель управления.
Вход в свойства браузера через верхнее меню internet explorer
Если же у вас нет верхнего меню, то тогда нужно нажать на любом свободном месте сразу под адресной строкой правой кнопкой мыши и далее нажать на «Стока меню».
Включение верхней стоки меню в internet explorer
Чтобы попасть в свойства браузера через панель управления, нужно зайти в нее, например через меню «Пуск», и нажать на значок «Свойства браузера».
Свойства браузера в панели задач
Откроется уже знакомое окно, в котором можно настраивать различные параметры браузера Internet explorer.
Открытое окно со свойства браузера internet explorer
По умолчанию в операционной системе Windows (например, XP, 7, установлен браузер Internet Explorer и иногда у пользователей возникает необходимость почистить историю просмотра сайтов в этом браузере, но многие не знают, как это делается, поэтому сейчас мы подробно, специально для начинающих, рассмотрим данный процесс.
Недавно мы с Вами рассматривали возможность удаления истории в браузере Mozilla Firefox, теперь давайте научимся очищать историю посещений сайтов в Internet Explorer.
Удалить историю просмотра сайтов в браузере Internet Explorer можно несколькими способами, мы рассмотрим два это с помощью самого браузера и второй это с помощью настроек операционной системы, а именно окна «Свойства браузера».
Дополнения
Дополнения в браузер позволяют расширить функциональность. Использовать различные инструменты для самых разнообразных целей. Изначально в Яндекс.Браузере уже встроены некоторые плагины. Их можно отключить при необходимости.
А также в конце страницы есть ссылка для перехода в каталог Оперы — там находится огромное количество расширений. Они разделены по категориям. Их можно искать по ключевым словам в поисковой строке. При установке расширения оно забирает на себя часть системных ресурсов, так как это дополнительный процесс. При большом количестве работающих расширений в браузере он станет работать медленнее. Поэтому плагинами сильно не стоит увлекаться — загружайте только те плагины, которые нужны в работе ежедневно.
Подробнее об установке дополнений для Яндекс.Браузера
Удаление истории просмотра сайтов в Internet Explorer 11, используя меню браузера
Примечание! В более ранних версиях Internet Explorer (например, 8 или 9) пункт меню в браузере для удаления истории называется «Удалить журнал обозревателя».
Если у Вас не отображена строка верхнего меню, то ее можно отобразить, для этого кликните правой кнопкой мыши в пустом месте верхней панели и выберите пункт «Строка меню»
В итоге у Вас откроется окно «Удаление истории обзора», в котором мы отмечаем, какие данные удалять, и жмем «Удалить» (под каждым пунктом есть его описание)
Для того чтобы быстро вызвать окно «Удаление истории обзора» или если Вы не хотите отображать верхнее меню можно использовать сочетание клавиш на клавиатуре Ctrl+Shift+Del (браузер Internet Explorer в это время должен быть открыт).
Закладки
При переходе на вкладку «Закладки» мы попадаем в диспетчер закладок. Здесь мы видим все наши сохранённые сайты, можем их удалить. Переместить в папку, сохранить файл с закладками для импорта в другой браузера.
Удаление истории просмотра сайтов в Internet Explorer 11, используя окно «Свойства браузера»
Итак, как я уже сказал, одним из способов удаления истории является открытие окна «Свойства браузера» и уже из него удалять историю просмотра. Для запуска окна «Свойства браузера» можно использовать панель управления Windows, а также сам браузер Internet Explorer 11. Если запускать свойства браузера через панель управления Windows, то браузер Internet Explorer можно даже и не открывать, а также плюсом данного способа является то, что при удалении истории будут удалены и файлы Cookie, сохраненные во время текущего просмотра и еще находящиеся в памяти.
Как открыть «Свойства браузера» из панели управления в Windows 8?
Для того чтобы открыть «Свойства браузера» в Windows 8 необходимо открыть «Панель управления», например, с рабочего стола двойным кликом.
Если у Вас нет на рабочем столе ярлыка «Панель управления», то можете использовать меню «Пуск» или отобразить значок панели управления, а как это делается, мы с Вами рассматривали в материале «Как отобразить ярлыки компьютер, панель управления, корзина на рабочем столе в Windows 8?».
Затем ищем пункт «Сеть и Интернет» и соответственно открываем его (если у Вас в панели управления ярлыки не сгруппированы по категориям, то можете сразу искать пункт «Свойства браузера»)
После открытия раздела «Сеть и Интернет» у нас отобразится пункт «Свойства браузера». Чтобы его открыть, необходимо просто нажать на него.
Как открыть «Свойства браузера» в Internet Explorer 11?
Или из основного меню
Удаление истории посещений сайтов в свойствах браузера
После того как Вы открыли «Свойства браузера» можем приступать к удалению истории просмотров. Для этого в этом окне в разделе «Журнал браузера» кликаем «Удалить»
Для закрытия окна «Свойства браузера» нажимаем «ОК».
После этих действий история посещений сайтов в Internet Explorer будет удалена.
Комментарии (29)
Свойства обозревателя было на русском языке и вдруг стало на английском,как вернуть не знаю.
Геннадий, а операционная система на русском? возможно что-то обновляли? Попробуйте восстановление системы или обновление браузера internet explorer.
Спасибо, Ваша статья помогла. )
Спасибо, Сергей, очень выручили. Как обычно в самую запарку началось «воспитание меня» и некуда обратиться ночь. СПАСИБО БОЛЬШОЕ за ваше полезное весьма дело! С Новым годом поздравляю Всех сейчас сердечно И от всей души желаю Провести беспечно.
Пусть минуют Вас несчастья, Пусть минует Вас беда. С Новым годом! С новым счастьем! Всем здоровья, господа!
Сплошных удач не предвещая, Надеюсь я, что Новый Год, Избавит Вас от всех печалей И не предвиденных забот!
Хотел поздравить Вас с утра/Не получилось…Как всегда/ В
Хрен там нету ни каких свойств обозревателей
Евген, в зависимости от версии может меняться местоположение кнопок. Можно так — «Пуск / Панель управление / Сети и интернет» и там найдете ссылку на свойство обозревателя.
Привет!У меня вопрос. В свойствах обозревателя,после обновления винды7,перестали записываться файлы мр4, остаются куки и картинки.Увеличил память хранения-тот же эффект.До нового года все было в норме.Может в безопасности самой 7ки? Оч удобно было клипы и фильмы вытаскивать. Подскажите?
Веб-браузер по умолчанию для разных типов файлов
В некоторых случаях, даже когда вы изменили браузер по умолчанию на другой согласно описанной выше инструкции, некоторые типы файлов, например “mht” или “htm”, все равно могут открываться с помощью Edge. Ниже мы рассмотрим, как же справиться с этой проблемой.
Примечание: Таким же методом можно задать приложения по умолчанию для всех остальных типов файлов.
Теперь можно использовать выбранный веб-браузер без каких-либо трудностей. Но, даже если и проделанная выше процедура не помогла, и некоторые документы все еще открываются с помощью Edge, есть еще один вариант, как все исправить.
Источник
Настройка свойств обозревателя в Windows 10

Среди многих пользователей ПК принято считать браузер Internet Explorer пережитком прошлого. Однако, как показывает статистика, он все еще входит в ТОП-5 самых используемых программ для серфинга в интернете. Далее мы расскажем о том, как изменить свойства этого обозревателя в Windows 10.
Свойства обозревателя в Виндовс 10
Существует два основных способа, которые позволяют добраться до настроек Internet Explorer – непосредственно через сам браузер и «Панель управления» Windows 10. Их оба мы детально опишем далее, вы же выберите наиболее подходящий.
Способ 1: Интерфейс обозревателя
Начнем с самого очевидного метода. Для его реализации выполните следующие действия:



Способ 2: Панель управления Windows
Добраться до свойств обозревателя можно также через «Панель управления». Открывается она различными способами.


Разделы настроек обозревателя
Окно свойств браузера состоит из семи вкладок, каждая из которых содержит свой набор свойств и параметров. Далее мы рассмотрим детально каждую из них и уделим особое внимание важным настройкам.
Общие
В данном разделе вы сможете назначить любую страницу в качестве домашней. Это значит, что она будет автоматически загружаться при запуске браузера. Для этого достаточно лишь прописать нужный адрес в соответствующее поле. Если же вы хотите вместо домашней страницы запускать пустую вкладку, просто нажмите кнопку «Использовать новую вкладку».

При необходимости можно включить функцию автоматической загрузки открытых ранее вкладок вместо запуска домашней страницы. Для этого поставьте отметку возле нужной строки в блоке «Автозагрузка».

Нажав на кнопку «Вкладки», вы сможете настроить все параметры, связанные с ними – группировку, место запуска новой вкладки, ее внешний вид и так далее. После изменения параметров нажмите «ОК» в окне настроек вкладок.

Опция «Параметры» в разделе «Общие» хранит в себе настройки всего, что связано с временными файлами, журналом и кэшем. При необходимости вы можете изменить выделенное место на жестком диске под них или же вовсе очистить.

В последнем блоке «Представление» находятся настройки внешнего вида страниц, которые вы будете открывать через Internet Explorer. Для того чтобы сменить цветовую гамму, кликните по кнопке «Цвета» и снимите галочку возле строки «Использовать цвета, установленные Windows» в открывшемся окне. После этого вы сможете задать свои оттенки для текста, фона и ссылок (просмотренных и не просмотренных).

Аналогичным образом работают опции «Языки» и «Шрифты». Важно помнить, что большинство сайтов имеют свои настройки данных параметров, поэтому выбранные опции могут не сработать. Включить их принудительно можно в окне, которое появляется по нажатию на кнопку «Оформление». Достаточно снять галочки возле всех строк, которые указаны на скриншоте ниже, затем просто нажать кнопку «OK» для применения изменений.

Безопасность
Вкладка «Безопасность» содержит четыре так называемые зоны. Для каждой из них можно задать уровень безопасности с помощью специального вертикального ползунка. Чем выше его положение, тем безопаснее будет посещение сайтов. Но учтите, что при этом могут блокироваться элементы, которые нужны для нормального отображения некоторых ресурсов, поэтому без лишней необходимости мы советуем ничего не изменять.

Если кликнуть ЛКМ по одной из зон, можно будет в нее добавить любой конкретный сайт. Для этого после выбора зоны нажмите кнопку «Сайты» и в верхнее поле открывшегося окна введите адрес ресурса, после чего нажмите «Добавить». При необходимости уберите проверку протокола «https», сняв галочку возле одноименной строки в этом же окошке.

Последняя кнопка во вкладке «Безопасность» позволяет вернуть все настройки зон в состояние «по умолчанию». Воспользуйтесь ею, если пожелаете вернуть все параметры вкладки в исходное состояние.

Конфиденциальность
В данной вкладке собраны опции, которые позволяют сохранять свою анонимность в сети. Не на 100 процентов, но все же. Нажатие на кнопку «Дополнительно» откроет окно настроек способов обработки файлов cookie, где можно выбрать, принимать ли подобные файлы от сайтов или же нет. Кликните по кнопке «ОК» после внесения изменений.

Соседняя кнопка «Сайты» позволяет настроить обработку cookie для конкретного сайта. В открывшемся окне впишите адрес ресурса, а затем разрешите или запретите браузеру принимать от этого сайта файлы cookie. При необходимости занесенные ранее сайты можно удалить из списка.

В этой же вкладке есть возможность отключить надоедливые всплывающие окна, которые так популярны среди рекламодателей. Для этого поставьте галочку возле строки «Включить блокирование всплывающих окон». В качестве исключений укажите сайты, которым разрешено показывать такие уведомления. Нажмите кнопку «Параметры» и в появившемся окне добавьте доверенные ресурсы в список. В этом же окошке можно включить показ уведомлений для тех случаев, когда всплывающее окно было заблокировано. Советуем вам оставить эту функцию активной, так как на некоторых ресурсах всплывающие окна используются для страниц регистрации. В противном случае у вас попросту возникнут сложности с использованием некоторых сайтов.

Если вы работаете с режимом «InPrivate», пригодится последняя настройка вкладки «Конфиденциальность». Она позволяет включить или отключить использование панели инструментов и всех расширений в режиме «InPrivate».

Содержание
На этой вкладке вам будет полезен лишь один блок – «Автозаполнение». Нажав на кнопку «Параметры» в этом блоке, вы увидите окно с соответствующими названию настройками. В нем можно включить или отключить функцию автозаполнения. Самое интересное – автозаполнение логинов и паролей, а также их сохранение. Включение этой опции поможет вам в будущем быстрее входить на нужные сайты. В этом же окне находится кнопка, которая откроет интерфейс управления сохраненными ранее паролями.

Блок «Сертификаты» в данной вкладке мы не рекомендуем трогать. Изменение этих параметров может вызывать ошибки при попытке открыть некоторые сайты. Что касается блока «Веб-каналы», то он больше предназначен для чтения RSS-новостей через браузер, что далеко не всегда удобно. Более комфортно это делать с помощью специальных плагинов и сервисов.
Подключение
Эта вкладка содержит в себе настройки, которые связаны с подключением браузера к интернету и локальным сетям. Самая первая кнопка «Установить» потребуется вам лишь в том случае, если на компьютере совсем отсутствует интернет. Мы сомневаемся, что вы ею воспользуетесь.
Из интересного стоит выделить кнопку «Добавить VPN». При ее нажатии появляется новое окно, куда можно ввести адрес и название виртуальной сети. В дальнейшем все сайты, которые вы будете открывать в этом браузере, будут «идти» через эту сеть. Для добавления VPN нужно знать точный адрес сервера/узла, к которому браузер будет обращаться. Не стоит вводить сюда данные наугад, так как это может затруднить работу обозревателя в целом.

В блоке «Настройка параметров локальной сети» при нажатии на одноименную кнопку можно изменить параметры для локальных подключений. К ним относится сценарий настройки и возможность включить/отключить прокси-сервер.

Обратите внимание, что для удаленного доступа к файлам вам не нужны эти опции — в Windows 10 настройка локальной сети происходит несколько иным путем.
Программы
Нажав на самую первую строку в этой вкладке, вы сможете назначить Internet Explorer браузером по умолчанию. После этого не забудьте применить настройки, нажав на соответствующую кнопку в нижней части окна.

Отдельное внимание стоит уделить кнопке «Настроить надстройки». При ее нажатии появляется окно, в котором можно изменить многое – поисковую систему по умолчанию, расширения, ускорители и защитные модули.

Для этого в левой части выберите желаемый тип надстроек, а затем в правой части укажите интересующий элемент. В результате ниже появятся кнопки, которые позволят активировать модуль, отключить его или вовсе удалить. Для поиска других надстроек нажмите на соответствующую строку в левом нижнем углу. Ниже мы показали все на примере поисковой системы, аналогичным образом работают и расширения.

Также на вкладке «Программы» можно указать текстовый редактор, который будет использоваться в связке с IE для изменения HTML-файлов. Для этого выберите нужный софт из выпадающего списка напротив строки «Редактор HTML».

Два последних блока «Программы Интернета» и «Сопоставление файлов» вам скорее всего не понадобятся. Дело в том, что они позволяют переназначить программы по умолчанию – софт для открытия почты, отдельных форматов файлов и т.д. Все это в Windows 10 делается через отдельный интерфейс в параметрах ОС.

Дополнительно
В последней вкладке находится весьма длинный список настроек, которые помогут сделать использование браузера еще удобнее. Просто поставьте или уберите отметку возле нужной строки и примените внесенные изменения. Если ваши эксперименты испортят работу браузера, нажмите кнопку «Восстановить дополнительные параметры», после чего все опции будут возвращены к своему исходному состоянию.

Ну и напоследок стоит упомянуть о волшебной кнопке «Сброс», нажав на которую вы вернете абсолютно все настройки браузера в состояние по умолчанию.

Свойства браузера Microsoft Edge
Помимо Internet Explorer, в комплекте с Windows 10 поставляется и браузер Microsoft Edge. Функционал и параметры обоих обозревателей очень схож. Если вы отдаете предпочтение фирменному Edge, рекомендуем ознакомиться с нашей отдельной статьей, в которой собраны советы и руководства по использованию и настройке нового браузера от Microsoft.
Таким образом, вы узнали о настройках стандартных для Windows браузеров, которые помогут сделать их использование более комфортным и удобным.
Помимо этой статьи, на сайте еще 12369 инструкций.
Добавьте сайт Lumpics.ru в закладки (CTRL+D) и мы точно еще пригодимся вам.
Отблагодарите автора, поделитесь статьей в социальных сетях.
Источник







