Выбрать европейский VPS
Подключаемся к виртуальному серверу
После заказа VPS/VDS, если Вы используете ОС MacOS или Linux открываем терминал и вводим команду соединения по SSH:
ssh 111.24.65.77 -l root
где, 111.24.65.77 — IP-адрес, вашего VPS-сервера.
Вам будет предложено принять ключ, введите «yes» и далее пароль из письма с доступами, которые вам прислал хостинг-провайдер.
Если Вы используете ОС Windows, то для подключения к VPS необходим SSH-клиент. Для примера рассмотрим самую распространенную программу PuTTY.
Открываем клиента, вводим IP-адрес в поле «Host Name», порт стоит по умолчанию 22, но некоторые хостинги используют другой порт, он должен быть указан в письме. Нажимаем кнопку открыть.
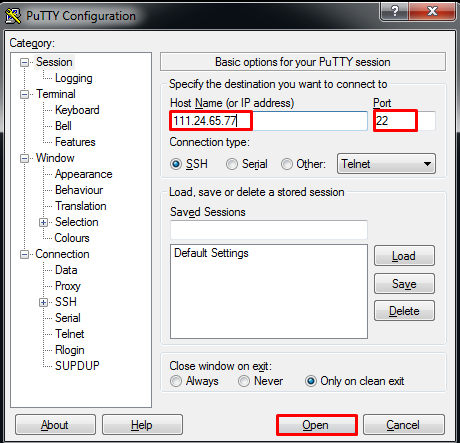
Добавляем пользователя на сервере
Далее Вам необходимо добавить пользователя для того, чтобы подключаться из под него, а не от root к серверу. Вводим команду:
adduser myuser
где, myuser — имя нового пользователя.
Далее устанавливаем пароль. Остальную информацию заполнять необязательно.
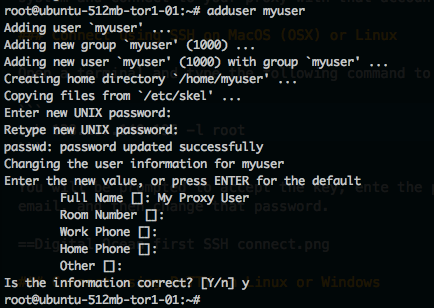
Создаём ssh-туннель на VPS
Если Вы на своём компьютере используете ОС MacOS или Linux, то переходим в терминал и вводим команду:
ssh 111.24.65.77 -l myuser -D 12345
где, 111.24.65.77 — IP-адрес, myuser — имя пользователя, а 12345 — порт, на котором будет работать прокси, можно указать другой, главное чтобы он не совпадал с портами на которых работают другие службы.
Не отключайте этот сеанс SSH, пока Вы не закончили использовать прокси.
Если Вы используете ОС Windows, открываем клиента (PuTTY), вводим IP-адрес и порт (по умолчанию 22).
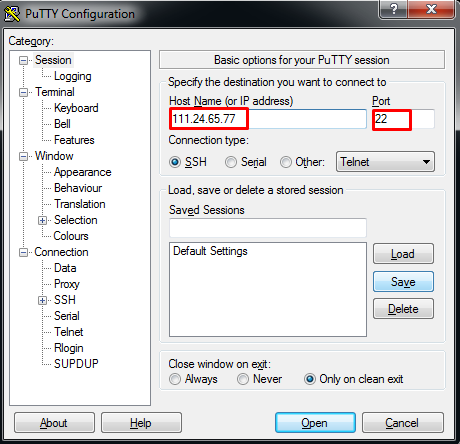
Далее переходим в раздел «Connection» — «SSH» — «Tunnels» в поле «Source port» вводим порт, ставим галочку у пункта «Dynamic» и нажимаем кнопку «Add».
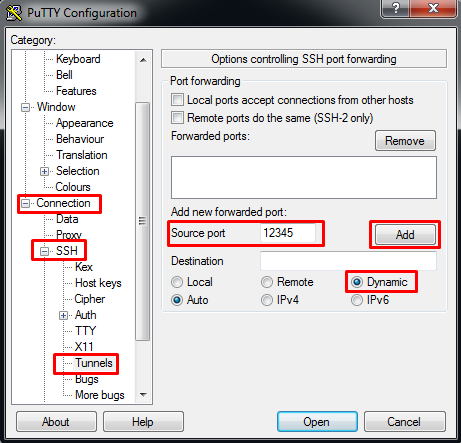
Браузеры, которые поддерживают прокси SOCKS5, должны предоставлять возможность использования SSH-туннеля. Всё что Вам нужно это IP-адрес локального хоста 127.0.0.1 (localhost IP) и порт.
Например, в браузере Firefox настройки прокси подключения находятся в «Настройках».
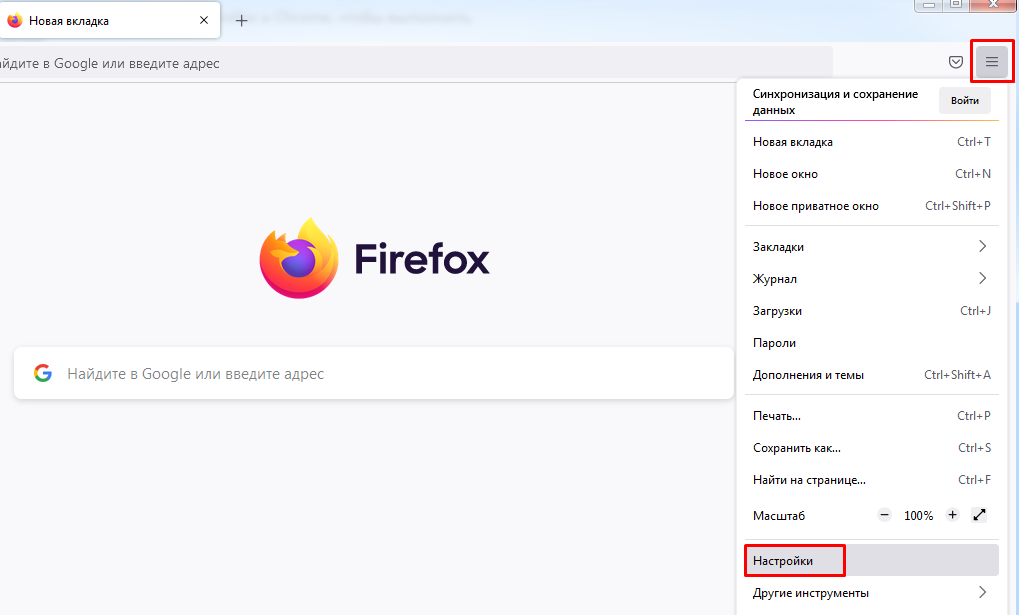
раздел «Основные» пункт «Параметры сети«.
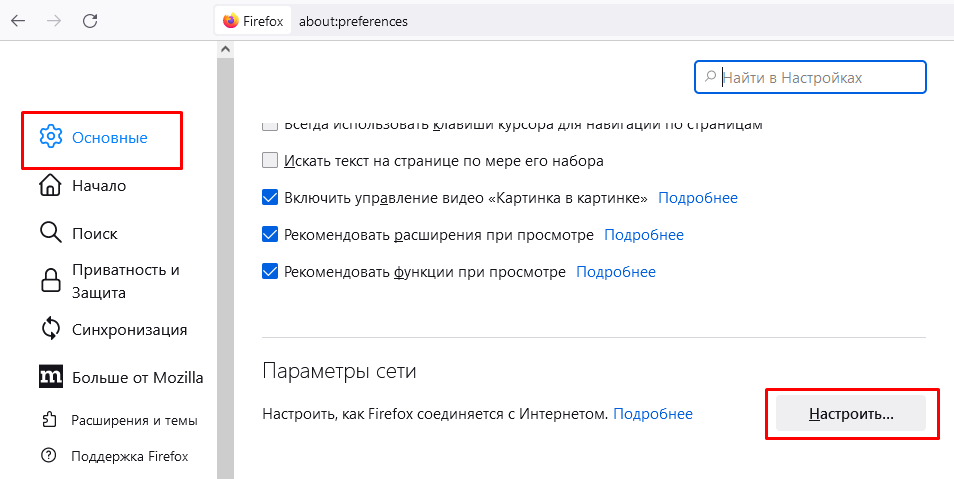
Необходимо выполнить действия, как показано на скриншоте и нажать кнопку «Ок«.
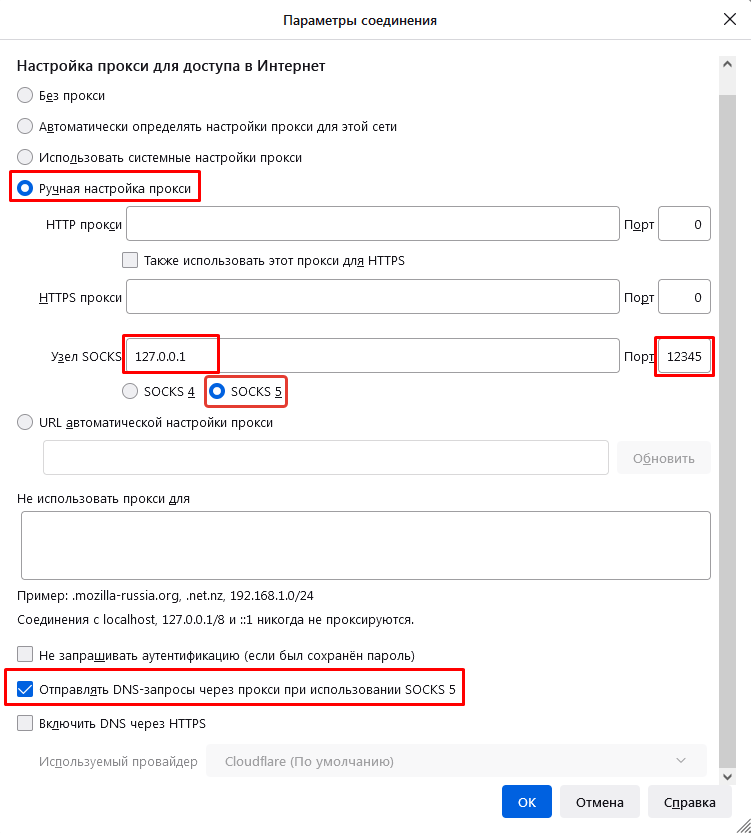
После этого ваш браузер будет использовать вашу VPS через открытое ssh-соединение в качестве прокси. Это позволит создавать виртуальную сеть с удалённым компьютером для личного использования.
Как создать собственный прокси-сервер на VPS с 3Proxy: быстрая и ручная установка
Пошаговая инструкция по установке и настройке собственного HTTP(S) и SOCKS5 прокси-сервера с 3Proxy. Быстрый способ через скрипт и ручная настройка с конфигом и автозапуском.
3Proxy Manager — это удобный инструмент, который позволяет в несколько кликов создать прокси-серверы форматов HTTP(S) и SOCKS5. Если вас интересуют такие запросы, как «установка 3proxy», «настройка 3proxy» или «добавление пользователя в 3proxy», вы попали по адресу!
Способ 1. Простая установка через 3Proxy Manager
Для начала скачиваем и устанавливаем скрипт. Выполните следующие команды в терминале:
cd /root && curl -o 3proxy.sh https://cdn.u1host.com/scripts/3proxy.sh && chmod +x 3proxy.shЗапустите скрипт с помощью команды:
После запуска скрипта вводим 1, и нажимаем Enter
Настройка портов:
-
Вам предложат настроить HTTP/S прокси. Ответьте да (или нет) и укажите порт (от 1 до 65535).
-
Затем настройте SOCKS5 прокси аналогичным образом.
Важно: используйте разные порты для HTTP/S и SOCKS5, так как один порт нельзя использовать для обоих протоколов.
Если хотите быстро завершить настройку, просто четыре раза нажмите Enter.
Шаг 2. Создание нового пользователя
Чтобы добавить нового пользователя:
Запустите скрипт командой:
Введите 1 и нажмите Enter
Укажите логин и пароль для нового пользователя. Нажимая Enter после каждого ввода.
После завершения вы увидите данные для подключения к прокси в двух форматах. Прокси начнут работать сразу.
Шаг 3. Получение списка пользователей
Запускаем скрипт командой:
После запуска вводим 3, для просмотра списка пользователей, нажимаем Enter
Способ 2. Ручная установка и настройка 3proxy
Шаг 1. Установка 3proxy на Debian
Обновляем индексы пакетов, устанавливаем build-essential для сборки 3proxy из репозитория GitHub командой
apt update && apt install build-essential -yДалее скачиваем репозиторий из GitHub, и устанавливаем его:
wget https://github.com/z3APA3A/3proxy/archive/0.9.4.tar.gz
tar xzf 0.9.4.tar.gz
cd ~/3proxy-0.9.4
make -f Makefile.Linux
mkdir /etc/3proxy
cd ~/3proxy-0.9.4/bin
cp 3proxy /usr/bin/Далее создаем нового пользователя для proxy3 (для повышения безопасности)
adduser --system --no-create-home --disabled-login --group proxy3Далее получаем информацию пользователя (uid, gid), и запоминаем, они понадобятся в дальнейшем
Пример успешного вывода в консоли:
###
uid=102(proxy3) gid=109(proxy3) groups=109(proxy3)
###
Шаг 2. Настройка конфига 3proxy
Далее, копируем код который будет ниже в блокнот, и начинаем настройку
setgid 109
setuid 102
nserver 8.8.8.8
nserver 1.1.1.1
nscache 65536
timeouts 1 5 30 60 180 1800 15 60
users $/etc/3proxy/.proxyauth
daemon
auth cache strong
proxy -n -p3128 -a
socks -p1080 -aПервым делом подставляем значения setgid и setuid на свои (gid, uid).
Далее выбираем какие протоколы будем использовать, если хотите убрать http(s) протокол, то убираете строку proxy -n -p3128 -a, тоже самое с socks5 протоколом (убираем строку socks -p1080 -a), также можно изменить порты на любые другие.
Далее возвращаемся к серверу, и создаем новый файл для конфига командой:
nano /etc/3proxy/3proxy.cfgВставляем конфиг из блокнота нажав в терминале, далее нажимаем сочетание клавиш CTRL + O (для записи файла) , далее Enter, далее CTRL + X для выхода из редактора nano.
Шаг 3. Создание сервиса 3proxy
Для того, чтобы при перезагрузке сервера прокси запустились автоматически — нужно создать сервис, вводим команду:
nano /etc/systemd/system/3proxy.serviceИ вставляем через следующий конфиг в терминал
[Unit]
Description=3proxy Proxy Server
After=network.target
[Service]
Type=simple
ExecStart=/usr/bin/3proxy /etc/3proxy/3proxy.cfg
ExecStop=/bin/kill `/usr/bin/pgrep -u proxy3`
RemainAfterExit=yes
Restart=on-failure
[Install]
WantedBy=multi-user.targetДалее нажимаем сочетание клавиш CTRL + O (для записи файла) , далее Enter, далее CTRL + X для выхода из редактора nano.
Теперь добавляем сервис в автозагрузку, включаем, запускаем:
systemctl daemon-reload
systemctl enable 3proxy
systemctl start 3proxy
Шаг 4. Создание пользователей 3proxy
Далее нам нужно создать пользователя, вводим в консоль следующую команду:
nano /etc/3proxy/.proxyauthИ вводим пользователей в формате <LOGIN>:CL:<PASSWORD>, их можно создавать сколько угодно, разделитель — новая строка
## addusers in this format:
#user:CL:password
##see for documentation: http://www.3proxy.ru/howtoe.asp#USERS
puser1:CL:p@ssw0rdДалее нажимаем сочетание клавиш CTRL + O (для записи файла) , далее Enter, далее CTRL + X для выхода из редактора nano.
Если Вы ранее добавляли пользователей — перезапустите сервис 3proxy командой
Шаг 5. Удаляем установочные файлы
Чистим установочные файлы командой:
rm ~/0.9.4.tar.gz
rm -r ~/3proxy-0.9.4Отлично, можете проверять прокси, подставляете IP-адрес сервера, порт, логин и пароль, у меня получилось вот так:
http://<ip>:3128:puser1:p@ssw0rd
socks5://<ip>:1080:puser1:p@ssw0rdИспользуя один из данных подходов, вы получаете высококачественные собственные прокси, которыми пользуетесь только Вы, без лимитов по скорости или каких-либо ограничений.





Данное пошаговое руководство поможет Вам установить leproxy, чтобы настроить IPv4-прокси на любом Windows VPS сервере.
1. Установка PHP для запуска прокси
Нужно скачать zip архив с версией php 7.0 с официального сайта windows.php.net/download/
Например можно скачать zip архив с версией php 7.4 по ссылке.
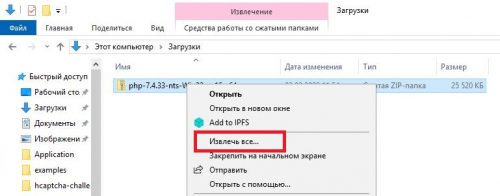
Открыть Командную строку Windows, перейти в директорию с php командой:
cd C:\Users\Администратор\Downloads\php-7.4.33-nts-Win32-vc15-x64а так же можно проверить версию php как показано на скрине
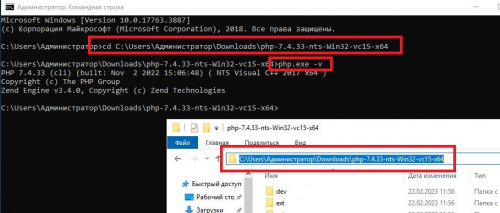
2. Загрузка leproxy и запуск скрипта.
Загрузить последнюю версию php скрипта leproxy можно командой:
curl -OL https://leproxy.org/leproxy-latest.phpпосле загрузки запускаем proxy скрипт командой:
php.exe leproxy-latest.php vpsville:vpsville@0.0.0.0:8080в результате будет запущен http/socks прокси на порту 8080 с авторизацией по логину и паролю на внешнем IPv4 адресе вашего Windows VPS сервера.
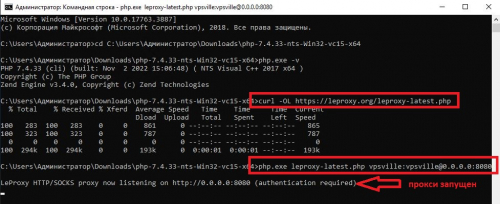
3. Открыть порт 8080 в Брандмауэр Windows.
Что бы открыть порт для входящих подключений в командной строке Windows нужно выполнить команду:
netsh advfirewall firewall add rule name="Open Port 8080" dir=in action=allow protocol=TCP localport=8080В результате выполнения команды будет создано правило Open Port 8080 которое будет разрешать входящие подключения к порту 8080.
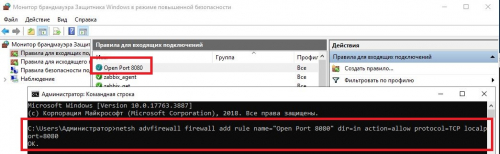
На этом настройка завершена и можно пробовать подключаться к прокси используя IP адрес Windows VPS сервера, порт 8080, логин и пароль (В примере логин и пароль — vpsville).
14 Mar 2023
- linux
- proxy
- ssh
- vpn
- vps
- windows
Установка и настройка собственного proxy на VPS.
HTTP или Socks5 proxy?
Разница между HTTP(S) и SOCKS 5 прокси состоит в том, что HTTP(S) работает только по этому протоколу, остальные соединения будут идти в обход прокси. В отличие от HTTP и HTTPS, SOCKS (Socket Secure) перенаправляет ваш трафик не только из браузера, но и вообще со всех программ устройства. При этом прокси-сервер не вносит никаких изменений и данных: он только перенаправляет трафик финальному серверу. Получается, что прокси-сервер как бы действует от имени устройства пользователя
Еще одним важным плюсом SOCKS proxy является возможность выстраивания нескольких таких серверов в цепочку произвольной длины. Это обусловлено тем, что SOCKS передает данные между несколькими компьютерами без изменения трафика. Однако не все программы могут работать с такими цепочками, поэтому может потребоваться установка специализированных утилит.
VPS и SSH
Для начала нам потребуется VPS и умение подключаться к нему по SSH. Но об этом у меня уже написано:
- Настройка SSH
- Настойка VPN Outline и OpenVPN
Настройка proxy
Обновляем сервер
sudo apt update
sudo apt upgrade
Если какие-то пакеты не обновились — обновляем, если нужно перезагружаем.
Качаем Dante
`wget http://ppa.launchpad.net/dajhorn/dante/ubuntu/pool/main/d/dante/dante-server_1.4.1-1_amd64.deb`
Установим пакет gdebi, он нужен для того, чтобы устанавливать программы не только из репозиториев, но и из deb — пакетов и помогает разрешать зависимости. Нам нужен, чтобы установить Dante.
sudo apt-get install gdebi-core
А теперь с помощью gdebi установим Dante
gdebi dante-server_1.4.1-1_amd64.deb
Во время установки появятся ошибки — так и должно быть. Игнорируй их.
Теперь запусти ifconfig
Если он на сервере еще не установен — установи, терминал подскажет пакет, кажется net-tools
В ответе ifconfig найди на каком сетевом интрефейсе находится наш IP
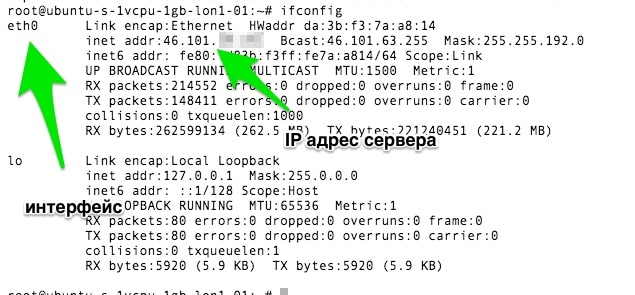
В данном примере интерфейс eth0. Может быть совсем другой. Запиши свой сетевой интерфейс в блокнот.
Теперь настроим Dante. Откроем файл настроек
И внесем туда свою конфигурацию. В строке «external: eth0» вы должны указать свой интерфейс! Сохраняем внесенные изменения.
Это примерная конфигурация с основными параметрами. Точную конфигурацию для современного сервера Dante прикреплю в конце поста.
logoutput: syslog
user.privileged: root
user.unprivileged: nobody
internal: 0.0.0.0 port=1080
external: eth0
socksmethod: none
clientmethod: none
client pass {
from: 0.0.0.0/0 to: 0.0.0.0/0
log: connect disconnect error
}
socks pass {
from: 0.0.0.0/0 to: 0.0.0.0/0
log: connect disconnect error
}
Запускаем сервер Dante
sudo service danted start
Сейчас proxy уже можно пользоваться без авторизации. То есть любой, кто знает ip-адрес и порт может использовать этот прокси. Нас это не устраивает.
У меня после этого сервер не заработал, точнее он как буд-то бы работал, но подключиться не удавалось.
Поэтому я еще раз обновил все пакеты в системе
sudo apt update
sudo apt upgrade
В том числе обновился Dante. Dante предложил мне скачать новый файл конфигурации, взамен того, что был у меня. Я согласился и при обновлении получил новый файл конфигурации, без настроек. После этого я заново настроил файл конфигурации, как вот так, остановил и заново запустил сервер и все заработало.
Потом я настроил авторизацию как написано ниже. Конфиг для этого вот тут
Настройка авторизации
Создадим пользователя linux:
sudo useradd proxyuser && sudo passwd proxyuser
Мы создаем пользователя proxyuser — ты можешь создать любого другого. После этой команды терминал запросит два раза ввести новый пароль для этого пользователя.
Теперь снова изменяем файл конфигурации:
изменяем строку socksmethod с none на username:
...
socksmethod: username
clientmethod: none
client pass {
...
Перезапускаем сервер:
sudo service danted restart
Все готово! Теперь прокси работает только с авторизацией по логину и паролю.
Полезные команды
Чтобы проверить работает сервер или нет можно проверить какая программа слушает наш порт и слушает ли вообще, у нас он 1080:
sudo netstat -tulpan | grep 1080
Если Dante работает ты увидишь это, если нет — вывод будет пустым.
Запуск сервера Dante
sudo service danted start
Остановка сервера Dante
Перезапуск сервера Dante
sudo service danted restart
Проверить работу proxy можно либо с помощью программы Proxy Checker, которая лежит в архиве вместе с программой Proxifier, если скачать портабл версию
Либо, с помощью любой программы, которая поддреживает подключение через прокси, например Telegram
Proxy Checker удобнее, потому что он показывает этапы тестирования прокси и ошибки, что упрощает проверку.
danted.conf без авторизации
Можно взять вот в этом файле
danted.conf c авторизацией Находится вот в этом файле

A reliable proxy server that can provide a secure internet connection for end users can be deployed on a VPS by yourself. A simple and detailed instruction from will help you install it in just a few minutes. For this, we will use the Squid application for the Linux Ubuntu LTS operating system.
Why Squid? This application has everything you need for business:
- Logkeeping function;
- Fast deployment;
- Access control and virus protection;
- Bandwidth monitoring;
- Content filtering;
- Reliable encryption of the connection.
Moreover, the Squid proxy server application can be installed on a VPS with any configuration parameters. This will make it easier to centralize internet traffic in the network for businesses of any scale.

How to Create a Proxy
With this simple guide, you will easily set up a proxy server on a VPS. Follow the steps, and you will succeed.
Logging into the VPS system using Putty
At this stage, you need to set up an SSH connection to the server. Don’t forget that this action requires administrator rights.
Installing Squid
Squid can be found in the Ubuntu repositories. Before you start the installation, make sure that the OS version is updated. For this, enter the following commands in the command line:
sudo apt-get upgrade
sudo apt-get update
sudo apt-get install squid
Tip: Copy the original file — this will be your backup in case something goes wrong:
sudo cp /etc/squid3/squid.conf.default
Restricting Access
One of the most common mistakes beginners make when setting up a proxy server on a VPS is to leave it open for anonymous authentication.
The best way to secure your server is to register a free dynamic DNS with your provider. With this service, you can restrict access to the server by creating a whitelist for the IP addresses of your company.
Setting up a Proxy Server Installed on a VPS
First, you need to edit the Squid configuration.
Add the file:
And add the following lines:
http_access allow client
acl client src 12.123.123.123# Home IP
Replace the word “client” with your hostname, and 12.123.123.123 with your website’s IP address.
In the case of dynamic DNS, this step will need to be repeated several times. In this case, you can use srcdomain instead of src and the hostname of the dynamic DNS service to provide access.
Restart and Check
After applying these settings, restart Squid:
Try pinging the server or connecting to it from a remote network.
Adding a Proxy Server on a VPS in Browsers
For the Windows environment, you will need to create a Group Policy Object. This will enforce the use of IP addresses and ports assigned to Squid by internet browsers.
Note: The default port is 3128.
Checking the Connection
Go to Google and enter your IP address. The response often appears on the search engine results page. If everything went well, you will see the IP address you entered, not the IP address of your internet provider.
How to Run a Proxy for Specific Websites
To run a proxy server that you have already installed on a VPS for specific websites, use the popular FoxyProxy extension. The intuitive interface does not require separate instructions. You will need to:
- Click “Add New Proxy” in the settings;
- Go back to Putty and look up the port number and IP address;
- Enter them in the corresponding fields in the “Details” tab;
- In the “URL Patterns” tab, add masks for the websites you need (don’t forget about the * symbols on both sides of the mask).
How to Save a Session
To save the current session without constantly starting Putty:
- Open PuTTy, go to the Connection section, and then the Data tab;
- Assign the name Root;
- Give a name to your session and save it in the Sessions tab.
Now, the proxy server installed on the VPS. To start working with it you just need to enter your password – all session parameters will be saved in the list.

If you don’t want to waste your time for setup by your own, you can rent a VPS with preinstalled proxy server.

This article incorporates information and material from various online sources. We acknowledge and appreciate the work of all original authors, publishers, and websites. While every effort has been made to appropriately credit the source material, any unintentional oversight or omission does not constitute a copyright infringement. All trademarks, logos, and images mentioned are the property of their respective owners. If you believe that any content used in this article infringes upon your copyright, please contact us immediately for review and prompt action.
This article is intended for informational and educational purposes only and does not infringe on the rights of the copyright owners. If any copyrighted material has been used without proper credit or in violation of copyright laws, it is unintentional and we will rectify it promptly upon notification.
Please note that the republishing, redistribution, or reproduction of part or all of the contents in any form is prohibited without express written permission from the author and website owner. For permissions or further inquiries, please contact us.
