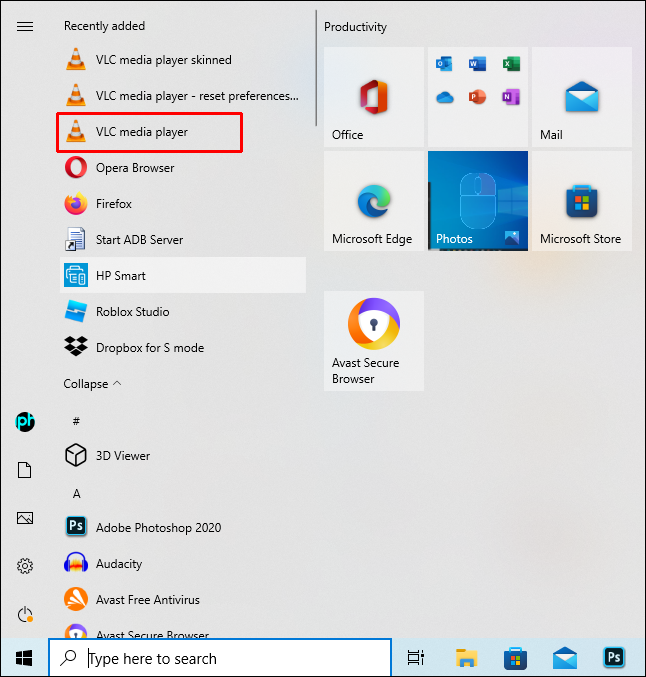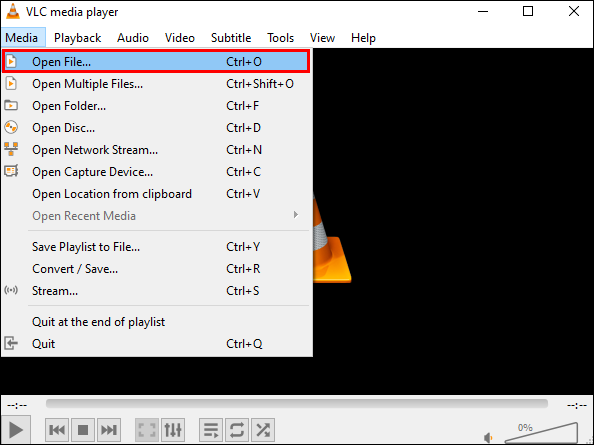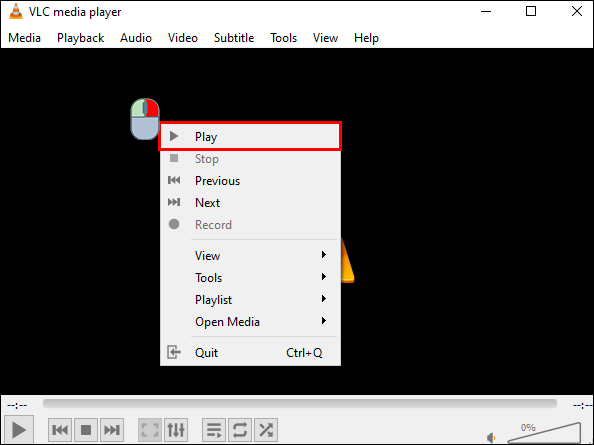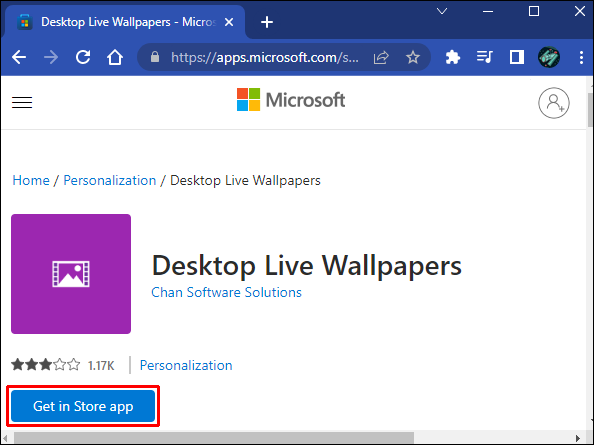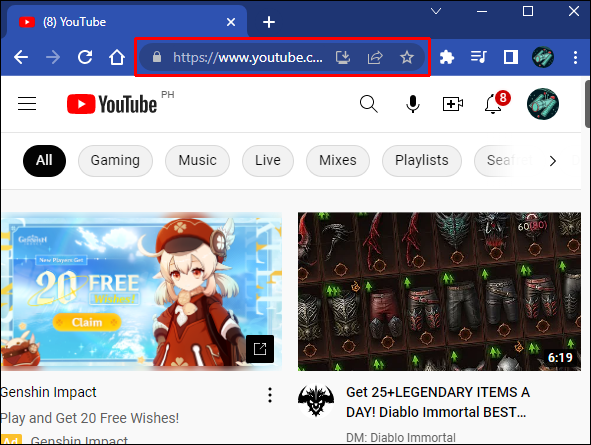There is something oddly satisfying about having a video as your desktop background. Maybe it’s the way it feels like you’re constantly working on a new project. Perhaps it’s a subtle reminder of vacation footage you’ve watched a few hundred times. Whatever the reason, video wallpapers are a perfect way to make your desktop more interesting and personal.
This guide will show you how to make a video wallpaper on Windows 10 and 11.
There are many reasons why you may want to make a video wallpaper on Windows.
For starters, video wallpapers add polish and professionalism to your computer. They show that you care about how your computer looks and are willing to take the extra time to find a great-looking background.
Second, video wallpapers can help you or your kids to relax after a long day at work or school. Watching a beautiful landscape or tranquil scene can help you forget about your troubles and just relax.
Third, video wallpapers can be used to promote your business or website. If you include a link to your website in the credits of your wallpaper, people who see it will be able to visit your site easily.
Finally, video wallpapers are a great way to show off your personality and taste. Whether you’re a fan of nature documentaries or dance music clips, there’s sure to be a video wallpaper that reflects your interests and style.
Windows 10
If your desktop or PC is running on Windows 10, there are a few ways to set a video as your wallpaper and give your machine a new, exciting look. Let’s see how each technique works.
Using VLC player
VLC is arguably one of the most popular Windows programs in the modern era. It can play a wide variety of file formats, including many that aren’t natively supported by Windows Media Player. You’re less likely to encounter playback issues with VLC than with other media players.
If you love VLC, you have a new reason to love it even more: It’s equipped with a video wallpaper creation tool. You don’t have to install any new software.
Here’s how to set a video as your wallpaper using VLC:
- Download and install VLC on your computer
- Visit the “Recently Added” section in the Start menu and open VLC. If the program was already installed, you should be able to find it lower on the list of installed programs in the Start menu. Alternatively, you can use VLC’s desktop shortcut.
- Once the program is open and running, click “Media” and select “Open file.” This should launch the File Explorer window where you can navigate to the folder that contains the video you’d like to use as your wallpaper.
- After you’ve found the file, right-click and select “Play.”
- Right-click the playback window and then select “Video.”
- Select “Set as Wallpaper” from the dropdown menu.
After this, VLC will immediately make the selected video file your wallpaper. The video will be played in the background as you run other programs. However, the wallpaper will only be active when VLC is running. Once you close the program, the computer reverts to a static wallpaper.
Using a Live Wallpaper Program
A desktop live wallpaper program can add some much-needed pizzazz to your workstation. If you’re someone who stares at a computer screen all day, you know how quickly a static wallpaper can become mundane. A desktop live wallpaper program can help alleviate that problem.
There are plenty of live wallpaper programs on the Microsoft Store, any of which can help you make video wallpapers on your machine. However, Desktop Live Wallpapers is our best pick. Not only does it allow you to use your favorite videos, but it also comes with hundreds of animated wallpapers to ensure that you never run out of options. Besides videos, you can convert your favorite GIFs into beautiful, captivating wallpapers.
Here’s how to use the program:
- Download and install the app.
- Once the app is installed, open it and head to “Settings.”
- Select “General” and then click on “launch live wallpaper on Windows Startup.” This will make the program run automatically as soon as you turn on your machine.
- Click on the “Browse Folder” button in the bottom left corner of the screen. This should open a small window where you can select the folder that contains the videos you’d like to use.
- Once you get to the video you want to use, click on the video. The app will immediately deploy the video as your wallpaper.
One of the best things about this app is that it’s free to use. However, you need to upgrade to the Pro version to unlock hundreds of animated wallpapers.
Using PUSH Video Wallpaper
PUSH Video Wallpaper is a software application that allows you to set a video as your desktop wallpaper. You can choose from a variety of videos or use your own, and the application will play the video in a loop.
The videos are high quality and can be customized to play at different speeds, so you can have a slow-motion or fast-paced video playing in the background. PUSH Video Wallpaper also has several other features, such as the ability to mute the audio and set the volume, so you can have a relaxing or energizing background video playing while you work.
Here’s how to use this utility to breathe life into your desktop:
- Download and install the program on your computer.
- Click on the add sign button located in the bottom left corner.
- Select the video file you want to use from your local storage and click “Add to playlist.”
PUSH Video Wallpaper can be included in your startup programs and launch automatically as soon as you boot up. In addition, you can choose to make desktop icons visible or disable them if you want a smoother look. It’s available as a free trial, and the full version can be purchased for $9.99.
Using YouTube
Did you know you can set a YouTube video as your wallpaper without downloading it first? That’s right.
If you don’t fancy VLC or the other third-party programs discussed, YouTube can help you set live wallpapers in just a few clicks.
Here’s how:
- Open YouTube on the browser of your choice.
- Play the video you want to run in the background as your wallpaper.
- As soon as the video starts playing, toggle full-screen mode, and press the ALT + TAB together.
This will trigger a rarely used playback mode where your video plays in the background as you run other programs over it.
YouTube wallpapers are more of a workaround than true wallpapers because desktop icons are not visible. Besides, you have to keep YouTube running on your browser. But on the upside, YouTube’s rich playlist ensures you never run out of options. You can choose to play something new whenever you wish.
Windows 11
Windows 11 has retained most of the most popular features of its predecessor, Windows 10, while adding many great utilities. But just like Windows 10, it doesn’t come with a preinstalled program dedicated to creating live wallpapers.
Fortunately, there are still plenty of ways to add some flair to your desktop. And with a little help from third-party apps, you can easily set up a live wallpaper on your Windows 11 machine.
There are plenty of apps that can do the job on the Microsoft Store and third-party sites, but they all seem to work the same way:
- Download and install the app.
- Launch the app and select the desired wallpaper from your local storage or online library.
- Finally, apply the changes and enjoy your new live wallpaper.
Here are our top three recommendations:
DeskScapes

DeskScapes is a software program that allows users to customize the appearance of their computer desktop. With DeskScapes, users can choose from a wide range of static and animated backgrounds, as well as apply settings that change the colors, brightness, and contrast of their desktop.
It also includes a range of tools for creating custom backgrounds, including the ability to add text, shapes, and images. If you want to take your desktop customization to the next level, DeskScapes also offers the ability to create custom-themed desktops, complete with matching wallpaper, icons, and cursors.
Whether you’re looking for a simple way to spruce up your desktop or want to create a truly unique look, DeskScapes may be the perfect solution.
Wallpaper Engine

Wallpaper Engine is a highly customizable tool that can bring your desktop alive using videos, 2D and 3D animations, websites, and select applications. It supports automatic wallpaper changing, resizing, cropping, and more. It also features a wallpaper studio mode for creating your own animated wallpapers from scratch.
If you’re looking for a way to add some personality to your desktop, Wallpaper Engine is definitely worth checking out. With just a few simple steps, you can easily customize your desktop and make it truly your own.
Rainmeter

Rainmeter is a free, open-source desktop customization tool for Windows. With Rainmeter, you can customize your desktop with “widgets,” which are basically videos that display information from your computer or the internet.
This program is highly customizable, allowing you to change the appearance and behavior of your widgets to suit your needs. You can also install “skins” created by other users or create your own to share with the community.
Whether you want a simple way to check the weather or an elaborate multi-screen setup, Rainmeter is the tool for you.
Let Your Desktop Come Alive
Whether it’s a scenic landscape or an abstract design, a desktop live wallpaper program can help add some life to your workstation. And since most programs are available for free, there’s no reason not to try one out today.
Have you used a video as your computer wallpaper? What’s your favorite live wallpaper program? Let us know in the comments.
Все способы:
- Установка анимированных обоев в Windows 10
- Способ 1: Video Wallpaper
- Способ 2: DeskScapes
- Способ 3: Wallpaper Engine
- Вопросы и ответы: 6
Установка фонового изображения на рабочий стол операционной системы — процесс, не вызывающий сложности даже у не очень опытных пользователей. Однако по умолчанию Windows поддерживает только статичные картинки, анимированные форматы воспроизводиться не будут. Поэтому если вы решили установить живые обои вместо надоевших статичных, потребуется воспользоваться альтернативными вариантами.
Установка анимированных обоев в Windows 10
Поскольку ОС не умеет воспроизводить анимацию на рабочем столе через встроенные инструменты, понадобится прибегнуть к использованию сторонних программ, позволяющих без труда установить живые обои. Как правило, такое ПО платное, но имеет ознакомительный период. Давайте разберем основные способы решения поставленной задачи.
Способ 1: Video Wallpaper
Популярная программа для установки живых обоев, обладающая простым интерфейсом и хорошим выбором фонов. Поддерживает видео со звуком. Приложение платное и стоит порядка $5, триальный период в 30 суток позволяет ознакомиться со всеми функциональными возможностями. Напоминанием о необходимости покупки будет полупрозрачная надпись «TRIAL VERSION» в левом нижнем углу экрана.
Скачать Video Wallpaper с официального сайта
- Установите и откройте программу обычным способом. Сразу же после запуска стандартный фон изменится на анимированный, это образец работы программы.
- Откройте рабочее окно Video Wallpaper. Отобразится плейлист с 4 шаблонами, который можно удалить или просто создать собственный. Мы разберем создание нового плейлиста.
- Для него вам нужно вручную скачать анимированные файлы с сайта программы. Вы также можете установить собственные обои — для этого у вас должны быть видеофайлы, разрешение которых совпадает с разрешением экрана (например, 1920х1080).
Чтобы скачать анимацию, нажмите на кнопку с тремя точками. Откроется официальный сайт программы, где можно выбрать понравившийся вариант обоев на разную тематику: море, закат, природа, абстракция, космос, аквариум.
- Нажмите на понравившийся вариант и сохраните его. Вы можете создать отдельную папку и загрузить туда сразу несколько изображений, чтобы потом их чередовать.
- Вернитесь в программу и нажмите на кнопку с иконкой листа. Выберите «New», чтобы создать новый плейлист, или «Folder», чтобы сразу указать папку с обоями, которые вы скачали.
- Для добавления нового файла в созданный плейлист, кликните по кнопке с плюсом.
- Используя проводник, укажите путь к папке, где хранится скачанный файл.
- Если файлов несколько, через небольшой промежуток времени будет происходить автоматически переключение на новый файл. Чтобы это изменить или вовсе отключить, настройте интервал перехода. Нажмите на кнопку с изображением часов и выберите подходящий временной период.
Предлагаются варианты, начиная от 30 секунд и заканчивая отключением такой функции.






Управлять программой так же легко, как плеером. Для этого есть кнопки переключения на предыдущее и следующее видео, паузы в анимации и полной остановки с переключением на статичный рабочий стол.
Способ 2: DeskScapes
Программа от известной компании Stardock, занимающейся выпуском программного обеспечения для кастомизации Windows. Предлагает 30-дневный триальный период, полная версия стоит $6. В приложении нет русского языка и немного усложненный способ установки новых обоев, впрочем, это не мешает пользоваться DeskScapes.
В отличие от Video Wallpaper, здесь нет надписи «TRIAL VERSION» и периодически выскакивающих предложений об активации, вдобавок присутствует добавление эффектов и подгон позиции картинки. В сравнении с конкурентным ПО, в DeskScapes отсутствуют обои со звуком, но вряд ли эта функция востребована среди пользователей.
Скачать DeskScapes с официального сайта
- Скачайте, установите программу. На этапе инсталляции не забудьте снять галочку с предложения установить другие продукты разработчика. Кроме этого вам потребуется указать свой email адрес для верификации и пройти по ссылке из письма, присланного на этот ящик — без таких манипуляций приложение не установится. Если будет указан российский домен, письмо может прийти с небольшой задержкой.
- После установки приложение будет встроено в контекстное меню, вызываемое правой кнопкой мыши по рабочему столу. Выберите пункт «Configure DeskScapes».
- Откроется окно с набором стандартных обоев. По умолчанию здесь идут вперемешку со статичными, и отличить их можно по значку пленки либо отфильтровать, убрав галочку с пункта «Show Wallpapers».
- Выбор анимации здесь небольшой, поэтому, как и предыдущем варианте, пользователю предлагается скачать больше обоев с доверенного сайта программы, куда выкладываются дополнительные файлы к продуктам Stardock. Для этого нажмите на ссылку «Download more backgrounds from WinCustomize…».
- Как видите, здесь более полусотни страниц с вариантами. Выберите подходящее изображение и откройте в него. Убедитесь, что параметры анимации вам подходят, затем нажмите зеленую кнопку «Download».
- Узнать, куда требуется поместить анимированные обои можно, снова открыв окно DeskScapes, кликнув ПКМ по любому видеофайлу и выбрав пункт «Open folder».
- В открывшуюся в проводнике папку перенесите скачанный файл.
- Снова откройте окно программы и нажмите клавишу F5 на клавиатуре, чтобы обновить список анимационных обоев. Те живые обои, которые вы загрузили и поместили в соответствующую папку, появятся в списке. Вам остается только выбрать их левой кнопкой мыши и нажать на «Apply to my desktop».
Обратите внимание, что если вдруг картинка не подходит по размеру, вы можете выбрать формат растягивания по экрану и наложить на изображение эффекты.
- Остановить анимацию можно, нажав по рабочему столу ПКМ и выбрав пункт «Pause DeskScapes». Возобновляется она точно таким же образом, только пункт уже будет называться «Resume DeskScapes».






Стоит отметить, что у некоторых пользователей вместо установки обоев может появиться черный экран или смена заставки вообще будет отсутствовать. В большинстве случаев помогает перезагрузка ПК или выставление особых параметров запуска. Для второго варианта выполните следующие шаги:
- Откройте папку, куда была установлена программа. По умолчанию это
С:\Program Files (x86)\DeskScapes - Для файлов:
- Deskscapes.exe
- Deskscapes64.exe
- DeskscapesConfig.exe
поочередно проделайте следующие действия. Нажмите на ПКМ и выберите «Свойства». В открывшемся меню переключитесь на вкладку «Совместимость».
- Поставьте галочку рядом с пунктом «Запустить программу в режиме совместимости с:» и выберите «Windows 8» (если не поможет, выставьте совместимость с «Windows 7». Параметры совместимости должны быть одинаковыми для всех трех файлов). Здесь же добавьте галочку напротив параметра «Запускать эту программу от имени администратора». После этого кликните «OK» и проделайте то же самое с остальными двумя файлами.
При необходимости перезагрузите ПК и проверьте работу DeskScapes.

Способ 3: Wallpaper Engine
Если предыдущие две программы практически универсальны, эта более узконаправленная и предназначена только для пользователей игровой площадки Steam. В их магазине помимо игр уже давно продаются различные приложения, в том числе и программа с большим набором качественных статических и анимированных изображений.
Стоит она 100 рублей, и за эти деньги покупатель получает удобное приложение с поддержкой русского языка, настройкой качества изображений, автоматического изменения цветовой схемы (для панели задач, меню Пуск и обрамления окон Windows) под цвет картинки. Есть возможность установки обоев со звуком и другие функции. Триальный период отсутствует.
Перейти на страницу Wallpaper Engine в магазине Steam
- Купите и скачайте программу, установите ее.
- На этапе установки вам будет предложено выполнить некоторые настройки. Их всегда можно изменить в дальнейшем, нажав в интерфейсе установленного приложения на значок шестеренки.
Первый шаг — выбор языка интерфейса. Установите нужный и нажмите на вторую точку.
Укажите качество воспроизведения анимированной заставки. Учтите, что чем выше качество, тем больше ресурсов потребляет ПК.
Если хотите, чтобы вместе с обоями автоматически подбирался цвет окон (а также панели задач и меню «Пуск»), оставьте активной галочку «Регулировка цвета окон». Чтобы программа работала вместе с запуском компьютера, поставьте галочку рядом с «Автозапуск» и нажмите кнопку «Установить высокий приоритет».
На последнем шаге оставьте галочку рядом с «Просмотреть обои сейчас», чтобы открылась программа, и нажмите «Все готово».
- После запуска вы можете сразу же приступить к установке обоев. Для этого нажмите на понравившуюся картинку — она сразу же применится как фон. Справа при желании измените цвет окон и настройте скорость воспроизведения. Нажмите «ОК», чтобы завершить работу.
- Как вы видите, выбор стандартных изображений очень маленький. Поэтому пользователи предпочитают скачивать и устанавливать изображения вручную. Для этого есть 4 варианта:
Вариант Описание Мастерская Наибольший источник живых обоев, которые создают любители и люди, зарабатывающие на продажах в этом месте. Именно отсюда в дальнейшем мы и будем скачивать Магазин Разработчик Wallpaper Engine предлагает одобренные обои из мастерской, однако их там совсем мало, не наберется и 10 штук, вдобавок к этому они платные Открыть файл Если у вас есть подходящее анимационное изображение в поддерживаемом формате, вы можете указать путь к файлу и установить его в программу Открыть URL То же самое, что и 3 пункт, только со ссылкой - Как уже было сказано ранее, для скачивания будем использовать первый вариант. Заходим в Мастерскую, нажав на соответствующую кнопку. В правой части используем фильтры: «Type» должен быть «Scene» или «Video».
Обои типа «Video», воспроизводящиеся вместо заставки, естественно, будут потреблять большое количество ресурсов, чем «Scene».
Дополнительно можете выбрать категорию, которая вам интересна, чтобы не просматривать обои на все темы подряд.
- Выберите подходящее изображение, откройте его и скопируйте URL.
- Откройте сайт загрузки Steamworkshop, вставьте ссылку и нажмите кнопку «Download».
- Появится превью с информацией о скачиваемом файле. Если это он, кликните по «Download from online Steam Client».
- Появится ссылка на скачивание, кликните по ней. Разархивируйте скачанный файл.
Вы можете поместить его в папку:
/WallpaperEngine/projects/myprojectsИли же, если планируете хранить обои в любой другой папке, разверните Wallpaper Engine и нажмите «Открыть файл».
Используя системный проводник, укажите путь к файлу и установите его методом, описанным в шаге 3.






Стоит отметить, что в некоторых случаях файл может добавиться некорректно, и при попытке установить его как фон, программа вылетает. Однако после перезапуска анимированное изображение отобразится и его можно будет настраивать, как любое другое.
Мы рассмотрели 3 способа установки живых обоев на рабочий стол в Windows 10. Инструкция подходит и к ранним версиям этой ОС, но на слабых компьютерах анимация может приводить к тормозам и нехватке ресурсов для других задач. Кроме этого все рассмотренные программы и другие их аналоги в своем большинстве платные, а Wallpaper Engine и вовсе не имеет триального периода. Поэтому за желание иметь красивое оформление Виндовс придется заплатить.
Наша группа в TelegramПолезные советы и помощь
Ever thought about how to set video wallpaper on Windows 10? Well, when it comes to choosing a background on a Windows desktop, you have a few options to choose from. You can set a single picture or slideshow of multiple images. But guess what? Now, you can add a video desktop background too. Wondering how a video wallpaper for a computer will work, let us guide you through it.
Adding the live wallpaper on your Windows PC not only changes the overall look but also makes your desktop more entertaining. However, if you are using a low-end or mid-range PC, using a to set video wallpaper on Windows is not a productive option. But don’t worry, the lagging issue can be sorted by using an optimization utility. One such tool we recommend is Advanced System Optimizer; it can help you enhance the performance of your computer in no time. Then, you can easily set a video wallpaper as your Windows background. In this post, you will find different methods to set a video as the wallpaper on Windows 10.
Six Ways to Set Video as Wallpaper On Windows 10 Background Screen
Live wallpapers are already a huge thing on smartphones & we can’t deny they look super cool. Though video wallpaper for computers consumes more resources & battery power, more than mobile phones. However,Windows laptops & desktop computers make a very good device to display video wallpapers.
Here we will tell you how to set video wallpaper on Windows using different techniques –
1. Using VLC player: Easiest Way To Set Video Wallpaper On PC
VLC Media Player has been the oldest and most reliable choice of media player for Windows PC. We begin the task by using the method where a VLC player can change the wallpaper on your computer. It is a cakewalk to set video wallpaper for computers using a VLC media player. Download & Install VLC Player using the button below!
Follow these steps to set a video desktop background on Windows 10:
Step 1 – Launch the VLC player.
Step 2- Go to the Tools & navigate to Preferences, followed by clicking on the Videos tab.

Step 3 – Locate Show Settings option, you can find it in the bottom-left corner of the screen. By default, Simple option would be selected; you have to click on All.

Step 4 –Now look for Output modules settings and from the set of options, select DirectX (DirectDraw) video output from the drop-down menu. Hit the Save button & exit VLC.

Step 5- Now navigate to the video clip you would like to set as the video desktop background on Windows 10 & play it in the VLC Media Player.
Step 6- While VLC is playing the video, quickly right-click on the player window itself & choose Video > Set as Wallpaper.
Right after the action, you will see the video playing on the desktop, and you can continue working on other applications. To be honest, the trick is more of a modified full-screen mode than a desktop background.
Also Read: How To Tweak & Create Custom Windows 10 Tiles For More Control?
2. Using A Desktop Live Wallpaper Program
Now to set video wallpaper on Windows, let’s get started with the Microsoft App Desktop Live Wallpaper. It has multiple options to choose from; the list includes videos of animals, nature, landscapes, etc. You can use the cool video clips to be set as video wallpaper on the desktop of your computer.

Get it from Microsoft Store; you can use the free version which lets you add the video files present on your system. It asks you to browse through video files from the available ones. You can also download the videos from the links given within the app, if you want to explore more options.
Step 1- Once the installation is finished, launch the Desktop Live Wallpapers app.
Step 2- Go to Settings from the main menu.
Step 3- Under General > Turn on the toggle switch to launch live wallpaper on Windows Startup, so you do not have to set the wallpaper every time you boot your computer.
Additional Tip
Quick Tip: To save energy, turn on the display warning that will remind you whenever the video wallpaper is utilizing more resources.
Step 5- Now select the wallpaper fit from the options.
Step 6- Upload your video file to set it as wallpaper via the Browse folder option on the homepage of the app.
Note: Free version supports only WMV file format only as video wallpaper.
This way you can set your favorite video desktop background on Windows 10 without any hassles!
Also Read: How To Customize Windows Context Menu In Windows 10?
3. Using Push video Wallpapers
An online solution that provides you with a classic range of videos for desktop wallpaper, Push Video Wallpapers is an easy to download service. It runs a background video wallpaper as soon as it is set up.
This is a paid app with a free trial version to let you decide if you need it or not. The interface is pretty easy to understand, and it comes with a sample video as wallpaper for your desktop on Windows 10. You can add more videos as a wallpaper by browsing your computer. It will give you the option to pause the video while running the Windows applications on full screen. Thus, reducing the time and any chances of interference with another Windows app.

The most amazing thing about this desktop video background setting app is featuring an entire video playlist. Besides playing a single video file on repeat for your wallpaper, you can add the videos as a list & it will keep playing in the dedicated order.
How to set video as the wallpaper on Windows 10 using Push Video Wallpapers?
Step 1- Launch the app after the complete setup.
Step 2- Run the sample video from the Main Menu.
Step 3- To set a video wallpaper on Windows 10, click on the add sign, located on the bottom right corner.
Step 4- Browse the video file from your local storage.
Step 5- In settings, you can choose to enable the video wallpaper on startup.
Step 6- Visibility of desktop icons can be changed from the settings.
Isn’t this an interesting way to set video desktop background on Windows 10 PC? Let us know your thoughts regarding using a third-party tool to set video wallpaper on desktop.
Also Read: Best Rainmeter Skins To Enhance Your Windows Experience
4- Set Video Wallpaper On PC Using YouTube
If you aren’t happy using the aforementioned methods, you can try using YouTube to set a video desktop background on Windows 10. The best part is, using YouTube you can set live wallpapers not only on Windows 10 but the solution is also workable on Mac, Linux & Chrome OS.
Step 1 – Launch YouTube.com on any device.
Step 2 – Play a video on YouTube on full screen, then press the keys ALT + TAB together.
Step 3- Now, you can stream the YouTube video in the back while surfing the net or running programs over it.

It is not exactly the desktop wallpaper for Windows, but the video plays as the home screen on full display. Gives you a feel of the video wallpaper on the computer for a while. You can hit the Esc button to exit the full-screen view!
5. Using DesktopHut Freeware
DesktopHut is a simple yet powerful tool to help you play any video file as a live wallpaper on your desktop. Since the tool is available as a portable version, you can run it directly on your system without installing or setting it up. Also, being a portable program, DesktopHut ensures minimum resources are being consumed while the wallpaper is rendered on the computer.

Install Desktop Hut on Windows, Linux or Mac.
6. Using Wallpaper Engine
If it’s ok for you to spend a few bucks, then you can try using Wallpaper Engine on Steam. The program is capable of adding beautiful & interactive wallpapers on your Windows PC. Follow the quick steps to learn how to set video wallpapers on PC?
Step 1 – Download Steam Store on your system by going to steam & download installer.
Step 2- Once installed. Log in to Steam & create an account.
Step 3- Navigate to the Wallpaper Engine Steam page & click Open in Steam.
Step 4- When Steam launches. Hit the buy button and install Wallpaper engine on your Windows PC.

You’ll be displayed with a plethora of pre-installed wallpapers. Install the ones you like the most and set wallpapers according to your taste.
Were You Able To Set Video Wallpaper On Windows PC Or Laptop?
Using videos as desktop wallpaper can be a fun addition for your PC. Watching sunrise or sunsets or a clip of a bud turning into a flower would be a delight to look at. Now you know simple ways to set video wallpapers on Desktop on Windows 10.Use any of the above-mentioned ways to set videos as wallpaper on PC or laptop
Also, you can learn how to stop users from changing desktop wallpaper on Windows when working on a shared computer.
Frequently Asked Questions:
Q1. How To Download And Install Live Wallpapers For Windows?
Get this Desktop Live Wallpapers Microsoft App on your system to download the best live wallpapers for your Windows PC. The app brings a beautiful collection of animated wallpapers for your desktop. Personalize now!
Q2. Do Live Wallpapers Consume More Battery?
Yes, they could potentially consume a little more battery & other resources. But to ensure your system can extend its battery life for long, give a try to Advanced System Optimizer. It is a well-designed optimization suite that helps users keep their computer maintained.
Q3. Can I set a video as my Windows 10 wallpaper?
Yes, you can use VLC, YouTube and other dedicated desktop wallpaper applications to set a video wallpaper on your computer.
Read about its features here: Advanced System Optimizer, The Fastest Cleaner & Optimizer!
Please share your comments to let us know which method you liked the best. We are on Facebook, Twitter, Instagram, and YouTube. Follow us to get more informative articles and tech news.
READ NEXT:
It’s nothing wrong to say that the environment plays a great role while doing some productive work. Imagine a messy environment at your workplace, that somehow affects your mood while doing the work which should supposed to feel. Well, thanks to Microsoft for considering the personalization section which allows us to keep the wallpapers and themes the way we want. Remember those days of Windows XP where we can only be able to keep a complete static wallpaper? In or order to change one we have to do it every time individually. But personalization has changed a lot since Windows 7, by this time we can be able to keep multiple wallpapers and schedule them accordingly.
Windows 10 comes with great options of customizations, it provides a bunch of wallpapers like static colors, nature, and more. But you can push the personalization limit to the next level by keeping a video wallpaper in Windows 10. We are not talking about keeping any live wallpaper but a video wallpaper where you get to keep any video you want as wallpaper. This can be done quickly with the help of several tools that we have mentioned in the article, so read the article till the end.
See also: How To Find Your RAM Speed, Type and Size on Windows 10 and macOS

Things and ideas to know before keeping a video wallpaper
- Before setting up any random video wallpaper, just take your time an find a good video to be used as wallpaper on your Windows 10 PC.
- Different type of video is meant to keep for different purposes.
- You can even watch a movie or a web series while doing your work by selecting adjustable length by keeping that video as a wallpaper.
- You can even choose to keep an attractive, relaxing, or pleasant video that will give you relief at your workplace.
- You can even keep the video wallpaper at your office to wish happy birthday to someone in a unique way.
- Suppose you want to achieve something in your life or want to go anywhere at your dream place, keep the video of it as wallpaper and allow it to be the part of your manifestation.
- Both video a GIFs are applicable to keep as video wallpaper on Windows 10.
Methods to use video as a wallpaper on Windows 10
We have covered all the possible methods that will help you to keep the video as the wallpaper on Windows 10 using certain tools. These tools can be easily available on Windows 10, macOS, Linux, and Chrome OS.
Set video as wallpaper using VLC media player
The VLC media player is a familiar and well-known video player. The VLC media player is available for almost all of the operating systems. Visit this link to get one for your operating system. However, this method is temporary and not permanent, if you are looking for permanent then move onto the next method.
Step 1: Download and install the VLC media player and open it.
Step 2: Visit Tools > Preferences > Videos and keep the Show Settings box to All.
Step 3: Search for the Output settings and select DirectX (DirectDraw) video output in the drop-down menu.
Step 4: Click on Save, exit the VLC player and locate the video that you want to keep as wallpaper.
Step 5: Do a right-click on the video and play it in the VLC media player.
Step 6: When the video starts playing, just right-click on the player windows and select Video > Set as Wallpaper. Or, click on Video > Set as Wallpaper from the menu.

Step 7: Once done, maximize the VLC media player, open Video > DirectX Wallpaper and uncheck it. Then exit the program.
Some users reported that the video opens as wallpaper in full-screen mode but desktop shortcuts, icons are missing but this has been fixed with the new version of the VLC media player.
Set video as wallpaper using YouTube
Mind you, It is not the actual background wallpaper, but you can access the taskbar and do other things such as browsing the internet while watching the video.
Step 1: Visit YouTube.com and play any video that you want.
Step 2: Play the video in full-screen mode.
Step 3: Now just press Alt-Tab through open apps and place the top of the video.

The video will play in the background, you can press the ESC button to exit the full-screen view.
Set video as wallpaper using Push Video Wallpaper tool
This tool actually works when you want to set video as the wallpaper on Windows 10. This is the permanent method. You can not only keep the video in the background but also you can also keep GIFs and YouTube videos as wallpaper. Also, you can create a playlist to keep the play video in a loop in the background.
Step 1: Download and install Push Video Wallpaper.
Step 2: Open Push Video Wallpaper, create a new playlist by clicking on the Playlist icon on the top-right corner. In the drop-down menu, click on New.

Step 3: Give any name for the new playlist in the next window, and click on OK to save the name of the playlist.
Step 4: From the drop-down menu, select your created playlist. Click on the “+” button on the bottom right corner of the settings window.

Step 5: A new window will appear, select the video or GIFs that you want to use as wallpaper. Just switch between Video Files and Image Files in the file type from the drop-down menu as shown in the image below. Once done click on Add to playlist button.

Additionally, you can just control Push Video Wallpaper from the options available like skip, pause, next, etc, volume, etc.

In order to hide the Push Video Wallpaper window, just minimize it, and can be used as a system tray icon, for that visit the Settings > Basic > System Tray icon.

The Push Video Wallpaper tool is free to use, you can upgrade to their premium version which costs $10.
Set video as wallpaper using Desktop Live Wallpapers
Desktop Live Wallpaper app will allow you to keep any video as wallpaper. The only drawback of the app is that it only supports WMV video files in the free version. It means users have to convert the video in WMV format for this to work, else you can upgrade to Desktop Live Wallpaper Pro for $3.99.
Step 1: Download and install Desktop Live Wallpapers.
Step 2: Once done, Desktop Live Wallpaper will show up in the system tray icon in the notification region area of the taskbar. Just double-click on the icon to access the settings menu.
Step 3: Just click on the Browse Folder.

Step 4: Now select the folder containing videos that you want to keep as wallpaper and select OK.
Step 5: It will load the videos, just click on the Refresh Folder button to update the list.
You can also change the settings, by clicking on the Settings tab. You can also play and pause the video by clicking on the system tray icon and click the Pause/Play live wallpaper option. To stop the video wallpaper press the Exit button.

Conclusion
These are all the valid methods to turn any video into background video wallpaper. Furthermore, you can edit the taskbar color that will suit the video wallpaper to enhance the personalization experience.
That’s it for now, hope this helps! Let us know your thoughts in the comment section below. Till then stay tuned for more info.
See next: Windows 10: How to Change File Type?
Если вы хотите «освежить» свое рабочее пространство на компьютере, то анимированный фон — как раз именно то, что вам надо. Сейчас мы расскажем вам, как поставить живые обои на ПК, и какие для этого программы будут полезны.
Содержание
- Что из себя представляют живые обои?
- Как установить живые обои на ПК без загрузки сторонних приложений?
- Как установить «живые» обои на ПК с помощью стороннего софта
- Итоги
Что из себя представляют живые обои?
Если обыкновенная заставка — это статичное изображение, то «живая» — зацикленный видеофайл, GIF-анимация или созданная с помощью 3D-графики картинка. Такое украшение занимает немало оперативной памяти, и именно поэтому во время игры или просмотра видео заставка ставит свою «жизнь» на паузу и превращается в статичное фото. Это очень важно, если ваш компьютер слабый по техническим характеристикам.
Хотя, если уж быть до конца честным, мы не советуем использовать «живые» обои на слишком слабых компьютерах даже с их возможностью ставить заставку на паузу при запуске ресурсоемких приложений. Они в любом случае замедлят работу такого компьютера, а если вы попробуете поставить их на ноутбук, еще и снизят время его автономной работы.
Если же говорить о том, где взять «живые» обои, то их можно скачать их интернета, сделать их из отснятых собственноручно роликов или найти уже готовые обои в базах данных специализированных приложений. Этот же софт зачастую позволяет настроить анимации, изменив скорость воспроизведения, отзеркалив их или изменив громкость воспроизведения. Хотя, конечно, у классических видеоредакторов намного больше возможностей редактирования роликов для «живых» обоев. О лучших из них можно узнать в нашей подборке.
Как установить живые обои на ПК без загрузки сторонних приложений?
Начнем с простого: сделаем так, чтобы фоновые картинки просто менялись по принципу слайд-шоу. Благо настройка операционной системы по умолчанию позволяет использовать такой декор.
- Находясь на рабочем столе, нажмите правую кнопку мыши в любом пустом месте экрана и выберите пункт «Персонализация».
- В разделе «Фон» нужно выбрать «Слайд-шоу» вместо простого фото.
- Далее система предложит вам создать альбом, который будет использован для создания слайдов. Просто загрузите туда высококачественные картинки, которые будут самостоятельно сменять друг друга. Для этого нажмите «Обзор» и добавьте нужные файлы.
- Здесь же вы можете настроить интервал, с которым будет меняться графика, а также включить выбор фото системой в случайном порядке.
Конечно, слайд-шоу нельзя назвать полноценными «живыми» обоями, но, если вы не хотите качать какие-либо специальные предложения, такой способ станет их отличной альтернативой.
Как установить «живые» обои на ПК с помощью стороннего софта
Как мы и сказали, описанный выше способ — это лишь самая простая альтернатива «живым» обоям. Если же вы не хотите останавливаться на полпути, вам не обойтись без использования сторонних программ. К счастью, среди них есть и платные, и бесплатные приложения. Поэтому тратиться на покупку такого ПО совсем необязательно.
Программа №1 — VLC Media Player
Самый простой и надежный метод, как установить живые обои на Windows 10 — это воспользоваться VLC. Это старый и проверенный плеер поможет поставить пользовательский или скачанный видеоролик в качестве фона рабочего стола.
- Переходим на официальный сайт приложения или жмем на эту ссылку (если у вас 64-разрядная Windows 10). Скачивание начнется автоматически спустя несколько секунд. А о том, как узнать, какая именно версия Windows установлена на компьютер, мы рассказали в этой статье.
- Сайт производителя самостоятельно определяет вашу систему — остается лишь нажать «Загрузить VLC».
- После загрузки установите программу, следуя инструкции. Далее открываем нужный нам видеофайл с помощью плеера VLC. И ставим ролик «на репит» (бесконечное повторение), нажав на соответствующую кнопку.
- В подпункте «Видео» выбираем «Фон рабочего стола».
- Если появилась статичная картинка и пропал курсор, то нажимаем сочетание клавиш «Alt+F4» и открываем видео через VLC снова. Переходим в раздел «Инструменты» и выбираем «Настройки».
- В категории «Видео» находим строчку «Вывод». Здесь нужно выбрать «Вывод видео через DirectX (DirectDraw)». Жмем «Сохранить» и пробуем снова поставить видео на заставку. Все должно получиться.

Главный недостаток этой программы в необходимо ставить заставку вручную и отсутствии иконки на рабочем столе (приходится пользоваться клавишей «Пуск»). Однако в качестве банального «скринсейвера» проще программы просто не найти. Она бесплатная и потребляет очень мало ресурсов — можете смело пользоваться VLC для просмотра роликов и фильмов на компьютере.
Программа №2 — PUSH Video Wallpaper
Если вас интересует, как сделать живые обои на Виндовс с помощью специального приложения, то обязательно обратите внимание на PUSH Video Wallpaper. Как нетрудно догадаться из названия, программа именно для этих целей и предназначена. Ее главным преимуществом стал широкий набор инструментов: вы можете ставить на заставку анимацию-GIF, видео «на репите» либо же ролики напрямую из YouTube. Программой можно пользоваться бесплатно в «пробном режиме». Иногда будут появляться предложения о покупке, которые можно игнорировать. А также могут автоматически сбрасываться настройки и меняться фон на усмотрение программы. Однако это нестрашно, так как мы бесплатно получаем возможность пользоваться всем функционалом PUSH Video Wallpaper.
- Заходим на официальный сайт или жмем эту ссылку (если у вас Windows 7, 8, 10, 11). На главной странице нужно нажать «Download Video Wallpaper».
- Устанавливаем приложение согласно инструкции и запускаем его.
- Обычно, после нажатия кнопки «Finish» программа автоматически начинает функционировать — рабочий стол «оживает» включая собственные ролики из базы. Вы можете переключать их, нажав правой кнопкой мыши по значку приложения в трее и выбрав «Next».
- В «пробном режиме» это основной вариант использования живых обоев от PUSH Video Wallpaper. Обычно, производитель меняет ролики, предоставляемые бесплатно в качестве примера, раз в некоторый период времени.
Обычно «видеозаставки» идут со звуком. Чтобы отключить его, нажмите правой кнопкой мышки по значку программы в трее и выберите «Mute».
- Если вам понравится программа, то купив ее, вы получите возможность создавать собственный видеоряд, — скачать ролики можно прямо из приложения (оно автоматически перебросит на нужную страницу), нажав на символ в виде трех точек.
Однако платить за использование PUSH Video Wallpaper не обязательно, так как предоставленных примеров достаточно для комфортного использования.
Итоги
В этой статье мы рассмотрели несколько простых и удобных способов, как поставить живые обои на Виндовс бесплатно. Как правило, такой софт платный и занимает много ресурсов на ПК. Это можно почувствовать сразу, когда поставишь живые обои на слабой «машине». Попробуйте некоторые время пользоваться PUSH Video Wallpaper. Если понравится, то можно смело купить ее, отдав при этом около 1000 рублей. Вам предоставится бессрочная подписка на программу на 5 устройств — что очень удобно, если разделить оплату на несколько людей.
Хотите больше полезных советов? 💡 Тогда оставайтесь на нашем сайте:
- Как восстановить отформатированный жесткий диск?
- Простой способ всегда быть в курсе, где находится ваш ребенок
- Кипятить воду несколько раз: вредно или нет?
- Сидя, стоя или лежа: в какой позе оптимальнее работать? Обсуждаем с врачом
- Почему не стоит использовать гаджеты перед сном?