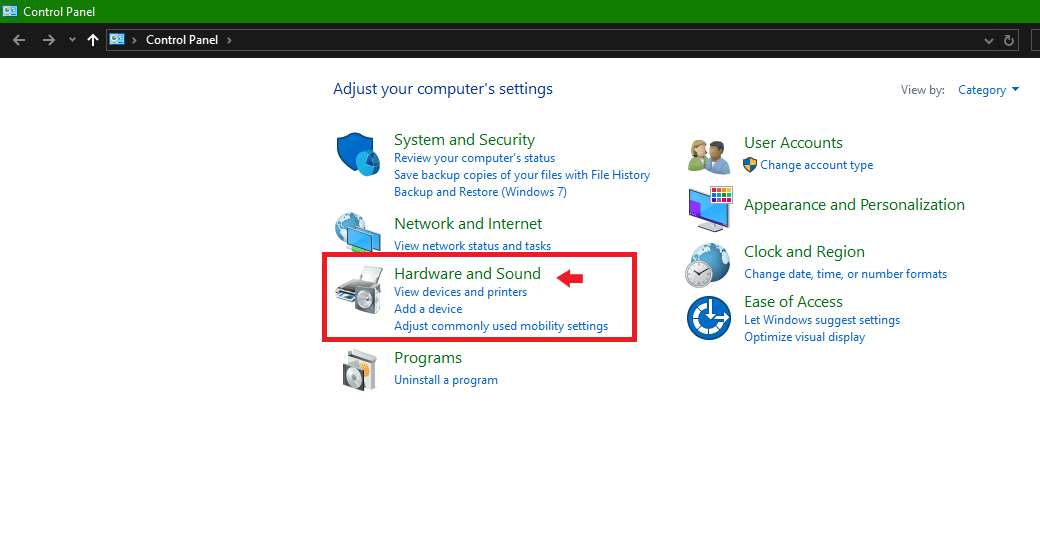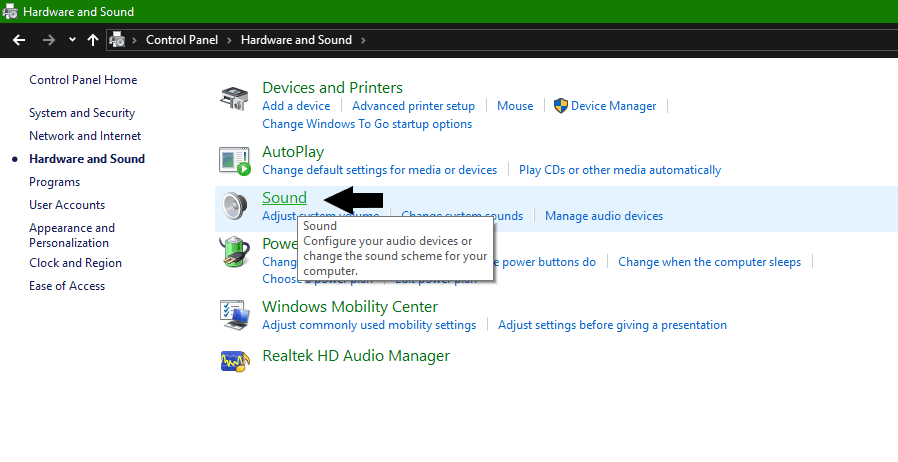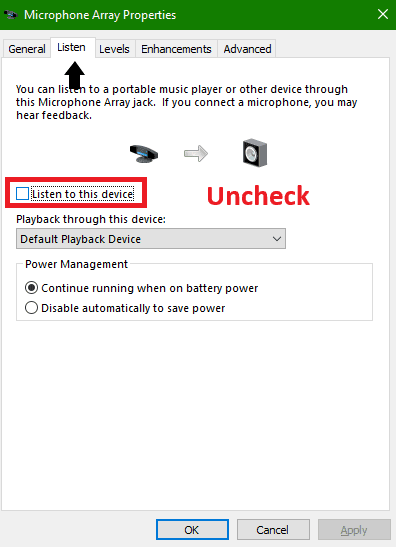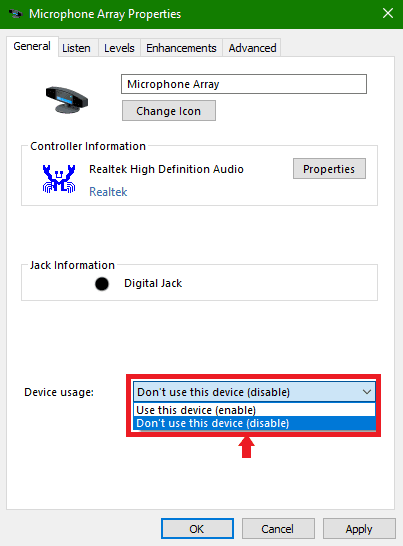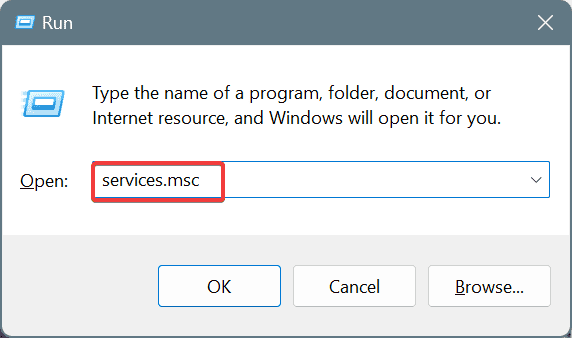Раньше микрофон включался по потребности (при запуске Скайпа или Диктофона). А теперь… Обнаружил случайно, покрутив громкость сверх нормы — возник свист (акустическая завязка с колонками). Начал разбираться — манипуляции с подавлением эхо в Настройках звука и Диспетчере Realtek HD не помогли. Залез в Параметры -> Конфиденциальность, обнаружил там, что микрофон используется хост-процессом rundll32, а на Панели уведомлений заметил неотключаемый значок микрофона:
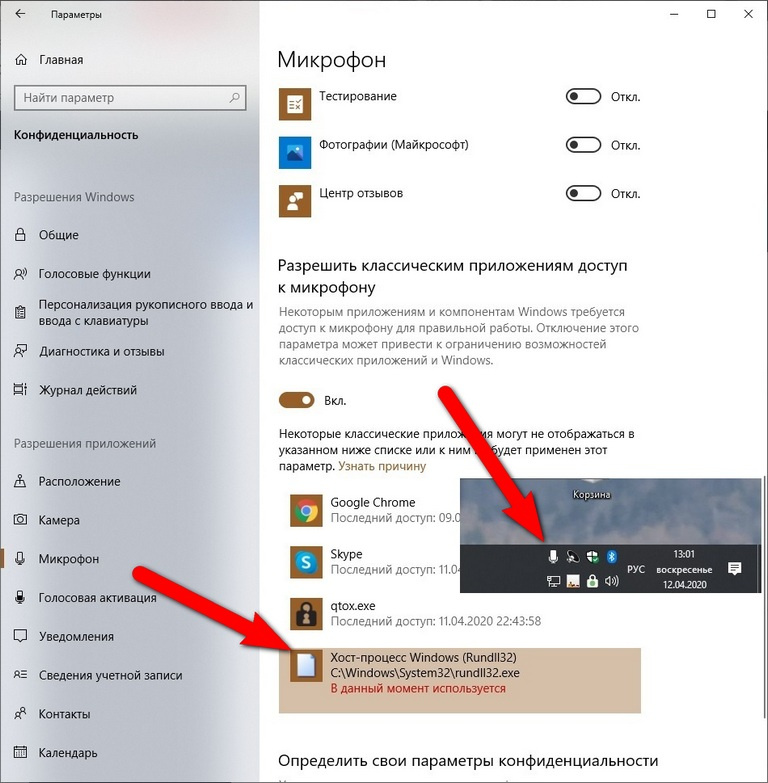
Есть движок, позволяющий микрофон отключить совсем, но он общий на всех, а отключать Скайп и qtox мне бы не хотелось.
Погуглил в Сети, что такое этот самый rundll32 — пишут, что в норме это системный процесс, но под него может маскироваться всякая малварь. Тогда запустил полную проверку mbam и Защитником — они ничего не нашли. По моей прикидке, появление этой проблемы могло быть привязано к очередному обновлению Win10, но это лишь домыслы.
Есть в Сети пара упоминаний о связи между микрофоном и rundll32, но объяснения невнятные, и о том, как эту связь разорвать, нет ни слова. Значит, кто-то продолжает меня прослушивать… Как это прекратить?
UPD: В соответствии с одним из вышеупомянутых советов отключил службу телеметрии, которая есть в Win10. Не помогло, микрофон по-прежнему активен.
UPD2: Значок микрофона после сеанса Скайпа исчез из панели уведомлений. По окончании сеанса он не появился. Исчезла также и надпись около строки хост-процесса «В данный момент используется» (см. скриншот). После этого я отключил в Параметрах конфиденциальности микрофон от классических приложений, среди которых у меня числится и хост-процесс rundll32. Затем опробовал микрофон в Скайпе — ничего не получилось. Но этот якобы отключённый микрофон по-прежнему создаёт свист акустической завязки при увеличении громкости колонок, так что его отключение от «классики» не помогло. Убрал отключение — микрофон вернулся в Скайп. Почитал на сайте MS о «классических приложениях» — оказывается, они лезут в список конфиденциальности сами, и повлиять на это (в т.ч. удалить) мы не можем.
UPD3: Не сумев разобраться с проблемой ни самостоятельно, ни с помощью здешних гуру, я поступил тупо — восстановил ОС из бэкапа несколькомесячной давности. Проблема исчезла. После этого ОС, естественно, затребовала пропущенные за это время обновления. Когда они установились, проблема не возобновилась — следовательно, зря я грешил на них.
Спасибо всем принявшим участие.
Windows 10: svchost.exe continuously using microphone
Discus and support svchost.exe continuously using microphone in Windows 10 Gaming to solve the problem; Hello everyone,I have upgraded my PC to Windows 11. But as soon as I log in after the upgrade, the Host Process for Windows service at…
Discussion in ‘Windows 10 Gaming’ started by Sidharth Chatterjee, Oct 26, 2021.
-
svchost.exe continuously using microphone
Hello everyone,I have upgraded my PC to Windows 11. But as soon as I log in after the upgrade, the Host Process for Windows service at C:\Windows\System32 is continuously using my microphone. Please tell whether it is normal or not? If not, then please tell how to fix it?For system info, see the attached image from winver.exe:
-
RAM Died: svchost errorsvchost is part of the OS, it just interacts with other aspects.
-
What does the svchost do?
Lots of Windows services are tied to the SVChost, and /or are listed as SVChost in the process list(s).
Unfortunatley with Vista, there’s a lot more dependencies between the services, and thus you’ll be FORCED to run more instances of SVChosts; unlike XP where things were more independent and you could disable more features resulting in less SVChost instances. That and XP and Vista are different.
Regardless of your Windows version, you can check out some service slimming guides or goto Black Viper’s website and take his advice. Depending on your needs you may be able to cut down the amount of SVChost running, and save some RAM.
XP should never have an SVChost using 50mb. Vista however can.
-
svchost.exe continuously using microphone
RAM Died: svchost errorIsnt svchost a service related to programs tho, and not the OS itself?
Like for example, there are multiple svchosts at any one time for multiple programs.Though i suppose that still suggests the OS is buggered at the core.
svchost.exe continuously using microphone
-
svchost.exe continuously using microphone — Similar Threads — svchost exe continuously
-
Why is svchost always using my mic
in Windows 10 Customization
Why is svchost always using my mic: Its always using my mic even if i unplug it the mic logo is always there its pretty annoying i dont mind that much but im just wondering what it ishttps://answers.microsoft.com/en-us/windows/forum/all/why-is-svchost-always-using-my-mic/b5583ffd-cc47-4da0-8675-581fd1d8d947
-
Why is svchost always using my mic
in Windows 10 Software and Apps
Why is svchost always using my mic: Its always using my mic even if i unplug it the mic logo is always there its pretty annoying i dont mind that much but im just wondering what it ishttps://answers.microsoft.com/en-us/windows/forum/all/why-is-svchost-always-using-my-mic/b5583ffd-cc47-4da0-8675-581fd1d8d947
-
svchost.exe continuously using microphone
in Windows 10 Software and Apps
svchost.exe continuously using microphone: Hello everyone,I have upgraded my PC to Windows 11. But as soon as I log in after the upgrade, the Host Process for Windows service at C:\Windows\System32 is continuously using my microphone. Please tell whether it is normal or not? If not, then please tell how to fix it?For… -
rundll32 and svchost using microphone periodically
in AntiVirus, Firewalls and System Security
rundll32 and svchost using microphone periodically: Ever since I built my computer MSI B360M Mortar mobo, I’ve noticed that rundll32 and svchost used my microphone from time to time 1-3 day intervals. I’m sure I haven’t downloaded any malware, and when I go to the file location, it brings me to system32, so it wouldn’t be a… -
Microphone is used by svchost
in Windows 10 Drivers and Hardware
Microphone is used by svchost: [ATTACH]Whenever i try to use my microphone it gets taken over by svchost.exe and it doesn’t allow me to use it i can’t make a video call with sound, record, etc…
-
svchost.exe and rundll32.exe is using my microphone
in Windows 10 BSOD Crashes and Debugging
svchost.exe and rundll32.exe is using my microphone: I notice the problem recently, maybe after the update KB4532693.Everytime I start my windows, I see «1 app using my microphone» tips shows up in taskbar. I click it to get more information. It tells me that svchost.exe is using my microphone. I download theprocess explorer…
-
svchost is constantly using Mic and causing echoes
in Windows 10 Customization
svchost is constantly using Mic and causing echoes: This has been going on for a couple of days. Svchost.exe is using mic constantly even while other applications are also using the Mic such as Discord. And the output is coming through the laptops inbuilt speakers I cannot change it. I’m on 19041.84… -
SVCHOST using 100% DIsk
in Windows 10 BSOD Crashes and Debugging
SVCHOST using 100% DIsk: I am running Build 18985. System is running very slow and System task is using 100% Disk. I have researched the issue and found process SVCHOST using the disk. I have done the following:Disabled Microsoft Update
Disabled all startup process
Stopped all services except…
-
svchost
in Windows 10 BSOD Crashes and Debugging
svchost: An aplication in the path C:\Windows\syswow\ is running in the background and it consumes 60% of my cpu how to i stop it?
I think it as something about Net Framework our something like that but im not sure.My Windows version is 1607…
Users found this page by searching for:
-
svchost.exe utilise mon micro
,
-
svchost.exe access microphone
Quick Navigation
The host process for Windows services using a Microphone can be an alarming situation if you don’t have any idea about it.
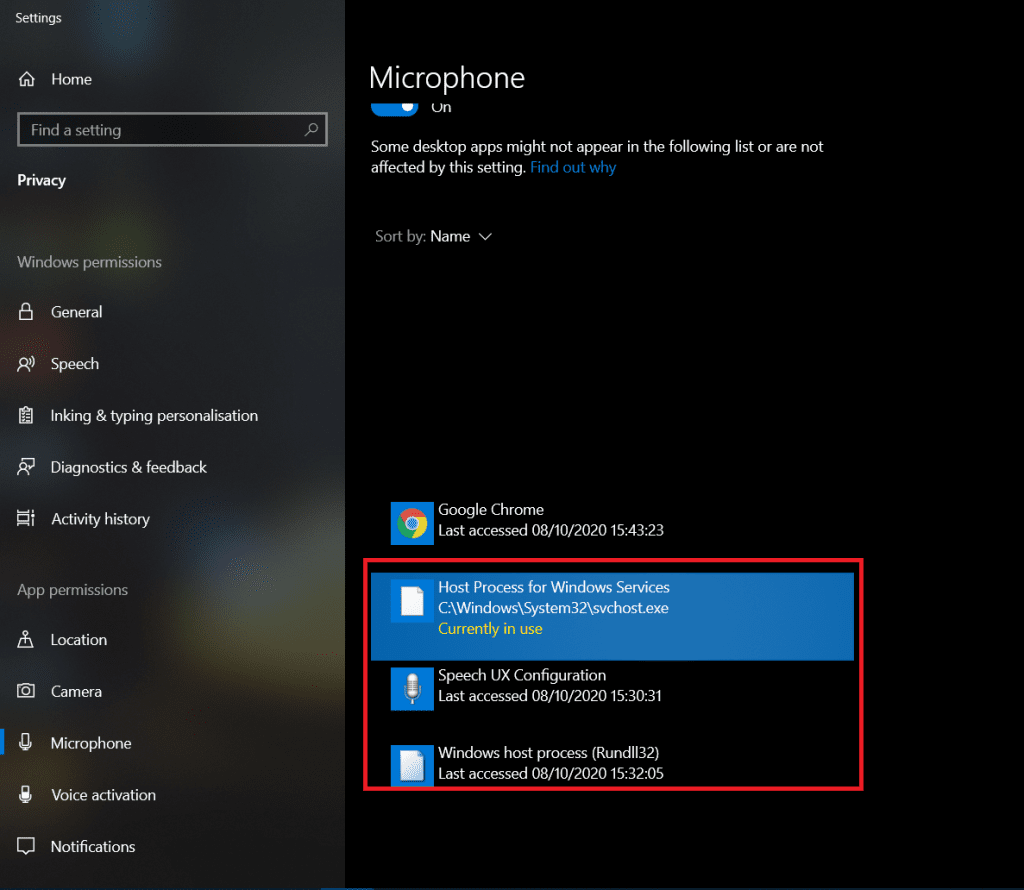
The Host Process is generally for Windows services and is mainly used as an execution file named svchost.exe, a process in Windows OS that hosts multiple Windows services.
Purpose of Service Host (svchost.exe)
The primary purpose of the svchost.exe is to act as a container for various system services to run smoothly.
The svchost.exe (Service Host) is a vital system process in Windows operating systems. Instead of running each service in a separate process, Windows groups several services under a single svchost.exe process, which helps to improve system resource efficiency and stability.
Here’s how svchost.exe works:
- Grouping Services: Windows services run in the background and perform specific tasks. To manage these services efficiently, Windows groups them based on their functionality and runs them in separate instances of svchost.exe.
- Resource Efficiency: By grouping services, Windows can conserve system resources. If each service ran in its process, it could lead to many individual processes, consuming more memory and making the system less efficient. Grouping services under svchost.exe allows the operating system to share resources more effectively.
- Fault Isolation: Running services in separate instances of svchost.exe provides a degree of fault isolation. If one service encounters a problem and crashes, it is less likely to affect other services running in different instances of svchost.exe.
- System Stability: The use of svchost.exe enhances system stability. If a service needs to be stopped or restarted, it can be managed within its svchost.exe instance without affecting the entire system.
- Dynamic Service Loading: svchost.exe allows for dynamic loading of services. Services can be started and stopped without requiring a system restart. This flexibility is crucial for the smooth operation of the Windows operating system.
When you view the processes in the Task Manager, you may see multiple instances of svchost.exe running. Each instance represents a group of services.
You can use the command line to see which services run under a particular svchost.exe process.
Open Command Prompt and run:
tasklist /svc /fi "imagename eq svchost.exe"You will receive a list of svchost.exe instances and their hosting services.
SOLUTION: Continuous Microphone Usage by Windows Host Process
This is the most convenient and easy way to fix and stop the usage of continuous access of the Microphone for any process or program, simply follow the steps below:
- Type in the search box and type ‘Control Panel’. Open the Control Panel.
- Now that the Control Panel is opened, click on the Hardware and Sound.
- Then, Click on Sound and select the second tab, “Recording.”
- Select the active Microphone and go to it’s properties
- Click on Listen and uncheck the option: “Listen to this device.” and apply changes.
Check again to see whether the problem is resolved, or it’s still there. If it is, then you may need to turn off the Microphone, and to do that, follow the method below:
- Reopen the Microphone properties: In the “Properties” of Microphone, which was opened previously, on the “General” Tab, you could see an option called “Device usage”.
- Click on it and set it to “Don’t use this device (Disable)”.
SOLUTION (Extended): How to disable the Continuous usage of the Windows host process?
If you’re experiencing the issue that many claim in several forums like Windows Host Process for Windows Services, you are always using my Microphone. Then you don’t have to worry enough.
I will let you know how to identify and solve the issue with all the above information.
The reason your Microphone is being used constantly is more likely related to a specific application or service running on your system.
Here are some steps you can take to troubleshoot and resolve the issue:
Check Applications Using the Microphone:
- Open the “Settings” app on your Windows system.
- Go to “Privacy” and then “Microphone.”
- Check the list of apps that have access to your Microphone. You may have to delete or at least restrict access to apps you don’t want to use the Microphone or you don’t have trust.
End Process with Task Manager:
- Open the Task Manager (Ctrl + Shift + Esc or right-click on the taskbar and select “Task Manager“).
- Go to the “Processes” tab.
- Look for any suspicious processes that might be using the Microphone overly. If you find any, you can right-click on them and select “End Task.”
Check Audio Settings:
- Right-click on the speaker icon in the system tray and select “Open Sound settings.”
- Under “Input,” ensure the correct Microphone is selected, and the volume levels are appropriate.
Update Audio Drivers:
- Outdated or incompatible audio drivers can cause issues. Make sure your audio drivers are up to date. You can usually find the latest drivers on the website of your computer or motherboard manufacturer.
Scan for Malware:
- Perform a full system scan using your antivirus or antimalware software to ensure no malicious programs affect your system.
Windows Update:
- Ensure that your Windows operating system is up to date. Sometimes, Microsoft releases updates to address specific issues.
Check Event Viewer:
- Open the Event Viewer (you can search for it in the Start menu).
- Look for any error or warning messages related to audio or microphone issues.
Bottom Line
If the issue persists after trying these steps, providing more details about the symptoms or any error messages you’re encountering might be helpful.
Additionally, you may want to seek assistance from relevant support forums or contact Microsoft support for further guidance.
It’s important to note that while svchost.exe is a legitimate system process, malware can sometimes disguise itself as svchost.exe to avoid detection.
Therefore, ensuring that your system is regularly updated and you have reliable antivirus software to protect against potential threats is crucial.
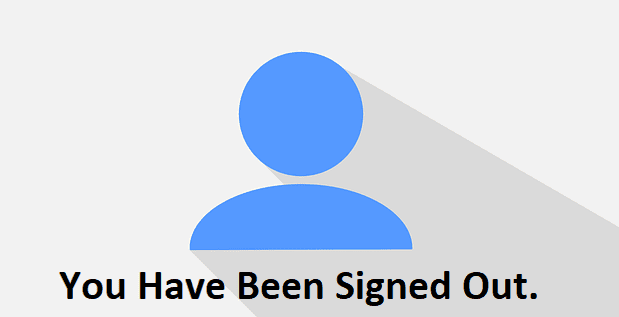
I recently signed into my Gmail account on a new device and encountered the “Google Chrome keeps signing me out” issue firsthand. It’s both frustrating…
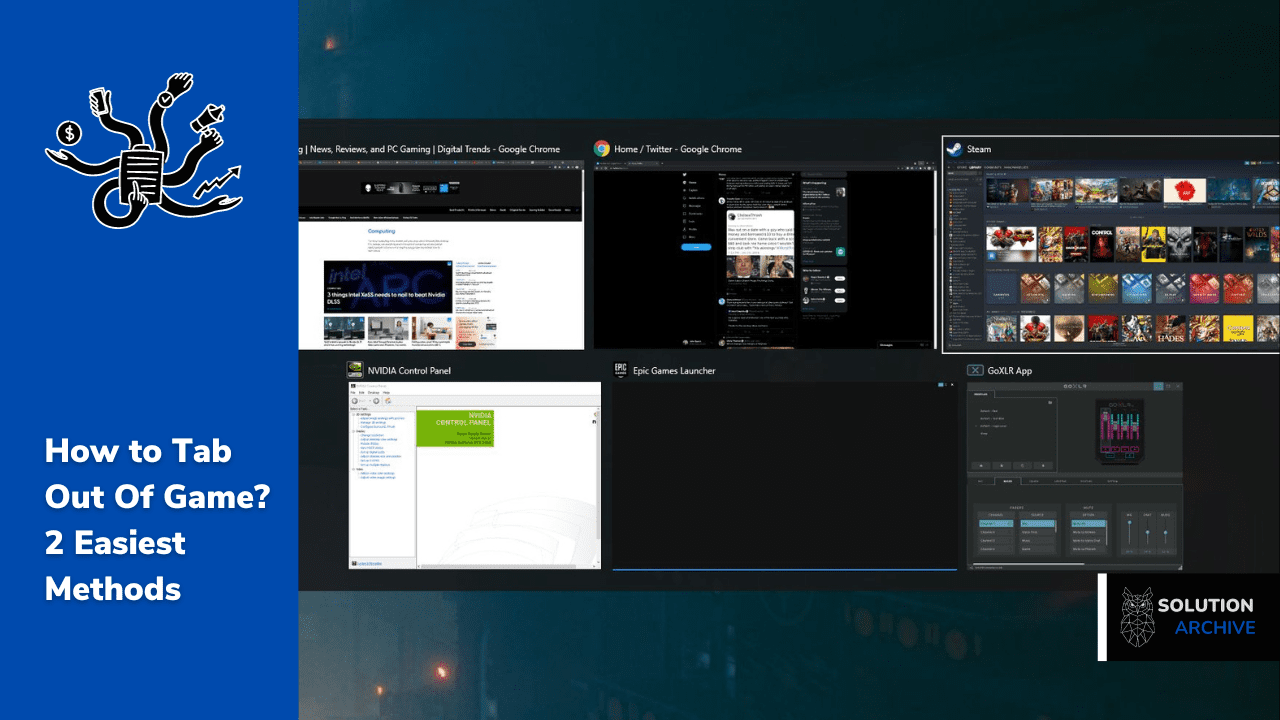
Are you curious why you can not be able to do multitask while playing a game using the TAB+ALT shortcut? If you are trying to…
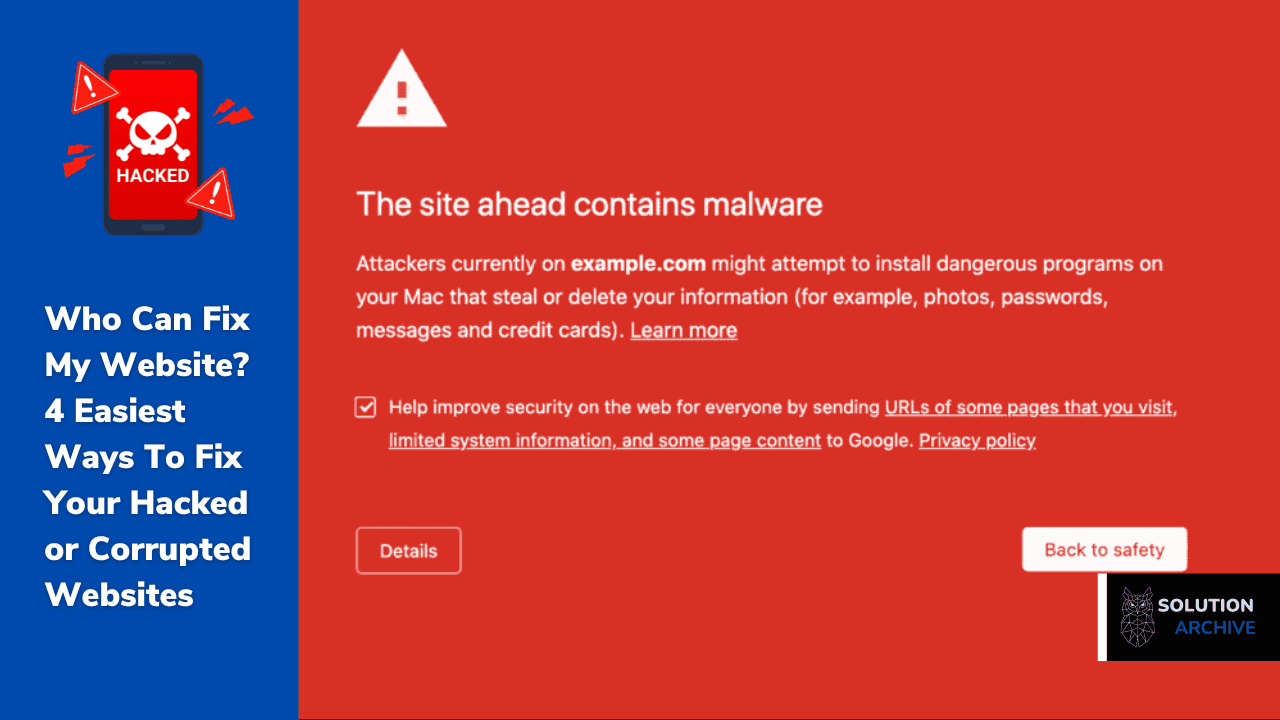
Are you facing website issues and wondering, “Who can fix my website?” Website problems can be a nightmare, but fear not, as we’re here…
In our hyperactive world, where stress and health concerns reach unprecedented levels, the demand for wellness apps has shot through the roof. These digital marvels…

In today’s highly competitive business environment, efficient inventory control is essential for cost reduction while maintaining optimal Efficiency. This article explores the 7-step inventory control procedure and its significance in helping businesses…

Studies have shown that yoga positively affects both physical and mental health. The eCommerce Health and Wellness sector has capitalized on this trend by providing users…
Readers help support Windows Report. We may get a commission if you buy through our links.
Read our disclosure page to find out how can you help Windows Report sustain the editorial team. Read more
Often, when you turn on the computer, a pop-up appears on the desktop that reads, Host Process for Windows Services is using your microphone. When you head to the Privacy & Security settings, it lists Currently in use under the Host Process for Windows Services entry!
Besides, for some, the Windows host process (Rundll32) may be the one automatically accessing the microphone. In both these cases, you may notice echo or active apps may lose access to the microphone.
Before you move to the software-based solutions, try another microphone, connect the mic to another port on the device, or install the latest Windows updates.
What can I do if the Host Process for Windows Services is using microphone?
Tip
As long as the issue doesn’t affect the PC’s or microphone’s core functioning, I recommend you don’t modify any critical settings as it may lead to other problems. Windows services or Rundll32 using the microphone is a common scenario!
1. Turn off Listen to this device
- Press Windows + S to open Search, type Control Panel in the text field, and click on the relevant result.
- Click on Hardware and Sound.
- Click on Sound.
- Navigate to the Recording tab, right-click on the default built-in microphone, and choose Properties.
- Now, go to the Listen tab, untick the checkbox for Listen to this device, and click on Apply and OK to save the changes.
- Reboot the PC and verify you still get the Host Process for Windows Services is using your microphone error message.
2. Disable the conflicting service using the microphone
- Perform a clean boot, re-enable all the services one at a time, and identify the one using the microphone.
- Press Windows + R to open Run, type services.msc in the text field, and hit Enter.
- Locate the service identified earlier, right-click on it, and choose Properties.
- Select Disabled from the Startup type dropdown menu, and click on Stop under Service status.
- Finally, click Apply and OK to save the changes, and then check for improvements.
Remember, while accessing the services.msc console, you shouldn’t disable any of the core Windows services, like Windows Audio and Windows Audio Endpoint Builder. Doing so may cause the other sound-related tasks to stop working!
3. Re-enable the Let apps use your microphone setting
- Press Windows + I to open Settings, go to Privacy & security from the navigation pane, and click on Microphone on the right.
- Now, disable and re-enable the toggle for Let apps access your microphone.
4. Disable Cortana (for Windows 10)
- Press Windows + I to open Settings, and click on Privacy & security.
- Choose Voice activation, and then disable the toggle for Let Cortana respond to “Cortana” keyword.
- Finally, reboot the PC and check for improvements.
If you don’t use the voice-based virtual assistant, perhaps consider disabling Cortana for good to get rid of all such issues. Microsoft is, anyway, depreciating Cortana in newer versions of Windows!
5. Reinstall the microphone driver
- Press Windows + X to open the Power User menu, and select Device Manager.
- Expand the Audio inputs and outputs entry, right-click on the affected microphone, and select Uninstall device.
- Again, click on Uninstall in the confirmation prompt.
- Finally, reboot the PC for the changes to come into effect and verify whether the Host Process for Windows Services using microphone pop-up disappears.
6. Run the SFC and DISM scans
- Press Windows + R to open Run, type cmd, and hit Ctrl + Shift + Enter.
- Click Yes in the UAC prompt.
- Paste the following DISM commands individually and hit Enter after each:
DISM /Online /Cleanup-Image /CheckHealthDISM /Online /Cleanup-Image /ScanHealthDISM /Online /Cleanup-Image /RestoreHealth - Now, execute this command to run the SFC scan:
sfc /scannow - Finally, reboot the PC.
7. Perform a system restore
- Press Windows + S to open Search, type Create a restore point, and click on the relevant result.
- Click the System Restore button.
- Select the Choose a different restore point option, and click on Next.
- Pick the oldest restore point from the list, one created before the issue first appeared, and click on Next.
- Verify the details, click on Finish, and then wait for the restore to complete. It typically takes 15-45 minutes.
If the previous solutions didn’t work, a system restore would revert the PC’s configuration to an older date when the Host Process for Windows Services using microphone problem didn’t exist!
The Host Process for Windows Services is using your microphone pop-up indicates microphone use by one of the active services, and can be verified through Settings. Remember, it’s a generic name, and any of the service(s) could be to blame for the pop-up. But the above-listed solutions will work in every case.
Before you leave, discover how to easily remove static noise from the microphone and experience clearer audio!
Which fix worked for you? Share with our readers in the comments section.
Kazim Ali Alvi
Windows Hardware Expert
Kazim has always been fond of technology, be it scrolling through the settings on his iPhone, Android device, or Windows PC. He’s specialized in hardware devices, always ready to remove a screw or two to find out the real cause of a problem.
Long-time Windows user, Kazim is ready to provide a solution for your every software & hardware error on Windows 11, Windows 10 and any previous iteration. He’s also one of our experts in Networking & Security.
Xx_L33t_xX
⭐⭐⭐
Здравствуйте, у меня возникла проблема с использованием микрофона в Windows 10. Я заметил, что процесс svchost использует мой микрофон без моего разрешения. Как можно отключить это?
WindowsMaster
⭐⭐⭐⭐
Для отключения использования микрофона svchost в Windows 10 можно выполнить следующие шаги: откройте Диспетчер устройств, найдите раздел «Звук, видео и игры», правой кнопкой мыши кликните на микрофон и выберите «Отключить устройство». Также можно использовать настройки конфиденциальности в Панели управления, чтобы ограничить доступ приложений к микрофону.
IT_Specialist
⭐⭐⭐⭐⭐
Ещё один способ отключить использование микрофона svchost — это использовать редактор групповых политик (gpedit.msc). Там можно найти раздел «Конфиденциальность» и отключить доступ к микрофону для системных процессов. Однако этот метод требует некоторых знаний и осторожности при редактировании групповых политик.
Вопрос решён. Тема закрыта.
- Как правильно составить заявление в комиссию по трудовым спорам?
- Сколько стоит мишка, который танцует на день рождения?
- Каково текущее время в Израиле?