У многих пользователей возникают вопросы, связанные с процессом «Хост-процесс для служб Windows» svchost.exe в диспетчере задач Windows 10, 8 и Windows 7. Некоторых смущает, что процессов с таким именем большое число, другие сталкиваются с проблемой, выраженной в том, что svchost.exe грузит процессор на 100% (особенно актуально для Windows 7), вызывая тем самым невозможность нормальной работы с компьютером или ноутбуком.
В этой подробно о том, что это за процесс, для чего он нужен и как решать возможные проблемы с ним, в частности выяснить — какая именно служба, запущенная через svchost.exe грузит процессор, и не является ли данный файл вирусом.
Svchost.exe — что это за процесс (программа)
Svchost.exe в Windows 10, 8 и Windows 7 является основным процессом для загрузки служб операционной системы Windows, хранящихся в динамических библиотеках DLL. То есть службы Windows, которые вы можете увидеть в списке служб (Win+R, ввести services.msc) загружаются «через» svchost.exe и для многих из них запускается отдельный процесс, которые вы и наблюдаете в диспетчере задач.
Службы Windows, а особенно те, за запуск которых отвечает svchost, являются необходимыми компонентами для полноценной работы операционной системы и загружаются при ее запуске (не все, но большинство из них). В частности, таким образом запускаются такие нужные вещи, как:
- Диспетчеры различных видов сетевых подключений, благодаря которым Вы имеете доступ в Интернет, в том числе и по Wi-Fi
- Службы для работы с устройствами Plug and Play и HID, позволяющие Вам пользоваться мышками, веб-камерами, USB-клавиатурой
- Службы центра обновления, защитник Windows 10 и 8 другие.
Соответственно, ответ на то, почему пунктов «Хост-процесс для служб Windows svchost.exe» много в диспетчере задач заключается в том, что системе необходимо запускать много служб, работа которых выглядит как отдельный процесс svchost.exe.

При этом, если каких-либо проблем данный процесс не вызывает, вам, вероятнее всего, не стоит каким-либо образом что-то настраивать, переживать о том, что это вирус или тем более пробовать удалить svchost.exe (при условии, что нахождение файла в C:\Windows\System32 или C:\Windows\SysWOW64, иначе, в теории, может оказаться, что это вирус, о чем будет упомянуто далее).
Что делать, если svchost.exe грузит процессор на 100%
Одна из самых распространенных проблем, связанных с svchost.exe — то, что этот процесс грузит систему на 100%. Наиболее частые причины такого поведения:
- Выполняется какая-либо стандартная процедура (если такая нагрузка не всегда) — индексация содержимого дисков (особенно сразу после установки ОС), выполнение обновления или его загрузки и подобные. В этом случае (если это проходит «само») делать обычно ничего не требуется.
- Какая-то из служб по какой-то причине работает неправильно (тут попробуем выяснить, что это за служба, см. далее). Причины неправильной работы могут быть разными — повреждения системных файлов (может помочь проверка целостности системных файлов), проблемы с драйверами (например, сетевыми) и другие.
- Проблемы с жестким диском компьютера (стоит выполнить проверку жесткого диска на ошибки).
- Реже — результат работы вредоносного ПО. Причем не обязательно сам файл svchost.exe является вирусом, могут быть варианты, когда посторонняя вредоносная программа обращается к Хост-процессу служб Windows таким образом, что вызывает нагрузку на процессор. Тут рекомендуется проверить компьютер на вирусы и использовать отдельные средства удаления вредоносных программ. Также, если проблема исчезает при чистой загрузке Windows (запуск с минимальным набором системных служб), то стоит обратить внимание на то, какие программы есть у вас в автозагрузке, возможно, влияние оказывают они.
Наиболее распространенный из указанных вариантов — неправильная работа какой-либо службы Windows 10, 8 и Windows 7. Для того, чтобы выяснить, какая именно служба вызывает такую нагрузку на процессор, удобно использовать программу Microsoft Sysinternals Process Explorer, скачать которую можно бесплатно с официального сайта https://technet.microsoft.com/en-us/sysinternals/processexplorer.aspx (представляет собой архив, который нужно распаковать и запустить из него исполняемый файл).
После запуска программы вы увидите список запущенных процессов, в том числе проблемный svchost.exe, нагружающий процессор. Если навести на процесс указатель мыши, во всплывающей подсказке появится информация о том, какие конкретно службы запущенны данным экземпляром svchost.exe.

Если это одна служба — можно попробовать отключить её (см. Какие службы можно отключить в Windows 10 и как это сделать). Если несколько — можно экспериментировать с отключением, а можно по типу служб (например, если всё это — сетевые службы) предположить возможную причину проблемы (в указанном случае это могут быть неправильно работающие сетевые драйвера, конфликты антивирусов, или же вирус, использующий ваше сетевое подключение, задействуя при этом системные службы).
Как узнать, svchost.exe — это вирус или нет
Существует некоторое количество вирусов, которые либо маскируются, либо загружаются с помощью настоящего svchost.exe. Хотя, в настоящее время они встречаются не очень часто.
Симптомы заражения могут быть различными:
- Основной и почти гарантированно говорящий о вредоносности svchost.exe — расположение этого файла вне папок system32 и SysWOW64 (чтобы узнать расположение, вы можете кликнуть правой кнопкой мыши по процессу в диспетчере задач и выбрать пункт «Открыть расположение файла». В Process Explorer посмотреть расположение можно схожим образом — правый клик и пункт меню Properties). Важно: в Windows файл svchost.exe можно обнаружить также в папках Prefetch, WinSxS, ServicePackFiles — это не вредоносный файл, но, одновременно, среди запущенных процессов файла из этих расположений быть не должно.
- Среди прочих признаков отмечают, что процесс svchost.exe никогда не запускается от имени пользователя (только от имени «Система», «LOCAL SERVICE» и «Network Service»). В Windows 10 это точно не так (Shell Experience Host, sihost.exe, запускается именно от пользователя и через svchost.exe).
- Интернет работает только после включения компьютера, потом перестает работать и страницы не открываются (причем иногда можно наблюдать активный обмен трафиком).
- Другие обычные для вирусов проявления (реклама на всех сайтах, открывается не то, что нужно, изменяются системные настройки, компьютер тормозит и т.д.)
В случае, если у Вас возникли подозрения на то, что на компьютере какой-либо вирус, имеющий к svchost.exe, рекомендую:
- С помощью ранее упоминавшейся программы Process Explorer кликнуть правой кнопкой мыши по проблемному экземпляру svchost.exe и выбрать пункт меню «Check VirusTotal» для проверки этого файла на вирусы.
- В Process Explorer посмотреть, какой процесс запускает проблемный svchost.exe (т.е. в отображаемом в программе «дереве» находится «выше» в иерархии). Проверить его на вирусы тем же способом, что был описан в предыдущем пункте, если он вызывает подозрения.
- Воспользоваться антивирусной программой для полной проверки компьютера (так как вирус может быть не в самом файле svchost, а просто использовать его).
- Посмотреть описания вирусов здесь https://threats.kaspersky.com/ru/ . Просто введите в поисковую строку «svchost.exe» и получите список вирусов, использующих этот файл в своей работе, а также описание, как именно они работают и каким образом скрываются. Хотя, наверное, это излишне.
- Если по имени файлов и задач вы способны определить их подозрительность, можно посмотреть, что именно запускается с помощью svchost с помощью командной строки, введя команду Tasklist /SVC
Стоит отметить, что 100% загрузка процессора, вызываемая svchost.exe редко бывает следствием работы вирусов. Чаще всего это все-таки следствие проблем со службами Windows, драйверами или другим ПО на компьютере, а также «кривости» установленных на компьютерах многих пользователей «сборок».
Все способы:
- Способ 1: Проверка компьютера на наличие вирусов
- Способ 2: Поиск проблемной службы
- Способ 3: Устранение неполадок «Центра обновления Windows»
- Способ 4: Отключение обновлений в Windows 10
- Способ 5: Исправление сбоев в работе «Центра обновления Windows»
- Способ 6: Очистка журнала событий
- Способ 7: Проверка целостности системных файлов
- Вопросы и ответы: 0
Процесс SVCHOST.EXE является системным, поэтому простое его завершение, скорее всего, не поможет решить ситуацию, а только спровоцирует появление различных ошибок в Windows 10. Поэтому сначала необходимо разобраться, для каких целей необходим данный процесс, почему в «Диспетчере задач» их отображается несколько и какие ошибки могут влиять на повышенное потребление системных ресурсов данным процессом. Больше информации по этой теме вы найдете в другой статье на нашем сайте по ссылке ниже.
Читайте также: Процесс SVCHOST.EXE
Способ 1: Проверка компьютера на наличие вирусов
Одна из распространенных причин повышенного потребления системных ресурсов со стороны процесса SVCHOST.EXE — заражение Windows 10 вирусами. Вредоносные файлы встраиваются в систему, подключают собственные службы и маскируются под уже существующие задачи. Обнаружить угрозу самостоятельно практически невозможно, поэтому лучше применить штатный антивирус или установить для сканирования дополнительную защиту.
Подробнее: Борьба с компьютерными вирусами

Вирусы-майнеры тоже могут маскироваться под SVCHOST.EXE и работать как все время, так и только при выполнении определенных задач в системе, чтобы их действие было не таким явным. Процесс борьбы с такими угрозами немного отличается, поскольку требует комплексного подхода и использования нескольких разных программ как для сканирования процессов, так и для их дальнейшего удаления. Все необходимые сведения по этой теме вы найдете в материале от другого нашего автора.
Читайте также: Как найти и удалить вирус-майнер в Windows

Способ 2: Поиск проблемной службы
При мониторинге системы вы можете заметить, что процессов SVCHOST.EXE одновременно запущено всегда несколько и только конкретные больше остальных нагружают систему. Связано это с тем, что каждой такой задаче присвоены свои службы, относящиеся к сторонним программам на компьютере или стандартным приложениям. Вам понадобится обнаружить проблемную службу и разобраться, к какому классу она относится. От этого зависят все дальнейшие действия по исправлению проблемы.
- Кликните правой кнопкой мыши по «Пуску» и из появившегося контекстного меню выберите пункт «Диспетчер задач».
- Перейдите на вкладку «Подробности» и начните ознакомление с процессами SVCHOST.EXE. Лучше всего их отсортировать по нагрузке на центральный процессор, чтобы сразу выявить ту задачу, которая потребляет больше всего ресурсов.
- Кликните по такому процессу правой кнопкой мыши и выберите «Перейти к службам».
- Отобразится общее окно со службами, но связанные с процессом будут выделены голубым цветом. Ознакомьтесь с их названием и описанием, чтобы решить, к какой категории относится служба.
- Если это служба сторонней программы или она точно не является необходимой для работы Windows 10 (что нужно обязательно загуглить), прямо отсюда перейдите в окно управления службами.
- Найдите в окне ту самую службу, кликните по ней дважды и отключите ее, чтобы она больше никогда не работала и не нагружала систему. Делайте это только в том случае, если действительно уверены в том, что эта служба вам не нужна и никак не связана с основными системными компонентами.





Что касается системных служб, то чаще всего к SVCHOST.EXE относится служба «Центра обновления Windows», которая может нагружать процессор на постоянной основе. Методы решения этой ситуации мы еще разберем ниже. Информацию по другим службам попробуйте найти на нашем сайте, вводя их названия в строку поиска. Если есть материал по решению ситуации с ее работой, откройте его и следуйте предоставленным инструкциям.
Если вы нашли службу, которая не является системной, но непонятно, к какой сторонней программе она принадлежит, понадобится продолжить анализ работы системы. Предлагаем отключить все сторонние службы сразу, перезагрузить компьютер и проверить, как это повлияет на загрузку SVCHOST.EXE.
- Нажмите правой кнопкой мыши по «Пуску» и из контекстного меню выберите пункт «Выполнить».
- Введите команду
msconfigи нажмите Enter, чтобы активировать ее. - В результате должно открыться окно «Конфигурация системы», где необходимо перейти на вкладку «Службы» и поставить галочку возле «Не отображать службы Майкрософт», чтобы скрыть системные службы из списка.
- Далее самостоятельно снимите галочки со всех сторонних служб или используйте кнопку «Отключить все».



Отправьте компьютер на перезагрузку и в следующем сеансе проверьте потребление системных ресурсов процессами SVCHOST.EXE. Если ситуация изменилась в положительную сторону, начните по очереди запускать все отключенные ранее службы. Следите за тем, как меняется загрузка центрального процессора после включения. Отыскав проблемный софт, решите, хотите ли вы его обновить, переустановить или удалить. Для деинсталляции обычно подходит стандартный метод, описанный ниже.
- В «Пуске» нажмите по значку с шестеренкой, чтобы перейти в «Параметры».
- Выберите раздел «Приложения».
- Отыщите проблемную программу, кликните по ней ЛКМ и выберите пункт «Удалить». Следуйте инструкциям в появившемся окне деинсталлятора.



Если по каким-то причинам стандартный деинсталлятор не работает или после перезагрузки компьютера вы все равно наблюдаете следы программы, включая ее службу, которая использует процесс SVCHOST.EXE, понадобится выполнить полную принудительную деинсталляцию. Этой теме посвящена отдельная статья на нашем сайте, прочитать которую можно, нажав по следующему заголовку.
Читайте также: Методы принудительного удаления программ в Windows 10
Способ 3: Устранение неполадок «Центра обновления Windows»
Работа компонентов обновления Windows может использовать процесс SVCHOST.EXE и потреблять значительное количество системных ресурсов даже в те моменты, когда не происходит скачивание или установка апдейтов. Обычно это связано со сбоями в работе «Центра обновления Windows», которые нужно решить самостоятельно. Начните с использования стандартного средства устранения неполадок.
- В «Параметрах» выберите раздел «Обновление и безопасность».
- Слева переключитесь на категорию «Устранение неполадок», затем нажмите по ссылке «Дополнительные средства устранения неполадок».
- Среди самых популярных отыщите «Центр обновления Windows» и нажмите по этому средству левой кнопкой мыши.
- Для запуска используйте появившуюся внизу кнопку.
- Ожидайте окончания сканирования и следуйте отобразившимся на экране инструкциям. После перезагрузки Windows 10 начинайте следить за потреблением ресурсов службой SVCHOST.EXE.





Способ 4: Отключение обновлений в Windows 10
Если вы не заинтересованы в том, чтобы Windows 10 постоянно обновлялась, и видите, что работа «Центра обновления Windows» загружает систему, включая использование рассматриваемого процесса, компонент можно полностью отключить. Это избавит вас от поиска обновлений, соответственно, работа всех связанных служб будет тоже прекращена. Выполняется поставленная задача несколькими разными методами: самостоятельным изменением настроек, внесением правок в системные папки или скачиванием программы от сторонних разработчиков.
Подробнее: Как навсегда запретить обновление Windows 10

Способ 5: Исправление сбоев в работе «Центра обновления Windows»
Тем пользователям, кто не хочет отключать обновления, но заинтересован в дальнейшем исправлении проблемы, рекомендуем самостоятельно попробовать решить сбои, которые могут быть связаны с неудачно скачанными файлами апдейтов. Их можно удалить вручную, но предварительно понадобится остановить службу, чтобы не возникло никаких конфликтов при дальнейшей операции.
- Через поиск в «Пуске» отыщите приложение «Службы» и запустите его.
- Внизу отыщите службу «Центр обновления Windows» и дважды кликните по ней левой кнопкой мыши.
- Используйте кнопку «Остановить», после чего переходите к следующему шагу.
- Откройте «Проводник» и перейдите по пути
C:\Windows. - В этом каталоге отыщите папку с названием «SoftwareDistribution», щелкните по ней правой кнопкой мыши и выберите действие «Переименовать».
- Можете просто добавить в конце .old, чтобы вместо этой папки далее создалась новая пустая для повторной загрузки неустановленных обновлений.
- Перезагрузите Windows 10, чтобы изменения вступили в силу, откройте «Центр обновления Windows», запустите поиск обновлений, установите их и только после этого проверяйте, удалось ли так разгрузить процесс SVCHOST.EXE.







Способ 6: Очистка журнала событий
В некоторых случаях причиной рассматриваемой проблемы может стать засоренность истории журнала событий. В каталоге хранится слишком много логов, а каждый из них хоть немного, но потребляет системные ресурсы и бывает связан с рассматриваемым процессом. Очистка журнала событий осуществляется вручную и требует всего нескольких кликов.
- Отыщите приложение «Просмотр событий» и запустите его.
- По очереди выбирайте каждый тип журнала, выделяя его левой кнопкой мыши. Справа пользуйтесь опцией «Очистить журнал».
- Сохранять его не нужно, поэтому просто кликните по «Очистить».
- Через несколько секунд проверьте, что журнал пуст. Можете начать следить за процессами SVCHOST.EXE и их нагрузкой на систему.




Способ 7: Проверка целостности системных файлов
В случае отсутствия успеха при выполнении всех предыдущих рекомендаций остается только проверить целостность системных файлов. Это позволит понять, есть ли какие-то системные сбои и ошибки, которые можно было бы решить автоматически при помощи консольных утилит. Весь процесс сканирования наглядно описан другим нашим автором. Советуем придерживаться каждого этапа и использовать все доступные команды, чтобы полностью проверить ОС и исправить вероятные проблемы.
Подробнее: Как проверить целостность системных файлов в Windows 10

Наша группа в TelegramПолезные советы и помощь
Кажется, что разговор о тех или иных ошибках Windows может стать бесконечным. На самом деле трудно отрицать тот факт, что вполне нормально сталкиваться с ошибками на своем компьютере, если своевременно не заботиться о его здоровье. На этот раз попробуем разобраться с проблеме, возникающей с процессом svchost в Windows.

♥ ПО ТЕМЕ: Папка «con» в Windows: почему нельзя создать директорию с таким названием?
Компьютер стал тормозить и зависать. Какие могут быть причины?
Итак, проблема состоит в следующем: компьютер начал неожиданно тормозить, зависать, при этом программы перестают отвечать, а нажатия на кнопки ни к чему не приводят.
Причиной может послужить длительный активный серфинг в интернете, из-за которого система накапливает гигабайты временных файлов.
Базовым решением для лечения компьютера может являться удаление кэша специальными «программами-чистильщиками» с последующей дефрагментацией. Если это не помогло, попробуйте сделать откат к более раннему состоянию при помощи Восстановления системы.

Естественно, это вариант уместен, если вы создавали точку восстановления (Свойства системы → Защита системы → Создать).

Если ни перезагрузка Windows, ни Восстановление системы не смогли помочь, то, возможно, причина проблемы кроется в процессе svchost.exe.
Чем же вообще является файл svchost.exe в Windows 7, 8 или 10. Дословно это название расшифровывается, как Service Host – главный процесс для служб, загружаемых из динамических библиотек системы. Использование единого процесса svchost.exe для работы нескольких сервисов позволяет существенно уменьшить затраты оперативной памяти.
♥ ПО ТЕМЕ: Зависает компьютер на Windows? Горячие клавиши, которые помогут решить проблему.
Причин может быть множество, однако мы остановимся на самых распространенных.
Ошибка при загрузке автоматических обновлений. В этом случае рекомендуется вручную скачать пакет обновления на сайте Microsoft, а затем установить его самостоятельно.
Вирусы, маскирующиеся под svchost.exe. Решением может послужить использование антивируса или анализ файлов svchost.exe в Диспетчере задач Windows (подробнее ниже).
♥ ПО ТЕМЕ: Пропал курсор мыши на Windows, что делать?
Используйте «Диспетчер задач» Windows 10 для завершения процесса Svchost
Вполне может быть, что службы svchost являются основной причины возникшей ошибки. Давайте попробуем использовать «Диспетчер задач» и попробуем найти неисправную службу, отключив ее.
1. Щелкните правой кнопкой мыши по панели задач и выберите в списке «Диспетчер задач».

2. Теперь в окне «Диспетчер задач» найдите вкладку «Подробности» и перейдите на нее.
3. Посмотрите внимательно на список и найдите в нем svchost.exe.
4. Почти наверняка вы столкнетесь с большим количеством svchost.exe.

Это может сбить с толку – непонятно, какой именно процесс нам нужен. Обратите внимание на степень загрузки по каждому процессу. Если какой-то процесс svchost.exe будет иметь загрузку близкую к 100%, то, вероятно, что это и есть главный виновник проблемы.
Обычно, системные процессы svchost.exe в Windows имеют следующие имена пользователя:
— СИСТЕМА
— LOCAL SERVICE
— NETWORK SERVICE

Вирусы могут прятаться (но не всегда) под именем пользователя учетной записи Windows или попросту ADMIN. Также возможен вариант распространения вируса, использующего настоящий Svchost, но выполняющей вредные действия, например, таким вирусом является Kido.
5. Завершите процесс svchost.exe, имеющий высокую загрузку системы. Для этого нажмите правую кнопку мыши и выберите пункт Завершить дерево процессов. Перезагрузите компьютер и попробуйте просканировать систему антивирусом.

Не волнуйтесь, если вы случайно завершите нормальный процесс svchost.exe. Windows восстановит необходимый процесс после перезагрузки.
♥ ПО ТЕМЕ: Как отключить пароль на вход в Windows 10: рабочие способы.
Очистите журналы «Просмотра событий» для исправления процесса Svchost
1. Найдите «Просмотр событий» с помощью окна поиска, расположенного в левом углу экрана вашей системы, и запустите приложение.

2. В окне «Просмотра событий» щелкните по «Журналам Windows», расположенным на левой боковой панели.
3. Когда вы развернете этот элемент, нажмите на «Приложение».
4. Теперь на в правой стороне журнала, в окне «Действия», нажмите на «Очистить журнал…», как показано на картинке.

5. После появления на экране всплывающего меню, нажмите «Очистить».

6. Выполните вышеуказанный шаг с журналами «Безопасность», «Установка», «Система» и «Перенаправленные события».
7. Перезагрузите компьютер.
♥ ПО ТЕМЕ: Как сделать Windows 10 похожей на Windows 7.
Остановите обновление Windows для избавления от проблемы
1. Нажмите одновременно клавиши Win + R, чтобы открыть окно «Выполнить».
2. Введите команду services.msc. и нажмите OK.

3. Найдите в списке «Центр обновления Windows», щелкните по этому элементу с помощью правой кнопки мыши. Нажмите «Остановить».

4. Теперь в Проводнике перейдите по пути Этот компьютер → Локальный диск (C:) → Windows.
5. Найдите папку SoftwareDistribution и удалите ее.

6. Перезагрузите компьютер.
♥ ПО ТЕМЕ: Как настроить Windows, чтобы извлекать USB-флешки и накопители без использования «Безопасного извлечения».
Заключение
Надеемся, что какой-то из вышеуказанных методов поможет вам решить проблему с svchost.exe в Windows 10, 8, 7. Есть еще один момент, с которого, пожалуй, вообще стоит начать – установить антивирусное программное обеспечение. Все дело в том, что есть вероятность появления в системе вирусов или вредоносных программ. Именно по этой причине svchost.exe так активно загружает процессор в Windows 10. Обязательно установите антивирусную программу, если любите исследовать новые web-сайты и экспериментировать с программами.
В некоторых случаях оказать помощь в решении проблем с вирусами может лечащая утилита Dr. Web CureIt, которая не требует установки и способна осуществлять поиск и обезвреживание вирусов на пораженных системах.
Мы что-то упустили, и вы нашли другой эффективный способ для решения проблемы с svchost в Windows? Расскажите нам об этом в комментариях.
Смотрите также:
- 32- или 64-битная Windows: какая разница и какую систему нужно устанавливать?
- Как ускорить Windows 10, 8 или 7, отключив ненужные службы операционной системы.
- Как автоматически переключать язык (раскладку) на клавиатуре в macOS или Windows.
В Диспетчере задач есть много различных процессов и загадочных файлов, которые постоянно потребляют какие-то ресурсы компьютера, включаются, отключаются и живут своей активной цифровой жизнью. Среди них пользователи находят и так называемый Хост-процесс для служб Windows, он же svhost.exe. Эта статья расскажет вам, для чего нужен этот процесс.
Что за процесс svchost.exe
Хост-процесс для служб Windows – это системный процесс операционной системы. Сервисы и службы Windows, которые запускаются из исполняемых файлов exe, регистрируются в диспетчере задач как полноценные отдельные процессы с собственными именами и графиками потребления памяти, процессора, диска и сети. Те сервисы, которые загружаются из динамически подключаемых библиотек (также известные как DLL – Dynamic Linked Library), не могу т «прописаться» как полноценный процесс. Вместо этого система регистрирует их в виде процесса, известного как Хост-процесс для служб Windows или svchost.exe. Среди этих сервисов числятся диспетчеры сетевых подключений, служба Plug-and-play, центр обновлений, механизмы защиты и так далее.
Другая его особенность заключается в том, что для каждого сервиса, основанного на динамически подключаемых библиотеках, система создает отдельный хост-процесс. Именно поэтому вы можете увидеть несколько svchost.exe в Диспетчере задач. Чтобы посмотреть, какое количество svhost.exe у вас запущено, откройте Диспетчер задач и перейдите на вкладку Подробности. Зачастую в системе работает несколько десятков хост-процессов для служб Windows. Это норма.
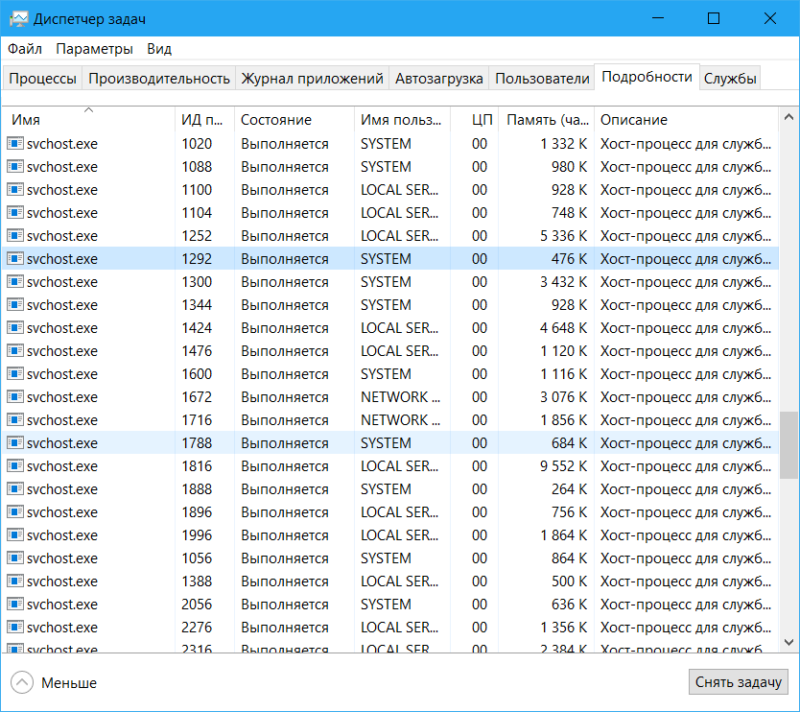
Хост-процессы. Тысячи их.
К сожалению, Диспетчер задач не разрешает посмотреть, сколько именно сервисов или групп связано с каждым хост-процессом. Если вам действительно интересно узнать, какие библиотеки подключены к хост-процессам вашего компьютера, понадобится небольшая утилита Process Explorer, разработанная Microsoft. Она «портативна», поэтому вам не нужна будет установка. Просто скачайте ее и распакуйте в нужную локацию. Запустите файл processxp64, если у вас 64-разрядная версия Windows или processxp, если 32-разрядная. В списке Process найдите svchost.exe – это те самые хост-процессы для служб Windows. Наведение курсора на один из них отображает список служб, связанных с конкретным процессом. К примеру, Диспетчер локальных сеансов, доступ к HID-устройствам, журнал локальных событий, служба профилей пользователей и так далее. Много различных служб, жизненно важных для работы Windows.
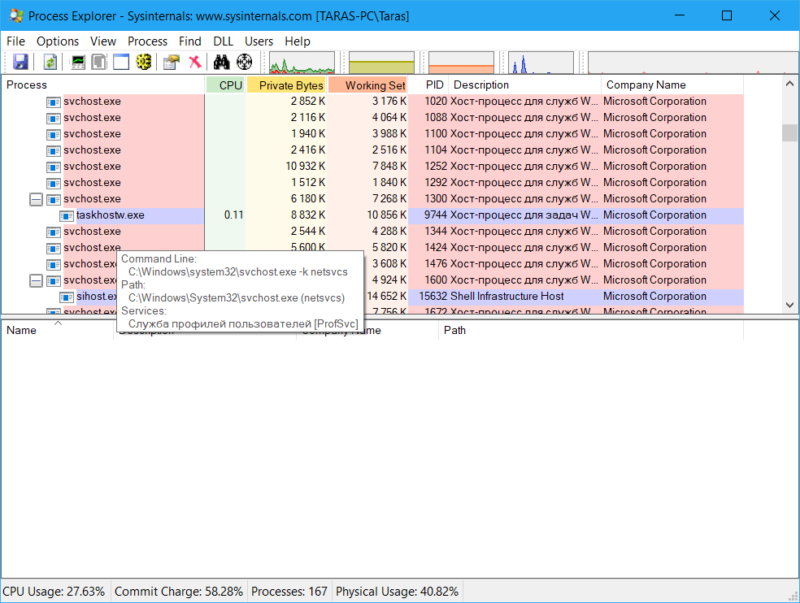
svchost.exe грузит процессор
Вы можете заметить, что сразу после включения компьютера все хост-процессы служб Windows сильнее загружают ваш компьютер, особенно процессор. Это тоже норма, так должно быть. Спустя некоторое время (не особо долго) все успокоится, и нагрузка упадет. Почему так происходит? Когда Windows стартует, хост-процесс сканирует все записи сервисов и реестра, а также составляет список DLL-сервисов, необходимых для запуска. Затем происходит загрузка этих сервисов, из-за чего увеличивается потребление ресурсов процессора.
На увеличение нагрузки CPU процессом svchost.exe также влияют также другие факторы. К примру, система проводит индексацию, скачивает обновление или выполняет другую фоновую задачу, которая требуется для обслуживания системы. Разумеется, бывают и внештатные ситуации, когда одна из служб системы работает некорректно, что приводит к нагрузке на процессор и замедлению быстродействия компьютера. Причин этому может быть большое количество. К примеру, поврежденные системные файлы, проблемный драйвер, сбой в работе службы, выход из строя жесткого диска или вредоносное ПО.
Зачастую главной причиной аномальной нагрузки на процессор служит сбой в работе одной или нескольких служб. Диагностировать такой сбой можно в той же утилите Process Explorer. Найдите в ней процесс, потребляющий больше всех ресурсов и наведите курсор мыши. В окне всплывающей подсказки появится список подключенных служб или службы. Попробуйте отключить их и понаблюдать за результатом. Обнаружив проблемное место, действуйте уже соответственно инструкции по решению проблем в работе службы.
Предупреждение: службы системы не стоит слепо отключать. Убедитесь, что вы знаете, что делаете, а также уверены в своих возможностях вернуть все обратно. Слепые манипуляции с системой могут привести к повреждению ее работы.
svchost.exe — вирус или нет
Мы уже уяснили, что процесс svchost.exe или Хост-процесс для служб Windows – это стандартный механизм системы, который в принципе не может быть вирусом на нормально работающем компьютере. Тем не менее, бывают случаи, когда вредоносное ПО или вирус выдает себя за svchost.exe.
Обратите внимание на расположение файла. В диспетчере задач на вкладке Подробнее нажмите правой кнопкой мыши на один из svchost.exe и выберите Расположение файла. Его основное местоположение – папка C:\Windows\System32 или SysWOW64. Файл с аналогичным именем встречается также в директориях Prefetch, WinSxS и ServicePackFiles, вы никогда не попадете из Диспетчера задач в эти папки, если svchost.exe работает в штатном режиме.
При подозрении наличия вредоносного ПО и обнаружении аномалий в расположении svchost.exe вам надо будет обратиться к услугам своего антивируса, что вполне очевидно. Это руководство лишь поможет вам понять, в чем причина увеличения нагрузки на компьютер процессом svchost.exe.

