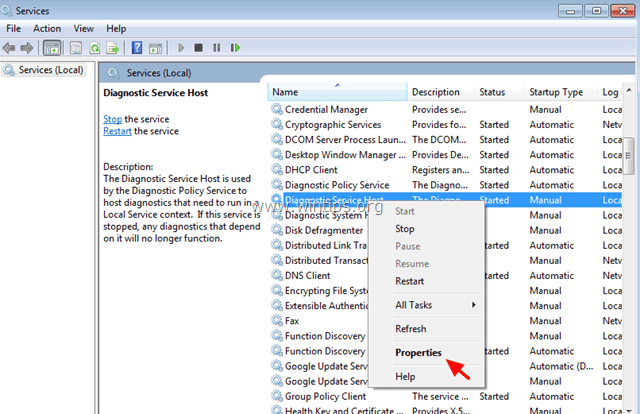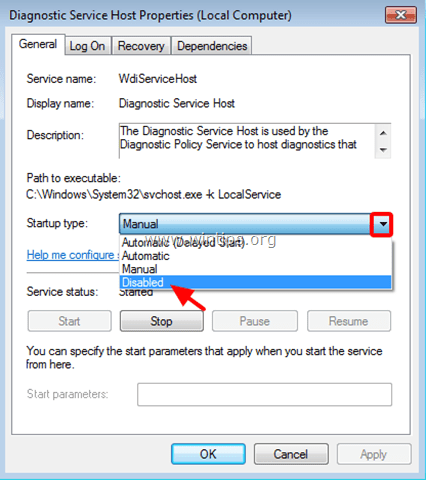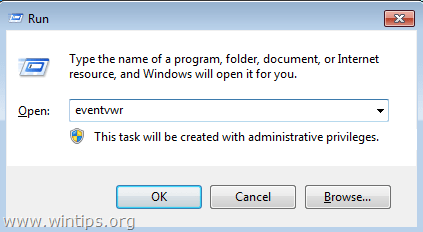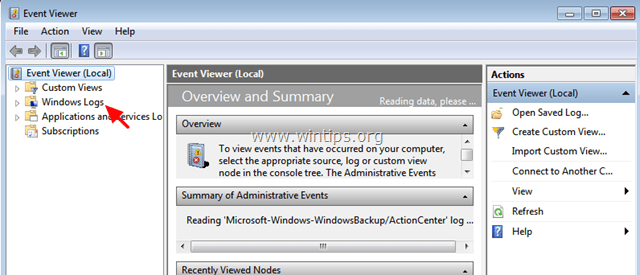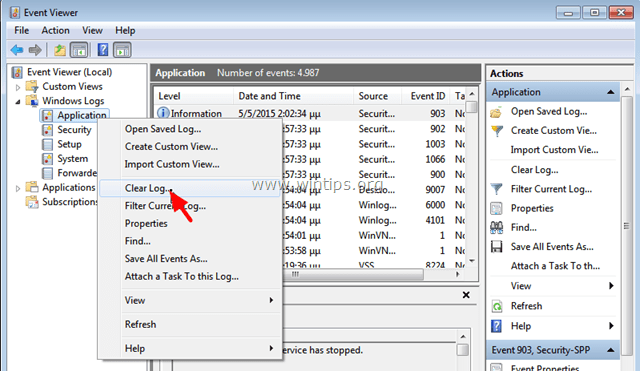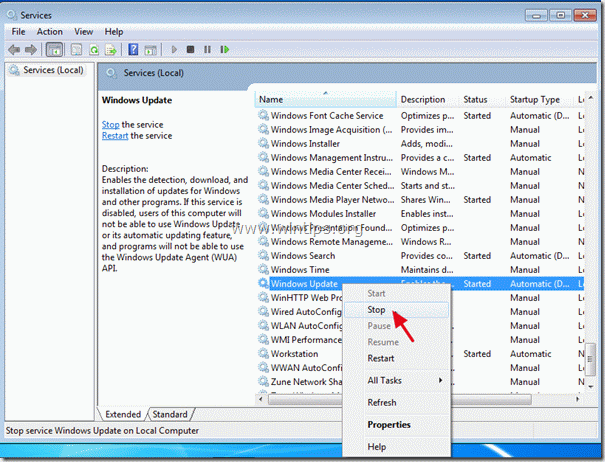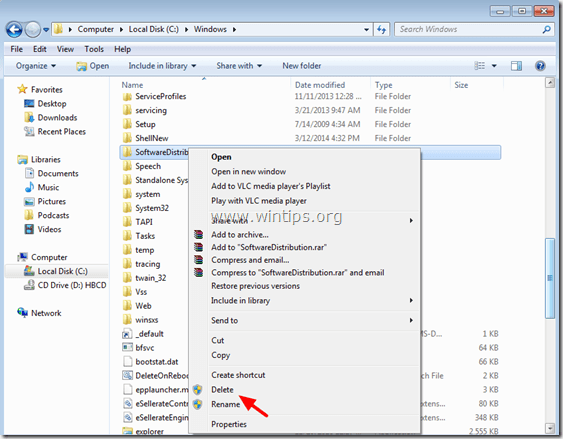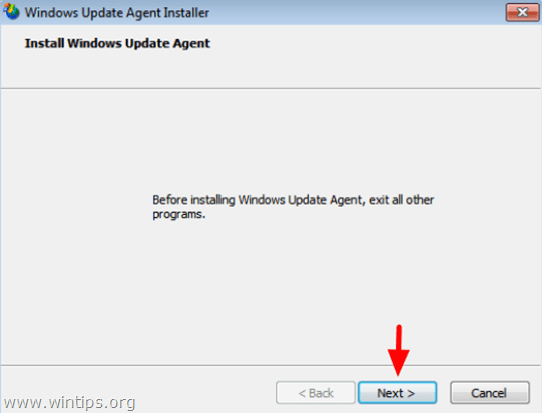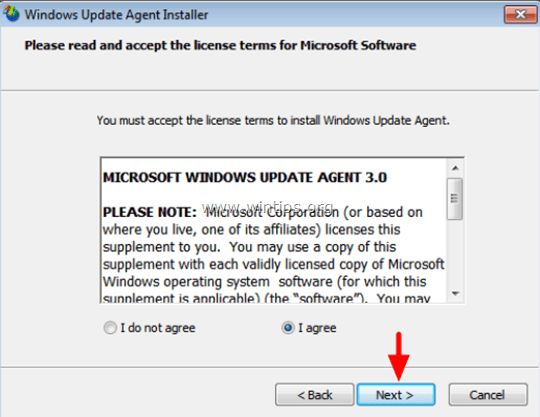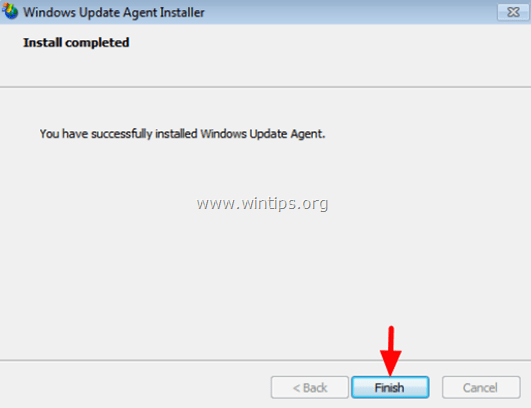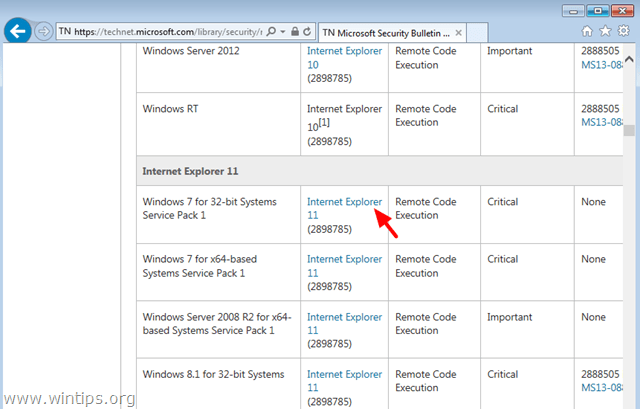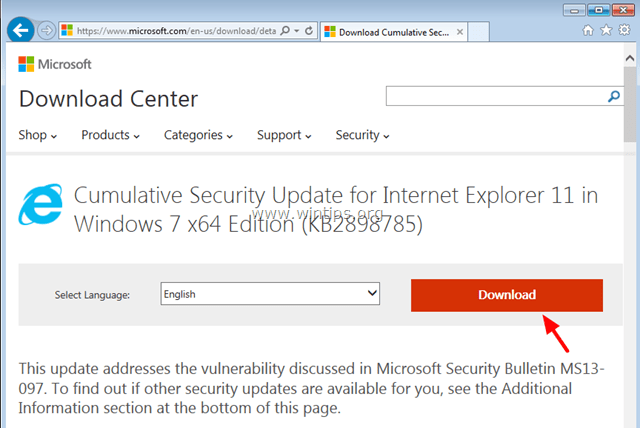Создаем CLI приложение на Python с Prompt Toolkit
py-thonny 13.05.2025
Современные командные интерфейсы давно перестали быть черно-белыми текстовыми программами, которые многие помнят по старым операционным системам. CLI сегодня – это мощные, интуитивные и даже. . .
Конвейеры ETL с Apache Airflow и Python
AI_Generated 13.05.2025
ETL-конвейеры – это набор процессов, отвечающих за извлечение данных из различных источников (Extract), их преобразование в нужный формат (Transform) и загрузку в целевое хранилище (Load). . . .
Выполнение асинхронных задач в Python с asyncio
py-thonny 12.05.2025
Современный мир программирования похож на оживлённый мегаполис – тысячи процессов одновременно требуют внимания, ресурсов и времени. В этих джунглях операций возникают ситуации, когда программа. . .
Работа с gRPC сервисами на C#
UnmanagedCoder 12.05.2025
gRPC (Google Remote Procedure Call) — открытый высокопроизводительный RPC-фреймворк, изначально разработанный компанией Google. Он отличается от традиционых REST-сервисов как минимум тем, что. . .
CQRS (Command Query Responsibility Segregation) на Java
Javaican 12.05.2025
CQRS — Command Query Responsibility Segregation, или разделение ответственности команд и запросов. Суть этого архитектурного паттерна проста: операции чтения данных (запросы) отделяются от операций. . .
Шаблоны и приёмы реализации DDD на C#
stackOverflow 12.05.2025
Когда я впервые погрузился в мир Domain-Driven Design, мне показалось, что это очередная модная методология, которая скоро канет в лету. Однако годы практики убедили меня в обратном. DDD — не просто. . .
Исследование рантаймов контейнеров Docker, containerd и rkt
Mr. Docker 11.05.2025
Когда мы говорим о контейнерных рантаймах, мы обсуждаем программные компоненты, отвечающие за исполнение контейнеризованных приложений. Это тот слой, который берет образ контейнера и превращает его в. . .
Micronaut и GraalVM — будущее микросервисов на Java?
Javaican 11.05.2025
Облачные вычисления безжалостно обнажили ахиллесову пяту Java — прожорливость к ресурсам и медлительный старт приложений. Традиционные фреймворки, годами радовавшие корпоративных разработчиков своей. . .
Инфраструктура как код на C#
stackOverflow 11.05.2025
IaC — это управление и развертывание инфраструктуры через машиночитаемые файлы определений, а не через физическую настройку оборудования или интерактивные инструменты. Представьте: все ваши серверы,. . .
Инъекция зависимостей в ASP.NET Core — Практический подход
UnmanagedCoder 11.05.2025
Инъекция зависимостей (Dependency Injection, DI) — это техника программирования, которая кардинально меняет подход к управлению зависимостями в приложениях. Представьте модульный дом, где каждая. . .
Добрый всем! Появилась проблема с svchost.exe (netsvcs), грузит память по полной. Win7 home basic
Что сделано:
1. Многократная перестановка системы с форматированием HDD
2. Проверка на вирусы
3. Отключены обновления
И все равно грузит, что еще сделать?
Смотрел через process explorer, но ничего не нашел подозрительного.
Отключаюсь от интернета и все норм.
Проблема решилась отключением обновления, которое было включено заново пользователем.
-
Вопрос задан
-
16229 просмотров
Пригласить эксперта
Это наверняка служба обновления. taskmgr и procmon в руки.
Инет грузит?обычно с этим он куда то в инет смотрит
установите netlimiter и посмотрите куда стучиться комп
заблочьте те адреса
Под этот процесс скрыт майнер, который ты скорее всего скачал с любым файлом из сети. Советую статью, в ней описано выявление и исправление проблемы подобной твоей.
Запустите resmon.exe (или perfmon.exe /res), на вкладке «ЦП» разверните раздел «Службы» и кликом ЛКМ по заголовку колонки отсортируйте по «среднее для ЦП»; таки образом Вы сразу будете видеть, какая именно из служб в данный больше всего потребляет процессорного времени (без необходимости искать ее перебором, отключая их по очереди).
корпоративный компьютер, соответственно прав ни на что левое нет, но обновления Windows7 получает и ставит сама. Процесс также грузил оперативку, доходя до 2 Гб и более, периодически сбрасывая. Админ накатил какой-то патч от MS (который не ставится по воздуху), после чего все стало нормально. Номер патча подсказать не могу…
-
Показать ещё
Загружается…
Минуточку внимания
,
Svchost.exe is a generic and legitimate Windows process that loads several other critical services for proper Windows operation. But in several cases users are complaining that Svchost.exe is hogging their CPU or Memory resources without obvious reasons e.g. at moments when the user doesn’t run any programs.
In many occasions, I have troubleshooted the Svchost.exe (netsvcs) problem by using different solutions to resolve the problem depending on each situation.
From my experience, the Svchost.exe high usage problems – in most cases – occur on computers that are infected by a virus or a malware program. In the rest of the cases, the Svchost.exe (netsvcs) high CPU or Memory leak problems, can be caused by a Windows Update, or by a full Event log file or by other programs or services that start many processes during their execution. In this tutorial you can find detailed instructions on how to troubleshoot and resolve memory leak or high CPU usage problems caused by svchost {Svchost.exe (netsvcs)}.
How to solve 100 % Svchost.exe (netsvcs) High Memory or CPU usage problems.
Solution 1. Scan your computer for viruses.
Solution 2. Find and Disable the service that cause the «svchost» high usage problem.
Solution 3: Empty Event viewer log.
Solution 4: Troubleshoot Windows Updates problems.
Latest updates and solutions to fix the «svchost» high usage issue.
Solution 1. Scan your computer for viruses.
Many viruses or malicious programs can cause the svchost.exe high CPU/memory usage problem. So, before you continue to troubleshoot the Svchost.exe high CPU usage problem, use this Malware Scan and Removal Guide to check and remove viruses or/and malicious programs that may be running on your computer.
Solution 2. Find and Disable the service that causes the «svchost» high CPU usage problem.
Svchost.exe is a process that is needed by several services or programs in order for them to run. So, determine which service or program runs under the svchost.exe process and is hogging your system’s CPU and memory resources and then proceed to disable or totally uninstall that program (or service).
1. Press Ctlr+Alt+Del keys simultaneously and then open Task Manager.
2. At Processes tab, check the Show processes from all users checkbox.
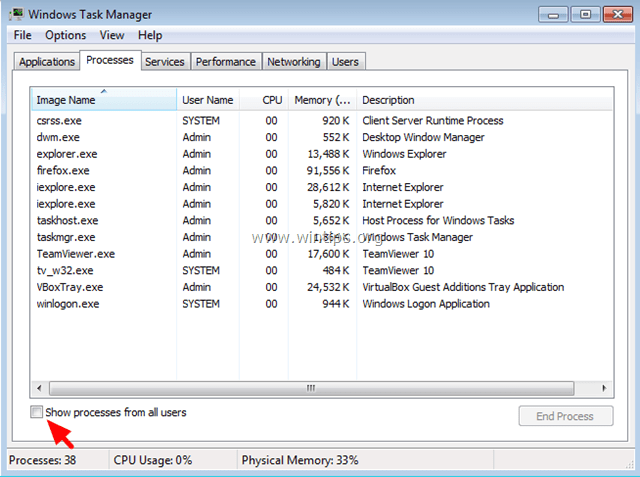
3. Right-click on the high usage svchost.exe process and select Go to Service(s).
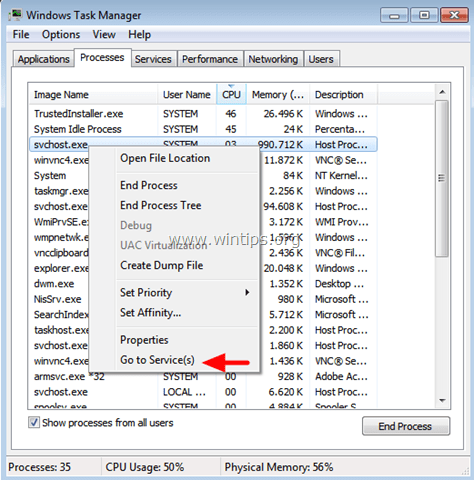
4. At services tab you should see several highlighted services that run under the svchost.exe process.
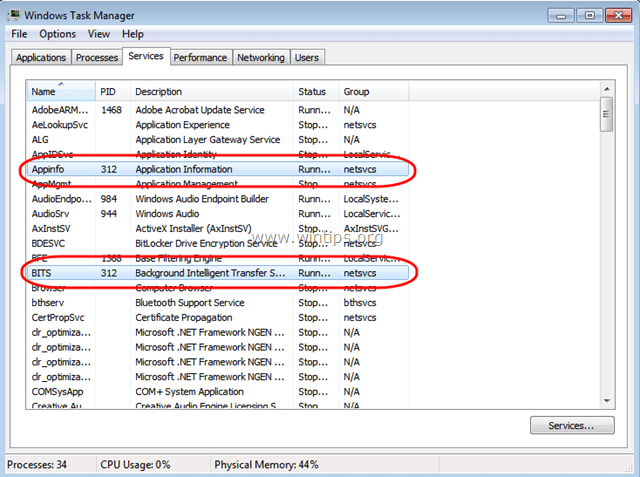
5. Now it ‘s time to find out which process is hogging CPU resources: To do that, you have two ways.
A) You can perform a sequentially search using Google (for all highlighted services) and see if the searched service is critical – or not – for your computer.
Or –
B) You can try to sequentially stop services (one by one) until CPU resources come back to normal. To stop a service temporary:
- Choose a service
- Right-click on it, and choose Stop Service.
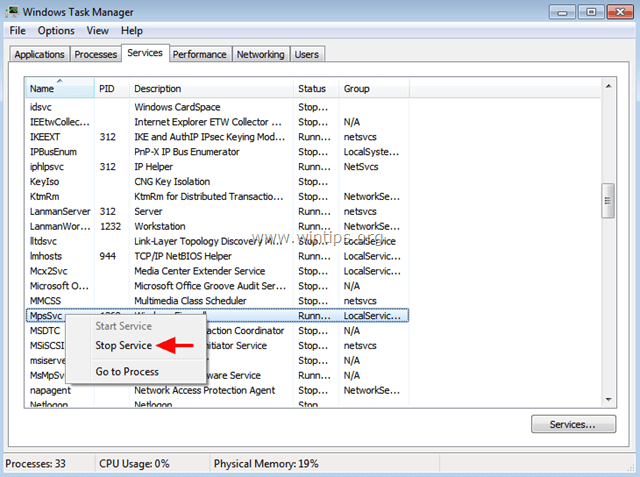
6. After you have figured out the culprit service or program, then navigate to Services in Computer Management to disable that service (or totally remove the culprit program).
To disable a service on your computer permanently:
1. Simultaneously press Windows key + R to open run command box.
2. In run command box, type: services.msc and press Enter.
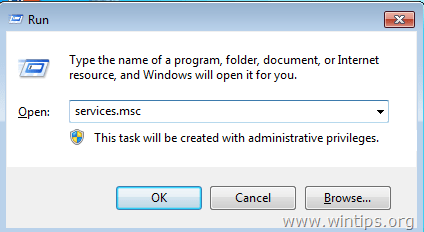
3. At Services management window, right-click at the culprit service and choose Properties.
- * Note: Most of the time, the culprit service is the Windows Update Service.
4. Change the Startup type to Disabled, press OK and restart your computer.
-
-
Solution 3: Empty Event viewer log.
In some cases the svchost.exe high CPU (or high Memory) usage problem has to do with the large log files in Windows event viewer. So, another solution is to clear Event Viewer’s log. To do that:
1. Simultaneously press Windows key + R to open run command box.
2. In run command box, type: eventvwr and press Enter.
3. At Event Viewer: Double-click to expand Windows Logs.
4. Right-click on Application and choose Clear Log.
5. Perform the same operation and clear the Security, Setup, and System log.
6. Restart your computer.
Solution 4: Troubleshoot Windows Updates problems.
In other computers, the svchost.exe high usage problem may occur when Windows searches for updates (in the background). In order to troubleshoot high CPU usage problems during Windows Update, perform the following steps.
Step 1. Force Windows to re-create an empty Windows Update Store folder.
The Windows Update Store folder (commonly known as «SoftwareDistribution» folder), is the location where Windows stores the downloaded updates. If this folder is corrupted, then you will face problems during Windows Update. So, first try to force Windows to re-create a new empty SoftwareDistribution folder. To do that:
1. Simultaneously press Windows key + R to open run command box.
2. In run command box, type: services.msc and press Enter.
3. Search for Windows Update service, then right click on it and select Stop.
3. Navigate to “C:Windows” folder.
4. Delete * (or rename e.g. to “SoftwareDistributionOLD”) the “SoftwareDistribution” folder.
* Note: Upon restart, the next time the Windows Update checks for available updates, a new empty SoftwareDistribution folder will be created automatically by Windows to store updates.
5. Restart your computer and then try to check for updates.
6. If the «svchost» high CPU usage problem persists, continue to the next step.
Step 2. Run Windows Update Troubleshooter
1. Navigate to Control Panel > All Control Panel Items > Troubleshooting > Fix Problems with Windows Update.
2. Click Next and let Windows to try to fix the update problems.
3. When the repair is completed, restart you PC and check for updates again.Step 3. Install the latest version of Windows Update Agent.
1. Navigate to Windows Update Agent download site and download the appropriate package for your Windows edition and version.
2. Run WindowsUpdateAgent*.exe
3. Close all open programs and choose Next.
4. Choose Agree and press Next.
5. Let the installer finish the installation and then restart your computer.
Step 4. Install the critical Microsoft Security Bulletin MS13-097.
1. Navigate to https://technet.microsoft.com/library/security/ms13-097 and click at the appropriate Internet Explorer Cumulative Security Update (2898785) according to your Internet Explorer version and Windows Version.
2. At the next screen choose your IE’s (menu) language and choose Download.
3. Run «IE11_Windows*-KB289875*.exe» and follow the on screen instruction to install the update.
4. Restart your computer and check for updates again.
Step 5: Fix Windows Corrupted System files by using the System Update Readiness tool (aka «Deployment Image Servicing and Management» – DISM tool).
1. Navigate to System Update Readiness tool download site and download the DISM tool for your Windows edition and version. *
* Note: Windows 8 already contains the DISM tool and you don’t have to download anything. Just open an elevated command prompt and type: DISM.exe /Online /Cleanup-image /Restorehealth (Detailed instructions on how you can run DISM in Windows 8/8.1 can be found here)
2. Double click to install the downloaded file (e.g. Windows6.1-KB947821-v34-x86.msu).
3. When the installation is completed, restart your computer.
4. Force Windows to check for updates again and see if the svchost high usage problem still persists.
UPDATE – 16/10/2015
Other solutions that I have applied in different cases (computers) in which the «svchost.exe» high usage problem is caused while searching for updates.
Case 1: Applied on a new Windows 7 SP1 installation.
a. Uninstall the KB2562937 from Installed Updates.
b. Restart the computer.
Case 2. Applied on a HP Notebook with Windows 7 SP1 Home.
a. Install the Security Update KB2993651 according your OS version.
- Security Update for Windows 7 for x86 based Systems (KB2993651)
- Security Update for Windows 7 for x64-based Systems (KB2993651)
- Security Update for Windows 8.1 for x86-based Systems (KB2993651)
- Security Update for Windows 8.1 for x64-based Systems (KB2993651)
- b. Reset Windows Update Components.c. Restart the computer.
UPDATE – 22/03/2016
(Applied to: Windows 7 SP1 & Windows Server 2008 R2 SP1.)
1. First make sure that you have already installed Internet Explorer 11 on your computer.
2. Download and install the KB3102810 security update according your OS version *. (If installation hangs, restart the computer and then immediately install the Update).
3. Restart your computer and then delete the «SoftwareDistribution» folder by following the instructions on Step 1 (only) from Solution 4 above.
4. Restart your computer and check for updates.
UPDATE – 29/06/2016
(Applied to: Windows 7 SP1 & Windows Server 2008 R2 SP1.)
1. Download and install the June 2016 Windows Update Rollup KB3161608 according your OS Version. *
* Note: If installation hangs: Restart your computer, Stop the Windows Update service and then Install the update.
- If after doing all these, you still face high CPU or Memory usage problems, then disable Windows Update completely or re-install Windows on you computer. If you use Windows 8 or Windows 8.1 you can perform also a system refresh.
Good Luck!
Let me know if this guide has helped you by leaving your comment about your experience. Please like and share this guide to help others.
If this article was useful for you, please consider supporting us by making a donation. Even $1 can a make a huge difference for us in our effort to continue to help others while keeping this site free:
- Author
- Recent Posts
Konstantinos is the founder and administrator of Wintips.org. Since 1995 he works and provides IT support as a computer and network expert to individuals and large companies. He is specialized in solving problems related to Windows or other Microsoft products (Windows Server, Office, Microsoft 365, etc.).
Все способы:
- Снижение нагрузки на оперативную память процессом SVCHOST.EXE
- Способ 1: Отключение служб
- Способ 2: Отключение обновления Windows
- Способ 3: Оптимизация системы
- Способ 4: Устранение сбоев и неполадок
- Способ 5: Устранение вирусов
- Способ 6: Восстановление системы
- Вопросы и ответы: 2
Иногда при работе на компьютере пользователи замечают, что он стал тормозить. Открыв «Диспетчер задач», они обнаруживают, что оперативную память или процессор грузит SVCHOST.EXE. Давайте разберемся, что делать, если указанный выше процесс нагружает ОЗУ ПК на Windows 7.
Читайте также: SVCHOST.EXE грузит процессор на 100
Снижение нагрузки на оперативную память процессом SVCHOST.EXE
SVCHOST.EXE отвечает за взаимодействие служб с остальными элементами системы. Каждый этот процесс (а их запущено одновременно несколько) обслуживает целую группу служб. Поэтому одной из причин изучаемой проблемы может быть неоптимизированная настройка ОС. Это выражается в запуске большого количества служб одновременно или таких из них, которые даже в единичном экземпляре потребляют большое количество ресурсов. Причем далеко не всегда они действительно приносят реальную пользу юзеру.
Ещё одной причиной «прожорливости» SVCHOST.EXE может быть какой-то системный сбой в работе ПК. Кроме того, некоторые вирусы маскируются под этот процесс и нагружают RAM. Далее мы рассмотрим различные способы решения описываемой проблемы.
Урок: Что такое SVCHOST.EXE в Диспетчере задач
Способ 1: Отключение служб
Одним из основных способов снижения нагрузки SVCHOST.EXE на оперативную память ПК является отключение ненужных служб.
- Вначале определим, какие службы более всего нагружают систему. Вызовите «Диспетчер задач». Для этого щелкните по «Панели задач» правой кнопкой мыши (ПКМ) и в открывшемся контекстном перечне выберите «Запустить диспетчер задач». Как альтернативу, можно использовать комбинацию Ctrl+Shift+Del.
- В открывшемся окошке «Диспетчера» перемещайтесь в раздел «Процессы».
- В открывшемся разделе щелкните по кнопке «Отображать процессы всех…». Таким образом, вы сможете просматривать информацию, не только касающуюся вашей учетной записи, но и всех профилей на данном компьютере.
- Далее для того, чтобы сгруппировать вместе все объекты SVCHOST для последующего сравнения величины нагрузки, выстройте все элементы списка в алфавитной последовательности, щелкнув по полю «Имя образа».
- Затем отыщите группу процессов SVCHOST и посмотрите, какой из них больше всего грузит ОЗУ. У данного элемента в колонке «Память» будет стоять самая большая цифра.
- Щелкайте по данному объекту ПКМ и в раскрывшемся перечне выбирайте «Перейти к службам».
- Открывается перечень служб. Те из них, которые отмечены полосой, относятся к выбранному на предыдущем шаге процессу. То есть именно они осуществляют самую большую нагрузку на RAM. В столбце «Описание» показаны их названия так, как они отображаются в «Диспетчере служб». Запомните или запишите их.
- Теперь нужно перейти в «Диспетчер служб» для деактивации этих объектов. Чтобы сделать это, жмите «Службы…».
Также открыть искомый инструмент можно при помощи окошка «Выполнить». Наберите Win+R и введите в открывшееся поле:
services.mscПосле этого щелкайте «OK».
- Запустится «Диспетчер служб». Именно тут находится перечень тех объектов, среди которых нам предстоит часть деактивировать. Но нужно знать, какую именно отключать службу можно, а какую нет. Даже если определенный объект относится к тому SVCHOST.EXE, который грузит компьютер, то это ещё не значит, что его можно деактивировать. Отключение некоторых служб может привести к краху системы или её некорректной работе. Поэтому если вы не знаете, какие из них можно остановить, то прежде чем приступать к дальнейшим действиям, ознакомьтесь с нашим отдельным уроком, который посвящен данной теме. Кстати, если вы увидите в «Диспетчере» службу, которая не включена в группу проблемного SVCHOST.EXE, но ни вы, ни Виндовс её по факту не используете, то в таком случае этот объект тоже желательно выключить.
Урок: Отключение ненужных служб в Виндовс 7
- Выделите в «Диспетчере служб» тот объект, который следует деактивировать. В левой части окна щелкайте по элементу «Остановить».
- Будет выполнена процедура остановки.
- После этого в «Диспетчере» напротив названия остановленного элемента статус «Работает» в колонке «Состояние» будет отсутствовать. Это значит, что он выключен.
- Но это ещё не все. Если в колонке «Тип запуска» напротив названия элемента будет установлено значение «Автоматически», то это значит, что служба запустится на автомате при следующей перезагрузке ПК. Для того чтобы произвести полную деактивацию, щелкайте по её названию дважды левой кнопкой мыши.
- Запустится окошко свойств. Щелкайте по элементу «Тип запуска» и из списка, который отобразится, выберите «Отключена». Вслед за этим действием жмите «Применить» и «OK».
- Теперь служба будет полностью деактивирована и сама не запустится даже при следующем перезапуске ПК. Об этом свидетельствует наличие надписи «Отключена» в колонке «Тип запуска».
- Таким же образом произведите отключение других служб, которые связаны с грузящим RAM процессом SVCHOST.EXE. Только при этом не забывайте, что отключаемый элемент не должен быть связан с важными системными функциями или теми возможностями, которые нужны для работы вам лично. После деактивации вы увидите, что потребление оперативной памяти процессом SVCHOST.EXE существенно снизится.















Урок:
Открываем «Диспетчер задач» в Виндовс 7
Способ 2: Отключение обновления Windows
На маломощных компьютерах проблема с тем, что SVCHOST.EXE грузит RAM, может быть связана с функцией обновления. Это очень важный элемент Виндовс, который позволяет всегда поддерживать ОС в актуальном состоянии и залатывать уязвимости. Но в случае если «Центр обновления» начинает «съедать» оперативную память через SVCHOST.EXE, нужно выбирать меньшее из двух зол и выполнить его деактивацию.
- Щелкните «Пуск» и зайдите в «Панель управления».
- Перейдите к разделу «Система и безопасность».
- Откройте раздел «Центр обновления…».
- В левой части открывшегося окна щелкайте «Настройка параметров».
- Откроется окно управлением параметрами обновления. Щелкните по выпадающему списку «Важные обновления» и выберите вариант «Не проверять наличие…». Далее снимите галочки со всех чекбоксов в данном окне и жмите «OK».
- Обновления будут отключены, но вы можете также деактивировать соответствующую службу. Для этого переместитесь в «Диспетчер служб» и отыщите там элемент «Центр обновления Windows». После этого выполните с ним все те манипуляции по отключению, которые были рассмотрены при описании Способа 1.






Важно понимать, что отключив обновления, вы сделаете систему уязвимой. Поэтому, если мощность вашего ПК не позволяет работать с «Центром обновлений», старайтесь регулярно производить ручную установку апдейтов.
Урок:
Отключение обновлений на Виндовс 7
Способ 3: Оптимизация системы
Возникновение изучаемой проблемы, может вызвать засоренность системы или неправильная её настройка. В этом случае необходимо определить непосредственную причину и выполнить одно или несколько из нижеописанных действий по оптимизации ОС.
Одним из вызывающих эту неполадку факторов может являться засоренный системный реестр, в котором присутствуют неактуальные или ошибочные записи. В этом случае его нужно почистить. Для этой цели можно использовать специализированные утилиты, например, CCleaner.

Урок: Чистка реестра с помощью CCleaner
Решить указанную проблему, возможно, поможет дефрагментация жесткого диска. Эту процедуру можно выполнить как при помощи специализированных программ, так и используя встроенную утилиту Виндовс.

Урок: Дефрагментация диска на Виндовс 7
Способ 4: Устранение сбоев и неполадок
К возникновению описанной в данной статье проблемы могут привести различные сбои и неполадки в системе. В этом случае их необходимо попытаться исправить.
Возможно, к сбоям в работе компьютера, которые привели к излишнему потреблению ресурсов ОС процессом SVCHOST.EXE, привело нарушение структуры системных файлов. В этом случае необходимо проверить их на целостность с помощью встроенной утилиты sfc с последующим восстановлением в случае необходимости. Эта процедура выполняется через «Командную строку» путем введения в неё команды:
sfc /scannow

Урок: Сканирование ОС на целость файлов в Виндовс 7
Ещё одной причиной, ведущей к описанной выше неполадке, являются ошибки на жестком диске. Проверка системы на их наличие осуществляется также через «Командную строку», путем ввода туда выражения:
chkdsk /f
Если утилита при сканировании обнаружит логические ошибки, то попытается их исправить. В случае же обнаружения физического повреждения жесткого накопителя требуется либо обратиться к мастеру, либо приобрести новый винчестер.

Урок: Сканирование винчестера на наличие ошибок в Виндовс 7
Способ 5: Устранение вирусов
К возникновению нагрузки на оперативную память через SVCHOST.EXE могут привести вирусы. Кроме того, некоторые из них маскируются под исполняемый файл с этим названием. При подозрении на заражение необходимо срочно произвести соответствующее сканирование системы одной из антивирусных утилит, которые не требуют инсталляции. Например, можно использовать Dr.Web CureIt.

Сканирование рекомендуется проводить, запустив систему при помощи LiveCD или LiveUSB. Также можно использовать для этой цели другой незараженный ПК. При обнаружении утилитой вирусных файлов требуется следовать тем инструкциям, которые отобразятся в её окне.
Но к сожалению, не всегда можно найти вирус с помощью антивирусных утилит. В случае если при помощи процедуры сканирования несколькими антивирусами не удалось обнаружить вредоносный код, но у вас есть подозрение, что один из процессов SVCHOST.EXE инициирован вирусом, можно попытаться вручную установить идентичность исполняемого файла и при необходимости удалить его.
Как же определить, настоящий SVCHOST.EXE или это вирус маскируется под данный файл? Существуют три признака определения:
- Пользователь процесса;
- Месторасположение исполняемого файла;
- Название файла.
Пользователя, от имени которого запущен процесс, можно посмотреть в «Диспетчере задач» в уже знакомой нам вкладке «Процессы». Напротив наименования «SVCHOST.EXE» в столбце «Пользователь» должен отображаться один из трех вариантов:
- «Система» (SYSTEM);
- Network Service;
- Local Service.

Если вы там видите название любого другого пользователя, то знайте, что процесс подменен.
Месторасположение исполняемого файла того процесса, который потребляет большое количество системных ресурсов, можно определить тут же в «Диспетчере задач».
- Для этого щелкайте по нему ПКМ и в контекстном меню выбирайте «Открыть место хранения…».
- В «Проводнике» откроется директория расположения файла, процесс которого был отображен в «Диспетчере». Адрес можно увидеть, щелкнув по адресной строке окна. Несмотря на то что процессов SVCHOST.EXE одновременно запущено несколько, соответствующий им исполняемый файл всего один и он расположен по следующему пути:
C:\Windows\System32Если в адресной строке «Проводника» отображен любой другой путь, то знайте, что процесс подменен другим файлом, который, скорее всего, является вирусным.

Наконец, как говорилось выше, нужно проверить название процесса. Оно должно быть именно «SVCHOST.EXE» от первой до последней буквы. Если имя «SVCHOCT.EXE», «SVCHOST64.EXE» или любое другое, то знайте, что это подмена.

Хотя иногда для маскировки злоумышленники поступают ещё хитрее. Они заменяют в названии буквы «c» или «o» точно такими же символами по написанию, но не латинского, а кириллического алфавита. В этом случае визуально название будет неотличимо, а сам файл может находиться даже в папке System32 рядом с подлинным экземпляром. В такой ситуации вас должно насторожить расположение двух файлов с одинаковым названием в одной директории. В Виндовс такого быть в принципе не может, а в данном случае это получается реализовать только за счет подмены символов. При таком положении вещей одним из критериев определения подлинности файла является его дата. Как правило, настоящий объект имеет более раннюю дату изменения.

Но как удалить фальшивый файл при выявлении, если антивирусная утилита не помогает?
- Перейдите в директорию расположения подозрительного файла тем способом, который мы описывали выше. Возвращайтесь к «Диспетчеру задач», но «Проводник» не закрывайте. Во вкладке «Процессы» выделите тот элемент, который предположительно является вирусом, и жмите «Завершить процесс».
- Откроется диалоговое окно, где для подтверждения намерений нужно снова нажать «Завершить процесс».
- После того как процесс будет завершен, возвращайтесь в «Проводнике» в директорию расположения вредоносного файла. Щелкните по подозрительному объекту ПКМ и выберите из списка вариант «Удалить». При необходимости подтвердите свои действия в диалоговом окне. Если файл не удаляется, то, скорее всего, вы не обладает полномочиями администратора. Нужно войти в систему под административной учетной записью.
- После проведения процедуры удаления проверьте систему ещё раз антивирусной утилитой.



Внимание! Удаляйте SVCHOST.EXE только в том случае, если вы на 100% уверены, что это не подлинный системный файл, а фальшивка. Если вы ошибочно удалите настоящий, то это вызовет поломку системы.
Способ 6: Восстановление системы
В случае когда ничего из описанного не помогло, можно выполнить процедуру восстановления системы, если у вас есть точка восстановления или резервная копия ОС, созданная ещё до возникновения неполадок с SVCHOST.EXE, который грузит RAM. Далее мы рассмотрим, как нормализовать функционирование Виндовс с помощью реанимирования к ранее созданной точке.
- Щелкайте «Пуск» и нажмите на объект «Все программы».
- Откройте директорию «Стандартные».
- Войдите в папку «Служебные».
- Щелкните по элементу «Восстановление системы».
- Активируется окно системного инструмента восстановления с ознакомительной информацией. Тут просто жмите «Далее».
- В следующем окне нужно выбрать конкретную точку восстановления. Их может быть несколько в системе, но остановить выбор нужно только на одной. Главное условие, чтобы она была создана раньше, чем стала проявляться неполадка с SVCHOST.EXE. Желательно выбрать самый последний по дате элемент, который соответствует вышеизложенному условию. Для того чтобы увеличить возможность выбора, поставьте отметку около «Показать другие…». После того как нужный объект выделен, жмите «Далее».
- В следующем окне для запуска процедуры восстановления достаточно нажать кнопку «Готово». Но так как после этого компьютер будет перезагружен, позаботьтесь закрыть все активные программы и сохранить несохраненные документы во избежание потери данных.
- Затем будет выполнена процедура восстановления и система вернется в то состояние, в котором была до того, как SVCHOST.EXE начал грузить RAM.







Главный недостаток данного метода состоит в том, что у вас должна быть не просто точка восстановления или резервная копия системы — время её создания не должно быть позже той отметки, с которой стали проявляться неполадки. Иначе процедура теряет свой смысл.
Существует несколько различных причин, по которым SVCHOST.EXE может начать грузить память компьютера в Виндовс 7. Это могут быть сбои в системе, неправильная её настройка или вирусное заражение. Соответственно, каждая из этих причин имеет отдельную группу способов её устранения.
Наша группа в TelegramПолезные советы и помощь
Ever noticed your computer slowing down to a crawl, becoming unresponsive, or even crashing for seemingly no reason? This frustrating issue is often caused by a specific Windows process called svchost.exe (netsvcs), which can unexpectedly consume excessive network usage and memory, causing your device to become sluggish and unresponsive.
Many Windows users have experienced this issue, and it can be quite frustrating. But the good news is that it’s fixable. In this guide, we’ll break down the svchost.exe (netsvcs) issue in simple terms, explain why it happens, and provide you with straightforward solutions to get your computer back on track.
So, let’s dive in and reclaim your computer’s performance!
What is svchost.exe (netsvcs)?
svchost.exe is a generic host process for Windows services. It is a legitimate process that is essential for the proper functioning of Windows. The name “svchost.exe” stands for “Service Host”, and it is used by Windows to group multiple services together into a single process. This makes it more efficient to manage
The netsvcs service is one of the many services that can be grouped under the svchost.exe process. The netsvcs service is responsible for managing network connections and file sharing.
Here are some of the key features of svchost.exe (netsvcs):
- Groups multiple Windows services together into a single process
- Improves the efficiency of service management
- Reduces the number of processes that are running on your computer
- Is a legitimate and essential Windows process
Why svchost.exe High Network Usage and Memory Leak Problem Occurs?
The svchost.exe (netsvcs) process can experience high network usage and memory leak problems for a variety of reasons. Some of the most common causes include:
- A problem with a Windows service: A specific Windows service that is grouped under the svchost.exe process may be experiencing a problem, such as a bug or a corrupted file.
- Malware: Malware can sometimes infect the svchost.exe process, causing it to use excessive resources.
- Third-party software: Third-party software can sometimes conflict with the svchost.exe process, causing it to experience problems.
- Windows Update: Windows Update can sometimes cause svchost.exe (netsvcs) to use excessive resources.
- Full Event log file: A full Event log file can sometimes cause svchost.exe (netsvcs) to use excessive resources.
Is svchost.exe (netsvcs) a virus/ Malware?
The svchost.exe (netsvcs) process itself is not a virus or malware. It is a legitimate Windows process that is essential for the proper functioning of your computer. However, malware can sometimes infect the svchost.exe (netsvcs) process, causing it to use excessive resources or behave erratically.
Here are some signs that svchost.exe (netsvcs) may be infected with malware:
- High network usage: svchost.exe (netsvcs) is using a lot of network bandwidth, even when you are not actively using the internet.
- High CPU usage: svchost.exe (netsvcs) is using a lot of CPU resources, even when you are not running any demanding programs.
- Unexpected behavior: svchost.exe (netsvcs) is causing unexpected behavior, such as crashing programs or freezing your computer.
High Network Usage and Memory Leak Caused by svchost.exe (netsvcs) – Fixes
There are several troubleshooting steps you can take to identify and resolve the issue. Here’s a comprehensive guide to help you address this problem and restore your computer’s performance.
1. Clear Your Empty Viewer Logs
Event Viewer logs can sometimes cause high network usage and memory leak problems. To clear your Event Viewer logs, follow these steps:
- Open Event Viewer. To do this, press the Win key + R to open the Run dialog box, type eventvwr.msc, and then press Enter.

- On the right side, click on Windows Logs and expand it to see more options.
- Right-click on Application (Log) and choose Clear Log from the menu.

- Click the Clear button to confirm.

- Repeat the same process for Setup Log, System Log, and Security Log to clear all the logs.
- Restart your computer.
- Check if the issue with high resource usage caused by svchost.exe is still there.
2. Run Windows Update Troubleshooter
The Windows Update Troubleshooter can help to identify and fix problems with Windows Update that may be causing high network usage. To run the Windows Update Troubleshooter in Windows 11, follow these steps:
- Open the Settings app. To do this, click on the Start button, and then click on the Settings gear icon.
- In the Settings app, click on the System tab located in the left side menu.
- Scroll Down and select Troubleshoot.

- In the Troubleshoot windows, select Other troubleshooters.

- Find and click on Run Button next to Windows Update and follow on-screen instructions.

- After the troubleshooter is done, restart your computer.
3. Scan Your Computer/PC
As we talked about earlier, if your computer is slowing down because of svchost.exe, it could be due to a malware or virus. If you’re using Windows, you can check for infections using Windows Defender. Just run a quick scan.
Note: If you have another antivirus program, you can use that too. The steps might be different, so just follow the instructions on the official website of your antivirus.
- Open Settings by pressing Win key + I on your keyboard.
- Click on the Privacy & Security tab located in the left side menu.

- Choose Windows Security located under the Security section.

- Then Select Virus and Threat Protection.

- Click on Quick Scan and then wait for Windows Defender to complete the scan on your device. It will provide a report on any discovered issues and recommend the necessary actions to prevent and eliminate threats.

After removing any malware from your computer, verify if the problems associated with svchost.exe persist.
4. Disable the Service That Causes the “svchost” High CPU Usage
As I explained earlier, svchost.exe helps various programs and services run on your computer.
So, if you’re wondering why it’s using a lot of your computer’s power, you need to figure out which specific program or service is using that svchost.exe.
Once you find it, you can either turn off the service or remove the program causing the high CPU usage.
To find the program or service hogging your computer’s power, just follow these steps:
- Press Ctrl + shift + Esc to open Task Manager.
- Click on the Details tab.
- Find the svchost.exe process using too much power.
- Right-click on it and choose Go to service(s).

- The service causing the issue will be highlighted. Right-click on it and select Restart to reboot the service.
- If the problem persists, right-click on the Svchost process and choose Stop to halt it.
- To prevent it from starting again, right-click on the service, pick Open services, find it in the list, and double-click.
- In the window that opens, choose Disabled from the Startup type dropdown. Click OK and then Apply.

Restart your computer and check if the high network usage problem has been resolved.
5. Disable BITS (Background Intelligent Transfer Service) and Wuauserv Services
The Background Intelligent Transfer Service (BITS) and the Windows Update Service (Wuauserv) are two services that can sometimes cause high network usage. To disable these services, follow these steps:
- Open Services. To do this, press the Win key + R to open the Run dialog box, type services.msc, and then press Enter.

- Locate the BITS service and the Wuauserv service.
- Right click on each service and select Properties.

- In the Properties dialog box, set the Startup type to Disabled.
- Click on the OK and Apply buttons.

Once you have disabled the BITS and Wuauserv services, restart your computer and check if the high network usage problem has been resolved.
6. Update Your Windows to the Latest Version
Microsoft is constantly releasing updates to Windows that fix bugs and security vulnerabilities. Make sure that you are running the latest version of Windows to help prevent problems with svchost.exe (netsvcs).
- Open Settings by pressing Win key + I on your keyboard.
- Click on Windows Update located in the left side menu.
- Click on the Check for updates button to check the latest updates.

- If updates are available, you will see a message indicating the number of available updates. Click on the Download and install or Install now button.
- Wait for Windows to download completely and apply the necessary updates.
- Once the updates have been installed, you may be prompted to restart your computer to apply the changes fully. If prompted, restart your computer to ensure that the updates are implemented correctly.
7. Delete the SoftwareDistribution Folder
The SoftwareDistribution folder is used by Windows Update to store temporary files. Deleting this folder can sometimes help to fix problems with Windows Update. To delete the SoftwareDistribution folder, follow these steps:
If you didn’t turn off Windows Update using the earlier method, you can temporarily pause it with these steps:
- Press the Win key + R to open the Run utility.
- Type services.msc and press OK. This opens the Services window.
- Look for the Windows Update service, right-click on it, and choose Stop.
To Delete SoftwareDistribution folder:
- Go to C:\Windows using File Explorer and Locate SoftwareDistribution.

- Right-click on the SoftwareDistribution folder and select Delete from the menu.

- Restart your computer and check if the problems are resolved.
High Network Usage and Memory Leak Caused by svchost.exe (netsvcs) – FAQs
1. What is svchost.exe (netsvcs)?
Ans: Svchost.exe (netsvcs) is a crucial Windows process responsible for hosting multiple services. However, in some cases, it can lead to high network usage and memory leaks.
2. Why is svchost.exe (netsvcs) causing high network usage and memory leaks?
Ans: High network usage and memory leaks with svchost.exe (netsvcs) can be caused by various factors, including Windows Update issues, malware infections, or specific services running under svchost.exe.
3. Where is the svchost file?
Ans: As a system program, svchost.exe is located in the system folder “\Windows\System32.” This is a protected folder that cannot be accessed by users who do not have administrator privileges. The program is launched by the Service Control Manager (SCM) after system startup.
4. What if the High Network Usage and Memory Leak Caused by svchost.exe issue is related to Windows Update?
Ans: If Windows Update is causing the problem, temporarily pause the service, delete the SoftwareDistribution folder, and restart your computer. This may resolve the high network usage and memory leak.
5. Is it safe to use Svchost?
Ans: Svchost.exe processes are usually safe, but hackers and cybercriminals can create svchost malware to mimic legitimate svchost. exes. Legitimate svchost.exe files are sometimes flagged by virus scanners since they have access to sensitive areas of the computer. Normally, the folder system32 has svchost.exe files in it.
Conclusion
svchost.exe (netsvcs) is a legitimate Windows process that can sometimes cause high network usage or memory leak problems. This can be caused by a variety of factors, such as a problem with a Windows service, malware, or third-party software. There are a number of troubleshooting steps you can take to identify and resolve the issue.
If you are experiencing problems with svchost.exe (netsvcs), it is important to troubleshoot the problem to identify the specific cause. Once you know the cause, you can then take the appropriate steps to fix it.
Related Posts:
- Runtime Broker High CPU Usage: Causes & Best Ways To…
- WiFi Connected No Internet — How To Fix?
- No Internet Secured — How To Fix?
- How To Fix Netflix Keeps Crashing?
- Monitor Keeps Going Black? Tips and Solutions
- How to Reduce Chrome Memory Usage