-
Home
-
News
- 4 Solutions to Unable to Find Superfetch in Services
By Aurelie | Follow |
Last Updated
Superfetch is a utility that preloads the apps you use most frequently. What to do when you are unable to find Superfetch in Services? Take it easy! You’re not alone. This post from MiniTool Solution will walk you through on how to access it in Windows 10/11.
Unable to Find Superfetch in Services
Superfetch is a feature introduced with Windows Vista in 2007. It aims to speed up your computer by preloading the apps you use most frequently. However, quite a few of you are unable to find Superfetch in Services. What’s wrong with it?
In fact, the answer is quite simple. Microsoft decided to rename Superfetch to SysMain in Windows 10 1809 and later. In other words, Superfetch and SysMain are the same thing. If you can’t find Superfetch in Services, check if there is the SysMain service.
Tips:
Although Superfetch claims to maintain and improve system performance over time, it might constantly consume your CPU and RAM resources over time. Therefore, you can disable it when you encounter system issues.
How to Fix Unable to Find Superfetch in Services on Windows 10/11?
Way 1: Start SysMain in Services
As mentioned earlier, Superfetch is renamed as SysMain in the more advanced system, so you can go to Services to access SysMain instead. To do so:
Step 1. Press Win + R to open the Run box.
Step 2. Type services.msc and hit Enter to launch Services.
Step 3. Scroll to find SysMain and double-click on it.
Step 4. Set the Startup type to Automatic > hit Start > tap on Apply & OK.
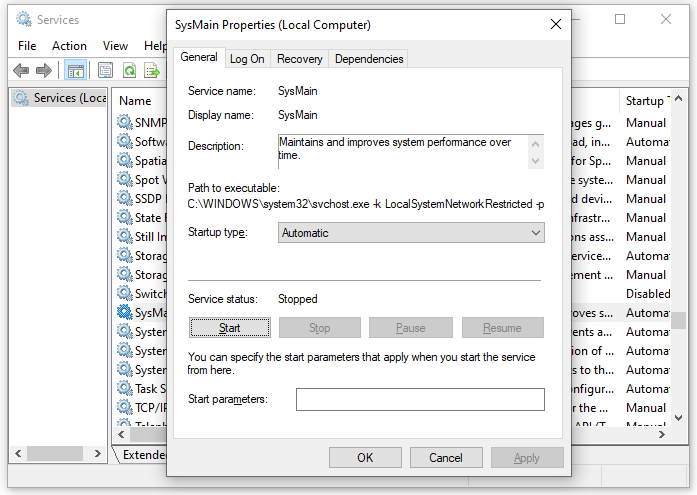
Way 2: Enable Superfetch via Command Prompt
When you are unable to find Superfetch in Services, consider enabling it via Command Prompt. To do so:
Step 1. Press Win + S to evoke the search bar.
Step 2. Type command prompt and select Run as administrator.
Step 3. In the command window, type the following command and hit Enter to enable Superfetch:
sc config “SysMain” start=auto & sc start “SysMain”
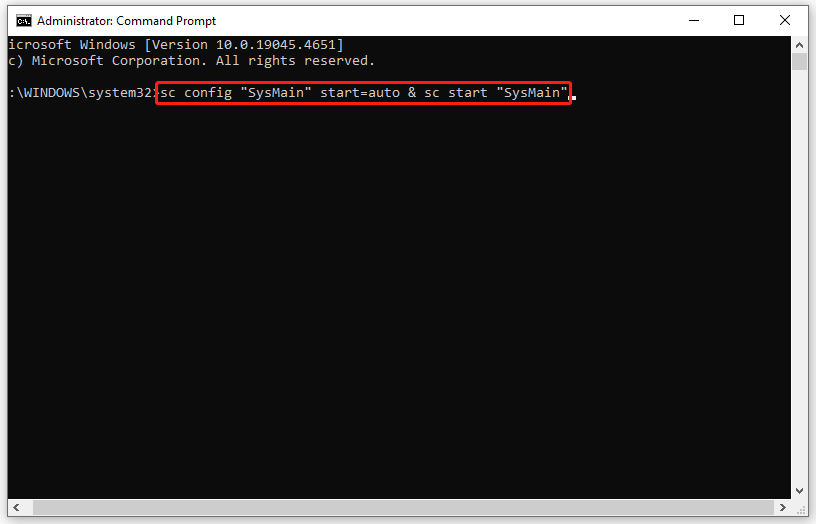
Way 3: Enable Superfetch via Windows PowerShell
Another way to fix Superfetch service missing is to enable it via Windows PowerShell. To do so:
Step 1. Right-click on the Start menu and select Windows PowerShell (Admin).
Step 2. In the command window, run the command below and don’t forget to hit Enter.
Set-Service -Name “SysMain” -StartupType Automatic -Status Running
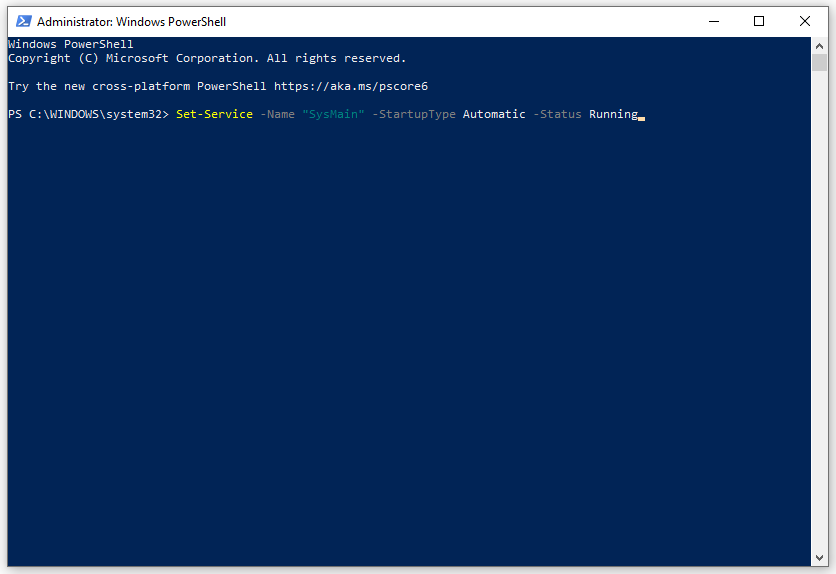
Way 4: Enable Superfetch via Registry Editor
Meanwhile, changing the value data of EnableSuperfetch in Registry Editor also does the trick. To do so:
Tips:
Before making any changes to Windows Registry, it is highly recommended to create a system image or back up important items with PC backup software MiniTool ShadowMaker on your computer. When there is something wrong with your computer, you can restore your system and data with ease. This tool provides you with a 30-day free trial. Give it a try now!
MiniTool ShadowMaker TrialClick to Download100%Clean & Safe
Step 1. Press Win + R to open the Run box.
Step 2. Type regedit.exe and hit Enter to launch Registry Editor.
Step 3. Navigate to the following path:
HKEY_LOCAL_MACHINE\SYSTEM\CurrentControlSet\Control\Session Manager\Memory Management\PrefetchParameters
Step 4. In the right pane, right-click on any empty space > select New > DWORD (32-bit) Value > rename it as EnableSuperfetch.
Step 5. Right-click on the newly created value to select Modify and give it one of the following value data:
- 0 – disable Superfetch.
- 1 – enable prefetching when the program is launched.
- 2 – enable boot prefetching.
- 3 – enable prefetching of everything.
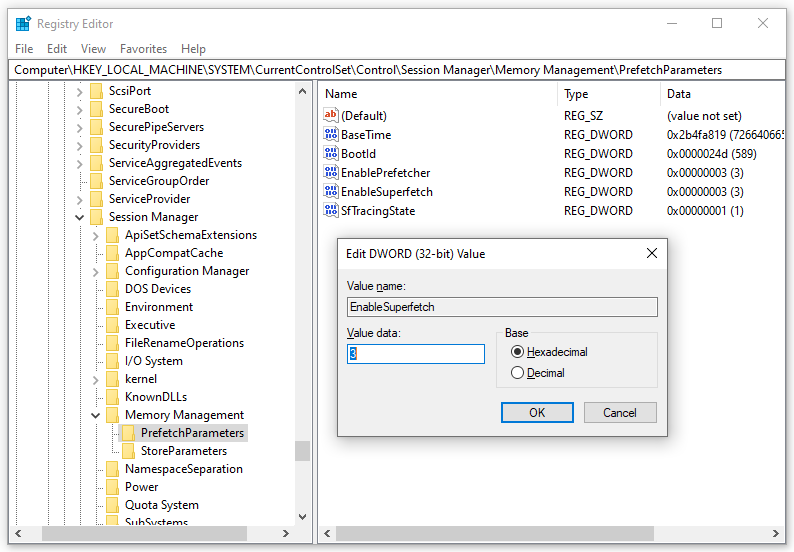
Step 6. Save the changes and quit Registry Editor.
Wrapping Things Up
After applying these solutions above, you must be free from Superfetch not showing up in Services. If you are using Windows 10 1809 or later, you can utilize SuperMain instead because they are just the same.
About The Author
Position: Columnist
Aurelie is a passionate soul who always enjoys researching & writing articles and solutions to help others. Her posts mainly cover topics related to games, data backup & recovery, file sync and so on. Apart from writing, her primary interests include reading novels and poems, travelling and listening to country music.

In the latest builds of Windows 10, the Superfetch service is not displayed. How to find it?
Today’s worldwide web abounds valid instructions emphasizing the significance of disabling the Superfetch Service when the Windows operating system is installed on an SSD.
We have recently received a support ticket from one of our regular customers. He mentioned that they wanted to disable the Superfetch Service but could not locate it in the list of available services.
So, why is it no longer visible on Windows 10?
The answer to this question is simple. Microsoft decided to rename the Superfetch service to SysMain in its latest Windows builds. This service can be disabled whenever you are certain that it is causing high CPU usage on your device.
Therefore, locate SysMain, perform a double-click on it, choose “Disable” and finally click “OK”.

How to disable Sysmain (former Superfetch) in Windows 10 Sevices
Superfetch can sometimes consume a lot of CPU resources and RAM. It may drive your disk usage up to 100%, raise CPU temperatures, and decrease your computer’s speed. If these problems persist even with Superfetch turned off, go ahead and turn it back on — your performance issues aren’t being caused by Superfetch.
Read also: Disk D: is not accessible. Access is denied on Windows 10 – How to Fix?
Brendan Smith
IT Security Expert
It is better to prevent, than repair and repent!
When we talk about the intrusion of unfamiliar programs into your computer’s work, the proverb «Forewarned is forearmed» describes the situation as accurately as possible. Gridinsoft Anti-Malware is exactly the tool that is always useful to have in your armory: fast, efficient, up-to-date. It is appropriate to use it as an emergency help at the slightest suspicion of infection.

User Review
4.33 (6 votes)
About the author
Brendan Smith
I’m Brendan Smith, a passionate journalist, researcher, and web content developer. With a keen interest in computer technology and security, I specialize in delivering high-quality content that educates and empowers readers in navigating the digital landscape.
With a focus on computer technology and security, I am committed to sharing my knowledge and insights to help individuals and organizations protect themselves in the digital age. My expertise in cybersecurity principles, data privacy, and best practices allows me to provide practical tips and advice that readers can implement to enhance their online security.
The main purpose of SuperFetch Service on a Windows computer is to catch frequently used program files and pre-load them into RAM (Random Access Memory).
In theory, this should help in speeding up the overall performance of the most frequently used apps and programs on your computer, as they are making use of cached files from RAM, instead of fetching them from the Hard Disk.
However, the disadvantage of SuperFetch Service is that it can end up consuming a high amount of RAM, which can be a problem on older computers or newer computers with low RAM capacity.
If your computer is equipped with high RAM capacity, keeping the Superfetch enabled on your computer should help in speeding up the performance of apps and programs on your computer.
Advertisement
If you are using a low priced or budget computer with low RAM capacity, you may find the need to disable the SuperFetch service on your computer, especially if you are experiencing High RAM Usage or 100% Disk Usage problems on your computer.
1. Disable SuperFetch in Windows 11/10
If you are experiencing High Disk Usage and other problems, you can follow the steps below to Disable SuperFetch service on your computer.
1. Press Win+ R keys on the keyboard of your computer.
2. Type services.msc in the Run Command window and click on OK.
3. On the Services Screen, right-click on SuperFetch and click on Properties.
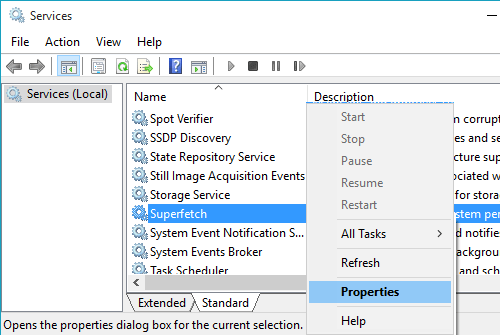
4. On SuperFetch Properties screen, set the “Startup type” to Disabled.
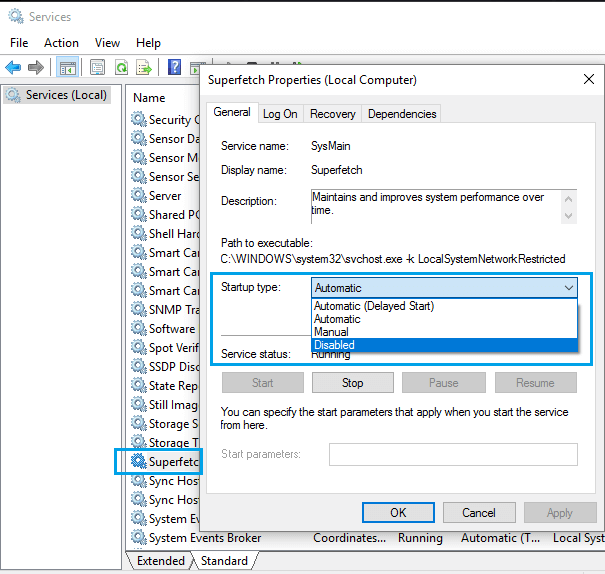
5. Click on OK to save the changes on your computer.
2. Enable or Disable SuperFetch Using Registry
You can also enable or disable the SuperFetch Service on a Windows computer by using Registry Editor.
1. Open the Run command on your computer > type Regedit and click on OK.
Advertisement
2. On the Registry Editor screen, navigate to HKEY_LOCAL_MACHINE > SYSTEM > CurrentControlSet > Control > Session Manager > MemoryManagement > and click on PrefetchParameters Folder.
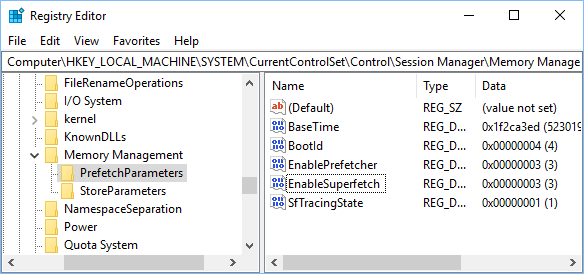
3. In the right pane, double-click on EnableSuperFetch entry.
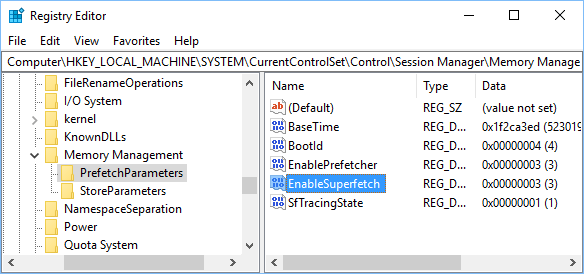
4. On the “Edit DWORD” pop-up, type “0” in “Value data” field to disable SuperFetch service on your computer.
5. Click on OK to save the changes and close the Edit DWORD screen.
If you want to Enable SuperFetch, type 1 or 3 in the Value Data Filed and click on OK.
0 – Disables SuperFetch Service on your computer
1 – Enables SuperFetch only when program is launched
2 – Enables boot Prefetching
3 – Enables Prefetching of practically Everything on your computer.
Note: If you cannot find EnableSuperFetch entry, you can create one by right-clicking on PrefetchParameters Folder and selecting New > DWORD Value.
Почему в Windows 10 1809 отсутствует служба SuperFetch?
Гость
28.10.2018
A в 1803, есть служба SysMain?)
- 3 октября я установил Windows 1809 через Windows Update, я зря это сделал? Ведь 1809 была закрыта из-за проблем До сих пор на 1809, стоит возвращаться на 1803? При копировании файлов с архива, файл перезаписывается и не спрашивает заменить или нет.
- Отсутствует служба обновления виндовс Переустановил винду, хочу проверить на наличие обновлений, но этой службы нет, просмотрел ролики. Зашёл в регистр и папку wuauserv не обнаружил. Что делать?
- Нужна ли служба Superfetch в Windows 10? Когда играю в PUBG, то она много жрет, как и оперативки, так и диска. ( у меня 8Gb озу ) Нужна ли она? Помогает ли она?
- Superfetch в Windows 11 и Windows 10 Нужна или нет если нужна то почему, если не нужна то по чему)
