When it comes to ensuring optimal performance and stability of your Windows 10 computer, CPU stress testing is an essential tool in a professional’s toolkit. This method of testing the central processing unit’s capabilities is not only crucial for system administrators and hardware enthusiasts but also for anyone who wants to push their computer to the limits and identify any potential weaknesses. With CPU stress test tools specifically designed for Windows 10, you can uncover hidden vulnerabilities, measure CPU performance under heavy workloads, and make informed decisions to optimize your system.
CPU stress testing has come a long way since its inception. In the early days, it was primarily used in the field of hardware development to validate new processors. Fast forward to today, and CPU stress tests have become an indispensable part of optimizing and fine-tuning system performance. With the ability to simulate demanding workloads and measure a CPU’s ability to handle those loads, these tests empower users to identify overheating issues, voltage problems, and instability before they become major problems. By stress testing your CPU, you can ensure that your Windows 10 system remains stable and reliable, even when subjected to intense tasks such as gaming, video editing, or complex computations.
When conducting a CPU stress test on Windows 10, it is important to ensure the stability and performance of your CPU. To do this, you can use software programs specifically designed for stress testing, such as Prime95 or AIDA64. These programs will put your CPU under heavy load, measuring its ability to handle the stress and detect any potential issues. By performing a CPU stress test, you can identify if your CPU is operating at optimal levels and make necessary adjustments to enhance its performance.

Understanding CPU Stress Tests in Windows 10
A CPU stress test is a diagnostic tool used to evaluate the stability, performance, and cooling capability of a computer’s central processing unit (CPU). By subjecting the CPU to intense workloads, stress tests can identify potential hardware issues, such as overheating, faulty cooling systems, or unstable operations. Windows 10 provides several options for conducting CPU stress tests, whether you want to assess a newly built system, diagnose performance issues, or simply push your CPU to its limits for benchmarking purposes.
Using Windows 10 Built-in Stress Testing Tools
Windows 10 offers built-in tools that allow users to stress test their CPUs without the need for third-party software. These tools are particularly useful if you want a quick and straightforward way to assess your CPU’s performance and stability. The Windows 10 built-in stress testing tools include:
- Windows Memory Diagnostic
- IntelBurn Test
- Prime95
- AMD OverDrive
The Windows Memory Diagnostic utility allows you to test your CPU’s integrated memory controller and memory modules. This tool can help identify any issues related to memory stability and potential errors that could impact system performance.
IntelBurn Test is specifically designed to stress test Intel CPUs. It puts a heavy workload on the CPU and tests its thermal design, ensuring that it can handle intense processing without overheating. IntelBurn Test is an excellent choice for users with Intel CPUs who want to gauge the cooling performance of their system.
Prime95 is a popular CPU stress testing tool that puts a high load on the CPU by performing complex calculations. It tests the CPU’s stability and can help identify potential issues related to overclocking or insufficient cooling. Prime95 is a great choice for users who want to thoroughly stress test their CPU’s performance and stability.
For AMD CPU users, AMD OverDrive offers a comprehensive set of stress testing tools. It allows users to test their CPUs using various benchmarks to assess performance, stability, and cooling efficiency. AMD OverDrive includes features such as CPU stability tests, thermal stress tests, and performance tuning for overclocking enthusiasts.
Using Windows Memory Diagnostic
The Windows Memory Diagnostic utility is a useful tool for stress testing your CPU’s memory stability. Follow these steps to use it:
- Open the Start menu and search for «Windows Memory Diagnostic.»
- Click on the Windows Memory Diagnostic app from the search results.
- Choose between restarting your computer and running the test immediately or scheduling it for the next restart.
- The test will then run, checking for any memory-related issues. It may take several minutes to complete, depending on your system’s memory size.
Once the test is complete, the Windows Memory Diagnostic utility will provide you with the results, indicating whether any memory errors were found. This information can help you diagnose potential problems related to your CPU’s memory stability.
Using IntelBurn Test
If you have an Intel CPU and want to stress test its performance and cooling capability, you can use the IntelBurn Test tool. It can be downloaded from the Intel website and follows these steps:
- Download the IntelBurn Test tool from the official Intel website.
- Extract the downloaded file and open the IntelBurn Test executable.
- Choose the stress level you want to apply to your CPU (e.g., Standard, High, or Maximum).
- Click on «Start» to begin the stress test.
The IntelBurn Test utility will then push your CPU to its limits, running multiple threads at maximum intensity. As the test progresses, monitor your CPU’s temperature using third-party software or the motherboard’s temperature sensors to ensure it does not exceed safe operating limits.
Using Prime95
If you want a thorough and intensive stress test for your CPU, Prime95 is an excellent option. Follow these steps to perform the test:
- Download Prime95 from the official website.
- Extract the downloaded file and open the Prime95 executable.
- Choose the «Just Stress Testing» option and click on «OK.»
- The stress test will start, pushing your CPU to its limits by performing complex calculations.
Prime95 allows you to monitor the CPU’s temperature and voltage during the stress test to ensure it remains within safe limits. The test can be run for an extended period to thoroughly assess long-term stability and performance.
Using AMD OverDrive
For AMD CPU users, AMD OverDrive provides a comprehensive stress testing suite. Follow these steps to utilize AMD OverDrive’s stress testing tools:
- Download and install AMD OverDrive from the official AMD website.
- Open AMD OverDrive and navigate to the «Benchmark» tab.
- Select the benchmark test you want to perform (e.g., CPU Stability Test or Thermal Stress Test).
- Configure the test settings, such as the duration and stress level.
- Click on «Start» to begin the stress test.
AMD OverDrive provides detailed information about your CPU’s temperature, clock speed, and voltage during the stress test, allowing you to monitor its performance and stability. It also offers tuning options for enthusiasts who want to push their CPUs to their maximum potential.
Third-Party CPU Stress Testing Tools for Windows 10
In addition to the built-in stress testing tools, there are several third-party options available for Windows 10 users who want more advanced features and customization options. These tools often provide additional stress tests, real-time monitoring, and extensive reporting. Some popular third-party tools for CPU stress testing in Windows 10 include:
- AIDA64
- HWiNFO
- OCCT
- Cinebench
- PassMark BurnInTest
These third-party tools offer a range of stress testing options and provide comprehensive reports on CPU performance, cooling efficiency, and stability. They often include additional benchmark tests to evaluate different aspects of CPU performance, such as single-threaded and multi-threaded workloads.
AIDA64
AIDA64 is a powerful system diagnostics and benchmarking tool that includes stress testing capabilities. It provides a wide range of stress tests for different system components, including the CPU. AIDA64 offers real-time monitoring of various system parameters and can generate detailed reports for analysis.
To utilize the CPU stress testing feature in AIDA64, follow these steps:
- Download and install AIDA64 from the official website.
- Open AIDA64 and navigate to the «System Stability» tab.
- Choose the CPU stress test option.
- Configure the test parameters, such as the stress level and duration.
- Click on «Start» to begin the stress test.
AIDA64 will subject your CPU to intense workloads, allowing you to assess its stability, performance, and cooling efficiency. The tool provides real-time monitoring graphs for CPU temperature, clock speed, and usage, giving you valuable insights into the performance of your system.
HWiNFO
HWiNFO is a comprehensive hardware monitoring tool that also offers stress testing capabilities. It provides detailed information about various system components, including the CPU, and allows users to perform stress tests to evaluate stability and cooling efficiency.
To use the CPU stress testing feature in HWiNFO, follow these steps:
- Download and install HWiNFO from the official website.
- Open HWiNFO and navigate to the «Sensors» tab.
- Expand the «CPU» section and locate the stress testing options.
- Configure the test parameters, such as the stress level and duration.
- Click on «Start» to begin the stress test.
During the stress test, HWiNFO will provide real-time monitoring of various CPU parameters, such as temperature, voltage, clock speed, and utilization. This information can help you assess your CPU’s performance under heavy workloads and evaluate cooling efficiency.
OCCT
OCCT is a popular stress testing tool used to evaluate the stability and cooling efficiency of various system components, including the CPU. It offers different stress testing options and includes real-time monitoring features for comprehensive hardware analysis.
To perform a CPU stress test using OCCT, follow these steps:
- Download and install OCCT from the official website.
- Open OCCT and navigate to the «CPU» tab.
- Configure the test parameters, such as the stress level and duration.
- Click on «Start» to begin the stress test.
During the stress test, OCCT displays real-time monitoring graphs for key CPU parameters, allowing you to track temperature, clock speed, usage, and voltage. The tool also includes error detection mechanisms to identify stability issues accurately.
Cinebench
Cinebench is a popular benchmarking tool that can also be used for basic CPU stress testing. It primarily focuses on rendering performance, making it suitable for users involved in graphics-intensive workloads such as 3D modeling and animation.
To use Cinebench for CPU stress testing, follow these steps:
- Download and install Cinebench from the official website.
- Open Cinebench and click on the «Run» button.
- Cinebench will run a rendering benchmark, putting your CPU under a sustained workload for a predefined duration.
Cinebench does not offer real-time monitoring or stress testing customization options like other tools mentioned above. However, it provides a useful indicator of your CPU’s rendering performance and can be used as a basic stress test for stability assessment.

CPU Stress Test for Windows 10
Performing a CPU stress test in Windows 10 is crucial for troubleshooting system stability issues, evaluating system performance, and testing system cooling efficiency. It helps identify any potential hardware issues, such as overheating, inadequate cooling, or faulty components. Here are two popular methods:
1. Software-Based CPU Stress Test
Using third-party software like Prime95, AIDA64, or IntelBurnTest, you can stress test your CPU by putting it under high workload conditions. These tools subject your CPU to intensive calculations, providing readings for temperature, voltage, and stability. Ensure proper cooling to prevent overheating during the test.
2. CPU Benchmarking Software
Benchmarking software such as Cinebench or Geekbench can indirectly stress test your CPU by performing various tasks and providing performance scores. These scores help gauge the CPU’s ability to handle real-world applications and multitasking scenarios.
Remember to monitor CPU temperature and system stability during stress tests. Always follow proper safety precautions and refer to the software’s documentation for detailed instructions.
CPU Stress Test Windows 10: Key Takeaways
- CPU stress testing is essential to ensure the stability and performance of your Windows 10 computer.
- A CPU stress test puts your processor under a heavy workload, simulating real-life usage scenarios.
- Effective CPU stress testing helps identify any potential issues with your computer’s cooling system.
- There are various CPU stress testing tools available for Windows 10, such as Prime95, AIDA64, and IntelBurnTest.
- When performing a CPU stress test, it’s important to monitor the temperature to prevent overheating.
Frequently Asked Questions
Here are some frequently asked questions related to CPU stress testing on Windows 10:
1. What is CPU stress testing and why is it important?
CPU stress testing is the process of putting your computer’s processor under heavy workload to evaluate its performance, stability, and cooling capabilities. It helps identify any hardware or cooling issues and ensures that your CPU can handle demanding tasks without any problems. This is especially important for gamers, content creators, and professionals who rely on high-performance computing.
2. How do I perform a CPU stress test on Windows 10?
There are several software tools available to perform CPU stress tests on Windows 10. Some popular options include Prime95, AIDA64, and IntelBurnTest. These tools simulate heavy workloads and push your CPU to its limits, allowing you to monitor its performance, temperature, and stability. You can download and install these programs from their respective websites and follow the instructions provided to run the stress tests.
3. How long should I run a CPU stress test?
The duration of a CPU stress test depends on various factors, including the specific test being performed, the cooling solution installed in your system, and the intended use of your computer. In general, it is recommended to run a stress test for at least 30 minutes to an hour to thoroughly evaluate your CPU’s performance and stability. However, for more accurate results and to ensure your CPU can handle sustained heavy workloads, it is advisable to run the stress test for several hours or even overnight.
4. What should I look for during a CPU stress test?
During a CPU stress test, there are several key factors you should monitor:
— CPU temperature: Ensure that your CPU temperature remains within safe limits. Excessive heat can cause instability or even damage your CPU.
— CPU usage: Monitor the CPU usage to see how well it handles the stress. Higher usage indicates that your CPU is working harder to complete the tasks.
— Stability: Check for any system crashes, freezes, or errors during the stress test. This helps identify if your CPU can handle demanding workloads without issues.
— Performance: Pay attention to benchmarks and performance scores generated during the stress test. Compare these scores to standard values to assess the overall performance of your CPU.
5. Are there any precautions to take before running a CPU stress test?
Before running a CPU stress test, it is important to take some precautions:
— Ensure that your computer is adequately cooled. Make sure your cooling solution, such as fans or liquid cooling, is functioning properly to prevent overheating.
— Close any unnecessary programs and background processes to maximize CPU resources for the stress test. This helps create a more accurate representation of your CPU’s performance.
— Backup any important data on your computer as a stress test can put strain on your CPU, potentially increasing the risk of system instability or crashes.
— Keep an eye on the CPU temperature throughout the stress test. If the temperature exceeds safe limits, consider stopping the test to prevent any damage to your CPU.
To summarize, CPU stress tests on Windows 10 are a valuable tool for assessing the performance and stability of your computer’s processor. These tests put your CPU under intense load to simulate heavy usage scenarios and identify any potential issues.
By conducting CPU stress tests, you can ensure that your system can handle demanding tasks such as gaming, video editing, and software development without encountering performance problems or crashes. It allows you to optimize your system by identifying the maximum temperature, speed, and stability limits of your CPU.
Купив первый ПК почти 20 лет назад, я долгое время не задумывался о том, в каких режимах работают его комплектующие и просто играл на нем в игры, смотрел фильмы и слушал музыку. В те времена процессоры и видеокарты в большинстве своем не переваливали за порог энергопотребления в 50 ватт и мало кто из обычных пользователей задумывался об их температуре или оборотах вентиляторов. А первый раз я столкнулся с перегревом процессора спустя пару лет, после неудачного апгрейда на Athlon XP.

После холодного Pentium III Athlon XP превратил мой компьютер в печку, у которой перегревалась даже верхняя крышка корпуса. В то время мало кто задумывался о дополнительной вентиляции и с вытяжкой нагретого воздуха справлялся вентилятор в блоке питания. После установки дополнительно вентилятора в корпус и замены процессорного кулера на более мощный мне удалось снизить температуру процессора, а в мой набор программ для постоянной установки на ПК добавилась утилита MSI Core Center, с помощью которой можно было не только мониторить температуры, напряжения и частоты процессора и материнской платы, но и разгонять процессор прямо из-под Windows.

После покупки видеокарты ATI Radeon 9600 PRO в мой набор добавилась удобная утилита PowerStrip, с помощью которой можно было разгонять не только видеокарту, но и развертку ЭЛТ-монитора, а потом и очень удобная утилита ATI Tray Tools с помощью которой можно было делать с видеокартой и монитором все, что только возможно. С тех пор мой набор утилит для мониторинга, настройки, разгона и стресс-тестов «железа» ПК рос и обновлялся и в этом блоге я хочу рассказать вам о 10 актуальных, проверенных и полезных утилитах, которыми я постоянно пользуюсь.

MSI Afterburner

MSI Afterburner давно стала одной из главных утилит на моем ПК, и я не представляю себе использование видеокарты без этой утилиты. MSI Afterburner у меня делает очень многое: обеспечивает работу видеокарты в режиме андервольтинга, запускает настроенный профиль работы вентиляторов, дающий лучшее соотношение шум/температуры, чем заводской. Еще с помощью MSI Afterburner я делаю скриншоты в играх и записываю игровое видео на видеокартах, не поддерживающих функцию Nvidia GeForce ShadowPlay, например, GeForce GT 1030. И красный значок MSI Afterburner с температурами видеокарты постоянно висит в области уведомлений уже много лет.
Ссылка на сайт разработчика.
HWiNFO

Вместе с MSI Afterburner в области уведомлений у меня давно прописался значок еще одной популярной утилиты для мониторинга практически любых параметров комплектующих — HWiNFO. Эта небольшая и компактная утилита покажет вам абсолютно все, от температур и напряжений процессора, до текущей скорости передачи данных в накопителях или сетевой карты. Очень удобно то, что любые показатели HWiNFO можно посмотреть в виде графиков или вывести в оверлей поверх игры с помощью MSI Afterburner.
Ссылка на сайт разработчика.
AIDA64

А вот AIDA64 — это программа тяжеловес, которая обеспечивает не только мониторинг любых показателей, но и предлагает множество тестов для процессора, ОЗУ и видеокарты, в том числе и стресс-тесты стабильности. Одна из самых удобных функций AIDA64 — создание отчета, в котором будет буквально все об исследуемом ПК.
Ссылка на сайт разработчика.
CPU-Z и GPU-Z
Казалось бы, если у нас есть три утилиты, описанные выше, то для мониторинга больше ничего не понадобится, однако парочка похожих простых утилит CPU-Z и GPU-Z всегда стоит на моем ПК, как и на ПК многих оверклокеров. Главный плюс CPU-Z и GPU-Z в компактном и наглядном выводе информации о процессоре и видеокарте, которую удобно воспринимать на скриншотах, например, при запущенном стресс-тесте. Поэтому, несмотря на то, что на ПК оверклокеров достаточно и других утилит мониторинга, CPU-Z и GPU-Z не теряют популярности.
Ссылка на сайт разработчика CPU-Z.
Ссылка на сайт разработчика GPU-Z.
HD Tune

Точно также для работы с жесткими дисками и SSD-накопителями я до сих пор использую старую утилиту HD Tune, которую не променяю на более популярную CrystalDiskMark именно из-за удобного и наглядного вывода информации в виде графиков. Помимо тестов скорости и мониторинга накопителей HD Tune позволяет сделать полное стирание информации с диска и протестировать его поверхность на битые сектора.
Ссылка на сайт разработчика.
OCCT

Мой процессор AMD Ryzen 5 1600 AF и ОЗУ работают в разгоне и несколько месяцев назад я заметил признаки деградации, когда процессор перестает держать ранее стабильный разгон. Я снизил напряжение на ядрах процессора и его контролере памяти, что позволило не отказываться от разгона полностью и периодически проверяю его на стабильность. Использую я для этого утилиту OCCT, которая дает на процессор более сильную нагрузку, чем стресс-тесты AIDA64, но меньшую, чем Linpack, и за счет этого стала для меня лучшей утилитой проверки разгона на стабильность.
Ссылка на сайт разработчика.
Unigine Superposition

Я предпочитаю не давать запредельные нагрузки не только на процессор, но и на видеокарту, поэтому практически не пользуюсь популярной утилитой-«грелкой» FurMark. Вместо нее я использую утилиту Unigine Superposition, дающую на видеокарту стабильную нагрузку, превышающую ту, что дают игры, и позволяющую найти нестабильность в разгоне или андервольте. Не стоит забывать и то, что Unigine Superposition — это неплохой бенчмарк производительности видеокарты.
Ссылка на сайт разработчика.
3DMark

Традиционно для тестов видеокарты мной используются и актуальные версии утилиты 3DMark, а еще с помощью теста стабильности 3DMark легко проверить разгон и андервольт на стабильность. Но я не забываю и старые версии 3DMark, например, 3DMark 11, ведь с его помощью легко сравнить производительность новой видеокарты с теми, что были у вас раньше. Или производительность новых бюджетных видеокарт с мощными моделями прошлых поколений.
Ссылка на сайт разработчика.
Display Driver Uninstaller

Несмотря на то, что современные драйвера видеокарт заметно отличаются в стабильности в лучшую сторону от тех, что были в прошлом, ошибки при их удалении все еще встречаются, о чем я частенько читаю на форумах. Да и сам пару раз за последние годы я сталкивался с некорректно работой драйвера видеокарты после обычного удаления и установки нового. Поэтому я вывел для себя правило, при установке нового драйвера видеокарты всегда удалять старый при помощи утилиты Display Driver Uninstaller, которая тщательно вычищает все остатки старых драйверов. Это занимает две-три минуты, но зато можно быть уверенным, что новому драйверу ничего не будет мешать.
Ссылка на сайт разработчика.
Итоги

Вот такие утилиты всегда установлены на моем ПК, некоторые из которых я использую уже более 10 лет. Несмотря на то, что вес некоторых из них, например, 3DMark, заметно растет со временем и выходом новых версий, все эти утилиты прекрасно умещаются вместе в Windows на мой старый SSD объемом 120 ГБ, который я использую как системный. Несмотря на то, что SSD такого объема стали активно покупаться пользователями еще 10 лет назад, они до сих пор популярны и в Ситилинке чаще всего покупают три модели SSD объемом 120-128 ГБ: Silicon Power Ace A55, Patriot Burst Elite и Digma Run Y2.

Telegram-канал @overclockers_news — теперь в новом формате. Подписывайся, чтобы быть в курсе всех новостей!
OCCT Perestroika
для Windows
OCCT Perestroika — программа предназначена для проведения тестов на стабильность работы компьютера. Позволяет проводить тестирование работы CPU и GPU в стрессовых условиях, а также осуществлять проверку Power Supply для проверки работы подсистемы питания ПК. Результаты проверки выводятся в виде информативных графиков по всем контролируемым пунктам.
Основные возможности:
- Тест CPU:OCCT — процессорный тест собственной разработки, позволяющий максимально нагрузить процессор, оперативную память и чипсет материнки путем обработки больших массивов данных.
- Тест CPU:Linpack, в ходе которого максимально нагружается исключительно ЦП. Позволяет оценить стабильность работы 32-х и 64-разрядных ЦП по отдельности.
- GPU:3D — разновидность популярного теста для видеокарт FurMark.
- GPU:MEMTEST — эксклюзивный OpenCL-тест для тестирования памяти видеокарты. Работает на любом GPU (Intel, AMD, Nvidia) с поддержкой OpenCL. Отлично подходит для поиска дефектов памяти, в меньшей степени для поиска ошибок, вызванных разгоном.
- POWER SUPPLY — сочетает в себе тесты CPU:OCCT и GPU:3D для максимальной нагрузки на блок питания и материнскую плату. Этот тест полезен для выявления наиболее энергозатратных компонентов в системе.
- Мониторинг системы и отображение в режиме реального времени графиков изменения температуры, напряжения, скорости вращения вентиляторов, частоты, использования компонентов и энергопотребления во время проведения тестов.
- Встроенная защита ПК — позволяет указать максимальный температурный порог в опциях программы, по достижению которого тестирование прекращается.
- Возможность сохранить полный графический отчет о тестировании.
Что нового в OCCT Perestroika 14.0.8?
- Исправлены ошибки.
ТОП-сегодня раздела «Диагностика, тесты»
CPU-Z 2.15
CPU-Z — небольшая полезная программа, с помощью которой вы получите всю информацию об…
GPU-Z 2.65.1
GPU-Z — отличная утилита для просмотра разнообразной информации о видеокарте и ее…
CrystalDiskMark 8.0.6
CrystalDiskMark — небольшая бесплатная программа, предназначенная для сравнительного анализа…
OCCT Perestroika 14.0.8
Мощная утилита для тестирования CPU и GPU, ОЗУ, компонентов материнской платы и подсистемы…
Отзывы о программе OCCT Perestroika
Анатолий про OCCT Perestroika 13.1.10 [17-11-2024]
Глючный мусор!!! Прошло уже 100000000 лет, а так и на учили эту помойку с Райзенами работать!!! В топку,криворуких недопрограммеров!!!
3 | 8 | Ответить
Алексей про OCCT Perestroika 6.2.2 [24-09-2020]
У меня вообще пишет что программа не подходит для Вашей ОС
хотя вроде как ВИН10 стоит, чего не подходит не понимаю…
29 | 33 | Ответить
егор про OCCT Perestroika 5.5.5 [28-03-2020]
не пойму что сейчас показывает ОССТ . Раньше тестировал блоки питания . Смотрел просадку по вольтажу под нагрузкой . После дурацких обновлений снёс к свиньям собачьим и стал пользоваться aida
33 | 24 | Ответить
moder69 про OCCT Perestroika 4.5.1 [17-12-2018]
Благодарю и низкий поклон за Ваши труды! Ни одна из программ не способна дать 100%-ную гарантию стабильной работы разогнанного процессора. Но шансы резко возрастают, если вы используете две или три различных утилиты. Для проверки стабильности можно использовать OCCT, S&M, Prime95 или любую другую программу, способную загрузить систему, например, это может быть ваша любимая игра 
20 | 15 | Ответить
Тестер про OCCT Perestroika 4.5.1 [22-11-2018]
Данная программа не является бесплатной. В некоторых случаях требуется оплата за использование.
18 | 20 | Ответить
Сом в ответ Тестер про OCCT Perestroika 4.5.1 [11-02-2019]
Странная трактовка. Значит программа не является платной, т.к. в некоторых случаях за использование оплата не требуется.
22 | 13 | Ответить
Проверяем комплектующие.
Иногда требуется проверить работоспособность комплектующих на стабильность и температуру. Рассказываем о двух самых удобных способах проверки CPU и GPU.
Процессор – AIDA64
-
Скачайте и установите AIDA64 Extreme — программа платная, но есть пробная версия.
-
Запустите программу и в верхнем меню выберите «Тест стабильности системы».
-
В открывшемся окне отметьте галочкой «Stress CPU» (нагрузка на процессор), «Stress FPU» (тест вычислительного блока) и «Stress cache» (тестирование кэша).
-
Нажмите «Start». Программа начнет нагружать процессор, отображая температуру, частоту и напряжение в реальном времени.
-
Тестируйте 10-15 минут. Если температура превышает 90-95°C или система подвисает, остановите тест кнопкой «Stop».
-
После завершения теста перейдите во вкладку «Statistic». Там будут показаны максимальные, средние и минимальные значения изменения температуры.
Если после проведения тестирования температуры компонентов чипа не превысили 90°C для воздушного охлаждения и 60°C для водяного, то с процессором и охлаждением все нормально.
Видеокарта – FurMark
-
Загрузите FurMark
-
Запустите утилиту и выставьте разрешение, как у вашего монитора.
-
Нажмите« Run» для запуска тестирования.
-
Нажмите «Start». Программа начнет нагружать процессор, отображая температуру, частоту и напряжение в реальном времени.
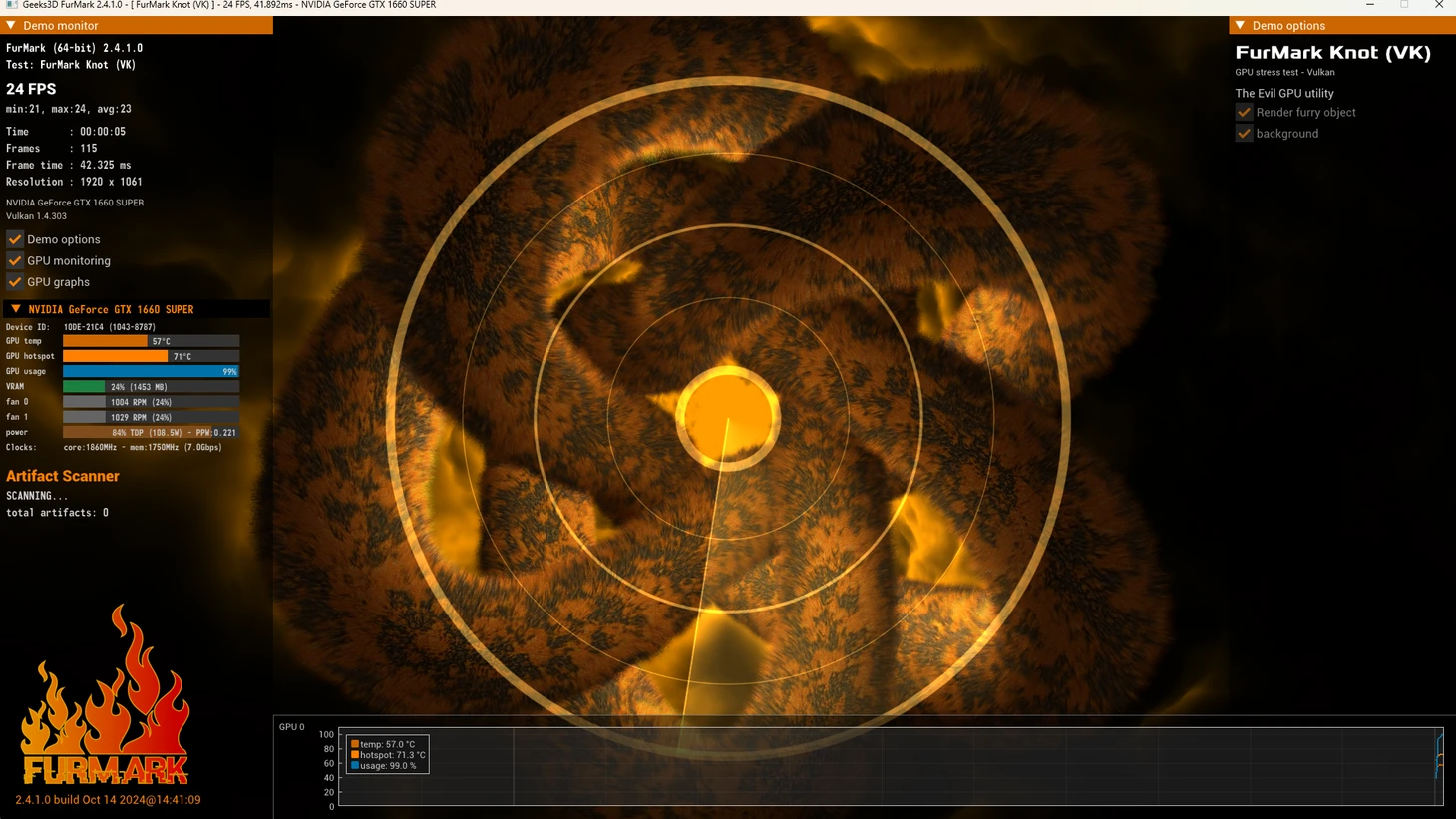
-
Далее откроется окно тестирования и мониторинга, где и будет отображен график температуры. Нужно дождаться, пока кривая графика перестанет расти и выровняется.
-
Если температура превысит 100°C или на экране появятся потемнения, точки или разноцветные линии (артефакты), то стоит остановить тестирование.
-
После этого подождите еще 10-15 минут и завершайте тест.
-
Когда тестирование будет завершено, откроется окно с результатами. Здесь вы увидите среднюю и пиковые температуры чипа и видеопамяти.
В зависимости от продуваемости корпуса и размера охлаждения видеокарты пиковые значения температуры должны быть в пределах 75-95°C. В этом случае с видеокартой все нормально.
* * *
NVIDIA подтвердила брак видеокарт RTX 5090 и 5070 Ti и заменит их по запросу
Кабель GeForce RTX 5090 может нагреваться до 154 градусов
Все про железо, софт, консоли и людей, с этим связанных
Представим ситуацию: у вас появилась возможность частично обновить собственный компьютер, заменив в нем некоторые компоненты. Появляется вопрос, а что именно стоит поменять?
Или другая история: внезапно ваша любимая игра начала лагать, и вы понимаете, что количество кадров в секунду на мониторе резко сократилось. Вы перезапускаете игру, но проблема не уходит. Как понять, где затаилась проблема?

Одним из важных инструментов в определении проблем с персональным компьютером является тест производительности. С его помощью можно понять, исправно ли работает текущее железо и где находится «бутылочное горлышко», не позволяющее остальному железу выдать свой максимум.

Существует огромное количество способов и программ, выполняющих тест производительности на любую задачу и кошелек. Некоторые из них являются узкоспециализированными профессиональными инструментами, другие являются базовыми и подходят любому новичку, боящемуся нажать не ту кнопку. В этой статье мы расскажем о популярных вариантах на все случаи жизни.
Индекс производительности Windows
Как узнать производительность ПК в Windows 7,8 и Vista
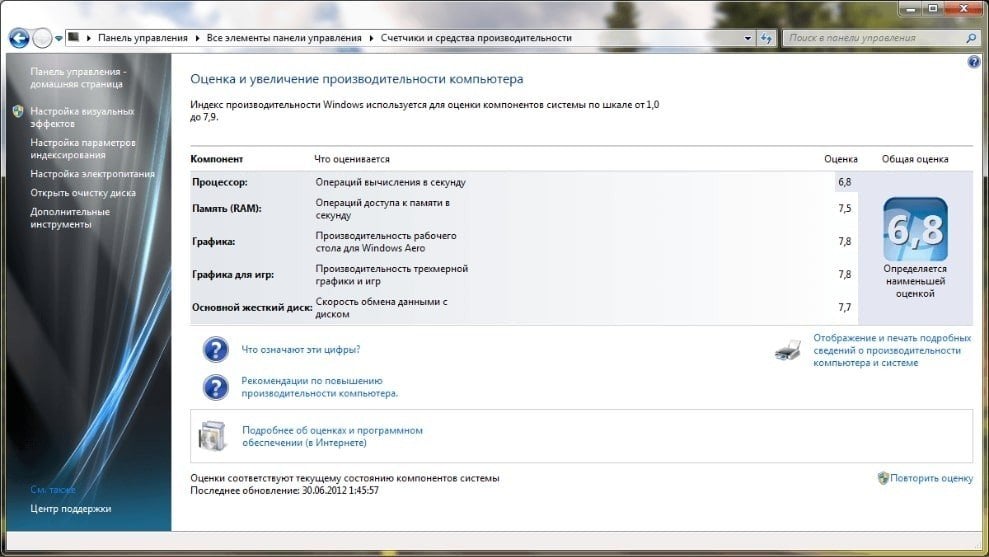
В Windows 7,8 и Vista индекс производительности компьютера доступен в два клика.
- Правой кнопкой нажимаем по иконке «Мой компьютер»;
- Выбираем «Свойства»;
- Кликаем по «Индекс производительности Windows».
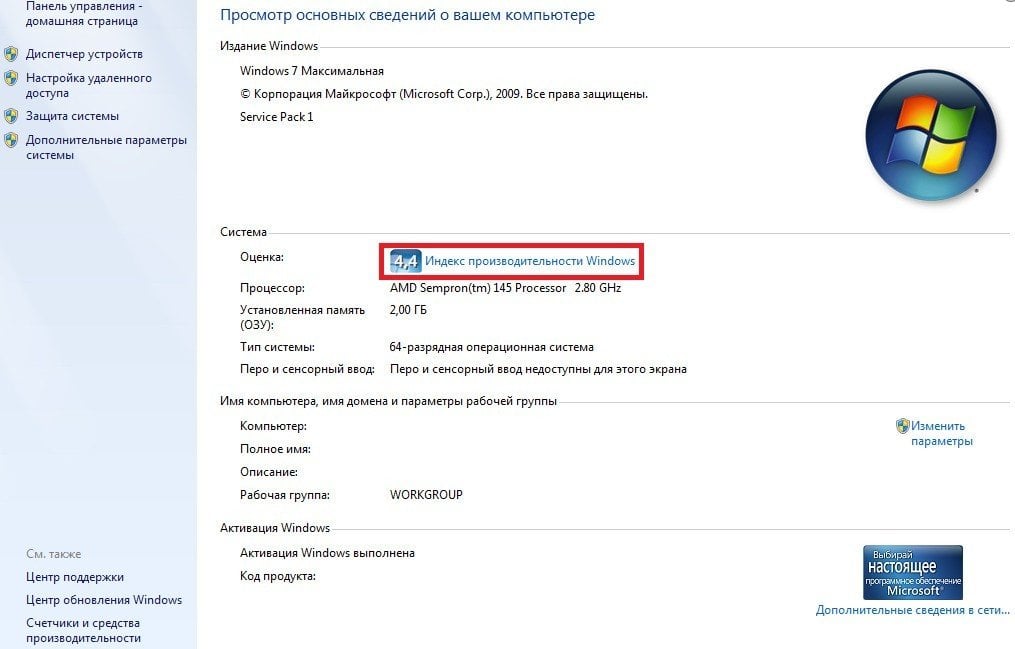
Получаем подробный расклад.
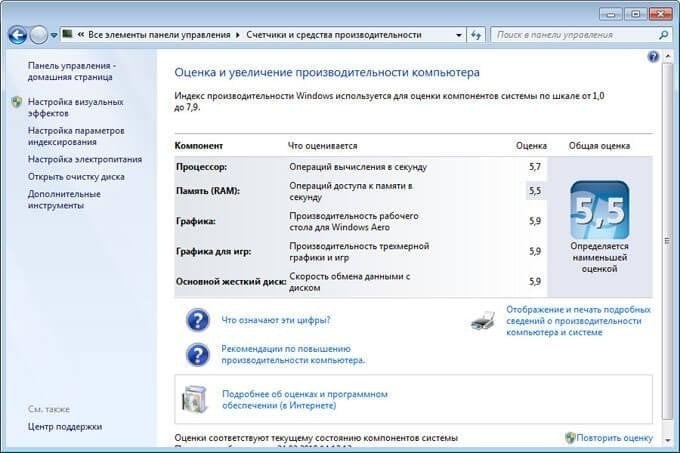
Важно понимать, что суммарный индекс производительности определяется наименьшей оценкой, и по этой причине только на него опираться не стоит. Зато обнаружить слабые места в компьютере — запросто.
Если какой-то из показателей ниже 4, то это уже тревожный звоночек, а геймерам — так вообще тревожный колокол. Плохая оценка у жесткого диска? Значит, надо подумать о том, чтобы взять новый, возможно даже SSD.
Как узнать производительность компа в Windows 10
В Windows 10 индекс производительности получить уже не так очевидно и легко. Однако, если детально следовать инструкции, то проблем не возникнет.
- Вызываем командную строку нажатием комбинации Win + R и в появившемся окне вводим cmd.
- В открывшемся окне вводим следующую комбинацию:
winsat formal –restart clean
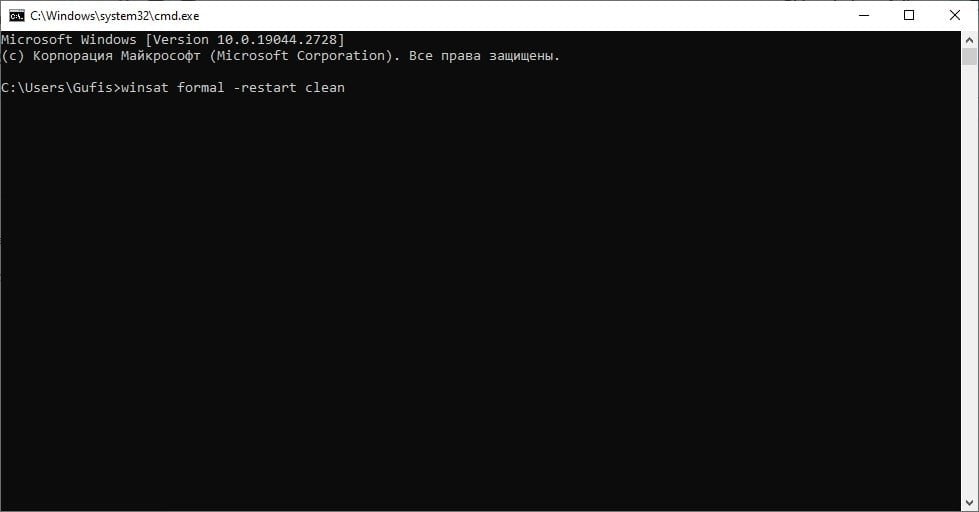
- Нажимаем Enter;
- У вас откроется новое окно.
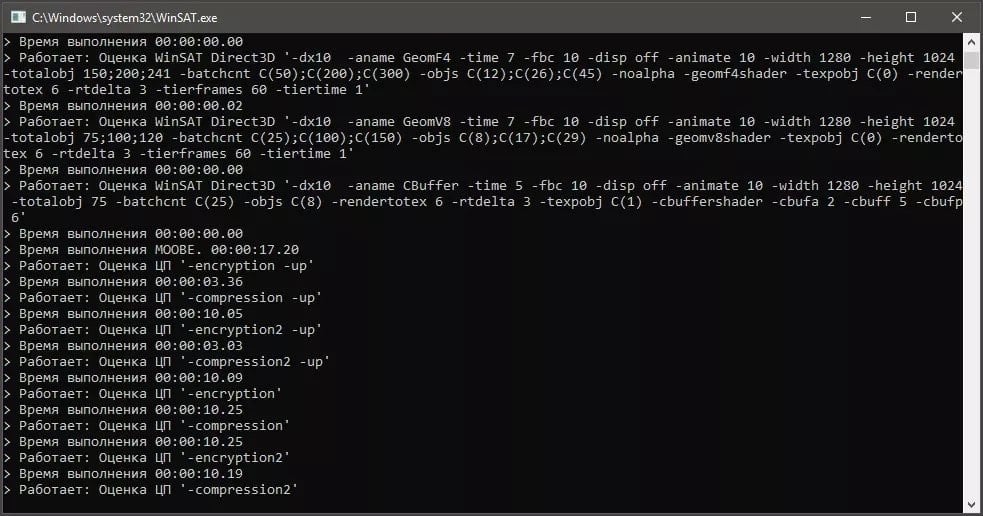
- Ждем несколько минут, пока будет совершена проверка железа;
- По окончании теста окно закроется;
- Отправляемся в папку C:\Windows\Performance\WinSAT\DataStore.
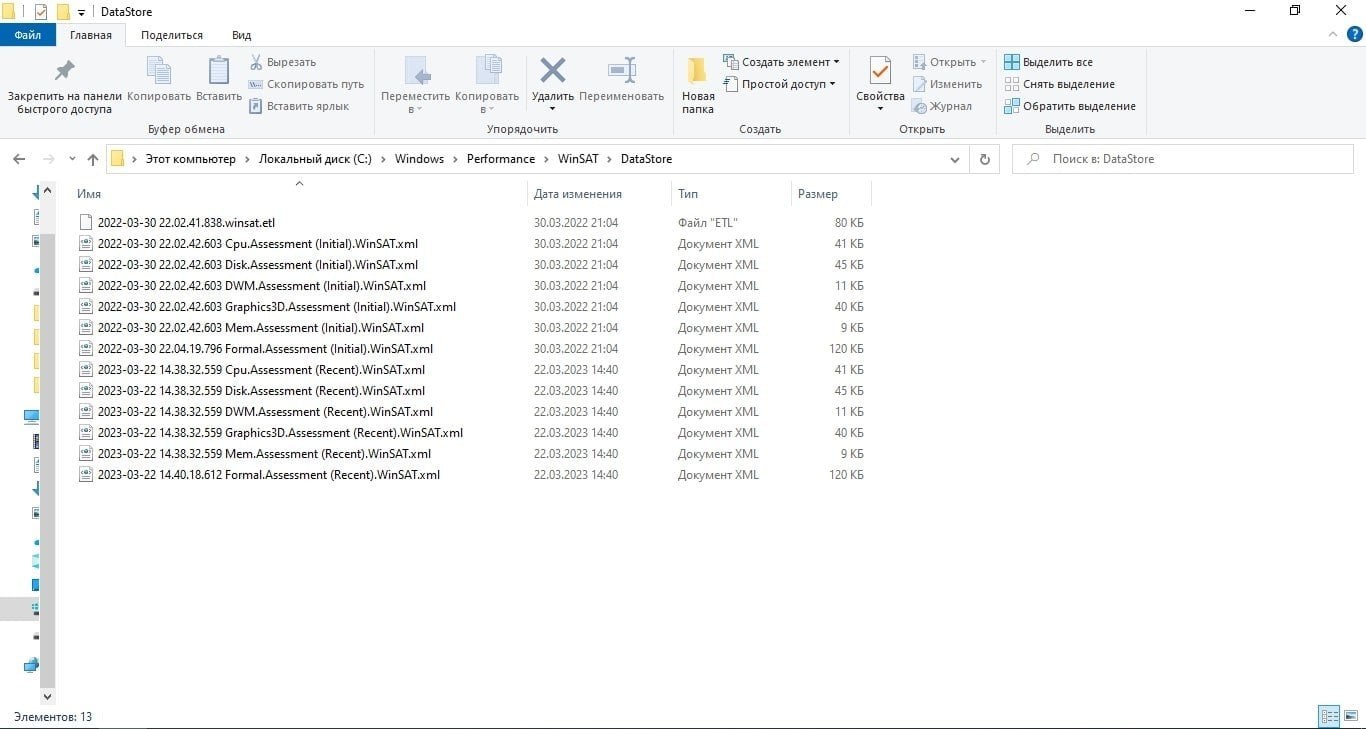
Находим файл Formal.Assessment (Recent).WinSAT.xml, после чего запускаем дабл-кликом.
Этот файл можно открыть в браузере. Например, в Microsoft Edge.
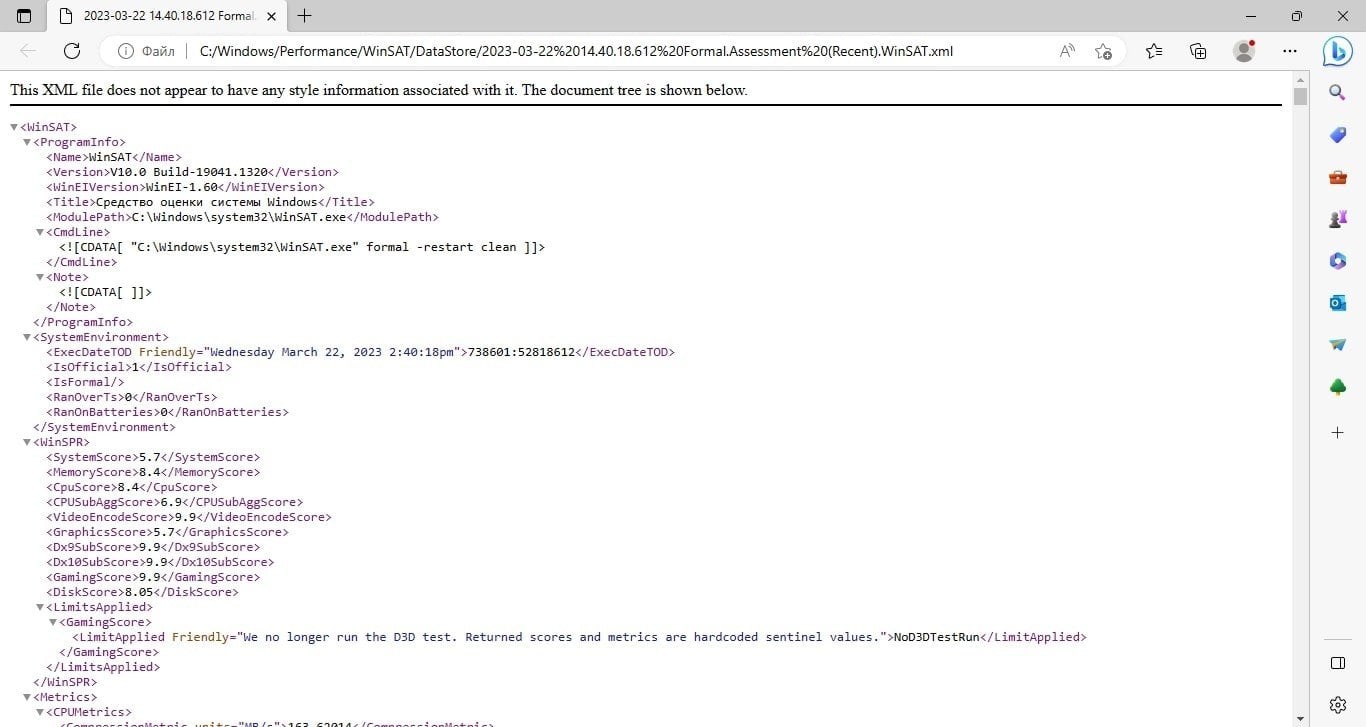
- Поскольку тут много различных списков, будет проще нажать Ctrl+F и начать поиск по странице.
- В образовавшееся окошко вводим WinSPR.
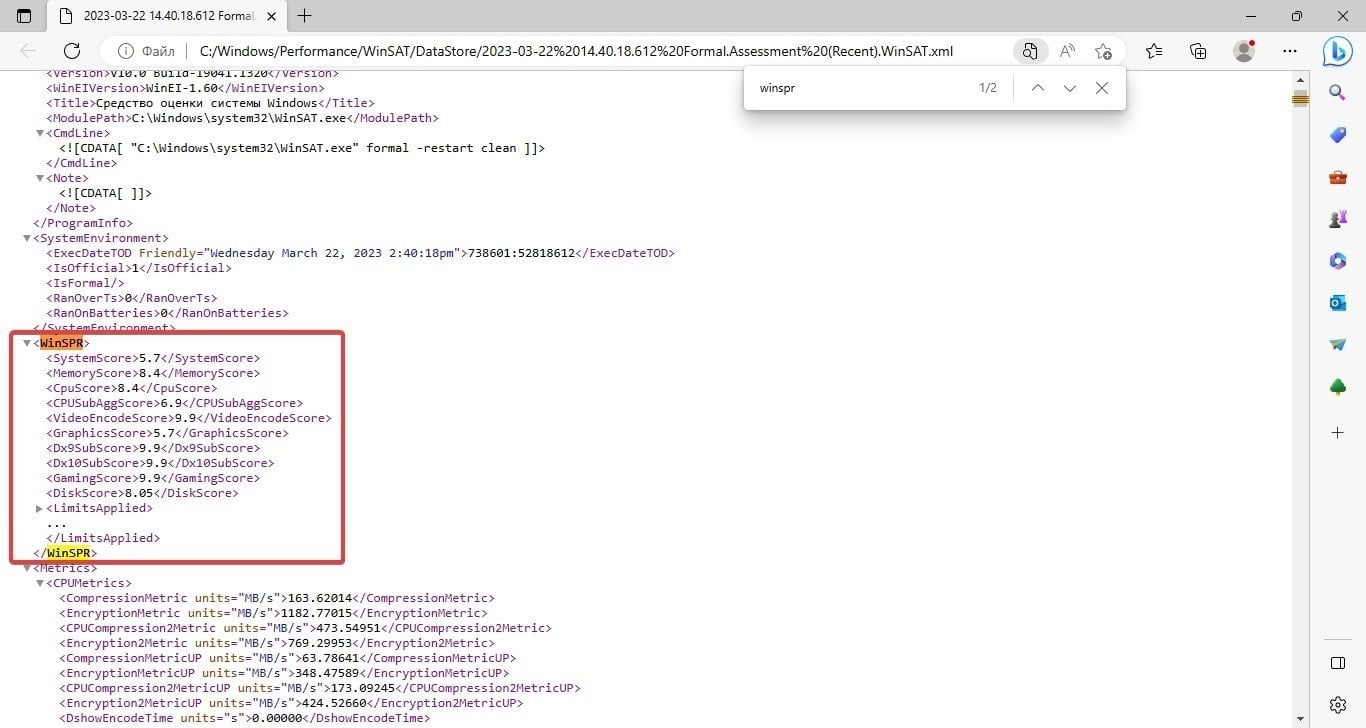
В этом разделе вся информация разделена на блоки, и можно сделать вывод о проблемных участках системы. Например, у компьютера со скрина выше слабым местом является видеокарта. Это значит, что ее лучше проапгрейдить первой.
Утилита WinAERO
Если вы не хотите лезть в командную строку (например, боитесь), то альтернативным вариантом может стать бесплатная утилита WinAERO.
- Заходите на официальный сайт;
- Скачиваете архив;
- Распаковываете его;
- Запускаете программу WEI.exe;
- Получаете окошко.
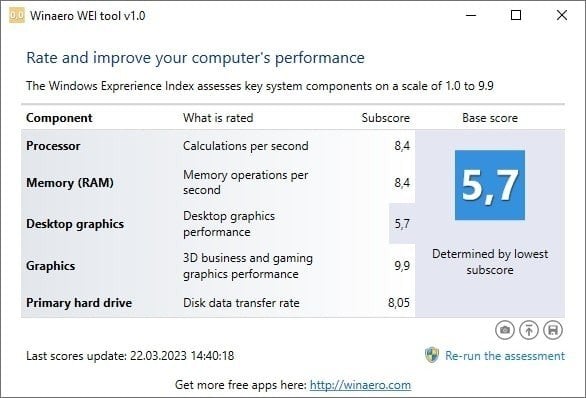
Отображаемый результат будет точно таким же, как если бы вы тестировали производительность через командную строку. При этом дизайн, несомненно, более удобный. Минус один: нужно качать утилиту.
Тест ПК онлайн
Один из вариантов узнать производительность своего компьютера — онлайн-тестирование. Не надо ничего скачивать, и для этого занятия потребуется лишь браузер. Прежде чем устраивать испытание своему железу, отключите все сторонние процессы, чтобы они не искажали результат.
CPU Expert
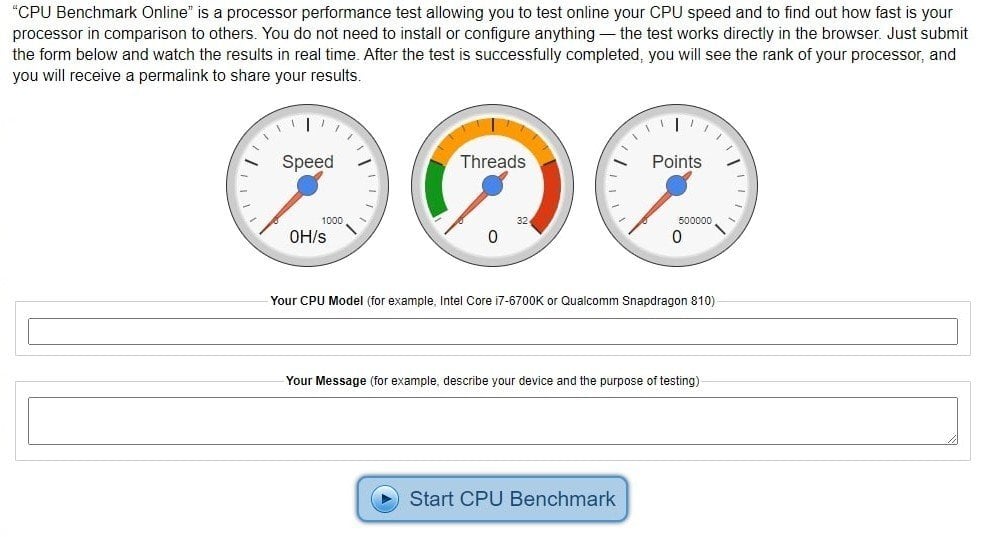
Онлайн-сервис, который протестирует процессор вашего ПК. Сам портал предлагает два основных варианта испытаний:
- CPU Benchmark — оценит производительность процессора, выставит баллы и позволит сравнить результаты с другими протестированными процессорами. Заполняете модель вашего процессора и нажимаете зеленую кнопку.
- CPU Stress Test — стресс-тест, и этим все сказано. Как заявляют авторы сайта, этот тест будет пытать ваш процессор. С другой стороны, иногда необходимо понимать, какой максимум способно выдать компьютерное железо. Проходить этот тест нужно на свой страх и риск, потому что это серьезное испытание, особенно если параметры подобраны неверно.
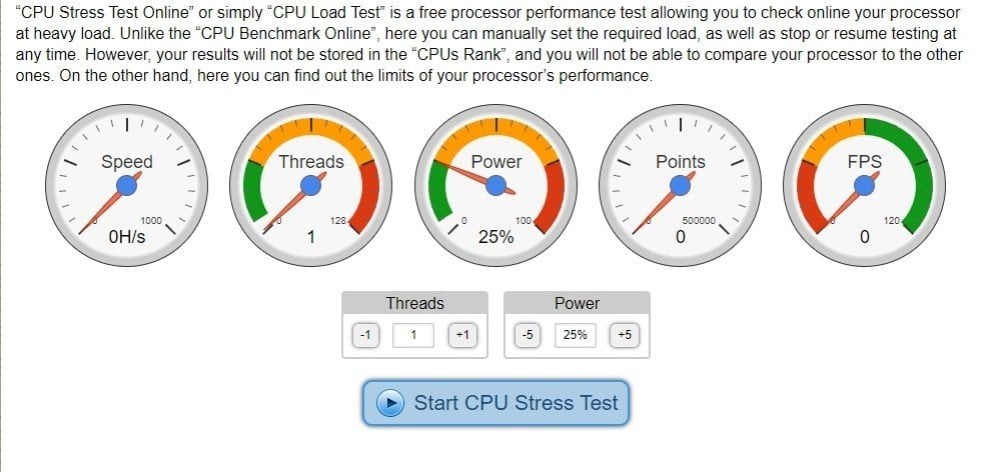
SilverBench
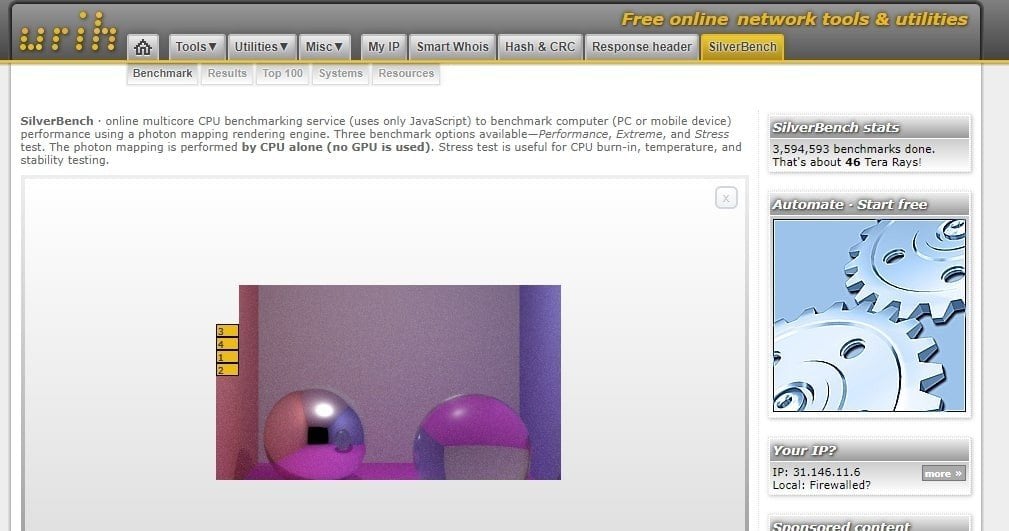
Еще один достаточно простой сервис, который испытает ваш процессор. На выбор вам дается три режима. В зависимости от цели, каждый из них может подойти.
- Benchmark — простой оценочный тест. На сайте будет генерироваться изображение. Чем быстрее оно загрузится, тем лучше ваш процессор.
- Extreme Test — более тщательная и более долгая проверка. Отлично подойдет в ситуации, когда нужен детальный анализ и изучение факторов.
- Stress-test — название говорит само за себя. Этот тест не может остановиться самостоятельно — только вручную. Зато он соотносит FPS с количеством воспроизводимых кадров.
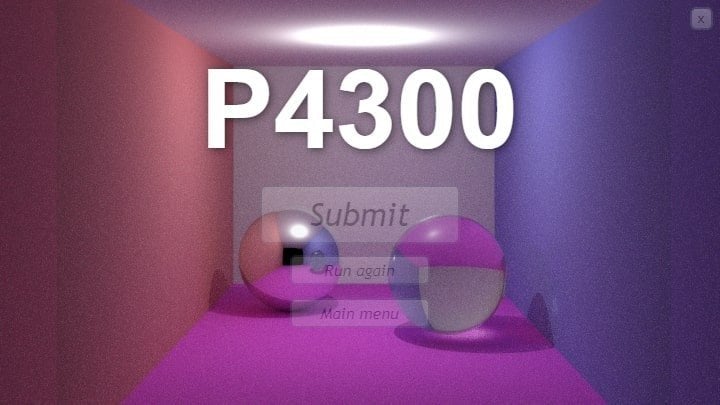
Так выглядит окно с результатами Benchmark-теста. После нажатия на кнопку Submit вы можете указать детали вашей системы, и после этого результаты отобразятся ниже в группе последних 10 тестов. Как нетрудно догадаться, у компьютера, который использовался для теста в этом материале, процессор не самый шустрый.
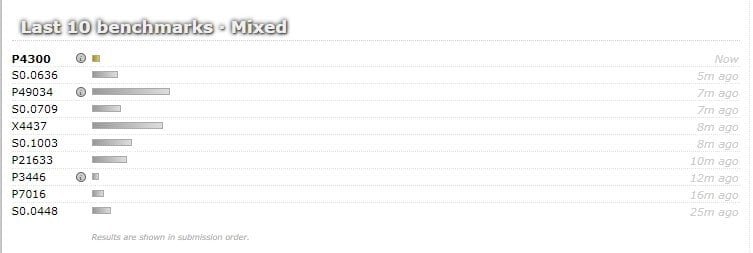
Speed-Battle
Простой сервис, который оценивает быстродействие браузера. Это хороший вариант для тестирования не столько железа на вашем ПК, сколько софта. Разные браузеры, разные операционные системы — Speed-Battle поможет определить оптимальное сочетание.
Специализированные программы для теста ПК
AIDA64
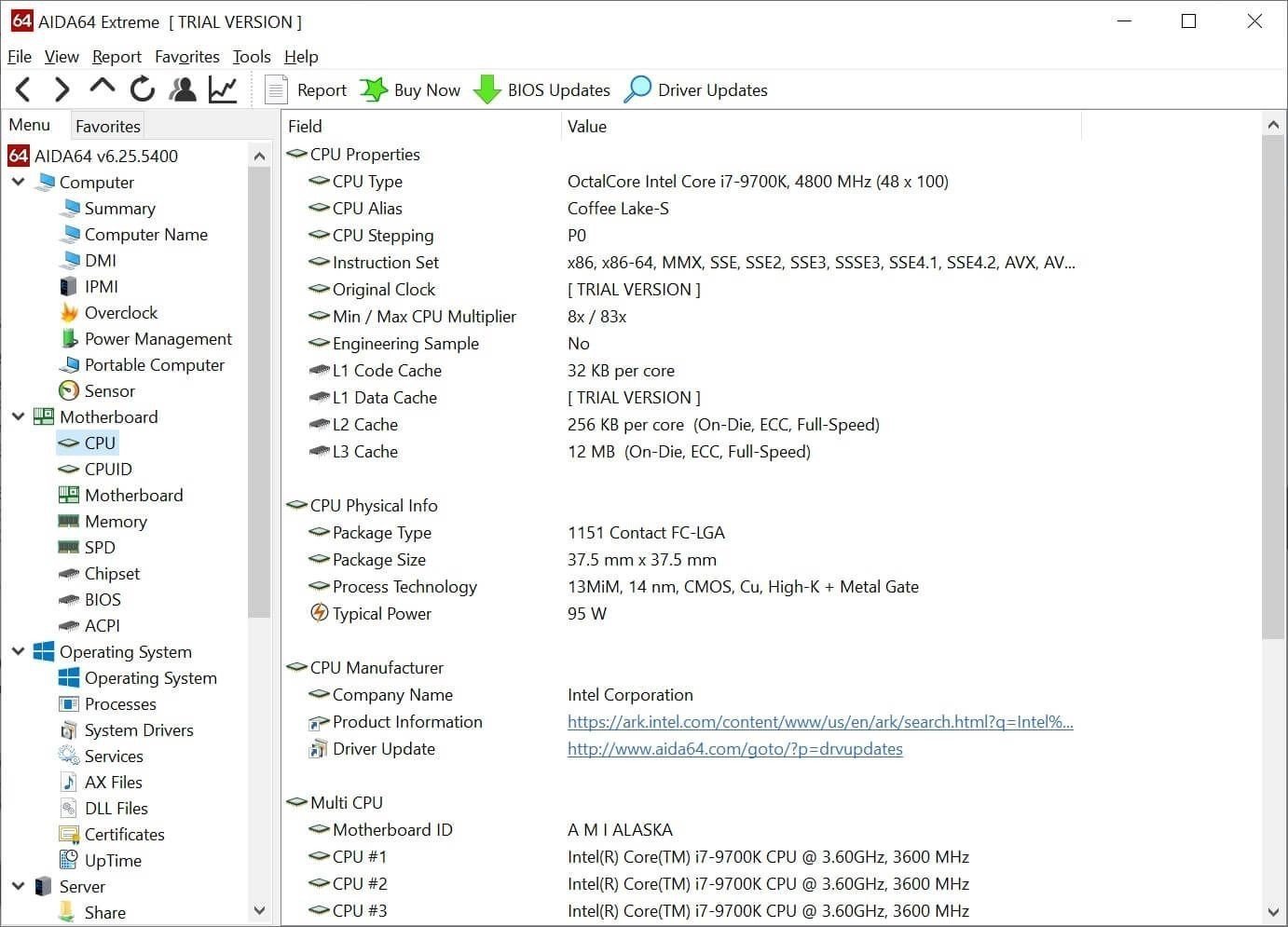
Признанная сообществом программа для тотального сбора информации о железе в вашем компьютере. В базе софта есть определенное количество тестов производительности. В целом, это один из самых универсальных инструментов.
Есть одна проблема — приложение платное, однако у него есть пробный период. Так что для разовой диагностики AIDA64 подойдет более чем. Все нужные тесты есть в версиях Engineer и Extreme.
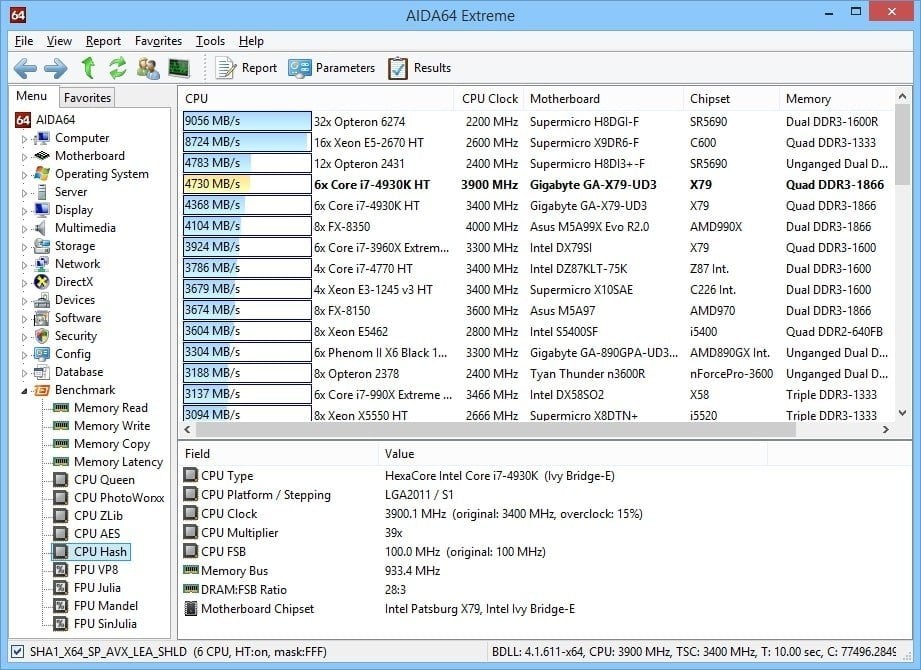
Что за тесты нам приготовили создатели этой волшебной программы?
- Проверка носителей памяти (Disk Benchmark). Здесь большое количество различных алгоритмов для проверки жестких дисков, будь то HDD, SSD или гибриды.
- Cache & Memory Benchmark – для тех, кто хочет узнать все о кэш и других видах памяти на своем компьютере.
- GPGPU Benchmark — проверяет графические процессоры на вашем ПК.
- Monitor Diagnostics — диагностика монитора.
- Чтение из памяти.
- Запись в память.
- Копирование в памяти.
- CPU Queen, CPU ZLib, CPU PhotoWorxx, FPU Mandel и еще целая россыпь алгоритмов для проверки процессора. В разделе «Тест» вы сможете найти пояснения к ним.
Maxon Cinebench

Бесплатная программа, которая позволяет оценить производительность процессора на вашем компьютере. Она симулирует рендеринг 3D-сцен, и это зачастую является более эффективной проверкой. В этом же приложении можно сравнить результаты с другими моделями. Дизайн минималистичный, запутаться в нем будет тяжело.
CPU-Z

Бесплатная программа, которая очень хороша в части сбора информации о вашем процессоре, материнской плате и оперативной памяти. У нее есть собственный инструмент для теста производительности. Есть как базовый бенчмарк, так и стресс-тест.
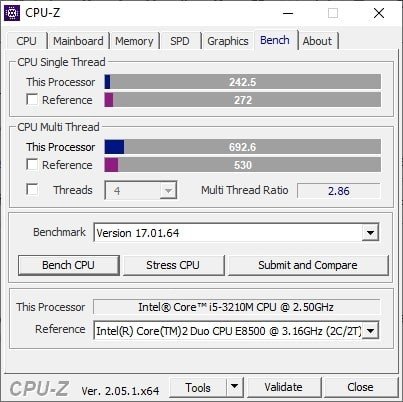
После прохождения теста вы можете загрузить эти результаты на сайт, где, среди прочего, будут показаны ближайшие «конкуренты» по итоговому результату.
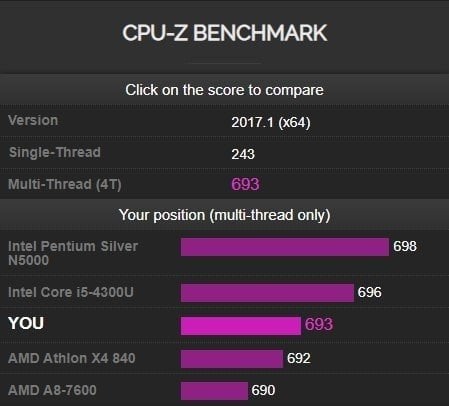
SiSoftware Sandra
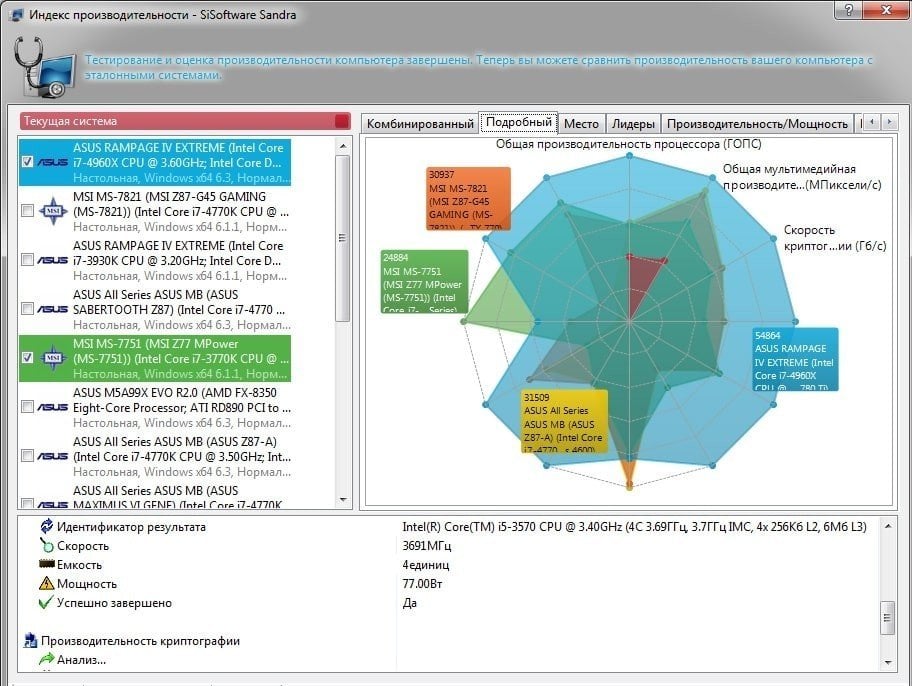
Sandra — семейство программ, составляющих отчет о производительности различных составных частей компьютера. Среди них есть и бесплатная версия, а также имеется интерфейс на русском языке. Отчеты программы являются подробными, и во многих случаях этого будет более чем достаточно.
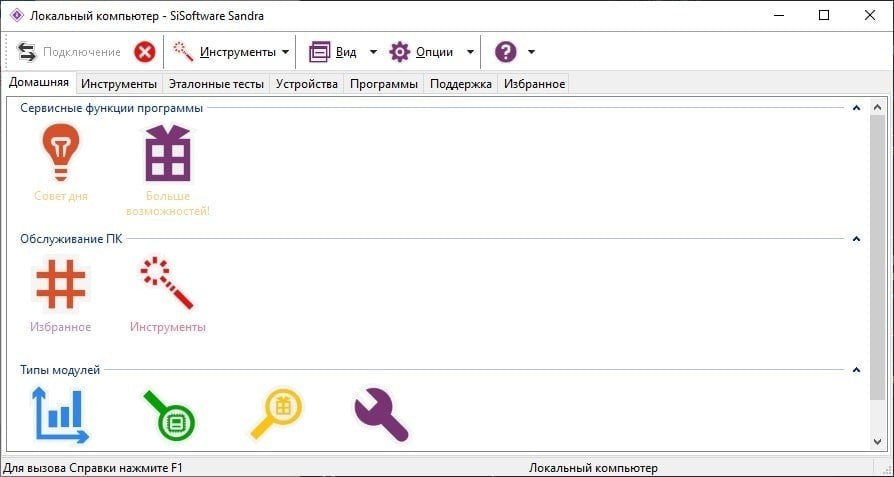
В качестве базового примера возьмем классический простой бенчмарк (он же эталонный тест).
- Переходим на вкладку «Эталонный тест».
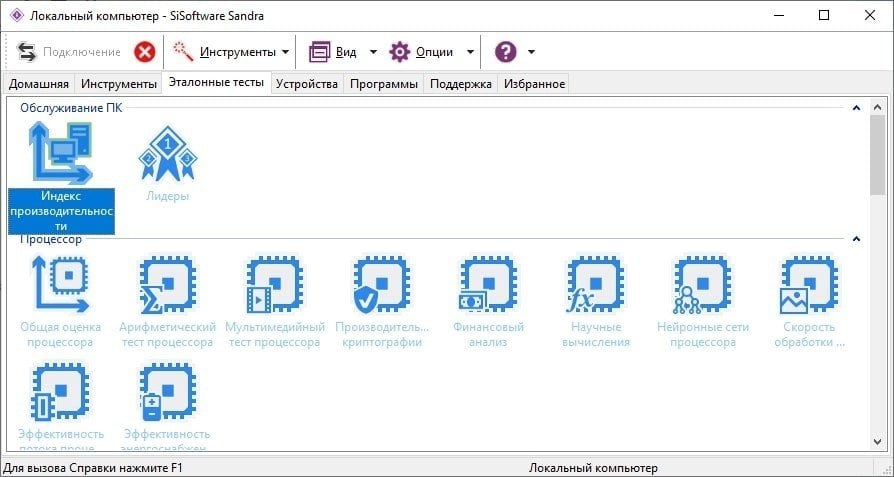
- Выбираем индекс производительности, дважды кликаем по нему, далее нажимаем ОК. Зеленый кружочек с галочкой внизу появившегося окна.

- Далее выбираем настройки публичности. Можно снять галочку с «публичного аккаунта». Обязательно надо поставить галку внизу.
- Запускаем, ждем какое-то время и получаем результат.
3DMark
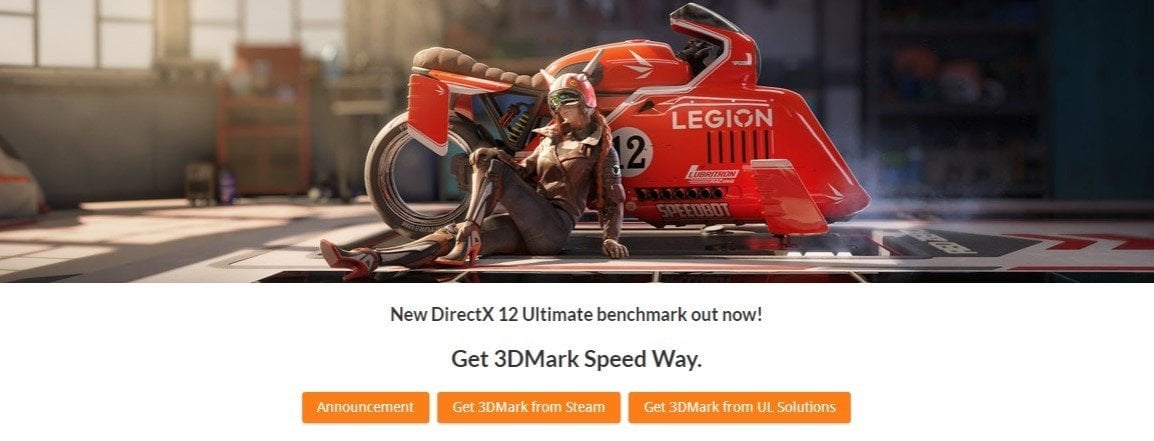
Один из самых популярных тестов для видеокарты. Он, к сожалению, платный, но долгая история программы привела к тому, что на него часто ориентируются при выборе видеокарты. Для геймеров, конечно, удобнее видеть конкретные результаты по кадрам в секунду в той или иной игре, но 3DMark предоставляет универсальный набор тестов, которые до сих пор активно используются.
Во время испытания видеокарты 3DMark воспроизводит различные графические эффекты, которые есть в том числе и в компьютерных играх. Различные варианты освещения, дымы и другие частицы — сценариев проверки ПК здесь много. Поддержка железа и софта у программы крайне разнообразная, поэтому 3DMark хорошо подходит в том числе и для высокопроизводительных компьютеров.
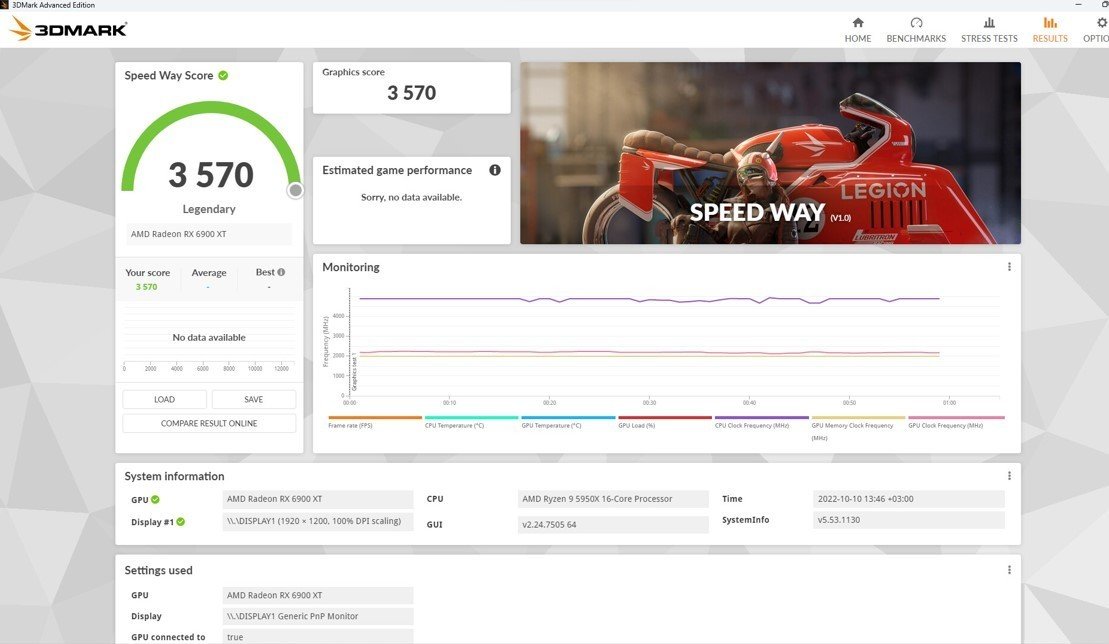
В использовании программа тоже не очень сложная. После запуска теста мы можем сохранить результаты в текстовом файле, а потом при желании загрузить их в онлайн, чтобы сравнить с другими системами.
К слову, вокруг 3DMark есть отдельное сообщество энтузиастов, которые очень любят померяться тем, насколько хорошо они разгоняют свое железо. Товарищи используют самое разнообразное охлаждение, но в целом надо помнить, что это очень специфическое занятие, которое обычным людям пойдет скорее во вред.
CrystalDiskMark
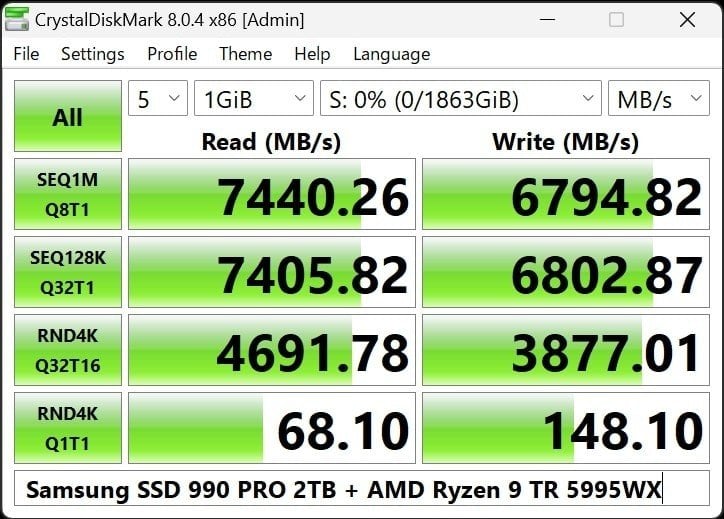
Эта программа проверяет только один элемент компьютера, но очень важный и крайне тщательно. Речь идет о различных жестких дисках. CrystalDiskMark проверяет скорость записи и чтения, и хорошо работает даже на слабых системах. Скачать программу можно бесплатно.
Есть строгая минималистичная классическая версия, а также Shizuku Edition, которая добавляет в интерфейс милую анимешную девочку.
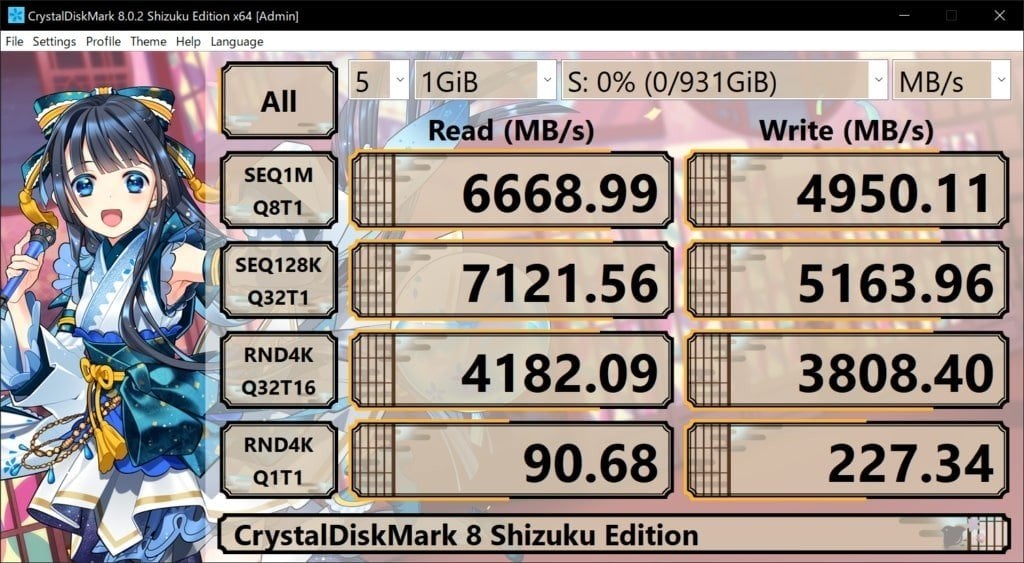
Что означают результаты тестов
Главным минусом кастомных бенчмарков остается то, что полученные баллы кажутся абстрактными. Определенное число в качестве результата простому обывателю, скорее всего, ничего не скажет, потому что он не знает, много это или мало.
С другой стороны, такие цифры — лучший инструмент, когда речь идет о сравнении двух конфигураций. У вас есть выбор из двух ноутбуков? Прогнали оба на тестах, и увидели разницу, после чего принимать решение становится легче.

Цифры могут показать разницу между двумя системами в процентах, и эту разницу можно сравнивать с ценой. Например, если за прирост в 15% производительности вы доплачиваете всего 5%, то это будет достаточно выгодным предложением.
Наконец, тесты хороши для диагностики железа, но если речь идет о потенциальной покупке, то существуют различные сайты, которые профессионально занимаются оценкой различных конфигураций. Возможно, у них уже есть готовый ответ. Особенно, если речь идет о процессорах и видеокартах.
В вопросах тестов производительности ПК зачастую нет универсальных ответов. У каждого человека есть свои запросы и свои цели, под которые лучше подойдет тот или иной вариант. Мы описали некоторые возможные варианты, которые, надеемся, помогут вам сориентироваться в этом непростом вопросе.
Читайте также:
- Топ-15 лучших бюджетных игровых ноутбуков в 2024 году
- Steam Achievement Manager: как управлять достижениями
- Что делать, если Steam не запускается
- Как убрать лаги в играх и ускорить работу компьютера
- Как устранить ошибку msvcr100 dll
Заглавное фото: wallpaperflare.com
