Все способы:
- Важная информация
- Способ 1: Обновление операционной системы
- Способ 2: Удаление Microsoft Office Access 2010
- Способ 3: Деинсталляция драйвера AMD Sata controller
- Способ 4: Замена файла «storport.sys»
- Способ 5: Обновление драйверов
- Способ 6: Восстановление системных файлов
- Способ 7: Откат операционной системы
- Вопросы и ответы: 0
Важная информация
Ошибка «storport.sys» может появляться как в процессе эксплуатации компьютера, так и непосредственно во время его запуска. Во втором случае, чтобы иметь возможность ее устранить, необходимо обеспечить доступ к рабочему столу. Попробовать сделать это можно посредством входа в безопасный режим. Так как консоль операционной системы будет недоступна, следует воспользоваться альтернативным методом. На нашем сайте на эту тему написана отдельная статья. Ознакомиться с ней вы можете посредством предоставленной ниже ссылки.
Подробнее: Как войти в безопасный режим через BIOS
В этот режим также можно попасть через среду восстановления. Попасть туда можно разными методами, в том числе и когда ОС не загружается. Детальнее читайте в статье по ссылке ниже.
Подробнее: Как перейти в среду восстановления в Windows 10
Когда среда восстановления откроется, в ней последовательно перейдите в «Поиск и устранение неисправностей» > «Дополнительные параметры» > «Параметры загрузки». В новом окне щелкните по кнопке «Перезагрузить», и когда компьютер перезагрузится, он снова войдет в среду восстановления, но уже с окном, предлагающим выбрать тип загрузки ОС. Нажмите клавишу F4 на клавиатуре.
Способ 1: Обновление операционной системы
Если у вас появляется ошибка с упоминанием файла «storport.sys» не сразу после запуска «десятки», тогда первостепенно необходимо попробовать обновить Windows 10. Есть вероятность, что разработчики уже решили проблему и выпустили соответствующий апдейт. Обновление системы производится в «Параметрах». Если вы не знаете, что именно необходимо делать для выполнения поставленной задачи, тогда обратитесь за помощью к соответствующему руководству на нашем сайте.
Подробнее: Как обновить Windows 10 до последней версии

Способ 2: Удаление Microsoft Office Access 2010
Если обновление Виндовс невозможно по причине появления ошибки до входа на рабочий стол, тогда следует удалить приложение Microsoft Office Access 2010 через безопасный режим. Многие пользователи в интернете отмечают, что именно это программное обеспечение является причиной возникновения неполадки.
Важно отметить, что деинсталляцию следует проводить посредством специального предустановленного программного обеспечения, чтобы избавиться от всех файлов приложения. Также для этих целей вы можете воспользоваться специальным софтом от сторонних разработчиков. На нашем сайте есть отдельные статьи, в которых об этом рассказывается подробнее, при необходимости обратитесь к ним за помощью в выполнении поставленной задачи.
Подробнее:
Установка и удаление программ в Windows 10
Программы для удаления программ в Windows 10

Способ 3: Деинсталляция драйвера AMD Sata controller
Также отмечается, что ошибка с упоминанием файла «storport.sys» может появляться из-за драйвера AMD Sata controller. Соответственно, чтобы устранить неполадку, потребуется его удалить. Для этого нужно иметь доступ к рабочему столу ОС, поэтому при необходимости перейдите в безопасный режим.
Удалить драйвер можно посредством утилиты «Диспетчер устройств». Для выполнения поставленной задачи сделайте следующее:
- Воспользуйтесь поиском по системе, чтобы открыть указанную программу. Для этого установите курсор в соответствующее поле на панели задач, введите запрос «Диспетчер устройств», после чего кликните по пункту «Открыть» в результатах.
Читайте также: «Диспетчер устройств» заблокирован администратором в Windows 10
- В появившемся окне раскройте ветку устройств «Контроллеры IDE ATA/ATAPI» и найдите там драйвер «AMD Sata controller». Затем кликните по нему дважды левой кнопкой мыши.
- В меню «Свойств» перейдите на вкладку «Драйвер» и щелкните там по кнопке «Удалить устройство».
В появившемся диалоговом окне подтвердите выполнение операции, нажав по кнопке «Удалить».
После окончания процедуры деинсталляции закройте все приложения и перезапустите компьютер. В результате ошибка должна исчезнуть.

Примечание! После повторного входа на рабочий стол операционная система в автоматическом режиме произведет инсталляцию штатного драйвера, который заменит удаленный. Он должен функционировать исправно, не вызывая появление неполадки в будущем.
Способ 4: Замена файла «storport.sys»
Исправить ошибку «storport.sys» можно путем замены этого самого файла на корректно работающий. Основная задача заключается в том, чтобы предварительно его скачать на накопитель. Сделать это можно непосредственно с нашего сайта, для этого нажмите по представленной ниже кнопке.
Скачать файл «storport.sys» с Google Drive
Важно! Если у вас есть доступ к рабочему столу ОС, тогда поместите файл в любую папку на диске. Рекомендуется переместить его в корневую директорию диска «C:\», чтобы в будущем быстро найти при необходимости. В случае если компьютер без ошибки запустить у вас не получается, тогда воспользуйтесь любым другим устройством, чтобы поместить его на внешний накопитель, например флешку.
После этого вам необходимо будет совершить замену поврежденного файла на исправно работающий. В Windows 10 «storport.sys» находится в трех директориях на системном диске. Все они указаны ниже:
C:\Windows\WinSxS\amd64_microsoft-windows-storport_31bf3856ad364e35_...\
C:\Windows\WinSxS\amd64_microsoft-windows-storport_31bf3856ad364e35_10.0.16299.755_none_34fe44889aff1f5a\
C:\Windows\System32\drivers\
Для выполнения поставленной задачи перейдите в каталог со скачанным файлом «storport.sys», выделите его и поместите в буфер обмена комбинацией клавиш Ctrl + C. Затем поочередно перейдите в указанные директории и вставьте в них этот самый файл сочетанием Ctrl + V. При необходимости каждый раз подтверждайте это действия, нажимая в появляющемся диалоговом окне по кнопке «ОК», «Да» иди «Продолжить».

Важно! Есть вероятность, что ваша учетная запись не обладает достаточным количеством прав на редактирование содержимого целевых каталогов. Поэтому, чтобы выполнить поставленную задачу, потребуется их получить. Проще всего для этого перейти в аккаунт администратора, но предварительно его следует активировать. На нашем сайте есть отдельная статья, в которой об этой процедуре рассказывается более подробно.
Подробнее: Как перейти в аккаунт Администратора в Windows 10

Если никак зайти на рабочий стол «десятки» у вас не получается, тогда единственный способ заменить файл «storport.sys» — выполнить указанные действия через «Командную строку», запущенную в среде восстановления. Для этого сделайте следующее:
- Перейдите в среду восстановления. Все доступные методы сделать это были описаны в другом нашем материале, ссылка на который есть в самом начале данной статьи (см. раздел «Важная информация»).
- Находясь в главном меню среды восстановления, щелкните мышкой по пункту «Поиск и устранение неисправностей».
- Затем нажмите «Дополнительные параметры» и выберите пункт «Командная строка», чтобы открыть консоль для ввода запросов по замене целевых файлов.
- После недолгой перезагрузки, находясь на экране выбора аккаунта, определить свой профиль и кликните по нему.
- Введите пароль от своей учетной записи и нажмите «Продолжить». Если вы не устанавливали пароль, тогда просто оставьте поле пустым.
- Дождитесь запуска «Командной строки», после чего инициализируйте утилиту для работы с накопителями посредством команды
DISKPART.Она потребуется для того, чтобы узнать букву внешнего накопителя, на котором размещен файл «storport.sys», и букву системного диска основной операционной системы. Дело в том, что они отличаются от тех обозначений, которые отображаются в «Проводнике» Windows 10.
- Выведите список доступных разделов всех подключенных накопителей с их буквенными идентификаторами, для чего напишите представленную ниже команду и нажмите Enter:
LIST VOLUME - В выдаче обратите внимание на поле «Размер» — именно по этим значениям определите том внешнего накопителя (флешки) и диск «C:\» операционной системы, после этого соотнесите разделы со значениями в столбце «Имя». Таким образом определите буквы целевых дисков, с которыми вы будете работать далее.
- Завершите работу утилиты «DISKPART», воспользовавшись представленной командой:
EXIT - Вернувшись в основное меню консоли, перейдите на раздел флешки, просто введя его букву с двоеточием. Например, если внешний накопитель имеет буквенное обозначение «D», тогда впишите в «Командную строку»
D:и нажмите Enter. - Выведите список содержащихся на накопителе файлов с помощью указанной ниже команды:
dir - Убедитесь, что на флешке есть файл «storport.sys» и скопируйте его в указанные ранее директории с заменой. Для этого воспользуйтесь командой со следующим синтаксисом:
copy <путь_к_копируемому_файлу> <путь_к_файлу_для_замены>Вам необходимо в начале второго пути указать букву системного диска операционной системы, которую вы узнали с помощью утилиты «DISKPART». К примеру, если системный диск имеет букву «E:\», тогда поочередно введите команды
copy storport.sys E:\Windows\WinSxS\amd64_microsoft-windows-storport_31bf3856ad364e35(после этого нажмите один раз Tab)copy storport.sys E:\Windows\WinSxS\amd64_microsoft-windows-storport_31bf3856ad364e35(после этого нажмите два раза Tab)copy storport.sys E:\Windows\System32\drivers\После ввода команды потребуется подтвердить замену файла, для этого впишите «Yes» (без кавычек) и нажмите Enter.
Обратите внимание! В результате выполнения некоторых из перечисленных команд может возникнуть ошибка, указывающая на то, что целевого файла или директории не существует. Это нормально, такие предупреждения можно игнорировать.
- Теперь остается только перезапустить компьютер. Для этого сначала закройте окно «Командной строки», выполнив команду
exit, а затем в меню среды восстановления выберите пункт «Выключить компьютер».











После того как все указанные действия будут выполнены, можно снова запустить компьютер и проверить работу ОС. Ошибка с упоминанием «storport.sys» должна исчезнуть.
Способ 5: Обновление драйверов
Рассматриваемая ошибка может появляться по причине устаревания драйверов, установленных в операционной системе. Важно следить за актуальностью этого программного обеспечения и своевременно его обновлять. Но сделать это получится только при доступе к рабочему столу. Если в процессе выполнения этой процедуры вы столкнулись с трудностями, тогда можете обратиться за помощью к другой статье на нашем сайте, в которой все действия детально рассмотрены.
Подробнее: Как обновить драйверы в Windows 10

Обратите внимание! Возможно, что уже имеющиеся в ОС драйверы будут препятствовать установке новых версий. В таком случае их предварительно потребуется удалить. На эту тему у нас тоже на сайте есть статья, ознакомиться с ней вы можете посредством ссылки.
Подробнее: Как удалить драйверы в Windows 10

Способ 6: Восстановление системных файлов
Причиной многих ошибок, включая с упоминанием «storport.sys», является повреждение файлов операционной системы. Специально для таких случаев разработчиками были предусмотрены консольные утилиты «DISM» и «SFC». Они анализируют состояние данных на диске «C:\» и при обнаружении неполадок производят процедуру их восстановления. Все это делается в автоматическом режиме, вам достаточно будет только выполнить запуск утилит. Об этом рассказывается в другой статье на нашем сайте.
Подробнее: Проверка целостности системных файлов в Windows 10

Способ 7: Откат операционной системы
Если ни один из вышеописанных способов не помог вам в устранении проблемы с файлом «storport.sys», тогда можно попробовать откатить Виндовс до точки восстановления. Но воспользоваться этим методом получится только в том случае, если вы ее создавали ранее, а именно до появления ошибки. Если это условие выполняется, тогда воспользуйтесь приведенной ниже ссылкой, чтобы перейти на тематическую статью с инструкцией по реализации описанной задачи.
Подробнее: Как откатить Windows 10 до точки восстановления

Если точки восстановления на вашем компьютере нет, тогда следует откатить операционную систему до заводских настроек. По факту это можно считать переустановкой Windows 10, но с сохранением пользовательских данных. Произвести эту процедуру можно как с рабочего стола, так и посредством инструментов среды восстановления.
Подробнее: Как откатить Windows 10 до заводских настроек

Примечание! Если воспользоваться ни одной из двух представленных выше инструкций по каким-то причинам у вас не получается, тогда вы можете просто произвести переустановку ОС с сохранением пользовательских данных. Этой теме на нашем сайте посвящена отдельная статья, при необходимости ознакомьтесь с ней.
Подробнее: Как переустановить Windows 10 без потери данных

Наша группа в TelegramПолезные советы и помощь
Storport.sys в Windows 10 генерирует различные проблемы. У одних, он стал причиной появления BSOD. У других пользователей, возникла неожиданно большая нагрузка на процессор от данного файла, появляются лаги, зависания и т. п. Есть и те, кто видит ошибку в LatencyMon. Порой его также рекомендуют обновлять вручную, что является некорректным подходом к задаче. Предлагаем разобраться, в чем причина проблемы.
Разновидности кодов с ошибками (по ссылкам ниже вы можете найти дополнительную информацию):
KMODE EXCEPTION NOT HANDLED
KERNEL DATA INPAGE
PAGE FAULT IN A NONPAGED AREA
SYSTEM THREAD EXCEPTION NOT HANDLED Storport.sys
IRQL NOT LESS OR EQUAL
SYSTEM SERVICE EXCEPTION
Причины
Полезно знать, что файл Storport.sys – это драйвер операционной системы. Файл Storport.sys относится к Microsoft Storage Port Driver. Логично предположить, что неполадка связана с драйвером и вы будете отчасти правы, но гораздо чаще проблема отдаленно затрагивает данное программное обеспечение.
Причины BSOD:
- неправильно выставленное питание для комплектующих компьютера;
- конфликт или даже повреждение драйверов;
- сбой питания или поломка SSD;
- нарушение целостности файлов Windows.
Согласно нашему исследованию, довольно часто Storport.sys создает высокую нагрузку в LatencyMoon и даже появляются синие экраны смерти у тех, кто собирал компьютер самостоятельно. Некорректный подбор комплектующих или настройка питания тому виной.
Как исправить ошибку из-за файла Storport.sys в Windows 10?
Мы не будем перебирать все стандартные решения, вроде сканирования Windows на повреждение системных файлов. Это само собой разумеется и может сработать в отдельных случаях. Наша цель – сконцентрироваться на наиболее вероятных способах исправления.
Способы устранения ошибки Storport.sys в Windows 10:
- Работа с драйвером. Очень многие на форуме написали, что отключение AMD Sata controller сработало для них. Для этого нужно открыть «Диспетчер устройств», зайти во вкладку «Контроллеры IDE ATA/ATAPI» и через правую кнопку мыши удалить драйвер.
- Изменить напряжение. Данная процедура гораздо сложнее и требует повышенной осторожности, чтобы не спалить компьютер. К примеру, для одного из пользователей решением стало увеличение напряжения ОЗУ с 1,35 В до 1,38 В и BSOD перестал проявляться. Подобная история – изменение напряжения для SSD диска. Выполнить задуманное можно через BIOS, раздел «Advanced Chipset Features». Сбросить конфигурацию питания к состоянию по умолчанию можно через командную строку, нужно использовать команду powercfg -restoredefaultschemes.
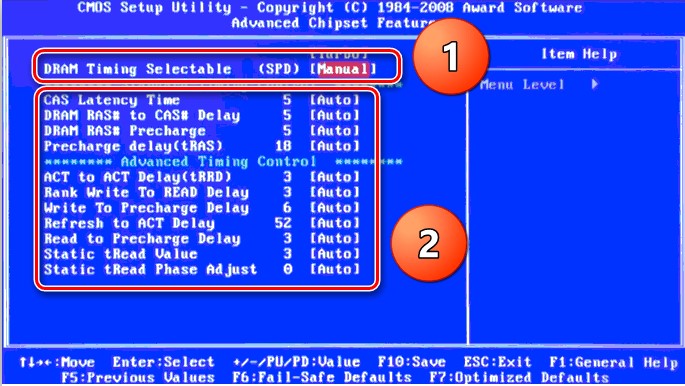
- Проверка накопителей. Нередко наблюдается проблема у тех, кто подключил старый жесткий диск или SSD от предыдущего ПК к своему новому. Следует поочередно отключать накопители и проверять работоспособность без них.
Не забудьте также попробовать обновить систему и драйвера, возможно, это тоже сработает. Может иметь место и конфликт комплектующих, следует проверить эту теорию в качестве запасной, если перечисленные выше действия не сработают.
Мы желаем знать, работают указанные решения или нет и насколько эффективно. Проще всего это сделать, если вы оставите свои комментарии. Помогите нам и другим читателям больше узнать об ошибке. Вместе мы точно найдем рабочее решение.
Are you struggling with the storport.sys blue screen issue? If yes, this post offered by MiniTool Solution is what you need. It will show you multiple effective resolutions to fix this annoying error. Meanwhile, it also introduces you a useful backup program to protect your system.
About Storport.sys
Some of Blue Screen of Death errors are related to a file such as storport.sys which will be introduced in this post. What is storport.sys?
Storport.sys is a system file and it is related to the storage of data on the storage unit on the computer. The Microsoft Storage Port Driver creates it. If you encounter BSOD storport.sys error, there could be many reasons. There are some main reasons like hardware issues, incompatible firmware issues, corrupted drivers, etc.
Microsoft Windows is the one that provides the storport.sys file. As a storage port driver, it is quite suitable for the use of high-performance buses such as fibre channel buses and RAID adapters. According to Microsoft, there are some advantages to using storport.sys instead of the SCSI Port driver.
However, you may encounter the storport.sys blue screen issue. If you are struggling with this error, don’t worry. The following part will show you some potential resolutions.
Fixes for Storport.sys in Windows 10
If your PC can’t boot to desktop, you need to enter Safe Mode firstly and then you can try to fix the storport.sys blue screen issue. If your PC boot successfully, now you can follow the methods below directly.
Solution 1: Try to Reinstall Your Device Drivers
If you are using the outdated or wrong device drivers, the storport.sys blue screen problem may occur. Thus, you can try to reinstall your device drivers to fix this issue.
Step 1: Right-click the Start menu and then click Devices Manager to open it.
Step 2: Find your device drivers, right-click them to open their Properties windows.
Tip: The main drivers that could lead to the storport.sys blue screen error are listed under the IDE ATA/ATAPI controllers section and the Storage controllers section.
Step 3: Go to the Driver tab and click the Uninstall Device button.

Step 4: Click Uninstall in the pop-up window.
Step 5: Restart your computer. It will just reinstall the device drivers automatically. You can also download the relevant drivers of your PC directly from the manufacturers’ website.
Now you can check if the storport.sys blue screen issue is resolved.
Solution 2: Try to Recreate the Storport.sys File
You can also try to recreate the Storport.sys file to fix the storport.sys blue screen issue.
Every time you boot your Windows 10 PC, it will search for all the system drivers in place. However, if it can’t find these system drivers, it will create them. That’s why if you remove your corrupt driver file, you will get a fixed file that has been recreated for you.
Refer to the steps below to recreate the Storport.sys file.
Step 1: Open File Explorer.
Step 2: Locate this path: Local Disk (C:)\Windows\System32\drivers.
Step 3: Find storport.sys and change its name to storport.old.
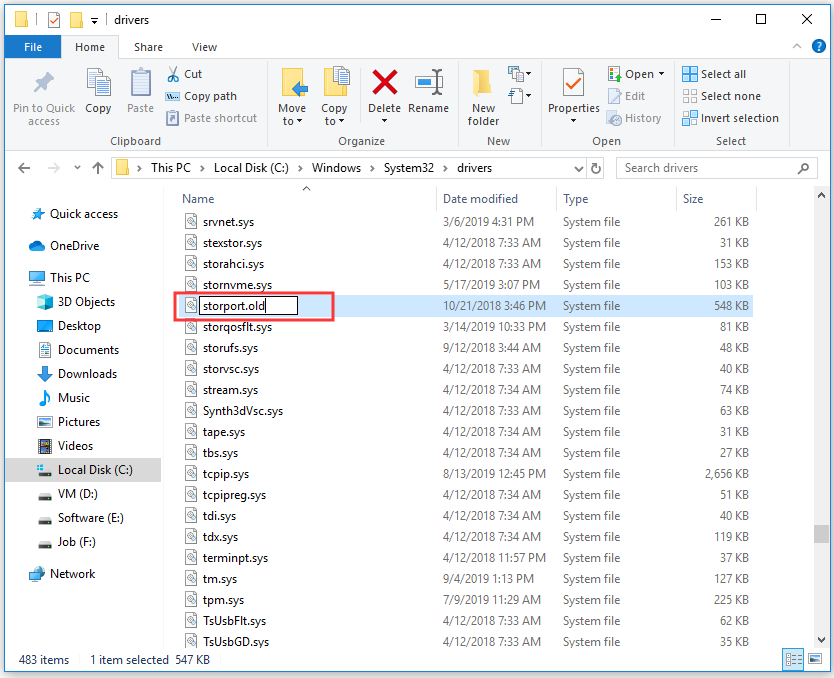
Now restart your PC and check if the storport.sys blue screen error is fixed.
Solution 3: Run System File Checker (SFC) Scan
System File Checker is a built-in command utility in Windows 10. With it, you are allowed to restore corrupted files and missing files. It can help replace bad and corrupted system files with good system files.
Follow the steps below to run the SFC command.
Step 1: Press the Win key + R hotkey at the same time to open the Run dialog box.
Step 2: Next, input cmd and press Ctrl + Shift + Enter to open Command Prompt as administrator.
Step 3: Now, type sfc /scannow and press Enter to run this command.
Step 4: You may get one of the following results:
Windows Resource Protection did not find any integrity violations.
Windows Resource Protection found corrupt files and successfully repaired them.
Windows Resource Protection found corrupt files but was unable to fix some of them.
Step 5: Reboot your PC and then check if the storport.sys blue screen error is now fixed.
Solution 4: Run the DISM Commands
DISM is another tool that helps fix storport.sys blue screen error. With this tool, you can repair potentially corrupted files in your system. To run the DISM commands, follow the steps below.
Step 1: Type cmd in the Search bar, right-click Command Prompt and choose Run as administrator to run it with administrator privileges.
Step 2: After that, input each one of the commands listed below separately and press Enter after each to execute them:
Dism /Online /Cleanup-Image /CheckHealth
Dism /Online /Cleanup-Image /ScanHealth
Dism /Online /Cleanup-Image /RestoreHealth
Step 3: After you finish executing the commands given above, restart your PC and check if the storport.sys blue screen problem has been fixed.
Solution 5: Run the Blue Screen Troubleshooter
Now you can try to troubleshoot this BSOD error with a built-in tool in Windows 10 – the Blue Screen troubleshooter. Here is a quick guide on how to use it.
Step 1: Press the Win key + I hotkey together to open the Settings panel.
Step 2: Click Update & Security and then click Troubleshoot from the left side.
Step 3: In the right side, find Blue Screen under the Find and fix other problems section. Click it and then click the Run the troubleshooter button.

Step 4: Follow the instruction on the screen and then restart your PC. Check if the storport.sys blue screen problem still exists.
Solution 6: Try to Power Cycle SSD
Sometimes the storport.sys blue screen problem occurs because of a sudden shutdown or power loss with your SSD. In this case, you can try to do a power cycle to fix this issue. Follow the steps below to do this job.
Step 1: Power off your PC.
Step 2: Disconnect your PC from all of the power supplies.
Step 3: Hold the power button for more than 30 seconds and then wait for 10 minutes.
Step 4: Now reconnect all of the power supplies.
Step 5: Press the Shift key on your keyboard and then click the Windows logo key > the power icon > the Shut Down option.
Step 6: Hold the function keys to enter BIOS.
Step 7: Let your PC stay in BIOS for 20 minutes.
Step 8: Repeat Step 1–Step 3 and then remove SSD. For a desktop: unplug the cables. For a laptop: disconnect the drive from the junction.
Step 9: Reconnect all of the power supplies.
Step 10: Now power on your PC and then check if the storport.sys blue screen error has been fixed.
Solution 7: Try to Check Disk Errors
Disk check a useful built-in Windows tool. It can help you check the drive for file system errors and then help to fix these errors. Thus, you can try to use it to fix the storport.sys blue screen error.
Here is a tutorial.
Step 1: Press the Windows + E key combination to open File Explorer.
Step 2: Click This PC to expand it, then right-click Local Disk (C:) and choose Properties.
Step 3: Switch to the Tools tab, click the Check button under Error checking and then click Scan drive from the pop-up window.
Step 4: Follow the instructions on the screen to detect and fix errors.
Step 5: Restart your computer and check if the storport.sys blue screen issue is resolved.
Useful Suggestion: Back up Your System
BSOD, also known as Blue Screen of Death, is a stop screen. It often occurs due to a fatal system error that prevents you from running your PC properly. Thus, it is highly recommended that you back up your system ahead of time.
In case something bad happens to your system including BSOD storport.sys, you can restore your PC to the early normal state by using this system image.
Here is a piece of powerful free backup software – MiniTool ShadowMaker you can try. With it, you can not only create a system image, but also get recovery solutions when accidents happen to your PC.
It also offers you more other functions to protect your PC. You can try to synchronize your important files or folders and you are also able to clone disk. In a word, it is a really great data protection and disaster recovery solution for PCs.
If you have a need, you are welcome to get MiniTool ShadowMaker Trial. The Trial Edition can be free used for 30 days for all the backup features. Right now, simply click the following button to get it.
MiniTool ShadowMaker TrialClick to Download100%Clean & Safe
If you want to use MiniTool ShadowMaker permanently, purchase its Pro Edition by clicking this link.
Here is a guide on how to back up your system with the Backup function of MiniTool ShadowMaker in detail.
Step 1: Choose a Backup Mode
1.After installation, run MiniTool ShadowMaker.
2.Click Keep Trail to use the Trial Edition.
3.Then click Connect in the Local section to manage the local computer.

Step 2: Select Your System as Backup Source
Actually, the system reserved partition and C drive on your computer are already selected by default. Thus, you don’t need to choose them again.

Optional: If you want to choose another backup source, you are allowed to do so.
1.Click the Backup option to enter its interface.
2.Click the Source tab, then choose the Folder and Files / Disk and Partitions option when a new window pops up and choose the source that you want to back up. Finally, click the OK button to back to the Backup page.
Step 3: Select a Destination Path to Save Your System Image
1.In the Backup page, click the Destination tab.
2.There are four available destination paths for you to choose. Select one suitable destination path to save your system image and then click OK to back to the main interface.

Tip:
1.It is recommended to choose an external hard drive as the destination path.
2.Before you start a backup task, you can make some advanced settings through Schedule, Scheme or Options on the Backup page. If you are interested in the Scheme function, read this post – 3 Types of Backup: Full, Incremental, Differential – MiniTool.
Step 4: Start to Back up
1.Click Back up Now to start this backup task right now.
Optional: You can also choose to delay the process by clicking Back up Later, and then you will need to click Back up Now on the Manage page to perform your pending task.

2.A confirmation message saying “Do you want to do the backup operation now” will pop up. If you confirm to perform the operation now, just click the Yes button. You are also able to choose whether to check the option: Shut down the computer when all the running backup tasks are finished.
When you finish all the steps given above, you should now back up your system with MiniTool ShadowMaker successfully.
I fix the storport.sys BSOD error with the methods given by this post. In order to keep my system safe, I also make a backup of it successfully with MiniTool ShadowMaker.Click to Tweet
Conclusion
After reading this post, now you should clearly know how to fix storport.sys BSOD error in Windows 10. At the same time, this post also provides you with a powerful backup program – MiniTool ShadowMaker to make a backup of your system.
MiniTool ShadowMaker TrialClick to Download100%Clean & Safe
If you encounter any problems when you are using it, contact us by sending an email to [email protected].
Как вы можете заметить в ошибках Blue Screen, большинство из них указывают на файл, связанный с ошибками. Одним из этих файлов является файл Storport.sys, который является системным файлом, связанным с хранением данных в блоке хранения компьютера. Этот файл создается драйвером порта хранилища Microsoft. Таким образом, если этот файл заканчивается перетаскиванием на ошибки синего экрана, может быть несколько причин, по которым это произошло. Ошибки Blue Screen, связанные с файлом Storport.sys, могут включать в себя конфликты с аппаратным обеспечением, несовместимые проблемы прошивки, поврежденные драйверы, отсутствующие или поврежденные системные файлы, и многие другие.
Вот некоторые из распространенных ошибок Blue Screen, связанных с файлом Storport.sys:
- KMODE_EXCEPTION_NOT_HANDLED
- СТРАНИЦА ДАННЫХ ЯДЕР
- СБОЙ СТРАНИЦЫ В НЕПРЕРЫВНОЙ ОБЛАСТИ
- НЕИСПРАВНОСТЬ ИСТОЧНИКА СИСТЕМЫ
- IRQL НЕ МЕНЬШЕ ИЛИ РАВНО
- ИСКЛЮЧЕНИЕ СЕРВИСНОЙ СИСТЕМЫ
Microsoft Windows предоставляет файлу Storport.sys драйвер порта хранения, который особенно подходит для использования высокопроизводительных шин, таких как шины Fibre Channel и адаптеры RAID. Согласно Microsoft, использование Storport вместо порта SCSI дает ряд преимуществ:
- «Повышенная производительность, как с точки зрения пропускной способности, так и используемых системных ресурсов.
- Улучшенный интерфейс драйвера минипорта, который отвечает потребностям поставщиков систем хранения высокого класса, в частности поставщиков RAID-массивов и волоконно-оптических каналов ».
Если вы столкнулись с какой-либо из вышеупомянутых ошибок типа «синий экран смерти», то вот несколько вариантов устранения неполадок, которые могут помочь, но прежде чем вы дойдете до них, вы можете сначала попытаться выполнить восстановление системы, особенно если у вас есть привычка создавать восстановление системы. точки. Это может решить проблему. Чтобы выполнить восстановление системы, выполните следующие действия:
- Сначала нажмите клавиши Win + R, чтобы открыть диалоговое окно «Выполнить».
- После этого введите «sysdm.cpl» в поле и нажмите «Ввод».
- Затем перейдите на вкладку «Защита системы» и нажмите кнопку «Восстановление системы». Откроется новое окно, в котором вы должны выбрать предпочитаемую точку восстановления системы.
- После этого следуйте инструкциям на экране, чтобы завершить процесс, а затем перезагрузите компьютер и проверьте, устранена ли проблема.
Если восстановление системы не помогло исправить ошибку синего экрана, сейчас самое время прибегнуть к советам по устранению неполадок, приведенным ниже, но перед тем, как начать, убедитесь, что вы сначала создали точку восстановления системы. Кроме того, вам также необходимо загрузиться в безопасном режиме с загрузкой сетевых драйверов, прежде чем выполнять шаги по устранению неполадок, указанные ниже.
Вариант 1. Попробуйте обновить или откатить драйверы вашего устройства.
Первое, что вы можете попытаться исправить ошибку синего экрана Storport.sys, — это обновить или откатить драйверы устройства. Скорее всего, после того, как вы обновили свой компьютер с Windows, ваш драйвер также нуждается в обновлении. С другой стороны, если вы только что обновили драйверы устройства, вам необходимо откатить драйверы до их предыдущих версий. В зависимости от того, что применимо к вам, следуйте приведенным ниже инструкциям.
- Откройте Диспетчер устройств из меню Win X.
- Затем найдите драйверы устройств и щелкните их правой кнопкой мыши, чтобы открыть Свойства. Обратите внимание, что основные драйверы, которые могут быть причиной ошибки синего экрана Storport.sys, будут перечислены в разделе «ID контроллеров ATA / ATAPI», а также в разделе «Контроллеры хранилища».
- После этого перейдите на вкладку «Драйвер» и нажмите кнопку «Удалить устройство».
- Следуйте опции экрана, чтобы полностью удалить его.
- Наконец, перезагрузите компьютер. Это просто переустановит драйверы устройства автоматически.
Примечание: Вы также можете напрямую загрузить соответствующие драйверы для своего компьютера с веб-сайта производителя. Поэтому, если у вас SSD, проблема может быть в старом драйвере хранилища.
Вариант 2 — Попробуйте воссоздать файл Storport.sys
Если первый вариант не сработал, следующее, что вы можете сделать, это воссоздать файл Storport.sys. Каждый раз, когда ваш компьютер с Windows 10 загружается, он ищет все установленные драйверы системы и, если не может их найти, пытается их создать. Вот почему, если вы удалите поврежденный файл драйвера, скорее всего, вы можете получить исправленный файл, воссозданный специально для вас. Как? Обратитесь к шагам ниже.
- Загрузите компьютер с Windows 10 в безопасном режиме.
- Затем откройте проводник и перейдите в это место: C: / Windows / System32 / drivers.
- Оттуда ищите файл с именем системы и переименуйте его в Сторпорт.старый.
Примечание: Как видите, расширение файла изменилось с .sys на .old.
- Теперь перезагрузите компьютер и проверьте, исправлена ли ошибка синего экрана Storport.sys.
Вариант 3 — запустить проверку системных файлов или сканирование SFC
Проверка системных файлов или SFC — это встроенная командная утилита, которая помогает восстановить поврежденные и отсутствующие файлы. Он заменяет плохие и поврежденные системные файлы на хорошие системные файлы. Для запуска команды SFC выполните шаги, указанные ниже.
- Нажмите Win + R, чтобы запустить Run.
- Введите CMD в поле и нажмите Enter.
- После открытия командной строки введите ПФС / SCANNOW
Команда запустит сканирование системы, которое займет несколько секунд, прежде чем завершится. Как только это будет сделано, вы можете получить следующие результаты:
- Защита ресурсов Windows не обнаружила нарушений целостности.
- Защита ресурсов Windows обнаружила поврежденные файлы и успешно восстановила их.
- Windows Resource Protection обнаружила поврежденные файлы, но не смогла исправить некоторые из них.
Перезагрузите компьютер.
Вариант 4 — Попробуйте запустить команды DISM
Возможно, вы захотите восстановить потенциально поврежденные файлы в вашей системе, поскольку их наличие может также вызвать ошибку синего экрана Storport.sys. Чтобы восстановить эти поврежденные системные файлы, вы можете запустить команды DISM:
- Нажмите клавиши Win + X и нажмите «Командная строка (Admin)».
- После этого последовательно введите каждую из команд, перечисленных ниже, чтобы выполнить их:
- Dism / Online / Очистка-изображение / CheckHealth
- Dism / Online / Очистка-изображение / ScanHealth
- Dism / Online / Очистка-изображение / RestoreHealth
- После того, как вы выполнили приведенные выше команды, перезагрузите компьютер и проверьте, не устранена ли теперь ошибка Blue Screen dxgkrnl.sys.
Вариант 5. Запустите средство устранения неполадок синего экрана
Устранение неполадок, связанных с ошибками синего экрана смерти, было бы неполным без средства устранения неполадок синего экрана. Как вы знаете, это встроенный инструмент в Windows 10, который помогает пользователям исправлять ошибки BSOD, такие как Storport.sys. Его можно найти на странице средств устранения неполадок настроек. Чтобы использовать его, выполните следующие действия:
- Нажмите клавиши Win + I, чтобы открыть панель «Настройки».
- Затем перейдите в Обновление и безопасность> Устранение неполадок.
- Оттуда найдите опцию «Синий экран» с правой стороны, а затем нажмите кнопку «Запустить средство устранения неполадок», чтобы запустить средство устранения неполадок «Синий экран», а затем перейдите к следующим параметрам на экране. Обратите внимание, что вам может потребоваться загрузить ваш компьютер в безопасном режиме.
Вам нужна помощь с вашим устройством?
Наша команда экспертов может помочь
Специалисты Troubleshoot.Tech всегда готовы помочь вам!
Замените поврежденные файлы
Восстановить производительность
Удалить вредоносные программы
ПОЛУЧИТЬ ПОМОЩЬ
Специалисты Troubleshoot.Tech работают со всеми версиями Microsoft Windows, включая Windows 11, с Android, Mac и другими.
Поделиться этой статьей:
Вас также может заинтересовать
В 2014 году Proton mail начал свою деятельность как служба электронной почты со сквозным шифрованием, предлагающая безопасные и частные почтовые услуги. Почта Proton по-прежнему работает и работает с той же приверженностью конфиденциальности и безопасности, но компания расширила свое предложение за счет услуг облачных хранилищ.
Начиная с общедоступной бета-версии в конце 2020 года, Proton Drive сохраняет свою философию политики конфиденциальности и безопасности в новом сервисе. Proton Drive — это новейшая служба, помимо Proton Calendar, Proton VPN и Proton Mail.

Диск имеет сквозное шифрование для всего на нем, включая сами файлы, имена файлов, структуру папок, имена папок, расширения и размеры файлов. Это означает, что вы и только вы можете получить доступ к своим файлам. Серверы расположены в Женеве, Швейцария, и на них распространяется швейцарское законодательство о конфиденциальности, что гарантирует защиту ваших файлов. Сервисы Proton в целом имеют открытый исходный код, поэтому любой может взглянуть на них, чтобы убедиться, что под капотом ничего не скрывается. На данный момент синхронизация выполняется либо через приложение для Android, либо через веб-интерфейс, но клиент для настольных компьютеров скоро появится, поскольку в настоящее время он находится в стадии разработки.
К сожалению, бесплатный план Proton Drive предоставит вам только 1 ГБ хранилища, что намного меньше, чем у других сервисов, и, к сожалению, планы платежей также не такие потрясающие: 4 доллара США в месяц за план на 200 ГБ или с окончательной подпиской Proton, которая установит вас 10 долларов позади, но вы получите 500 ГБ дискового пространства. Конечно, если вы цените конфиденциальность своих файлов, эти варианты хороши, но если вы не возражаете против этого, у других сервисов есть гораздо лучшие варианты.
В общем, Proton Drive — отличное решение для облачного хранения, если вам нужна конфиденциальность и оно того стоит. С окончательной подпиской вы получите достаточно места для большинства людей и потребностей компании с другими услугами и гарантированной конфиденциальностью и безопасностью, с другой стороны, если вам просто нужен большой объем облачного хранилища, не слишком заботясь о конфиденциальности, другие варианты лучше .
Читать

Intel объявила, что Пэт Гелсингер (генеральный директор) и доктор Энн Келлехер (глава технологического отдела) обсудят инновации Intel в процессах и упаковке на предстоящей веб-конференции, которая состоится 26 июля.th. Представитель выступит с докладом и более подробно рассмотрит планы Intel по процессу и упаковке. Насколько нам известно, Intel планирует расширить свои производственные мощности, передать некоторые из своих технологий на аутсорсинг и предложить услуги по изготовлению микросхем другим компаниям, занимающимся разработкой микросхем. Стратегия также будет включать переход на 7-нанометровый техпроцесс и стремление Intel снова стать лидером по производительности процессоров к 2024 году. Также есть вероятность, что мы услышим точные планы Intel в ближайшие три-четыре года. Intel больше ничего не сообщила о том, что Гелсингер и Келлехер планируют обсудить во время веб-трансляции. Мероприятие будет транслироваться 26 июля в 2:XNUMX по тихоокеанскому времени через Отдел новостей Intel; он также будет доступен для просмотра по запросу после окончания трансляции.
Читать
Если вы постоянно сталкиваетесь с ошибкой «VirtualBox FATAL: загрузочный носитель не найден, система остановлена» при попытке установить Windows 10 в VirtualBox, читайте дальше, так как этот пост предоставит вам некоторые потенциальные решения для решения проблемы — вы будете руководствоваться тем, как выбрать образ ISO, чтобы исправить эту ошибку в VirtualBox. Этот тип ошибки является очень распространенным, особенно если у вас поврежден файл ISO или если вы не выбрали файл ISO для своей виртуальной машины. Как уже отмечалось, эта ошибка появляется, когда у вас поврежден файл ISO или если файл ISO не подключен к виртуальной машине. Вы должны выбрать файл ISO при создании виртуального жесткого диска, иначе вы, скорее всего, столкнетесь с этой проблемой, и для ее устранения вам необходимо загрузить свежий Windows ISO, создать новый контроллер IDE, назначить Windows ISO для IDE. Controller, а затем загрузите виртуальную машину. Для получения подробных инструкций следуйте приведенным ниже инструкциям, но прежде чем начать, убедитесь, что у вас есть действующий и неповрежденный образ Windows ISO.
Шаг 1: Во-первых, вам нужно открыть программу VirtualBox на вашем компьютере и выбрать виртуальную машину.
Шаг 2: Затем нажмите кнопку «Настройки» или щелкните виртуальную машину правой кнопкой мыши и выберите «Настройки» в контекстном меню.
Шаг 3: Как только вы окажетесь на панели настроек, перейдите в раздел «Хранилище» и оттуда создайте Controller: IDE.
Шаг 4: Чтобы создать контроллер: IDE, щелкните значок «Добавить новый контроллер хранилища» и выберите параметр «Добавить контроллер IDE».
Шаг 5: После этого щелкните значок «Добавить оптический привод» и нажмите кнопку «Выбрать диск». После этого вы увидите все прикрепленные и неприложенные файлы ISO. Однако вам необходимо добавить только что загруженный новый ISO-файл.
Шаг 6: Чтобы добавить новый файл ISO, нажмите кнопку «Добавить» и выберите файл ISO, а затем выберите файл .iso в разделе «Не прикрепленные».
Шаг 7: Теперь нажмите кнопку «Выбрать», а затем установите флажок «Live CD / DVD», а затем выберите «Первичный мастер IDE» в раскрывающемся меню оптического привода.
Шаг 8: Как только вы закончите, сохраните внесенные изменения и попробуйте снова загрузиться на вашу виртуальную машину.
Читать
Что это за конкретная ошибка?
Одной из распространенных проблем при попытке обновления до Windows 10 с Windows 7 или 8 является несовместимое программное обеспечение. Любое установленное программное обеспечение или приложение, несовместимое с Windows 10, помешает вам продолжить настройку. Обычно вы получаете сообщение об ошибке «Что требует вашего внимания», и вам предлагается удалить список приложений вручную. К сожалению, некоторые пользователи сообщили, что не могут найти приложение, которое они просят удалить. В некоторых случаях пользователи говорили, что они уже удалили приложение, но оно по-прежнему не запускает установку Windows 10.
Решение
Причины ошибок
Этот тип проблемы обычно возникает из-за следующего:
- Несовместимое программное обеспечение / приложения
- Поврежденное программное обеспечение / приложения
- Неполная деинсталляция
Дополнительная информация и ручной ремонт
Вот несколько шагов, которые вы можете предпринять, когда сталкиваетесь с этой ошибкой.
Примечание: Прежде чем предпринимать какие-либо шаги, убедитесь, что у вас есть все необходимое для этого. Некоторые шаги могут повлиять на систему и даже нанести больше вреда вашему компьютеру. Вы также можете рассмотреть возможность использования автоматизированный инструмент .
Способ 1. Выполните чистую загрузку и повторите попытку обновления.
Чистая загрузка обычно выполняется для запуска Windows с использованием минимального набора драйверов и программ запуска. Таким образом устраняются возможные проблемы с программным обеспечением, возникающие при установке или удалении программы в Windows 10.
Перед выполнением чистой загрузки обязательно обратите внимание на следующее:
- Вам нужны административные привилегии для выполнения этого действия.
- При этом ваш компьютер может временно потерять работоспособность. Тем не менее, он вернется после запуска.
- Настоятельно не рекомендуется использовать Системную конфигурацию для изменения расширенных параметров загрузки.
Вот шаги, чтобы выполнить чистую загрузку.
- Шаг 1 — Перейдите в Пуск и найдите MSCONFIG
- Шаг 2 — Перейти к Конфигурация системы
- Шаг 3 — Под Услуги вкладку, нажмите на «Не отображать службы Microsoft»Флажок. Затем выберите Отключить все
- Шаг 4 — Перейти к конфигурации системы Вкладка «Запуск», Затем нажмите на «Открыть диспетчер задач»
- Шаг 5 — В диалоговом окне Диспетчер задач вы увидите Стартап Вкладка. Выберите элементы, которые вы хотите отключить, а затем нажмите Отключить кнопка
- Шаг 6 — Закройте диалоговое окно диспетчера задач.
- Шаг 7 — Вернитесь к Вкладка «Запуск» Конфигурация системы коробка. Нажмите «ОК», затем продолжите перезапуск.
Способ 2 — вручную удалить программы из папок Program Files
Вместо использования «добавить или удалить программы”В Windows, вам может потребоваться вручную установить программу прямо с диска C. Для этого выполните следующие действия:
- Шаг 1 — Перейдите на диск C и найдите папки Program Files. Для 32-битных пользователей вы можете найти его в C: \ Program Files. Если вы используете 64-разрядную версию Windows, перейдите в папку C: \ Program Files (x86).
- Шаг 2 — Найти «удалить» файл приложения
- Шаг 3 — Щелкните правой кнопкой мыши и запустите файл от имени администратора. Дождитесь завершения удаления. В некоторых программах вам необходимо перезагрузить систему, прежде чем удаление вступит в силу.
Примечание: В некоторых случаях вам также может понадобиться поиск файлов, связанных с программой. Вы можете использовать панель поиска на диске C, чтобы сделать это. Удалить эти файлы, а также.
Способ 3 — создать новую учетную запись пользователя
Перед обновлением до Windows 10 создайте новую учетную запись пользователя. Убедитесь, что у него есть административные привилегии. Оттуда запустите обновление.
Способ 4. Использование сторонних служб удаления
Если вы все еще не можете запустить программу установки Windows 10 после указанных выше методов, вам может потребоваться сторонняя служба. Microsoft рекомендует Revouninstaller, который может вам помочь.
Перед использованием этого программного обеспечения переустановите приложение или утилиту, которую Windows 10 хочет установить. Затем используйте Revouninstaller, чтобы полностью удалить программу.
Метод 5 — Отключить стороннее антивирусное программное обеспечение
Некоторые пользователи, столкнувшиеся с этой проблемой, сообщили, что она была решена после отключения или полного удаления антивирусного программного обеспечения, установленного в их системе.
Метод 6 — Используйте надежный автоматизированный инструмент
Если после попытки вышеуказанных методов проблема все еще не устранена, возможно, лучше использовать доверенный автоматизированный инструмент чтобы исправить проблему.
Читать
Общеизвестно, что когда вы открываете файл, содержащий вирусы, он автоматически заражает операционную систему. Вот почему большинство антивирусных программ, таких как Защитник Windows, не позволят открыть файл или выполнить любую связанную с ним программу, если они обнаружат, что файл или программа потенциально могут нанести вред компьютеру. В подобных ситуациях вы можете получить сообщение об ошибке: «Операция не выполнена успешно, поскольку файл содержит вирус». Кроме того, также возможно, что это сообщение об ошибке может появиться даже для известных программ. Чтобы открыть программу или файл, вызвавший ошибку, в этом посте вам будет предложено несколько вариантов, но убедитесь, что программа или файл действительно безопасны для открытия и не содержат вирусов. Вы можете открыть файл или запустить программу, временно отключив Защитник Windows или любую антивирусную программу. Вы также можете попробовать добавить исключение в свою антивирусную программу, восстановить проводник или запустить инструмент очистки диска. Для получения более подробной информации обратитесь к каждому из вариантов, представленных ниже.
Вариант 1. Попробуйте временно отключить программу Защитник Windows.
Хотя вы можете столкнуться с этой ошибкой в любой антивирусной программе, она чаще встречается в Защитнике Windows. Таким образом, вы можете попытаться отключить его на время, когда открываете файл или запускаете программу. Для этого выполните следующие действия:
- Сначала нажмите кнопку «Пуск» и выберите «Настройки»> «Обновление и безопасность»> «Безопасность Windows».
- Здесь выберите опцию «Открыть безопасность Windows», расположенную на правой панели.
- После этого нажмите «Защита от вирусов и угроз».
- Затем нажмите «Управление настройками» в разделе «Настройки защиты от вирусов и угроз».
- Затем выключите переключатель как для защиты в реальном времени, так и для защиты с использованием облака.
- Теперь перезагрузите компьютер и попробуйте открыть файл или снова запустить программу и посмотреть, работает ли она.
- Примечание. Не забудьте включить защиту в реальном времени и облачную защиту в Защитнике Windows.
Вариант 2. Попробуйте добавить исключение в программу Защитника Windows.
- Откройте Центр безопасности Защитника Windows в области уведомлений.
- Затем выберите «Защита от вирусов и угроз» и откройте «Настройки защиты от вирусов и угроз».
- После этого прокрутите вниз, пока не найдете «Исключения» и нажмите «Добавить или удалить исключения».
- Затем нажмите кнопку «плюс» и выберите тип исключения, которое вы хотите добавить, и в раскрывающемся списке выберите «Папка».
- Затем перейдите к пути, где находится файл или программа.
- Когда появится запрос контроля учетных записей или контроля учетных записей, просто нажмите «Да», чтобы продолжить.
- Теперь попробуйте снова запустить программу или файл и посмотреть, работает ли он. Если это так, то обязательно включите антивирус. Однако, если это не сработало, перейдите к следующим параметрам ниже.
Вариант 3. Попробуйте запустить сканирование с помощью средства проверки системных файлов.
Средство проверки системных файлов или SFC — это встроенная командная утилита, которая помогает восстанавливать как поврежденные, так и отсутствующие файлы. Он заменяет плохие и поврежденные системные файлы хорошими системными файлами, которые могут быть причиной появления ошибок 0x8024a11a и 0x8024a112. Чтобы запустить команду SFC, выполните действия, указанные ниже.
- Введите «cmd» в поле «Начать поиск» и щелкните правой кнопкой мыши соответствующий результат поиска.
- Затем выберите «Запуск от имени администратора», чтобы открыть командную строку с правами администратора.
- После открытия командной строки введите ПФС / SCANNOW
Команда запустит сканирование системы, которое займет несколько секунд, прежде чем завершится. Как только это будет сделано, вы можете получить следующие результаты:
- Защита ресурсов Windows не обнаружила нарушений целостности.
- Защита ресурсов Windows обнаружила поврежденные файлы и успешно восстановила их.
- Windows Resource Protection обнаружила поврежденные файлы, но не смогла исправить некоторые из них.
Теперь перезагрузите компьютер и посмотрите, исправлена ли проблема.
Вариант 4 — Запустите инструмент очистки диска
Вы также можете попробовать использовать инструмент очистки диска. Чтобы использовать это, обратитесь к этим шагам:
- Нажмите клавиши Win + R, чтобы открыть диалоговое окно «Выполнить», а затем введите «cleanmgr» в поле и нажмите Enter, чтобы открыть окно очистки диска.
- После этого выберите диск, который вы хотите очистить.
- Теперь нажмите OK, чтобы очистить диск и перезагрузить компьютер.
Читать
Файл слишком велик для целевой файловой системы — это ошибка при попытке скопировать файл размером более 4 ГБ на диск, отформатированный в файловой системе FAT32. FAT32 — это старая файловая система, которая использовалась в предыдущих версиях Windows, и она была заменена более высокой NTFS, хотя FAT32 все еще используется из-за своей совместимости, поскольку к ней можно получить доступ в различных операционных системах, среди прочего, ее недостатком является то, что она не может хранить файлы большего размера. размером более 4 ГБ. Это относится к размеру одного файла, поэтому, если у вас есть файл такого размера, и когда вы попытаетесь скопировать или переместить его на диск, отформатированный в FAT32, вы получите это сообщение, и операция не сможет быть завершена. .
Форматировать диск
Я боюсь, что для того, чтобы действительно передать файл в его великолепном размере, вам нужно будет отформатировать целевой диск в NTFS или, если у вас есть данные на диске, которые вы не хотите потерять при форматировании, используйте стороннее программное обеспечение для преобразования файла. система из FAT32 в NTFS без потери данных. Я бы порекомендовал AOMEI partition assistant, это бесплатное и проверенное приложение, позволяющее вам как управлять своими разделами, так и преобразовывать любой из них в другую файловую систему без потери данных. Вы можете получить AOMEI здесь.
Разделить файл
Другой вариант, если вы не заинтересованы в установке сторонних инструментов или форматировании, — это разделить большие файлы на более мелкие, размер которых меньше 4 ГБ. Вы можете использовать любое приложение для архивирования, так как встроенная поддержка Windows ZIP не позволит вам разделить файл на разные размеры. Лучшим инструментом, на мой скромный взгляд, является WinRAR, но вы можете выбрать любой проверенный. Если файл разделен на части размером менее 4 ГБ, у вас не возникнет проблем с копированием или перемещением файла на целевой диск.
Читать
Код ошибки 80070490 — Что это?
Этот код ошибки 80070490 может возникнуть при попытке обновить компьютер через веб-сайт Центра обновления Майкрософт или с помощью обновления Windows. Сообщение об ошибке отображается в следующем формате:
Ошибка 80070490 (элемент не найден)
Решение
Причины ошибок
Код ошибки 80070490 возникает по нескольким причинам. Это указывает на то, что файл CBS Manifest, необходимый для установки обновления Windows, поврежден или поврежден. Манифест CBS (обслуживание на основе компонентов) — это файл, который помогает вашему компьютеру распознавать различные компоненты внутри вашего ПК. Другой причиной возникновения ошибки является повреждение реестра. Если реестр, в котором хранится вся информация и выполняемые действия, не очищается часто, устаревшие файлы, сохраненные в реестре, такие как ненужные файлы, неверные записи и файлы cookie, в конечном итоге накапливаются и повреждают его, создавая такие коды ошибок.
Дополнительная информация и ручной ремонт
Вот некоторые эффективные и проверенные методы, которые вы можете попробовать самостоятельно, чтобы устранить код ошибки 80070490 на вашем компьютере.
Способ 1. Используйте инструмент готовности к обновлению системы.
Скачать Средство готовности к обновлению системы с веб-сайта Windows и запустите его на своем ПК. Этот инструмент предназначен для обнаружения и сканирования аномалий и несоответствий, которые могут предотвратить или вызвать проблемы во время обновления системы. После того, как вы загрузили и просканировали свой компьютер, попробуйте снова установить обновления. Если ошибка не устранена, попробуйте другие способы, показанные ниже.
Способ 2 — восстановить Windows
Вот шаги, которые вы должны выполнить, чтобы восстановить Windows:
- Сначала закройте все программы, а затем перезагрузите компьютер. Вставьте DVD с Windows в дисковод компьютера и дождитесь начала установки.
- Если по какой-либо причине установка не запускается автоматически, не беспокойтесь, просто нажмите «Пуск» и введите «Drive: setup.exe» в поле поиска. Обратите внимание, что в дисковод вставьте букву дисковода вашего компьютера, например, D: setup.exe.
- Теперь в списке программ щелкните setup.exe, а затем щелкните установить сейчас.
- После этого нажмите «Перейти в Интернет для получения последних обновлений для установки», если вас попросят указать ключ продукта Windows, просто введите его, чтобы продолжить.
- В «Какой тип установки вы хотите?» вариант, нажмите Обновить.
После завершения установки Windows перезагрузите компьютер и запустите обновление Windows.
Способ 3 — очистить реестр
Если причина ошибки с кодом 80070490 на вашем ПК связана с повреждением реестра, то рекомендуется скачать Restoro. Это продвинутый и простой в использовании инструмент для восстановления ПК со встроенным очистителем реестра. Очиститель реестра сканирует весь ваш компьютер, удаляет все устаревшие и ненужные файлы, портящие реестр, и сразу очищает его.
Открыть чтобы загрузить Restoro для восстановления кода ошибки 80070490
Читать
Случайное зависание в Windows во время работы может быть очень неприятным опытом и даже может стоить нам потери работы. От временных задержек до иногда полных сбоев, такого поведения каждый пользователь ПК хочет избежать или, по крайней мере, иметь очень мало. В этой статье мы рассмотрим решения о том, что делать и как исправить случайное зависание компьютеров.
-
Запустите проверку на вирусы на своем компьютере.
Вирусы и другие вредоносные программы могут вызывать зависание и другие проблемы на вашем компьютере, выполнить полное сканирование системы на наличие любых вирусов и вредоносных программ и при необходимости удалить их.
-
Удалите приложения, которые вы не используете
Помимо использования места на жестком диске, некоторые приложения могут иметь и требовать, чтобы некоторые службы всегда работали на вашем компьютере, что может вызвать некоторые проблемы. Если приложение не требуется и оно не используется, его удаление может решить проблемы с зависанием.
-
Увеличьте объем оперативной памяти
Иногда проблема с зависанием не связана с программным обеспечением: наличие меньшего объема оперативной памяти, чем требуется приложению, может привести к тому, что приложение не будет работать должным образом, и это может привести к зависанию всей системы, поскольку драгоценная оперативная память не может быть выделена необходимому приложению.
-
Запустить проверку системы
Поврежденные системные файлы Windows могут вызвать зависание всей системы, чтобы исправить это, запустите командную строку в режиме администратора и введите sfc / scannow.
-
Сведите количество запущенных приложений к минимуму
Работа слишком большого количества приложений в фоновом режиме может истощить системные ресурсы и вызвать зависание системы из-за нехватки памяти. Закройте приложения, работающие в фоновом режиме, и сделайте их минимальными.
-
Удалите файлы и папки, которые вы не используете
Наличие большого количества файлов и / или папок на жестком диске может привести к потере большого количества системных ресурсов, от размера индекса до уменьшения свободного места для кэширования. Если у вас есть файлы, которые вам больше не нужны, их удаление освободит место, повысит производительность и повысит стабильность.
-
Выполнить проверку памяти
Проблемы с памятью могут привести к зависанию системы. Когда приложению необходимо выполнить запись или чтение в поврежденный кластер памяти, произойдет зависание, поскольку оно не может. Чтобы проверить память, откройте диалоговое окно запуска и введите ti mdsched.exe, нажмите «Перезагрузить сейчас» и дождитесь завершения теста памяти.
-
Обновите все драйверы
Проблемы с оборудованием могут привести к зависанию приложений, а наличие последних версий драйверов может иметь огромное значение. Убедитесь, что у вас установлены все драйверы устройств до последних версий.
-
Оптимизируйте диски и проверьте наличие ошибок
В Windows 10 есть встроенные инструменты для проверки жестких дисков на наличие ошибок и их оптимизации, используйте их, чтобы узнать, не вызывает ли эта проблема зависаний.
-
Очистите реестр
Чистый реестр — это удачный реестр, и Windows это ценит. Убедитесь, что у вас нет ненужных ключей в реестре и что давно забытые следы приложений удалены навсегда.
-
Обновите прошивку SSD
Как и обновление драйверов, обновление прошивки также важно, и наличие последней прошивки для вашего SSD может очень помочь, более новая прошивка может устранить зависание, если проблема была в Windows, не использующей SSD должным образом.
-
Обновление BIOS
Как обновление прошивки SSD может помочь, так что он может обновить прошивку в вашем BIOS. Убедитесь, что у вас установлена последняя версия прошивки, и зависание может исчезнуть, если это было проблемой.
Читать
При попытке обновить компьютер с Windows 10 вы могли столкнуться с ошибкой 0x800F0923. Этот тип ошибки обновления/обновления Windows вызван несовместимым драйвером или программным обеспечением, установленным на вашем компьютере. Таким образом, чтобы решить проблему, вам нужно рабочее исправление, которое вы можете выбрать ниже. Как уже упоминалось, вы можете попробовать обновить соответствующее приложение или программное обеспечение до последней версии, чтобы решить проблему совместимости и, в свою очередь, исправить ошибку 0x800F0923. Обратите внимание, что в зависимости от того, где вы установили приложение, ваши шаги будут меняться. Поэтому, если вы установили его прямо с веб-сайта, выполните следующие действия:
- Ищите встроенную опцию, чтобы проверить обновления, так как большинство приложений имеет эту опцию.
- У вас также есть возможность перейти на веб-сайт приложения и проверить, есть ли новая версия доступна. Если есть, загрузите и обновите приложение.
С другой стороны, если вы загрузили приложение из Магазина Microsoft, вот что вам нужно сделать:
- Откройте магазин и нажмите на три точки, расположенные в правом верхнем углу окна.
- Далее нажмите «Загрузить и обновить».
- Оттуда проверьте, доступно ли обновление для магазина. Если есть, обновите его.
Вариант 2. Попробуйте удалить приложение или программное обеспечение.
Если обновление приложения или программного обеспечения до его последней версии не помогло, и вы по-прежнему получаете сообщение об ошибке 0x800F0923 при каждой попытке установить Обновления Windows, возможно, вам придется удалить его. Вам нужно будет использовать обычную Программу и Функции, чтобы удалить ее, если вы загрузили ее с веб-сайта.
- В поле поиска введите «control» и нажмите «Панель управления» (приложение для ПК) среди результатов поиска.
- После этого выберите «Программы и компоненты» из списка, который предоставит вам список всех программ, установленных на вашем компьютере.
- Оттуда найдите соответствующую программу и выберите ее, а затем удалите ее.
Примечание: Если вы загрузили приложение из Магазина Windows, вы можете просто щелкнуть его правой кнопкой мыши в списке приложений, а затем удалить.
Вариант 3. Попробуйте отключить антивирусную программу.
Отключение антивирусной программы или любого программного обеспечения безопасности, установленного на вашем компьютере, — это всегда хорошая идея, которую вы можете попробовать, если процесс обновления Windows не проходит гладко. Поэтому перед повторным обновлением компьютера обязательно отключите антивирусную программу или программу безопасности, и после завершения обновления Windows не забудьте снова включить антивирусную программу.
Вариант 4. Попробуйте запустить средство устранения неполадок Центра обновления Windows.
Запуск встроенного средства устранения неполадок Центра обновления Windows также может помочь устранить ошибку Центра обновления Windows 0x80073712. Чтобы запустить его, перейдите в «Настройки», а затем выберите «Устранение неполадок» в настройках. Оттуда нажмите Центр обновления Windows, а затем нажмите кнопку «Запустить средство устранения неполадок».
Вариант 5. Попробуйте выполнить обновление в состоянии чистой загрузки.
Перевод компьютера в состояние чистой загрузки также может помочь вам без проблем установить Обновления или обновления Windows, поскольку в этом состоянии вы можете запустить систему с минимальным количеством драйверов и автозагрузок, которые, несомненно, помогут вам изолировать основную причину. вопроса.
- Войдите на свой компьютер как администратор.
- Введите MSConfig в Начальном поиске, чтобы открыть утилиту конфигурации системы.
- Оттуда перейдите на вкладку Общие и нажмите «Выборочный запуск».
- Снимите флажок «Загрузить элементы запуска» и убедитесь, что установлены флажки «Загрузить системные службы» и «Использовать исходную конфигурацию загрузки».
- Затем щелкните вкладку «Службы» и установите флажок «Скрыть все службы Microsoft».
- Нажмите Отключить все.
- Нажмите Apply / OK и перезагрузите компьютер. (Это переведет ваш компьютер в состояние чистой загрузки. И настройте Windows на обычный запуск, просто отмените изменения.)
- После этого попробуйте установить обновления Windows или обновить снова.
Вариант 6. Попробуйте запустить онлайн-средство устранения неполадок Microsoft.
У вас также есть возможность запустить онлайн-средство устранения неполадок Microsoft, которое может помочь вам исправить ошибки Центра обновления Windows, включая ошибку 0x800F0923.
Читать
Новый модульный стол Razer выглядит как что-то из «Звездного пути». Project Sophia — это стол, но это особый вид стола. Он поставляется с модулями, которые прикрепляются под самой таблицей для целей настройки, поэтому каждый пользователь может в некоторой степени создать макет на самой таблице по своему желанию. Сам стол поставляется с процессором Intel и графическим процессором Nvidia, но говорят, что этот компонент и части ПК в целом можно легко заменить на другие по желанию пользователя.

Сам стол выглядит очень просто и оснащен очень большим OLED-экраном двух разных размеров в зависимости от вашего выбора стола. Вы можете выбирать между размерами экрана 65 или 77 дюймов, а OLED-экран установлен на самом столе, поэтому вы не можете перемещать его или регулировать его угол, что меня немного раздражает, но это происходит из-за того, что я привык настраивать свои экраны, но для этого большого экрана, возможно, вам не нужно регулировать его поворот, чтобы получить лучший угол обзора. Сами модули будут предлагать некоторую оперативную информацию и быстрые настройки для самого ПК, будучи модульными в том смысле, что они могут быть установлены в разных положениях на самом столе, обеспечивая некоторую настройку и порядок в соответствии с потребностями пользователей. На данный момент модули: THX Spatial Surround Sound Controls, мониторинг системы, программируемый модуль горячих клавиш, eGPU с питанием от Thunderbolt™, RAID-контроллер, модуль производительности сети, беспроводное зарядное устройство 4 Вт, концентратор Thunderbolt™ 15, элементы управления мультимедиа. Конечно, стол сам по себе будет иметь Razer chroma RGB на своей поверхности, и Razer заявляет, что при запуске будет доступно в общей сложности 4 различных модулей для истинного уровня персонализации.
Заключение
Этот стол Razer — это то, что вам действительно нужно, или просто очередная дорогая игрушка? Лично я был бы совсем не против этого стола, но выбрал бы модули для работы, а не для игр. Постоянное наличие таких вещей, как средства управления мультимедиа или RAID-контроллеры, позволяет сэкономить время и повысить производительность. Razer также рекламирует некоторые модули и настройки уже для стримеров, создателей или членов команды и имеет некоторые соответствующие модули, такие как дигитайзер сенсорного экрана со стилусом и тому подобное.
Читать
Авторское право © 2023, ErrorTools, Все права защищены
Товарный знак: логотипы Microsoft Windows являются зарегистрированными товарными знаками Microsoft. Отказ от ответственности: ErrorTools.com не имеет отношения к Microsoft и не претендует на прямую связь.
Информация на этой странице предоставлена исключительно в информационных целях.
Storage port driver aka Storport.sys is a system file that appropriately supports high-performance buses, for example, RAID adapters and fibre channel ‘buses’. Previously, SCSI Port driver was in use for the same purpose which Storport.sys replaced over time. Recently several users encounter Blue Screen error because of the failure of this driver. The message is “What failed: Storport.sys” and it is commonly accompanied by bugcheck System Service Exception, Page Fault in Nonpaged Area, IRQL_NOT_LESS_OR_EQUAL, Kernel Data Inpage Error, System Thread Exception Not Handled, and KMODE Exception Not Handled.
Sometimes, for the error Storport.sys Valorant is responsible. Bugs in Riotgames Vanguard Valorant give rise to this blue screen of death in Windows 11 and 10. Before moving ahead you may like to see a list of all Blue screen error codes. Now coming to the point Storport.sys BSOD might also occur due to malfunctioning obsolete drivers, corrupted system files, and existence of malware on the system. Furthermore, Power problems with SSD, third party AntiVirus and Firewall, buggy Windows update, bad memory, or hard disk can cause this stop error to trigger.
Storport.sys Blue Screen Error BSOD
Here is how to fix Storport.sys Blue Screen Error BSOD Windows 11, 10 –
Way-1: Uninstall Vanguard Valorant
This method is applicable for the users who install and run Riotgames Valorant and encounter BSOD Storport.sys. Removal of the app is the best solution if you are ready to sacrifice this game. Nonetheless, you can try to uninstall and reinstall Valorant and see if it can solve the problem.
- Press – Winkey+I.
- Type – appwiz.cpl.
- On Programs & Features window, click on Riot Vanguard.
- Select Uninstall and follow the instructions on the upcoming screen.
- Restart the system and see if the error still persists or is resolved now.
Visit – How to Use BlueScreenView to Detect the Cause of Blue Screen.
Way-2: Update Windows drivers
Various types of research on this problem prove that drivers in the category ‘Storage Controllers’ and ‘IDE ATA/ATAPI controllers’ of Device Manager are responsible for this bug check. So, when you find Storport.sys Blue Screen Error make sure that all the drivers in both the sections are updated. Apart from this, when the error occurs, LatencyMon storport.sys reports that Audio issue is causing the problem.
Forsooth, these components are very much essential parts as they preserve communication between the computer bus and specific hardware accessories. Once they enter outdated conditions, a variety of vulnerabilities occurs. Nevertheless, the updating process is automatic for the built-in and OEM you can proceed to complete the task manually too to avoid related errors. The process is as follows –
- Press – Windows key.
- Type – Device manager.
- Press – Enter.
- Once on the Windows tool, go to Storage Controllers.
- Double-click on this and expand the section.
- Right click on the driver under this.
- Select – Update driver.
- Click on – Search automatically for drivers.
- Repeat the same process for all the outdated drivers in that section.
- Now go to IDE ATA/ATAPI controllers.
- Expand this by double-clicking and then update the drivers under this.
- Now, check all the devices drivers if anyone is obsolete (showing yellow exclamation mark).
- If found, update them one by one.
- Finally, restart the computer and allow the changes to come into effect.
See – How to update drivers in Windows 11 (Best ways).
Way-3: Uninstall or roll back faulty drivers
Sometimes, updating the driver damages situations instead of repairing the error. Especially when the files are buggy they start creating problems including Storport.sys BSOD. Frequently, certain drivers can be detrimental so badly whereas some could be installed in an invalid format. In such problems, you need to uninstall them if they aren’t essential furthermore, bringing them back to their default state is another useful option. Follow the steps –
- Right-click on the – Start.
- Select – Run.
- Type the shortcut – devmgmt.msc.
- Hit – Enter.
- On the Device Manager that appears, go to the devices list.
- Double click on ‘IDE ATA/ATAPI controllers’.
- Right-click on driver.
- Select – Properties.
- On the newly opened wizard, click on the Driver tab
- In the end, click Disable or Roll Back Driver.
- Do the same for all defective drivers under Storage Controllers.
- Next, do the same with SATA port and SATA Controller driver
- Reboot the Windows 11 or 10 machine.
Way-4: Manually download and install the latest drivers
Instead of installing drivers through Device manager or any preferable authentic third-party tool, we would recommend getting the software from the manufacturer’s website. Earliest possible, companies uploads the most recent version of drivers on their official website. Therefore download them manually from the location and install them manually using following guidelines –
- Go to the Manufacturer’s website. Here we are giving links to important companies – HP, Dell, Lenovo, Acer.
- Enter the model number of your Laptop or desktop whichever you own.
- Go to the Drivers’ page and download them one by one.
- Back to your machine and install the drivers using the setup files one by one.
Way-5: Disable Game mode
Game mode on Windows 10 and 11 is found culprit when Storport.sys BSOD is thrown on the screen because this feature triggers overclocking and corruption problems. So, check if it is enabled on your and disable using the below guidelines –
- Press – Winkey+I.
- Select – Gaming.
- Choosse ‘Game Mode’ from the right pane.
- Click on the Toggle switch for Game Mode to turn it off.
Way-6: Repair corrupted system files
When a well-running system experiences the absence of some essential components from the directories, it will usually encounter the outbreak of Storport.sys Blue Screen error. There are a few factors for which these elements can go missing for example software conflict that occurs due to the presence of threats, vulnerability, arbitrary code, etc.
To deal with such kind of malfunction, you need to give try to recover them and System File Checker / SFC will be a prime tool here. “The tool is the best creation to repair the core components when executed via the elevated Command Prompt.” To run it, follow the guide –
- Press – Winkey+R.
- Type – cmd.
- Press – Ctrl + Shift + Enter.
- Click – Yes when prompted.
- Once on Command prompt, type – SFC /Scannow.
- Press – Enter.
- After the action, System file checker tool will quickly begin scanning to find corrupted and missing system components and repair them.
- Wait until it is completed, and in the end, restart the device.
Way-7: Uninstall buggy Windows Update files
The Manufacturer company, in order to add improvements to fix existing bugs, rolls out cumulative updates and patches quite regularly. These are automatic in nature, so installed themselves on Windows if you restart the system when asked.
However, this process is sometimes damaging particularly when in a loop of problems and the files become dreadful. In the continuation, they are installed in the system and generate Storport.sys blue screen error. Therefore, uninstall them via the following steps –
- Press – Winkey.
- Type – appwiz.cpl.
- Select – View Installed updates.
- Go to the update and select Uninstall.
- Click Yes on the prompt.
Way-8: Receive Windows updates
Microsoft Windows and other supporting Operating Systems including various components, unless lifecycle policies support them, receive different types of updates following a schedule. Moreover, some emergency patches are delivered to deal with accidental issues, bugs, and vulnerabilities. These updates not only help to keep Windows 11/10/8/7 healthy but also add features. Mass number of users claim that the BSOD error Storport.sys is very protruding in an outdated system. As a matter of fact, it’s been so essential to keep Windows up-to-date to avoid maximum errors. However, sometimes, the automatic Windows update process might result in generating troublesome problems instead it’s recommended to accomplish the task manually by following the method –
- Open Windows Settings (Win+I).
- Select the Update & Security.
- Click – Check for updates.
- Let the Windows update Download.
- When the process is completed, choose – Restart now.
See – How to Use BlueScreenView to Detect the Cause of Blue Screen.
Way-9: Discard malware
Irql_not_less_or_equal storport.sys, or with other bugcheck, might occur due to malware. You might know that the Programs that have the attributes of replicating themselves into another one, in the process encrypt data from a system are generally treated as malware. These types of flaws are nowadays floating around the web with an aim to steal sensitive as well as precious data.
After they break the defense line, they not only steal personal data but also damage the core components and trigger blue screen error. The best way to safeguard you is to identify the intimidation using Windows Security and kill them afterall. The built-in app comes with tangible features which function as malware eliminator in both online and offline modes. Move ahead using the below steps to discard prevailing threats –
- Click on – Search.
- Type the – Security.
- Hit – Enter.
- Once the Windows Security app appears, select – Virus & threat protection.
- Click the link – Scan options.
- Check the option – Full scan.
- Next, click – Scan now.
- After the identification is completed and threats are traced out, click – Clean Threat.
- Choose – Remove.
- Finally, click – Start actions.
Take help from – Dump File Location Windows 10
Way-10: Remove unnecessary apps
Unessential programs may cause several problems, including incompatibility and taking up a large amount of space in the disk. Although these third-party apps serve a series of purposes and users generally believe in them so keep installing more. Surprising factor is you often find some applications in the system leading to a software collision in Windows 11, 10, or other version.
The results of this action are too awful to afford as several Windows core components become corrupt and go missing. For a reason like earlier, storport.sys blue screen error takes place in Windows 11 or 10. To prevent this blue screen, you can simply advance to the below steps and uninstall the applications having similar nature –
- Right-click on the Start.
- Choose Run.
- Type appwiz.cpl.
- Hit – Enter.
- On the Program and Features window, reach out to the application that you need to remove and click on the same.
- Select Uninstall.
- Click Yes on the verification prompt.
- Follow the guidelines on the screen until the program is uninstalled completely.
- Restart the device to make these changes effective in Windows.
Read – How to uninstall apps on Windows 11 (Easy methods)
Way-11: Update the BIOS
BIOS aka Basic Input/Output System is a firmware interface that, in fact, derives the hardware initiation at the time of booting. Furthermore, it has a great liability of providing runtime services for Windows 11 or 10 and installed programs.
Once this integral part of computer becomes obsolete, the result can be deadly and often cause Storport.sys Blue Screen Error. To update BIOS, follow the steps –
- Press – Winkey+S.
- Type – Sysinfo.
- Press – Enter.
- From the System Information window, note down BIOS Version/Date.
- Navigate to the manufacturer’s website for the BIOS.
- Access the webpage where the software is stored.
- Match the version and date then download BIOS.
- Double-click on the setup and install it.
Way-12: Repair the corrupted Windows image files
With the major update rollout, Windows image files are delivered as a part of ISO. When these files are corrupted, there is a possibility of having Blue screen bug checking problem in Windows 11 or 10. To repair these files a built-in command line utility DISM works as a Fixit tool. So run it by following the steps –
- Open Command prompt as administrator.
- Copy the following command and paste it into the prompt –
DISM.exe /Online /Cleanup-image /Restorehealth- Press – Enter.
- The utility will automatically start looking for corrupted Windows image in the system and repair them accordingly.
- At the end of the process, reboot the device.
Way-13: Execute Clean Boot
The method of starting Windows 11 or 10 with minimal and basic drivers is called Clean Boot. It commonly helps in detecting setbacks like BSOD error with What failed: Storport.sys Blue Screen and also enhances the device’s overall performance. In addition, this process will also lessen the chance of software conflicts and therefore Windows 11 or 10 blue screen error can be fixed easily as well. Follow the steps –
- Click on – Start.
- Type the shortcut – MSconfig.
- Hit – Enter.
- Check the option Selective startup on the System Configuration window.
- Deselect – Load startup items.
- Now, go to the Services tab.
- Check – Hide all Microsoft services.
- Click – Disable all.
- Go to the tab Startup.
- Click the link Open Task Manager.
- On Task Manager, right-click on each program under the Name column one by one and choose Disable for everyone.
- Come back to the System Configuration
- Click on Apply and OK.
Way-14: Settle Memory problems
Any defect in Memory might be the root cause of Storport.sys Blue Screen Error. When such setback is originated after device has fallen on the ground and RAM has bad areas in it, you may need to replace it completely. But prior to that, you can try out the Memory Diagnostic tool to fix the problem.
- Click the Start.
- Type – mdsched.exe.
- Press Enter.
- Select – Restart now and check for problems (recommended).
- The system will restart and after that, a new session starts. You will come across a blue screen identifying memory problems.
- Next, Windows will reboot by itself for the second time.
- Examine the result of Diagnosis taking it from the system tray of the Notification area.
Way-15: Start System into Safe Mode
Several problems are easy to solve while few are headstrong and hard to rescue. Luckily, in every case, a rectification that acts as a savior is Booting in Safe Mode. The process starts with a new session of Windows running only essential services and drivers. Here are the instructions to boot into Safe mode –
- Press – Win+Q.
- Write – MSConfig.
- Press Enter to open System Configuration.
- Go to the Boot tab.
- Select Safe boot and then Minimal.
- Click on Apply and OK.
- On the warning dialog, select Restart.
Way-16: Use System Restore
An ultimate rescuer of all the errors, System Restore is a method to revert back the current state of Windows to a previous one just like upside down when everything was fine.
Usually, Registry hives are integral part of Windows and any incorrect entry in this may mislead the whole system to have BSOD with Storport.sys Blue Screen Error. To deal with this problem, the best remedy is to load back to the earlier state of Windows where there was no BSOD.
- Hold down Windows and press R.
- Type – rstrui.
- Hit – Enter.
- System Restore wizard will open up immediately; check Show more restore points.
- Select – Next.
- Choose the latest point
- Once again click Next.
- Finally, select – Finish.
- Confirm the prompt and the restoring process will start.
Methods:
Way-1: Uninstall Vanguard Valorant
Way-2: Update Windows drivers
Way-3: Uninstall or roll back faulty drivers
Way-4: Manually download and install the latest drivers
Way-5: Disable Game mode
Way-6: Repair corrupted system files
Way-7: Uninstall buggy Windows Update files
Way-8: Receive Windows updates
Way-9: Discard malware
Way-10: Remove unnecessary apps
Way-11: Update the BIOS
Way-12: Repair the corrupted Windows image files
Way-13: Execute Clean Boot
Way-14: Settle Memory problems
Way-15: Start System into Safe Mode
Way-16: Use System Restore
That’s all!!



