Бесплатная программа Everything предназначена для очень быстрого поиска нужных файлов на компьютере Windows — в отличие от встроенного поиска Windows 11 и Windows 10 она работает быстрее, индексирование почти никак не влияет на ваш HDD или SSD, а сам процесс расходует ресурсы минимально. Отдельная утилита — EverythingToolbar позволяет добавить поиск Everything в панель задач Windows 11 или Windows 10 для еще более удобного доступа к нему.
В этом кратком обзоре — о поиске Everything: загрузке и установке, использовании, возможностях, а также об установке панели EverythingToolbar для более удобного доступа к нему.
Поиск Everything
Скачать последнюю версию поиска Everything на русском языке можно с официального сайта https://www.voidtools.com/ru-ru/downloads/ — доступны как Portable версия, так и установщик для x86 (32-бит) и x64 систем в различных вариантах.

Сама установка каких-либо проблем вызвать не должна, но может вызвать вопросы, касающиеся того, какие пункты выбрать в диалоговом окне мастера установки. Если такие вопросы возникли, рекомендую оставить все значения по умолчанию, для большинства пользователей они будут оптимальными.
После установки по умолчанию значок для запуска Everything будет добавлен в область уведомлений (системный трей) Windows и на рабочий стол, откуда его и можно запускать.
Настройки Everything можно открыть в меню «Сервис» — «Настройки». Из интересных и полезных пунктов, на которые следует обратить внимание в первую очередь:
Очень подробная инструкция по использованию функций поиска Everything на русском языке доступна на официальном сайте: https://www.voidtools.com/ru-ru/support/everything/. Если русский язык не принципиален, может иметь смысл изучить оригинальную англоязычную инструкцию на том же сайте — она ещё более детальна и демонстрирует дополнительные варианты и примеры использования тех или иных возможностей программы.
EverythingToolbar — сторонний проект с открытым исходным кодом, добавляющий поиск Everything в панель задач Windows 11 или Windows 10. Установка состоит из следующих простых шагов:
- Поиск Everything должен быть заранее установлен для работы панели.
- Скачайте и установите последнюю версию EverythingToolbar с GitHub разработчика https://github.com/stnkl/EverythingToolbar/releases
- После установки и запуска откроется окно первоначальной настройки (на английском языке, но сама панель поиска имеет русский язык интерфейса), где вам предложено выполнить несколько действий. Прежде всего — закрепить значок EverythingToolbar на панели задач: достаточно нажать правой кнопкой мыши по значку и выбрать соответствующий пункт контекстного меню. Также панель поиска можно открывать сочетанием клавиш Win+Alt+S.
- При желании — скрыть стандартное поле или кнопку поиска Windows.
- Включить автозапуск Everything Toolbar.
- По завершении настройки вам будет предложено перезапустить проводник.
После того, как всё это сделано, в панели задач у вас будет присутствовать новая кнопка поиска, открывающая панель поиска Everything с тем же функционалом:

Также присутствуют возможности фильтрации результатов поиска, изменения параметров сортировки и дополнительные настройки.

Подводя итог, как сам по себе поиск Everything, так и два инструмента в совокупности — отличное решение для пользователя, который часто использует поиск нужных файлов на компьютере: скорость не сравнима с таковой для стандартного поиска Проводника, а переживать по поводу нагрузки на систему из-за работы индексации Windows не придется.
Поиск Windows 10 — это, наверное, одно из крупнейших изменений в новой версии ОС, которое значительно улучшило функционал системы. Однако, судя по всему, при разработке Поиска, Microsoft не ориентировалась на пользователей с жёсткими дисками, и скорость работы поиска оставляет желать лучшего даже после многочисленных обновлений. На этот случай есть отличная утилита Everything, о которой я расскажу сегодня.
Что такое Everything
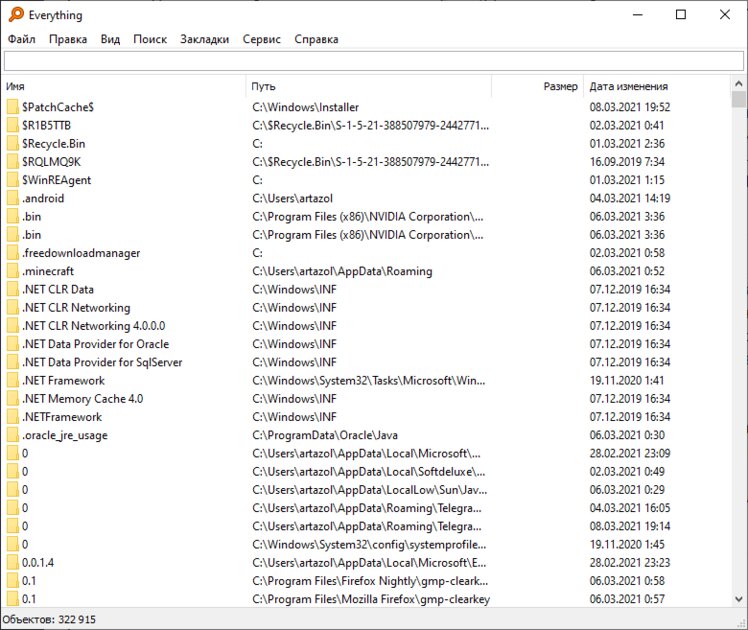
Everything — это приложение для поиска файлов, написанное независимым разработчиком. Его главной особенностью является молниеносная скорость даже на старых накопителях и поддержка всех версий Windows от XP. Утилита бесплатна, часто обновляется, а также очень легковесна — её смело можно добавлять в автозагрузку системы. Everything занимает 14 МБ ОЗУ если файлов на диске около 120 тысяч, если миллион — 75 МБ.
Чем Everything лучше поиска Windows
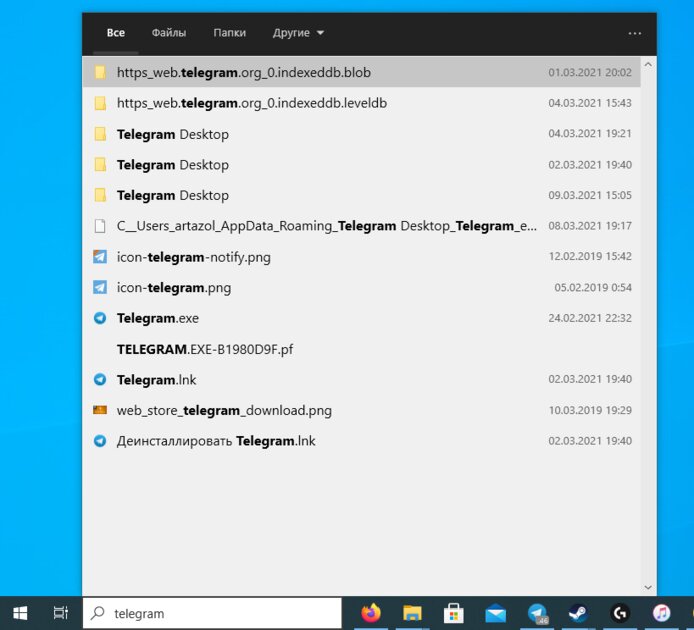
Как это обычно происходит с Microsoft, независимые разработчики зачастую превосходят творения высококлассных специалистов, создавая продукты для Windows лучше, чем сама компания. Everything не стала исключением и во многом превосходит встроенный поиск Windows 10. Более того, недавно утилита получила интеграцию с панелью задач, заменяя тем самым стандартное поле ввода для поисковых запросов.
Одним из преимуществ утилиты является просто космическая скорость индексации и нахождения файлов вместе с папками даже на HDD, чем продукт Microsoft похвастаться не может. Также, утилита позволяет предварительно просматривать результаты поиска, будь это текстовый файл или фото. Кроме этого, приложение имеет поддержку REGEX, а также позволяет создавать свои фильтры для поиска, которые значительно ускоряют работу.
Как встроить Everything в панель задач Windows
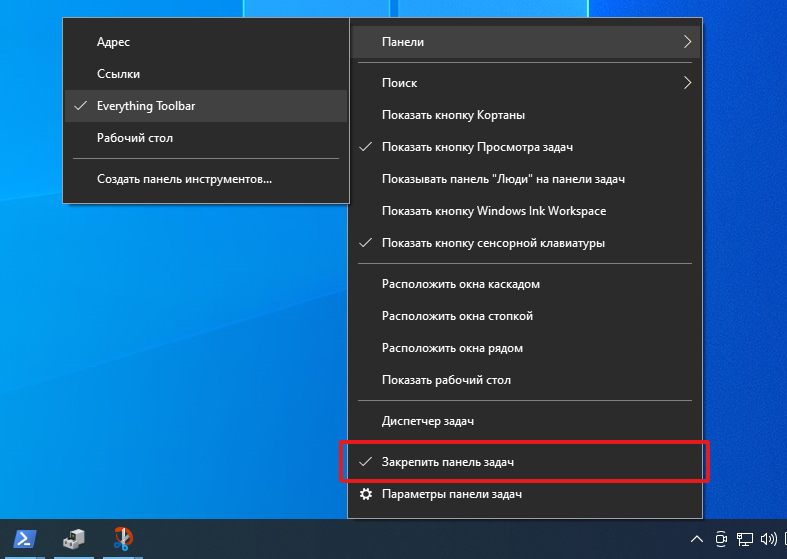
- Установить приложение с официального сайта.
- Загрузить и установить EverythingToolbar с GitHub.
- Нажать правой кнопкой мыши по панели задач и открыть пункт «Панели», а затем выбрать Everything.
- Убрать стандартный поиск, нажав на Поиск > Скрыто.
- Снять галочку с «Закрепить панель задач» и настроить расположение панели поиска.
В этой публикации, друзья, рассмотрим, как реализовать в Windows 10 (а также в Windows 8.1 или 7) другой внутренний системный поиск, являющий собой лучшую альтернативу родному внутреннему поиску. Альтернативу более быструю, более функциональную, более толковую в принципе. Такой поиск реализуется бесплатной программой для внутрисистемного поиска Everything с интеграцией её в системный трей с помощью надстройки EverythingToolbar. При необходимости в такой альтернативный поиск может переадресовываться ввод из родного системного поиска Windows 10. Интеграция стороннего поиска в системный трей реализуется функциональностью панелей на панели задач, потому в Windows 11 из-за отсутствия этой функциональности такая интеграция невозможна. Так что у остающихся на Windows 10 и не переходящих на Windows 11 есть свои поощрительные плюшки. Давайте посмотрим, что являет собой другой системный поиск Everything, и как его реализовать.
Другой системный поиск в трее Windows 10
Основа другого системного поиска в трее Windows 10 – бесплатная программа Everything. Это один из лучших внутрисистемных поисков Windows, обеспечиваемых сторонними средствами. Программа реализует простой и быстрый поиск, обеспечиваемый эффективной и не нагружающей системные ресурсы индексацией данных. Предусматривает расширенный поиск, сортировку, фильтрацию и сохранение в закладки результатов поиска. Может искать на FTP-серверах.
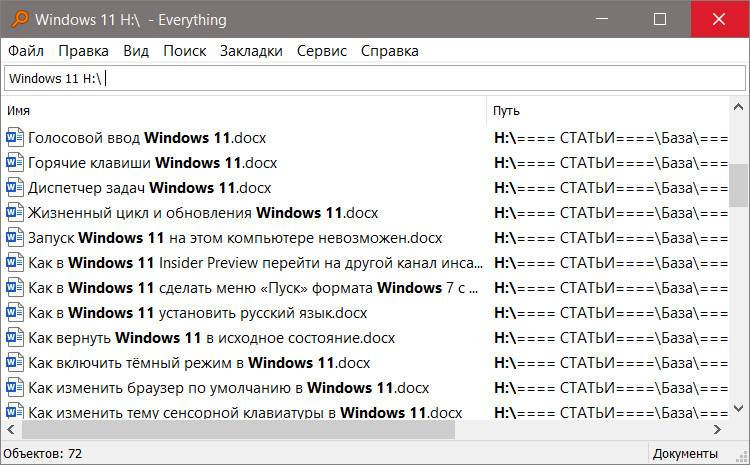
{banner_google1}
Первым делом необходимо скачать программу Everything на её сайте. Программа поставляется в инсталлируемой и портативной версии, для работы в комплексе с надстройкой и интеграции в трей Windows 10 нужна непременно инсталлируемая версия. Устанавливаем Everything. Далее отправляемся на GitHub за надстройкой EverythingToolbar. Качаем свежую версию и также устанавливаем. После этого жмём на панели задач контекстное меню и в разделе «Панели» ставим галочку «EverythingToolbar». Если панели не будет, вызовите повторно контекстное меню и зайдите в раздел «Панели».
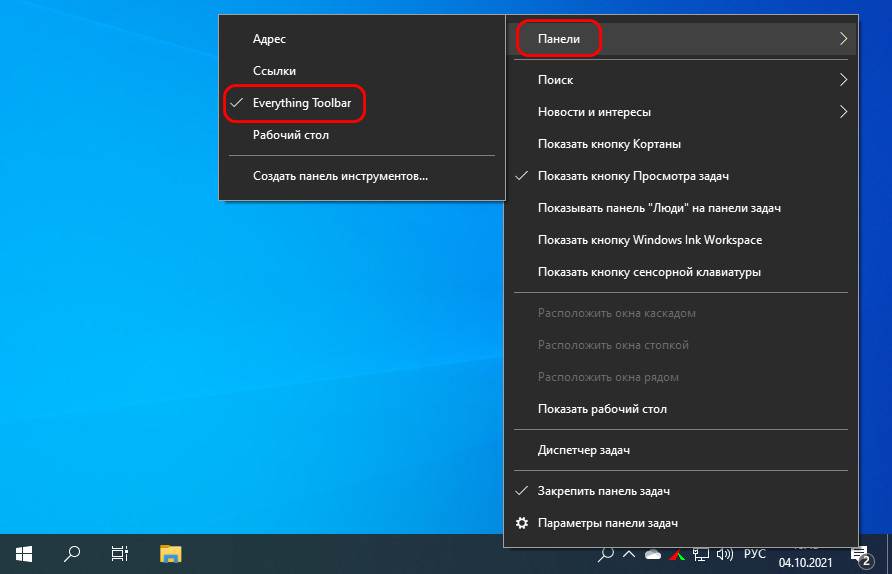
Вот и всё – другой системный поиск Windows 10 реализован. Кликаем кнопку надстройки в трее и работаем с всплывающей панелью поиска Everything. Панель сделана в формате родного системного поиска, здесь есть возможность сузить область поиска, указав типы искомых данных.
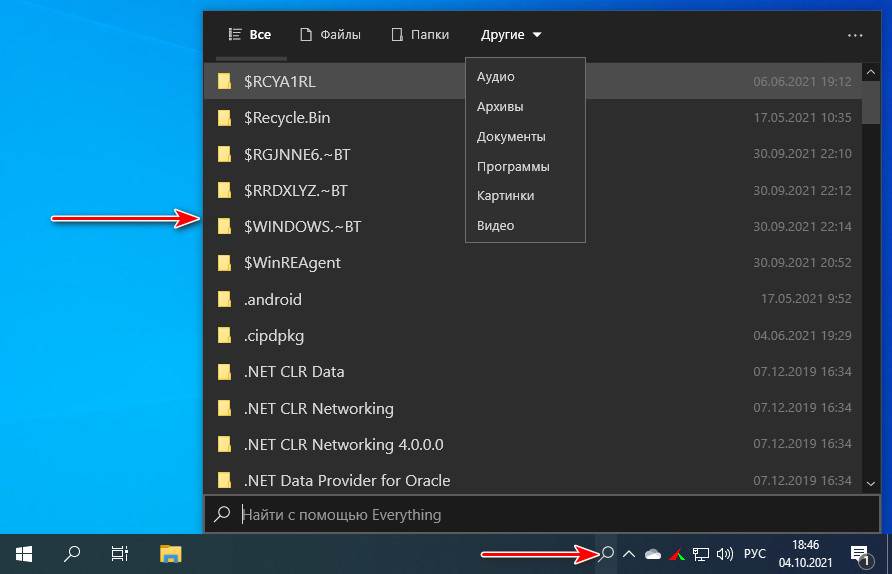
Но при необходимости в меню панели можем обратиться к расширенным возможностям Everything и установить фильтры поиска или воспользоваться сортировкой результатов. Также в меню можем настроить предпочитаемый вид панели и тему оформления.
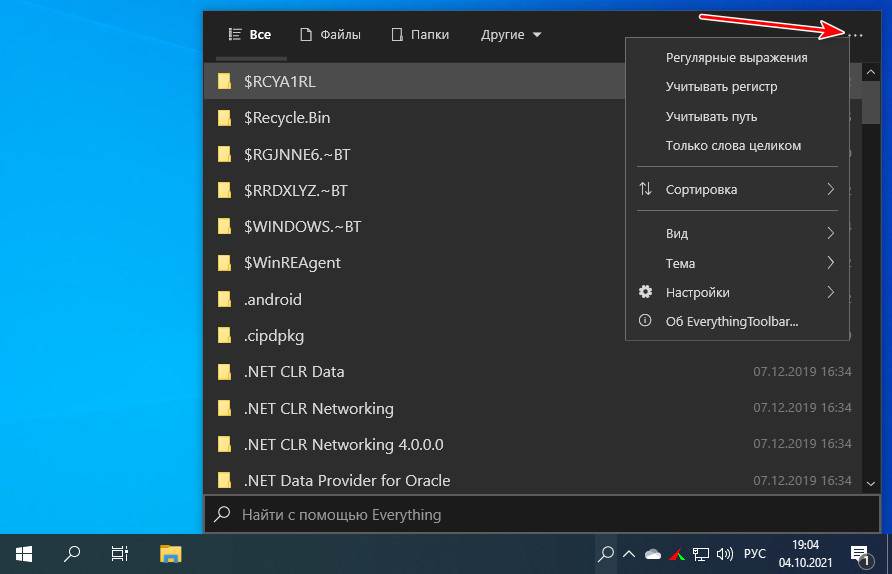
В настройках панели можем установить некоторые правила поиска, а также заменить этим поиском родной внутренний поиск Windows 10. И тогда все запросы из панели родного поиска будут мгновенно перенаправляться в панель поиска Everything.
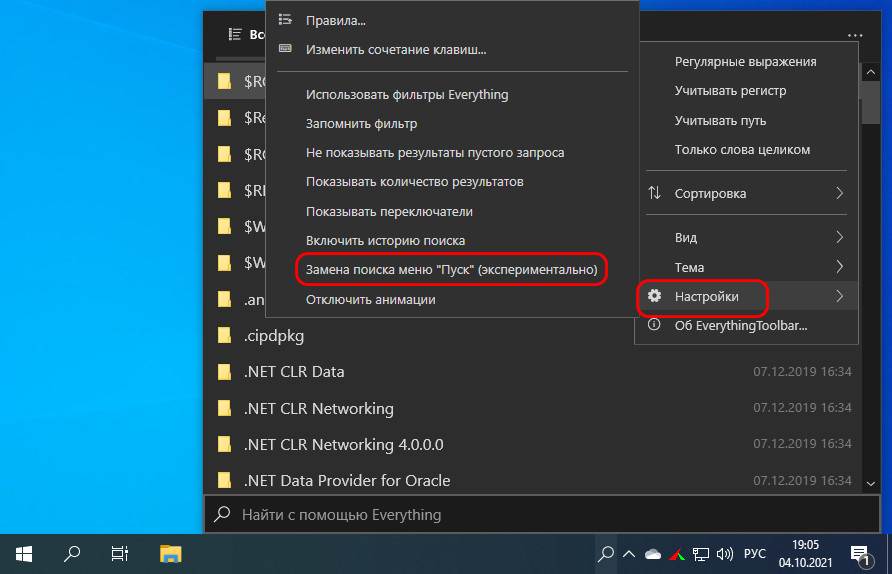
Панель Everything предусматривает работу с горячими клавишами, по отсылке из окошка сведений о EverythingToolbar можете зайти на страничку надстройки на GitHub и посмотреть перечень возможностей с помощью горячих клавиш и, собственно, сами клавиши.
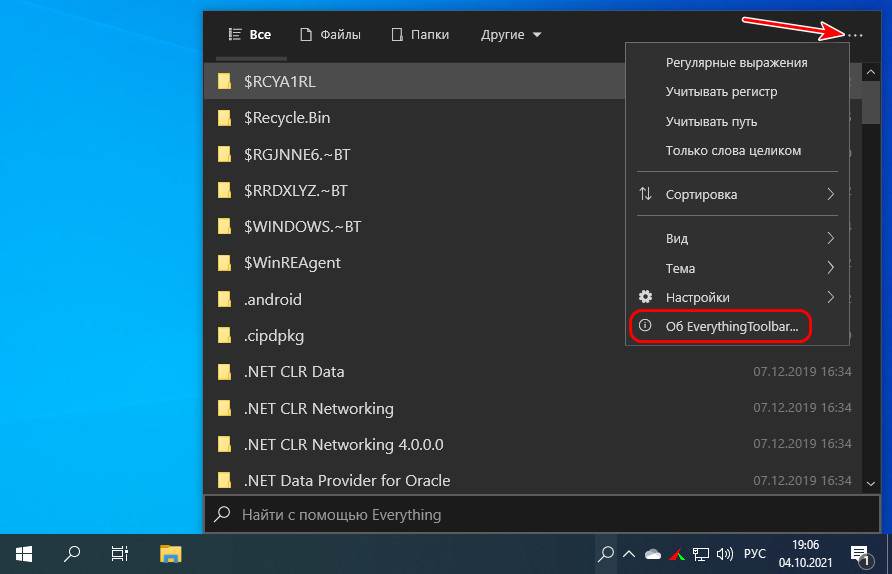
So you’re looking for the best free search tools for your Windows PC? Don’t worry; you’re at the right place. We’ve all searched for a program, file, or folder only to discover that the system search takes even longer to find results than it does just to find them manually yourself.
While there have always been some neat Windows Search tips and tricks, it has never been on par with the search features of Mac or Linux. Although Windows 10 did lessen the gap in a lot of ways, it’s still slow and imperfect comparatively. And that’s precisely why we’ve rounded up a list of the best, free Windows third-party search tools instead that will do the job for you instead.
1. Everything
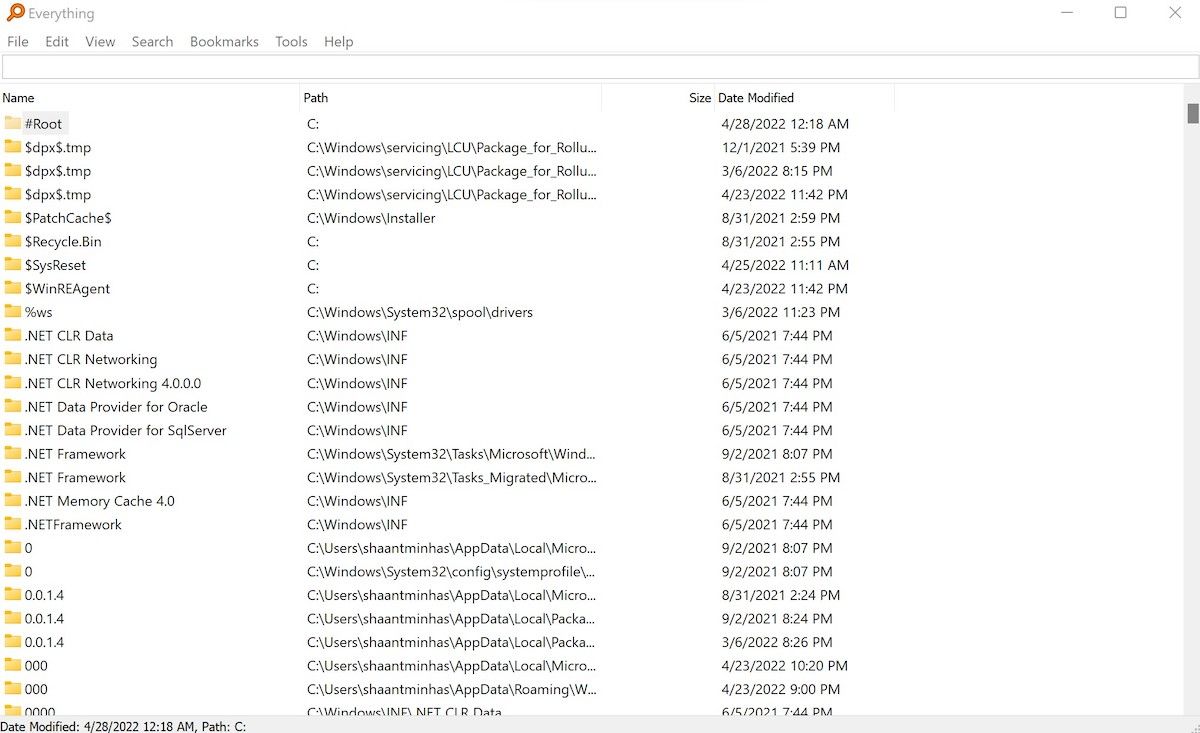
While you can always rely on the Enhanced Search Mode in Windows 10, third-party apps have their place. Everything is consistently lauded as one of the fastest search tools for Windows. Using it is as simple as it gets: install it, open the program, and give it a bit to index your entire system (It can index a fresh Windows install in under a minute).
Once that’s done, all you have to do is type anything into the text field, and you will get instantaneous results as you type. And as long as you allow Everything to sit in the background and monitor system changes, it will always be instantaneous.
Best of all, it’s lightweight and takes up less than 5MB RAM and 1MB disk space. This is the absolute best tool to use for old and slow computers.
2. Listary
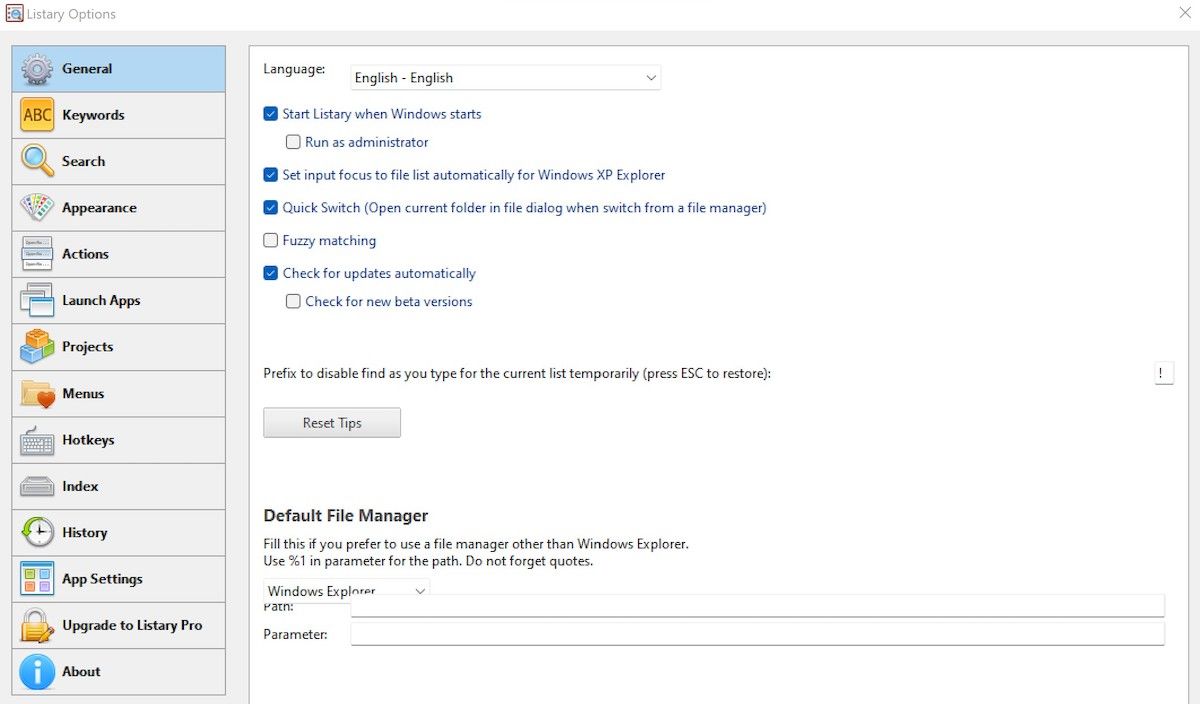
Of all the software on this list, Listary is probably the most different. Not only is it extremely minimal in design, but it stays completely out of your way until you need it as well. When you want to search, just start typing. It’s as easy as that.
And as you type, Listary will show you a list of all files on your system that match the query in real-time. Listary can also execute commands like Open Folder and Copy Folder Path. You can even use Listary to quickly hop into a different folder just by typing that folder’s name.
Some of its best features require Listary Pro, which is $20. But even with Listary Free, you get a lot of power and flexibility, which is one of the many reasons it makes it onto this list of the best Windows File Explorer extensions for file management.
3. grepWin
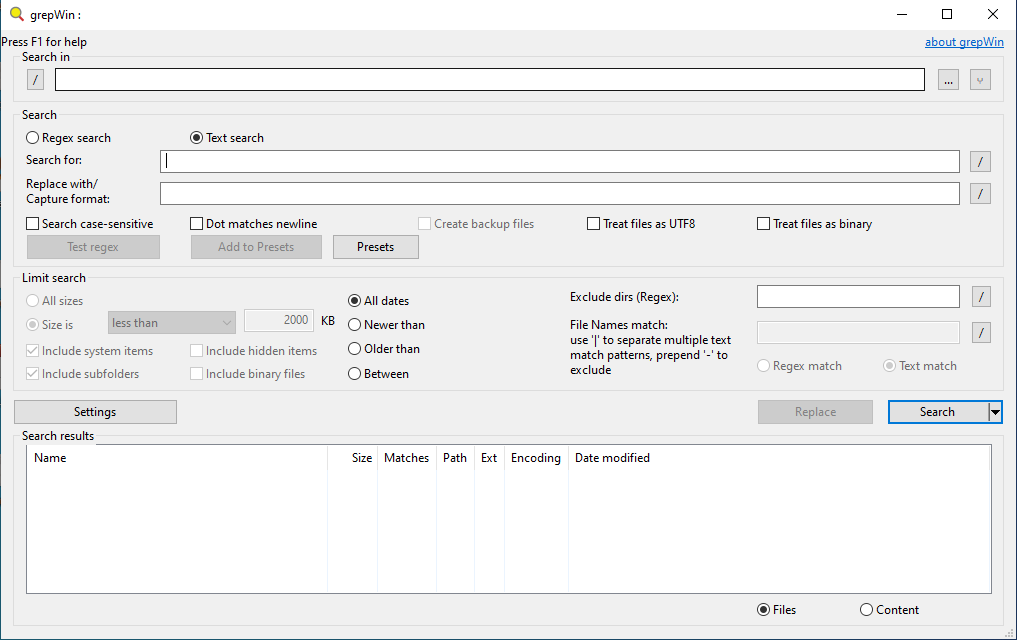
If you’re someone who likes to have a more hands-on approach with your PC, then grepWin will be one of the most useful tools you’ll have at your disposal. With it, you can search through any directory tree, and it will find files by matching contents with your search query (regular expressions are supported).
If you’ve ever used Linux, it’s basically the grep command (one of the essential Linux commands to know), but designed for Windows and comes with a nifty interface. So, the next time you need to search for a specific line of code or a specific line of documentation, this will cut your search time by orders of magnitude.
4. AstroGrep

AstroGrep is a great alternative to grepWin if the latter doesn’t fit your fancy. It does the same thing—finds files that match your search query by content rather than file name—but is slightly less advanced and easier to use.
You can designate which file types to search, view file contents within AstroGrep itself, and save or print results for later. Potential future features include searching through PDFs, MP3s, ZIPs, RARs, and more.
AstroGrep has been around since 2006 and continues to receive regular updates.
5. SearchMyFiles
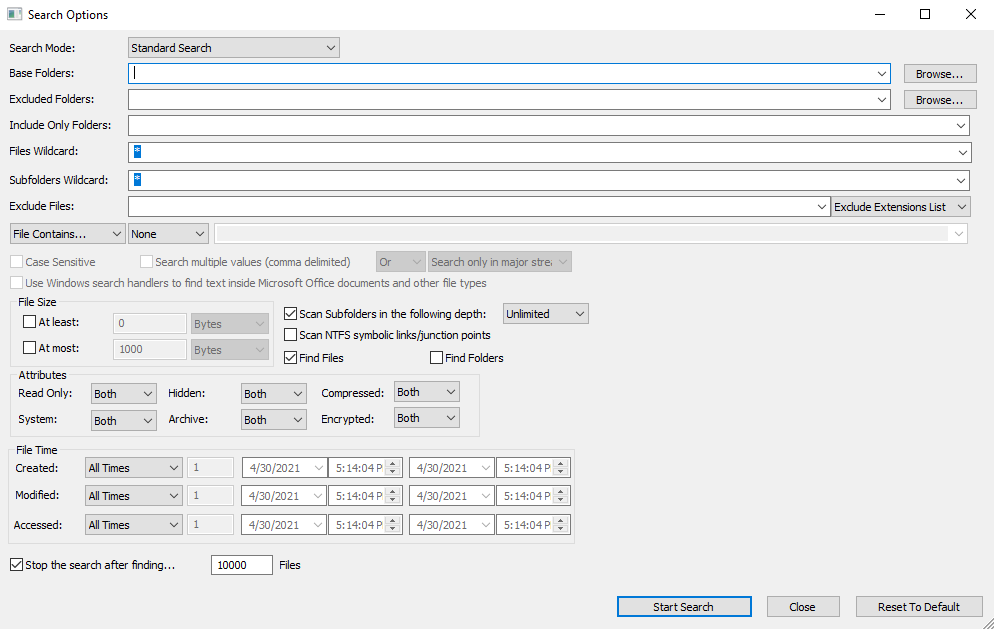
SearchMyFiles may seem helplessly primitive at first glance, but it’s deceptively flexible. Once you get over the slight learning curve, you’ll be able to put together complex search queries using filters and wild cards.
For example, search all files created in the last 15 minutes, between 300 and 600 bytes in size, and containing the word error. The application is lightweight and portable (no installation required), so you can carry it around on a USB stick. NirSoft also maintains hundreds of other useful utilities that are all clean, portable, and available free of charge.
6. Exselo Desktop
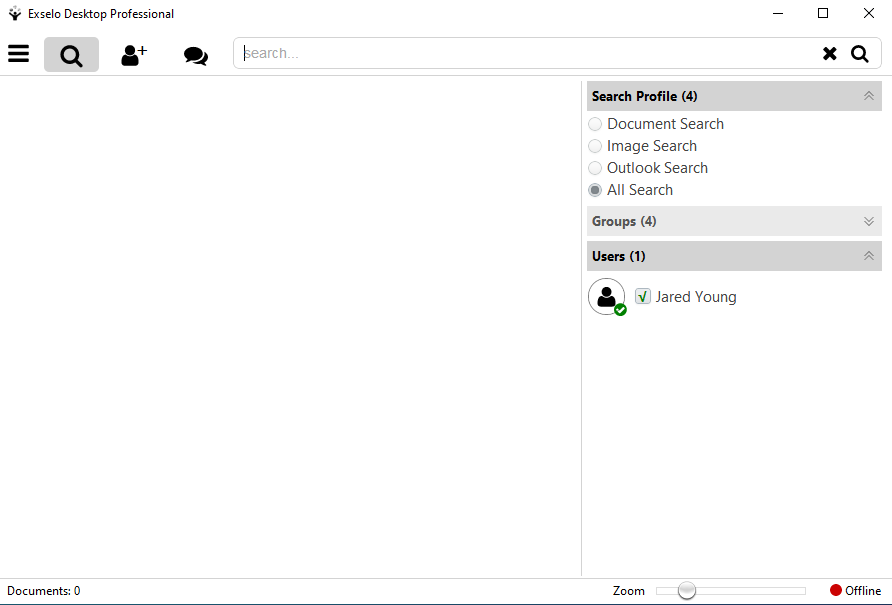
Exselo Desktop isn’t as well-known as other free Windows 10 search tool options, which is a shame because it’s actually excellent. It supports powerful search queries, has a simple interface, securely shares data, and even integrates with Outlook.
Not only can it search local drives, but Exselo can also comb through network and cloud stores. And best of all, the Free edition is feature complete. The only difference between Free and Enterprise is support for multiple users.
7. Duplicate & Same Files Searcher
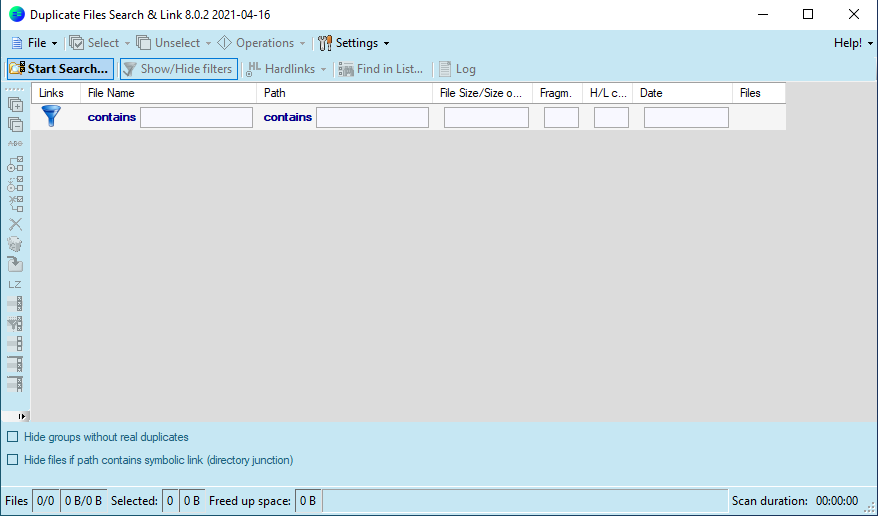
Duplicate & Same Files Searcher is a tiny portable Windows 10 search program—around 1MB in size—that finds all files that are identical by content (not by file name). As such, the scanning process can be a bit slow, but you can filter and set parameters to speed things up.
And not only can the program delete said duplicates, but it can replace them with hard links that are basically shortcuts to one single file, thus saving you space without breaking anything in the meanwhile.
Can you guess how much of your hard drive space is wasted by duplicate files? The answer might surprise you. Duplicate files are more common than we tend to think, and if those duplicates are image, audio, or video files, they can take up a lot of unnecessary space.
8. Registry Finder
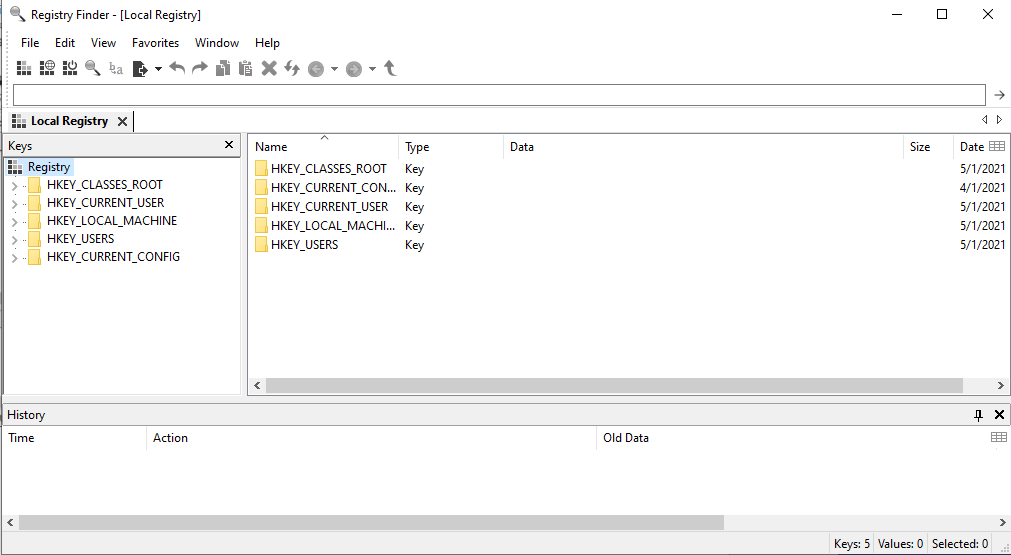
Registry Finder is another free Windows 10 search tool that makes registry navigation easy. It can also search keys according to when they were last modified, meaning this tool is helpful when you want to see all recent changes that were made (e.g., for troubleshooting).
Despite the improved search features in Windows 10, the registry is still a bit crude and could use a lot of love. Whether you would like to fix errors in the registry or make a few tweaks for usability, the process of finding keys can be slow and tedious—and that’s why Registry Finder really shines.
9. UltraSearch
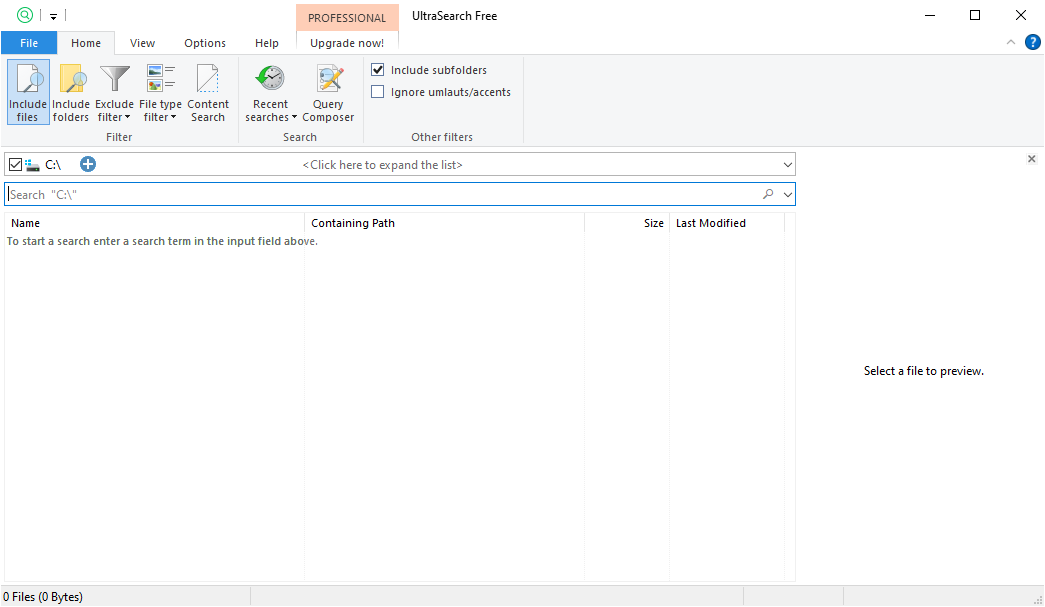
UltraSearch is a creation of JAM Software. They are also the creators of the popular hard drive space recovery program, TreeSize. UltraSearch offers essential search features plus a few extras, all while keeping it simple and fast.
It works by directly searching the Master File Table (MFT). Within the search window, all important file information is displayed. It also displays all of your computer’s partitions and their total size and free space. Additional options include showing folders and/or files in a search, exclude filters, and printing the search results.
10. FileSearchEX
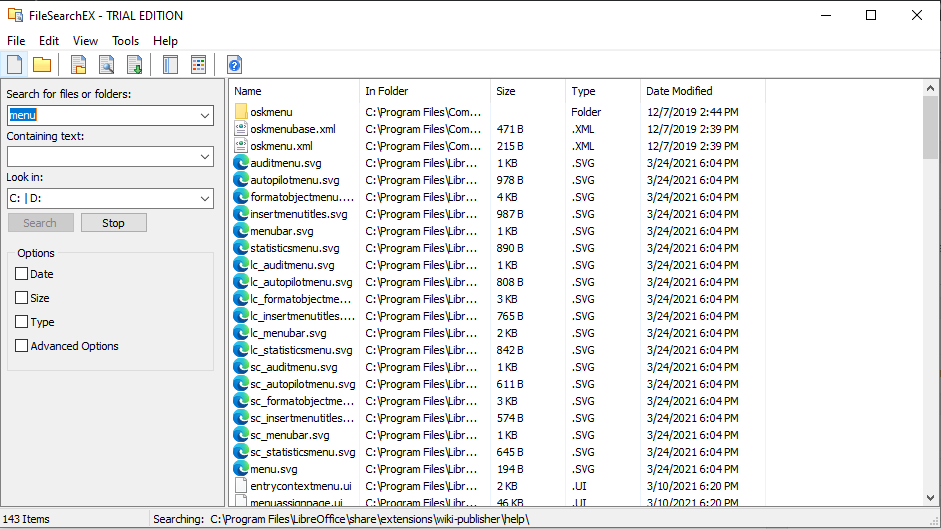
If you prefer the style of search from Windows XP, FileSearchEX is the program for you. Not only is the search interface familiar and comfortable, the app itself is portable and uses minimal system resources.
However, there is one drawback: the free version is a trial—not in the sense that the program will expire and become unusable, but the search window will time out. Open the window, complete your search, then close it. If you do this promptly, you should be fine.
Overall, the search performance is OK. It isn’t nearly as fast as the other programs we tested, but we still noticed it was quicker than the default Windows Search and remains a good alternative.
11. Launchy
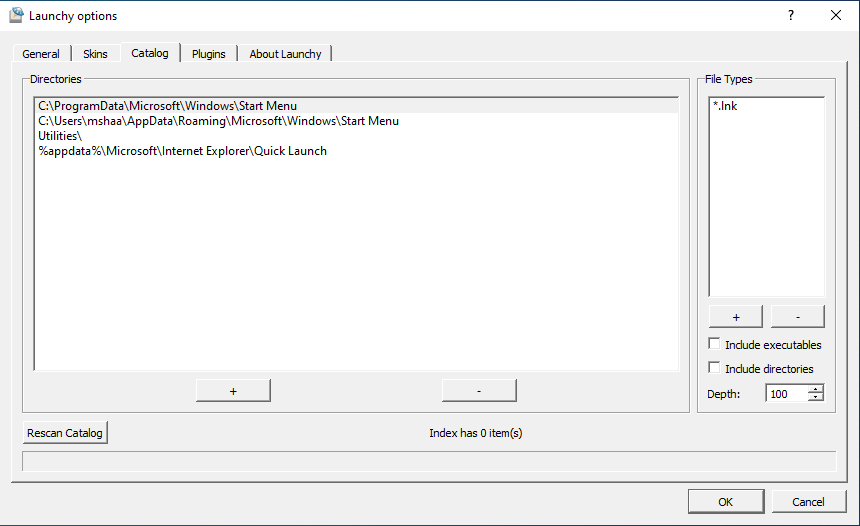
Launchy is a nifty app that’s meant to replace the Start Menu, the Taskbar, the File Explorer, and desktop shortcuts. If you’ve ever used a Mac, then it’s a bit like Spotlight. Launchy indexes your entire system, then lets you launch files, apps, folders, and bookmarks with just a few keystrokes.
Most people think Launchy can only launch apps, but it can search files and folders if you enable the setting. Open Launchy with the Alt + Space shortcut, click the gear icon at the top right, go to the Catalog tab, find File Types in the right panel, then click «+» to add file types and directories that you want to include in the search.
12. Wise JetSearch
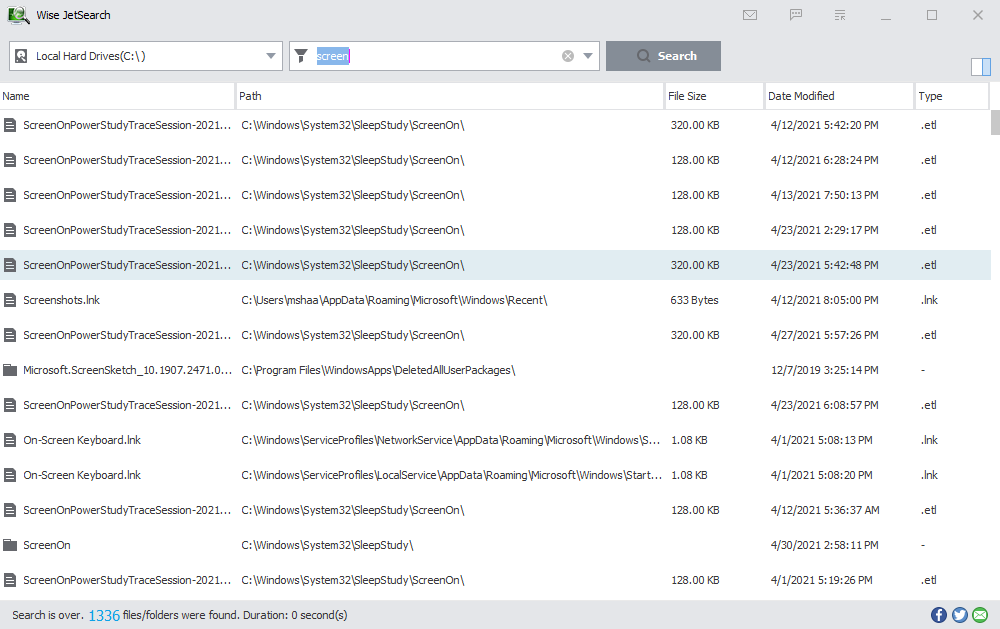
Wise JetSearch is a free search tool for Windows 10. It is capable of searching all types of important files such as videos, music, images, and texts from the local drives and the removable drives.
Wise JetSearch can search all the hard drives and partitions, be they removable disks or secondary disk. It supports a variety of drive formats such as NTFS, FAT, and exFAT. Features like Quick Search and Preview Pane make using a Wise JetSearch a suitable alternative to the default Windows Search tool.
13. FileSeek
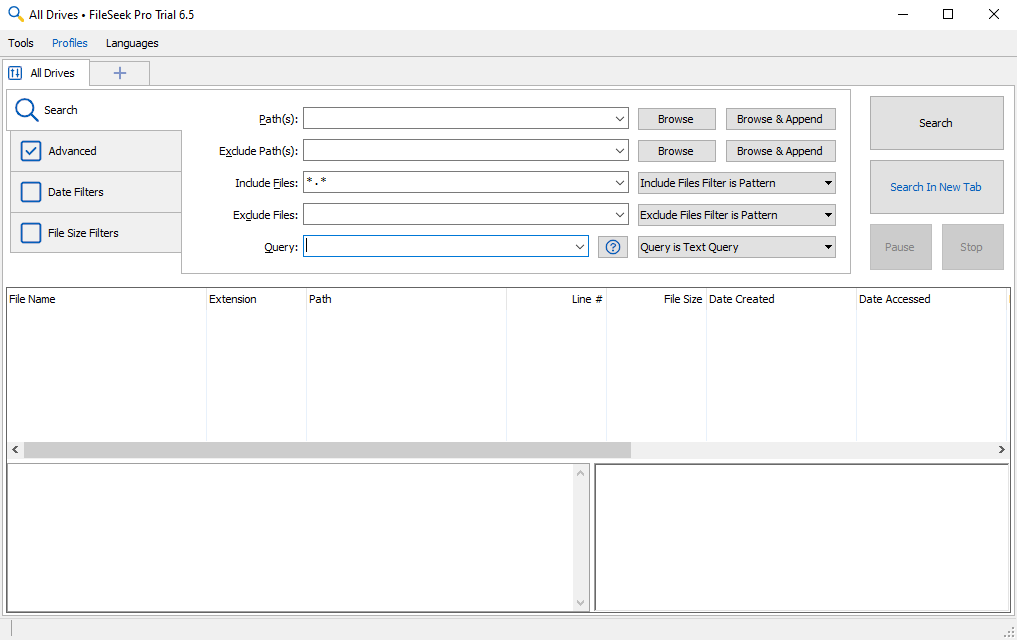
If you are a Windows power user looking for more control of your searches, then FileSeek is your best bet. Through its Advance Querying feature, you can use regular expressions to go specific in your search commands.
Then there’s the feature of Tabbed Interface. You know how you have to wait for a search to get completed before you can look up something else on Windows? With FileSeek, you won’t have to wait like that anymore. Thanks to Tabbed Interface, you can look up multiple files in a single go.
You can also filter the search results by date (creation date, modification date, etc.) and size. There’s also a feature to copy the search result to a clipboard, and the ability to export them in formats like CSV and HTML.
These and many more such features make FileSeek an attractive choice for those of you who spend a lot of time using Windows 10. Also, you’ll receive a trial version of the Pro version after installation, which switches back to the free version after a short period.
14. Agent Ransack
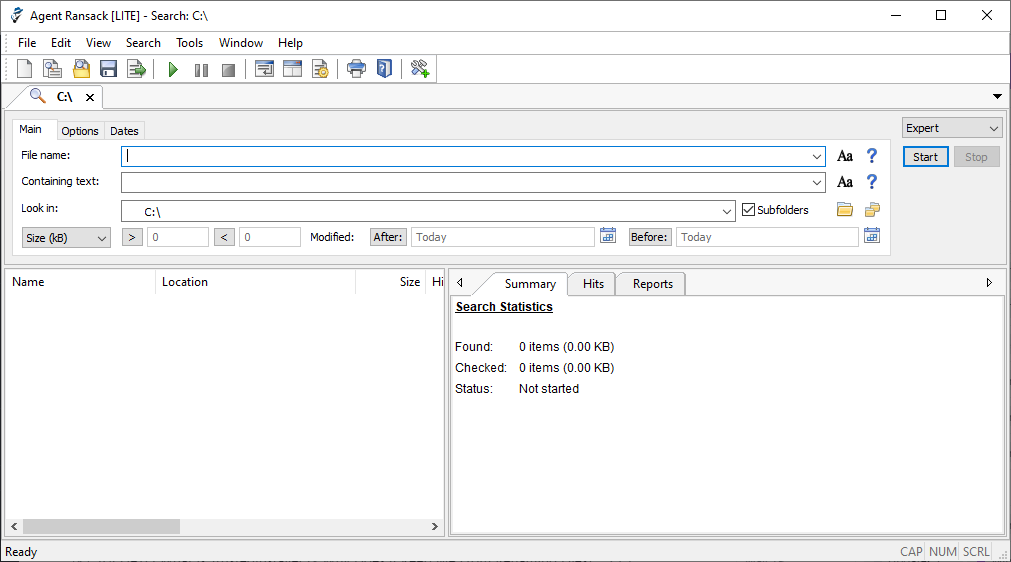
Agent Ransack is a free Windows search tool available for both personal and commercial use. We like this app because it gives immediate results without you having to open the files and then look up the right information.
You can also share the search results with others through the printing, exporting, and reporting features that come with this tool. Agent Ransack is also available as a free commercial Windows search tool. For commercial purpose, the creators have branded it as FileLocator Lite, although, it’s essentially the same tool by the same company.
15. DocFetcher
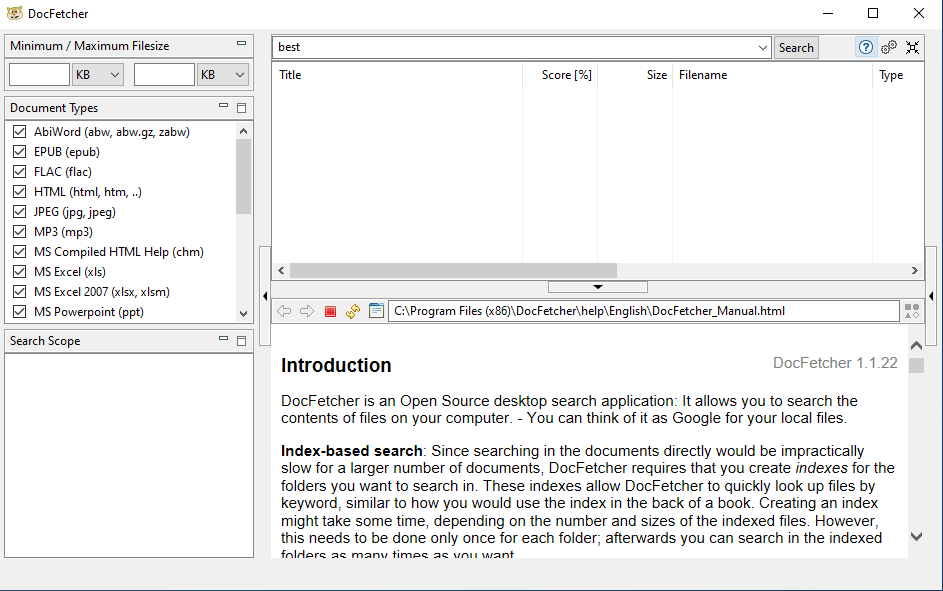
Are you an open-source aficionado? Then you’ll probably like DocFetcher. It’s a free, open-source desktop search application that can help you search through heaps of files on your computer with blazing fast speed.
«You can think of it as Google for your local files. The application runs on Windows, Linux and OS X, and is made available under the Eclipse Public License,» writes DocFetcher on their homepage.
It supports the search of numerous types of files such as PST, HTML, RTF, ODT, MP3, JPEG, plain texts, .zip, and much more. With support for both 32- and 64-bit comes the pro-privacy policy of DocFetcher, which can be verified from their publicly accessible source code.
In times like ours, where privacy has become a joke, products like DocFetcher offer a breath of fresh air.
16. Glarysoft Quick Search
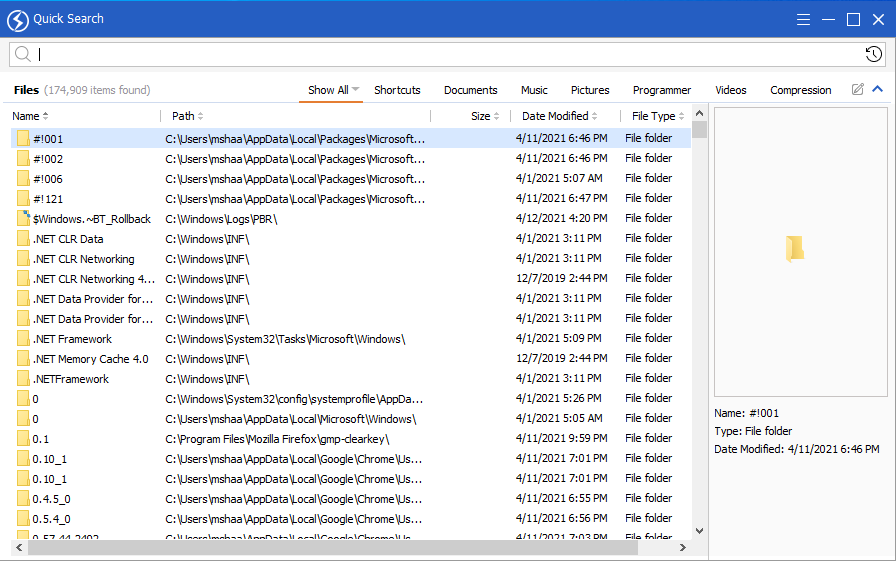
It’s a free PC search utility to help you find your files in a fast and efficient manner. Packed with a minimalist interface, the tool offers a search filter, real-time display panel, and a search box.
The software also offers a pro version that comes with added features, but the free version will do the job for most use cases. Apart from giving you relevant results, it will also notify you about junk files that you haven’t used and probably don’t even need.
17. SSuite Desktop Search
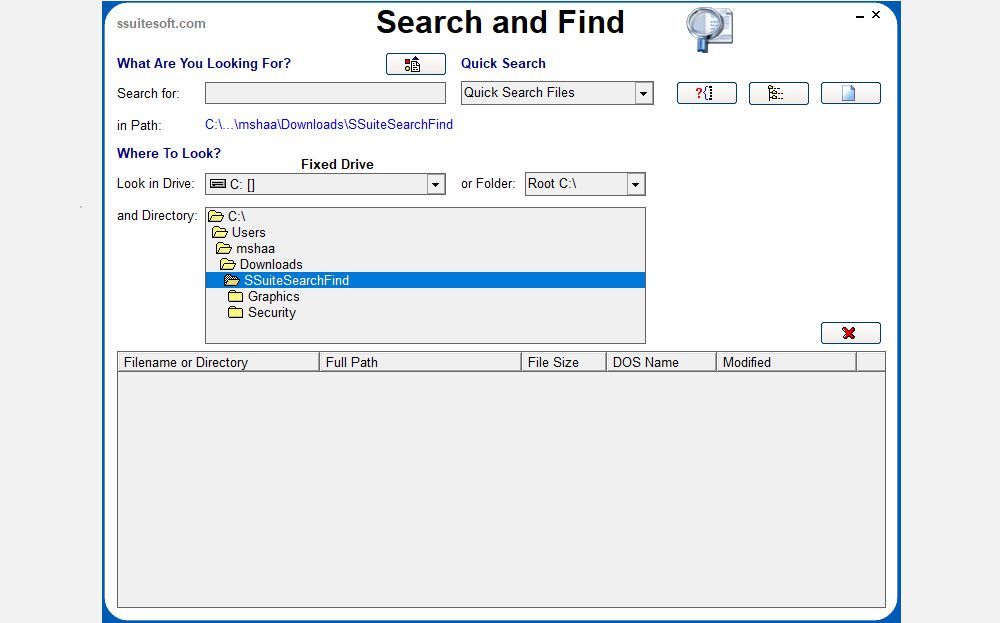
Apart from its clutter-free and smooth searching abilities, SSuite Desktop Search tool offers a different but fledgling approach to software and its development: green software.
To put it briefly, green software is a type of software designed to be environmentally sustainable over a period of time.
The SSuite Desktop Search is designed to run on native Windows operating systems using the Win32 API structure, as opposed to other software products that run on Java or .NET. As a result, the latter products have higher memory requirements, resulting in a comparatively higher electrical consumption.
Also, note that when you install the free desktop search app, you’ll get a .zip file. To run it, you’ll first have to extract it locally on your PC. After that, you’ll be good to use the app.
For better and faster search results, go ahead and pick one of the above tools. The built-in Windows 10 search is getting better, but there’s still a long way to go before you can rely solely on it.
There might be many things that annoy and frustrate you in Windows 10, but the user base is so large that you’ll always be able to find a third-party software that improves upon Microsoft’s shortcomings. These nifty Windows search utilities here are proof of that.
Windows search tools are useful programs that can assist you in quickly and easily navigating your computer. The internet is filled with software that claims to be the best tool to search files and folders on your computer. However, the best free search tools for Windows 10 are a question worth asking. We have come up with a list of 22 search software for Windows 10 that is easy to use and give you the best results. Read along to find the best tools for your Windows 10 computer.

Table of Contents
Following is the list of best search software for Windows 10.
1. Everything

Everything is often considered one of the best and fastest file content search tool Windows 10. Using the Everything tool is very simple. A user just needs to install the tool and run it on their computer. You can easily index your computer with the tool. Generally, this tool can index a fresh Windows install on your computer in under a minute. Once you have successfully indexed your computer, you can simply start typing to see the immediate results. If you are looking for a simple yet effective search tool, Everything is the best pick for you. If you are still not convinced and wonder what is the best desktop search tool, read along to find more exciting tools.
2. Listary

Listary is one of the best free search tools for Windows 10. The tool comes with a minimalist look but works smoothly on computers. One of the most unique properties of this tool is that it doesn’t get in your way while you work on your desktop. You can easily use the program by typing commands. Along with easily searching files for you, Listary can also understand various commands such as Open Folder and Copy Folder Path. A user can also use this tool to navigate between folders by simply typing the name of the folder.
Also Read: 31 Best Web Scraping Tools
3. grepWin

The grepWin search tool provides users with a more hands-on approach. This search software for Windows 10 can search through an entire directory tree and find the file matching your search entry. If you’ve worked with Linux before, you’ll recognize this tool as the grep command, but it’s entirely designed for Windows computers. The tool comes with a nifty interface.
4. AstroGrep

Launched around 2006, AstroGrep is one of the oldest file content search tool Windows 10. AstroGrep receives regular updates to its program and is constantly improving its performance. AstroGrep can find files based on your search query. Like grepWin, this program also considers content when searching for files instead of the file name. A user can also filter out which file type they want to search for and save and print the search results. If you are not convinced with AstroGrep and are wondering what is the best desktop search tool, continue reading to find more exciting tools.
5. SearchMyFiles

Although at first glance you may think that SearchMyFiles is primitive, this is one of the most flexible search tools that are available for Windows computers. Once, you get comfortable with the tool interface, you will be able to perform complex search queries with the help of the filter and wild card features. the program is built lightweight and is also portable.
Also Read: Fix DNS_Probe_Finished_NxDomain Error
6. Exselo Desktop

Although the Exselo Desktop program is not as well-known to people as other search tools, the tool deserves recognition for being one of the best free search tools for Windows 10. It has a very simple interface. The tool is also able to perform searches for powerful search queries. One of the best things about this search software for Windows 10 is that it securely shares data and is integrated with Microsoft Outlook. Exselo Desktop can also search networks and cloud stores to locate a file. You can get all these features with the free edition of the software.
7. Duplicate & Same Files Searcher

If you are still looking for what is the best desktop search tool for Windows 10, Duplicate & Same Files Searcher may be the answer for you. The Duplicate & Same Files Searcher tool is only 1 MB in size and easy to install. This file content search tool Windows 10 is also portable and can be stored on a USB stick. It uses content to search for a file rather than the file name. Although scanning speed may seem slow, you can filter search queries to speed up the process. When this tool locates a duplicate file, it doesn’t just delete it. It replaces these files with hard links. These links work as a shortcut to these files. This process helps you save a lot of space on your computer.
8. Registry Finder

A free Windows 10 search tool, Registry Finder helps you locate files in the Windows Registry. The tool can search keys depending on when they were last edited or modified. Therefore, Registry Finder is a very helpful tool when you want to know what recent changes were made to the Windows Registry. Although Windows has continuously tried to improve the Registry Editor, it remains a little hard to navigate, this is where the Registry Finder tool comes in handy.
Also Read: 25 Best Free Web Crawler Tools
9. UltraSearch

Created by JAM Software, the UltraSearch tool is loaded with tools that help you find files on your computer. The tool works by directly searching the Master File Table (MFT). You can locate all the important file information in the search window itself. The tool also shows your available space on your device and all of your computer’s partitions and the space taken by them.
10. FileSearchEX

If you miss the Windows XP interface, the FileSearchEX tool will give you the same vibe. The interface is easy to follow and works great. The tool also uses minimal space and is completely portable. However, you can only avail of the free version of the tool for a trial and will have to pay for the complete program.
11. Launchy

Launchy is a nifty program that can replace the start menu, taskbar, file explorer, and desktop shortcuts on your device. The tool indexes your computer and then helps you launch applications, files, folders, and bookmarks. Most users have the misconception that Launchy can only launch applications and files on the computer. However, if you enable settings, it can also search files for you. You can follow these simple steps to find files with Launchy.
1. Press Alt + Space keys to open Launchy.
2. Now, click on the gear icon at the top-right of the screen.
3. Here, navigate to the Catalog tab.
4. Find File Types in the right panel and then click +.
5. Add file types and required directions to the search.
Also Read: How to Reverse Search a Video
12. Wise JetSearch

Another free search tool for Windows 10 computers, Wise JetSearch can locate all important files on your computer, including videos, music, images, and texts, from the local and removable drives on your computers. The tool supports drive formats such as NTFS, FAT, and exFAT. Wise JetSearch also provides interesting features such as Quick Search and the Preview Pane.
13. FileSeek

FileSeek is a famous search tool for Windows 10 computers. The tool gives users a lot of control over search options. You can use the Advanced Querying feature to be as specific as you wish with your search query. You can also use the Tabbed interface to look up multiple files at once. The tool also allows you to filter your search options to get specific results. You can also copy the search result to the clipboard and then export it in CSV and HTML formats.
14. Agent Ransack

Agent Ransack is one of the best free search tools for Windows 10 computers. The tool is available for commercial and personal use. The program gives your immediate search results without a user having to open a file. You can share the search results from the tool with others using various features such as printing, exporting, and reporting.
15. DocFetcher

DocFetcher is an open-source, free search tool for Windows 10 computers. Users can use the tool to search through a large number of files on their computers. DocFetcher can generate search results in a matter of seconds. DocFetcher allows users to search files in a variety of formats, including PST, HTML, RTF, ODT, MP3, JPEG, plain text, zip, etc.
16. Glarysoft Quick Search

Glarysoft Quick Search tool allows users to find files on their computers in quick and efficient ways. The program is designed with a minimal interface. Some of the most interesting features of the tool are search filters, a real-time display panel, and search box. The Glarysoft Quick Search also comes with a pro version. However, the free tool should be sufficient for general use.
Also Read: 25 Best eBook Writing Software to Download Free
17. SSuite Desktop Search Engine

The SSuite Desktop Search Engine tool is developed to run on Windows OS computers using the Win32 API structure. This allows the SSuite Desktop Search Engine to use less memory and electricity in compression when compared to other Java and.NET-based programs.
18. Copernic Desktop Search

The Copernic Desktop Search tool helps you search files from computer discs and emails. The free version of the tool allows you to index and search more than 119 file types. The pro version allows you to search recent files such as Microsoft Office, Outlook, PDFs, Cloud Services, and so on. As you type search queries, the tool begins to return search results.
19. Lookeen

An easy-to-use program, Lookeen can search through Microsoft Office, PST archives, and public folders to find the best results for you. It instantly searches your emails and desktop to get you the best results. You can also add Lookeen as a search plugin on Outlook. The tool provides you with a clear view of the data in the list of search results.
20. Puggle Desktop Search

Puggle Desktop Search allows you to look for the most used files on your computer. The program is easy to set up once you install it on your computer. However, you will need to install the Java Runtime Environment on your computer to use this program. The Puggle Desktop Search tool can index files in specific locations on your computer.
Also Read: Top 20 Best Domain Name Generators
21. Locate32

Locate32 can locate files on your computer using file names saved in your computer’s database. Once the program finishes indexing your computer, you can search for files using the search option. The search option in Locate32 works similarly to the updatedb and locate commands in Unix.
22. LAN Search Pro

The LAN Search Pro tool searches for files over the network instead of local discs on your computer. Any computer that is connected to a network can be searched for with the LAN Search Tool. You can install this program as a computer application or a portable tool.
Recommended:
- How to Make Android Phone and Tablet Completely Ad Free
- 8 Ways to Fix 0x800b0003 Error in Windows 10
- Top 10 Best People Search Websites
- 14 Best Desktop Search Engines For Windows 10
We hope this guide was helpful to you and you were able to find the best free search tools for Windows 10. Let us know which search software for Windows 10 worked best for you. If you have any suggestions or queries for us, please let us know in the comment section.

