You can use the best alternative apps to replace the in-built Windows 10 Task Manager. These apps offer better features and performance. Hence, we share them through this article.
We rush to the Task Manager whenever any application on Windows becomes unresponsive or the computer runs into problems. This in-built tool helps figure out what’s happening inside the device and solve the issues. However, sometimes you may not find this utility competent enough or get bored with this default tool. In these situations, the best Task Manager alternatives come to your rescue.
The best Windows 10 Task Manager alternatives come with advanced features, a refreshed look, and better capabilities. And the cherry on top of the cake is most of these programs are free.
So, let us quickly have a rundown of the best Windows Task Manager replacements that cater to your requirements better.
Well-Researched List of the Best Task Manager Alternatives in 2024
The following are our top recommendations for the best programs better than Windows Task Manager.
1. Process Explorer
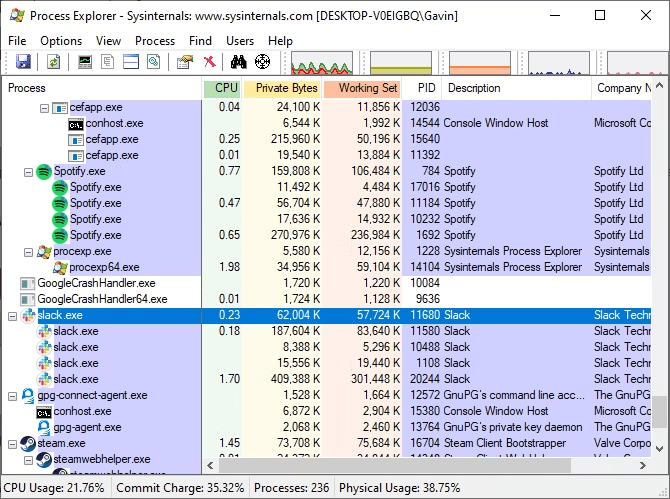
Let us begin our list of the best Windows Task Manager alternatives with Process Explorer. Coming from the house of SysInternals (later acquired by Microsoft), this program is a favorite of millions.
As far as features are concerned, Process Explorer boasts a portable mode, a color-coded list of processes for seamless navigation, and the following offerings.
Key Features of Process Explorer
- Organizes active processes in a tree-like view for a better understanding
- Displays complete details of the running tasks, such as their resource consumption
- Power-packed search engine to help you effortlessly find the processes of a particular app/program on your computer
- Option to restart, kill, or suspend processes
Download Now
Also Read: Best Flash Player Alternatives
2. System Explorer
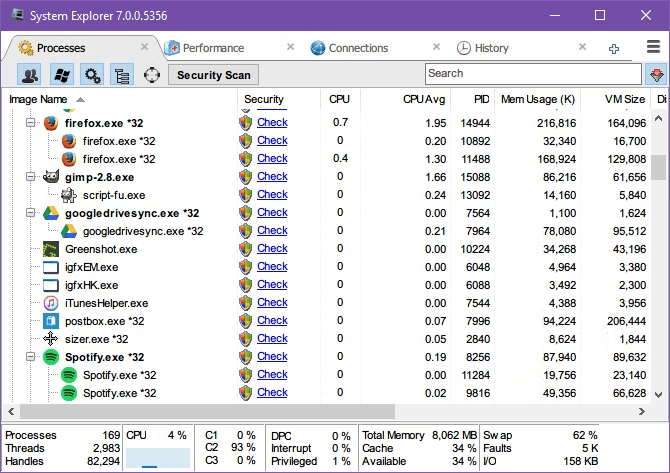
Next, we have System Explorer on our list of the best Task Manager replacements. It is a feature-rich program that helps you manage processes and boost system security.
The most likable thing about System Explorer is that it displays the per-process history of CPU usage. You can view the CPU usage over the past day, hour, and minute.
Moreover, the following are a few other System Explorer features making it one of the best Windows 10 Task Manager alternatives.
Key Features of System Explorer
- Displays overall system performance statistics, such as page fault numbers and system interrupts percentage in real-time
- Lets you create snapshots of registry, file, or file+registry
- Security scans to identify a suspicious process
- Availability of priority and affinity actions for processes
- Allows you to end processes, suspend, or restart them
- Color-coding to highlight different processes
Download Now
3. Process Hacker
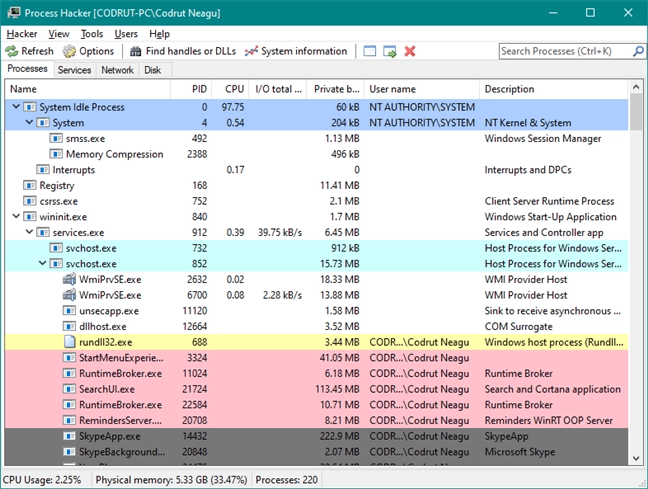
Here comes Process Hacker, another attention-worthy alternative to Windows 10 Task Manager. It is open-source software available in both portable and installable versions to help you with process management.
Like Process Explorer, Process Hacker displays a hierarchical (tree-like), color-coded view of processes. If you wish to get detailed information about a particular process, simply right-click on it.
Additionally, below are some more features that make Process Hacker one of the best programs like Task Manager.
Key Features of Process Hacker
- You can set I/O priority, priority, and affinity actions for processes
- Lets you find windows by processes or processes by the window
- Allows you to manage network connections, disks, and services
- Gives you the option to terminate, suspend, and restart tree actions
- Real-time display of diagnostic data and graphs related to RAM, GPU, and CPU
Download Now
Also Read: Best Sticky Notes Alternatives
4. Daphne
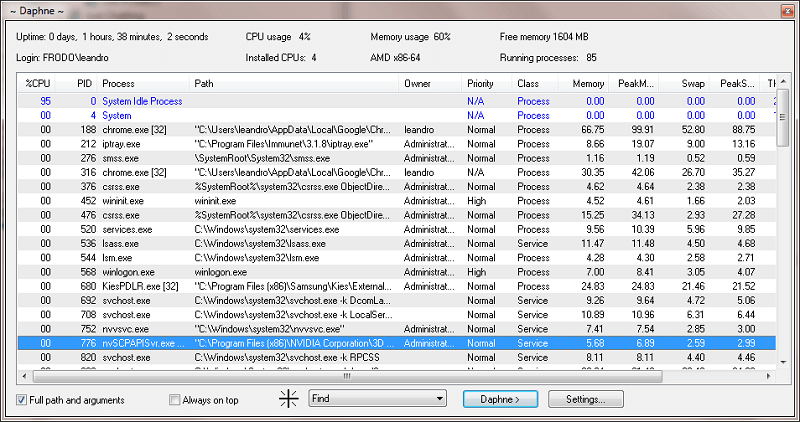
The next Task Manager replacement we have for you is Daphne. It is lightweight and open-source software with a plethora of useful features. For instance, it allows you to kill a process in four ways (immediate polite, immediate, scheduled polite, and scheduled).
Moreover, below are some other noteworthy Daphne features that justify its position on our list of the best Windows 10 Task Manager alternatives.
Key Features of Daphne
- Gives you the option to run processes on particular days and times
- Lets you change window sizes, set alpha transparencies, and move processes to the front or back
- Hierarchical process viewing
- Windows by processes and processes by window finding
- Allows you to set priority and affinity actions for processes
- You can copy various live processes on your clipboard for better troubleshooting
Download Now
5. AnVir Task Manager Free
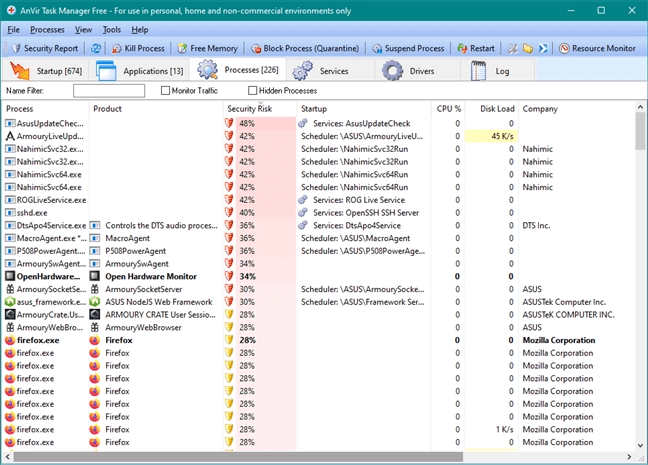
Taking forward our list of the best Windows Task Manager alternatives, let us talk about AnVir Task Manager Free. You can use this software to get complete information regarding your computer’s processes, startup programs, processor, services, and storage drives.
Talking about the features, below are some of the most delightful things AnVir Task Manager Free has to offer.
Key Features of AnVir Task Manager Free
- Interface split into easy-to-understand tabs
- Displays complete information about network inbound and outbound traffic, performance graphs, DLL files used by programs, storage drives load, internet connections, and more
- Provides valuable information about the security of each startup application, running process, and service
Download Now
Also Read: Best Free Windows Start Menu Replacements and Alternatives
6. Task Manager Deluxe
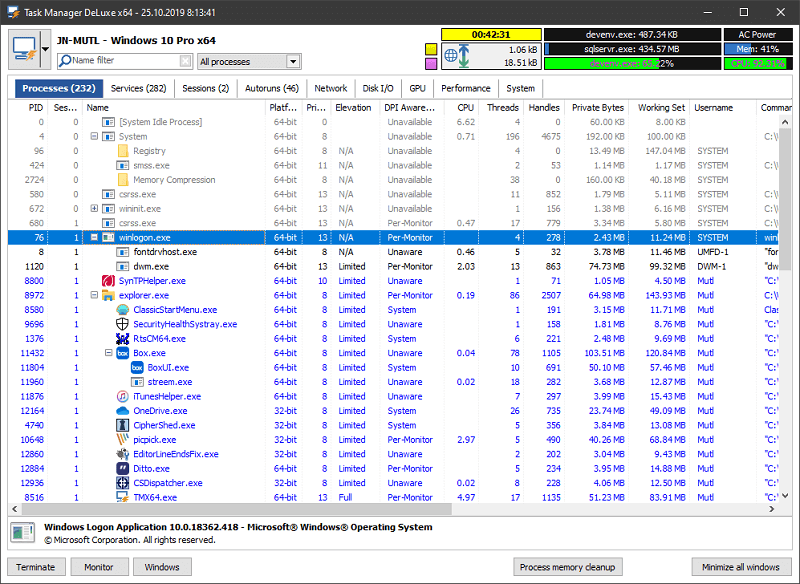
Task Manager Deluxe can be a wonderful choice if you are looking for a better Windows Task Manager. Available as a portable application, it boasts real-time monitoring of processes, network connections, services, startup apps, and tasks.
Additionally, the software shows graphs and charts of various information related to processes. Furthermore, the following are some more Task Manager Deluxe features.
Key Features of Task Manager Deluxe
- Hovering the mouse over windows shows process details
- Lets you browse all locked/opened files, search, and filter them
- You can locate windows by processes or processes by window
- Allows you to terminate, suspend, and restart actions
- Management of disks, services, and network connections
Download Now
7. WinUtilities Process Security
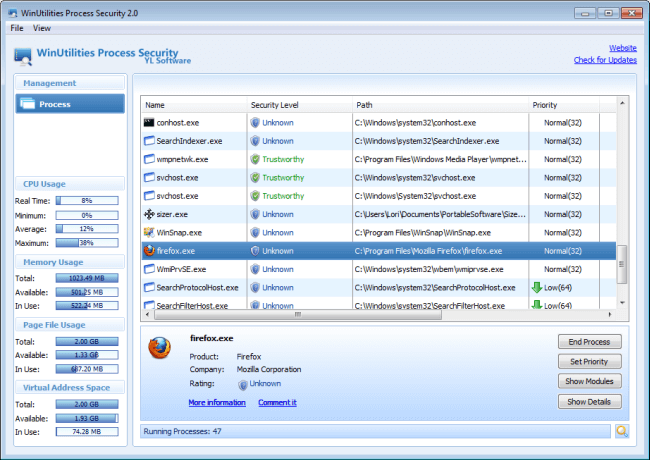
Let us conclude our list of the best Windows 10 Task Manager replacements with WinUtilities Process Security. It helps you track and manipulate processes according to their security level. You can find out whether a particular process is safe or not. If a process is unsafe, you can quarantine it.
Moreover, the following features prove why WinUtilities Process Security is one of the top Windows 10 Task Manager alternatives.
Key Features of WinUtilities Process Security
- Informs you about the applications that you should run for your device’s smooth functioning
- Lets you eliminate unwanted processes
- Ease of use
- Comes bundled with many useful utilities, such as registry backup, disk cleanup, and an uninstall manager
Download Now
Also Read: Best Free Winrar Alternative for Windows
Summing Up
Above, we had a rundown of the best alternatives to Windows 10 Task Managers. You can go through them and compare their features with your requirements to choose the one that fits your needs the most.
If you think we missed out on a deserving Task Manager replacement, you can mention it in the comments section. Moreover, you can also use the comments section to share your views about this article. We are waiting to hear from you.
Classic Task Manager — бесплатная и простая в использовании утилита, которая дает возможность пользователям Windows 11 вернуть вариант «Диспетчера задач», используемый в Windows 10.
В Windows 11 22H2 появилась новая версия Диспетчера Задач, который выглядит совсем по-другому, но сохранил все основные функции предыдущей версии. Теперь он обладает улучшенным дизайном и удобным интерфейсом. Открыв Диспетчер Задач, вы сразу видите все необходимые инструменты для управления вашим компьютером.
Основные возможности приложения Task Manager:
- Улучшенный Дизайн: Новый Диспетчер Задач имеет современный и интуитивно понятный дизайн, который делает использование приложения максимально удобным.
- Быстрые Действия: Каждая секция Диспетчера Задач теперь легко доступна через боковую панель с интуитивным гамбургер-меню. Быстрые действия, такие как запуск нового приложения или завершение работы текущего, доступны в один клик.
- Стабильная Работа: Диспетчер Задач создан на базе файлов Windows 11 21H2, обеспечивая стабильную и безопасную работу на вашем компьютере.
В общем, Task Manager для Windows 11 — это надежный способ вернуть знакомый интерфейс Диспетчера Задач в новой операционной системе Windows 11 22H2. С улучшенным дизайном и удобным доступом ко всем основным функциям, он поможет вам эффективно управлять вашим компьютером.
ТОП-сегодня раздела «Расширения»
Defender Control 2.1
С помощью небольшой программки Defender Control вы в один клик сможете отключать, включать и…
Punto Switcher 4.5.0
Punto Switcher — нужная программа, которая автоматически исправит текст, набранный не в той…
MiniBin 6.6.0.0
MiniBin — небольшая утилита, которая дополнит Вашу панель уведомлений (системный трей) иконкой Корзины…
HashTab 6.0.0.34
HashTab — бесплатная утилита, которая расширяет возможности Windows Explorer, добавляя функцию для…
Отзывы о программе Classic Task Manager for Windows 11
Руслан про Task Manager 1.0 [15-05-2024]
Благодарю Вас!
| | Ответить
It is now possible to restore classic Task Manager from Windows 10 on Windows 11, the one without the hamburger menu and with the menu row and classic tabs. While Microsoft doesn’t offer such an option in the OS itself, here’s a robust solution you can go with.
With Windows 11 version 22H2, Microsoft has introduced a new Task Manager app. Technically, it is still the same app as it was in previous OS release, but it looks completely different.

It replaces the tab row with a hamburger menu that can hide the section names. Besides the new layout, it also shows additional controls on each of the pages. For instance, the Details tab shows the buttons to kill a process and run a new app, the Processes tab allows turning on Efficiency mode, and so on.
Obviously that Microsoft will further improve it. It already supports the dark theme, Fluent Design with accent colors, and has a search box in recent builds. But there are always users who prefer the classic style over the new app. First of all, the new design made it start slowly. The missing menu is another reason for them, as it is makes it easier to select features with accelerator keys. Sadly, the Redmond firm didn’t add any option to go back to the previous design of the taskmgr tool. Here the Classic Task Manager package comes into play.
Download Classic Task Manager for Windows 11 (Windows 10 version)
- Navigate to the following website and download the taskmgr10.zip file.
- Open the ZIP archive and run taskmgr_w10_for_w11-1.0-setup.exe.
- Follow the setup program steps. You can optionally specify the installation directory, but the default one will do the trick.
- Once you finish installing, press Ctrl + Shift + Esc or right-click the taskbar to open the Task Manager. Congrats, you now have the Windows 10-like app!
You are done. The package supports all the official Windows 11 locales. It means that regardless of the operating system’s display language the Task Manager will be of the same language. E.g. in the English OS it will be in English, in French Windows 11 it will be in French, and so on. The installer is smart enough to install only the required locale files, so it won’t fill your drive with redundant files.
The following locale list is supported: ar-sa, bg-bg, cs-cz, da-dk, de-de, el-gr, en-gb, en-us, es-es, es-mx, et-ee, fi-fi, fr-ca, fr-fr, he-il, hr-hr, hu-hu, it-it, ja-jp, ko-kr, lt-lt, lv-lv, nb-no, nl-nl, pl-pl, pt-br, pt-pt, ro-ro, ru-ru, sk-sk, sl-si, sr-latn-rs, sv-se, th-th, tr-tr, uk-ua, zh-cn, zh-hk, zh-tw.
The package is built from genuine files of Windows 11 version 21H2. It is the last version of Windows that contains the classic Windows 10-like Task Manager.
Restore the default Task Manager
It is easy to undo the changes by simply installing the app. Open Settings (Win + I), and go to Apps > Installed apps. In the list, look for the Classic Task Manager (Windows 10 version) and select Uninstall from the three-dot menu. Confirm that you want to remove the app, and it will restore the default Windows 11 Task Manager with the hamburger menu.

ℹ️ The software installs the Task Manager side-by-side with the newest one, and won’t replace any system file. The OS will remain unchanged.
If the Windows 10-like looking Task Manager is not classic enough for you, you can go with an even older version taken from Windows 7. Luckily it still works on Windows 11.
- Navigate to the project’s website using this link.
- Download the app and double-click it to open.
- Run the installer and follow the steps. I suggest you to leave the option «Classic msconfig» enabled, as the legacy Task Manager doesn’t allow managing startup apps. The classic msconfig comes with the working «Startup» tab.
- Once you click finish, press Ctrl + Shift + Esc. You will now have the Windows 7 app instead of the default one.
Classic Windows 7 Task Manager is running on Windows 11. Msconfig includes the Startup tab.
Like the previously reviewed one, this package is built from genuine Windows 7 files. It doesn’t replace system files, so Task Managers will coexist. It supports the full list of Windows interface languages, so it will always be translated properly to your OS language. You will find that list on the app’s download page.
To restore the default Task Manager of Windows 11, just uninstall the app from Settings > Apps > Installed apps. Find there «Classic Task Manager + msconfig» and uninstall it. This will bring back the default app.

Finally, you may want to switch between these two or even three Task Managers on the fly. There is a way to keep them all installed, and switch between them on demand. It is also very simple.
Switch between different versions on demand
What version of the Task Manager is in use is defined by the following Registry key: HKEY_LOCAL_MACHINE\SOFTWARE\Microsoft\Windows NT\CurrentVersion\Image File Execution Options\taskmgr.exe.

If this key does not exist, Windows will launch the default Task Manager.
But if the key exists, the OS will look for the Debugger string (REG_SZ) value there. If it is set to some executable path, it will launch that app instead of the original taskmgr.exe file. Similarly, if the Debugger value isn’t or doesn’t exist, Windows 11 will run the default Task Manager. Keeping everything we just learned in mind, we can create three REG files to switch between Task Managers on demand.
To switch between different Task Manager versions of the fly, do the following.
- Download this ZIP archive with three REG files.
- Extract them to any folder of your choice.
- To use the default Task Manager app, open the
default taskmgr.regfile. - For switching to its version from Windows 11 21H2/Windows 10, open the
win10 taskmgr.regfile. - Finally, to use the Windows 7 version of Task Manager, open the
win7 taskmgr.regfile. - Confirm the User Account Control prompt by clicking Yes in its dialog.
- Finally, confirm the Registry Editor prompt that you want to merge the REG file.
- Now the combination of Ctrl + Shift + Escape keys will launch the application that you have selected with the REG file. In my case it the Windows 10 version.
You are done.
The REG files assume that you have the taskmgr files installed with the packages mentioned in this post. Otherwise, open the downloaded REG files in the Notepad app, and change the path(s) to the taskmgr10.exe and tm.exe files. The REG files are in the plain text format so you can easily change them to match your needs. Type the correct values for each of the Task Managers and you are good to go. Keep in mind that you have to use double backslash (\\) as a path separator instead of the single one in the REG files.

Again, the REG file editing is only required if you have installed them to non-default folders.
Launch the classic taskmgr without downloading and installing anything
Finally, there is a method to launch the classic Task Manager on Windows 11 without having to download or install anything. The good old app is still available in the installed Windows, but the OS prevents you from running it. Here are two tricks to make it allow you to use the legacy interface of the taskmgr applet.
- In the Run dialog (Win + R), type
taskmgr -d, and press Enter. - Alternatively, in the Run dialog, type
c:\Windows\SysWOW64\taskmgr.exe, and press Enter. - Once you press Enter, you will see the classic Task Manager!
That’s it!
Support us
Winaero greatly relies on your support. You can help the site keep bringing you interesting and useful content and software by using these options:
If you like this article, please share it using the buttons below. It won’t take a lot from you, but it will help us grow. Thanks for your support!
www.winhelponline.com
Restore the Old Task Manager in Windows 11 22H2
Русский можно поставить так, если ставили как в статье:
1. Взять из C:\Windows\System32\ru-RU файл Taskmgr.exe.mui
2. Скопировать его в C:\Program Files\Classic Apps\Task Manager\Program\ru-RU
The Windows Task Manager is an inbuilt tool that permits you to check which services are running in the background, how much resources are being utilized by which software programs, and the all-to-basic task of killing programs that are not responding. Despite the fact that the Windows Task Manager has valuable tools, there are many free options accessible that give extra or extended features, permitting you to all the more intently monitor and change your system.
The Task Manager application from Windows is an essential component of the operating system, and almost everybody has utilized it on their PCs. We additionally imagine that the most continuous utilization of this tool is to close applications that no longer react to clicks and commands. Other than that, the Task Manager gives you a viewpoint of the resources accessible on your devices, how they are utilized, the performance of your Windows device, etc. On the off chance that you got exhausted with the default Task Manager and you need to utilize another application that addresses your issues in a superior manner, read the below article to find the Windows task manager alternatives. Have a look!
Best Alternatives To The Windows Task Manager
List of Contents
- 1. Process Explorer
- 2. AnVir Task Manager Free
- 3. System Explorer
- 4. Daphne
- 5. Process Hacker
- 6. MiTeC Task Manager DeLuxe
- 7. WinUtilities Process Security
- 8. Moo0 System Monitor
- 9. Security Task Manager
- 10. Free Extended Task Manager
1. Process Explorer
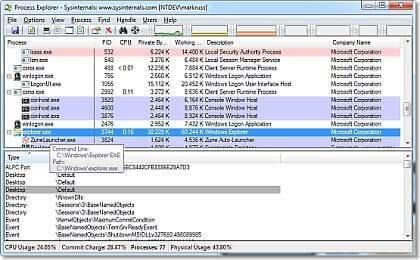
Process Explorer is a free program made by the Microsoft Windows Sysinternals group. It shows data about running procedures on your Windows framework. The presentation in Process Explorer can be part of two sheets utilizing the View menu. The top board shows a rundown of the as of now dynamic procedures and the base sheet shows diverse data about a chose procedure from the top sheet, contingent upon the model chosen for the baseboard in the View menu. In DLL mode, the DLLs and memory-mapped files the chose procedure has loaded. In Handle mode, the handles opened by the procedure chose in the top sheet.
2. AnVir Task Manager Free
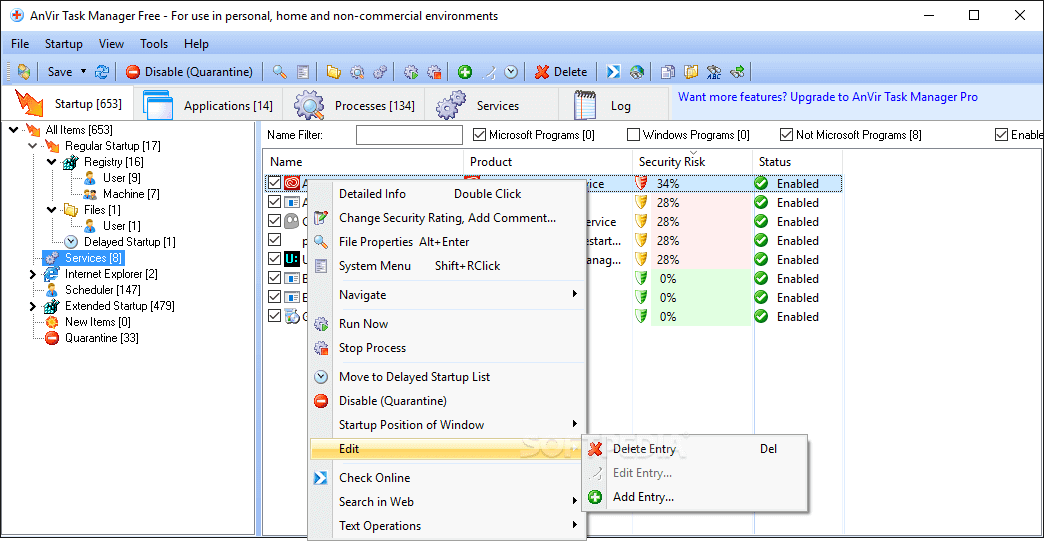
AnVir Task Manager Free is probably the best option in contrast to Windows Task Manager. It gives nitty- gritty data about your procedures, administrations, startup projects, processor, and capacity drives, and it additionally allows you to screen and track their conduct. The UI is part of tabs: applications that run at startup, applications that are right now running, forms, administrations, drivers, and logs. It incorporates insights concerning the DLL records utilized by programs, arrange inbound, and outbound traffic, storage drives the load, performance graphs, internet connections, and so on. Moreover, AnVir Task Manager Free can likewise be helpful for finding malicious software, as it gives you pieces of data with respect to the security risks of each running procedure, administration, and a startup application.
3. System Explorer
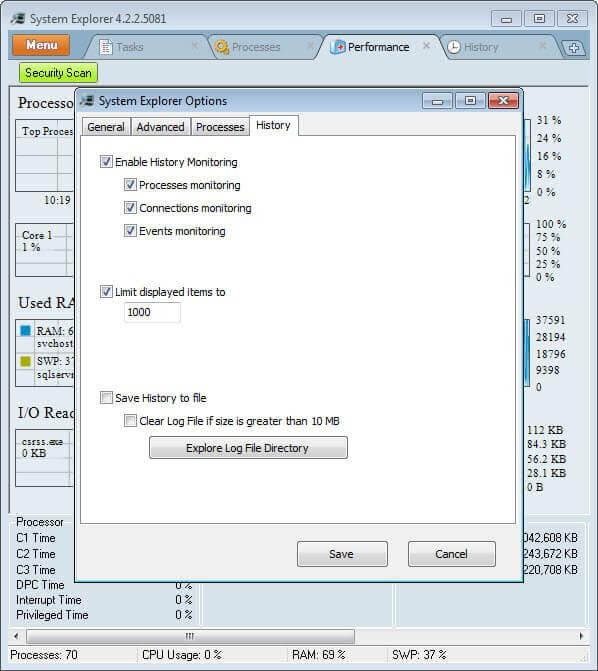
System Explorer is one of the most remarkable and lightweight task manager Windows 10 options. What makes System Explorer uncommon is that it gives you detailed information pretty much all the running procedures and services. Also, utilizing the fast toggles given on the top route bar, you can see explicit procedures or services identified with the Windows system and users.
Off all the highlights System Explorer has, one of the interesting ones is the History tab where it tracks and stores all the procedure activities like network associations, command executions, and so forth. Furthermore, the UI is flawlessly partitioned into discrete tabs out of the case. When in need, you can include your own custom tab by tapping on the “+”. Obviously, being a decent task manager elective, you can do standard things like changing procedure need, affinity, finishing hazardous procedures, suspending or restarting processes, and so on.
4. Daphne
Daphne is a killer of running procedures. This program permits you to close down running tasks in four distinct manners: you can kill them at this moment or at a particular time, in two different ways: regularly or “pleasantly.” If you decide to stop a procedure “politely,” you should remember that if a procedure has something essential to do, it can’t close. For the situations when it is difficult to coordinate a program with its running procedure, Daphne, similar to Process Explorer, offers a helpful tool called Find. Unlike Process Explorer, you can likewise utilize this component to kill a task by dragging the objective on its window. Another component given by Daphne is called Traps. Utilizing this tool you can make a trap for a procedure. A trap is a pre-indicated set of tools that are applied to a particular task when it shows up. This element is helpful when you have a procedure that consumes numerous resources when it starts, and you can’t execute it.
5. Process Hacker
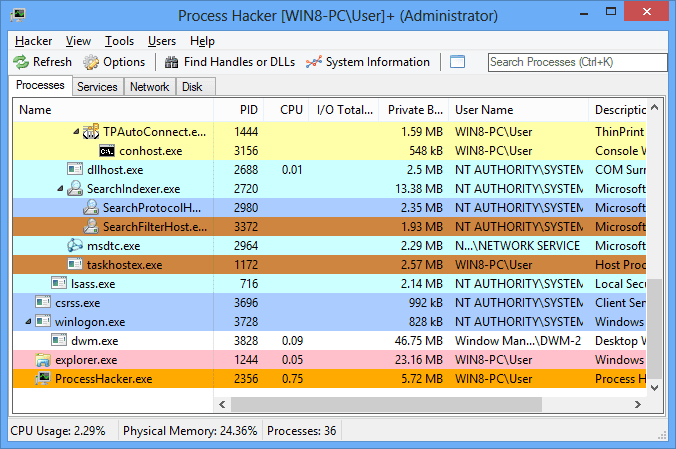
Process Hacker is a free, highlight fully packed tool for following and controlling procedures and services running on your PC. It offers practically no different usefulness as Process Explorer however includes further developed features. The procedures are recorded in a customizable, tree view that shows you the procedures right now running on your PC. Process Hacker additionally permits you to see detailed system insights with graphs, view, and close network connections, and view, edit, and control services including services not recorded in the standard Services console.
Process Hacker likewise offers advanced features not accessible in another program, for example, seeing GDI handles and heaps, injecting and unloading DLLs, and isolating from debuggers.
6. MiTeC Task Manager DeLuxe
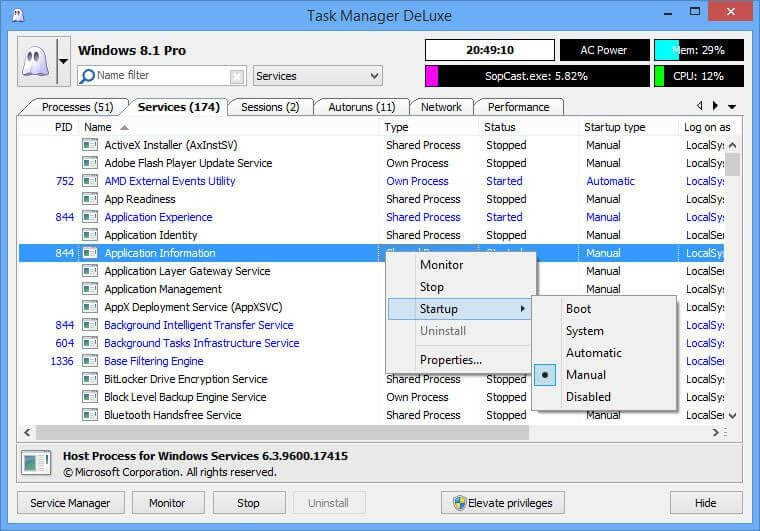
Task Manager DeLuxe (TMX) advances itself as an immediate Task Manager substitution—aside from better. TMX has a somewhat jumbled interface. When you figure out how to utilize it (which takes no time by any means), you’ll understand that each piece is valuable. It’s just accessible as a portable application.
Notwithstanding the constant checking of system procedures, services, and network connections, TMX permits the administration of startup applications and tasks. You’ll discover the charts and graphs for different screens educational, and I like that TMX can quickly lift benefits for any procedure.
7. WinUtilities Process Security
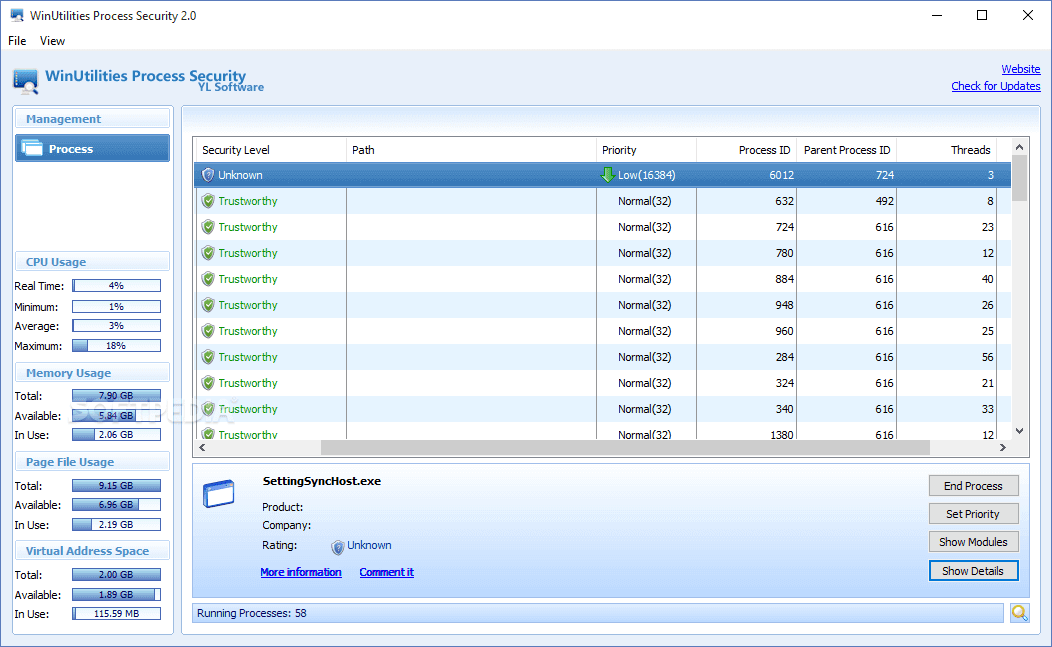
WinUtilities Process Security is another tool for tracking and manipulating procedures and services that are running on your PC, in view of their security level. It discloses to you whether the task is reliable or not, so you can place it in isolation in the event that it is risky. It additionally has a component that permits you to discover deals regarding a procedure on the Internet, and the UI is likewise more amiable contrasted with different projects in this rundown. WinUtilities Process Security is particularly valuable when you speculate that a type of malware infects your Windows PC or device.
8. Moo0 System Monitor
Task Manager isn’t tied in with killing, suspending, or restarting processes and services. One of the significant elements of a decent assignment chief is to show system resources initially. Moo0 System Monitor is actually that. Utilizing a desktop widget, Moo0 System Monitor shows an assortment of data like CPU utilization, CPU temperature, GPU use, GPU temperature, power use, circle I/O, arrange use, memory use, and so on. Obviously, you can tweak the desktop gadget to show just the data you need.
On the off chance that you are searching for a decent task manager elective that shows broad information about your system resources and wouldn’t mind the absence of the capacity to see or kill a process, do check out Moo0 System Monitor.
9. Security Task Manager
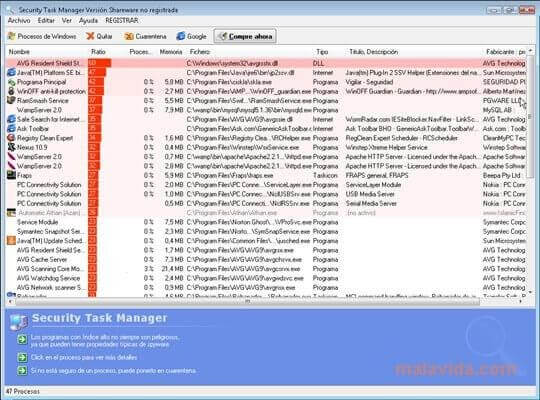
Security Task Manager is likely extraordinary compared to other task managers which you can have on your Windows PC. Security Task Manager shows you the procedure that is as of now running on the system. The extraordinary thing about this task manager is that it can give you whether the running procedure is dangerous or not.
It shows the security history of the running procedure and it’s lightweight and doesn’t expend a lot of RAM. It gives all of you the running procedures in the system.
10. Free Extended Task Manager
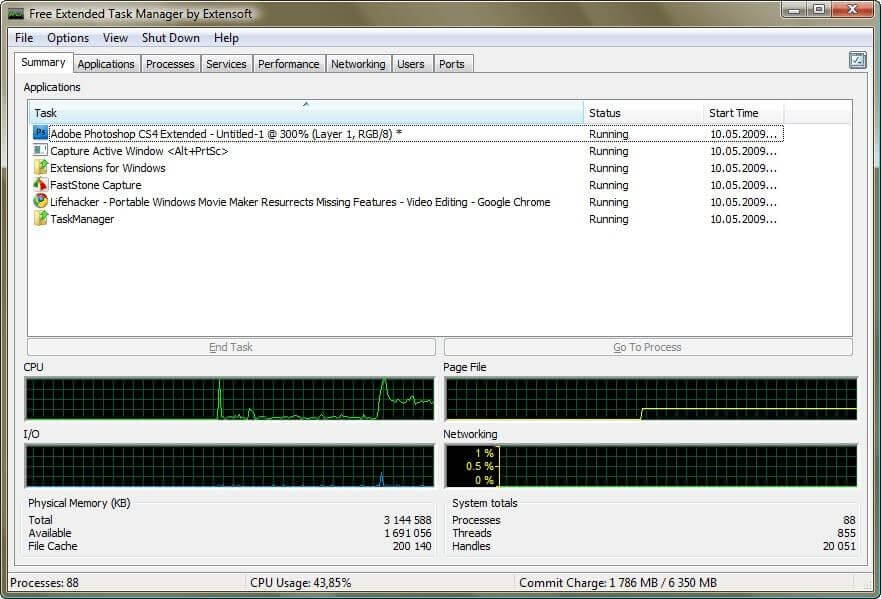
All things considered, on the off chance that you are scanning for a Task Manager elective that looks precisely like Windows 7 and Windows 10 task manager, at that point, you have to pick Free Extended Task Manager. Much the same as the default task manager of Windows, Free Extended Task Manager additionally has Applications, Process, Services, Performance tab. You can likewise be killing applications from the task manager.
Next Read:
How to Disable Task Manager in Windows 10
Windows 10 Taskbar Isn’t Hiding in Fullscreen?









