Войдите с помощью учетной записи Майкрософт
Войдите или создайте учетную запись.
Здравствуйте,
Выберите другую учетную запись.
У вас несколько учетных записей
Выберите учетную запись, с помощью которой нужно войти.
Applies ToWindows 11 Windows 10
Поддержка Windows 10 прекратится в октябре 2025 г.
После 14 октября 2025 г. корпорация Майкрософт больше не будет предоставлять бесплатные обновления программного обеспечения из Центра обновления Windows, техническую помощь и исправления безопасности для Windows 10. Ваш компьютер по-прежнему будет работать, но мы рекомендуем перейти на Windows 11.
Подробнее
Получение темы
Чтобы получить тему, разверните одну из указанных ниже категорий, выберите ссылку для темы и нажмите кнопку Открыть. Тема будет сохранена на компьютере и отобразится на рабочем столе.
Нужна дополнительная помощь?
Нужны дополнительные параметры?
Изучите преимущества подписки, просмотрите учебные курсы, узнайте, как защитить свое устройство и т. д.
Спасибо за ваш отзыв!
×
Что Microsoft только не делала с дизайном Windows — каждый релиз новой версии операционной системы сопровождался обновлением внешнего вида: Luna в XP, Aero в Vista и 7, а затем не очень удачный Metro в Windows 8.1. Лишь спустя несколько лет, с выходом 10-й версии, дизайнеры Microsoft наконец определились со стилем своих продуктов и появился Fluent Design. Однако, даже сейчас Windows 10 выглядит не очень — система по-прежнему смотрится устаревшей на фоне других ОС. Но никто не мешает ставить сторонние темы для рабочего стола и всей системы в целом — в этой статье собраны самые популярные и красивые пакеты оформления, а также инструкция по установке.
Вы захотите скачать: 15 тем для Windows 10
Big Sur

Первой темой будет Big Sur, которая понравится любителям дизайна Apple. Кроме внешнего вида окон и иконок, этот пак включает в себя виджеты для Rainmeter, а также скин для приложений, имитирующих Dock из macOS — Rocketdock или Nexus.
Porcelain


Эта тема определённо понравится любителям минимализма. Ничего лишнего, только самое необходимое. Одним из достоинств её являются частые обновления — разработчик регулярно исправляет баги и добавляет поддержку новых версий Windows 10.
Fluent

В отличие от других тем, эта не меняет стиль системы кардинально, а лишь немного дополняет его — более минималистичный проводник с обновлёнными иконками поможет освежить пользовательский опыт, добавив в него новые краски.
Windows 10X


Релиз Windows 10X уже не за горами, а умельцы в интернете уже перенесли своё виденье дизайна будущей ОС на текущую версию Windows. Эта тема меняет не только внешний вид окон и иконок, но и имеет свои скины для PotPlayer, foobar2000 и различных приложений для имитации Dock.
Papyros

Papyros — это качественная адаптация популярной темы для Linux с названием Papyrus, внешний вид которой вдохновлён Material Design. Для пользователей доступно 5 разных вариаций тем с разными цветами заголовков, а также огромный набор системных иконок и приложений.
Penumbra

Встроенная тёмная тема Windows хороша, но она затрагивает лишь часть системы, оставляя некоторые белые участки. На этот счёт есть Penumbra — это минималистичный пак оформления, напоминающий по цветам продукты Adobe.
Janguru

Особенностью этой темы является поддержка размытия заголовков окон, а также полностью чёрный фон приложений. Кроме этого, у Janguru есть свои значки курсора, большой набор иконок и виджетов для Rainmeter.
Gray Dark


Ещё одна тема, выполненная в тёмных тонах. Не одним проводником единым — в комплекте с Gray Dark идёт набор скинов для StartIsBack, а также опциональный набор иконок, дополняющий тему. На выбор доступно несколько цветовых вариаций, их видно на скриншотах выше.
Gray Light

Gray Light — это противоположность теме Dark Gray. Вместо оттенков серого теперь преобладает белый, других значительных отличий нет. Кроме самого пака оформления, в описании также лежат ссылки на обои, что стоят на скриншотах выше.
Matte

В отличие от других тёмных тем, эта выполнена не в чёрных и серых тонах, а в мятных, в паре со строгими значками. Отличным дополнением будет скин для StartIsBack и разные вариации оформления. А частые обновления оперативно исправляют баги и различные недоработки.
Windows 20


Эта тема была вдохновлена концептом с названием «Windows 20» от Avdan. Конечно, перенести дизайн полностью не вышло, но максимально приблизиться к оригиналу получилось. Тут и иконки в стиле Fluent Design, и закругления на месте.
Dracula

Надоели скучные монохромные темы? На этот случай есть Dracula, которая привносит больше красок в оформление системы. Вместо оттенков серого, преобладают фиолетовые тона и градиенты. Также доступны разные вариации иконок для закрытия или сворачивания окон, скины для StartIsBack и оформление для Microsoft Office.
Discord Theme

Ещё одной интересной темой будет Discord Theme, так как она использует цвета и оформление одноимённого мессенджера для геймеров. Приятные для глаза оттенки помогут в снижении напряжения при использовании компьютера.
Glassic
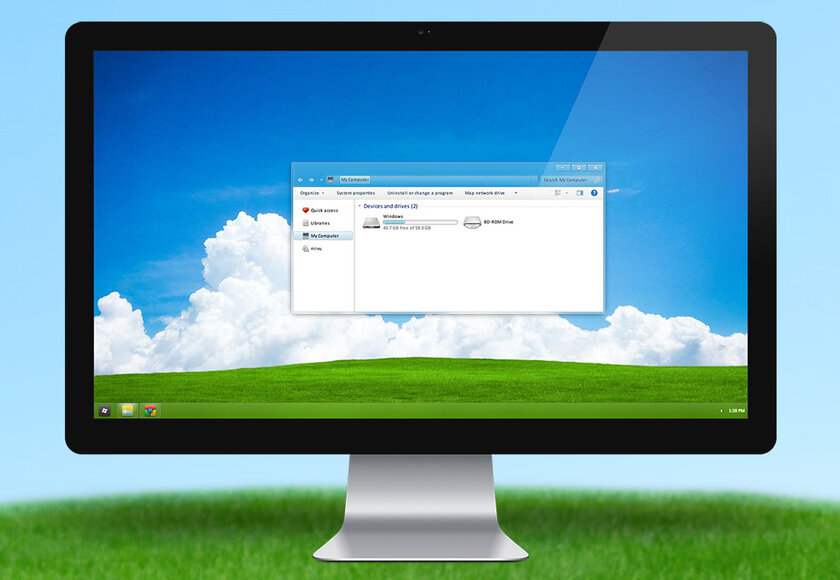
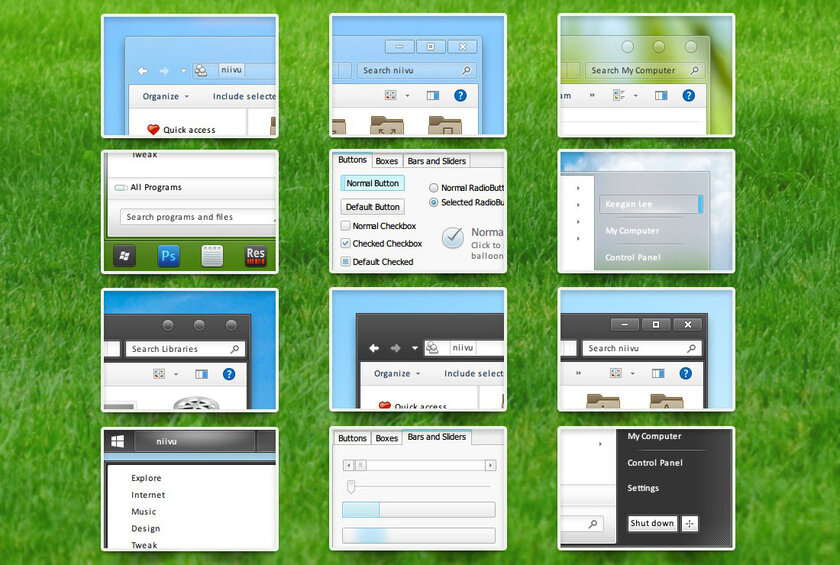
Не обошлось и без прозрачных тем, что слегка напоминают Aero из прошлых версий Windows. Для корректного отображения прозрачности необходимо установить дополнительную программу под названием «Glass8», ссылка на которую есть в описании пака оформления.
BIB 2.0

Последней темой в подборке станет BIB 2.0. Это минималистичный пак оформления для Windows, с тремя вариациями кнопок заголовка окон, приятными иконками и с поддержкой мониторов с высокой плотностью пикселей.
Как устанавливать темы для Windows 10
Основой всех тем для Windows является приложение под названием UltraUXThemePatcher. Оно активирует поддержку сторонних пакетов оформления. Устанавливаем его и перезагружаем компьютер.
Затем, скачанные файлы тем (файлы с расширением .theme) необходимо поместить в папку по пути C:\Windows\Resources\Themes. После этого, кликаем правой кнопкой мыши по рабочему столу и выбираем пункт «Персонализация», а потом «Темы». Список должен пополниться свежеустановленными пакетами оформления.
Для корректного отображения тем необходимо дополнительно установить ещё одно приложение — OldNewExplorer. С его помощью можно убрать ленту в «Проводнике», сделав файловый менеджер похожим на тот, что стоит в Windows 7.
К сожалению, единого метода для замены системных значков на кастомные нет, но в архивах с каждой темой есть инструкции в виде текстовых файлов, некоторые из них требуют установки дополнительного ПО.
Внимание! Всегда делайте точку восстановления системы перед любыми модификациями Windows.
Прокачайте свой рабочий стол по полной.
Windows 11, как и её предшественница, поддерживает темы оформления. Но варианты, которые предлагаются в Microsoft Store, весьма незамысловаты. Большинство из них содержат только несколько обоев и цвет для таскбара и окон. Это всё запросто можно изменить и без установки тем, так что полезность их стремится к нулю. Гораздо более глубокую кастомизацию интерфейса предлагают визуальные стили от сторонних разработчиков.
Имейте в виду, что перед их установкой необходимо сделать точку восстановления и бэкап важных данных, потому что вы можете испортить системные файлы по неосторожности. Также учтите, что для скачивания документов с DeviantArt нужно создать бесплатный аккаунт или войти через свою учётную запись Google. Для применения предложенных ниже тем вам придётся установить утилиту UltraUXThemePatcher.
1. macOS for Windows 11
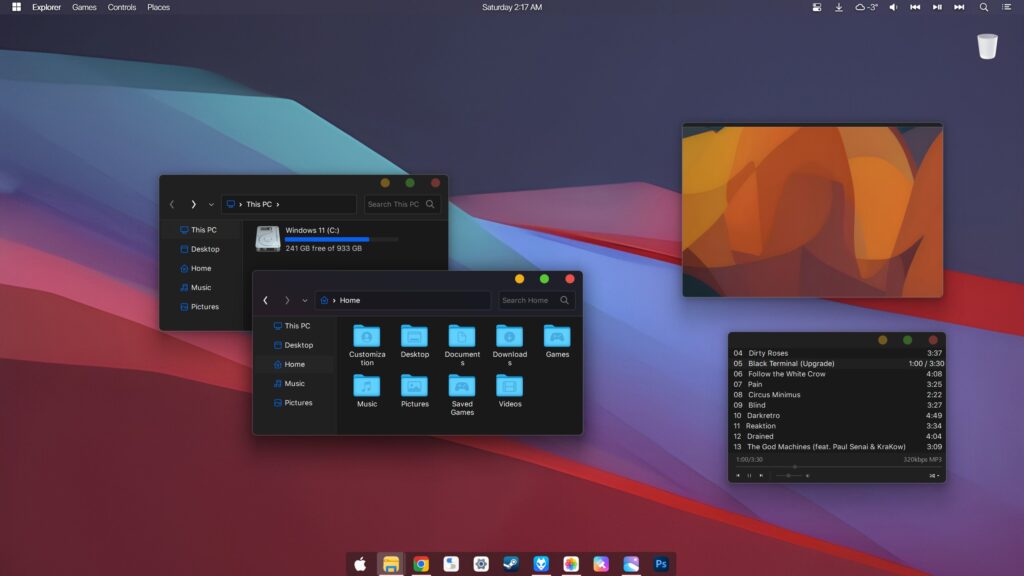
Когда Windows 11 только вышла, пользователи сразу заговорили о том, что она очень похожа на macOS из-за скруглённых углов и центрального расположения значков на таскбаре. Тема macOS for Windows 11 позволит завершить эту метаморфозу, окончательно обратив ваш компьютер в Mac, на котором можно ещё и в игры играть.
Архив macOS for Windows 11 содержит четыре дневные, четыре ночные и четыре тёмные темы — последние подойдут для AMOLED-экранов. А также скины для проигрывателя foobar2000, которые сделают его похожим на «Музыку» Apple, темы для Chrome и тему значков рабочего стола. Также в комплекте есть инструмент Mica For Everyone, позволяющий настроить фоновый цвет окон системных приложений.
Чтобы разобраться, как установить тему, вы можете посмотреть видеоинструкцию ниже.
Загрузить macOS for Windows 11 →
2. everforest
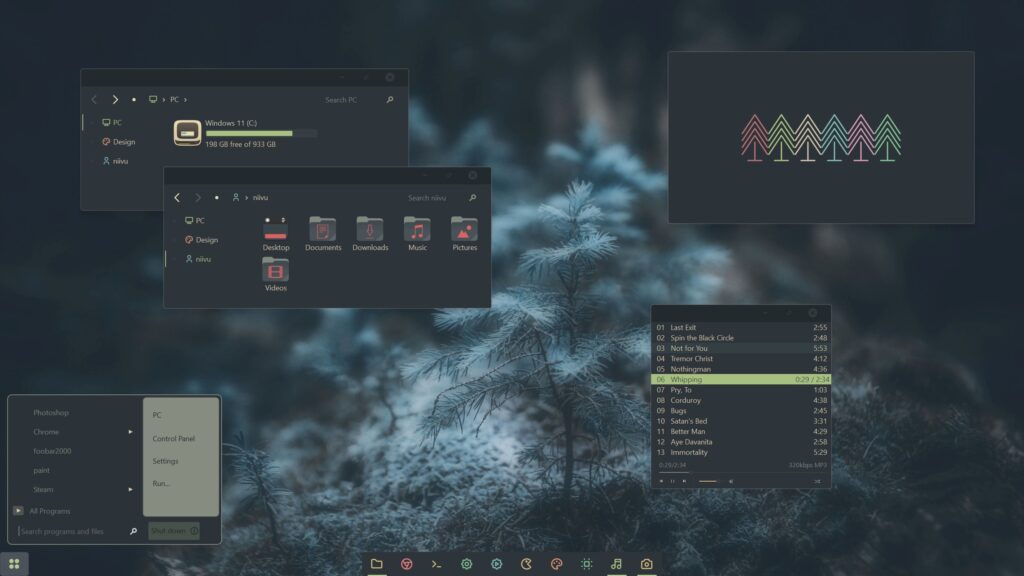
Приятная тема, оформленная в мягких зеленоватых тонах. Она основана на цветовой схеме Everforest для текстового редактора Vim. Последним пользуются кодеры, а им важно, чтобы долгая работа за монитором не раздражала глаза. В архиве, помимо самой темы, есть набор значков папок и рабочего стола, оболочка для проигрывателя foobar2000 и скины для утилиты StartAllBack.
Подробнее о том, как установить тему, можно узнать здесь:
Загрузить everforest →
3. Dracula

Dracula — чрезвычайно популярная цветовая схема, включающая чёрный, тёмно-серый и фиолетовые оттенки. Скины с ней доступны для огромного количества приложений: текстовых редакторов Notepad++ и Vim, Telegram, Chrome, Firefox, Obsidian и qBitTorrent. Полный список программ впечатляет — их более 300! Вы сможете установить Dracula для каждого нужного приложения, и система будет оформлена в едином стиле.
На основе Dracula была также создана тема для Windows 11. Поскольку изначально эта цветовая схема разрабатывалась для текстовых редакторов, которыми пользуются программисты, она не напрягает глаза и при этом смотрится очень сдержанно и симпатично. Если вам нравится фиолетовый, на неё однозначно стоит обратить внимание.
Как установить тему, можно посмотреть в этой видеоинструкции:
Загрузить Dracula →
4. Nord
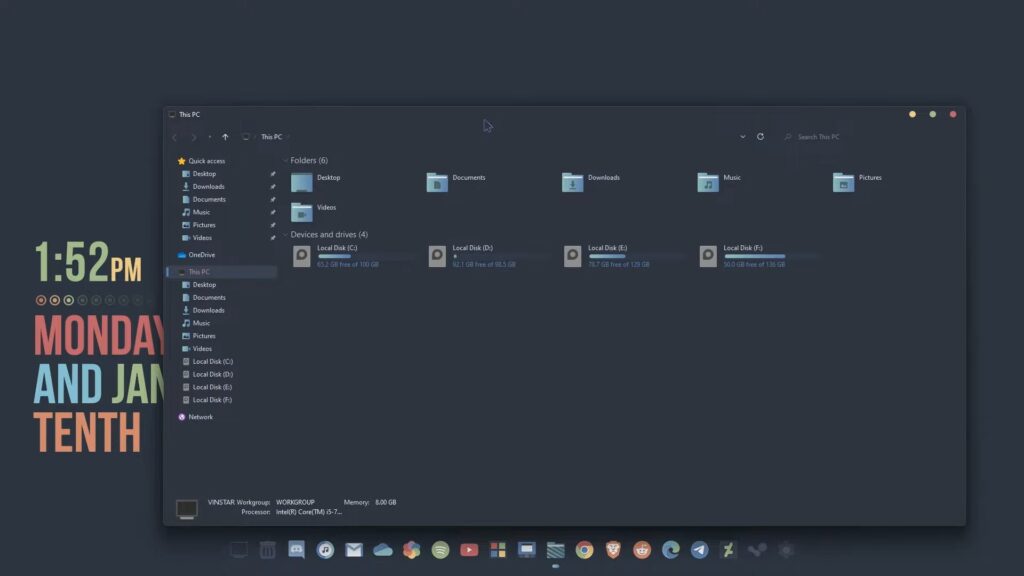
Если вам по душе холодные оттенки, то обратите внимание на цветовую схему Nord. Она была разработана для обеспечения приятного и комфортного визуального восприятия при работе с интерфейсом. Тема доступна для множества программ — как для текстовых редакторов, рассчитанных на разработчиков, так и для браузеров и менеджеров заметок.
В архиве с темой Nord, кроме самого стиля, есть скины для foobar2000 и StartAllBack. Цветную надпись с датой и временем на рабочем столе можно создать с помощью Rainmeter.
Посмотреть видеоинструкцию по установке можно здесь:
Загрузить Nord →
5. BRAUN’23
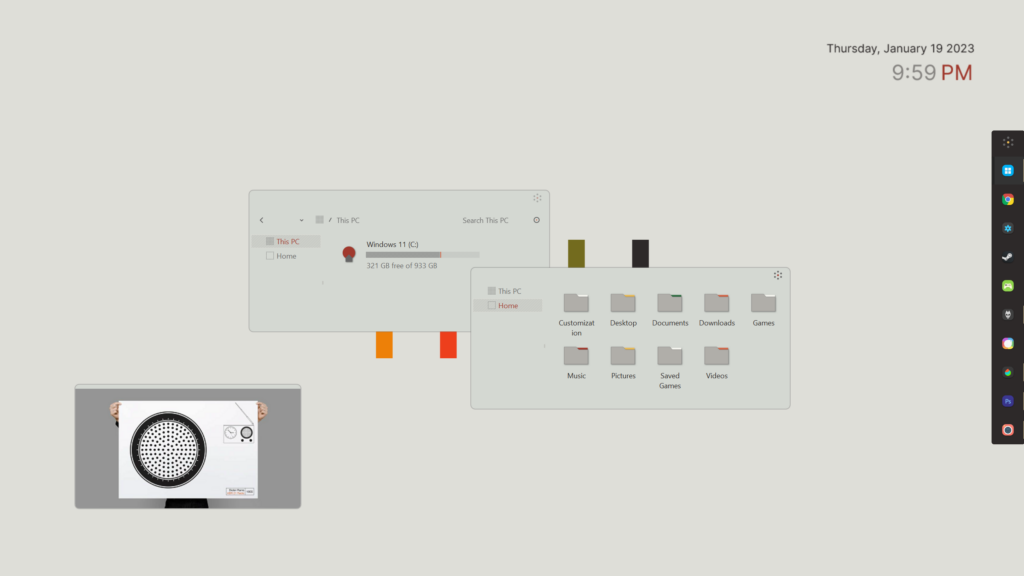
Если вам надоели тёмные и холодные сочетания цветов, попробуйте установить BRAUN’23. Эта цветовая палитра была создана немецким промышленным дизайнером Дитером Рамсом, прославившимся своими работами для компании Braun. Он тяготел к простым и мягким оттенкам и минималистичному оформлению. Одним из поклонников Рамса является Джонатан Айв из корпорации Apple.
Тема BRAUN’23 включает в себя не только стили окон, но и иконки, обои, а также скины для приложений Rainmeter и xoblite.
Загрузить BRAUN’23 →
6. Tokyo Night
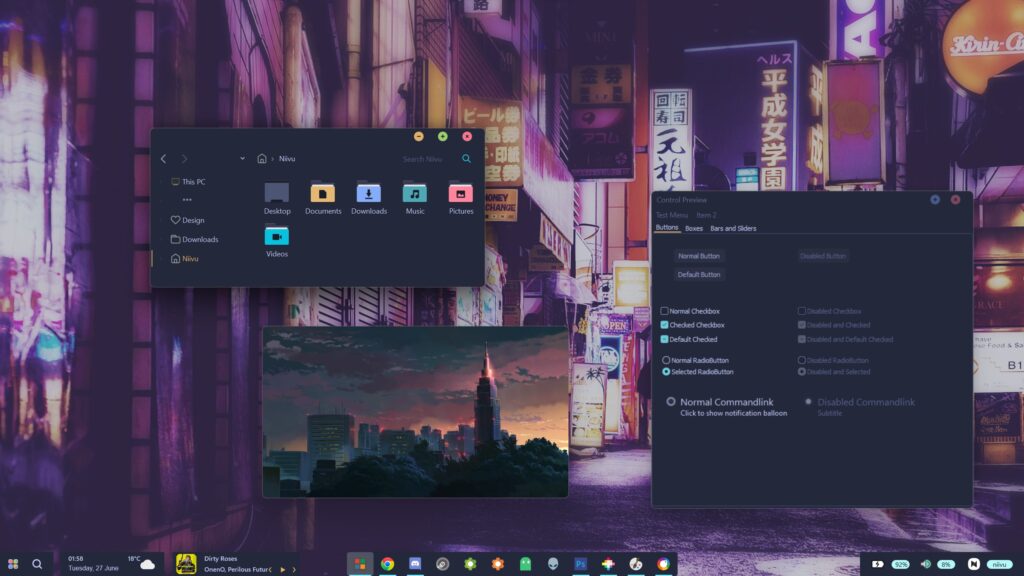
Эта тема для Windows 11 вдохновлена стилем оформления текстового редактора Visual Studio Code. И, как понятно из названия, в ней использовались цвета ночного Токио. Тема была разработана специально, чтобы выделять конкретные элементы UI на фоне менее контрастных.
Пусть вас не смущает текст «Windows 10» в названии: кастомные скины для «десятки» и 11 совместимы, вы можете устанавливать их на любой ОС. В архиве, помимо самой темы, ваш ждут скины для PotPlayer, foobar2000, Chrome и значки для Se7en Theme Source Patcher — эта утилита позволяет менять системные иконки разом.
Загрузить Tokyo Night →
7. gruvbox
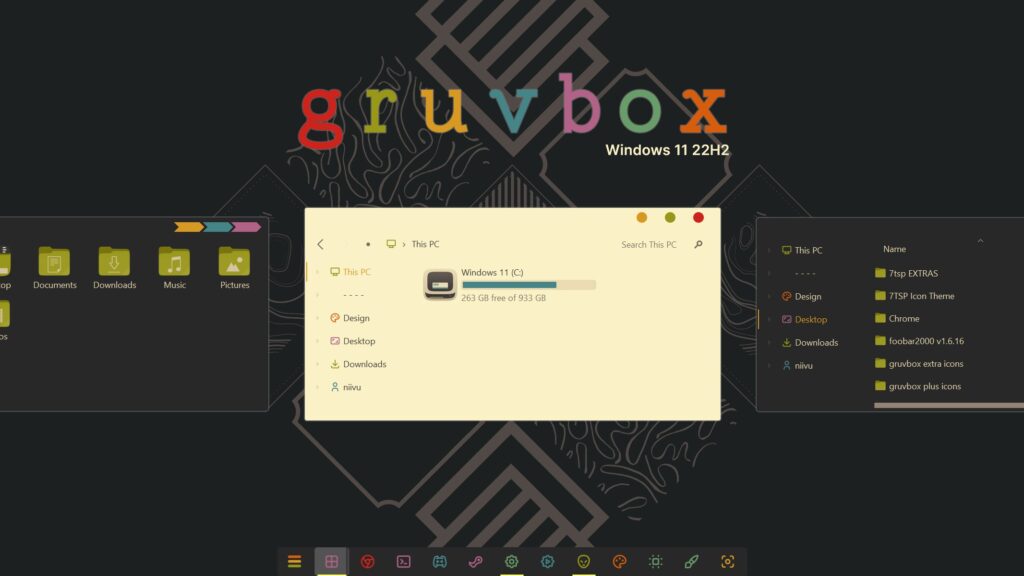
Ещё одна тема, оформленная в мягких и тёплых цветах. Как и большинство представленных здесь скинов, она разработана дизайнером и моддером niivu. Тема основана на одноимённой цветовой схеме для текстовых редакторов.
Помимо схемы оформления окон, в архиве gruvbox вы найдёте множество иконок, скины для foobar2000, Chrome, Firefox, Slack и Sublime Text, а также наборы значков для Se7en Theme Source Patcher.
Загрузить Gruvbox →
8. Arctica
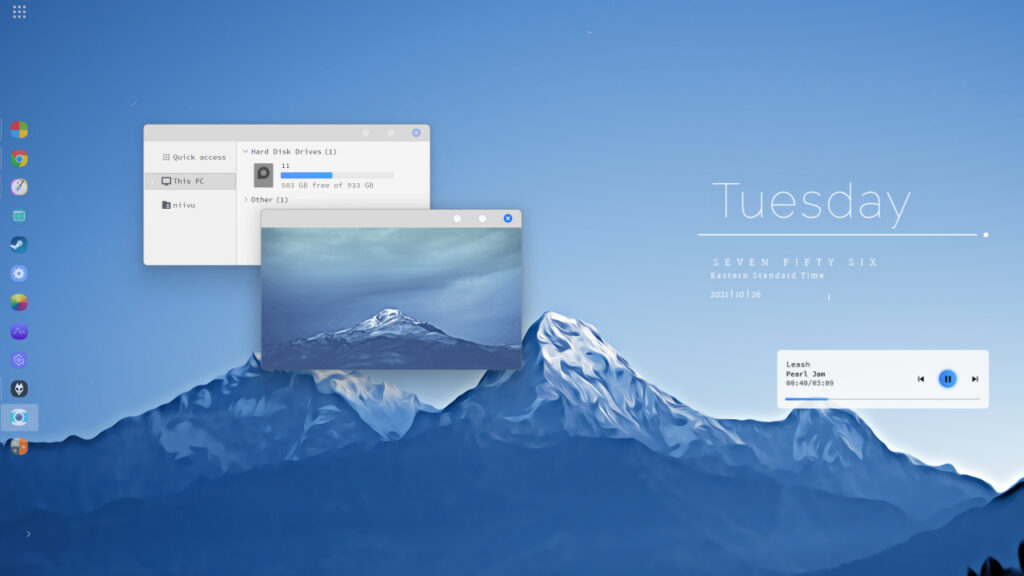
Минималистичный вариант без лишних цветов — только чёрный, белый и голубоватый оттенки. Не отвлекает от работы. Есть дневная и ночная тема. Помимо четырёх вариантов оформления, в архиве вы найдёте иконки и тему для StartAllBack. А добавить на рабочий стол надпись с днём недели и датой поможет Rainmeter.
Загрузить Arctica →
9. Joyful Desktop
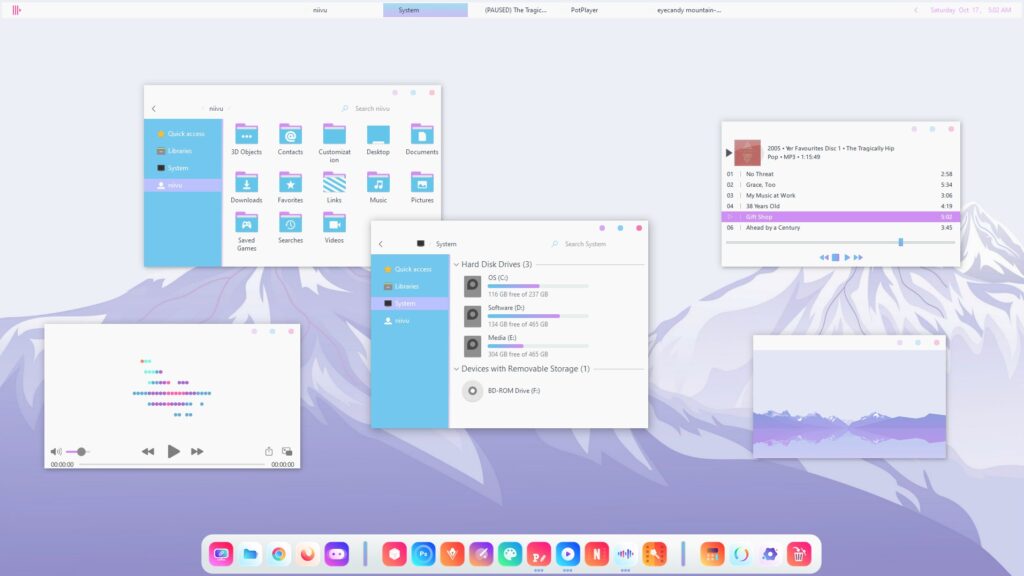
Joyful Desktop — яркая и красочная тема оформления, которая была изначально разработана для Linux, но позже адаптирована и для Windows. В ней представлены два основных варианта визуального стиля — тёмный и светлый, с несколькими вариантами раскраски панели задач и фона «Проводника». В комплекте с темой идут оболочки для Firefox, foobar2000 и PotPlayer, а также скины для доков и наборы иконок.
Загрузить Joyful Theme →
10. Windows XP
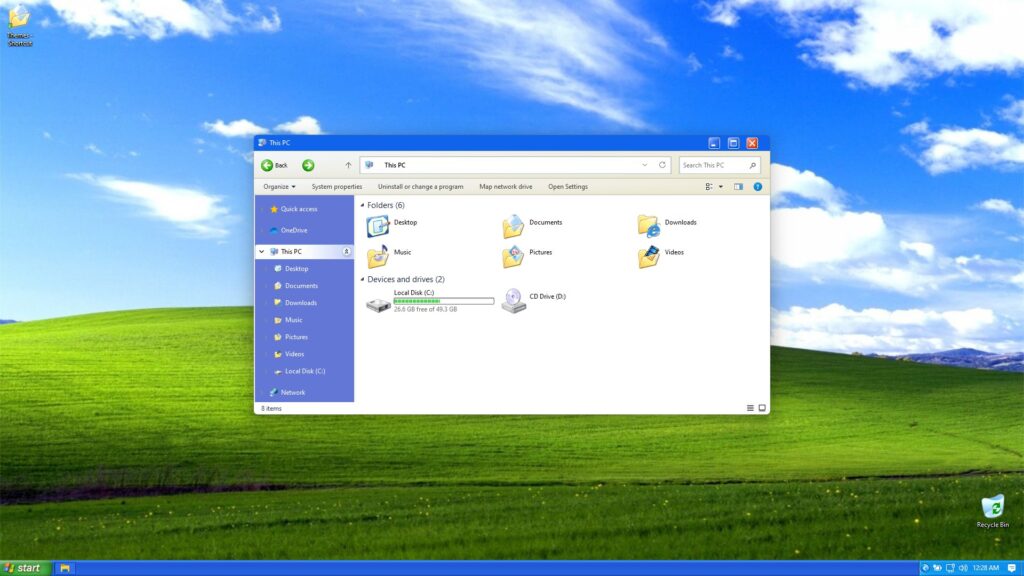
Вам надоели все эти новомодные навороты в Windows 11 и вы хотите вернуться в старые добрые времена, когда была актуальна XP? Эта тема позволит вам поностальгировать. Чтобы заставить современный десктоп выглядеть как в начале 2000‑х, установите программу RetroBar, а затем поставьте на рабочий стол классические обои Windows XP Bliss в 4K.
Загрузить RetroBar →
Темы для Windows 10 — это файлы, позволяющие изменить оформление рабочего стола. Речь идет о кастомизации внешнего вида окон проводника и панели задач (меню пуск). Не редко темы включают в себя дополнительные компоненты. Например, иконки или курсоры, а также картинки, кнопки пуск или скины для программ. Сейчас в каталоге множество визуальных стилей и он регулярно пополняется. С помощью поиска и сортировки Вы можете отыскать лучшие темы на свой вкус и сделать интерфейс операционной системы по-настоящему уникальным. Помочь в выборе могут подборки — коллекции файлов, созданные нашими пользователями, где материалы сгруппированы по определенным критериям.
Знакомство с содержанием архива
Файлы с расширением .theme и .msstyles являются темой оформления, которые и позволят изменить интерфейс Windows 10. Именно их нужно устанавливать в первую очередь, следуя заранее подготовленной инструкции. Между тем, в архиве могут встречаться инсталлеры exe с приставкой iPack или 7tsp — они заменяют иконки. Есть также обои — изображения формата jpg, jpeg или png. Reg — это твики для реестра, которые вносят изменения в ядро операционной системы. Зачастую, они помогают скрыть или показать (вернуть к исходному виду) блоки проводника (explorer.exe), делая его менее функциональным, но гораздо более привлекательным. Cur и ani предназначены для замены курсоров. Прочие форматы относятся к сторонним программам и предусматривают кастомизацию различного ПО. Последнее время крайне известен CurtainsStyle — стиль для одноименной программы компании Stardock, добавляющий свою оболочку поверх Microsoft, не меняя тему Windows 10. Детальнее изучить этот вопрос можно на странице Curtains.
Все способы:
- Установка тем на Виндовс 7
- Подготовка
- Вариант 1: Пакеты Skin Pack
- Вариант 2: Пакеты 7tsp
- Вариант 3: Ручная установка
- Заключение
- Вопросы и ответы: 0
Тема оформления – это набор определенных данных, позволяющих изменять внешний вид интерфейса операционной системы. Это могут быть элементы управления, иконки, обои, окна, курсоры и прочие визуальные компоненты. В этой статье мы поговорим о том, как установить такие темы на компьютер под управлением Windows 7.
Во всех версиях Win 7, кроме Starter и Home Basic, имеется функция смены темы. Соответствующий блок настроек называется «Персонализация» и по умолчанию включает в себя несколько вариантов оформления. Здесь же есть возможность создать свою тему или скачать пакет с официального сайта поддержки Майкрософт.

Подробнее: Смена темы оформления в Windows 7
При использовании способов, приведенных в представленной выше статье, можно быстро поменять некоторые элементы или отыскать простенькую тему в сети. Мы же пойдем дальше и рассмотрим возможность установки пользовательских тем, созданных энтузиастами. Существует два вида пакетов оформления. Первые содержат только необходимые файлы и требуют ручной работы. Вторые запакованы в специальные установщики или архивы для автоматической или полуавтоматической инсталляции.
Подготовка
Для того чтобы начать работу, нам потребуется провести небольшую подготовку – скачать и установить две программы, позволяющие пользоваться сторонними темами. Это Theme-resource-changer и Universal Theme Patcher.
Обратите внимание, что все последующие операции, в том числе и установку самих тем, вы выполняете на свой страх и риск. Особенно это касается пользователей пиратских сборок «семерки».
Скачать Theme-resource-changer
Скачать Universal Theme Patcher
Перед тем, как начинать установку, необходимо создать точку восстановления, так как будут изменены некоторые системные файлы, что в свою очередь может привести к краху «винды». Это действие поможет вернуть ей работоспособность в случае неудачного эксперимента.

Подробнее: Восстановление системы в Windows 7
- Распаковываем полученные архивы с помощью 7-Zip или WinRar.
- Открываем папку с Theme-resource-changer и запускаем файл, соответствующий разрядности нашей ОС от имени администратора.
Читайте также: Как узнать разрядность системы 32 или 64 в Windows 7
- Оставляем путь по умолчанию и нажимаем «Далее».
- Соглашаемся с условиями лицензии, установив переключатель в указанное на скриншоте положение, и жмем «Далее».
- После непродолжительного ожидания, во время которого будет перезагружен «Проводник», программа будет установлена. Окно можно закрыть, нажав ОК.
- Заходим в папку с Universal Theme Patcher и также запускаем один из файлов от имени администратора, руководствуясь разрядностью.
- Выбираем язык и нажимаем ОК.
- Далее UTP просканирует систему и выдаст окно с предложение пропатчить несколько (обычно всего три) системных файлов. Нажимаем «Да».
- Жмем по очереди три кнопки с названием «Patch», каждый раз подтверждая свое намерение.
- После выполнения операции программа порекомендует перезагрузить ПК. Соглашаемся.
- Готово, можно переходить к установке тем.
Вариант 1: Пакеты Skin Pack
Это самый простой вариант. Такой пакет оформления представляет собой архив, содержащий необходимые данные и специальный установщик.

- Все содержимое распаковываем в отдельную папку и запускаем файл с расширением EXE от имени администратора.
- Изучаем информацию в стартовом окне и нажимаем «Next».
- Ставим флажок для принятия лицензии и снова жмем «Next».
- Следующее окно содержит список элементов, подлежащих установке. Если планируется полная смена внешнего вида, то все галки оставляем на месте. Если же стоит задача поменять только, например, тему, обои или курсоры, то оставляем флажки только возле этих позиций. Пункты «Restore Point» и «UXTheme» должны остаться отмеченными в любом случае. По окончании настройки нажимаем «Install».
- После того, как пакет будет полностью установлен, жмем «Next».
- Перезагружаем ПК с помощью инсталлятора или вручную.
Для того чтобы вернуть внешний вид элементам, достаточно удалить пакет, как обычную программу.

Подробнее: Установка и удаление программ в Windows 7
Вариант 2: Пакеты 7tsp
Данный способ подразумевает использование еще одной вспомогательной программы – 7tsp GUI. Пакеты для нее имеют расширение 7tsp, 7z или ZIP.
Скачать 7tsp GUI
Не забудьте создать точку восстановления системы!
- Открываем архив со скачанной программой и извлекаем единственный файл в любое удобное место.
- Запускаем от имени администратора.
- Нажимаем кнопку добавления нового пакета.
- Находим архив с темой, также предварительно загруженный из интернета, и нажимаем «Открыть».
- Далее, если требуется, определяем, разрешать ли программе менять экран приветствия, боковую панель «Проводника» и кнопку «Пуск». Делается это флажками в правой части интерфейса.
- Запускаем установку кнопкой, показанной на скриншоте ниже.
- 7tsp покажет окно с перечислением предстоящих операций. Здесь нажимаем «Да».
- Ждем завершения установки, во время которой компьютер потребуется перезагрузить, причем, в некоторых случаях, два раза.
Вернуть все «как было» можно с помощью заранее созданной точки восстановления. При этом некоторые иконки могут остаться прежними. Для того чтобы избавиться от этой проблемы, откройте «Командную строку» и выполните по очереди команды
taskkill /F /IM explorer.exe
del /a "C:\Users\Lumpics\AppData\Local\IconCache.db"
start explorer.exe
Здесь «C:» — буква системного диска, «Lumpics» — имя вашей учетной записи на компьютере. Первая команда останавливает «Проводник», вторая удаляет файл, содержащий кэш иконок, а третья снова запускает explorer.exe.

Подробнее: Как открыть «Командную строку» в Windows 7
Вариант 3: Ручная установка
Данный вариант подразумевает ручное перемещение необходимых файлов в системную папку и ручную же замену ресурсов. Такие темы поставляются в запакованном виде и подлежат предварительному извлечению в отдельную директорию.

Копирование файлов
- Первым делом открываем папку «Theme».
- Выделяем и копируем все ее содержимое.
- Переходим по следующему пути:
C:\Windows\Resources\Themes - Вставляем скопированные файлы.
- Вот что должно получиться:
Обратите внимание, что во всех случаях с содержимым этой папки («Themes», в скачанном пакете) больше ничего делать не нужно.
Замена системных файлов
Для того чтобы иметь возможность замены системных файлов, отвечающих за элементы управления, нужно получить права на их изменение (удаление, копирование и т.д.). Сделать это можно с помощью утилиты Take Control.
Скачать Take Control
Внимание: отключите антивирусную программу, если таковая установлена на ПК.
Подробнее:
Как узнать, какой антивирус установлен на компьютере
Как отключить антивирус
- Распаковываем содержимое загруженного архива в подготовленную директорию.
- Запускаем утилиту от имени администратора.
- Жмем кнопку «Add».
- Для нашего пакета необходимо заменить только файл ExplorerFrame.dll. Идем по пути
C:\Windows\System32Выделяем его и жмем «Открыть».
- Нажимаем кнопку «Take control».
- После выполнения операции процедуры утилита нам сообщит об успешном ее завершении.
Изменению могут также подлежать и другие системные файлы, например, Explorer.exe, Shell32.dll, Imageres.dll и т.д. Все их можно будет найти в соответствующих директориях скачанного пакета.
- Следующий шаг – замена файлов. Идем в папку «ExplorerFrames» (в скачанном и распакованном пакете).
- Открываем еще одну директорию, если она присутствует, соответствующую разрядности системы.
- Копируем файл ExplorerFrame.dll.
- Переходим по адресу
C:\Windows\System32Находим оригинальный файл и переименовываем его. Здесь желательно оставить полное имя, только дописав к нему какое-нибудь расширение, например, «.old».
- Вставляем скопированный документ.
Применить изменения можно, перезагрузив ПК или «Проводник», как в блоке про восстановление во втором параграфе, применив по очереди первую и третью команду. Саму установленную тему можно найти в разделе «Персонализация».

Замена иконок
Обычно подобные пакеты не содержат иконок, и их необходимо скачивать и устанавливать отдельно. Ниже мы приведем ссылку на статью, содержащую инструкции для Windows 10, но они подходят и для «семерки».

Подробнее: Устанавливаем новые иконки в Windows 10
Замена кнопки «Пуск»
С кнопками «Пуск» ситуация такая же, что и с иконками. Иногда они уже «вшиты» в пакет, а иногда их требуется скачать и установить.
Подробнее: Как изменить кнопку «Пуск» в Windows 7
Заключение
Изменение темы оформления Windows – дело весьма увлекательное, но требующее некоторой внимательности от пользователя. Следите за тем, чтобы все файлы были помещены в соответствующие папки, а также не забывайте создавать точки восстановления во избежание различных проблем в виде сбоев или полной утраты работоспособности системы.
Наша группа в TelegramПолезные советы и помощь







































