Синий экран с ошибкой KERNEL DATA INPAGE ERROR — одна из самых распространённых ошибок такого рода в Windows 11, Windows 10, 8.1 или Windows 7. В большинстве случаев к ошибке приводят те или иные проблемы с оборудованием, в частности — жестким диском, SSD или оперативной памятью, но возможны и иные варианты.
В этой пошаговой инструкции подробно рассмотрены способы исправить ошибку KERNEL_DATA_INPAGE_ERROR, от простых к более сложным.
Первые шаги для исправления ошибки KERNEL_DATA_INPAGE_ERROR

Прежде чем начать, некоторая дополнительная информация, которая может быть полезной. При появлении синего экрана с ошибкой KERNEL DATA INPAGE ERROR вы также можете увидеть код ошибки, в некоторых случаях он может помочь сузить выбор вариантов действий для решения проблемы. Коды и сопутствующие им причины ошибки:
- 0x0000007A — ошибки доступа к файлам. Здесь конкретные причины всё так же остаются не ясны.
- 0x0000009C и 0xC000016A — ошибки жесткого диска или SSD, поврежденные сектора.
- 0xC000009D — проблемы с подключением HDD или SSD, поврежденные кабели подключения, неисправности накопителя.
- 0xC0000185 — ошибки ввода-вывода, предположительно, проблемы с подключением HDD или SSD: плохо подключенные или поврежденные кабели, неисправности разъёмов.
- Также может указываться файл драйвера. Например, наиболее распространенный вариант msfs.sys говорит нам о том, что причина кроется в накопителе (или его подключении). Поиск по другим отображаемым именам файлов .sys может указать на то, с каким именно оборудованием возникла проблема.
Учитывая наиболее распространенные причины ошибки KERNEL DATA INPAGE ERROR, список первых шагов, которые имеет смысл произвести, чтобы их исправить, выглядит следующим образом:
- Перепроверьте подключение накопителей: заново подключите кабели (при возможности, заменив их на новые) со стороны самого диска и со стороны материнской платы, для дисков M.2 — отключите и заново подключите накопитель. При наличии дополнительных разъёмов, попробуйте использовать ранее не использовавшийся разъём.
- Извлеките модули оперативной памяти, протрите контакты, установите модули RAM на место.
- Выполните проверку системного диска жесткого диска: не только файловой системы, но и поврежденных секторов. Запустите командную строку от имени администратора. Для этого можно начать вводить «Командная строка» в поиске на панели задач, нажать правой кнопкой мыши по найденному результату и выбрать пункт «Запуск от имени администратора». Введите команду chkdsk C: /f /r и нажмите Enter. В случае предложения перезагрузить компьютер, введите Y и нажмите Enter, затем перезагрузите компьютер. Если ошибки были найдены и исправлены, это может исправить ошибку. Также может оказаться, что они не подлежат исправлению и в ближайшем будущем придется менять жесткий диск.
- Выполните проверку оперативной памяти на ошибки. Для этого можно использовать встроенную утилиту: нажмите клавиши Win+R на клавиатуре, введите команду mdsched.exe и нажмите Enter. Следуйте указаниям утилиты проверки оперативной памяти. Подробнее по использованию утилиты: Диагностика оперативной памяти в Windows.
- Выполните проверку и восстановление системных файлов. Подробнее: Проверка и восстановление целостности системных файлов Windows 11, Восстановление системных файлов Windows 10.
- Если недавно на компьютере устанавливалось новое оборудование, проверьте, появляется ли ошибка, если отключить его.
- В случае, если ранее вы изменяли параметры файла подкачки, попробуйте включить автоматическое определение параметров файла подкачки в Windows.
- Проверьте, появляется ли ошибка, если отключить все накопители, кроме системного при условии наличия более чем одного диска на компьютере.
Обычно, один из подходов срабатывает или же позволяет выявить, что именно является причиной ошибки, но не всегда. В случае, если синий экран KERNEL_DATA_INPAGE_ERROR продолжает появляться, можно попробовать следующие варианты решения.
Дополнительные методы решения проблемы
В случае, если предыдущие способы не привели к результату, попробуйте выполнить следующие шаги:
- Если на компьютере есть точки восстановления на дату, когда ошибка не появлялась, попробуйте использовать их: Точки восстановления Windows 11, Точки восстановления Windows 10.
- Если у вас есть сторонний антивирус, проверьте, появляется ли ошибка, если его отключить. Если вы используете встроенный антивирус Windows (Microsoft Defender или Защитник Windows), в разделе «Безопасность устройства» попробуйте отключить проверку целостности памяти в пункте «Изоляция ядра».
- Если ошибки стали появляться после переустановки Windows, вручную скачайте и установите оригинальные драйверы устройств с сайта производителя материнской платы или вашего ноутбука. В первую очередь, любые драйверы для чипсета, SATA и USB контроллеров. Если на официальном сайте доступны лишь драйверы для более старых версий ОС, обычно их можно установить и на более новых версиях Windows, при этом они исправно работают.
- Если ошибка возникает лишь при работе с определенной программой или игрой, причина может быть в самой этой программе.
- Выполните проверку компьютера на вирусы и наличие других вредоносных программ. Здесь может быть полезным: Лучшие программы для удаления вредоносных программ в Windows.
В ситуации, если вы продолжаете сталкиваться с ошибкой KERNEL_DATA_INPAGE_ERROR, а неисправности оборудования исключены, опишите как именно проявляет себя сбой на вашем компьютере: при каких условиях, есть ли какие-то закономерности, после каких событий, предположительно, впервые стал появляться синий экран. Не исключено, что решение для вашего случая удастся найти.
While Windows 10 is remarkably stable compared to older versions, the infamous blue screen of death is still around. Windows will suddenly pop a BSOD when it encounters a critical issue, such as the kernel data inpage error, then restarts.
The good news is that BSOD errors are usually easy to figure out. The kernel data inpage error suggests there’s a problem with the computer’s memory or hard drive. Perhaps the hard disk has some bad sectors, or there’s something wrong with the physical connections. The RAM modules might not be correctly installed. Either way, the error is most often hardware-related, so here are a few possible fixes that can solve your problem.

The kernel data inpage error can lead to data corruption or loss if it keeps occurring. So before you attempt any of our fixes, backup your system. Save your files on a flash drive, an SD card, or use a cloud service. If you need help, check our detailed guide to backups, system images, and recovery in Windows 10.
Check the Hardware Connections
Like other hardware-related issues, there’s often a loose wire, faulty connector, or an improperly set RAM module. Open your computer case, and start inspecting every connection.
Check the wires that connect your hard drive in particular. Since some issues with the hard disk often cause this error, this is a good starting place. Next, unplug the connectors and replug them properly in their slots.
Also, check the RAM chips. Are they set correctly in their slots? Remove them and reattach them firmly.
Follow the same procedure for every component and peripheral that’s connected through a wire. Then restart your computer and see if the kernel data inpage error still occurs. If it does, proceed to the next step.
Check the File System Using Chkdsk
The chkdsk command can be used to fix logical and some physical errors related to your hard drive. Normally, this tool is used to inspect the drive’s status, but you can use it with a couple of parameters to fix possible errors.
1. Search for the Command Prompt app by typing cmd in the Windows search box. Command Prompt should be your first result. Right-click it and choose the option to launch it as administrator or select the “Run as administrator” option on the right-side panel.
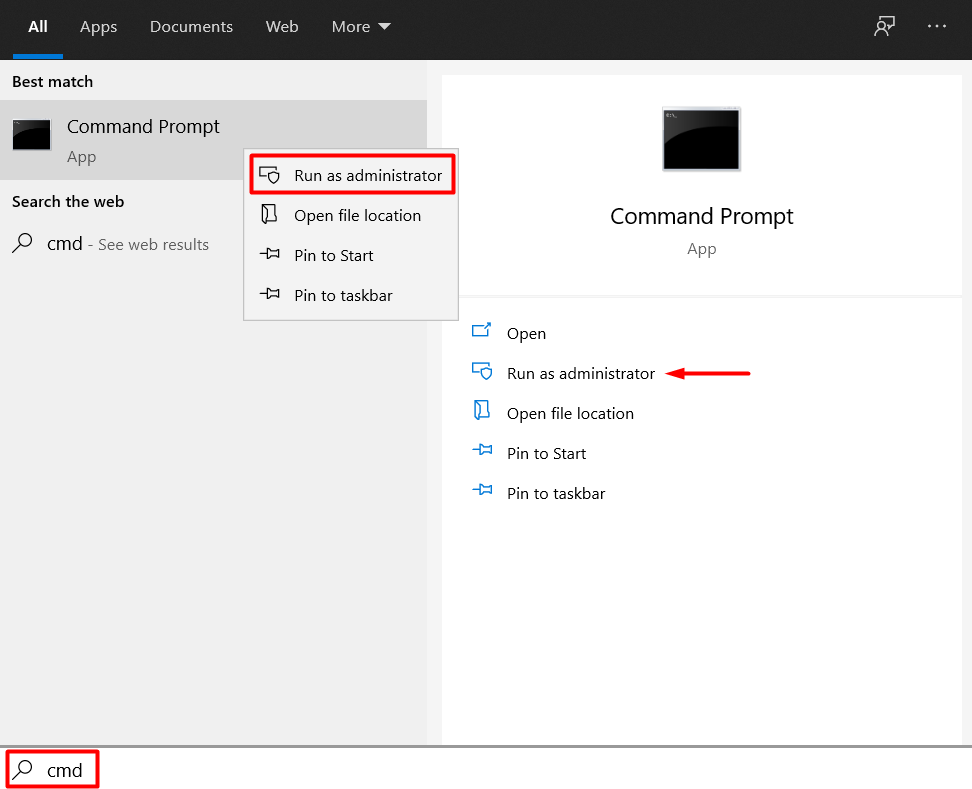
2. Type the following command: chkdsk X: /r. Type your hard drive’s letter instead of X.
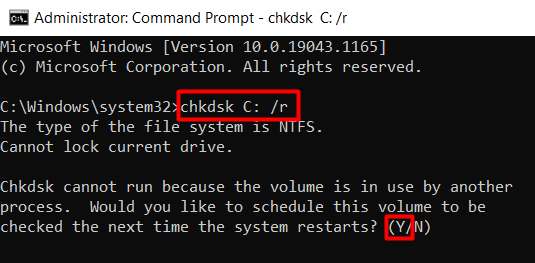
The /r parameter is the important part. Its job is to find any bad sectors on your hard drive and recover readable data. Take note that this command also includes the /f parameter which is used to fix physical drive errors. Some believe that you have to use both parameters. However, /f is already being performed by /r, so there’s no need.
3. If you get an error as seen in the image above, simply type Y to schedule the chkdsk operation next time you reboot your computer.
Run an SFC Scan
If chkdsk didn’t solve your problem, try running an SFC scan. The System File Checker tool is used to find and replace any missing or corrupt system files.
Open Command Prompt and type the following command:
sfc /scannow
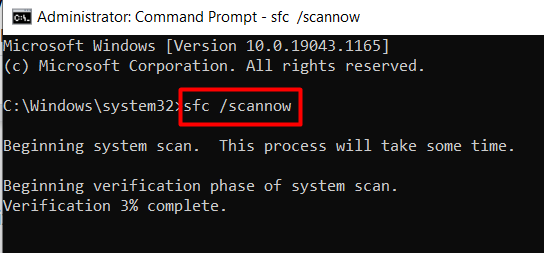
Restart your system once the process is complete and see if the kernel data inpage error still appears.
Run a Memory Diagnostic
The RAM could be causing the BSOD, so you should inspect it using a diagnostic tool. Start with the Windows Memory Diagnostic tool that comes with Windows 10.
1. Type Windows Memory Diagnostic in the Windows search box.
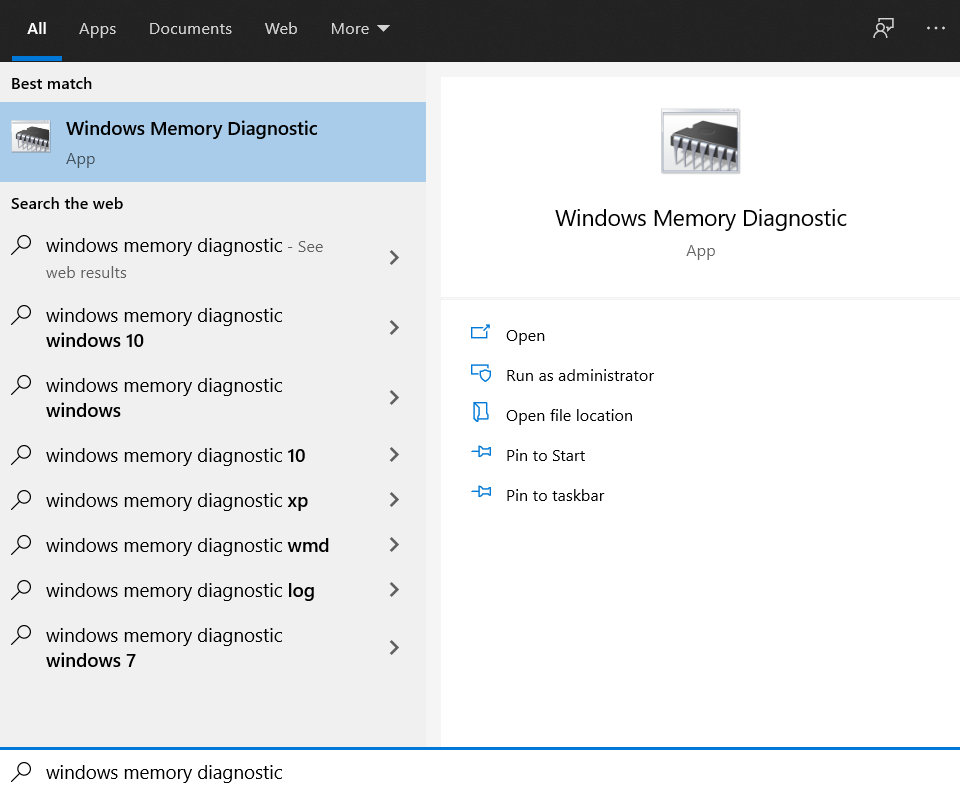
2. Click on the first result to launch the tool, and select the Restart now and check for problems option.
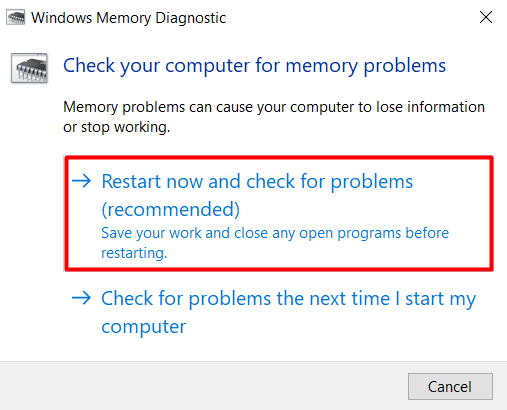
Your computer will restart, and you will see the memory test running. At the bottom of the screen, you’ll notice a Status bar that tells you whether the test detected any memory problems.
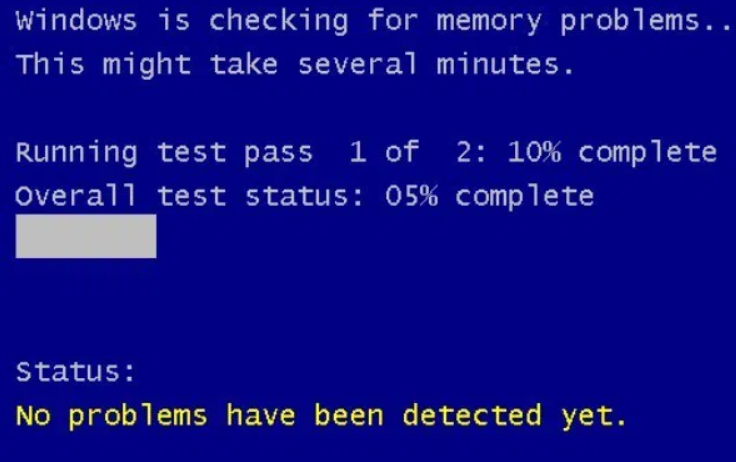
If no errors are found, you’ll have to try one of our other fixes.
Update Your Hard Drive Drivers
Out-of-date drivers can cause many errors, including BSOD crashes. So update your hard drive and see if that fixes your kernel data inpage error.
1. Go to the Device Manager. You’ll find it inside the Control Panel or by simply typing “device manager” in the Windows search box.
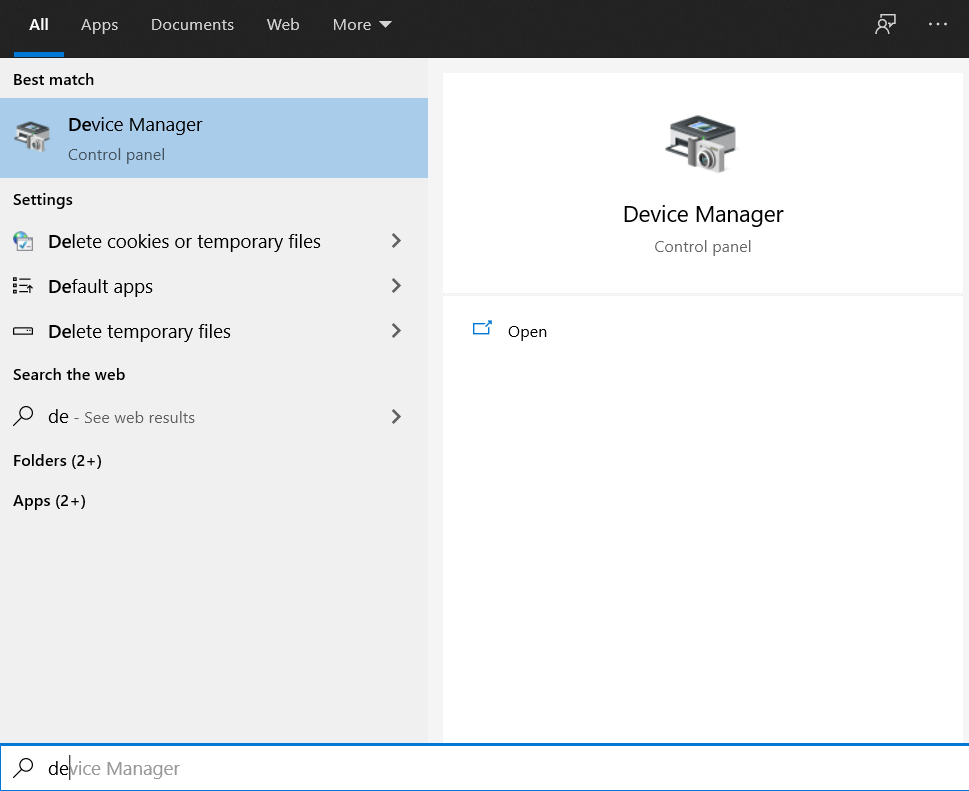
2. Launch the tool and locate the Disk drives section. Under it, you’ll find your hard drives. Select each drive, right-click on it, and choose Update driver from the menu.
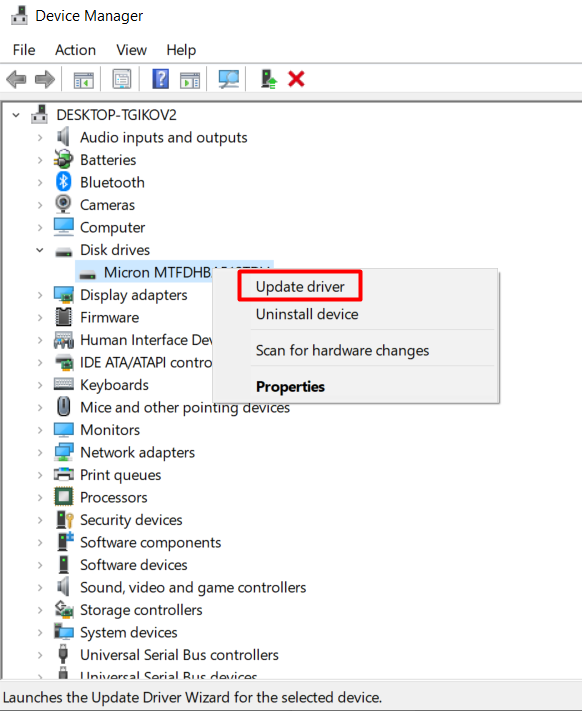
Once all of your hard drives are up-to-date, reboot your PC and see if the BSOD persists.
Reset Windows
If nothing seems to work, you might have to reset Windows. BSOD errors are sometimes caused by conflicting software or other related issues that are hard to detect. If that’s the case, a factory reset will do the trick.
Keep in mind this solution involves a full system wipe, so make sure to back up any critical data before resetting Windows.
There are several ways to reinstall Windows, but we’re going to use the integrated recovery option.
1. Right-click the Start menu and choose Settings.
2. Select Update & Security and go to Recovery.
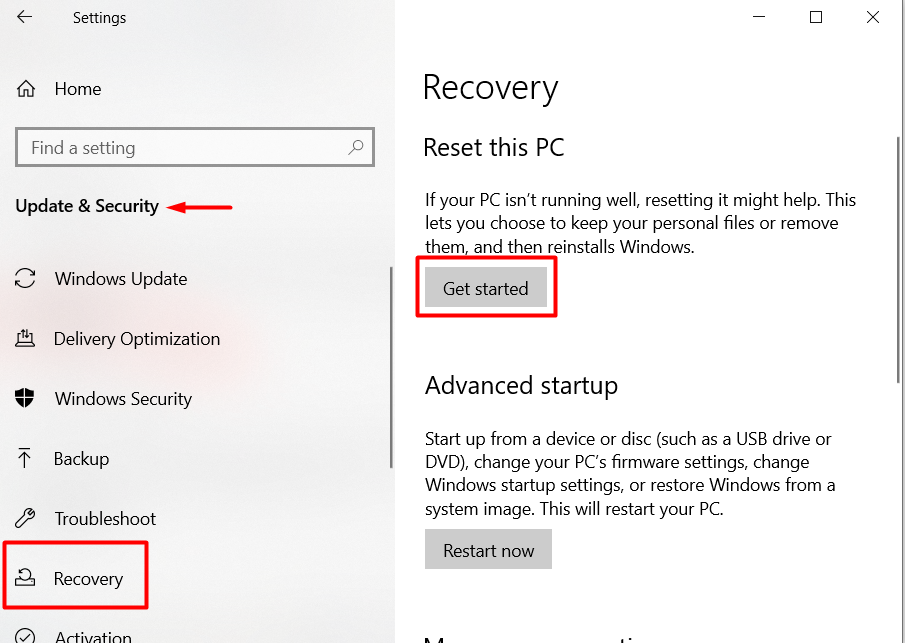
3. Click on the Get Started button.

4. The safest option is to perform a complete wipe. It’s the only way to make sure you’re not dealing with a software issue causing the kernel data inpage error. Select the Remove everything option, and Windows will return to a blank slate.
Replace Faulty Hardware
The last resort is to replace your hardware. If none of our fixes worked for you, change your hard drive and RAM modules. Test one of your old hard drives or borrow one from a friend. Do the same with the RAM. The kernel data inpage error BSOD is most frequently caused by hardware issues.
Let us know what worked for you in the comments below!
Related Posts
- How to Fix a “This file does not have an app associated with it” Error on Windows
- How to Fix an Update Error 0x800705b4 on Windows
- How to Resolve “A JavaScript error occured in the main process” Error on Windows
- How to Fix the Network Discovery Is Turned Off Error on Windows
- How to Change Folder Icons in Windows
Всем привет на портале WiFiGiD.RU. Сегодня мы рассмотрим очередную ошибку с синим экраном смерти – KERNEL DATA INPAGE ERROR. Чаще всего она возникает при неправильном получении данных с жесткого диска (SSD или HDD) или оперативной памяти. В итоге какая-то из функций системы неправильно выполняет алгоритм. Ошибка может возникать на любой версии операционных систем Windows 7, 8, 8.1, 10 и 11.
Но пока не будем торопиться с выводами, все будет зависеть от того, какой из вариантов решения, который описан в статье, вам поможет. Если что-то будет не получаться или возникнут дополнительные трудности, пишите в комментариях.
Содержание
- Как понять, что именно вызывает проблему?
- Решение 1: Переподключение дисков
- Решение 2: ОЗУ
- Решение 3: Проверка жесткого диска и битых секторов
- Решение 4: Проверка ОЗУ
- Решение 5: Восстановление целостности системных файлов
- Дополнительные решения
- Задать вопрос автору статьи
Как понять, что именно вызывает проблему?
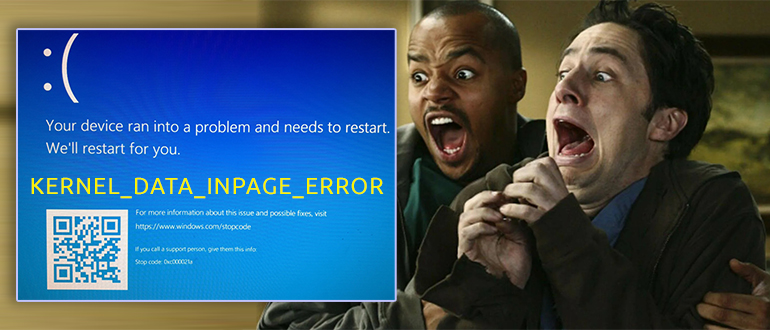
Если вам удалось сфотографировать синий экран, то вы можете заметить, что иногда можно увидеть код ошибки или файл, который мог его вызвать. Вы также можете просмотреть дамп синего экрана с помощью BlueScreenView – это бесплатная программа.
После запуска выделяем DMP файл и смотрим, какой файл стал причиной проблемы. Вы также можете ориентироваться на «Bug Check Code». Если вам этот файл не известен, то вы можете загуглить его название.
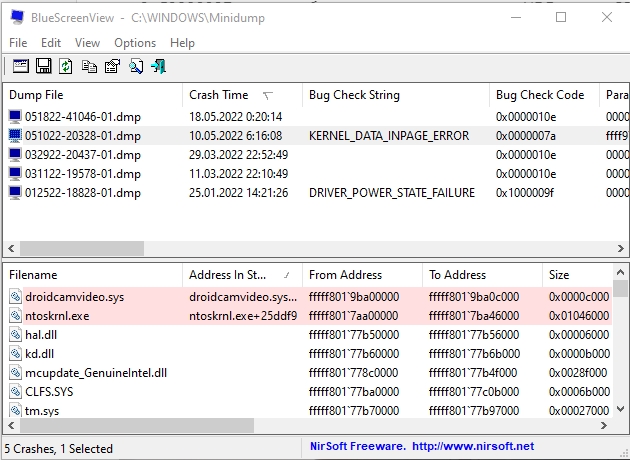
Давайте рассмотрим самые популярные причины:
- 0x0000009C или 0xC000016A – данные были получены из поврежденного сектора жесткого диска.
- 0xC000009D – неисправность электропитания жесткого носителя (SSD или HDD). Стоит выключить компьютер, снять боковую крышку и проверить подключение питания и SATA кабеля. Можно даже переподключить провода повторно.
- 0xC0000185 – ошибка связана с подключением жесткого диска к материнской плате. Возможно, есть проблема в SATA.
- msfs.sys – проблема с внешним накопителем, флешкой или внешним жестким диском. Возможно, проблема с драйверами.
В любом случае стоит гуглить информацию по виновнику или коду. Ниже я рассмотрю решения, которые в 99% помогают.
Решение 1: Переподключение дисков
Как я уже и писал раньше, стоит проверить подключение питания и SATA. Вам нужно снять боковую крышку, или, если у вас ноутбук, снять заднюю. Доберитесь до жесткого диска, который у вас установлен. После этого отключите от него все провода и переподключите снова. Возможно, на контактах образовалось окисление. Если есть возможность, можно попробовать использовать другой разъем на материнской плате. Также проверьте, чтобы кабели питания стояли плотно.

Решение 2: ОЗУ
Дополнительно я бы на вашем месте попробовал почистить контакты на плашках оперативной памяти. Вытащите все плашки, которые у вас подключены – для этого нажмите на боковые ушки.

Как только плашки будут у вас, возьмите стирательную резинку и аккуратно потрите контакты с двух сторон. Наша задача убрать окисление, которое могло образоваться. После этого устанавливаем ОЗУ обратно.

Решение 3: Проверка жесткого диска и битых секторов
У операционной системы есть свой модуль, который проверяет и исправляет ошибки битых секторов. Запустите командную строку с правами администратора. После этого делаем проверку системного раздела:
chkdsk C: /f /r
Если во время проверки вас попросят сделать перезагрузку (Y) – сделайте это. При следующей загрузке система начнет проверку и исправление ошибок. Если вы видите, что ошибок слишком много, то я советую дополнительно проверить жесткий диск с помощью программы «Victoria» – она покажет вам, насколько побит ваш жесткий диск. Если после проверки вы обнаружите, что носитель имеет плохую оценку – нужно будет его менять на новый.
Решение 4: Проверка ОЗУ
В Виндовс есть встроенная утилита – для её запуска зажимаем одновременно две клавиши + R и вводим команду:
mdsched.exe
После этого комп нужно будет перезапустить. Но я все же советую использовать программу MemTest86 с загрузочной флешки. Делаем несколько проходок проверки и смотрим результат. Если у вас возникнут проблемы, то плашку памяти надо будет менять.
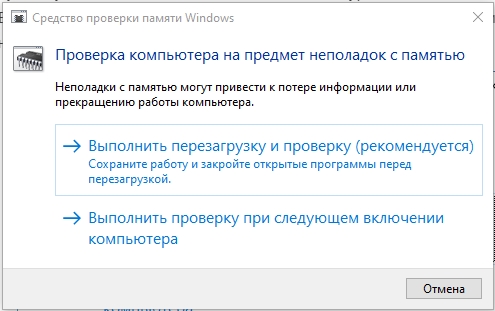
Решение 5: Восстановление целостности системных файлов
Есть вероятность, что какие-то системные файлы были повреждены программами или вирусами. В таком случае может возникать ошибка «KERNEL_DATA_INPAGE_ERROR». Можно попробовать их восстановить с помощью встроенной функции. О том, как это можно сделать, подробно написано тут (ссылка). Также советую почитать и другие советы из той статьи – они тоже могут помочь.
Дополнительные решения
Если ничего не помогло, а ошибка возникает вновь, то вот ряд дополнительных советов, которые должны помочь:
- Попробуйте отключить все внешние носители – проследите, возникает ли ошибка в таком случае.
- Если вы до этого изменяли какие-то параметры файла подкачки – например, убирали его или уменьшали размер, то верните все на свои места.
- Попробуйте выполнить откат системы до самой ранней точки восстановления.
- На Windows 10 зайдите в «Пуск» – «Параметры» – «Обновление и безопасность» – «Безопасность Windows» – «Безопасность устройства» – ниже пункта «Изоляция ядра» жмем по ссылке «Сведения об изоляции ядра» – проверьте, чтобы была отключена функция проверки.
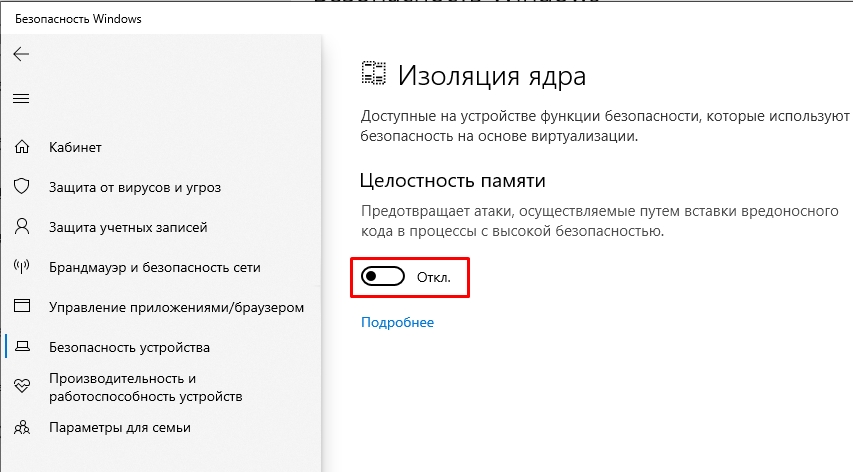
- Попробуйте полностью обновить драйвера на все железо. Все драйвера скачиваем вручную с официального сайта производителя. Особенно это касается дров для материнской платы.
- Проверьте комп антивирусной программой со свежими базами.
- Если ошибка возникает только в какой-то программе или игре – попробуйте сделать переустановку. Лучше всего скачивать ПО с официального сайта и не пользоваться сторонними сборками.
На этом все. Если вы найдете свое собственное решение, или у вас возникнут вопросы – пишите в комментариях. Всем добра!
The KERNEL_DATA_INPAGE_ERROR is a Windows blue screen stop code error. The stop error can occur randomly during PC startup or when you’re in the middle of doing something in Windows. When this stop error occurs, Windows will force a restart and you will lose your progress of whatever you’re working on. This post will show you what the Kernel Data Inpage Error means and what you can do to fix the issue.
What is Stop Code Kernel_Data_Inpage_Error
The Kernel Data Inpage Error indicates that there are missing or corrupted kernel data in the Windows page files. The term “inpage” exclusively relates to memory modules (RAM) or hard disk drive.
In most cases, the error is caused by hardware issue such as loose or faulty cable, faulty RAM or failing hard drive, which directly cause the corruption of kernel data. It could also be caused by bad sectors in the hard drive or virus that indirectly causes missing and corruption of kernel data in the Windows page files.
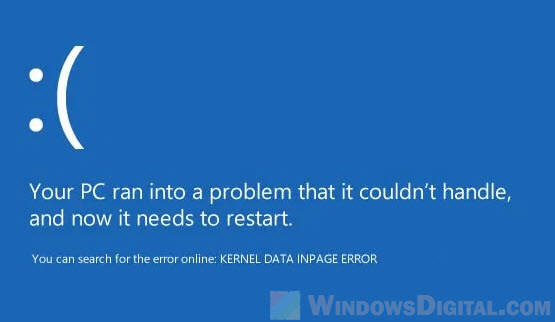
What can you do to fix the STOP error
If you’re in the blue screen loop and still be able to boot into Windows, the very first thing you should do is to backup all the important data that you couldn’t afford to lose before trying any fix.
If the blue screen also returns a STOP status code, it can tell you the possible cause of the error. Below is a list of common codes associate with the Kernel_Data_Inpage_Error.
- 0xC000009C – Bad sectors on hard drive
- 0xC000009D – Loose cable or hard disk failure
- 0xC000016A – Bad sectors on hard drive
- 0xC0000185 – Unseated or bad cable
- 0x0000007A – File access error
- 0xC000009A – Lack of pool resources
If there is no status code of such on the Kernel_Data_Inpage_Error blue screen, and if you are still able to access into Windows, you can check the code of the stop error from the Event Viewer in Windows 10. To check the BSOD log, follow the steps below.
- Search for and open “Event Viewer” from the Windows 10 search bar.
- In the Action pane on the right side of the window, click on Create Custom View.
- Select a time range (the time when the BSOD happened).
- Check the “Error” checkbox.
- In the Event logs drop-down menu, select Windows logs.
- Click OK.
- Give a name (any name) to the custom view and click OK.
- Sort the list of error events by date and locate your last BSOD error.
- Double click on the error event to open its event properties. For more details regarding the stop error such as status code, go to Details tab.
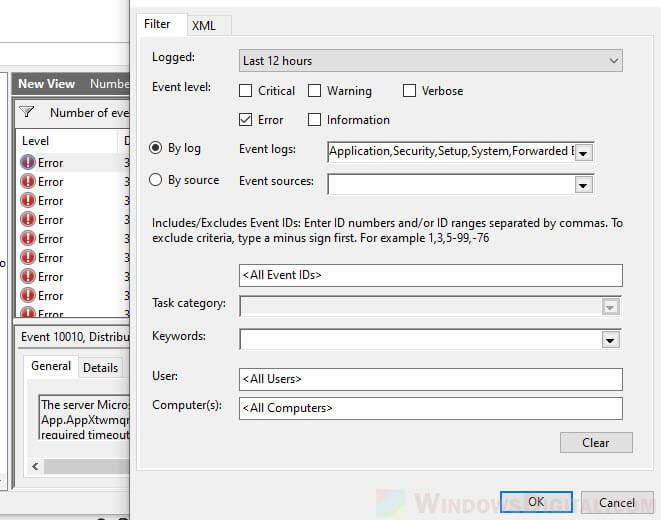
Check the hardware
The vast majority of the Kernel_Data_Inpage_error cases are caused by hardware issue, mainly the hard disk drive or RAM – loose or faulty cable, faulty RAM, faulty RAM slot on the motherboard or failing hard drive.

Check all the cables that connect your hard drives to the motherboard and see if there is any unseated or loose cable. Replug the cables and see if the problem persists.
Try to also switch your RAM into different RAM slots and see if it fixes the issue.
Run CHKDSK
Corrupted kernel data can also be caused by bad sectors on the hard disk drive. There are two types of bad sectors – soft bad sectors when data is written badly, or hard bad sectors when there are physical damage to the hard drive.
The CHKDSK tool is able to repair soft bad sectors and make hard bad sectors so they won’t be used again. To run CHKDSK on the system drive, follow the steps below.
If you can boot into Windows:
On Windows 10 search bar, search for “cmd“. Right-click Command Prompt from the search result and select “Run as administrator“.
In the command prompt window, enter the following command.
chkdsk C: /f /r
- Replace C: if your Windows installation is on other drive.
- “/f” parameter is to allow chkdsk command to fix any found error.
- “/r” parameter is to enable chkdsk to also locate bad sectors on the drive and recover readable information.
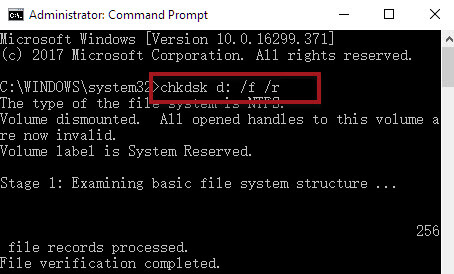
If you’re stuck in the Kernel_Data_Inpage_Error blue screen loop:
If you can’t even boot into Windows to begin with, or if the blue screen kicks in before the chkdsk process could finish running, you need to run CHKDSK before boot.
To learn how to do so, read: How to Run CHKDSK in Windows 10 from CMD or Before Boot.
Windows Memory Diagnostic
If CHKDSK couldn’t fix the issue, the next thing to try is to run a diagnostic of your RAM. to check your RAM, search for and open “Windows memory diagnostic” from the Windows 10 search bar.
Click on “Restart now and check for problems (recommended)” option. Windows will then restart and begin the scan upon startup.
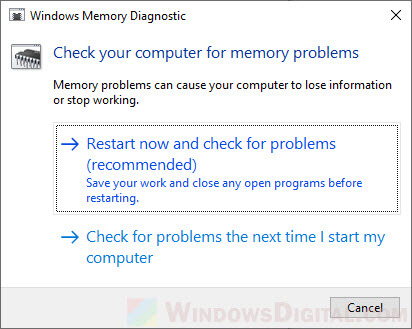
Note that the scan is just a diagnostic to check if there is any problem with your RAM. It won’t fix the problem if any is found. If the scan returns errors, it indicates that there are indeed problems with your RAM.
Try to switch out your RAM and put it into a different RAM slot and then run the diagnostic again. If the scan still returns errors, you may have a faulty RAM or a motherboard with a faulty RAM slot.
Scan your PC for Virus and other threats
In some rare cases, a virus or malware may be able to corrupt kernel data and cause the stop code Kernel_Data_Inpage_Error. If you can boot into Windows, try to run a full system scan with an antivirus software. If any virus or other threat is found, allow your antivirus program to fix it and see if the stop error persists.


