Реализация DI в PHP
Jason-Webb 13.05.2025
Когда я начинал писать свой первый крупный PHP-проект, моя архитектура напоминала запутаный клубок спагетти. Классы создавали другие классы внутри себя, зависимости жостко прописывались в коде, а о. . .
Обработка изображений в реальном времени на C# с OpenCV
stackOverflow 13.05.2025
Объединение библиотеки компьютерного зрения OpenCV с современным языком программирования C# создаёт симбиоз, который открывает доступ к впечатляющему набору возможностей. Ключевое преимущество этого. . .
POCO, ACE, Loki и другие продвинутые C++ библиотеки
NullReferenced 13.05.2025
В C++ разработки существует такое обилие библиотек, что порой кажется, будто ты заблудился в дремучем лесу. И среди этого многообразия POCO (Portable Components) – как маяк для тех, кто ищет. . .
Паттерны проектирования GoF на C#
UnmanagedCoder 13.05.2025
Вы наверняка сталкивались с ситуациями, когда код разрастается до неприличных размеров, а его поддержка становится настоящим испытанием. Именно в такие моменты на помощь приходят паттерны Gang of. . .
Создаем CLI приложение на Python с Prompt Toolkit
py-thonny 13.05.2025
Современные командные интерфейсы давно перестали быть черно-белыми текстовыми программами, которые многие помнят по старым операционным системам. CLI сегодня – это мощные, интуитивные и даже. . .
Конвейеры ETL с Apache Airflow и Python
AI_Generated 13.05.2025
ETL-конвейеры – это набор процессов, отвечающих за извлечение данных из различных источников (Extract), их преобразование в нужный формат (Transform) и загрузку в целевое хранилище (Load). . . .
Выполнение асинхронных задач в Python с asyncio
py-thonny 12.05.2025
Современный мир программирования похож на оживлённый мегаполис – тысячи процессов одновременно требуют внимания, ресурсов и времени. В этих джунглях операций возникают ситуации, когда программа. . .
Работа с gRPC сервисами на C#
UnmanagedCoder 12.05.2025
gRPC (Google Remote Procedure Call) — открытый высокопроизводительный RPC-фреймворк, изначально разработанный компанией Google. Он отличается от традиционых REST-сервисов как минимум тем, что. . .
CQRS (Command Query Responsibility Segregation) на Java
Javaican 12.05.2025
CQRS — Command Query Responsibility Segregation, или разделение ответственности команд и запросов. Суть этого архитектурного паттерна проста: операции чтения данных (запросы) отделяются от операций. . .
Шаблоны и приёмы реализации DDD на C#
stackOverflow 12.05.2025
Когда я впервые погрузился в мир Domain-Driven Design, мне показалось, что это очередная модная методология, которая скоро канет в лету. Однако годы практики убедили меня в обратном. DDD — не просто. . .
Содержание:
- Восстановление системы при коде остановки 0xc000021a
- Отключение проверки цифровой подписи драйверов
- Восстановление целостности системных файлов при ошибке 0xc000021a
- Точки восстановления и удаление обновлений
- Общие рекомендации
Ошибка 0xc000021a в Windows 10 — это одна из наиболее серьезных проблем, с которой могут столкнуться пользователи операционной системы. Эта ошибка остановки возникает, когда процесс внутри системы внезапно завершается, что может быть вызвано различными причинами, включая повреждение системных файлов, конфликты между сторонними программами и драйверами, а также другими проблемами оборудования. Код ошибки 0xc000021a указывает на то, что нечто критически важное для работы операционной системы не смогло быть загружено или исполнено, что приводит к «синему экрану смерти» (BSOD) и предотвращает нормальную загрузку Windows.
Исправление этой ошибки может быть непростой задачей, так как необходимо точно определить и устранить корень проблемы. Важно подходить к решению этой задачи методично, используя ряд проверенных шагов по диагностике и восстановлению, чтобы восстановить стабильность и функциональность системы. В данной статье мы предоставим комплексный подход к устранению ошибки 0xc000021a, начиная с безопасных методов восстановления и заканчивая более продвинутыми техниками для решения проблемы. Целью является предоставление пользователям понятного и эффективного руководства по восстановлению их системы с минимальными потерями данных и времени.

Восстановление системы при коде остановки 0xc000021a
Ошибка 0xc000021a в Windows 10, известная как «синий экран смерти», может быть вызвана различными факторами, включая повреждение системных файлов и конфликты драйверов. Однако одним из наиболее эффективных способов исправления этой ошибки является использование функции восстановления системы Windows. Этот процесс позволяет вам восстановить состояние вашей операционной системы до момента, когда ошибка 0xc000021a еще не возникла, что может эффективно решить проблему без потери ваших личных файлов. Вот пошаговое руководство по восстановлению системы при коде остановки 0xc000021a.
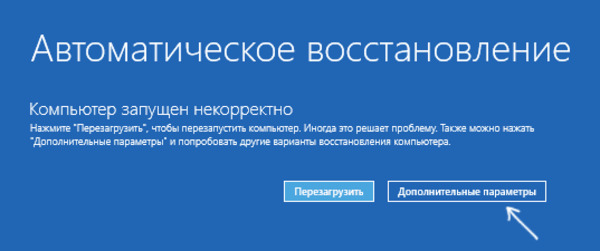
Шаг 1: Доступ к дополнительным параметрам запуска
Первым делом вам необходимо получить доступ к дополнительным параметрам запуска. Это можно сделать, перезагрузив компьютер и нажав клавишу F8 (или Shift+F8 в некоторых системах) непосредственно после появления логотипа производителя. Если этот метод не работает, вам, возможно, придется использовать установочный диск Windows 10 или флешку для доступа к этим параметрам через среду восстановления Windows (Windows RE).
Шаг 2: Запуск восстановления системы
Как только вы попадете в меню расширенных параметров, выберите «Устранение неполадок» > «Дополнительные параметры» > «Восстановление системы». После этого система предложит вам выбрать учетную запись администратора и ввести пароль, если это необходимо.
Шаг 3: Выбор точки восстановления
Вам будет предложен список доступных точек восстановления. Выберите ту, которая была создана до возникновения ошибки 0xc000021a. Это может быть автоматически созданная точка восстановления перед установкой обновлений или программ, либо точка, созданная вручную.
Шаг 4: Восстановление и перезагрузка
После выбора точки восстановления подтвердите свое действие и дождитесь завершения процесса. Восстановление системы может занять некоторое время в зависимости от объема данных. По завершении восстановления компьютер автоматически перезагрузится.
Шаг 5: Проверка состояния системы
После перезагрузки проверьте, исчезла ли ошибка 0xc000021a. Если система загружается нормально, рекомендуется выполнить дополнительную проверку на наличие ошибок и обновить драйверы, чтобы предотвратить повторное возникновение проблемы.
Этот метод восстановления системы является одним из наиболее безопасных и эффективных способов устранения критических ошибок в Windows 10, таких, как 0xc000021a, позволяя вернуть операционную систему к стабильному состоянию без потери личных файлов пользователя.
Отключение проверки цифровой подписи драйверов
Ошибка 0xc000021a в Windows 10 может быть вызвана конфликтом драйверов, особенно если они не имеют цифровой подписи от Microsoft. Одним из способов обойти эту проблему и возможно решить ошибку является временное отключение обязательной проверки цифровой подписи драйверов. Это позволит системе загрузиться с драйверами, которые могли вызвать конфликт. Ниже представлены шаги, как это сделать:
Шаг 1: Вход в расширенные параметры запуска
Для начала необходимо перезагрузить компьютер и во время загрузки нажать клавишу F8 или Shift+F8, чтобы получить доступ к меню «Расширенные параметры запуска». Если эти клавиши не работают, вам возможно придется использовать установочный носитель Windows 10 для доступа к этим параметрам через среду восстановления Windows.
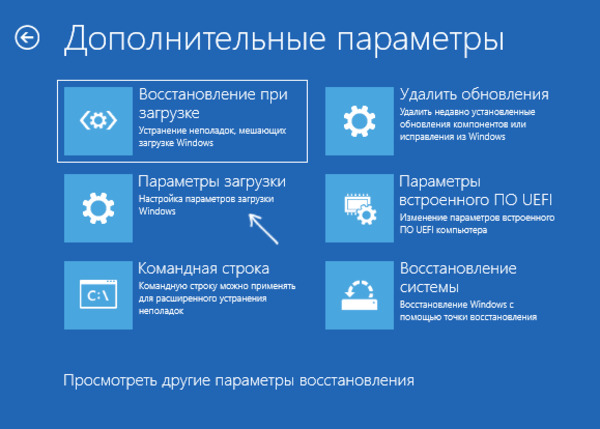
Шаг 2: Отключение обязательной проверки подписи драйверов
В меню «Расширенные параметры запуска» выберите «Устранение неполадок», затем перейдите в «Дополнительные параметры» и выберите «Параметры загрузки». Нажмите «Перезагрузить», и после перезагрузки вам будут представлены различные опции загрузки. Нажмите клавишу, соответствующую отключению обязательной проверки подписи драйверов (обычно это клавиша F7).

Шаг 3: Перезагрузка и загрузка Windows
После отключения проверки подписи драйверов система автоматически перезагрузится. Попытайтесь загрузить Windows в обычном режиме. Если проблема была связана с конфликтом неподписанных драйверов, Windows должна успешно загрузиться.
Шаг 4: Поиск и установка подписанных версий драйверов
После успешной загрузки системы рекомендуется найти и установить версии драйверов с цифровой подписью от производителя оборудования или через Центр обновления Windows. Это поможет избежать повторения проблемы в будущем.
Шаг 5: Возврат к обязательной проверке подписи драйверов
После установки необходимых драйверов важно вновь включить обязательную проверку цифровой подписи для обеспечения безопасности системы. Для этого просто перезагрузите компьютер, и Windows автоматически вернет настройки проверки подписи драйверов к их стандартным значениям.
Отключение проверки цифровой подписи драйверов — это крайняя мера, предназначенная для временного использования в случаях, когда стандартные методы устранения проблем не дают результатов. Убедитесь, что вы полностью осознаете потенциальные риски и имеете дело только с драйверами от надежных источников.
Восстановление целостности системных файлов при ошибке 0xc000021a
Ошибка 0xc000021a в Windows 10 может указывать на серьезные проблемы с целостностью системных файлов. К счастью, Windows предлагает встроенные инструменты, такие как Проверка системных файлов (SFC) и Инструмент проверки готовности обновлений системы (DISM), которые могут помочь восстановить эти файлы и устранить ошибку. Вот как вы можете использовать эти инструменты, чтобы исправить ошибку 0xc000021a:
Шаг 1: Запуск командной строки от имени администратора
Нажмите на кнопку «Пуск» или клавишу Windows на клавиатуре.
Введите «cmd» в поисковую строку.
Кликните правой кнопкой мыши по «Командной строке» и выберите «Запустить от имени администратора».
Шаг 2: Использование Проверки системных файлов (SFC)
В открывшемся окне командной строки введите следующую команду и нажмите Enter:
- bash
- Copy code
- sfc /scannow
Процесс сканирования может занять некоторое время. Подождите, пока SFC сканирует и восстанавливает поврежденные системные файлы.
После завершения сканирования, если были найдены и восстановлены поврежденные файлы, перезагрузите компьютер и проверьте, исчезла ли ошибка 0xc000021a.
Шаг 3: Использование Инструмента проверки готовности обновлений системы (DISM)
Если после использования SFC ошибка не была исправлена, следующим шагом будет использование инструмента DISM:
Откройте командную строку от имени администратора, как описано выше.
Введите следующую команду и нажмите Enter:
- mathematica
- Copy code
- DISM /Online /Cleanup-Image /RestoreHealth
Дождитесь завершения процесса. Это может занять некоторое время, так как DISM может скачивать поврежденные файлы из интернета для замены.
После завершения работы DISM перезагрузите компьютер и проверьте, решена ли проблема с ошибкой 0xc000021a.
Важные замечания
В некоторых случаях может потребоваться запустить SFC несколько раз для полного восстановления всех поврежденных файлов.
Если DISM не может найти источники для восстановления, попробуйте использовать источник установки Windows 10, например, USB-накопитель или DVD.
Восстановление целостности системных файлов — ключевой шаг в устранении ошибки 0xc000021a. Эти инструменты являются мощными средствами для диагностики и ремонта основных компонентов системы, что может значительно повысить шансы на успешное восстановление вашей системы.
Точки восстановления и удаление обновлений
Когда вы сталкиваетесь с ошибкой 0xc000021a в Windows 10, одной из потенциальных причин могут быть недавно установленные обновления системы или программного обеспечения, которые могут конфликтовать с существующими компонентами вашей системы. Использование точек восстановления системы и удаление этих обновлений может помочь решить проблему. Вот как можно это сделать:

Восстановление системы с использованием точек восстановления
1. Открытие системного восстановления:
Введите «восстановление» в поиск Windows и выберите «Создание точки восстановления».
В открывшемся окне перейдите на вкладку «Защита системы» и нажмите на «Восстановление системы».
2. Выбор точки восстановления:
В мастере восстановления системы выберите «Выбрать другую точку восстановления» и нажмите «Далее».
Выберите из списка подходящую точку восстановления, созданную до появления ошибки 0xc000021a. Обратите внимание на дату и время создания точки, чтобы убедиться, что она подходит.
3. Восстановление системы:
После выбора точки восстановления следуйте инструкциям мастера для начала процесса восстановления. Это действие не затронет ваши личные файлы, но может удалить недавно установленные программы и драйверы.
4. Перезагрузка и проверка системы:
После завершения процесса восстановления компьютер перезагрузится. Проверьте, исчезла ли ошибка 0xc000021a после входа в систему.
Удаление недавних обновлений Windows
Если восстановление системы не помогло или подходящей точки восстановления нет, следующим шагом может быть удаление недавно установленных обновлений Windows:
1. Доступ к истории обновлений:
Откройте «Настройки» > «Обновление и безопасность» > «Windows Update».
Нажмите на «Просмотр истории обновлений» > «Удаление обновлений».
2. Удаление обновлений:
В открывшемся списке найдите обновления, установленные непосредственно перед возникновением ошибки 0xc000021a.
Выберите обновление и нажмите «Удалить». Выполните это действие для всех подозрительных обновлений.
3. Перезагрузка и проверка:
После удаления обновлений перезагрузите компьютер и проверьте, решена ли проблема.
Использование точек восстановления и удаление обновлений — это эффективные методы для устранения некоторых проблем в Windows 10, включая ошибку 0xc000021a. Однако всегда стоит проявлять осторожность при выборе точки восстановления или удалении обновлений, чтобы не усугубить ситуацию.
Общие рекомендации
Ошибка 0xc000021a в Windows 10 является серьезной проблемой, указывающей на критические неполадки в работе системы, которые могут быть вызваны различными факторами, включая повреждение системных файлов, несоответствие драйверов, а также неправильно установленные обновления.
Несмотря на то что столкновение с «синим экраном смерти» может быть пугающим опытом, существует несколько эффективных методов решения проблемы, которые можно применить самостоятельно. Мы рассмотрели несколько ключевых подходов к устранению ошибки. Каждый из этих методов имеет свои особенности и должен применяться в соответствии с конкретной ситуацией.
Важно помнить, что предотвращение подобных ошибок в будущем во многом зависит от поддержания системы в актуальном состоянии, регулярного создания точек восстановления, а также осторожности при установке нового программного обеспечения и драйверов. Также рекомендуется проводить регулярную проверку на вирусы и вредоносное ПО, которое может повредить системные файлы и привести к ошибкам.
Если после всех попыток самостоятельного решения проблемы ошибка 0xc000021a все еще остается, может потребоваться более глубокая диагностика или восстановление системы с помощью специализированных инструментов, доступных в службе поддержки Microsoft или у профессионалов по ремонту компьютеров. В некоторых случаях, крайней мерой может стать переустановка операционной системы, что позволит начать работу с чистого листа, но при этом потребует внимательного резервного копирования данных.
Table of contents
- Why Do I Get the Windows 10 Install Error 0xc000021a?
- First Method: Unplugging External Devices
- Second Method: Booting Windows Without the Driver Signature Enforcement Feature
- Third Method: Running an SFC Scan
- Fourth Method: Running a DISM Scan
- Fifth Method: Rebuilding the Boot Configuration Data
- Sixth Method: Checking the Health of Your HDD
- Seventh Method: Disabling Certain Services
It is true that Microsoft regularly pushes updates that will fix bugs and errors on the Windows 10 operating system. However, there are times when these updates cause more harm than good to PCs. One of the possible errors you may encounter is the hex code 0xc000021a. This error typically comes in the form of a Blue Screen of Death (BSOD), and it may damage the internal structure of your operating system.
While the Installation Error 0xc000021a is rare, its problems may escalate quickly. Due to the gravity of this issue, it can be challenging to address it. However, you should not worry because we will teach you how to easily fix the BSOD Error 0xc000021a on Windows 10.
Why Do I Get the Windows 10 Install Error 0xc000021a?
Most of the time, the Error 0xc000021a appears when users upgrade their operating system to Windows 10. This BSOD error prevents users from booting their computer properly. There are various reasons for this issue. It is possible that your peripheral devices are interfering with the startup process. Aside from that, some crucial system files responsible for login and logout operations could be corrupted, missing, or damaged.
Whatever caused the Error 0xc000021a, you should not panic because we have plenty of solutions for you. In this post, you will find useful tips on how to fix the Error 0xc000021a on Windows 10.
First Method: Unplugging External Devices
As we’ve mentioned, it is possible that peripheral devices are causing critical system errors on your computer. They may be interfering with the startup process, causing the Error 0xc000021a to appear. So, we recommend unplugging all the external devices connected to your PC. Try booting your system, then check if the error persists. If it is gone, then it means that one of the devices is causing the problem. Plug the devices one by one and try restarting your computer until you determine the culprit. Once you’ve found the faulty peripheral device, you can replace it with a new one.
Second Method: Booting Windows Without the Driver Signature Enforcement Feature
Booting into Safe Mode is a great way to troubleshoot various errors on Windows 10. For this particular issue, it is best that you boot your OS with the Driver Signature Enforcement feature disabled. This feature is a security measure that prevents drivers that are not digitally signed from running on Windows 10. That said, it can cause the Error 0xc000021a to appear. So, you need to disable it when booting into your system. Here are the steps:
- Press
Windows Keyon your keyboard. - Press and hold
Shift, then click the Power icon. - Select Restart. These steps should let you boot into the Recovery options menu. If you do not see this feature, you may need to boot your system through a Windows bootable USB drive.
- Once you are inside the Recovery options menu, follow this path:
Troubleshoot ->Advanced Options ->Startup Settings
- Select Restart.
- Once your computer restarts, press
F7to select the ‘Disable driver signature enforcement’ option.
After performing these steps, you should be able to access various features in your system, allowing you to troubleshoot the problem.
Third Method: Running an SFC Scan
As we’ve mentioned earlier, it is possible that system files crucial to the startup process have been corrupted. Thankfully, Windows 10 has a utility that is specifically designed to fix issues like this. The System File Checker (SFC) can detect faulty system files and repair or replace them accordingly. Here are the steps to running an SFC scan:
- Go to your taskbar, then click the Search icon.
- Inside the Search box, type
Command Prompt. - From the results, you will see Command Prompt. Right-click it, then select Run as Administrator from the options.
- Once Command Prompt is open, paste the command line below and press
Enter:
sfc/scannow
The System File Checker will begin the scanning and repair process. Once it is complete, restart your computer and check if the error is gone. If it persists, try the next solution.
Fourth Method: Running a DISM Scan
- You need to run Command Prompt with administrative privileges. To do this, follow Steps 1 to 3 from the third solution.
- Inside Command Prompt, type
DISM /Online /Cleanup-Image /RestoreHealth. - Press
Enteron your keyboard to run the command.
The DISM scan process will now begin. Keep in mind that this usually takes about 20 minutes to complete. So, be patient and do not interfere with it.
Fix this issue quickly
You can try using a safe and totally free tool developed by the Auslogics team of experts.
A few simple steps to troubleshoot the issue:
Download the tiny Auslogics TroubleShooter tool.
Run the application (no installation is needed).
The app will check for the issue mentioned in the article. When the scan is done, check that this is the issue you were looking to solve and click ‘Apply now’ to apply the recommended fix.
You can use the app to troubleshoot other malfunctions for free by simply typing in a brief description of the issue your PC is experiencing. Or you can scan your PC for performance issues using the My Scanner tab.
Fifth Method: Rebuilding the Boot Configuration Data
It is possible that the boot sector has been corrupted or deleted, which is why your computer is unable to read the installation setup in a repeated sequence. In this case, you need to rebuild the Boot Configuration Data (BCD). If the Error 0xc000021a appears while you’re trying to upgrade your OS, rebuilding the BCD will allow you to load the installation files seamlessly. To begin, follow the steps below:
- Plug the Windows 10 bootable drive, then restart your computer.
- Set the bootable drive as the primary boot device. You can do this by entering the Boot menu or by accessing the BIOS settings. Once you’ve done this step, the installation files will start to load.
- Select your preferred language, keyboard input, and date/time. Click Next to proceed.
- Go to the bottom-left corner, then select Repair Your Computer.
- Choose Troubleshoot, then select Advanced Options.
- Launch Command Prompt.
- Run the following command lines one by one:
bootrec /FixMbr bootrec /FixBoot bootrec /ScanOs bootrec /RebuildBcd
After running the command lines above, you should be able to begin the Windows 10 installation process.
Sixth Method: Checking the Health of Your HDD
If you’ve tried the solutions above and the Error 0xc000021a persists, it is possible that there is something wrong with your HDD. So, we recommend that you run some diagnostic tests to identify bad sectors or damages. There are plenty of third-party tools that you can use to fix this problem. However, you always have the option to use Windows 10’s built-in utility for checking HDD problems. You can begin the process by following the instructions below:
- On your keyboard, press
Windows Key+E. Doing so will launch File Explorer. - Right-click your system partition, then select Properties.
- Once the Properties window is up, go to the Tools tab.
- Under the Error Checking section, click the Check button.
Let the utility scan for HDD issues. It will also fix the problems automatically.
Seventh Method: Disabling Certain Services
It is possible that certain services are interfering with the update process. As such, we recommend that you disable them on startup. Here are the steps:
- On your keyboard, press
Windows Key+R. This should open the Run dialog box. - Inside the box, type
msconfig, then click OK. - Once the System Configuration Window is up, go to the Services tab.
- Make sure that the ‘Hide all Microsoft services’ option is deselected.
- Click Disable All.
- Click Apply.
- Now, go to the Startup tab.
- Click the Open Task Manager link.
- Once you’re inside the Task Manager, disable the processes one by one.
- Exit the Task Manager then click OK on the System Configuration window.
- Restart your computer.
Once you boot into the system, check if the Error 0xc000021a is gone. If it is gone, then it is likely that one of the services is interfering with the update process. In this case, we recommend enabling the services one by one and restarting your computer until you determine the culprit.
Pro Tip: After getting rid of the Error 000021a, you would want to commence the update installation with ease. To ensure that your computer is ready for the process, we suggest that you use Auslogics BoostSpeed. This tool has a reliable and efficient cleaning module that will sweep out all types of junk, including web browser cache, temporary files, and leftover Windows Update files, among many others. It will also help restore system stability by carefully removing corrupt keys and invalid entries from the registry. After the process is complete, you will notice a significant improvement in the performance of your computer.
Can you think of other methods for resolving the Error 0xc000021a?
Do not hesitate to share them in the comments section below!
When your operating system crashes, you will receive the stop code 0xc000021a along with the “your PC ran into a problem and needs to restart” error message. Why does this error happen to you? Here, MiniTool will analyze the possible causes and corresponding solutions.
Microsoft will release Windows updates regularly, which can fix some errors and bugs on the previous version. However, the new Windows update brings some new errors too. While the stop code 0xc000021a is one of the possible errors that you may encounter.
Here comes the key point. What causes Windows 10 stop code 0xc000021a? How to fix it? To get the answer, read the following section now!
Why Does BSOD 0XC000021A Appear
The “your PC ran into a problem and needs to restart Windows 10” error will occur when updating Windows. Then, your PC won’t boot normally and will show you the blue screen as well as the error code 0xc000021a.
The winlogon.exe and csrss.exe files are mainly responsible for the error. The specific analysis is shown in below.
Winlogon.exe: As the file name implies, this file is in charge for login and logout operation inside Windows. It can be damaged because of mismatch of system files or third-party software.
Csrss.exe: It belongs to Microsoft server or client. If this file gets damaged, the BSOD Windows 10 0xc000021a will occur.
In fact, there are some other factors that can result in the stop code 0xc000021a Windows 10 besides the damage of the two mentioned important operating system files.
- The interference of external devices
- Premature unloading of Wbemprox.dll library
- Incorrect configuration or corrupt device drivers
- Damaged or corrupt Windows registry
- Installed software that is incompatible with OS
Since you have known the possible causes of the 0xc000021a error, let’s explore it methods now.
Method 1: Unplug External Devices
External devices can interfere with your booting process and cause the BSOD error 0xc000021a. Hence, it is strongly recommended that you unplug all external devices on your computer. After that, try rebooting your computer and check if the error still persists. If the error still exists, try other methods immediately.
On the contrary, if the error disappears, the one of the external devices is the cause of the error. In this case, you can plug the device back one by one until the stop code 0xc000021a appears again.
Method 2: Uninstall Recently Installed Software/Hardware
If you install any software or hardware before encountering the error, you can consider uninstall them to fix the error. That is because such sort of software/hardware may not be compatible with your OS. At this time, you should uninstall recently installed software/hardware.
If your computer can boot into Safe Mode, you can try this method. How to enter the Safe Mode when your computer cannot boot? You can do it by following the methods in this post.
After entering Safe Mode, navigate to Control Panel and find out the recently installed software. After that, right click it and follow the given instruction on the screen to uninstall it. If you add some hardware such as more RAM or Graphic Card, remove or disable it.
Method 3: Boot Windows Without the Driver Signature Enforcement Feature
The Driver Signature Enforcement feature is a security measure that can prevent drivers that are not digitally signed from running on Windows 10. That is to say it can give rise to the stop code 0xc000021a. Hence, you need to disable it after booting into your system.
Step 1: Reboot your computer with a Windows installation media and set it as the first boot order in the BIOS page.
Step 2: Then, follow the steps on the screen to enter Windows Repair Environment (WinRE).
Step 3: Choose Troubleshoot > Advanced Options > Startup Settings.
Step 4: Click on Restart.
Step 5: After your computer restarts, press the F7 key to choose the Disable Driver Signature Enforcement option.
After conducting these steps, you might access various features in the system and troubleshoot the problem.
Method 4: Fix Corrupted System Files via SFC
As mentioned earlier, damaged system files can lead to the 0xc000021a Windows 10 error. SFC (System File Checker) is a built-in feature of Windows, which can help you fix such issue. When you are in Windows 10 Safe Mode, you just need to continue the steps below to solve the BSOD 0xc000021a error.
Step 1: Type cmd in the search box, and then right click Command Prompt in the search results and choose Run as administrator option from the submenu.
Step 2: In the elevated prompt window, type sfc /scannow and hit the Enter key. Then, the program will start scanning and repairing your corrupted system files. After the whole process finishes, restart your computer and check if the error is solved.
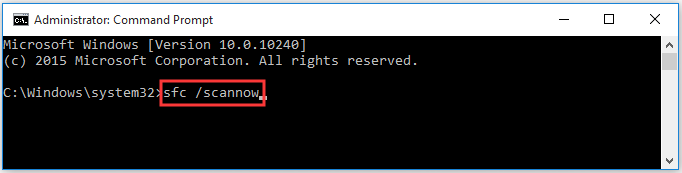
Method 5: Run DISM Command
If sfc/scannow not working, you can try other alternatives instead like running DISM command. If you are in Windows 10 Safe Mode, these steps are available for you.
Step 1: Repeat the Step 1 of the Method 4 in this post.
Step 2: In the pop-up window, type the following command and press Enter to continue.
DISM /Online /Cleanup-Image /RestoreHealth
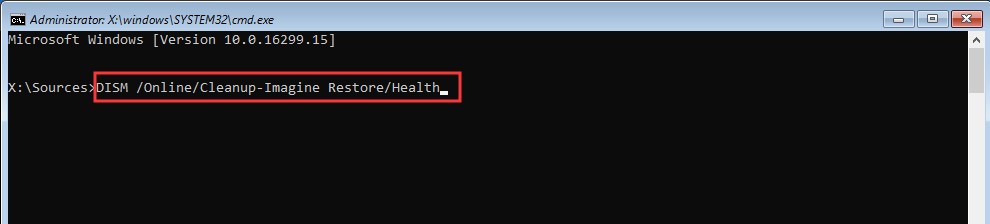
Then, the DISM scan process will begin automatically. This process will take about 20 minutes to finish entirely. Hence, you need to wait for some time and don’t do other operations.
Method 6: Replace All Corrupted Registry Hive Files with Backups
Since your computer will try accessing basic registry editor configuration files, the PC can be affected by corrupted registry hive files. Thus, the “your PC ran into a problem and needs to restart” error occurs. In this case, you can replace the corrupted one with the backups to repair the error.
If you can enter safe mode, you can replace the damaged files in the registry editor via File Explorer. However, if you cannot, you must perform this operation via Command Prompt under the Windows Recovery Environment.
You can enter the Windows Recovery Environment with the help of a Windows installation USB or disc containing the installation files of your current Windows version. After that, carry out the following steps.
Step 1: Insert the prepared Windows installation USB or disc into the affected computer, and then restart it.
Step 2: Press the Delete, F2, Esc or other keys or key combinations when restarting your PC to enter the BIOS.
Step 3: Set the installation USB/disc as the first boot order in by following the instruction on the BIOS window.
Step 4: Save the changes and exit.
Step 5: Then, enter the Windows Recovery Environment according to the instruction on the screen.
Step 6: Click on Repair your computer > Troubleshoot > Command Prompt.
Step 7: Type c: into the Command Prompt and press Enter to continue.
Tip: If your Windows is installed on other partitions of your PC’ s HDD/SSD other than C drive, type the exact drive letter in the Command Prompt and press Enter.
Step 8: Type cd windowssystem32config and hit Enter.
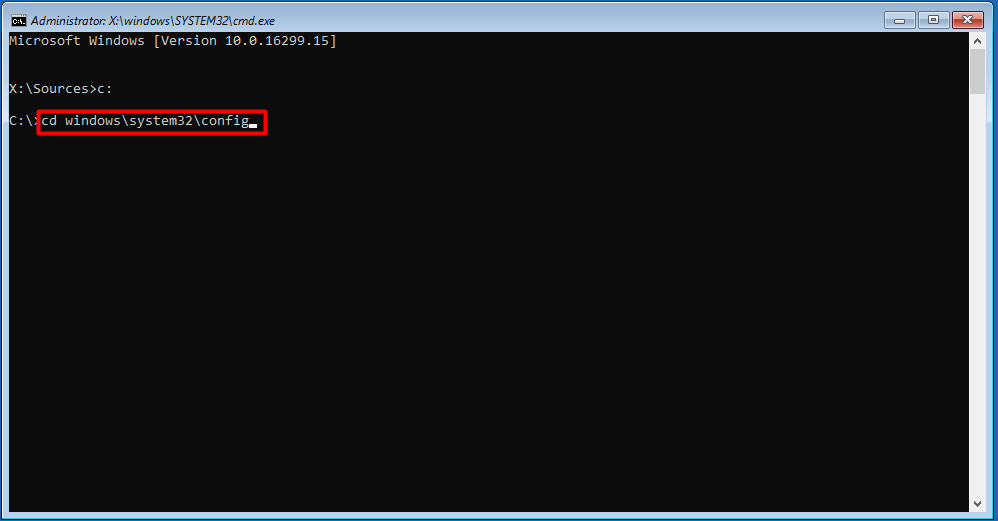
Step 9: Type dir and hit Enter. Then, all the files and folders in the directory will be displayed in the Command Prompt.
Step 10: Type System System.old (System represents the actual file displayed in the Command Prompt) command and press Enter. You need to do this operation for all files (not folders) that are displayed in the Command Prompt.
Step 11: Rename each file in the directory (creating backups for each of them), and then type cd RegBack and hit Enter.
Step 12: Type dir and press Enter. Now, you will see all the files and folders present in this directory.
Step 13: Type the following commands one by one and hit Enter after type each command.
- copy /Y SOFTWARE
- copy /Y SAM
- copy /Y SYSTEM
Then put the registry hives back for the folders you renamed. After that, close Command Prompt. Now, you can press the Exit key to remove Windows installation media and restart your computer to check if the error is fixed.
Method 7: Reset BIOS
It is proved that resetting BIOS can fix stop code 0xc000021a. You are able to reset it by taking out the CMOS battery from the computer’s motherboard for several minutes. For that, you need to:
Step 1: Turn off your computer.
Step 2: Unplug all power cables on the computer to switch off the power source of the computer entirely.
Step 3: Open the computer’s chassis.
Step 4: Find the CMOS battery of the PC and remove it.
Step 5: Wait for about 1-2 minutes. The put the battery back in.
Step 6: Put the casing back, and then reboot your computer to see if it can boot into Windows.
Method 8: Recover Missing Data
If the two system files (winlogon.exe and csrss.exe) are missing from your computer, you can also encounter the error. If so, you need to recover them. Besides, if there are important files on your PC, you can also recover those files to external devices to ensure the data security.
Here, MiniTool Partition Wizard is strongly recommended. It is a professional partition manager, which can help you format partition, migrate OS from SSD/HD wizard, wipe disk, recover data, etc. It is a safe and reliable tool. You can get it by clicking the button below.
Tip: Since your computer is unbootable, you need to create a bootable media via the Boot Media feature of MiniTool Partition Wizard first. Besides, its Pro Edition doesn’t support recovering data. Therefore, you need to get its Pro Ultimate Edition.
Then, reboot your computer under the help of bootable media, and then set it as the first boot order in BIOS. After that, follow the instruction on the screen to enter the MiniTool PE Loader.
Step 1: Click on MiniTool Partition Wizard in the elevated page.
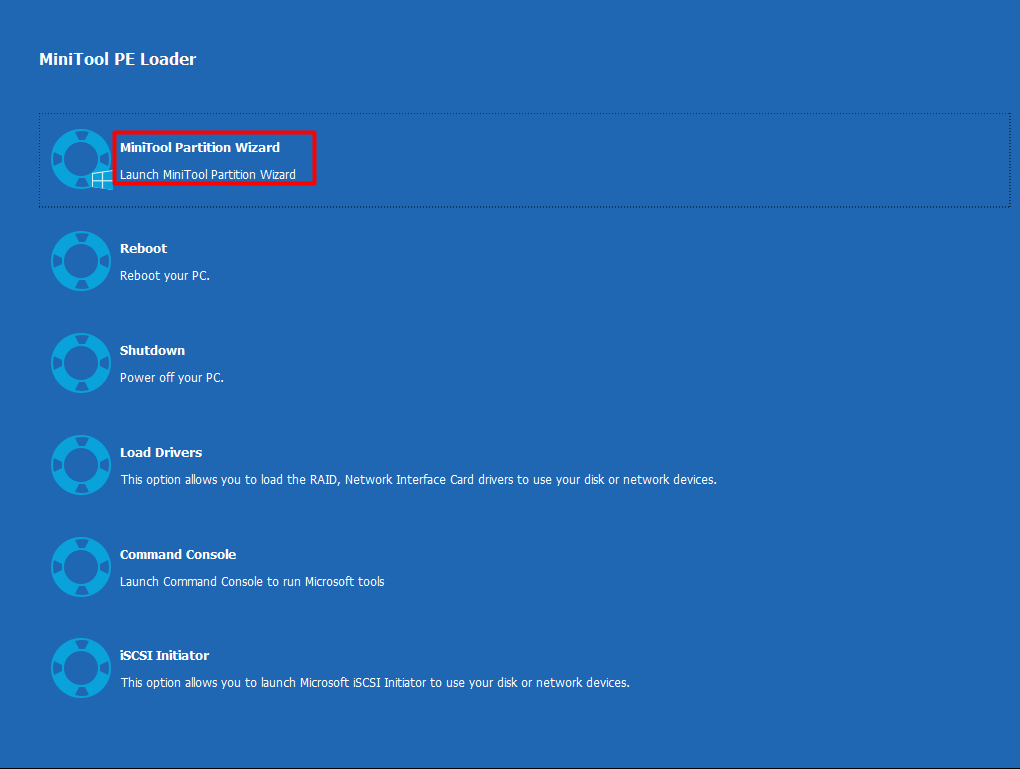
Step 2: Then you will launch the application and enter the main page of MiniTool Partition Wizard Pro Ultimate Edition.
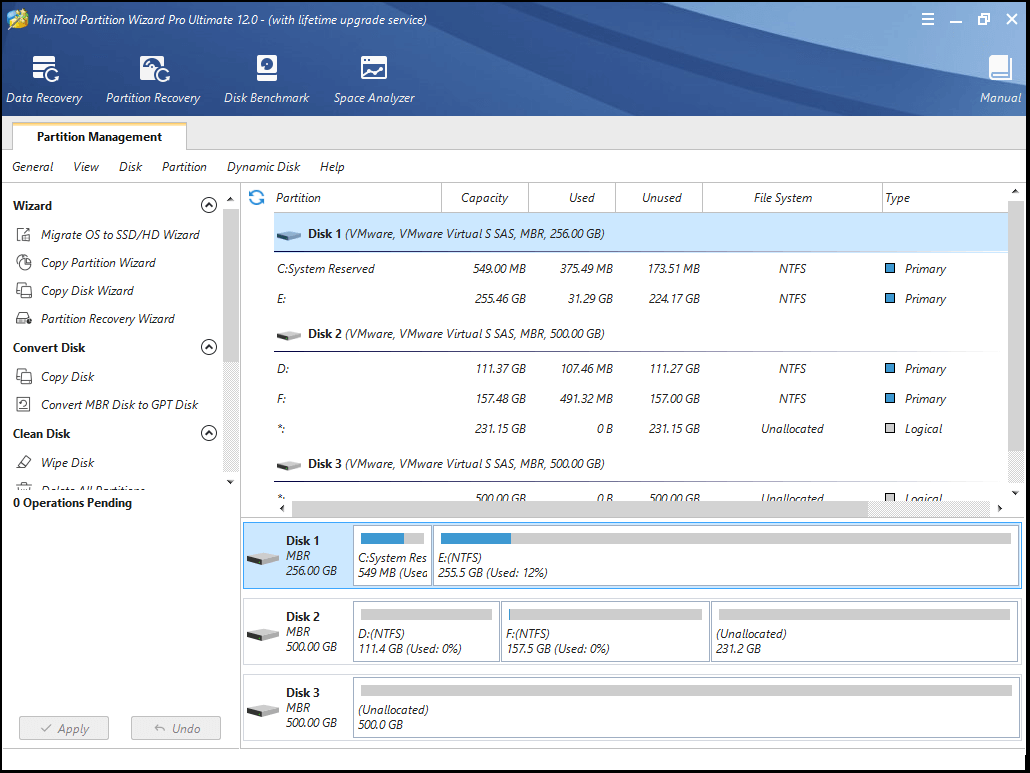
Step 3: Click on the target disk, and then pick Data Recvoery option on the top of the main interface.
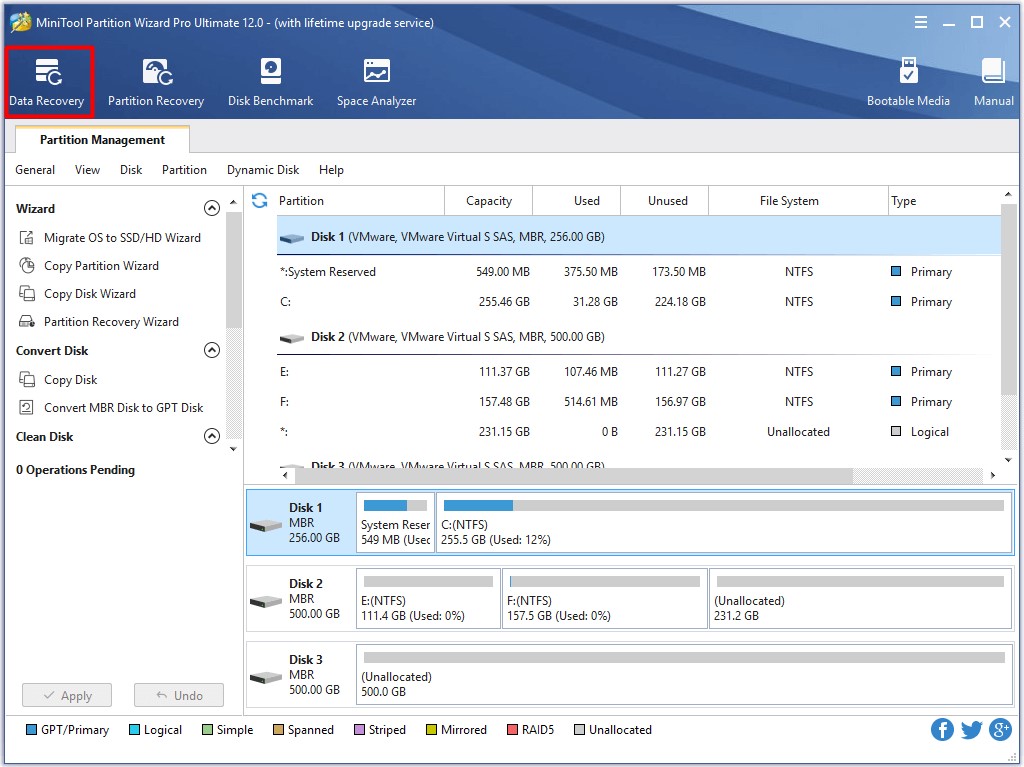
Step 4: You can choose Logical Drive, Lost Partition or Hard Disk according to your demand. Here, I choose the Hard Disk. After that, click Scan to start the operation.
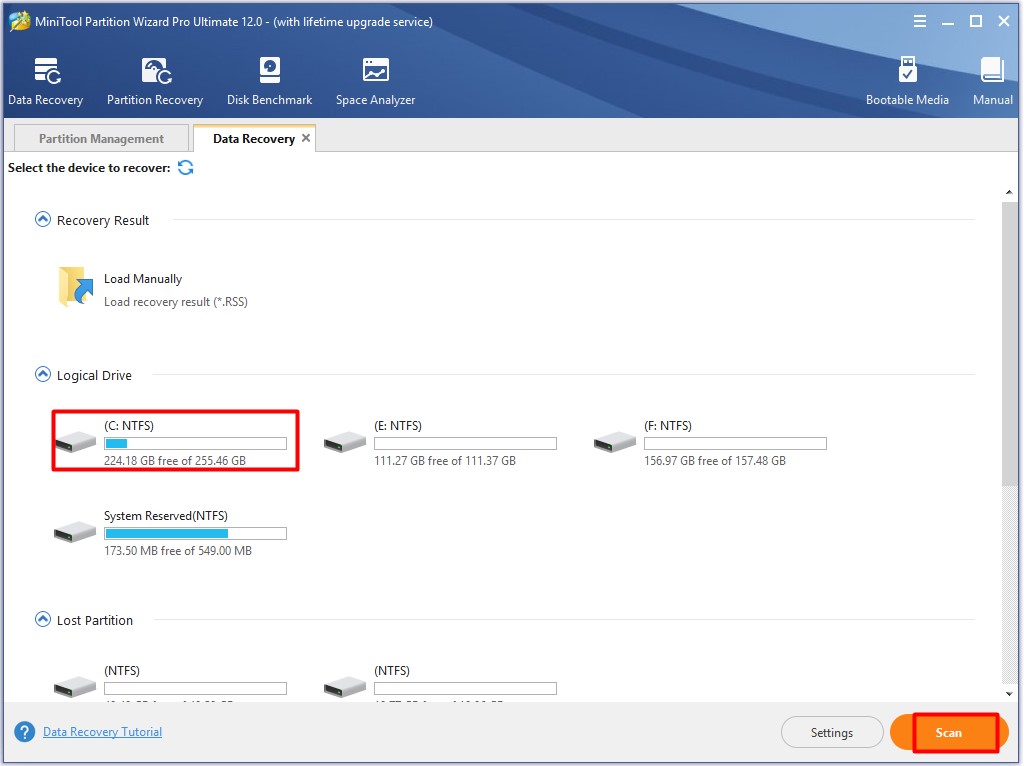
Step 5: You will get the following page after clicking Scan. This page will show you the whole scan process.
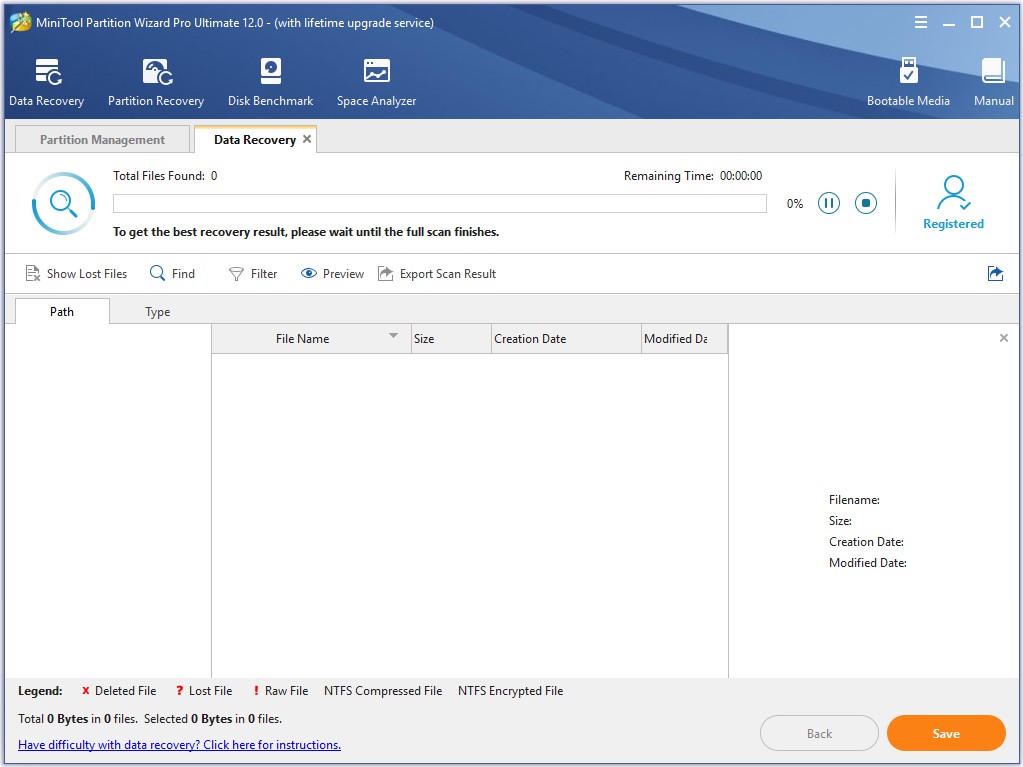
Step 6: When the scan operation finishes, choose the needed files and click Save.
Step 7: After selecting a destination for the recovered files, click on OK. You’d better not choose the previous location that the files stored before, which can overwrite the lost/deleted data.
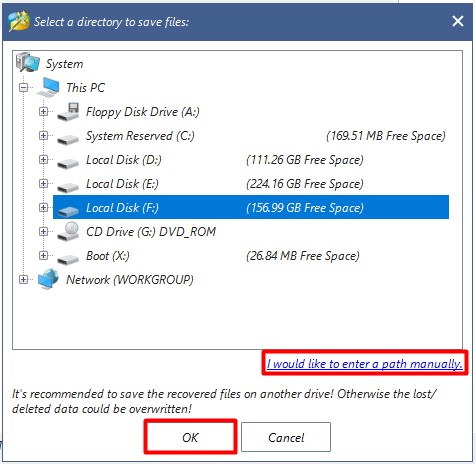
Step 8: Then the program will save the recovered files to the detsination automatically. You just need to wait patiently. If you are prompted with any operations, jusy follow.
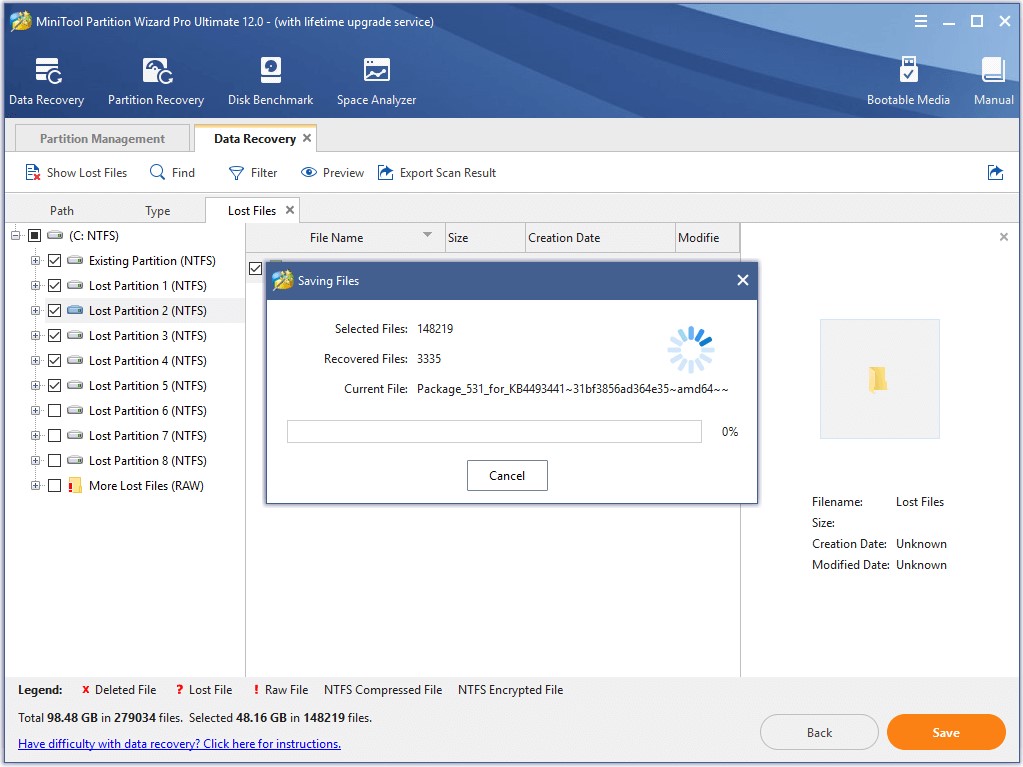
Method 9: Reinstall Windows OS
If all the above methods fail to work, you can consider reinstall Windows OS. If you have recovered all the important files to external devices with MiniTool Partition Wizard Pro Ultimate, you can reinstall Windows now by following this guide.
With the given methods in this post, I solved BSOD 0xc000021a error successfully. Are you bothered by stop code 0xc000021a? Read it to find a suitable solution now. Click to Tweet
Conclusion
In conclusion, this post introduces you the possible causes of Windows 10 stop code 0xc000021a and some methods to fix the error. You can solve the error by using the methods given by this article. If you are not sure the exact cause of the error, you can try the methods one by one until you fix it successfully.
If you have any new thought on 0xc000021a error or encounter other similar errors, you can leave your words in the comment area. If you have any doubt about MiniTool Partition Wizard, please contact us immediately via the email [email protected].
Microsoft keeps launching Windows updates to resolve the problems in the older version or remove bugs. But the newer version may have other bugs and undesirable problems for users. One of the most common and irritating errors in different versions is Windows Stop Code 0xC000021A.
9 Solutions to Fix Windows Stop Code 0xC000021A
This error makes it hard for a user to start his device and use it for their desired purposes. Also, this error has become a hurdle for many users who want to perform their tasks quickly. Do you want to learn the best fixes for this problem? This guide will help you understand 8 fixes to solve this error.
| Workable Solutions | Step-by-step Troubleshooting |
|---|---|
| 1. Unplug All External Devices | You should have to unplug them and keep restarting your device…Full steps |
| 2. Repair Corrupted System Files | Select the language preference. Then, click «Repair Your Computer»…Full steps |
| 3. Update Device Drivers | Boot in Safe Mode in Windows 10. Right-click on the start button…Full steps |
| 4. Rebuild BCD | Go to Troubleshoot menu. Look for Advanced Options and…Full steps |
| Other Solutions | Disable the Driver Signature Enforcement Feature > Reset BIOS…Full steps |
What Is Windows 10: BSOD Error 0xC000021A?
0xC000021A is a common error with multiple names including stop code, death error, and others. You will get a blue death screen showing this error and a notification, «Your PC ran into a problem and needs to restart» It means that the system has detected some problem with your device that needs to be fixed.

This Windows error is common in all versions instead of any specific version. Doesn’t matter which version you are using, you may have experienced this error. But the main question is why this error occurs in all systems. Let us show you a few reasons for this error to make it understandable.
- Affected software or program involvement.
- Incompatible 3rd party applications.
- Damaged system registry.
- Incomplete loading of the library.
No doubt, there can be many other reasons for Windows stop code 0xC000021A. But the above-mentioned are considered the most common causes behind this specific error. Now, it is time to learn how to fix these problems to resolve this error and keep using your device smoothly.
Read Also: Blue Screen of Death Error 0x000000C5, Green Screen of Death
Additional Help: How to Recover Data Before Fix Error 0xC000021A
Before fixing this Windows step error or any other error, we recommend you add recovery software. It is common to lose your data while you are trying to resolve such problems. The best way is to add a program before fixing any issue to make sure that you will get your data back if lost.
EaseUS Data Recovery Wizard is one of the best programs we recommend to you. Doesn’t matter which Windows version you are using, it enables you to recover your data. This software has been designed with a working interface that is compatible with all versions of Windows.
Along with versatile compatibility, this program has multiple features. It enables you to experience outstanding features that may not be available in any other data recovery software. Let’s have a look at its best features quickly.
- This program will recover deleted files within a few minutes. It will not take prominent time because of its fast algorithm.
- Your data will never be affected by this tool. It will recover your files in the original format without overwriting them.
- It will never ask you to reboot or reinstall Windows.
- This data recovery software has a user-friendly interface.
Due to these advanced features, we recommend you choose EaseUS Data Recovery Wizard WinPE. You will never be disappointed by using this product to recover your lost data.
Step 1. Select a drive and start scanning
Launch EaseUS Data Recovery Wizard and hover over the partition where you lost data. This could be an internal hard disk, external disk, USB, or SD card. Then, click «Search for Lost Data».

Step 2. Check and preview scanned files
Use the file format filter on the left or upper right corner to narrow the scan results until you find the files you need. Then, you can click the «Preview» button or double-click a file to preview its content, if you’d like.

Step 3. Recover lost data to a secure location
Click the checkbox next to the file and click «Recover» to restore the lost data to your local storage or Cloud drive. We recommend that you do not store the recovered data on the disk where you lost it earlier.

9 Best Solutions to Fix Windows Stop Code 0xC000021A
With the above discussion, you must have got an idea about the causes of Windows 10 BSOD code 0xC000021A. In this section, we will show you some of the best fixes to follow to resolve this error. Keep in mind that not all solutions work for you. It is possible that you have to keep trying all the following fixes to find the one that works for you.
Abide by this, you can also get an idea about how to fix this error by watching this video tutorial. In this video, the complete method has been discussed step-by-step.
- 0:25 Fix MBR and system file
- 1:25 Fix BCD error
Method 1. Disconnect or Unplug All External Devices
As mentioned above, a common reason behind this error is the interference of external devices. So, you should try fixing this error by disconnecting all external devices one by one. The best way is to look at all those devices and keep disconnecting or unplugging them.
You should have to unplug them and keep restarting your device. If the error has been resolved, it means that the error is because of an external device. If your device is still showing Windows stop error 0xC000021A, you should keep trying the next methods.
Method 2. Run Windows Boot Repair Tool
If you encounter a blue screen error, the first thing you can try is to use EaseUS Partition Master for boot repair. This tool creates WinPE bootable disks and applies the «Boot Repair» feature to fix all boot errors on the disks to keep your system running efficiently.
If your computer is unbootable now, start with Step 1 here. If it’s bootable, move to Step 3 and start the process.
Step 1. Prepare a new PC and create a bootable media with EaseUS Partition Master
- On a new computer, connect an empty USB to your PC.
- Install and launch EaseUS Partition Master, go to the Bootable Media section, select «Create bootable media» and click «Next».
- Select the empty USB or external disk as target disk to create the bootable media for creating a Blue Screen error check tool.

Step 2. Boot PC from EaseUS bootable USB
Then, connect the bootable USB to your PC with Blue screen error, and reboot PC from the USB by configuring it as a boot drive. The process is: restart PC, press F2/F8/F11/Del key to enter BIOS, go to boot menu and configure the USB as boot drive, save changes and restart the PC.
Step 3. Enable EaseUS Partition Master with its Boot Repair feature, and open «Blue Screen» tool.
When EaseUS Partition Master launches, go to the Toolkit section and click «Boot Repair».

Then, click «Blue Screen» and click the listed Blue Screen error to check it’s details. Or, you can type in a specific blue screen code or description to find the respective answer for fixing it.

Step 4. Fix blue screen error
- Now, you can follow the solution guide to get rid of the respective BSOD or blue screen issue from your PC.
- If it doesn’t work, you can also click the «Live Chat» button to request a remote assistance for fixing this issue with the help of EaseUS tech support team.

Download this full-featured Windows boot repair tool and solve your problem! You may also like the following topics:
⭐Ask For Help
If you still have questions or want to learn more about this tool, the EaseUS experts are here to help:
EaseUS experts are available to provide you with 1-on-1 manual services (24*7) and help fix Windows boot error, BSOD or computer boot loop issues. Our experts will offer you FREE evaluation services and efficiently diagnose and resolve system boot failure, Windows stop codes and OS lagging issues using their decades of experiences.
- 1. Fix BSOD — blue/black screen of death error due to Windows update or other reasons.
- 2. Get rid of Windows boot error such as no bootable device found, or BCD file corruption.
- 3. Serve to fix 0X000_error codes on Windows system or OS boot loop issues.
Method 3. Repair Corrupted System Files from the Installation
Another effective way to remove this blue screen of death error is by repairing the corrupted files of the system. The process is also simple and can be accomplished using simple steps. We have discussed them in the following section.
Note: You need to make a Windows media creation tool and boot from it. Then, follow the steps below:
Step 1. Select the language preference. Then, click «Repair Your Computer».

Step 2. Click «Troubleshoot» and then choose the advanced options. Click «Command Prompt».
Step 3. When the Command Prompt opens up, type chkdsk C: /r and press Enter.
Step 4. Enter sfc/scannow and click on the Enter button.

Once you have done with the above steps, don’t forget to restart your system. By doing this, you will allow your system to settle its operating system as well as let you know whether the error has been resolved or not.
Method 4. Update Device Drivers to Fix the BSOD Error
It is a common habit to forget about the updates of the device drivers by most of the users. Mostly, the users won’t update drivers which can lead them to this error and others too. So, you can try updating device drivers to solve this problem. Here are the steps that you can follow for this.
Step 1. Boot in Safe Mode in Windows 10.
Step 2. Right-click on the start button to open the menu bar.
Step 3. Choose Device Manager from the given options.
Step 4. Double-click on the device option to open a new small window.
Step 5. Now, click on the Driver option from the menu bar and choose Update Driver.
Step 6. Click «Search automatically for driver software».

Step 7. Tap on the option related to updates given at the bottom of the new window.
It will start updating the outdated drivers of your device to make your device updated. It might be possible that error 0xC000021A has been resolved and your system will start working smoothly.
Method 5. Rebuild the Boot Configuration Data (BCD) to Fix Code 0xC000021A
If you are getting this error in Windows 10, it might be due to BCD (Boot Configuration Data). The reason is it is responsible for Windows 10 operations startups. By fixing this, you may be able to resolve this error. Boot from the creative media and follow the steps below.
Step 1. Go to Troubleshoot menu. Look for Advanced Options and then Command Prompt.
Step 2. Type the following command in the Command Prompt and press Enter.
- bootrec /fixmbr
- bootrec /fixboot

By following these steps, it is possible to resolve Windows 10 BSOD code 0xC00021A. The reason is that it will rebuild the entire configuration of your Windows.
Method 6. Disable the Driver Signature Enforcement Feature
Many users download and install software that is not digitally signed. Such software or programs are restricted from working by this specific driver. It can also show you this error and your device will start showing this error again and again. So, you should have to follow these steps to disable this driver.
- Start your computer and keep pressing F8 or F11.
- Boot with the recovery option by following this pathway, Troubleshoot > Advanced Options > Startup Settings > Restart
- Now, keep pressing F7 to disable this driver and reboot your system
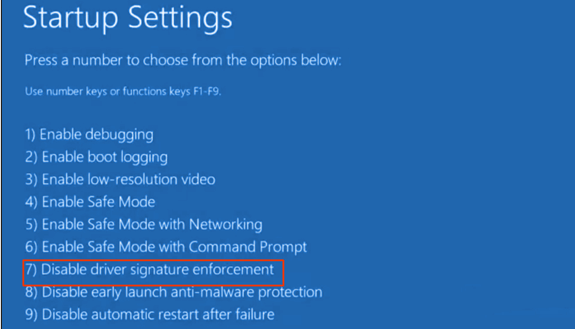
By doing this, it is possible that Windows stop error 0xC000021A has been solved. The reason is it is considered the most common reason behind this error.
Method 7. Reset BIOS to Fix Code 0xC000021A
BIOS resetting can be a solution for this error as well as keep you safe from other problems too. To remain on the safe side, you should have to reset the BIOS of your device. Let us show you some points for this purpose.
Step 1. In the troubleshooting menu, find and select UEFI Firmware Settings.
Step 2. Tap on the Restart button to enter the BIOS system.
Step 3. Find the option «Reset Configuration Data» to accomplish this task.
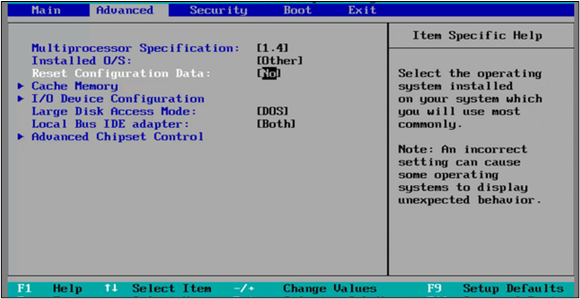
Step 4. Save the New settings and restart your computer for smooth working.
This is all you have to do for resetting the operating system of your device and keep your data safe from any unauthorized access.
Method 8. Perform a System Restore to Fix Code 0xC000021A
Another effective way to resolve Windows 10 BSOD code 0xC000021A is to perform a system restore in Windows 10. You should have restored the system to check whether the error has been resolved or not. Here are the steps through which you can restore the system safely.
Step 1. Go to Advance Startup and look for «System Restore».
Step 2. Select a point to restore your system.
Step 3. Tap on the Next button and follow the on-screen instructions.

Don’t worry if you are not familiar with this process as the on-screen instructions will be simple to follow. You can follow them just by reading them once instead of looking for video tutorials.
Method 9. Reinstall Windows 10 to Fix Windows Stop Code 0xC000021A
If nothing works from the above fixes, the last fix that you can try is to reinstall Windows 10. By doing this, you will be able to settle all the files related to the OS of your device. Along with this, you will be able to install the updated device in your device with this installation. To do so, you need to follow these steps.
- Insert CD/DVD or attach USB for this installation
- Choose «Create Installation media USB for another PC»

Now, you have to follow the on-screen instructions to install the new copy of the Windows
Conclusion
In the above blog, we have comprehensively discussed all those methods with the help of which you can resolve Windows stop code 0xC000021A. You only have to follow these methods one by one to get your device in a smooth condition.
Keep in mind that you shouldn’t quit the process unless you have found the right fix. It is possible that you have to follow the procedure of more than one fix to find the right one.
1
Windows Stop Code 0xC000021A FAQs
If you still have problems, read the frequently asked questions to get additional help.
1. What does 0xC000021A mean?
It is a particular error that has multiple names including death screen, Windows stop code, and others. In this error, you will get a blue screen with a notification «Your PC ran into a problem and need to restart».
2. How do you stop the blue screen of death?
To stop BSOD Windows 10, you can follow the above list of fixes. Any of the above-mentioned solutions will be useful for you.
3. What is a green screen of Death?
Windows green screen is a particular error that can damage the basic elements of your system as well as make your PC inaccessible.
4. How do I fix the kernel mode heap corruption?
There are different ways to solve the kernel mode heap corruption but the best one is to update device drivers. You should keep trying to update drivers related to different fields or tasks like graphics.
