Один из распространенных случаев синего экрана смерти (BSOD) — STOP 0x00000050 и сообщение об ошибке PAGE_FAULT_IN_NONPAGED_AREA появляющаяся во всех актуальных версиях ОС: Windows 11, Windows 10 и предыдущих версиях системы. При этом текст сообщения об ошибке может содержать информацию о файле (а если не содержит, то посмотреть эту информацию можно в дампе памяти с помощью программ BlueScreenView или WhoCrashed, о них будет далее), который вызвал ее, среди часто встречающихся вариантов — win32k.sys, atikmdag.sys, hal.dll, ntoskrnl.exe, ntfs.sys, wdfilter.sys, applecharger.sys, tm.sys, tcpip.sys и другие.
В этой инструкции — наиболее распространенные варианты этой проблемы и возможные способы исправить ошибку. Также ниже имеется список официальных исправлений Microsoft для конкретных случаев ошибки STOP 0x00000050.
Первые шаги по исправлению BSOD PAGE_FAULT_IN_NONPAGED_AREA
Обычная причина синего экрана PAGE_FAULT_IN_NONPAGED_AREA (STOP 0x00000050, 0x50) — проблемы с файлами драйверов, неисправное оборудование (оперативная память, но не только, это могут быть и периферийные устройства), сбои служб Windows, неправильная работа или несовместимость программ (часто — антивирусов), а также нарушение целостности компонентов Windows и ошибки жестких дисков и SSD. Суть же проблемы в неправильном обращении к памяти при работе системы.

Первое, что следует предпринять, при появлении синего экрана смерти с ошибкой STOP 0x00000050 — вспомнить, какие действия предшествовали появлению ошибки (при условии, что она появляется не при установке Windows на компьютер).
Примечание: если такая ошибка появилась на компьютере или ноутбуке единожды и более не проявляет себя (т.е. не постоянно выскакивает синий экран смерти), то, возможно, оптимальным решением будет ничего не предпринимать.
Здесь могут быть следующие типичные варианты (далее некоторые из них будут рассмотрены подробнее)
- Установка нового оборудования, в том числе «виртуальных» устройств, например, программы виртуальных приводов. В данном случае можно предположить, что драйвер этого оборудования или оно само по какой-то причине работает неправильно. Имеет смысл попробовать обновить драйвера (а иногда — установить более старые), а также попробовать работу компьютера без этого оборудования.
- Установка или обновление драйверов, в том числе автоматическое обновление драйверов ОС или установка с помощью драйвер-пака. Стоит попробовать откатить драйвера в диспетчере устройств. Какой именно драйвер вызывает BSOD PAGE_FAULT_IN_NONPAGED_AREA часто можно узнать просто по имени файла, указанного в информации об ошибке (просто поищите в Интернете, что это за файл). Еще один, более удобный способ, покажу далее.
- Установка (а также удаление) антивируса. В данном случае, возможно, следует попробовать работу без этого антивируса — возможно, он по какой-то причине не совместим с вашей конфигурацией компьютера.
- Вирусы и вредоносное ПО на компьютере. Тут хорошо бы проверить компьютер, например, с помощью загрузочной антивирусной флешки или диска.
- Изменение настроек системы, особенно если речь идет об отключении служб, твиках системы и подобных действиях. В этом случае может помочь откат системы из точки восстановления.
- Какие-то проблемы с питанием компьютера (включение не с первого раза, экстренные выключения и подобные). В этом случае проблемы могут оказаться с оперативной памятью или дисками. Помочь может проверка памяти и снятие поврежденного модуля, проверка жесткого диска, а также в некоторых случаях отключение файла подкачки Windows.
- В случае, если проблема появилась недавно (например, после установки каких-то драйверов, обновлений или системного ПО), можно использовать точки восстановления системы.
- При появлении ошибки только при включении компьютера после завершения работы, и при одновременном её отсутствии после перезагрузки, попробуйте отключить быстрый запуск Windows.
Это далеко не все варианты, но, возможно, они смогут помочь пользователю вспомнить, что было сделано перед тем, как появилась ошибка, и, возможно, оперативно исправить ее без дальнейших инструкций. А о том, какие конкретные действия могут оказаться полезными в разных случаях сейчас поговорим.
Конкретные варианты появления ошибки и способы их решения
Теперь о некоторых достаточно распространенных вариантах, когда появляется ошибка STOP 0x00000050 и о том, что может сработать в данных ситуациях.
Синий экран PAGE_FAULT_IN_NONPAGED_AREA в Windows 11/10 при запуске или работе uTorrent — частый встречающаяся ситуация. Если uTorrent стоит в автозагрузке, то ошибка может появляться при запуске ОС. Обычно причина — работа с фаерволла в стороннем антивирусе. Варианты решения: попробовать отключить фаервол, использовать BitTorrent в качестве торрент-клиента.
Ещё один нюанс Windows 11/10, способный вызывать рассматриваемую ошибку — включенная опция изоляции ядра. Отключить её можно, зайдя в центр безопасности защитника Windows (двойной клик по иконке защитника в области уведомлений) — Безопасность устройства — Сведения об изоляции ядра — отключить опцию проверки целостности памяти (Как отключить изоляцию ядра в Windows). Если Windows запускается только в безопасном режиме или опция не меняется, то такой способ не подойдет, используйте следующий метод: запустите командную строку от имени администратора, а затем введите следующую команду и перезагрузите компьютер:
REG ADD "HKLM\SYSTEM\CurrentControlSet\Control\DeviceGuard\Scenarios\HypervisorEnforcedCodeIntegrity" /v Enabled /t REG_DWORD /d 0 /f
Ошибка BSOD STOP 0x00000050 с указанием файла AppleCharger.sys — возникает на материнских платах Gigabyte, если в неподдерживаемой системе к ним было установлено фирменное ПО On/Off Charge. Просто удалите эту программу через панель управления.
При возникновении ошибки в Windows 7 и Windows 8.1 с участием файлов win32k.sys, hal.dll, ntfs.sys, ntoskrnl.exe попробуйте для начала выполнить следующее: отключить файл подкачки и перезагрузить компьютер. После этого в течение некоторого времени проверить, проявляет ли себя ошибка снова. Если нет — попробуйте снова включить файл подкачки и перезагрузиться, возможно, ошибка больше не появится. Подробнее о включении и отключении: Файл подкачки Windows. Также здесь может пригодиться проверка жесткого диска на ошибки.
tcpip.sys, tm.sys — причины ошибки PAGE_FAULT_IN_NONPAGED_AREA в Windows 11, 10, 8.1 и Windows 7 с этими файлами могут быть разными, но есть один более вероятный вариант — мост между подключениями. Нажмите клавиши Win+R на клавиатуре и введите ncpa.cpl в окно «Выполнить». Посмотрите, присутствуют ли сетевые мосты в списке подключений (см. на скриншоте). Попробуйте удалить его (при условии, что знаете, что он не нужен в вашей конфигурации). Также в данном случае может помочь обновление или откат драйверов сетевой карты и Wi-Fi адаптера.

atikmdag.sys — один из файлов драйверов ATI Radeon, который может вызывать описываемый синий экран с ошибкой. Если ошибка появляется после выхода компьютера из сна, попробуйте отключить быстрый запуск Windows. Если же ошибка не привязана к этому событию, попробуйте чистую установку драйвера с предварительным полным удалением в Display Driver Uninstaller (пример описан здесь, подойдет и для ATI и не только для 10-ки — Чистая установка драйвера NVIDIA в Windows 10).
В тех случаях, когда ошибка появляется при установке Windows на компьютер или ноутбук, попробуйте снять одну из планок памяти (на выключенном компьютере) и запустить установку снова. Возможно, в этот раз она пройдет успешно. Для случаев, когда синий экран появляется при попытке обновить Windows до новой версии (с Windows 7 или 8 до Windows 10), помочь может чистая установка системы с диска или флешки, см. Установка Windows 10 с флешки.
Для некоторых материнских плат (например, тут замечены MSI и Gigabyte) ошибка может появляться при переходе на более новую версию Windows. Попробуйте обновить БИОС с официального сайта производителя. См. Как обновить БИОС.
Иногда (если ошибка вызвана специфичными драйверами в прикладных программах) исправить ошибку может помочь очистка папки временных файлов в папке
C:\Users\Имя_пользователя\AppData\Local\Temp\
Если предполагается, что ошибка PAGE_FAULT_IN_NONPAGED_AREA вызвана проблемой с драйвером, простым способом проанализировать автоматически создаваемый дамп памяти и узнать, какой именно драйвер вызывал ошибку будут бесплатные программы WinDbg, BluseScreenView или WhoCrashed. После анализа в ней можно будет увидеть наименование драйвера в понятном для начинающего пользователя виде. Затем, с помощью диспетчера устройств вы можете попробовать откатить этот драйвер для исправления ошибки или же полностью его удалить и заново установить из официального источника.

Также у меня на сайте описано отдельное решение для конкретного проявления проблемы — синий экран BSOD nvlddmkm.sys, dxgkrnl.sys и dxgmss1.sys в Windows.
Еще одно действие, которое может оказаться полезным во многих вариантах описываемого синего экрана смерти Windows — проверка оперативной памяти Windows. Для начала — с помощью встроенной утилиты диагностики оперативной памяти, найти которую можно в Панель управления — Администрирование — Средство проверки памяти Windows.

Исправления ошибки STOP 0x00000050 PAGE_FAULT_IN_NONPAGED_AREA на сайте Microsoft
Есть и официальные хотфиксы (исправления) для указанной ошибки, выложенные на официальном сайте Microsoft для разных версий Windows. При этом они не универсальные, а относятся к случаям, когда ошибка PAGE_FAULT_IN_NONPAGED_AREA вызвана конкретными проблемами (пояснения об этих проблемах приводятся на соответствующих страницах).
- support.microsoft.com/ru-ru/kb/2867201 – для Windows 8 и Server 2012 (storport.sys)
- support.microsoft.com/ru-ru/kb/2719594 — для Windows 7 и Server 2008 (srvnet.sys, так же подходит для кода 0x00000007)
- support.microsoft.com/ru-ru/kb/872797 — для Windows XP (для sys)
Для того, чтобы загрузить средство исправления, нажмите по кнопке «Пакет исправлений доступен для скачивания» (следующая страница может открываться с задержкой), согласитесь с условиями, скачайте и запустите исправление.
Также на официальном сайте Microsoft присутствуют и собственные описания для ошибки синего экрана с кодом 0x00000050 и некоторые пути исправления:
- support.microsoft.com/ru-ru/kb/903251 — для Windows XP
- msdn.microsoft.com/library/windows/hardware/ff559023 — общая информация для специалистов (на английском)
Надеюсь, что-то из этого сможет помочь в избавлении от BSOD, а если нет — опишите свою ситуацию, что делалось перед появлением ошибки, о каком файле сообщает синий экран или программы для анализа дампов памяти. Возможно, удастся найти решение проблемы.
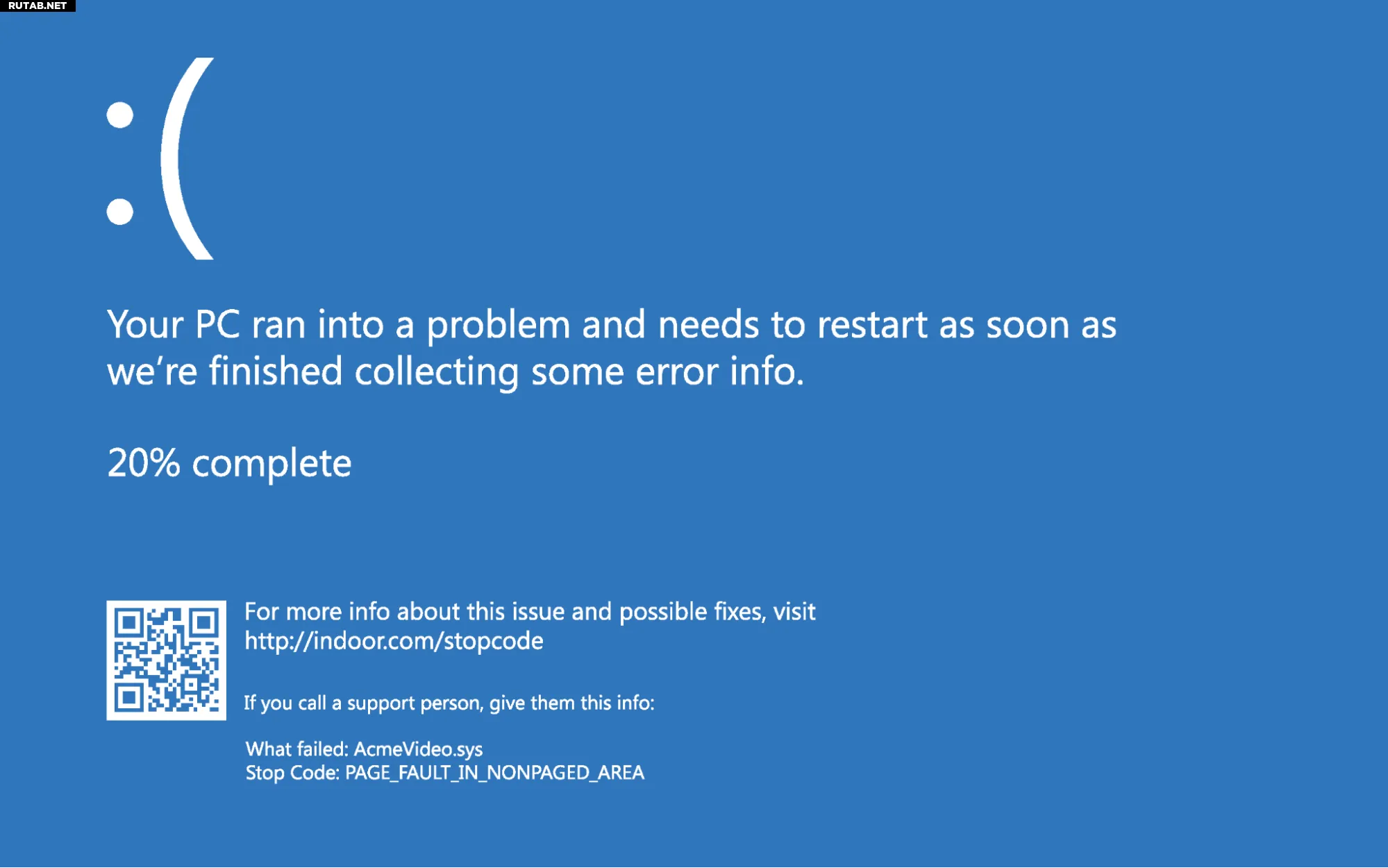
Что касается «синих экранов смерти», то «Ошибка страницы в невыгружаемой области» (PAGE FAULT IN NONPAGED AREA) близка к той, когда Windows говорит «неверная ссылка на память». Чтобы действительно понять, что происходит, нужно понять, что страничная память делит адресное пространство памяти на набор страниц памяти размером 4 КБ. ОС может адресовать очень большое количество страниц, причем только некоторые из этих страниц фактически будут находиться в оперативной памяти. Чем больше оперативной памяти установлено на ПК, тем больше вероятность того, что какая-либо страница памяти будет находиться в нем.
В большинстве случаев, когда программа или операционная система ссылается на какую-либо конкретную страницу памяти, она пытается получить доступ к этой странице. Если она находится в оперативной памяти, она отправляется прямо туда. Если она не находится в оперативной памяти, менеджер страниц выдает статус “ошибка страницы” (страница отсутствует). В конечном счете, это означает, что запрошенная страница считывается из файла подкачки и перемещается в оперативную память. Чтобы освободить место для чего-то нового, если такое пространство необходимо, старая страница памяти (к которой в последнее время не обращались) будет записана в файл подкачки, чтобы освободить место для новой страницы из того же источника. Это называется “подкачка страниц”.
Некоторые страницы, которые часто используются операционной системой, “заблокированы” в оперативной памяти. То есть они не участвуют в подкачке памяти и должны всегда присутствовать и быть доступны по запросу. Windows называет это распределение памяти “Невыгружаемым пулом”, и оно отображается как таковое в диспетчере задач, как показано ниже.
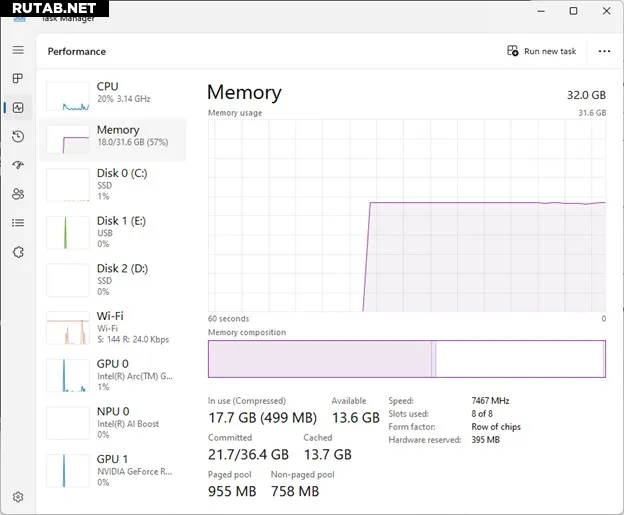
BSOD PAGE FAULT IN NONPAGED AREA сигнализирует о ситуации, когда ОС запросила заблокированную страницу и получила ошибку страницы.
Microsoft
воспринимает это как код остановки и генерирует BSOD, поскольку этого не должно происходить. Действительно, это напрямую влияет на операционную систему (только важные страницы памяти с высоким уровнем привилегий попадают в невыгружаемый пул). Наличие большого количества оперативной памяти, даже самой
лучшей
, не поможет.
Что вызывает ошибку страницы в невыгружаемой области?
Microsoft Learn обсуждает этот BSOD под заголовком «Проверка ошибок 0x50: PAGE_FAULT_IN_NONPAGED_AREA». Проверка ошибок 0x50 относится к шестнадцатеричному коду ошибки, который также выдает эта ошибка. Вы можете увидеть это конкретное упоминание, если используете инструмент поиска ошибок Microsoft с 0x50, как показано здесь:
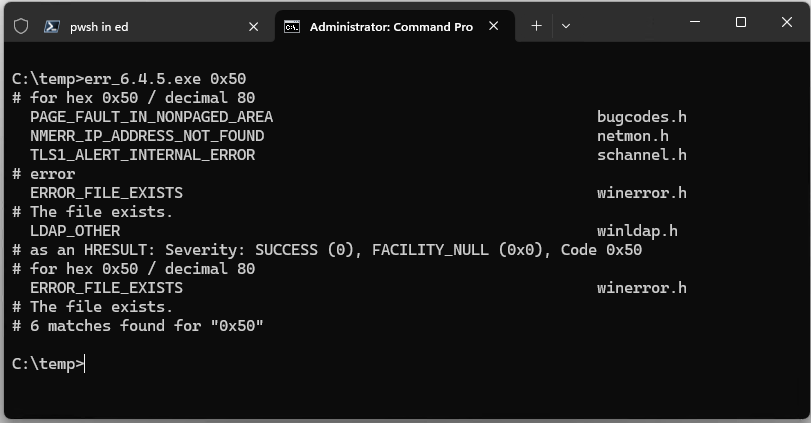
Microsoft объясняет причины этого кода остановки следующим образом:
- «Установка неисправной системной службы или неверного кода драйвера»
- «Антивирусное программное обеспечение также может вызвать эту ошибку»
- «Поврежденный том NTFS» также может вызвать эту ошибку (плохой файл подкачки).
Как исправить PAGE FAULT IN NONPAGED AREA BSOD
Если поле «Что вызвало проблему» (What failed) в BSOD заполнено (на первом изображении в этой статье оно читается как «AcmeVideo.sys»), оно идентифицирует драйвер, причастный к возникновению ошибки. При появлении такой информации обычно рекомендуется заменить этот файл известной, хорошей, рабочей копией из надежного источника, а именно, самого поставщика или каталога обновлений Microsoft.
В противном случае лучший подход — удалить (или откатить) обновление, вызвавшее проблему. Если это произошло из чистой установки Windows, пришло время сделать еще одну, используя вместо нее другую (и заведомо хорошую и работающую) версию ОС.
Если проблема связана с драйвером, сначала проверьте веб-сайт производителя устройства на наличие более новой версии драйвера. Если да, скачайте и установите его. Если нет, попробуйте откатиться к предыдущей версии. Чтобы откатить драйвер:
1. Запустите Диспетчер устройств. Вы можете попасть туда из меню, нажав Windows + X.
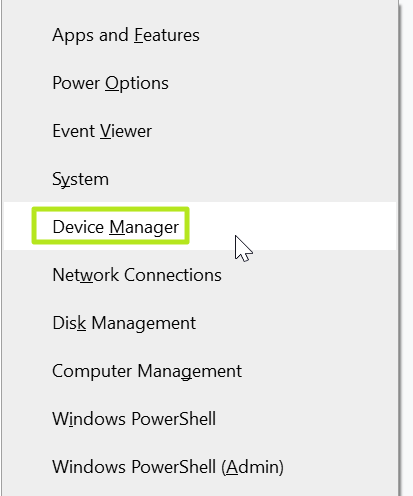
2. Щелкните правой кнопкой мыши соответствующее устройство и выберите свойства.
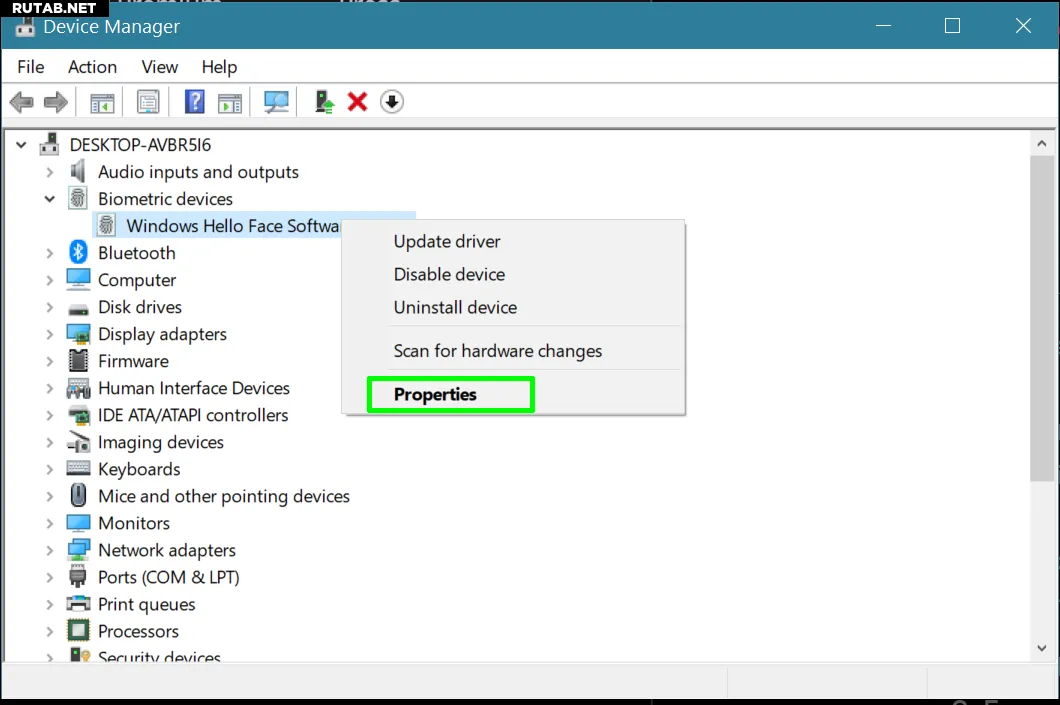
3. Нажмите кнопку «Откатить драйвер».
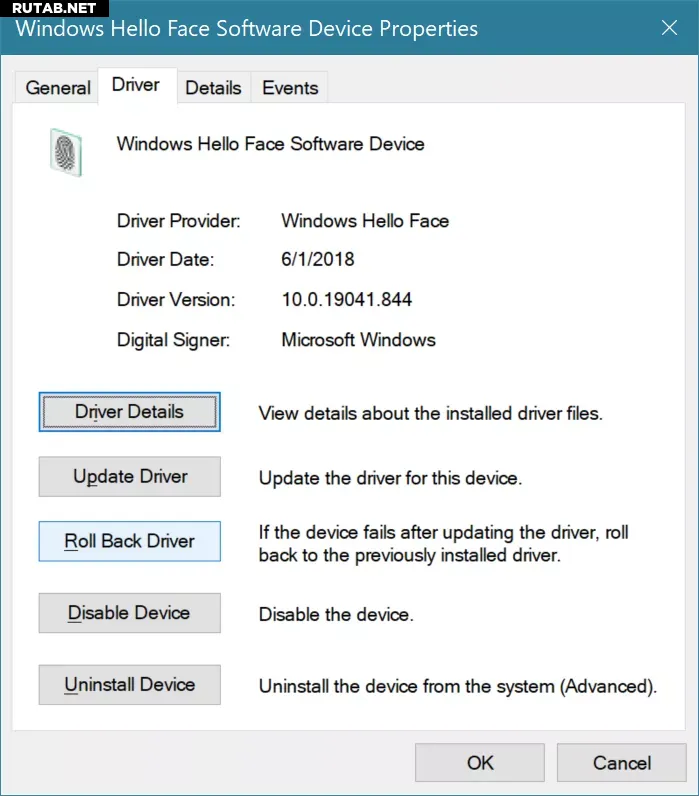
Однако на многих устройствах кнопка «Откатить драйвер» не активирована, и даже в этом случае вы сможете вернуть только одну версию. В противном случае вам придется поискать более старый драйвер через сайт производителя (или какой-либо авторитетный сторонний источник, например, отличный веб-сайт Station Drivers).
Ищите проблемы с диском
Ошибки диска или конкретные проблемы с системными файлами также могут вызвать BSOD. Чтобы исключить или исправить эти проблемы:
1. Откройте командную строку от имени администратора. Вы можете попасть туда, нажав кнопку Windows, а затем введя cmd, и щелкнув правой кнопкой мыши выбрать «Запуск от имени администратора».
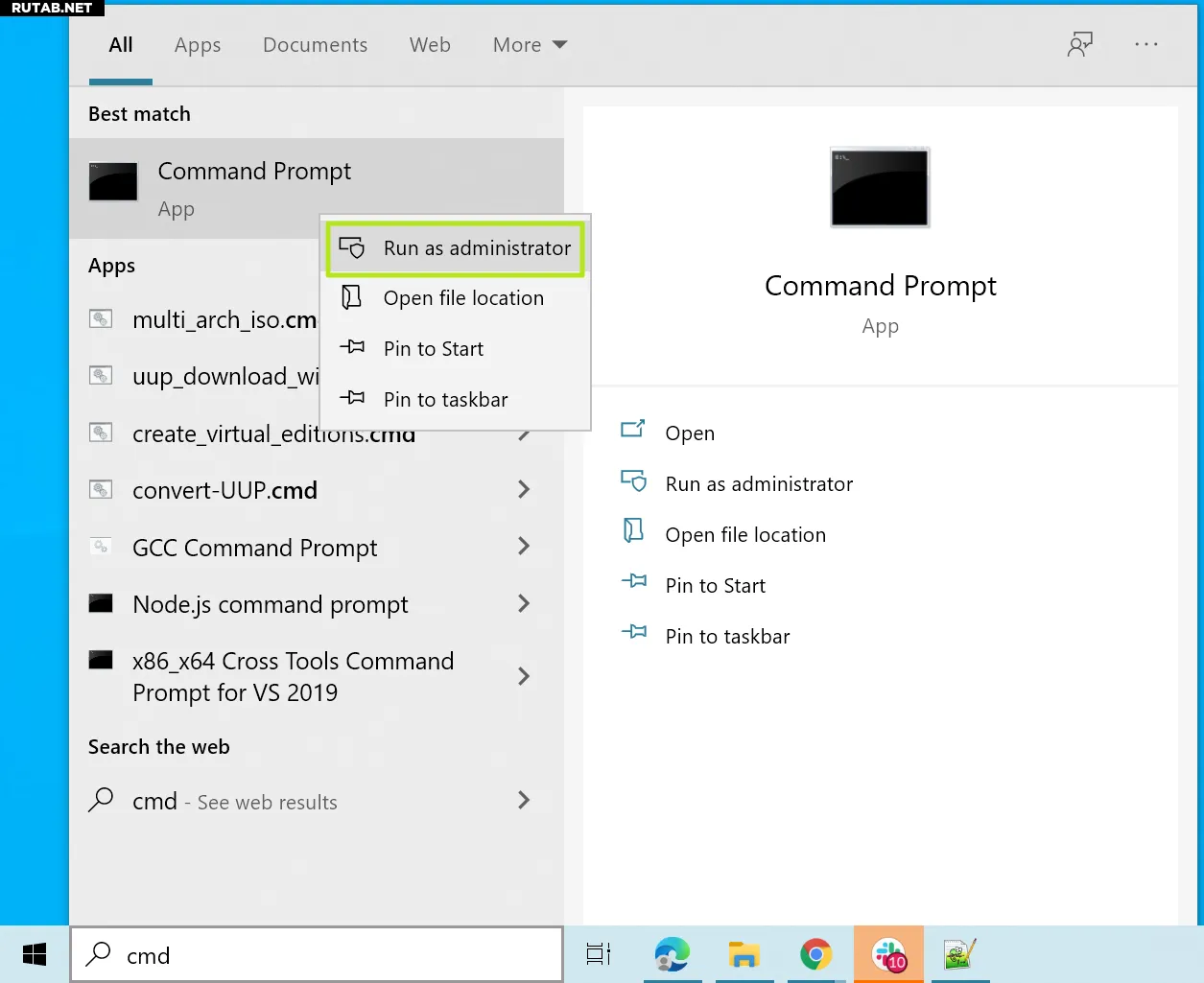
2. Введите DISM /Online /Cleanup-image /Restorehealth чтобы найти и заменить все поврежденные компоненты ОС.
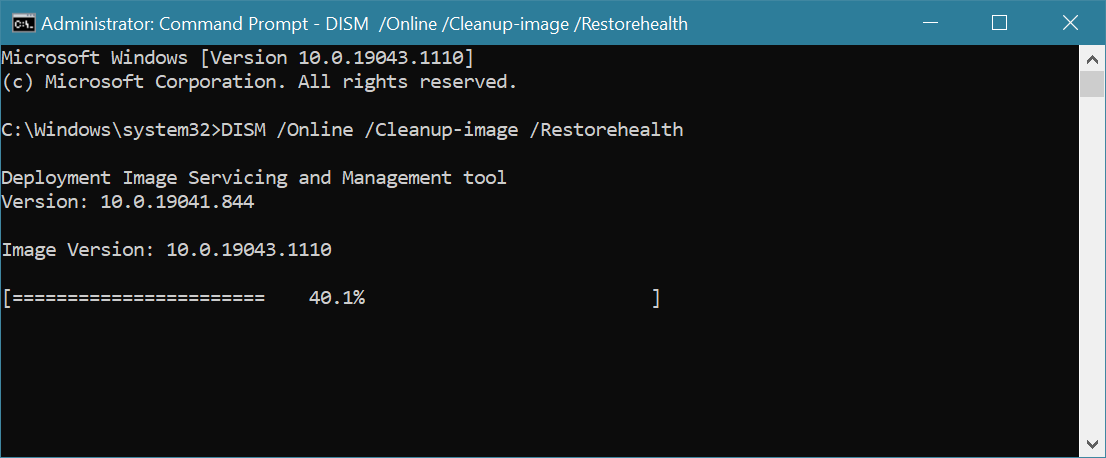
3. Введите SFC /scannow чтобы проверить наличие поврежденных системных файлов.
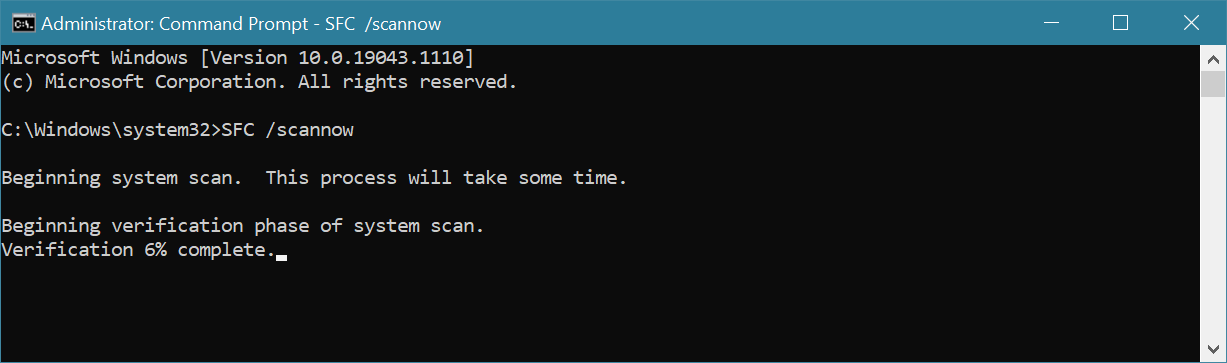
Это не самая вероятная причина ошибки страницы в BSOD невыгружаемой области, но это быстрые и простые шаги, которые вы можете предпринять, чтобы решить проблему.
Память может быть причиной ошибок страницы в невыгружаемой области BSOD
Другие потенциальные причины BSOD включают проблемы с памятью. Это может означать проблемы с оперативной памятью, кэшем L1 или L2 на самом чипе ЦП или даже с видеопамятью на видеокарте. Обнаружение таких проблем требует процесса устранения. Проще всего проверить оперативную память, а сложнее проверить кэш процессора и видеопамять.
Бесплатная утилита Memtest86+ с открытым исходным кодом — хороший инструмент для проверки оперативной памяти ПК. Я храню загрузочную версию MemTest86+ на своей ремонтной флешке Ventoy (она называется mt531b.iso, что отражает самую последнюю версию MemTest86+). Использование этого инструмента обычно требует запуска на ночь, поэтому я загружаю образ MemTest непосредственно перед сном и оставляю его работать всю ночь, чтобы увидеть, что он делает (и находит).
Малайзийский логгер Raymond.cc предлагает интересный список из 6 бесплатных программ для проверки памяти видеокарты на наличие ошибок. Мне неизвестны какие-либо инструменты, которые проверяют кеш ЦП как таковые, хотя я нашел интересный элемент StackOverflow, который использует библиотеки DotNet, чтобы приблизиться к этому.
Если проблемы с памятью действительно присутствуют и ни один из других методов, которые я описал, не привел к решению, следите за соответствующими кодами остановки. Они могут помочь вам более точно указать потенциальные причины и способы устранения:
- SYSTEM_SERVICE_EXCEPTION
- KMODE_EXCEPTION_NOT_HANDLED
- MEMORY_MANAGEMENT
- IRQL_NOT_LESS_OR_EQUAL
Last Updated :
10 Nov, 2023
In the Windows 10 operating system, the term Non-Paged Area refers to the part of the memory where your PC’s essential files are stored. These files are kept in the non-paged area to prevent the RAM from switching those crucial files back and forth between itself and the paged area.
When there is an issue with this portion of the RAM, the system runs PAGE_FAULT_IN_NONPAGED_AREA error and your computer displays the BSOD (Blue Screen Of Death). The error code is 0x00000050. This indicates that your system has encountered an error page fault in the NonPaged area which might occur for multiple reasons.

In this article, we will discuss some useful ways To Fix The ‘Page Fault in Non-Paged Area’ BSOD in Windows 10 to get rid of BSOD. Let’s check all the possible ways one by one.
Reasons of ‘Page Fault in NonPaged Area’ BSOD in Windows 10
The «Page Fault in Nonpaged Area» error occurs in Windows 10 due to issues with computer memory (RAM). Here are the main reasons:
- Viruses or malware: Malicious software causing memory problems.
- Faulty hardware: Damaged RAM or storage devices.
- Corrupt system files: Problems in the operating system files.
- Driver issues: Incompatible or outdated device drivers.
- Software conflicts: Programs conflicting with each other.
- Antivirus conflicts: Antivirus software can sometimes conflict with system processes, leading to this NonPaged BSOD error. Disabling it helps diagnose the issue.
To fix it, you may need to check and replace hardware, update drivers, or scan for malware, so lets check out 5 Methods to Fix Windows 10 Page fault error
6 Methods to Fix The ‘Page Fault in NonPaged Area’ BSOD In Windows 10
Method 1: Restart Your PC
By just restarting your computer, you can fix many Windows issues and this one is no an exception. When you restart your computer, temporary files are deleted and processes using excessive amounts of RAM are terminated, which speeds up your system. Give it a try and see if the page fault in the NonPaged area is fixed.

Method 2: Check Your RAM
One of the first things that need to be done in order to resolve this issue is to check your computer’s RAM as it tends to be the root of the issue. If you can perform the operation by yourself, do it. Otherwise, take your computer to a professional engineer. Sometimes, simply reconnecting the memory and cleaning dust from the RAM can solve this issue.
Method 3: Update All Outdated Drivers
One of the major causes behind this issue can be outdated drivers. Hence, searching for outdated drivers and updating them can help you to fix Windows 10 Page fault error.
To update outdated drivers, follow the steps below:
Step 1: Right-click on Start and hit Device Manager.

Step 2: In the Device Manager tab, you will see a list of drivers that are installed on your computer. You can identify outdated drivers by noticing the warning symbol (⚠) after their icon.

Step 3: Right-click on each outdated driver and hit Update driver to make all your outdated drivers up-to-date.

After updating all the outdated drivers, Restart your PC and check if the issue is resolved.
Method 4: Perform An SFC Scan
In Windows, the SFC (System File Checker) scan looks for damaged system files and fixes them. It can therefore assist you in eliminating this issue.
To run an SFC scan, follow the steps below:
Step 1: Go to the search bar and type cmd. The Command Prompt utility will pop up. Click on Run as administrator to run the app with administrative privileges.

Step 2: In the Command Prompt window, type sfc/scannow and hit Enter to start the process.
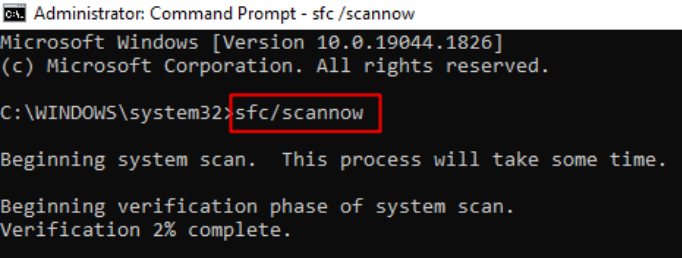
After finishing the process, Restart your PC and see if the issue is resolved.
Method 5: Run The Windows Disk Checker Scan
Windows Disk Checker is another utility tool that you can use to solve this issue. Follow the steps below:
Step 1: Step 1: Run the Command Prompt utility with administrative privileges, just like in the previous method.
Step 2: In the Command Prompt window, type chkdsk C: /f /r and hit Enter. Then, the utility will ask for your permission to run the scan when the system restarts. Type y and hit Enter to finish the process.
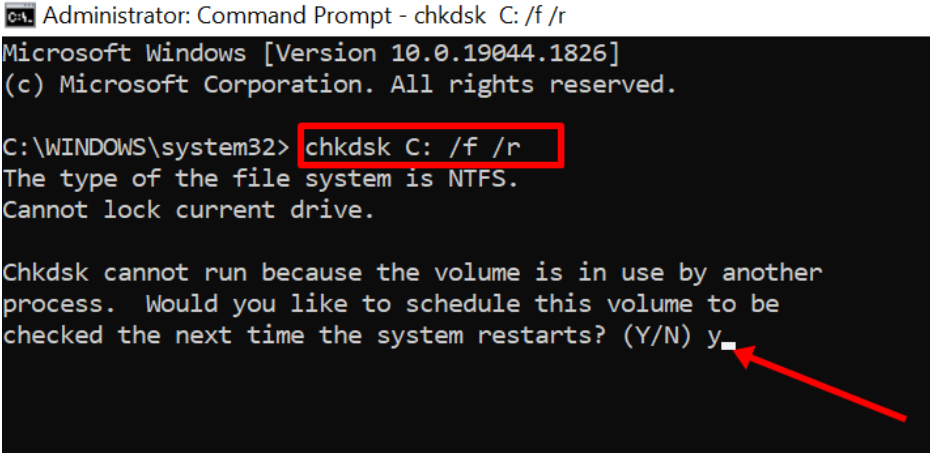
Step 3: Restart your PC to run the scan. After the scan is finished, your PC will be automatically restarted and you can then check if the page fault in the NonPaged area is fixed.
Method 6: Temporarily Disable Antivirus
The BSOD fault in NonPaged area error can be caused by antivirus conflicts, but it’s not the direct cause. To fix Windows 10 Page fault error
- Temporarily turn off your antivirus.
- Restart your PC.
- If the error is gone, update your antivirus.
- If it persists, update drivers and run memory/disk tests.
- Re-enable your antivirus.
Antivirus software can sometimes conflict with system processes, leading to NonPaged BSOD error. Disabling it helps diagnose the issue.
Conclusion
Above, we have seen some useful ways to Fix the ‘Page Fault in NonPaged Area’ BSOD in Windows 10. The chances are these steps and methods are going to be useful for you when you’re stuck with BSOD fault in NonPaged area , however, depending upon the condition of your system, it also may vary which triggers the fault of RAM or any other internal part.
Also Read
- How to Fix Blue Screen of Death Errors On Windows 11?
- How To Troubleshoot and Fix Windows 10 Blue Screen Errors?
- How to Resolve Windows Error 0x8007042E?
- How To Fix Windows Update Error 0x80248007?
- How to Fix Msmdsrv.exe Error & High CPU Usage in Windows?
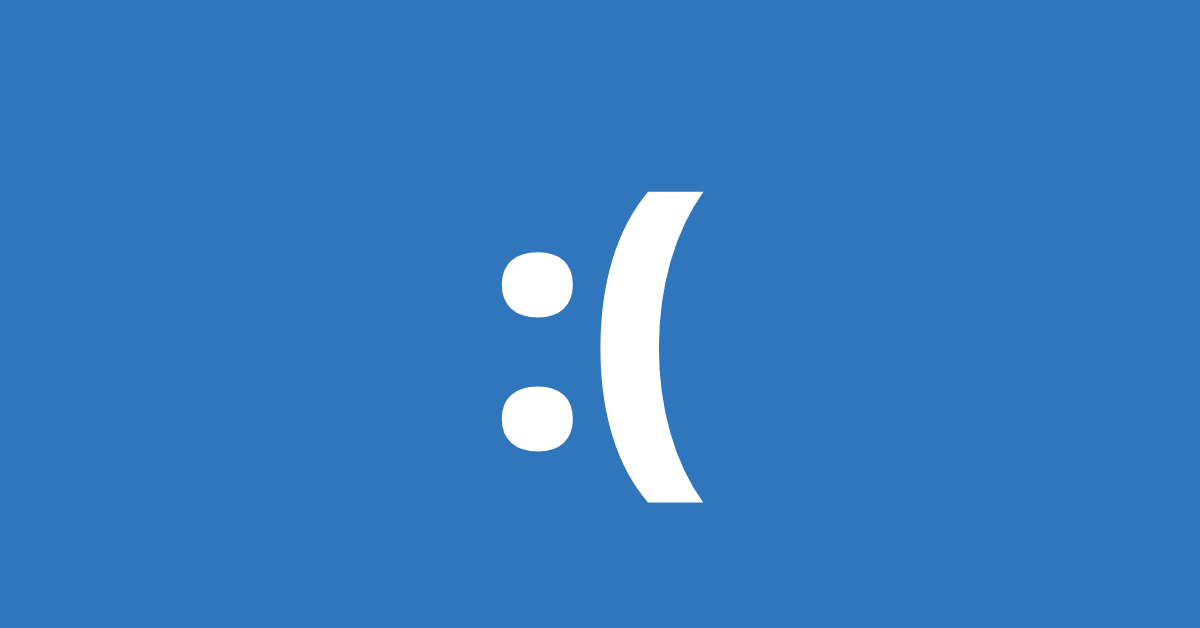
In Windows, the nonpaged area is the part of the memory that contains critical files your computer needs to function properly.
Those critical files are stored in the nonpaged area so the RAM won’t switch them back and forth between itself and the paged area.
Once there’s an issue with this part of the RAM, the system runs a PAGE_FAULT_IN_NONPAGED_AREA error and shows a BSOD (blue screen of death). The stop code for this error is 0x00000050.
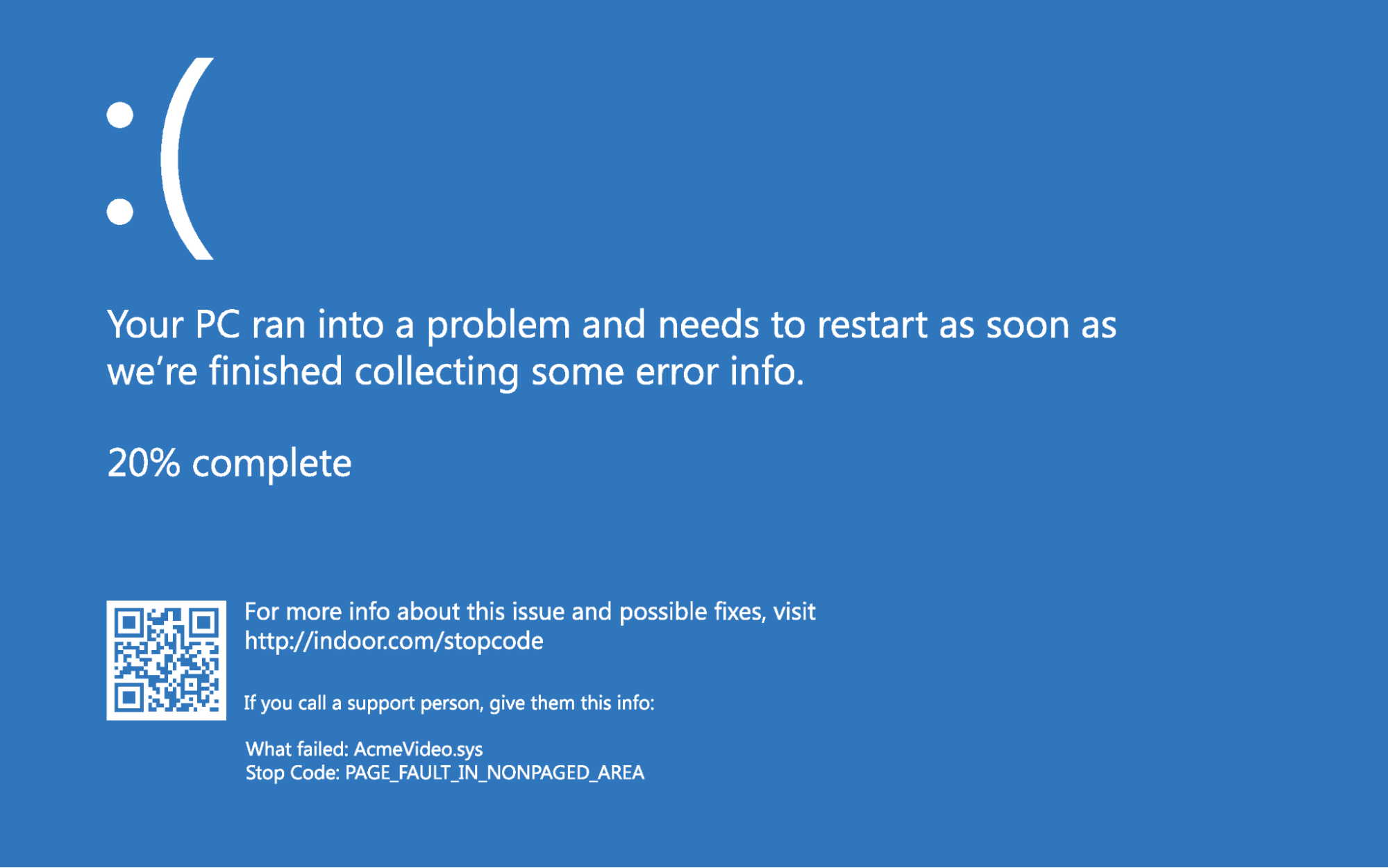
Image source
What We’ll Cover
- What Causes the Page Fault in Nonpaged Area Error?
- How to Fix the Page Fault in Nonpaged Area Error
- Restart your Computer
- Check your Computer’s RAM
- Update all Outdated Drivers
- Perform an SFC Scan
- Run the Windows Disk Checker Scan
- Final Thoughts
The «page fault in nonpaged area» error can be caused by one or any combination of the following issues:
- Corrupt or damaged RAM
- Faulty driver
- Windows’ inability to find files that are supposed to be in the nonpaged area
How to Fix the Page Fault in Nonpaged Area Error
Restart your Computer
You can solve many Windows problems by simply restarting your PC. And this error is not an exception.
This is because when you restart your computer, temporary files are cleared and every task eating up too much RAM is killed – making your computer faster.
Check your Computer’s RAM
Since this issue is mostly caused by RAM and driver issues, the first thing I would advise you do is to check the computer’s RAM.
If you can’t check it yourself, you should take the computer to an accredited engineer.
Sometimes, the solution to this issue could be clearing dust from the RAM or reconnecting it.
If checking your RAM fails to fix the error and you still see the BSOD (blue screen of death), start your computer in safe mode and proceed to the remaining fixes in this article.
Update all Outdated Drivers
An outdated or corrupt driver is also one of the major causes of the page fault in nonpaged area error. So looking for outdated drivers and updating them can solve the problem for you.
To update your computer’s outdated drivers, right-click on Start and select “Device Manger”:
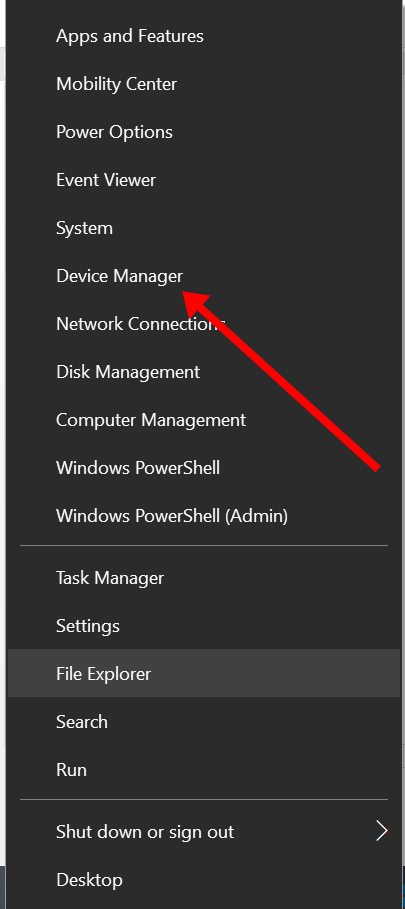
Once you see the drivers, a warning symbol will appear beside any outdated driver(s).
Expand the device that has an outdated driver:
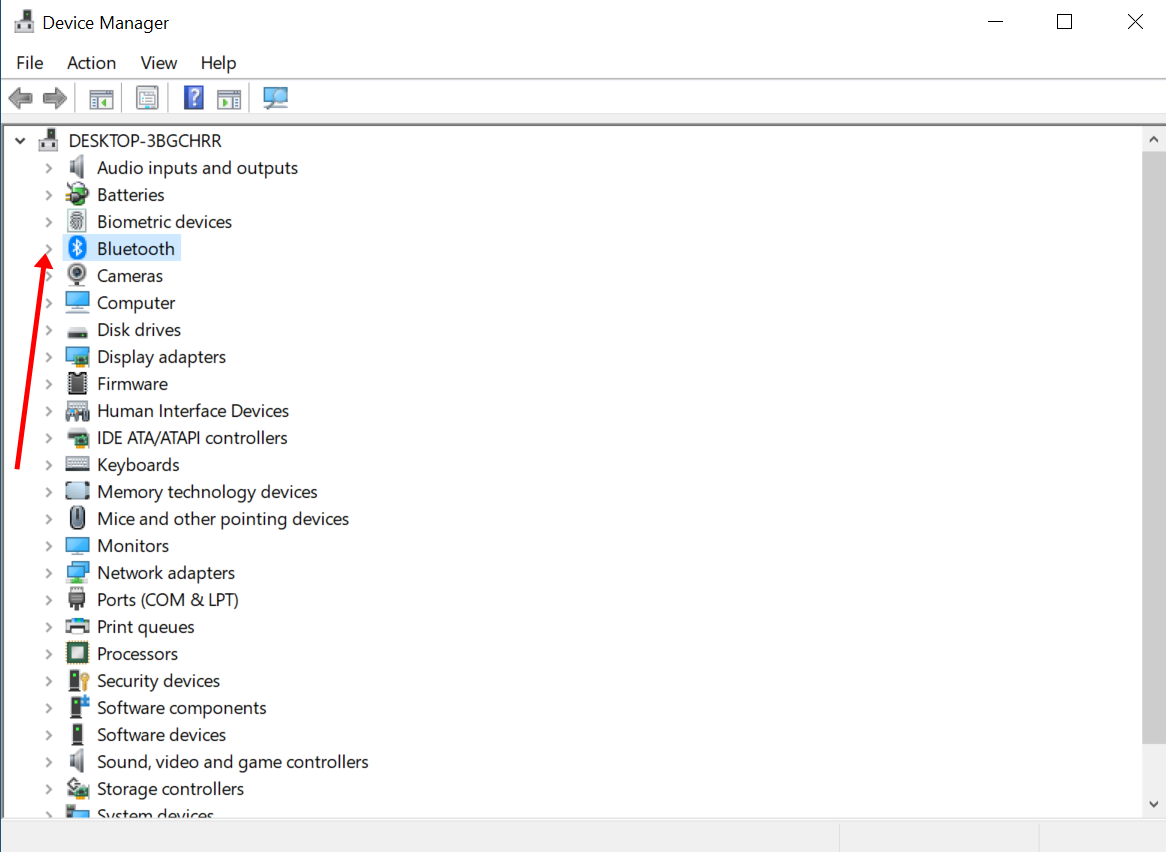
Right click on any outdated driver and select “Update driver”:

Select “Search automatically for drivers” so Windows can check the internet for new drivers:
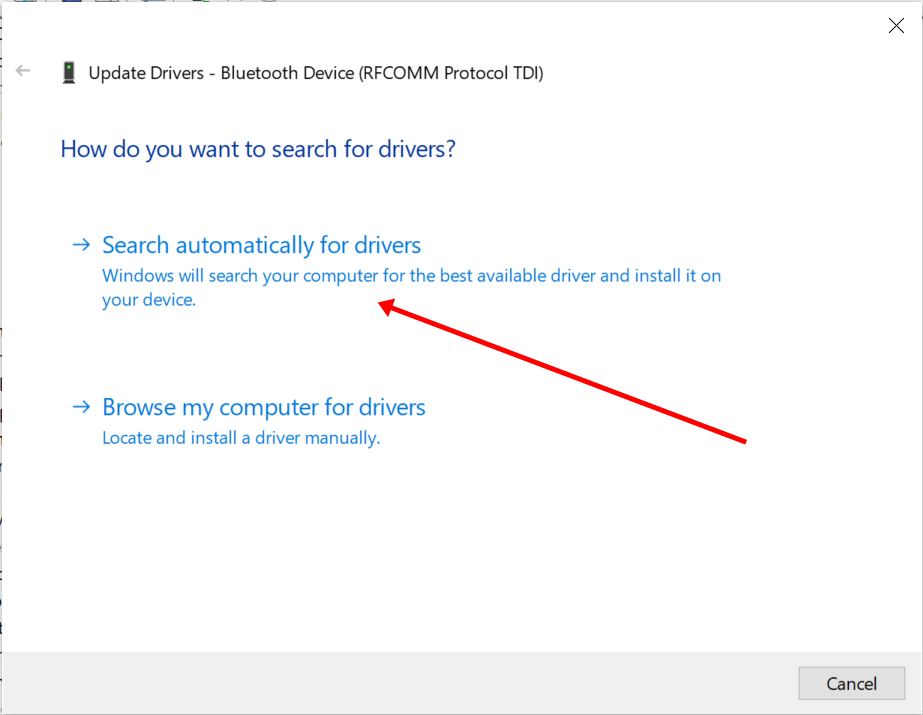
If a new driver is found, install it and restart your computer system.
Perform an SFC Scan
In Windows, the system file checker (SFC) scan checks your computer for corrupt system files and restores them. So, it can help you get rid of the page fault in nonpaged area error.
To perform the SFC scan, you need to open the command line as an administrator, then type in sfc/scannow and hit ENTER:
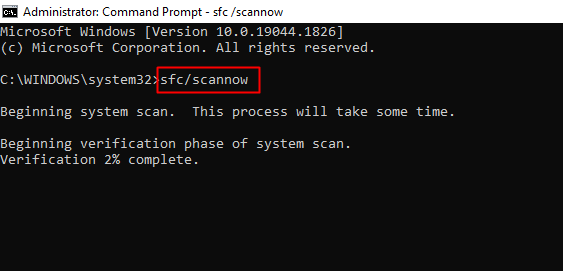
Run the Windows Disk Checker Scan
Search for CMD and select “Run as Administrator” on the right:
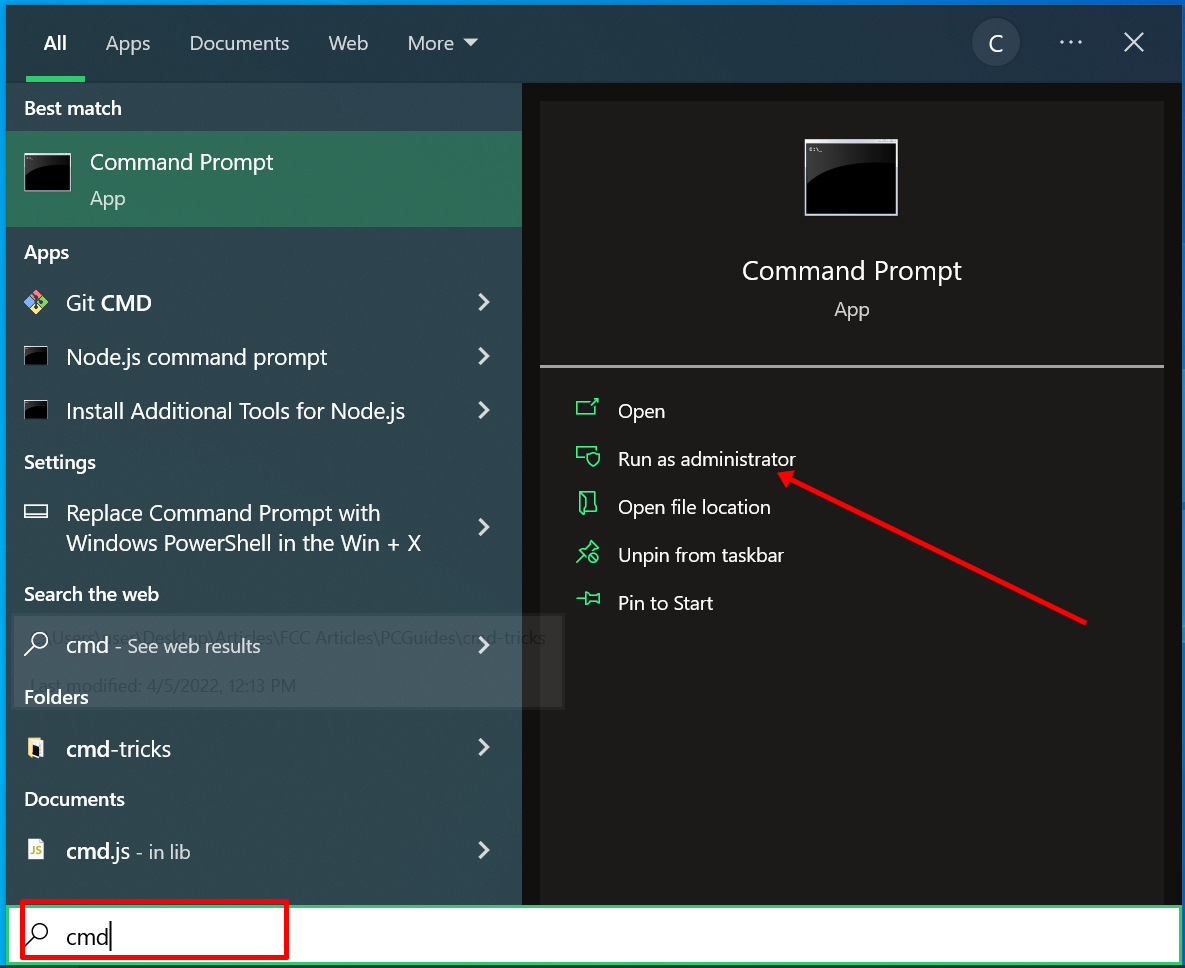
In the command line, enter chkdsk C: /f /r and press ENTER.
If you get a message that says “Cannot run because volume is in use by another process”, type y and press ENTER so the scan can run when the system restarts the next time.
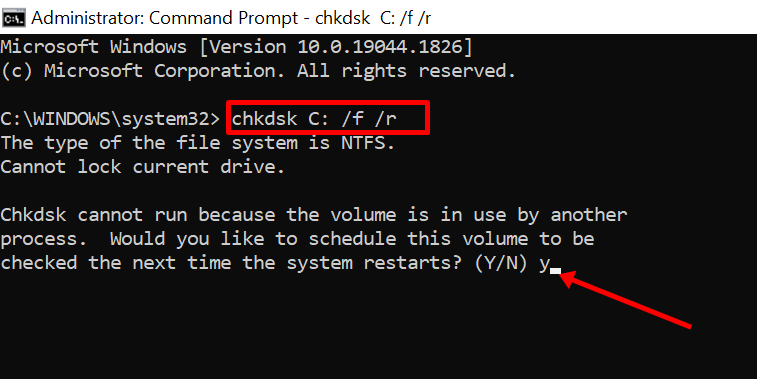
N.B.: This scan takes a very long time, especially if you have a filled-up disk space or when it is done on startup. So, be patient.
Final Thoughts
This article showed you what the page fault in nonpaged area error is, its causes, and how to fix it.
I hope the solutions discussed in this article help you fix the issue and get rid of the BSOD for you.
If all of the fixes fail to fix the issue for you, then the last resort is to reset your PC.
Learn to code for free. freeCodeCamp’s open source curriculum has helped more than 40,000 people get jobs as developers. Get started
Whether you are playing a video game, watching your favorite movie, or working on some vital business report, you may encounter PAGE FAULT IN NONPAGED AREA error on your Windows 10 PC. When this error occurs, the system may restart frequently, get stuck at a booting loop, or even crash suddenly, leaving you with no time to save your data.
Download professional data recovery software to recover your data from a crashed Windows PC or laptop.
In this post, we’ll share some proven troubleshooting methods to fix PAGE FAULT IN NONPAGED AREA. However, before start fixing, learn what this error is and how it may occur?
What is PAGE FAULT IN NONPAGED AREA Error?
The PAGE_FAULT_IN_NONPAGED_AREA usually results in a Blue Screen of Death (BSOD) error. Therefore, this bug check contains a value of 0x00000050 or 0x50. Some of the error messages you may encounter on your system include:
- PAGE FAULT IN NONPAGED AREA Ntfs.sys
- PAGE_FAULT_IN_NONPAGED_AREA Ntoskrnl.exe
This error may occur while you’re working or when the system goes into sleep mode, or on the first boot- up. However, it could be temporarily repaired by running an automatic restart or resetting the PC. But what if this BSOD error keeps coming back? Moreover, To fix the problem efficiently, identifying the root cause is essential.
Why PAGE FAULT IN NONPAGED AREA Error Occurs?
When you encounter this blue screen error code, there could be several reasons behind it:
- A faulty system service
- Corrupt or faulty device driver
- Problematic third-party Antivirus software
- Corrupted NTFS drive volume
- Faulty hardware (usually related to corrupt or defective RAM)
Methods to Fix PAGE FAULT IN NONPAGED AREA Error
Note: Before proceeding further, boot your PC into Safe Mode. If you try to boot your system normally, this error may cause problems and prevent you from performing troubleshooting methods.
Method 1: Disable faulty System Service
A problematic system service may cause this error. Additionally, you may disable the system service in System Configurations to pinpoint the real culprit. To do so, follow the below-said steps:
a. Open System Configuration and navigate to the Services tab.
b. Click Hide all Microsoft Services > Disable all. (See Image 2)
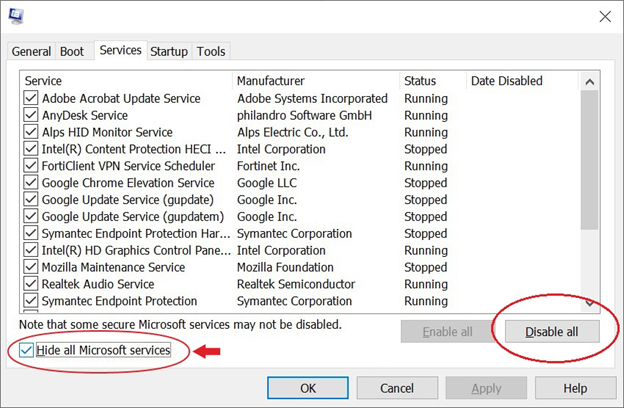
c. Close the window and now restart your system to check if the problem is solved.
Method 2: Update/Uninstall Device Driver
To find out if a faulty or corrupt device driver causes the Stop Code PAGE FAULT IN NONPAGED AREA, you may try updating the driver with the following steps:
Update Device Driver
a. Open Device Manager and expand Display adapters.
b. Right-click on the driver that you want to update and click Update driver from available options. (See Image 3)
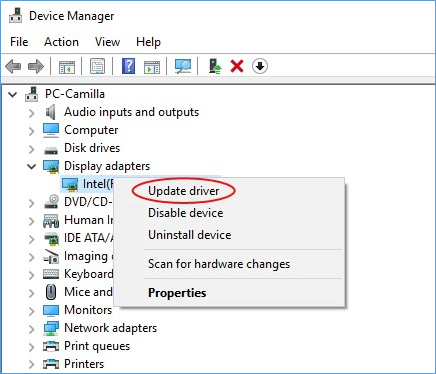
c. On the next prompt, choose ‘Search automatically for updated driver software.’ (See Image 4)
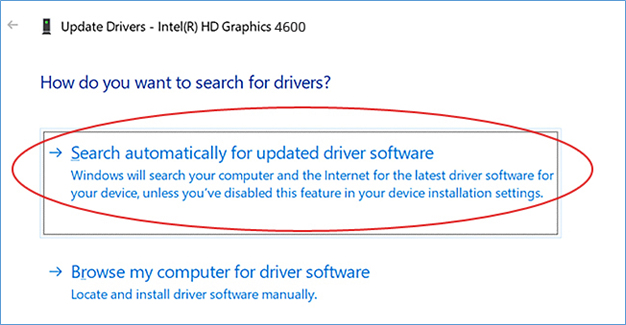
d. Let Windows find the latest driver software. Once found, update the driver.
If updating the driver doesn’t fix the issue, Uninstall the device driver with the following steps:
Uninstall Device Driver
a. Open Device Manager. Go to Display adapter, right-click on the driver, and choose Uninstall device. (see Image 5)
b. Restart the PC and check if the error is fixed.
Method 3: Uninstall Problematic Third-Party Antivirus Program
Sometimes, antivirus programs installed on your Windows 10 system may cause this error code. If there is any third-party Antivirus program on your system, uninstall it with the following steps:
a. Open System Settings by pressing Windows + I and go to Apps.
b. Find the third-party Antivirus software/program from the available options.
c. Now, select the program, right-click on it, and click Uninstall. (See Image 6)
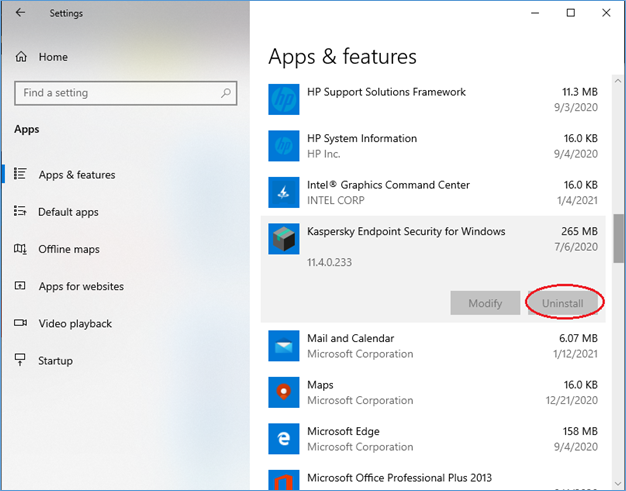
d. Once done, restart your system. Check if the error persists.
Additional Information: Moreover, Windows 10 also has a built-in antivirus protection utility – Microsoft Defender Antivirus, which provides you with real-time protection against software threats like malware, viruses, spyware, etc. However, it is one of the anti-malware protection software; there could be scenarios in which you would need to disable the program (temporarily) to solve a particular problem, such as Stop Code PAGE_FAULT_IN_NONPAGED_AREA. You may turn off Microsoft Defender Antivirus in Windows Security and confirm if it resolves the error.
Method 4: Run CHKDSK Command
If a corrupted NTFS drive volume causes the error, you may run the CHKDSK command to identify and repair problematic disk errors. Follow the given steps:
a. Open Command Prompt by typing cmd in the Windows Search Box.
b. Type chkdsk /f /r D: (replace D: with the letter of your drive), and hit Enter. (See Image 7)
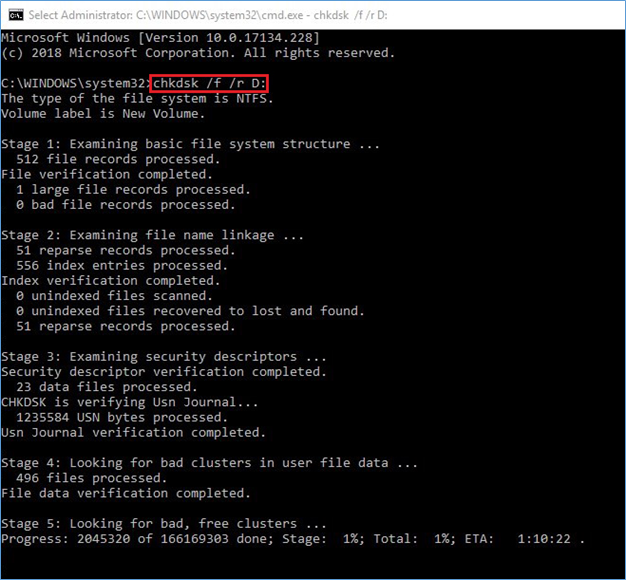
c. Wait until the process is completed.
d. Once done, close the Command Prompt and reboot your PC to check if the issue has been resolved.
This is to remember that the CHKDSK command scans and marks bad sectors on the disk. In addition, the command makes Operating System (OS) understand not to store or read data from those sectors. Eventually, you end up losing data stored in those bad sectors. You may try using the highly recommended Windows data recovery software, such as Stellar Data Recovery Professional to recover data.
Stellar Data Recovery Professional is a DIY software that helps you recover lost or deleted files. It also supports recovery from formatted, corrupted, or crashed Windows PCs or storage media drives. The software also features the ‘Create Recovery Drive’ utility, which lets you create a bootable media drive to retrieve data from crashed, unbootable, or BSOD affected Windows systems. It also lets you restore files after using the CHKDSK command. Watch this video to learn more:
Method 5: Run Windows Memory Diagnostic Tool
Damaged or faulty RAM may also cause this error on your system. You may also test RAM by running the Windows Memory Diagnostic tool. Follow the given steps:
a. Open Windows Memory Diagnostic tool.
b. Now, click ‘Restart now and check for problems (recommended).’ (See Image 
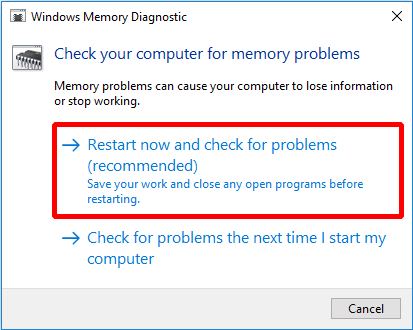
Once the process completes, the system will reboot and return to the desktop. You can check the test results on the screen.
Method 6: Check Faulty RAM in Event Viewer
If you can’t find any result by running the Windows Memory Diagnostic tool, check it manually in Event Viewer. To do so, follow the given steps:
a. Open the Run dialog box by typing Windows + R.
b. Now, type eventvwr.msc and hit Enter to open Event Viewer. (See Image 9)
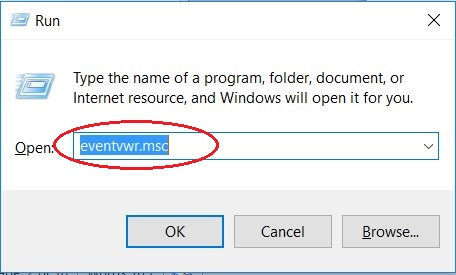
c. Navigate to Windows Logs in the left pane and click System. (See image 10)
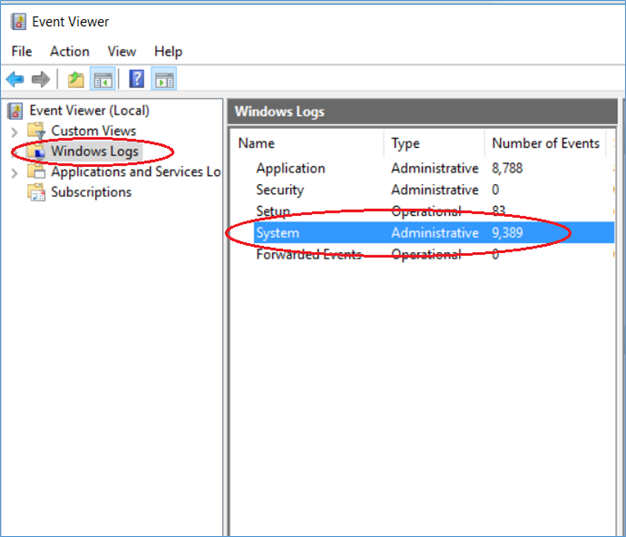
d. Open System and click Find…, (See Image 11)
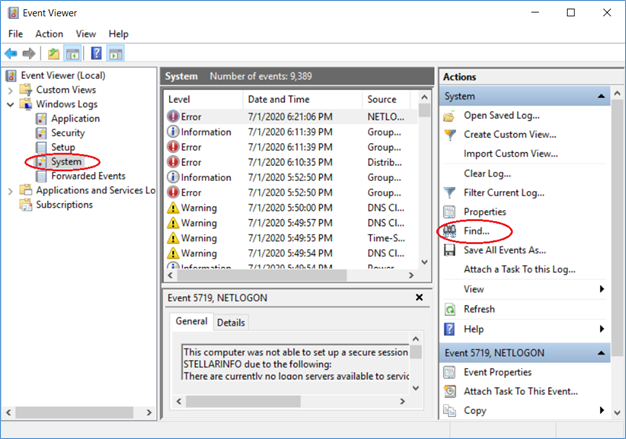
e. Next, type MemoryDiagnostic in the Find box and click Find Next. (See Image 12)
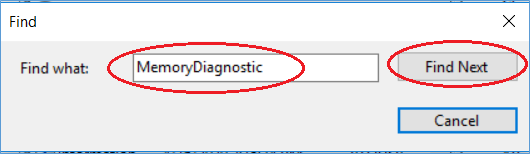
f. The results will show on the screen. If the RAM is found faulty, you will need to replace the RAM.
Method 7: Replace Faulty Hardware from System
If you have recently added any hardware to your system, it may also cause Windows 10 Error Code PAGE_FAULT_IN_NONPAGED_AREA. Remove it and check if the error is fixed. If existing hardware is found faulty, remove or replace it. This should fix the error.
Closing Thoughts
PAGE FAULT IN NONPAGED AREA is a critical blue screen error. Furthermore, you can fix this error using effective methods, including disabling faulty system service, updating/uninstalling device drivers, removing problematic antivirus programs, running the CHKDSK command, and more. If you can’t access your system and its data due to this error, try a reliable data recovery software such as Stellar Data Recovery Professional. The software can also recover data from formatted, corrupted, crashed, or unbootable Windows PCs, laptops, and storage media drives.
Also Read: How to Fix Netio.sys Blue Screen Error on Windows 10
Was this article helpful?
YES1
NO
