Как сделать скриншот (screenshot) в операционной системе Windows, который запускается на компьютерах mac (Macbook Pro, iMac).
Работа в Windows на компьютерах Mac имеет свои особенности. В частности это касается особенностей клавиатуры, на которой отсутствуют привычные windows клавиши.
Аналог клавиши с логотипом Windows (Win) на компьютерах Mac является клавиша Command.
Делаем скриншот в Windows 10 на Bootcamp
Сочетание клавиш для создания скриншота:
Сочетание клавиш для записи и остановки видео:
Запись видео происходит через приложение Xbox, которое установлено в Windows 10. Изображения и видео при этом не сохраняются в папке Изображения, а сохраняются по такому пути:
C:\Users\user_name\Videos\Captures
Сегодня в Яндекс.Диске для Windows и OS X появился редактор скриншотов. То, что многие раньше организовывали с помощью симлинков и скриптов, теперь работает из коробки. Не говоря об удобном и специально предназначенном для работы со скриншотами редакторе.
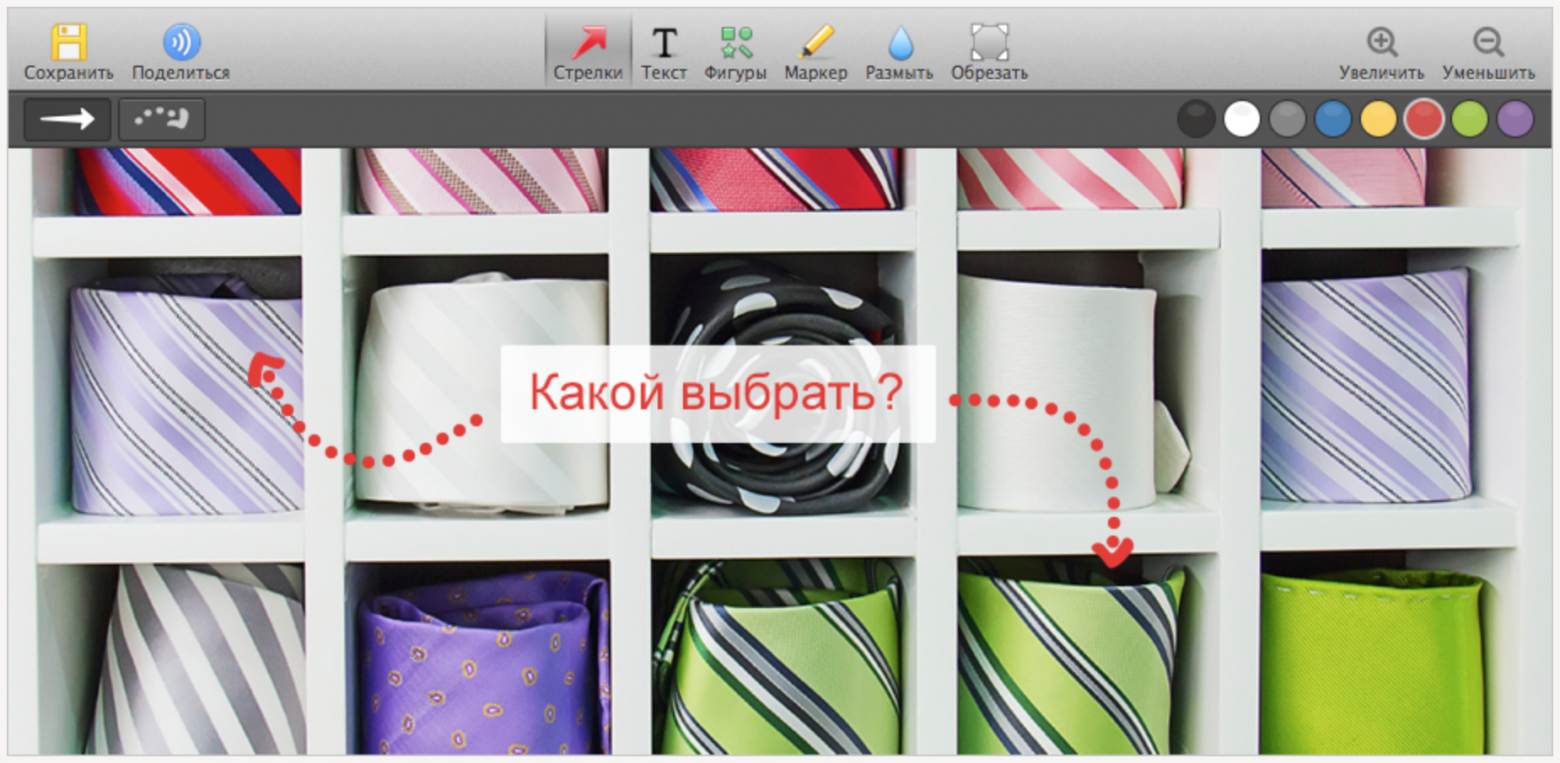
Сочетания клавиш для снятия скриншота остаются стандартные — Prnt Scrn на Windows и Cmd+Shift+4 на OS X. Вы сразу увидите лаконичный редактор с инструментами: набором стрелок и фигур разных цветов, маркером и инструментом размытия. Выделив важное, вы сможете в один клик сохранить свой скриншот на компьютер или получить короткую ссылку на него.
Вам больше не понадобится устанавливать дополнительные программы и придумывать, куда загрузить изображение. Теперь не составит труда сделать пошаговую инструкцию для родителей или отправить другу скриншот смешного диалога в мессенджере. Это займёт у вас буквально несколько десятков секунд. Все снимки экрана сохраняются на Диске, в папке «Скриншоты».
Обновлённую версию программы Яндекс.Диск со встроенным редактором можно скачать на disk.yandex.ru/screenshot
- How to Take a Screenshot in Windows on Mac
- Conclusion
Taking a screenshot is among the essential features which we perform on your computer or laptop. Macbook Pro Retina or MacBook Air doesn’t have a “Print Screen” key by Apple, which is similar to the Windows PC keyboard.
However, you can easily take screenshots when running Windows 10/Windows 11 on your MacBook. Here’s a detailed guide for taking a screenshot in Windows 10/11 with an Apple Keyboard
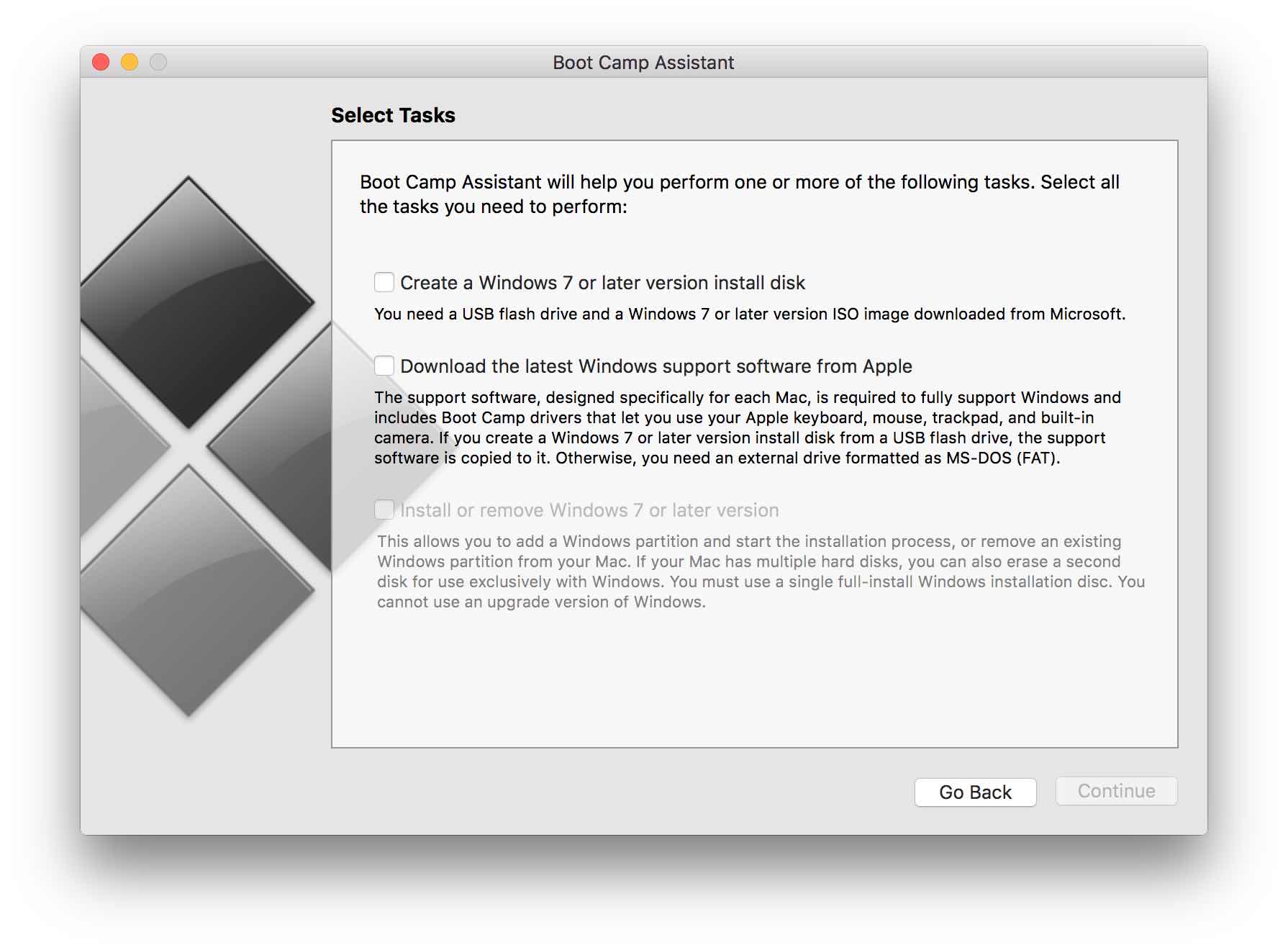
How to Take a Screenshot in Windows on Mac
1. Using A Combination Keyboards on Macbook
Taking a Whole Screen
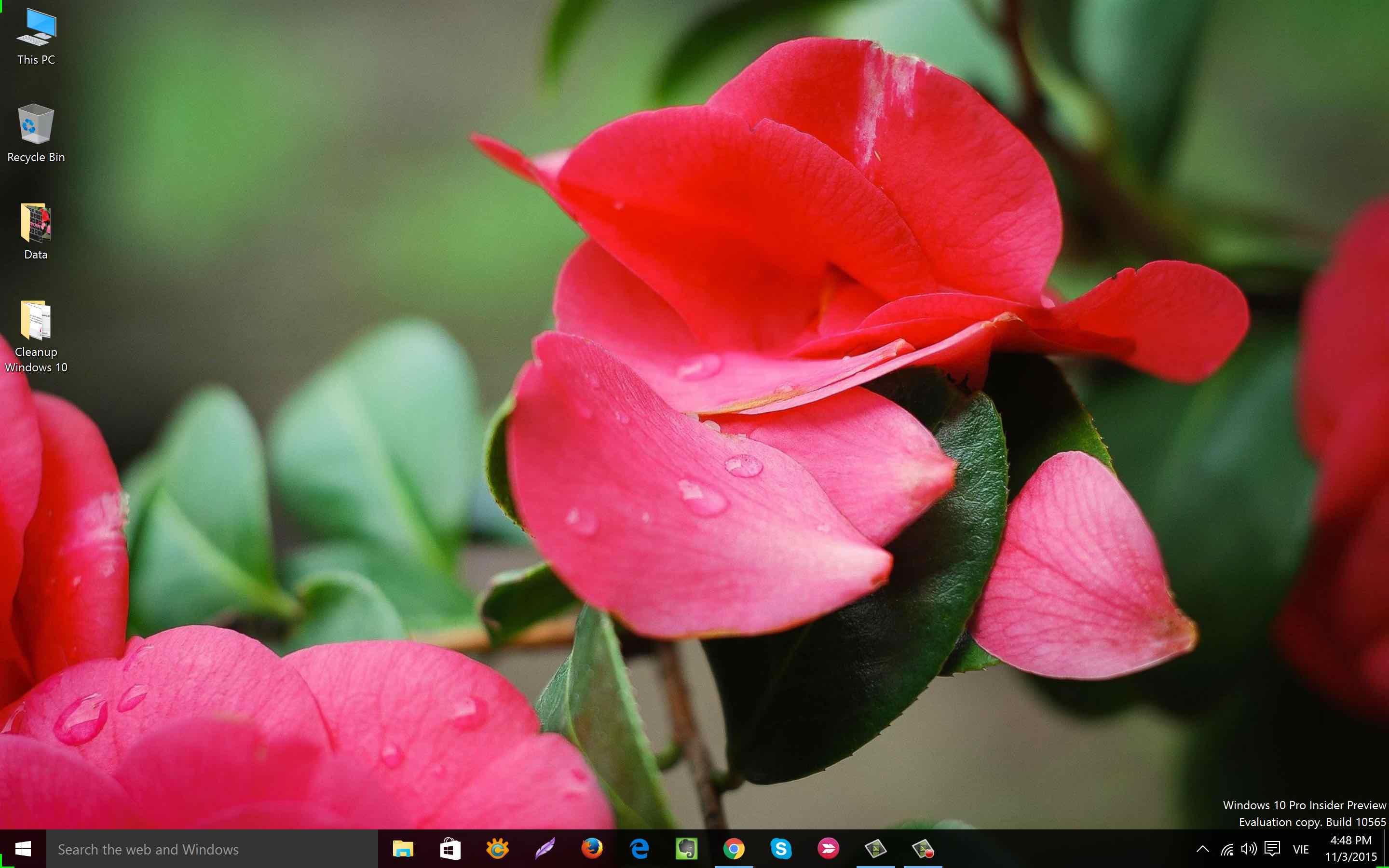
If you have an Apple Pro keyboard, you need to press F14 key to take screenshots of the whole screen, or if you’re using an Apple Wireless keyboard or MacBook keyboard (including Macbook Pro, Air), press “Fn + Shift + F11” keys combinations.
Taking an Active Window
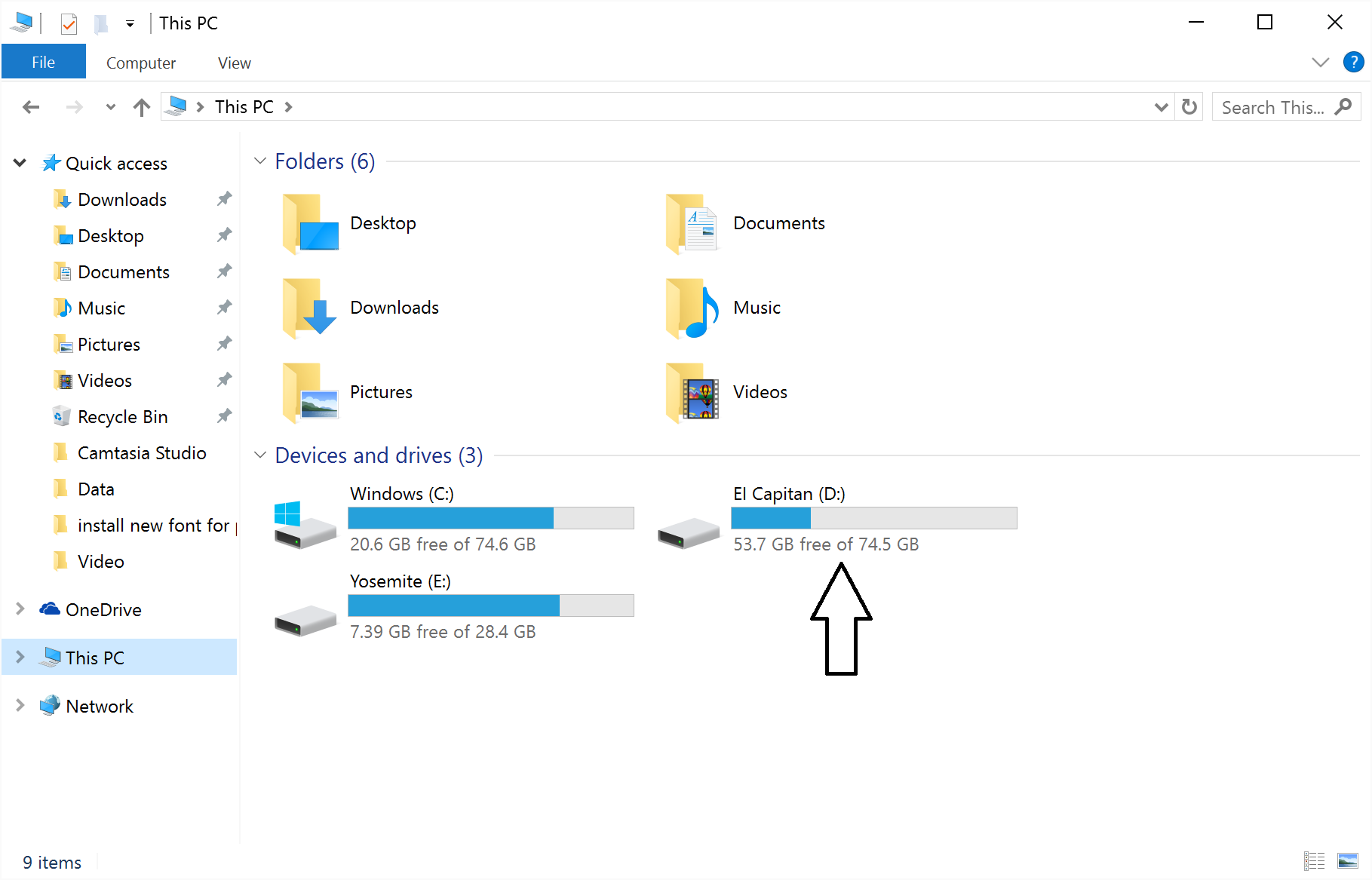
Press the “Option + F14” keys to take a screenshot of an active window when using the Apple Pro keyboard and press the “Fn + Shift + Option + F11” to capture the screenshot from Apple Wireless keyboard or MacBook keyboard.
2. Using Snipping Tool – A Windows Built-in Tool
Snipping Tool is one more way to take screenshots in Windows on Mac by using BootCamp. It provides several screenshot ways including Free-form Snip, Rectangular Snip, Window Snip and Full-screen Snip.
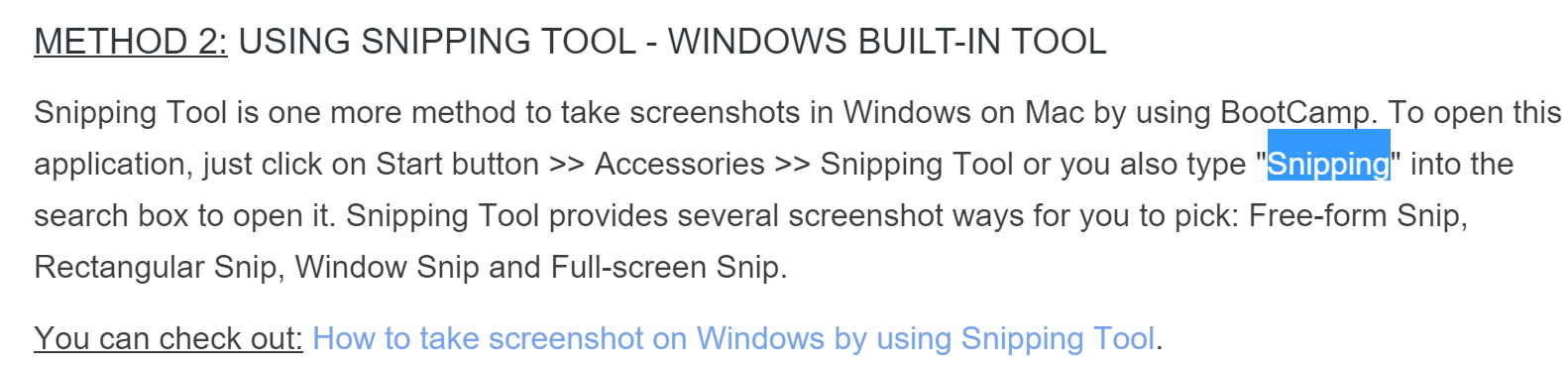
The screenshot which was taken by Snipping Tool
To open this application, just click on Start button >> Accessories >> Snipping Tool or you also type “Snipping” into the search box and open it from the list of results.
3. Using Third-party program: Lightshot
Skitch is created by Evernote Corp, the service company behind the popular note-taking application, Evernote. Skitch is another essential screenshot taking software. Its features:
- Capturing rectangle-shaped part on the screen
- Standard annotation functions
- Mobile App is also offered (Android/iOS).
- Support hotkeys shortcuts.
Skitch doesn’t support for macOS anymore, you can use Lightshot instead.
Lightshot is a great tool for taking a screenshot on Windows, you can check the guide here.
Conclusion
This article provides you a few appropriate methods to take a screenshot in Windows with an Apple Keyboard. If you need to upload the screenshot online and get the link to post on Blog, Forum, as well as Facebook, Twitter, etc.
Related Articles
Added to wishlistRemoved from wishlist 0
Added to wishlistRemoved from wishlist -19
Added to wishlistRemoved from wishlist 0
Added to wishlistRemoved from wishlist 0
Даже если вы прекрасно знаете, как делаются снимки экрана, почти уверен, что в этой статье вы найдете некоторые новые для вас способы сделать скриншот в Windows 10, причем без использования сторонних программ: только средствами, предлагаемыми Microsoft.
Для совсем начинающих: скриншот экрана или его области может пригодиться, если вам требуется кому-то продемонстрировать что-то на нем изображенное. Он представляет собой изображение (снимок), который вы можете сохранить у себя на диске, отправить по электронной почте поделиться в социальных сетях, использовать в документах и т.п. Примечание: чтобы сделать снимок экрана на планшете с Windows 10 без физической клавиатуры, можно использовать комбинацию клавиш Win + кнопка уменьшения громкости.
Клавиша Print Screen и комбинации с ее участием
Первый способ создания скриншота рабочего стола или окна программы в Windows 10 — использование клавиши Print Screen, которая на клавиатуре компьютера или ноутбука обычно находится в правой верхней части и может иметь сокращенный вариант подписи, например, PrtScn.
При ее нажатии, в буфер обмена (т.е. в память) помещается скриншот всего экрана, который вы затем можете вставить с помощью стандартной комбинации клавиш Ctrl+V (или меню любой программы Правка — Вставить) в документ Word, в качестве изображения в графический редактор Paint для последующего сохранения картинки и почти в любые другие программы, которые поддерживают работу с изображениями.
Если использовать комбинацию клавиш Alt + Print Screen, то в буфер обмена будет помещен снимок не всего экрана, а только активного окна программы.
И последний вариант: если вы не хотите иметь дела с буфером обмена, а хотите сделать скриншот сразу в виде изображения, то в Windows 10 можно использовать комбинацию клавиш Win (клавиша с эмблемой ОС) + Print Screen. После ее нажатия, скриншот сразу будет сохранен в папку Изображения — Снимки экрана. Вы можете изменить папку сохранения скриншотов по умолчанию.

Новый способ сделать скриншот в Windows 10
В одном из обновлений Windows 10 появился дополнительный способ сделать снимок экрана — комбинация клавиш Win+Shift+S. При нажатии этих клавиш, экран затеняется, указатель мыши меняет вид на «крестик» и с помощью него, удерживая левую кнопку мыши, вы можете выделить любую прямоугольную область экрана, скриншот которой нужно сделать.
А в Windows 10 последних версий этот способ еще больше обновился и теперь представляет собой инструмент «Фрагмент и набросок», позволяющий создавать в том числе скриншоты произвольной области экрана и выполнять их простое редактирование. Подробнее об этом способе в инструкции: Как использовать фрагмент экрана для создания скриншотов Windows 10.

После того, как кнопка мыши отпущена, выделенная область экрана помещается в буфер обмена и ее можно вставить в графическом редакторе или в документ.
Программа создания скриншотов «Ножницы»
В Windows 10 присутствует стандартная программа Ножницы, которая позволяет легко создавать снимки областей экрана (или всего экрана), в том числе с задержкой, редактировать их и сохранять в нужном формате.
Чтобы запустить приложение Ножницы, найдите его в списке «Все программы», а проще — начните набирать имя приложения в поиске.
После запуска, вам доступны следующие возможности:
- Нажав на стрелку в пункте «Создать», вы можете выбрать, какого рода снимок вы хотите сделать — произвольной формы, прямоугольник, весь экран.
- В пункте «Задержать» вы можете установить задержу снимка экрана на несколько секунд.
После того, как снимок создан, откроется окно с этим скриншотом, на который вы можете добавить те или иные аннотации с помощью пера и маркера, стереть какую-либо информацию и, конечно, сохранить (в меню файл-сохранить как) в виде файла изображения нужного формата (PNG, GIF, JPG).

Игровая панель Win + G
В Windows 10 при нажатии комбинации клавиш Win + G в программах, развернутых на весь экран, открывается игровая панель, позволяющая записывать экранное видео, а также, если нужно, сделать снимок экрана с помощью соответствующей кнопки на ней или комбинации клавиш (по умолчанию — Win + Alt+ Print Screen).
Если у вас такая панель не открывается, проверьте настройки стандартного приложения XBOX, управление этой функцией осуществляется именно там, плюс она может не работать в случае, если ваша видеокарта не поддерживается или для нее не установлены драйверы.
В этой статье я не стал указывать множество программ сторонних разработчиков, которые также позволяют делать скриншоты и обладают при этом расширенными функциями (Snagit, Greenshot, Snippy, Jing и многие другие). Возможно, напишу об этом в отдельном материале. С другой стороны, вы и без этого можете посмотреть на только что указанное ПО (я постарался отметить лучших представителей).
Довольно странно в 2019 году писать пост из серии «как правильно пользоваться компьютером», но поскольку как-то слишком уж много людей, с которыми я общаюсь, компьютером пользоваться не умеют (в чём это выражается, я когда-нибудь напишу отдельно), я решил такой пост написать — пока один, на пробу, а там посмотрим, как пойдёт.
Сначала краткая теоретическая часть: чем меньше на исходную операционную систему наложено сторонних программ, заменяющих стандартный функционал, тем лучше.
Теперь практика, совмещённая с конкретикой.
Если вы пользуетесь Windows 10 и умеете делать скриншоты экрана, скорее всего, у вас на компьютере стоит какая-нибудь отдельная скриншотилка — Droplr, Скриншотер или Яндекс.Диск. (Зачем Яндекс. Диску, помимо предоставления доступа к облаку, ещё уметь делать скриншоты — вопрос риторический.)
Между тем, начиная с Windows 10 Creator’s Update (то есть в любой версии Windows 10 начиная с 1703) для скриншотов есть целая отдельная утилита, встроенная в операционную систему — то есть та, которую поставленная вами скриншотилка заменяет, грузя собой оперативную память (если кто-то ещё помнит, что это такое). Загрузка невелика, но чем её меньше, тем быстрее работает компьютер (см. теоретическую часть), поэтому лучше поскорее от скриншотилки избавиться и начать использовать то, что по умолчанию дано нам свыше программистами Microsoft.
В моей русской Windows 10 версии 1903 эта манна небесная называется «Набросок на фрагменте экрана». Если вы давно не обновлялись (хотя как у вас это получилось?), у вас она может называться ещё тупее: «Фрагмент и набросок». Чтобы её запустить, нужно нажать ⊞ + Shift + S.
После этого сверху появится такая штука:
Если сейчас вы выделите прямоугольный кусок экрана, он сохранится в буфер обмена, и его можно будет куда-нибудь вставить (нажатием Ctrl + V, разумеется) Еще можно выделить и сохранить скриншот произвольной формы, скриншот целого окна (для этого надо нажать на третью кнопку и выбрать окно) и скриншот экрана целиком.
Когда скриншот будет сделан, в углу появится уведомление; если на него нажать, на скриншоте можно будет что-нибудь нарисовать или выделить.
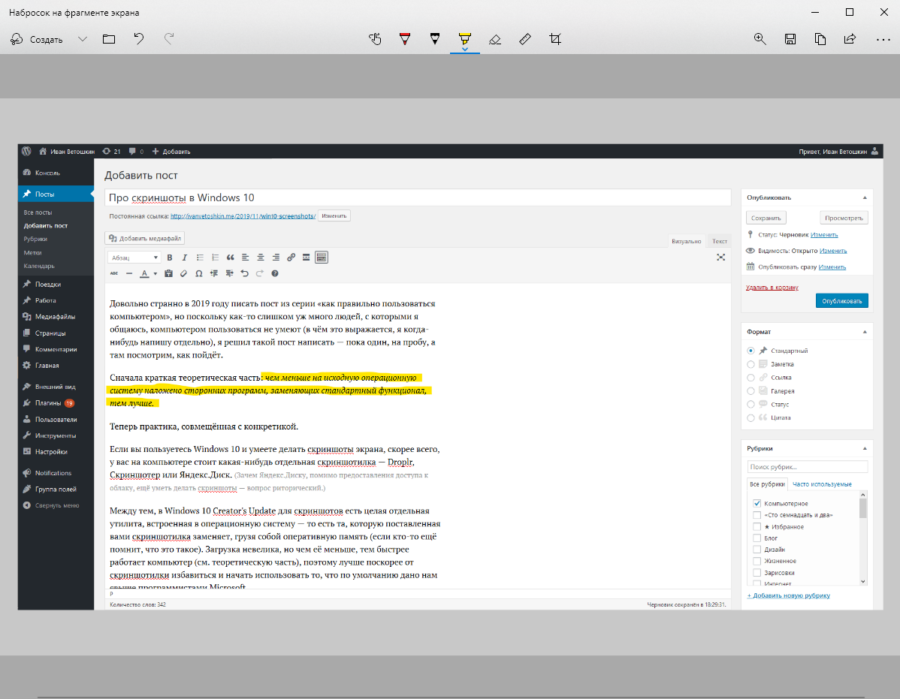
Всё это прекрасно заменяет сторонние скриншотилки — если вам не нужно делать видеозапись экрана или писать на скриншоте текст. Текст можно приложить к скриншоту там, где вы его отправляете, а для записи видео в Windows 10 есть ещё одно сочетание клавиш — ⊞ + G.
И, наконец, финальный аккорд. По умолчанию, если нажать на клавиатуре Print Screen, компьютер сделает скриншот экрана целиком и засунет в буфер обмена. А если зайти в Параметры → Клавиатура и включить там «Сочетание клавиш: PRINT SCREEN» (если это переведено человеком, я ему не завидую) — по Print Screen будет запускаться вышеупомянутая штука, а про ⊞ + Shift + S можно будет забыть.
Я узнал об этом обо всём два часа назад, пристыдил себя за то, что не умею пользоваться компьютером сам и удалил с него сторонний скриншотер, который так и назывался — «Скриншотер». Потому что — ещё раз, закрепим — чем меньше сторонних программ, заменяющих стандартный функционал, тем лучше.
