Если вы видите это сообщение, значит, произошла проблема с загрузкой файлов в стилей (CSS) нашего сайта. Попробуйте сбросить кэш браузера (Ctrl+F5).
Если это не поможет, а вы находитесь в регионе, где возможны ограничения интернет-трафика с российских серверов — воспользуйтесь VPN.
|
Какие данные могут удалиться при переустановке Windows? Можно поставить одну Windows поверх другой и даже работать в этой системе. Ощущения незыбываемые. Такие тормоза можно увидеть только на древнейших компьютерах. Поэтому все вменяемые люди под переустановкой Windows имеют ввиду именно форматирование диска C и установку новой свеженькой чистой Windows, возможно с несколькими программами, не мешающими работе. Лднако форматирование, хоть и обязательный процесс, все данные можно спасти, предварительно сохранив их на другой диск. Однако делать это я также не рекомендую. Имеет смысл сохранить настройки браузера (для Mozilla Firefox- это MozBackup), базу данных службы мгновенных сообщений, e-mail, другие важные программы и файлы, расположенные в нестандартных местах (например порнуха, спрятанная по адресу с:\windows\system32). Это займет раз в 100 меньше места на диске и избавит вас от хранения ненужной вам инфы в течение нескольких лет. После сохранения всех важных файлов можно переустанавливать систему с форматированием диска. Также рекомендуется после этой переустановки восстановить все нужные программы и сделать backup программой Acronis, чтобы в следующий раз ничего не потерялось. автор вопроса выбрал этот ответ лучшим При переустановке Windows потеряется очень многое: 1 Нужно будет переустанавливать драйверы видеокарты и драйверы звука. Если первое надо только тем, кто хочет играть в полноэкранные скачиваемые игры, то второе потому, что звука не будет. 2 Нужно переустановить DirectX. Это тоже нужно для игр. 3 Нужно установить кодеки для возможности просмотра видео. 4 Ещё возможно WinRAR, если в вашей версии Виндовс не предустановлена возможность работы с архивами. 5 Также потеряются установки игр. Некоторые игры не требуют установки. Такие будут работать, если они есть в папках, а которые требуют, придётся переустановить. 6 У кого интернет через модем, может ещё понадобиться загрузка драйверов для возможности работы интернета. Лучше выбирать провайдера, где такое не требуется, так как диск с драйверами может поцарапаться, да и нужно помнить как их устанавливать, чтобы не вызывать механиков провайдера лишний раз. majes 10 лет назад Обычно,жесткий диск разделен на определенные разделы,в которых и хранится информация.При установке виндовс или ее переустановке,форматируется только системный диск,куда и где будет установлена непосредственно операционная система,поэтому только этот участок и будет удален и заменен новым.Форматировать желательно,дабы система не глючила и не входила в ступор.Другие же диски,если их конечно не трогать при установке(переустановке) будут в целости и сохранности,об этом можете не беспокоиться.Если вы новичок и боитесь переустанавливать сами,то попросите знающего человека,дабы он вас просвятил,как это делается.Рекомендуется все программки,нужные файлы,игры и прочее устанавливать на отдельный от системного диск,чтобы не пришлось по новой все устанавливать.Так что,в принципе,ничего по сути и не теряется. maste 8 лет назад Если жесткий диск разделен на несколько частей, а именно C, D и т.д., то удалятся лишь данные, которые есть на диске с системой, в случае установки новой системы без форматирования, а именно поверх старой, важные данные и программы останутся в папке Windows.old , а оттуда их можно будет взять и переместить в соответствующие папки новой системы. Разумеется потребуется установить драйверы и ПО, которое предоставлялось разработчиком ноутбука или ПК, но это не так уж и долго, ведь все необходимое имеется обычно на оптическом диске, который в комплекте идет, а если такого нет, то можно и в интернете найти. Jelay 10 лет назад При переустановке Windows нужно форматировать системный диск на котором установлен Windows а значит что все что было на том диске будет удалено. Но можно заранее скопировать нужные файлы на локальный диск (обычно D) что бы не потерять нужные файлы. Ну а если же нет такой возможности просто установить Windows без форматировки системного диска затем после переустановке на системном диске появится папка со всем что было на старом диске, зайти скопировать все что нужно, и затем заново, уже с форматировкой переустановить Windows. Camom 10 лет назад ВСЕ данные будут потеряны, если не перенести их на сменные носители (флэшки, диски, дискеты, другой компьютер), или на другой диск. То есть, после форматирования системы при установке новой операционной системы Windows у вас не останутся файлы на диске С вообще, все программы придётся переустанавливать по новой, что не всегда просто и быстро. На это уйдёт куча времени, сил и нервов. Поэтому настоятельно рекомендуется сохранять все файлы где-то ещё. king2 9 лет назад Смотря как «переустановить» виндовс. Если это будет режим восстановления то вы ничего не потеряете и все настройки будут сохранены. Если делать полную переустановку с форматированием дисков то потеряеться 100% всей информации которая была. Если осторожно удалить только папки винды то можно сохранить все данные имеющиеся на диске, но все настройки касающиеся виндовса будут уничтожены. yevge 12 лет назад Если ваш винчестер разделен на несколько частей, то потеряются данный,программы и т.д которые расположены на диске ‘C‘! Это системный диск, на него устанавливают операционную систему! А винчестер, делят на части, для того чтобы при переустановки не терялись фото,музыка,игры и друге файлы которые вы разместили на другой части своего винчестера! alexm 12 лет назад Все данные, которые находились на системном диске. Регистрационные, например. А так как сейчас модно не разбивать даже огромные диски на логические, то вероятно, вы потеряете вообще все накопленное за недолгую жизнь операционной системы. Ну как правило можно остаться без личной информации, можно потерять фото и видео архивы, интересные закладки и установленные программы, хотя и windows имеет функцию переноса личных данных, но ни кто не застрахован от сбоев в процессе установки…( Поэтому при переустановке ОС рекомендуется записать всею необходимую информацию на внешние носители или виртуальные ресурсы. badpo 7 лет назад Если вы не разбираетесь в переустановке Виндовс(Windows) ,то можно потерять всё.При установке более новой версии часто требуется совершить несколько специфических действий. По этому рекомендую всё нужное перед установкой скидывать на внешние носители. Знаете ответ? |
Все способы:
- Windows 11
- Windows 10
- Windows 7
- Переносим Windows на другой диск
- Windows 11
- Windows 10
- Различные программы
- Вопросы и ответы: 0
Windows 11
Переустановка Windows 11 без потери данных — это процесс, который позволяет обновить или восстановить систему, сохранив при этом все важные файлы и настройки. Для этого можно воспользоваться встроенной функцией «Восстановление системы» или создать резервную копию данных перед началом переустановки. Важно отметить, что при выборе опции «Сохранить мои файлы» в процессе установки, система удалит только системные файлы и программы, оставив личные данные нетронутыми. Однако перед началом процесса рекомендуется убедиться, что все важные файлы сохранены на внешнем носителе или в облаке, чтобы избежать случайной потери. Каждый доступный метод описан в материале по ссылке ниже.
Подробнее: Способы переустановки Windows 11 без потери данных

Если система работает нестабильно, но вы не хотите прибегать к полной переустановке, можно попробовать восстановить Windows 11 с сохранением данных. Это возможно с помощью функции «Вернуть компьютер в исходное состояние», которая позволяет сбросить настройки системы до заводских, не затрагивая личные файлы. Этот метод особенно полезен, если проблемы вызваны ошибками в системных файлах или некорректными обновлениями. Подробнее о восстановлении системы без удаления файлов можно узнать в соответствующей статье на нашем сайте.
Читайте также: Способы восстановления Windows 11 без удаления данных

Windows 10
Переустановка Windows 10 без потери данных также возможна благодаря встроенным инструментам. Для этого можно использовать функцию «Восстановление системы» или создать образ системы с помощью утилиты «Резервное копирование и восстановление». При выборе опции «Сохранить мои файлы» в процессе переустановки, система удалит только программы и настройки, оставив личные данные на месте. Однако перед началом процесса рекомендуется проверить, что все важные файлы сохранены на внешнем носителе, чтобы избежать случайной потери.
Подробнее: Методы переустановки Windows 10 без потери данных

Важно отметить, что при переустановке Windows 10 можно сохранить лицензию, если система была активирована ранее. Для этого достаточно войти в систему с учетной записью Microsoft, которая привязывает лицензию к вашему устройству. После переустановки система автоматически активируется, если используется та же версия Windows. Это особенно полезно для пользователей, которые хотят избежать повторной покупки лицензии. Детальнее о сохранении лицензии при переустановке можно узнать в нашей статье.
Читайте также: Переустанавливаем Windows 10 с сохранением лицензии

Windows 7
В случае с Windows 7 процесс переустановки системы без потери данных становится более сложным из-за устаревших инструментов. Однако можно воспользоваться функцией восстановления системы до заводских настроек, которая позволяет сохранить личные файлы. Для этого потребуется загрузочный диск или флешка с дистрибутивом Windows 7. Важно помнить, что при сбросе системы до заводских настроек будут удалены все установленные программы, поэтому рекомендуется заранее создать резервную копию важных данных.
Подробнее: Возвращение заводских настроек Windows 7

Если система работает нестабильно, но вы не хотите прибегать к полной переустановке, можно попробовать восстановить Windows 7 с помощью точки восстановления. Этот метод позволяет вернуть систему к состоянию, когда она работала корректно, не затрагивая личные файлы. Однако для этого необходимо, чтобы точки восстановления были созданы заранее.
Переносим Windows на другой диск
Перенос Windows на другой диск может быть необходим в различных ситуациях: при замене жесткого диска на SSD, увеличении объема памяти или переносе системы на другой компьютер. Этот процесс позволяет сохранить все данные, настройки и программы, что делает его отличной альтернативой полной переустановке системы. Однако важно учитывать, что перенос системы требует определенных знаний и подготовки, чтобы избежать потери данных.
Windows 11
Для переноса Windows 11 на другой диск можно воспользоваться встроенными инструментами, такими как «Управление дисками» или сторонними программами для клонирования дисков. Это особенно полезно при переходе с HDD на SSD, так как позволяет сохранить все данные и настройки без необходимости переустановки системы. Также можно перенести Windows 11 на другой компьютер, но для этого потребуется дополнительная настройка драйверов и активации системы. Подробнее о переносе Windows 11 на другой диск или компьютер можно узнать в других статьях на нашем сайте, кликнув по подходящей ссылке.
Подробнее:
Перенос Windows 11 на другой диск
Переносим Windows 11 на другой компьютер

Windows 10
Перенос Windows 10 на другой диск, например, с HDD на SSD, также возможен с помощью встроенных инструментов или сторонних программ. Это позволяет сохранить все данные и настройки, что особенно полезно при обновлении оборудования. Кроме того, можно перенести систему на другой компьютер, как это происходит и в случае с Windows 11. Мы настоятельно рекомендуем прочитать все необходимые инструкции перед переносом, а также внимательно следовать всем шагам, чтобы избежать ситуации, когда какие-то важные данные будут утеряны.
Подробнее:
Перенос Windows 10 с HDD на SSD
Перенос Windows 10 на другой компьютер

Различные программы
Для переноса Windows на другой диск или компьютер можно использовать специализированные программы, такие как Acronis True Image, Macrium Reflect или EaseUS Todo Backup. Эти программы позволяют клонировать диск, создавать образы системы и восстанавливать их на новом оборудовании. Они особенно полезны, если встроенные инструменты Windows не справляются с задачей или требуется более гибкое управление процессом. Больше сведений о программах для переноса Windows можно узнать в соответствующей статье на нашем сайте.
Подробнее: Программы для переноса Windows на SSD

Наша группа в TelegramПолезные советы и помощь
Хотел недавно обновиться с Windows 10 на Windows 11.
Но заметил, что многие жалуются на баги и эксплоиты на новой винде. Решил подождать минимум пол года, пока MS не пофиксит все баги.
А пока спрошу очень важный и интересующий меня вопрос:
У меня на компе пол терабайта важных файлов, сохраняться ли они, если я установлю новую винду?
И если нет, то какое ПО можно использовать для сохранения?
Upd: Уточню, что у меня нет никаких носителей, которые могли бы вместить столько файлов(Они реально очень важные)
-
Вопрос задан
-
1822 просмотра
Если данные действительно важные — подумайте о резервном хранилище. Только так можно хоть как-то надеяться на их сохранность.
При обновлении все данные сохраняются.
«Чистая» установка предполагает удаление системного тома (обычно это диск c:) со всеми данными. Остальные тома (d: e: и т. д. ) можно не трогать.
Пригласить эксперта
Представьте ситуацию. Ваши данные сейчас лежат на каком-то диске. И в какой-то несчастливый день (может уже завтра!) этот диск просто сдохнет. Имеет право, как абсолютно любое электронное устройство. Всё, данных нет. Ваши действия?
Действительно ценные данные требуют затрат времени и денег на организацию их резервного копирования. В противном случае все разговоры об их важности — пустой трёп.
Если устанавливать винду на те же разделы без форматирования, то данные сохранятся.
Вообще, обычная практика, для данных выделять отдельный раздел на диске, не системный. Тогда можно спокойно переустанавливать систему с форматированием системного раздела, главное не трогать раздел с данными.
На счет бэкапа важных данных — полностью согласен «с предыдущими ораторами» — если данные хранятся в единственном экземпляре, то рано или поздно вы их потеряете.
Зависит от того что и как Вы будете делать
При стандартном обновлении ничего не удаляется
При переустановке без форматирования диска — данные переносятся в папку Windows.old
А вообще — любые такие операции связаны с риском потери данных. Пэтому обычно делается бэкап. Как и куда (купить внешний винт,облако, еще что то) решать Вам
Я за облако. Это надежнее чем внешний винт
Войдите, чтобы написать ответ
-
Показать ещё
Загружается…
Минуточку внимания
Если компьютер тормозит, виной тому могут быть сбитые настройки или избыток ресурсоёмких программ. В таком случае попробуйте новую функцию Windows 10 «Начать заново». Она переустанавливает систему и очищает её от стороннего ПО, сохраняя при этом личные файлы.
Чтобы не было путаницы, давайте разберёмся, чем переустановка с помощью «Начать заново» отличается от доступного ранее отката системы до изначального состояния.
С момента появления Windows 10 в ней есть опция «Вернуть компьютер в исходное состояние». Она находится в разделе «Параметры» → «Обновление и безопасность» под пунктом «Восстановление».
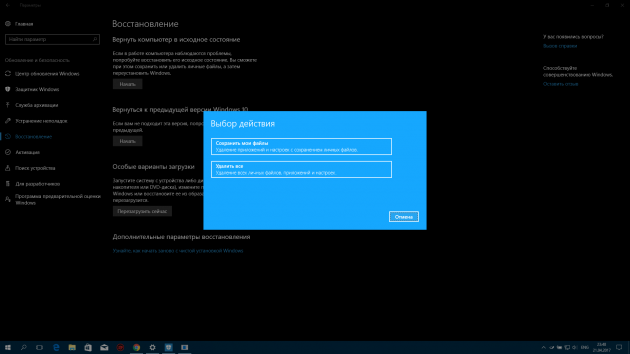
С её помощью можно сбросить систему, оставив нетронутыми личные файлы. Процедура вернёт первоначально установленную версию Windows 10 и сотрёт все поставленные вами программы. Но если на компьютере есть ПО, предустановленное производителем, оно никуда не денется.
Функция «Начать заново», добавленная обновлением Creators Update, работает несколько иначе. Она тоже сбрасывает (а по сути — переустанавливает) Windows 10 без ущерба для личных файлов. Но при этом сразу обновляет систему до актуальной версии и удаляет как поставленные вами программы, так и предустановленные производителем (кроме приложений из Windows Store).
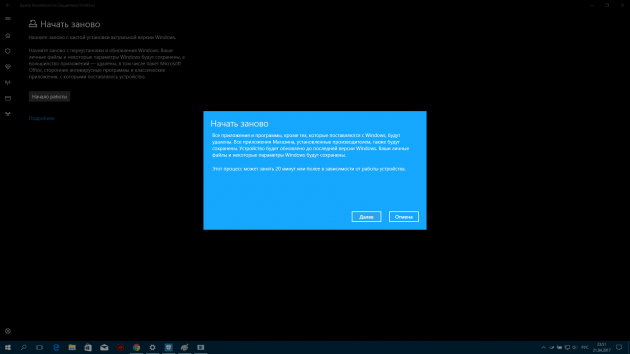
Итак, если ваша цель — свежая версия Windows 10 с нетронутыми личными файлами, сброшенная до стандартных настроек и полностью очищенная от лишнего ПО, тогда вам подходит опция «Начать заново». Чтобы активировать её, воспользуйтесь инструкцией ниже.
Инструкция по переустановке Windows 10
- Сделайте резервные копии самых важных файлов. Windows обещает их не трогать, но лучше застрахуйте себя от возможных сбоев в системе.
- Убедитесь, что у вас есть все необходимые пароли и ключи для программ, которые требуют авторизации и активации. Например, если вы пользуетесь пакетом Office, то после переустановки он может потребовать продуктовый ключ.
- Подключите компьютер к интернету.
- Откройте раздел «Параметры» → «Обновление и безопасность» → «Восстановление».
- Под пунктом «Дополнительные параметры восстановления» кликните «Узнайте, как начать заново с чистой установкой Windows» и подтвердите действие.
- В открывшемся окне нажмите «Начало работы» и следуйте подсказкам системы, внимательно читая все уведомления.
Windows переустановится и сама поставит все необходимые драйверы. При необходимости вы можете установить их самостоятельно, скачав с сайта производителя ПК или с помощью специальной программы.
У каждого из нас при использовании компьютера накапливаются файлы, которые не хотелось бы потерять при переустановке Windows 10 и 11. Даже если компьютер используется только для игр, потерять игровые сохранения игры, которую вы проходили пару месяцев — это маленькая трагедия. Куда большая трагедия может произойти, если компьютер используется для работы и после переустановки Windows выясняется, что на «Рабочем столе» лежала, к примеру, дипломная работа в единственном экземпляре, на которую было потрачено полгода труда.

Примеры выше — распространенные ошибки обычных пользователей, не особо задумывающихся о том, как устроена работа Windows и что происходит при ее переустановке. Но и опытные пользователи, даже делающие бэкап важных файлов, часто забывают сохранить настройки программ, на новый ввод которых потом может уйти гораздо больше времени, чем на переустановку Windows.

Приведу пример из своего опыта. Недавно я наконец-то решил обновить файловый менеджер Total Commander, которым пользуюсь уже много лет, с устаревшей версии 7.5 до новой 9.12. За много лет работы с Total Commander я привык, что его настройки сохраняются в файл Wincmd.ini, лежащий в папке с программой. И потратив пару часов на тонкую настройку Total Commander, я был уверен, что мои настройки сохранены в Wincmd.ini в папке с программой, как и раньше.

В Total Commander можно настроить все, от шрифтов до цвета для каждого типа файлов
Однако, после переустановки Windows и запуска Total Commander, я увидел, что все настройки, за исключением «Панели инструментов», сбросились до значений по умолчанию.

Расследование причин показало, что настройки новой версии сохранились в файл Wincmd.ini, лежащий в папке C:\Users\»имя пользователя»\AppData\Roaming\GHISLER, которая была стерта при переустановке Windows. Спасло мое время и нервы в этом случае то, что перед переустановкой Windows были сохранены все папки, в которых обычно хранятся файлы пользователя и настройки программ. В этом блоге мы рассмотрим все самые основные места, откуда стоит сохранить ваши файлы и настройки, чтобы не потерять важного.
Рабочий стол

Несмотря на то, что опытные пользователи постоянно ругают новичков за использование «Рабочего стола», как места длительного хранения файлов, эту привычку не искоренить. Ведь ничего более удобного, чем «Рабочий стол» еще не придумано. Даже при написании этого блога я скачиваю иллюстрации прямо на него, и на нем же лежит папка с черновиками. Так и получается, что уже через полгода после установки Windows «Рабочий стол» уже забит не только многочисленными ярлыками и папками «Новая папка», «Новая папка (2)», но и иногда и важными документами, лежащими под рукой.

Поэтому «Рабочий стол» всегда первый кандидат на сохранение перед переустановкой Windows. Даже если визуально ничего важного на нем нет, то в одной из папок вполне может лежать что-то важное. Пригодятся нам и ярлыки игр, ведь некоторые из которых вполне спокойно переживают переустановку Windows и корректно запускаются, только создавая при этом новый профиль в документах пользователя.
Документы пользователя

Не менее важно сохранить папку «Документы», где обычно хранят свои сохранения игры, а программы — свои данные, например, мессенджер Viber держит там папку «ViberDownloads» в которой можно найти все фото и видео, которые вам присылали. Для многих игр после переустановки достаточно вернуть в папку «Документы» папку игры с сохранениями и вы можете продолжать играть с того места, с которого закончили. Но нужно учитывать, что вес папки «Документы» легко может достигать десятков гигабайт. В моем случае одна только папка сохранений игры Anno 1800 «распухла» до 8 ГБ.
Загрузки

Еще больше «распухает» папка «Загрузки», постепенно превращаясь в склад всякой всячины — от фильмов и игр, до важных рабочих документов и чеков. Держать папку «Загрузки» на системном диске из-за этого довольно непрактично и проще всего сразу перенести ее на отдельный логический, а лучше — физический диск, который не будет затрагиваться при переустановке Windows. В моем случае она перенесена в папку «E:\— Downloads —«.
Изображения и Видео

Стоит проверить и папку «Изображения», обычно становящейся хранилищем скриншотов экрана, снятых как средствами Windows, так и сторонними программами. То же самое стоит проделать с папкой «Видео», если вы сохраняете видеозаписи с экрана, например, из игр.
Application Data

Как показал мой пример с Total Commander, стоит очень внимательно отнестись к папке Application Data, лежащей по адресу c:\Users\»имя пользователя» \AppData. В ней хранят свои настройки и данные не только программы, но и некоторые игры, например, Anno 1404. Несмотря на большой размер, папку AppData лучше сохранить целиком, и удалить потом, полностью «обжившись» в новой Windows.
Браузер

С браузером в 2022 году все не просто, а очень просто. Достаточно включить синхронизацию и все ваши логины, пароли и расширения при переустановке браузера подтянутся из облака, и вы попадете в привычную рабочую среду. Но есть одно «но», которое часто забывают даже опытные пользователи. А именно — сохранить открытые вкладки в закладки, а их число при активной работе с интернетом легко переваливает за сотню. Иначе вкладки безвозвратно пропадут.

Несмотря на то, что логины и пароли будут сохранены и восстановлены, двухфакторная авторизация на сайтах сбросится и после переустановки Windows нас ждет нудный и долгий процесс получения кодов по SMS и ввода их на всех сервисах. Избежать этого можно, если вы пользуетесь браузером Mozilla Firefox, с помощью утилиты MozBackup от разработчика Pavel Cvrcek, которая полностью сохраняет ваш профиль вместе с файлами Cookies и после переустановки Windows ваш браузер будет сразу готов к работе.
Настройки программ и утилит

У каждого из нас стоит свой, специфический набор утилит, но некоторые из них требуют очень трудоемких настроек. Например, настройки вентиляторов и кривой частот напряжений в MSI Afterburner. Для MSI Afterburner настройки можно найти в расположении c:\Program Files (x86)\MSI Afterburner\Profiles, а вот для других программ их придется найти и сохранить в зависимости от того, какие программы вы используете.

Многие утилиты способны экспортировать свои настройки и это гораздо удобнее, чем искать их в папках с программами. Например, правила для фаервола simplewall или настройки оболочки для замены меню «Пуск» Classic Shell, которые я постоянно использую, можно легко экспортировать в файлы XML и восстановить за пару секунд, что гораздо быстрее, чем настраивать их заново.
Полный бэкап

Даже сохранив все вышеописанное, можно столкнуться с ситуацией, когда что-то из настроек и файлов в старой Windows утеряно навсегда. Избежать этого довольно просто, достаточно создать загрузочную флешку, содержащую утилиты для бэкапа, например, Acronis True Image, Macrium Reflect или O&O DiskImage Pro и создать полный образ системного диска. Образ потом можно будет как открыть отдельно, так и восстановить полностью.
Но главный вопрос при таком подходе — куда сохранять образ? Хорошо, если у вас есть дополнительный жесткий диск, но все чаще новые ПК обходятся без жестких дисков вообще. Выручит в таком случае быстрая флешка достаточного объема, например, Transcend Jetflash 790 из Ситилинка, объемом 256 ГБ.

Если и такого объема будет недостаточно, то стоит присмотреться к внешним жестким дискам, например, Transcend StoreJet, объемом в 1ТБ.

Итоги
Может показаться, что все действия по бэкапу файлов и сохранению настроек занимают слишком много времени, но на самом деле они заметно сэкономят его после установки Windows и чем больше у вас установлено программ, тем больше времени вы сэкономите. Заодно мы получаем два полезных бонуса, во-первых, разгребаем залежи файлов на ПК, которые за год-два использования Windows разрастаются просто до невообразимых размеров. А еще, при использовании внешних носителей, делаем бэкап важных файлов, который никогда не бывает лишним.
Пишите в комментарии, а какие настройки и файлы перед переустановкой Windows сохраняете вы?
Telegram-канал @overclockers_news — теперь в новом формате. Подписывайся, чтобы быть в курсе всех новостей!
