Войдите с помощью учетной записи Майкрософт
Войдите или создайте учетную запись.
Здравствуйте,
Выберите другую учетную запись.
У вас несколько учетных записей
Выберите учетную запись, с помощью которой нужно войти.
Applies ToWindows 11 Windows 10
Поддержка Windows 10 прекратится в октябре 2025 г.
После 14 октября 2025 г. корпорация Майкрософт больше не будет предоставлять бесплатные обновления программного обеспечения из Центра обновления Windows, техническую помощь и исправления безопасности для Windows 10. Ваш компьютер по-прежнему будет работать, но мы рекомендуем перейти на Windows 11.
Подробнее
Получение темы
Чтобы получить тему, разверните одну из указанных ниже категорий, выберите ссылку для темы и нажмите кнопку Открыть. Тема будет сохранена на компьютере и отобразится на рабочем столе.
Нужна дополнительная помощь?
Нужны дополнительные параметры?
Изучите преимущества подписки, просмотрите учебные курсы, узнайте, как защитить свое устройство и т. д.
Спасибо за ваш отзыв!
×
Что Microsoft только не делала с дизайном Windows — каждый релиз новой версии операционной системы сопровождался обновлением внешнего вида: Luna в XP, Aero в Vista и 7, а затем не очень удачный Metro в Windows 8.1. Лишь спустя несколько лет, с выходом 10-й версии, дизайнеры Microsoft наконец определились со стилем своих продуктов и появился Fluent Design. Однако, даже сейчас Windows 10 выглядит не очень — система по-прежнему смотрится устаревшей на фоне других ОС. Но никто не мешает ставить сторонние темы для рабочего стола и всей системы в целом — в этой статье собраны самые популярные и красивые пакеты оформления, а также инструкция по установке.
Вы захотите скачать: 15 тем для Windows 10
Big Sur

Первой темой будет Big Sur, которая понравится любителям дизайна Apple. Кроме внешнего вида окон и иконок, этот пак включает в себя виджеты для Rainmeter, а также скин для приложений, имитирующих Dock из macOS — Rocketdock или Nexus.
Porcelain


Эта тема определённо понравится любителям минимализма. Ничего лишнего, только самое необходимое. Одним из достоинств её являются частые обновления — разработчик регулярно исправляет баги и добавляет поддержку новых версий Windows 10.
Fluent

В отличие от других тем, эта не меняет стиль системы кардинально, а лишь немного дополняет его — более минималистичный проводник с обновлёнными иконками поможет освежить пользовательский опыт, добавив в него новые краски.
Windows 10X


Релиз Windows 10X уже не за горами, а умельцы в интернете уже перенесли своё виденье дизайна будущей ОС на текущую версию Windows. Эта тема меняет не только внешний вид окон и иконок, но и имеет свои скины для PotPlayer, foobar2000 и различных приложений для имитации Dock.
Papyros

Papyros — это качественная адаптация популярной темы для Linux с названием Papyrus, внешний вид которой вдохновлён Material Design. Для пользователей доступно 5 разных вариаций тем с разными цветами заголовков, а также огромный набор системных иконок и приложений.
Penumbra

Встроенная тёмная тема Windows хороша, но она затрагивает лишь часть системы, оставляя некоторые белые участки. На этот счёт есть Penumbra — это минималистичный пак оформления, напоминающий по цветам продукты Adobe.
Janguru

Особенностью этой темы является поддержка размытия заголовков окон, а также полностью чёрный фон приложений. Кроме этого, у Janguru есть свои значки курсора, большой набор иконок и виджетов для Rainmeter.
Gray Dark


Ещё одна тема, выполненная в тёмных тонах. Не одним проводником единым — в комплекте с Gray Dark идёт набор скинов для StartIsBack, а также опциональный набор иконок, дополняющий тему. На выбор доступно несколько цветовых вариаций, их видно на скриншотах выше.
Gray Light

Gray Light — это противоположность теме Dark Gray. Вместо оттенков серого теперь преобладает белый, других значительных отличий нет. Кроме самого пака оформления, в описании также лежат ссылки на обои, что стоят на скриншотах выше.
Matte

В отличие от других тёмных тем, эта выполнена не в чёрных и серых тонах, а в мятных, в паре со строгими значками. Отличным дополнением будет скин для StartIsBack и разные вариации оформления. А частые обновления оперативно исправляют баги и различные недоработки.
Windows 20


Эта тема была вдохновлена концептом с названием «Windows 20» от Avdan. Конечно, перенести дизайн полностью не вышло, но максимально приблизиться к оригиналу получилось. Тут и иконки в стиле Fluent Design, и закругления на месте.
Dracula

Надоели скучные монохромные темы? На этот случай есть Dracula, которая привносит больше красок в оформление системы. Вместо оттенков серого, преобладают фиолетовые тона и градиенты. Также доступны разные вариации иконок для закрытия или сворачивания окон, скины для StartIsBack и оформление для Microsoft Office.
Discord Theme

Ещё одной интересной темой будет Discord Theme, так как она использует цвета и оформление одноимённого мессенджера для геймеров. Приятные для глаза оттенки помогут в снижении напряжения при использовании компьютера.
Glassic
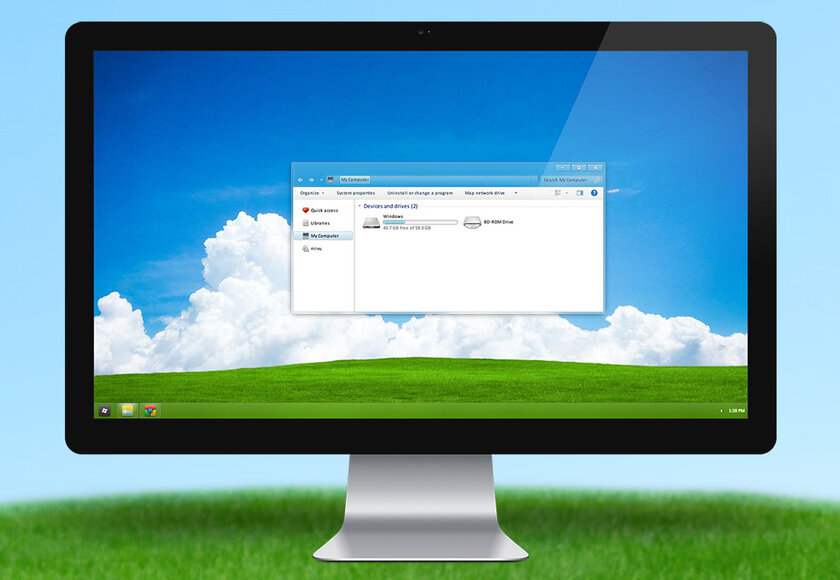
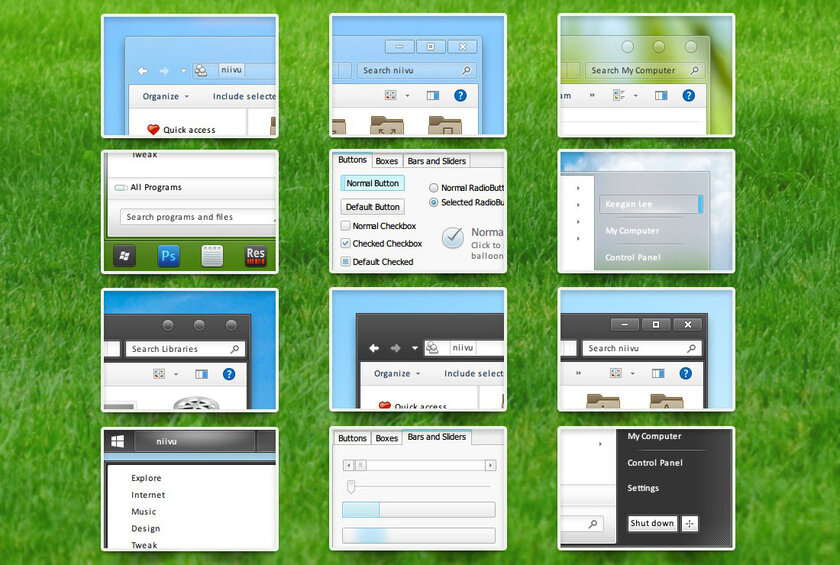
Не обошлось и без прозрачных тем, что слегка напоминают Aero из прошлых версий Windows. Для корректного отображения прозрачности необходимо установить дополнительную программу под названием «Glass8», ссылка на которую есть в описании пака оформления.
BIB 2.0

Последней темой в подборке станет BIB 2.0. Это минималистичный пак оформления для Windows, с тремя вариациями кнопок заголовка окон, приятными иконками и с поддержкой мониторов с высокой плотностью пикселей.
Как устанавливать темы для Windows 10
Основой всех тем для Windows является приложение под названием UltraUXThemePatcher. Оно активирует поддержку сторонних пакетов оформления. Устанавливаем его и перезагружаем компьютер.
Затем, скачанные файлы тем (файлы с расширением .theme) необходимо поместить в папку по пути C:\Windows\Resources\Themes. После этого, кликаем правой кнопкой мыши по рабочему столу и выбираем пункт «Персонализация», а потом «Темы». Список должен пополниться свежеустановленными пакетами оформления.
Для корректного отображения тем необходимо дополнительно установить ещё одно приложение — OldNewExplorer. С его помощью можно убрать ленту в «Проводнике», сделав файловый менеджер похожим на тот, что стоит в Windows 7.
К сожалению, единого метода для замены системных значков на кастомные нет, но в архивах с каждой темой есть инструкции в виде текстовых файлов, некоторые из них требуют установки дополнительного ПО.
Внимание! Всегда делайте точку восстановления системы перед любыми модификациями Windows.
Все способы:
- Методы украшения «Рабочего стола»
- Этап 1: Приложение Rainmeter
- Этап 2: «Персонализация»
- Этап 3: Темы оформления
- Этап 4: Гаджеты
- Этап 5: Обои
- Этап 6: Кастомизация иконок
- Этап 7: Курсоры мыши
- Этап 8: Меню «Пуск»
- Этап 9: «Панель задач»
- Заключение
- Вопросы и ответы: 0
Некоторым пользователям «Рабочий стол» десятой версии Windows кажется слишком минималистичным или нефункциональным, отчего они стремятся сделать этот элемент более привлекательным. Далее мы хотим рассказать вам о том, как сделать красивый рабочий стол в Виндовс 10.
Методы украшения «Рабочего стола»
«Рабочий стол» пользователи видят намного чаще всех других системных компонентов Windows, поэтому его внешний вид и возможности важны для удобного использования компьютера. Украсить этот элемент или сделать его более функциональным можно как с помощью сторонних средств (расширение возможностей и возвращение функционала гаджетов), так и встроенными утилитами «окон» (смена обоев или темы оформления, кастомизация «Панели задач» и «Пуска»).
Этап 1: Приложение Rainmeter
Любопытное решение от сторонних разработчиков, которое существует уже много лет и хорошо известно пользователям более старых версий Виндовс. Рейнметр позволяет преобразить внешний вид «Рабочего стола» до неузнаваемости: по заверениям разработчиков, пользователи ограничены только собственной фантазией и креативностью. Для «десятки» потребуется скачать последний стабильный релиз Rainmeter с официального сайта.

Скачать Rainmeter с официального сайта
- Установите приложение по окончании загрузки – для старта процедуры запустите инсталлятор.
- Выберите предпочитаемый язык интерфейса установки и тип инсталляции программы. Лучше использовать рекомендуемую разработчиком опцию «Стандартная».
- Для стабильной работы следует установить приложение на системный диск, который и выбран по умолчанию. Остальные опции тоже лучше не отключать, поэтому просто нажмите «Установить» для продолжения работы.
- Снимите галочку с опции «Запустить Rainmeter» и нажмите «Готово», после чего перезапустите компьютер.



Использование приложения
Приложение находится в папке автозапуска Виндовс, поэтому не требуется запускать его отдельно после перезагрузки. Если оно открыто впервые, то отобразит приветственное окно, а также несколько виджетов-«скинов», которые напоминают «Гаджеты» в Windows 7 и Vista.

Если вы не нуждаетесь в этих виджетах, их можно убрать через контекстное меню. Для примера удалим элемент «System»: щёлкните по нему правой кнопкой мыши, и выберите последовательно «illustro» – «System» – «System.ini».

Также через контекстное меню можно подстроить под себя поведение «скинов»: действие при нажатии, позицию, прозрачность и т. п.

Установка новых элементов кастомизации
Стандартные решения, как водится, не слишком привлекательны эстетически, поэтому перед пользователем наверняка встанет вопрос установки новых элементов. Тут ничего сложного нет: достаточно ввести в любой подходящий поисковик запрос вида «скины rainmeter скачать» и посетить несколько сайтов из первой страницы выдачи.

Порой авторы тех или иных «скинов» и «тем» («скин» это отдельный виджет, а «темами» в этом контексте называется целый комплекс элементов) приукрашивают действительность, и выкладывают недостоверные скриншоты, так что внимательно читайте комментарии к элементу, который желаете загрузить.
- Расширения к Rainmeter распространяются в виде файлов формата MSKIN – для установки просто два раза кликните по нему левой кнопкой мыши.
Также обратите внимание, что файл может быть запакован в архив формата ZIP, для которого вам понадобится приложение-архиватор.
- Для установки расширения просто нажмите на кнопку «Install».
- Чтобы запустить установленную «тему» или «скин», используйте значок Rainmeter в системном трее – наведите на него курсор и нажмите ПКМ.
Далее найдите в списке имя инсталлированного расширения и используйте курсор для доступа к дополнительным параметрам. Вывести «скин» можно через пункт выпадающего меню «Варианты», где нужно кликнуть по записи с окончанием .ini.


Если для работы с расширением требуются иные действия, об этом обычно упоминается в описании дополнения на ресурсе, где оно размещено.
Этап 2: «Персонализация»
Внешний вид операционной системы в целом и «Рабочего стола» в частности можно изменить из центрального хаба в «Параметрах», который называется «Персонализация». Доступно изменение фона, цветовой схемы оформления, отключение украшательств вроде Windows Aero и многое другое.

Подробнее: «Персонализация» в Windows 10
Этап 3: Темы оформления
Более простой метод, для которого даже не потребуется устанавливать сторонние программы: много схем оформления можно скачать из Microsoft Store. Тема меняет внешний вид «Рабочего стола» в комплексном режиме – заменяются заставка на экране блокировки, обои, фоновый цвет и в некоторых случаях звуки.

Подробнее: Как установить тему на Windows 10
Этап 4: Гаджеты
Пользователям, которые перешли на «десятку» с Виндовс 7 или Vista, может не хватать гаджетов: маленьких приложений, которые служат не только украшением, а и повышают удобство использования ОС (например, гаджет Clipboarder). «Из коробки» в Windows 10 гаджетов нет, но такую возможность можно добавить с помощью стороннего решения.

Урок: Устанавливаем гаджеты на Windows 10
Этап 5: Обои
Фон «Рабочего стола», который чаще всего называют «обоями», можно без труда заменить на любое подходящее изображение или анимированные живые обои. В первом случае проще всего сделать это через встроенное приложение «Фотографии».
- Откройте каталог с изображением, которое хотите видеть в качестве обоев, и откройте его двойным кликом мыши – программа «Фотографии» назначена по умолчанию в качестве просмотрщика картинок.
Если вместо этого средства открывается что-то другое, то кликните по нужной картинке ПКМ, воспользуйтесь пунктом «Открыть с помощью» и выберите в списке приложение «Фотографии».
- После открытия изображения кликните по нему правой кнопкой мыши и выберите пункты «Установить как» – «Сделать фоновым рисунком».
- Готово – выбранная фотография будет установлена в качестве обоев.


Живые обои, знакомые пользователям смартфонов, просто так на компьютере не установить – потребуется сторонняя программа. С самыми удобными из них, а также с инструкцией по установке, вы можете ознакомиться в следующем материале.

Урок: Как установить живые обои на Windows 10
Этап 6: Кастомизация иконок
Пользователи, которых не устраивает вид стандартных иконок десятой версии «окон», могут с лёгкостью изменить его: функционал замены значков, доступный ещё с Windows 98, никуда не исчез и в новейшей версии ОС от Майкрософт. Впрочем, в случае «десятки» есть некоторые нюансы, освещенные в отдельном материале.
Подробнее: Меняем иконки на Windows 10
Этап 7: Курсоры мыши
Также осталась и возможность заменить курсор мыши на пользовательский – методы те же, что и в «семёрке», но местоположение необходимых параметров, как и набор сторонних программ, отличаются.

Урок: Как заменить курсор на Windows 10
Этап 8: Меню «Пуск»
Меню «Пуск», которое по умолчанию отсутствовало в Windows 8 и 8.1, вернулось в их наследнике, но претерпело значительные изменения. Эти изменения пришлись по душе далеко не всем пользователям – к счастью, изменить его не составляет труда.
Подробнее: Изменение меню «Пуск» в Windows 10
Также существует возможность вернуть вид «Пуска» из «семёрки» – увы, только с помощью стороннего приложения. Тем не менее, пользоваться им не слишком сложно.

Урок: Как вернуть меню «Пуск» из Виндовс 7 в Windows 10
Этап 9: «Панель задач»
Изменение «Панели задач» в десятой версии Виндовс задача нетривиальная: фактически доступно только изменение прозрачности и изменение местоположения этой панели.

Подробнее: Как сделать прозрачную «Панель задач» в Windows 10
Заключение
Кастомизация «Рабочего стола» на ОС Windows 10 не представляет собой трудную задачу, пусть для большинства методов и требуется задействовать стороннее решение.
Наша группа в TelegramПолезные советы и помощь
Даю вам повод почистить рабочий стол от всякого хлама типа 10-ти папок под названием «Новая папка 123» в разных вариациях. Внутри материал в текстовом фор��ате.
Специально вернул все настройки в исходное состояние, здесь все выглядит не особо презентабельно и пользоваться таким рабочим столом не особо приятно.
Начнем с панели задач. Жмем правой кнопкой по панели задач. Если она закреплена — открепляем.
Меняем отображение значка поиска, чтобы его поле не отнимало так много места. Можно поставить «Показать значок поиска», но я ставлю «Скрыто», все равно если открыть пуск и начать что-то писать, откроется все тот же поиск.
Убираем лишние кнопки вроде кортаны, просмотра задач и панели люди. Кортана и панель люди в принципе бесполезны, а просмотр задач, нужен только если вы используете временную шкалу для управления несколькими рабочими столами или ваш телефон связан с компьютером. Если вам будет интересно, расскажу об этом подробнее как-нибудь в другой раз.
Открываем параметры панели задач.
Если у вас ноутбук с маленьким экраном, возможно, вам будет удобно включить тумблер «Использовать маленькие кнопки панели задач«. Тогда в области даты и времени будет отображаться только время.
Мне подходят большие кнопки, поэтому оставляю как есть. «Положение панели задач на экране» я оставляю «Внизу».
Если выставить «Группирование кнопок» в позиции «Всегда, скрывать метки», не будет отображаться заголовок открытой программы. При этом запущенные две одинаковые программы (например, два окна Google Chrome) сольются в одну кнопку.
На мой взгляд это неудобно, поэтому я ставлю «Никогда». Опять же, если у вас маленький экран ноутбука, можете поставить «При переполнении панели задач». Тогда окна будут группироваться только в том случае, если на панели задач заканчивается место.
Ниже открываем пункт «Выберите значки, отображаемые в панели задач». Включаем тумблер, чтобы значки открытых программ не прятались под стрелочку на панели задач. Так всегда наглядно видно, что у вас открыто и не получается ситуации, когда под стрелочкой прячется 5 непонятно для кого открытых программ.
Возвращаемся и открываем «Включение и выключение системных значков». Здесь я обычно убираю «Центр уведомлений». Потому что у меня они полностью отключены. Как это сделать можно посмотреть в моем предыдущем посте про оптимизацию системы Windows 10. Если вам нужны — оставляйте.
Возвращаемся в настройки параметров и переходим во вкладку «Цвета». Ставим темную тему, чтобы белый свет не бил по глазам и включаем «Эффекты прозрачности», чтобы привести все к одному стилю.
Оставляем галочку«Автоматический выбор главного цвета фона», чтобы винда сама выбрала подходящую цветовую палитру под обои. Ниже есть галочки для отображения цветовых элементов в меню пуск, панели задач и окнах. Их ставить не нужно, потому что тогда цвет панели задач и пуска будет выглядеть не в тему, а нам это не нужно.
С одной стороны, рабочий стол вроде как предназначен для того чтобы именно на нем были ярлыки. С другой стороны, выглядит это как-то слишком перегружено. Да еще эти щитки и стрелочки на ярлыках бросаются в глаза. Конечно, есть способы их убрать, но перемещение всего это добра в пуск и на панель задач видится мне более элегантным вариантом.
Заходим во вкладку «Пуск». Включаем тумблер «Показывать больше плиток в меню Пуск», так удобнее сортировать ярлыки в пуске. Отключаем «Список приложений в меню Пуск», все нужные программы будут в плитках.
Теперь закрепляем все нужные ярлыки плитками и оформляем как нам удобно. ПКМ по ярлыку и выбираем «Закрепить на начальном экране«. Большинство плиток делаю мелкого размера, какие-то из них широкими и крупными. Подбираю так, чтобы все это хорошо выглядело вместе. Плитки собираются в группы, им можно давать названия, но я предпочитаю этого не делать. Вы можете здесь все делать под себя как вашей душе угодно.
Кроме этого, в пуск прикрепляю плитку погоды из стандартного приложения майкрософт. Если тоже хотите иметь прогноз погоды под рукой — открываем пуск и пишем «Погода», если у вас ничего не вырезано, приложение должно быть у вас установлено. Если его нет, скачайте в официальном магазине Microsoft Store. Здесь указываем свой населенный пункт, выбираем его из выпадающего списка. Тыркаем закрепить и соглашаемся.
Далее закрепляем приложения, которыми пользуемся каждый день, на панели задач. Можно просто закрепить ярлыки на панели задач, но тогда при открытии программы, у вас будет открываться заголовок на ней. Это не очень удобно, да и выглядит кривовато.
Поэтому создаем папку на любом диске, закидываем туда ярлыки. Дальше жмем правой кнопкой на панели задач > «Панели» > «Создать панель инструментов» > выбираем путь к созданной папке. Зажимаем созданную на панели задач панель ЛКМ и перетягиваем куда вам нужно. Теперь жмем по ней ПКМ. Здесь уже под себя убираем или оставляем галочки «Показывать подписи» и «Показывать заголовок». Я убираю и ставлю вид «Крупные значки».
Лайфхак: в основную панель я специально закидываю папку, которую использую как рабочую, чтобы не засорять рабочий стол.
Лайфхак2: если хотите сделать панель с ярлыками по центру, то создайте пустую панель инструментов, перенесите ее влево к пуску. После этого создайте уже панель с нужными ярлыками и разместите ее по центру.
Это хороший альтернативный способ для быстрого доступа к программам, если вы не хотите что-то выносить в пуск. Например, сюда можно вынести программы Adobe: Photoshop, Premiere Pro, After Effects, Audition и закрепить их справа или по центру.
Для этого создаем ярлыки и переносим их в другую папку, точно также создаем еще дополнительные панели инструментов на панели задач. Я ставлю крупные значки Adobe и создаю третью панель с маленькими значками, куда помещаю Anydesk, OBS и Paint.
И наконец-то ставим обои. Для этого заходим в параметры фона и загружаем со своего ПК любые с просторов гугла, которые вам больше нравятся.
Лично я использую программу Wallpaper Engine и ставлю анимированные обои. Так, конечно, рабочий стол выглядит поинтереснее, но делать это не обязательно. Особенно в этом нет смысла если у вас объективно слабый компьютер. Программа платная, купить можно в стиме. При большом желании есть бесплатные альтернативы, если вы понимаете о чем я, но не думаю что это стоит таких заморочек. При включении ПК, программа будет запускаться автоматически. Стим при этом запускаться не будет.
Если вы тоже установили Wallpaper Engine, в настройках рекомендую поставить следующие настройки. «Другое приложение выбрано» — продолжать работу. «Другое приложение развернутся» — приостановить все. «Другое приложение в полный экран» – приостановить все. С такими настройками обои будут останавливаться, когда у вас приложение в полный экран, чтобы не нагружать дополнительно систему.
Качество ставим высокое, иначе зачем вообще ставить анимированные обои. Во вкладках «Рекомендации» и «Workshop» можно искать новые обои. Оставляю ссылки на некоторые из тех, что добавил себе:
Чтобы добавить их к себе в Wallpaper engine достаточно будет просто нажать подписаться, они автоматически загрузятся и появятся в программе во вкладке «Установлено».
Также вы можете изменить цвет и размер курсора в параметрах «Специальные возможности«. Здесь есть на выбор черный курсор, но он немного другой формы. Поэтому если вам нужен черный курсор стандартной формы, просто кликните на цветной курсор и добавьте черный. Сам я пользуюсь обычным белым курсором.
Еще я добавляю часы для другого часового пояса. Жмем правой кнопкой по дате и время, открываем настройки. Здесь выбираем «Часы для различных поясов» вкладка «Дополнительные часы«, ставим галочку, выбираем часовой пояс и пишем название. Теперь можно нажать на часы и увидеть актуальное время в другом часовом поясе.
Переходим во вкладку «Регион», открываем «Дополнительные параметры даты, времени, региона» > «Региональный стандарты» > «Дополнительные параметры», вкладка «Дата». Тут вписываем три буквы « ddd » в графу «Краткая дата» с любой стороны, какая вам больше нравится, жмем применить. Теперь возле даты будет написан день недели.
Остался маленький штрих, можно еще улучшить вид панели задач. Для этого качаем программу TranslucentTB (exe файл), устанавливаем. Жмем правой кнопкой по значку программы, во вкладке «Regular» выбираем «Blur» или «Fluent» на свой вкус в зависимости от обоев.
Во вкладках «Maximised window» и «Start Menu opened» ставим «Enabled» и выбираем «Opaque». По умолчанию здесь стоит черный цвет, я под себя ставлю RGBA 32 32 32 1. Вы можете сделать также либо подобрать свой цвет.
Это нужно, чтобы при открытии пуска и окон на полный экран к панели задач не применялся эффект вкладки «Regular», без этой настройки они будут сильно выделяться. Не забудьте поставить галочку «Open at Boot«, чтобы программа включалась при запуске системы.
Результат на лицо, тобишь на экран, как говорится.
Конечно, вам не обязательно следовать моим настройкам точь-в-точь, в конце концов это вы будете пользоваться своим компьютером. Главное, чтобы именно вам было приятно это делать.
Буду рад, если материал оказался вам полезен. В этом случае, будет не лишним поставить лайк, подписаться на ютуб канал и вот это вот все.
24 июня 2021 года компания Microsoft презентовала следующую версию операционной системы Windows под названием Sun Valley. Новая сборка получит множество как визуальных, так и изменений «под капотом», а все потому, что готовящаяся версия обзаведется немалым количеством нововведений из недавно отмененной Windows 10X.
TaskbarX
Modern Flyouts
WinDynamicDesktop
Rainmeter
Winaero Tweaker
PowerToys
QuickLook
TaskbarX
Modern Flyouts
WinDynamicDesktop
Rainmeter
Winaero Tweaker
PowerToys
QuickLook

Мы уже писали о том, как выглядит версия Sun Valley в раннем представлении Insider Preview на канале Dev-тестировщика, а вот полноценный апдейт начнет распространяться для всех пользователей не ранее осени текущего года.
Будущая версия Windows Sun Valley станет приятнее внешне и немного функциональнее, это не отменяет того факта, что возможности ее штатной кастомизации останутся на текущем скудном уровне, что и у актуальной Windows 10 (21H1). Мы решили немного исправить эту ситуацию и нашли несколько программ, способных улучшить как внешний вид операционки, так и повысить ее функциональность.
TaskbarX — настрой панель задач под себя

Легковесный и безопасный модификатор системного интерфейса, правда, на английском языке. Тем не менее, утилита интуитивно понятна, так что не вызовет проблем в использовании — достаточно минимального понимания английского.
TaskbarX позволяет полностью настроить «Панель задач», включая прозрачность, цвет, анимацию, позиционирование иконок программ и утилит. При этом доступна возможность модификации «Панели задач» на разных, одновременно подключенных мониторах и в зависимости от условий электропитания (от сети или от батареи. В общем, настроек хватает для того, чтобы максимально персонализировать данный элемент системы Windows 10 под себя. Программа портативная, поэтому лучше разархивировать ее в отдельную папку на локальном диске, на котором установлена операционная система.
Скачать TaskbarX:
- Официальный сайт (бесплатно)
- Microsoft Store (1,5 доллара)
Modern Flyouts

Будущая Windows Sun Valley наконец-то привнесет закругления в систему, которые исчезли после перехода с Windows 7 на 8-ю и последующие версии. Но если вам уже не терпится, ведь до осени еще достаточно много времени, осовременить Windows 10 можно и сейчас (только всплывающие уведомления).
Утилита частично на русском, частично на английском языке, но проста в настройке. Конечно, это не грядущая Sun Valley, но какое-то улучшение интерфейса данная программа в систему привносит. Затрагивает она следующие модули: панели громкости и яркости, активации режима «В самолете», оповещение о вкл/откл Caps Lock, отображение переключателя Num Lock и режим вставки Insert.
- Скачать Modern Flyouts в Microsoft Store
WinDynamicDesktop — автоматическая смена обоев

Для персонализации рабочего стола в Windows 10 существует мощная утилита Wallpaper Engine, позволяющая устанавливать живые обои с их последующей настройкой и возможностью взаимодействия. Однако эта программа неплохо нагружает графический процессор (видеокарту), особенно если выставить хорошее сглаживание и высокий fps. По этой причине эту программу мы рассматривать не будем.
Вместо нее лучше обратить свое внимание на простую и весьма полезную утилиту WinDynamicDesktop, которая как и в macOS Mojave умеет менять обои на светлые или темные в зависимости от времени суток. Программа имеет как предустановленный набор фоновых изображений, так и позволяет пользователю сформировать собственный набор картинок или загружать сторонние темы. Не стоит волноваться, что она запрашивает страну проживания для определения часового пояса, так как установить время рассвета и заката можно вручную.
Скачать WinDynamicDesktop:
- Microsoft Store
- GitHub
Rainmeter — мощный пак виджетов, включая macOS
Во времена Windows 7 многие пользовались гаджетами на рабочем столе, но затем в Windows 8 и последующих версиях ОС эту фишку убрали в угоду плиточному дизайну. Конечно, есть возможность вернуть гаджеты в Windows 10, но если и делать это, то только с программой Rainmeter.
Особенность ее в том, что для нее портировали красивейшие виджеты из актуальной операционной системы Apple macOS Big Sur. Утилита весит совсем немного, есть на русском языке, практически не нагружает «железо» и органично вписывается в современные реалии Windows 10.
Скачать виджеты из macOS Big Sur можно здесь, а для их установки достаточно пару раз кликнуть по скачанному файлу. Затем в появившейся теме для Rainmeter можно настроить виджеты, ярлыки, web-ссылки и многое другое, включая визуализацию аудио, активирующуюся во время воспроизведения музыки. В целом, настроек очень и очень много!
- Скачать Rainmeter на официальном сайте
Winaero Tweaker — самый продвинутый твикер Windows

Если уж и говорить о полной кастомизации Windows 10, то мощнее утилиты Winaero Tweaker во всем Интернете не найти. Количество возможностей зашкаливает, а потому найти что-то интересное для себя удастся практически каждому пользователю. Единственный недостаток программы — она полностью на английском языке, поэтому без переводчика в некоторых моментах не обойтись.
Winaero Tweaker действительно очень серьезно позволяет изменить внешность Windows 10, а потому перед внесением каких-либо настроек обязательно нужно сделать «Точку Восстановления» системы. Так вы убережете себя и с легкостью сможете вернуться на исходную, если вдруг накликаете лишнего.
Функционал программы настолько обширен, что для полного его описания не хватит и целой статьи — потребуется целый цикл материалов. Как минимум, Winaero Tweaker предлагает:
- смену шрифта;
- включение старых системных программ в Windows (просмотрщик фото, калькулятор, классических игр и т. д.);
- возвращение старых иконок в «Панели задач»;
- изменение толщины рамок окон, размера заголовка окон, клавиш управления (закрыть, свернуть/во весь экран);
- отключение автоматических обновлений системы;
- изменение звука включения компьютера;
- изменение анимации загрузки;
- изменение размера контекстного меню и т. д.
- Скачать Winaero Tweaker на официальном сайте
PowerToys — набор полезных возможностей от Microsoft

Программа с многолетней историей, так как изначально Microsoft создавала ее под Windows 95, затем адаптировала под Windows XP, а спустя 12 лет перевыпустила ее уже под Windows 10. Утилита окажется незаменимым помощником для многих пользователей ПК, предлагая следующие возможности:
- Цветоподборщик — позволяет сделать выбор цвета в любом месте, в любой программе с последующей детальной настройкой оттенков и копированием итогового результата в буфер;
- FancyZones — продвинутый диспетчер окон с очень гибкой настройкой для возможности создания сложных макетов и последующего позиционирования в них окон для максимальной многозадачности;
- ImageResizer — мгновенное изменение разрешения изображения через контекстное меню без открытия самой картинки;
- Диспетчер клавиатуры — позволяет переназначать функции клавиш;
- PowerRename — массовое переименование, поиска и замены файлов;
- PowerToysRun — продвинутый поиск файлов, приложений и запущенных процессов.
Программа, как видно, не претендует на кастомизацию системы, зато существенно улучшает функционал ОС без ущерба производительности.
QuickLook — быстрый предпросмотр без открытия


Всеядный предпросмотрщик файлов (если установить дополнительные плагины) и папок с выводом основных свойств (размер и количество файлов, дата последнего изменения, разрешение, длительность и т. д.). Для предварительного просмотра необходимо нажать пробел и кликнуть по необходимому файлу, а для открытия файла в стандартном приложении, находясь в режиме предпросмотра, достаточно нажать на клавишу Enter.
Скачать QuickLook:
- GitHub
- Microsoft Store
Если вы знаете другие полезные программы для Windows 10, обязательно делитесь ими в комментариях, — поможем другим пользователям сделать скучную ОС от Microsoft красивее и функциональнее!
- Windows 11 и ее ограничения: переходить на новую ОС от Microsoft еще слишком рано
- Microsoft представила Windows 365. Что это



