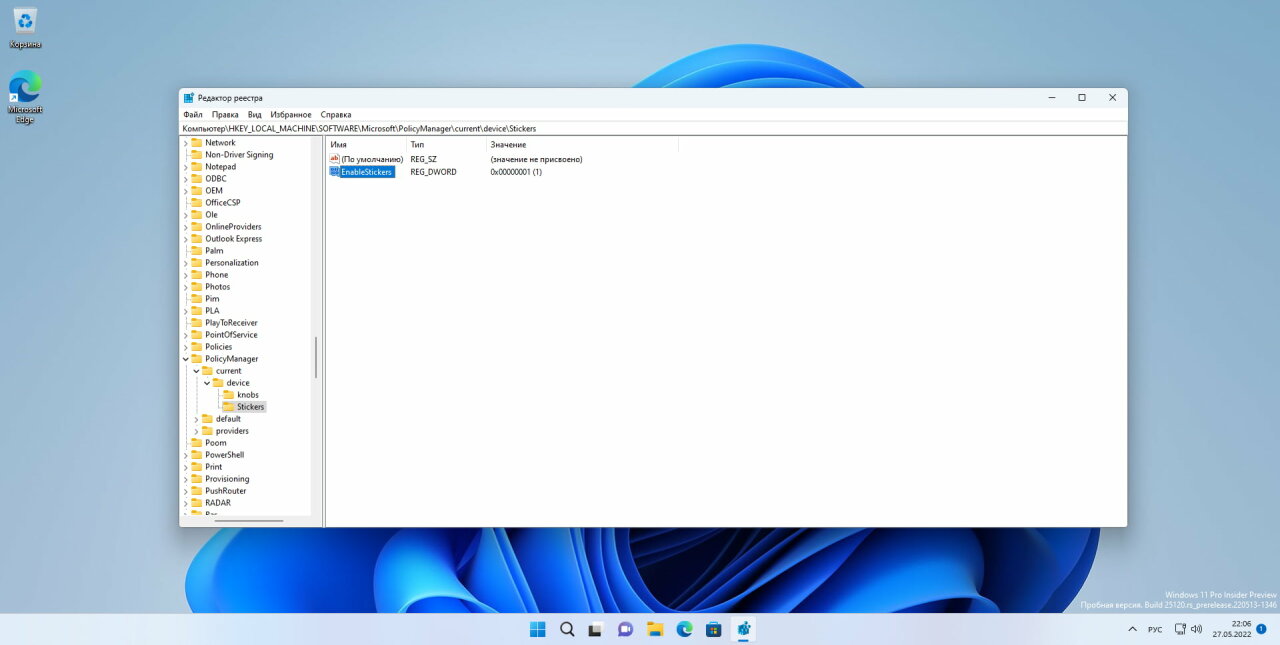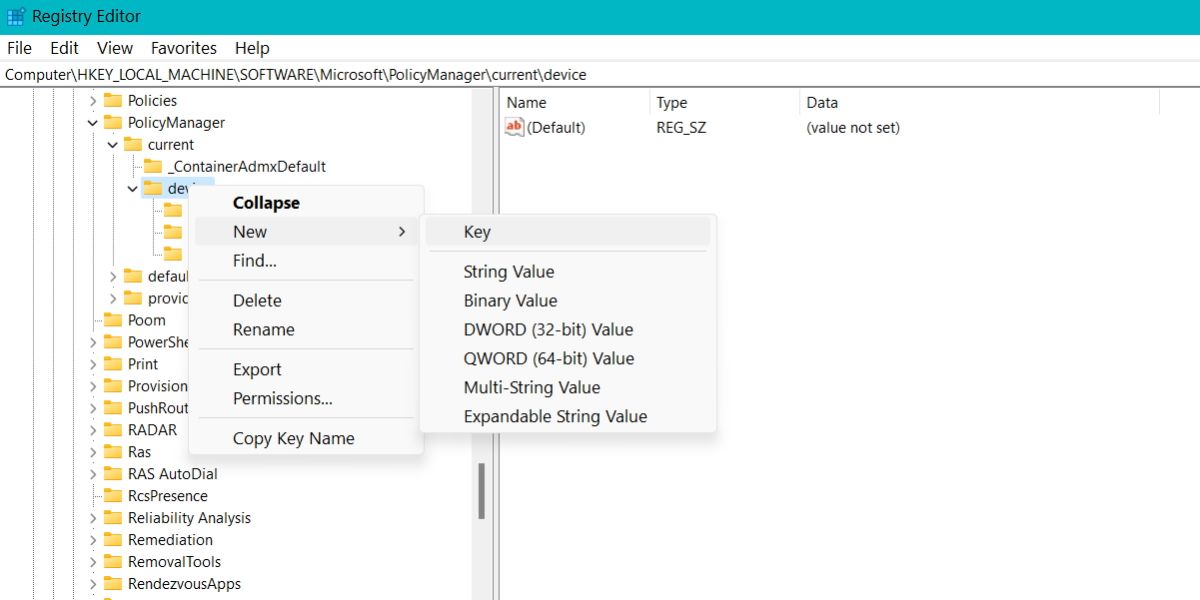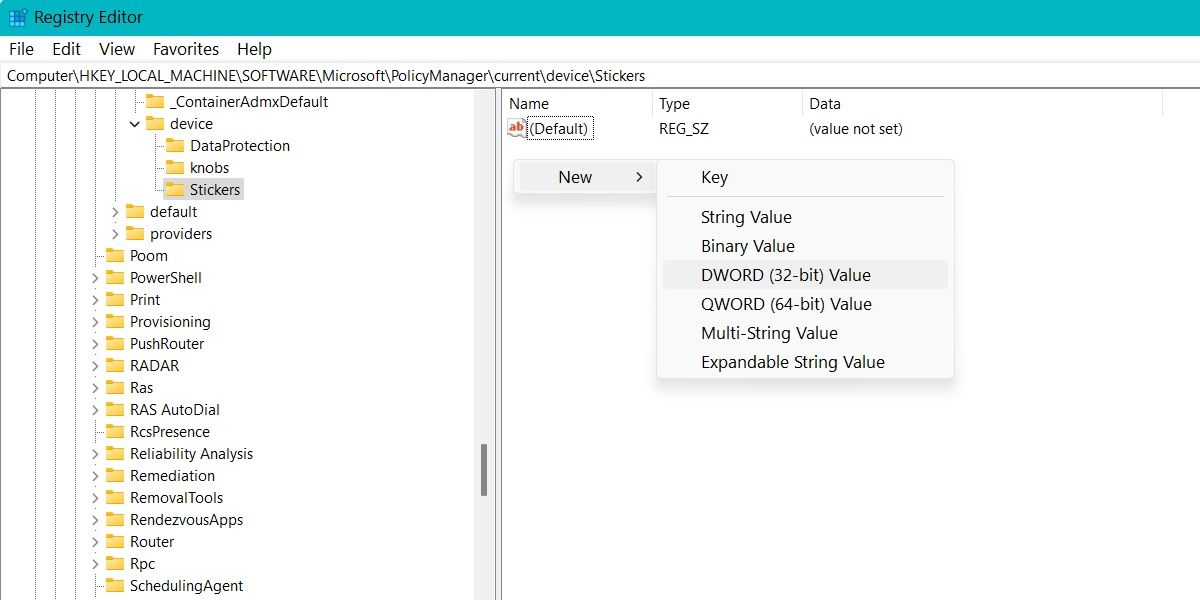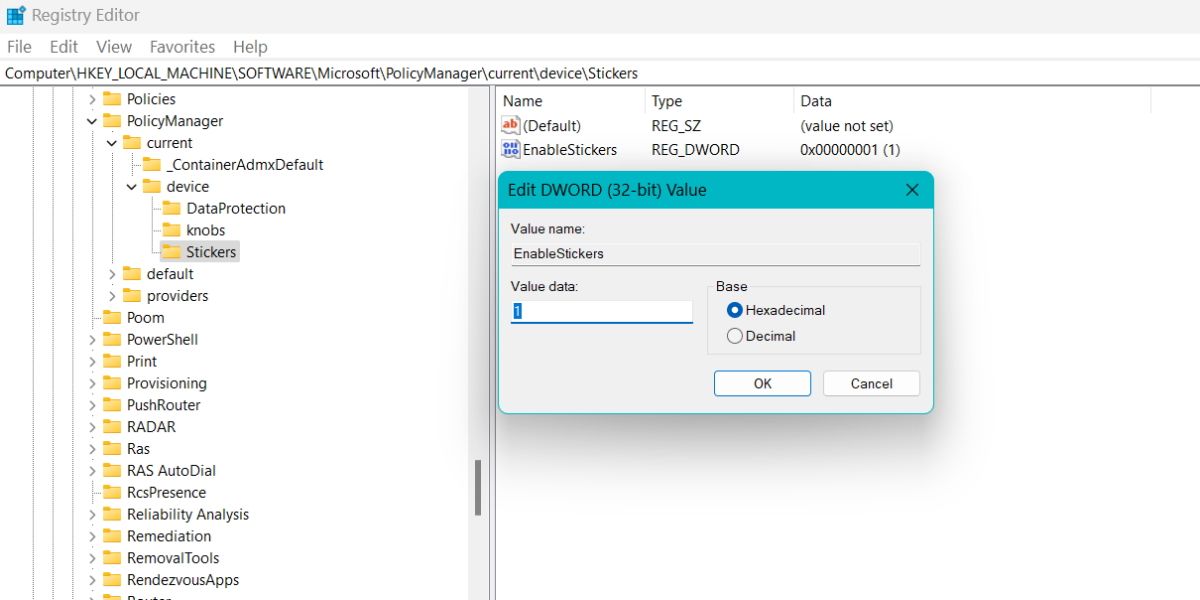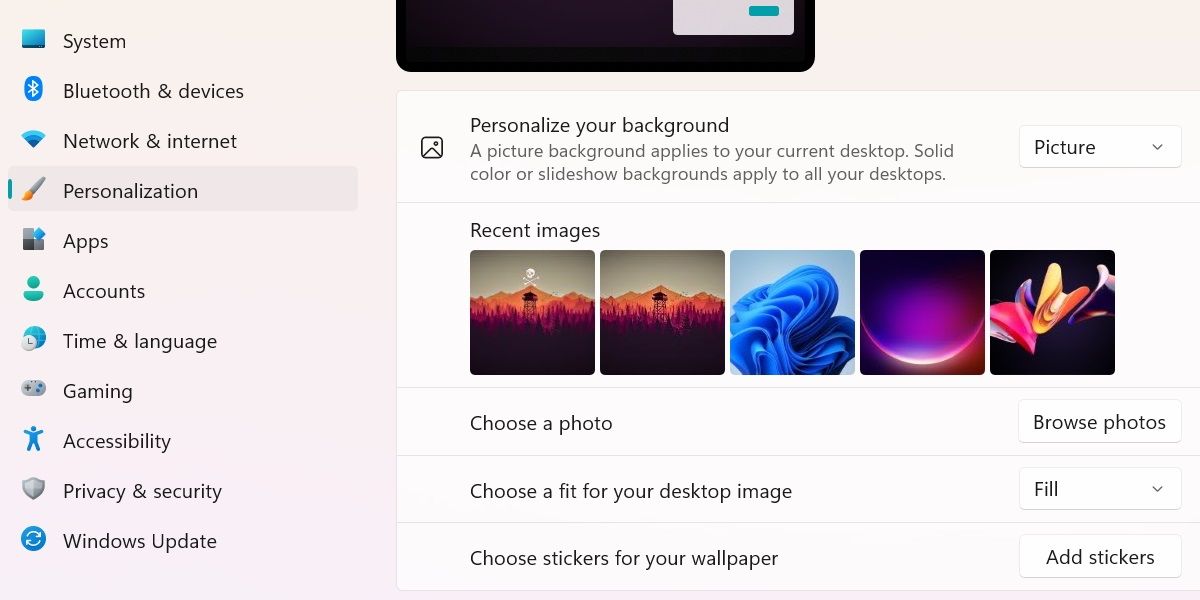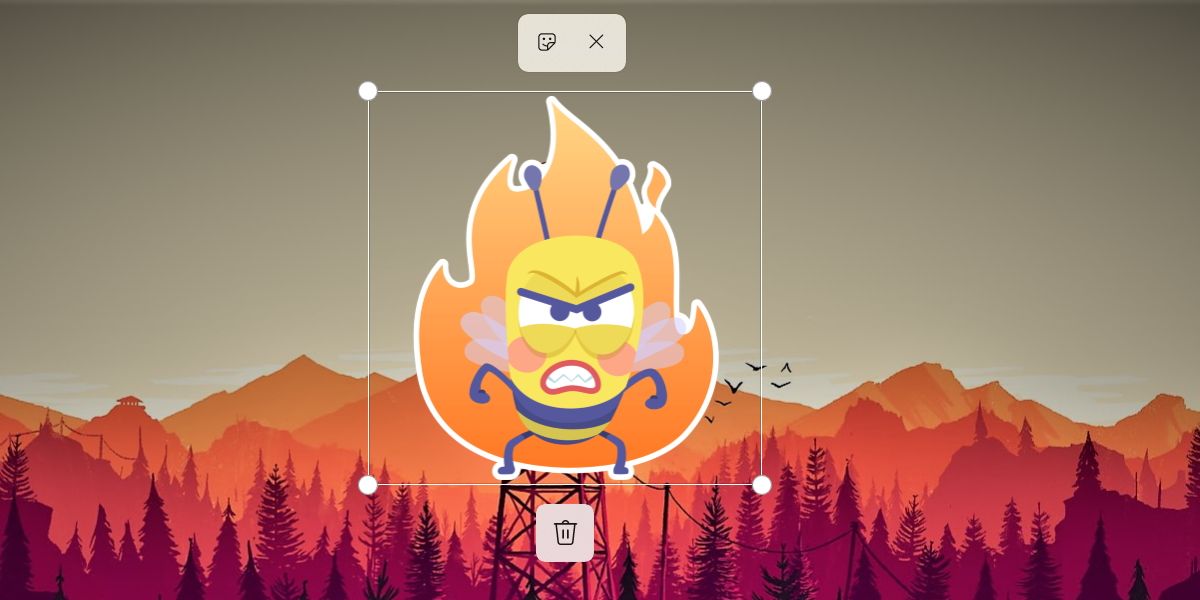Помимо прочих нововведений в Windows 11 22H2 появилась одна интересная функция персонализации — возможность добавить наклейки (стикеры) на рабочий стол, отображающиеся поверх обоев, но под значками.
В этой короткой инструкции о том, как добавить и изменить стикеры на рабочем столе Windows 11 или удалить их при необходимости. Также вас могут заинтересовать другие статьи по настройке оформления Windows 11.
Как добавить наклейки на рабочий стол, изменить их или удалить
Для добавления стикеров на рабочем столе Windows 11 можно использовать один из следующих способов:
- Нажать правой кнопкой мыши в пустом месте рабочего стола и выбрать пункт «Добавление или изменение наклеек».
- Второй вариант — зайти в Параметры — Персонализация — Фон и нажать кнопку «Добавить стикеры» в пункте «Выберите наклейки для обоев».
Если опция недоступна несмотря на то, что у вас установлена Windows 11 22H2, включите её с помощью редактора реестра:
- Запустите редактор реестра, для этого нажмите клавиши Win+R на клавиатуре, введите regedit и нажмите Enter.
- Перейдите к разделу
HKEY_LOCAL_MACHINE\SOFTWARE\Microsoft\PolicyManager\current\device\
- Создайте подраздел с именем Stickers в этом разделе, выберите его.
- В правой панели редактора реестра нажмите правой кнопкой мыши, создайте новый параметр DWORD с именем EnableStickers, дважды нажмите по параметру и измените значение на 1.
- Закройте редактор реестра и перезапустите проводник (или перезагрузите компьютер).
После перехода в режим добавления стикеров с экрана исчезнут все значки и появится окно выбора стикеров из списка доступных с возможностью поиска.
- Выберите один или более стикеров для добавления на рабочий стол, при этом они появятся поверх друг друга в левом верхнем углу.
- Для изменения расположения наклейки на рабочем столе и её размера используйте мышь.
- Для удаления выбранного стикера используйте соответствующую кнопку под ним.
- После завершения редактирования стикеров, нажмите по крестику в окне их выбора и вы вернетесь на рабочий стол с добавленными вами наклейками.
- Стикеры отображаются на всех рабочих столах, если вы используете виртуальные рабочие столы Windows 11.
К сожалению, на настоящий момент не могу сказать, как добавить собственные стикеры в список доступных и возможно ли это (если у кого-то есть информация, прошу поделиться в комментариях), а выбор имеющихся хоть и обширен, но ограничен. Тем не менее, не исключаю, что для кого-то новая возможность окажется полезной.
Всем привет! Сегодня я кратко покажу вам, как использовать и создавать заметки или стикеры на рабочем столе в Windows 10 и Windows 11. В основном в статье мы будем рассматривать встроенную программу «Записки». Её главный плюс – это возможность синхронизации с другими устройствами (компьютерами и телефонами). Во второй главе я приложу ссылки на два сторонних приложения. Мы их подробно рассматривать не будем, вы с ними сможете ознакомиться самостоятельно. Поехали!
Читаем – как ускорить работу своей системы в 2-3 раза.
Содержание
- Встроенная программа «Записки»
- Сторонние программы
- Задать вопрос автору статьи
Встроенная программа «Записки»

Для того, чтобы добавлять разные стикеры на рабочий стол в Windows 10 и Windows 11, есть специальная встроенная программа «Записки». Давайте с ней познакомимся поближе.
- Откройте поиск, нажав по строке или по значку лупы. Далее введите название и открываем программу.
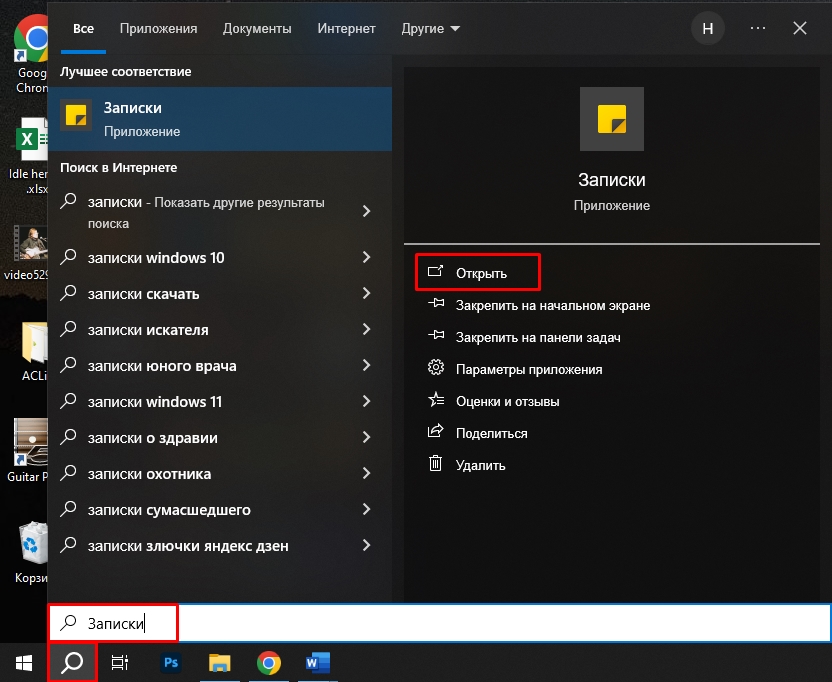
- Также программу можно найти в «Пуск» в списке всех установленных программ по алфавиту, начиная с буквы «З».
ПРИМЕЧАНИЕ! Если вы по каким-то причинам не можете её найти, то возможно у вас установлена такая сборка. Данное приложение можно скачать и установить с Microsoft Store – запускаем, ищем «Записки» и устанавливаем к себе на ПК.
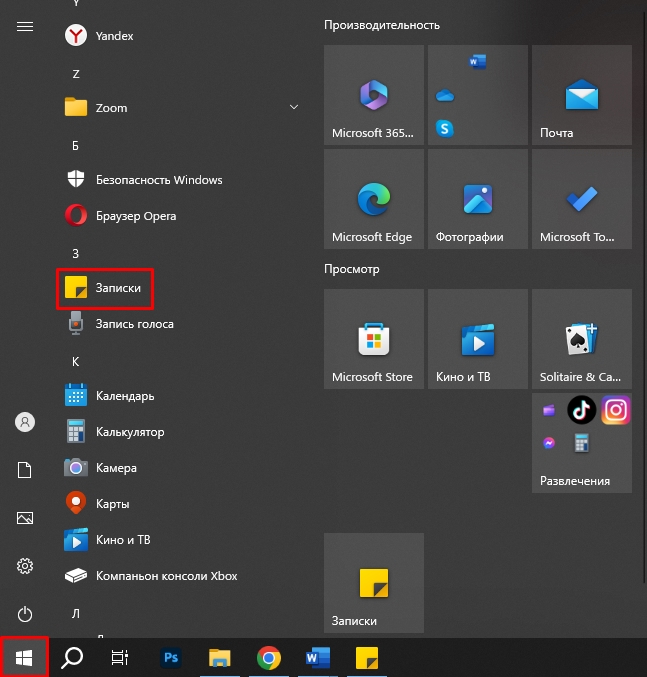
- Если вы впервые запускаете приложение, вы увидите окно приветствия, где будет указан ящик вашей четной записи. Эта же учетка используется в Windows. Она нужна для синхронизации записок на других устройствах, но об этом мы поговорим чуть позже. Нажмите по кнопке «Приступить к работе».
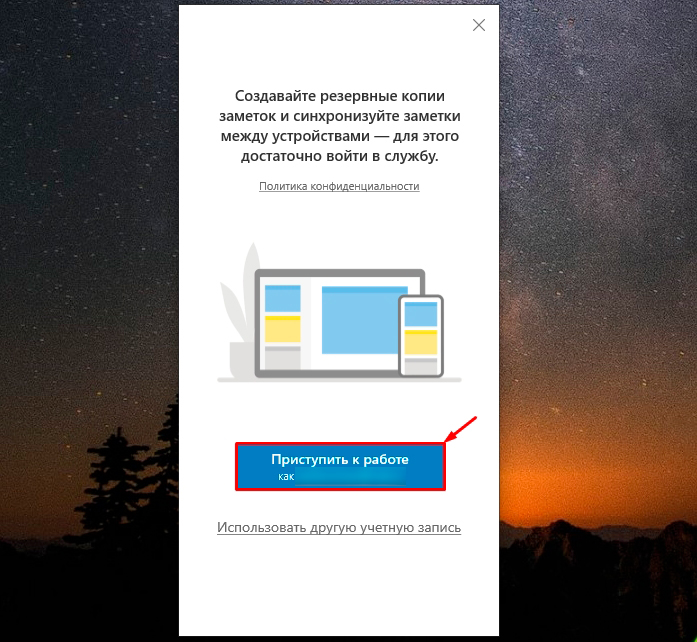
- Можете создать первую заметку – просто введите текст и нажмите по кнопке со значком плюсика (+). Стикер автоматом добавится в список записок. Он никуда не исчезнет и останется висеть на рабочем столе.
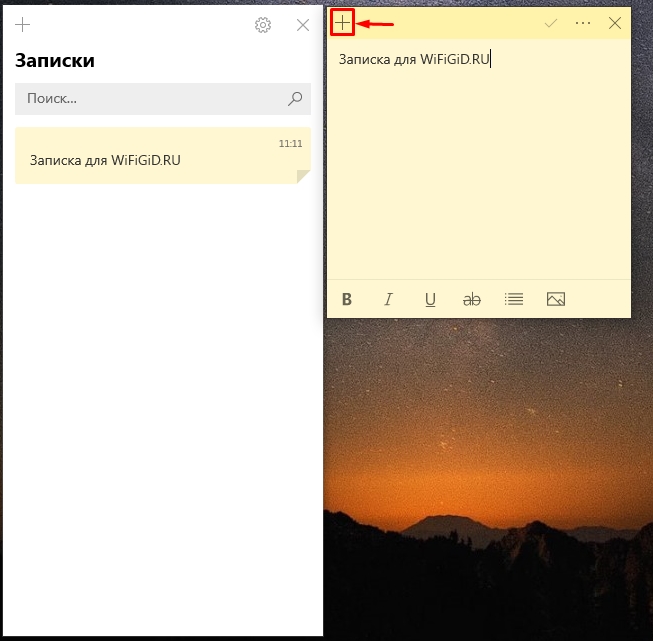
- Автоматом появится новый стикер, который вы тоже можете заполнить. Вы можете закрывать или открывать любые стикеры, и они будут постоянно висеть у вас на экране.
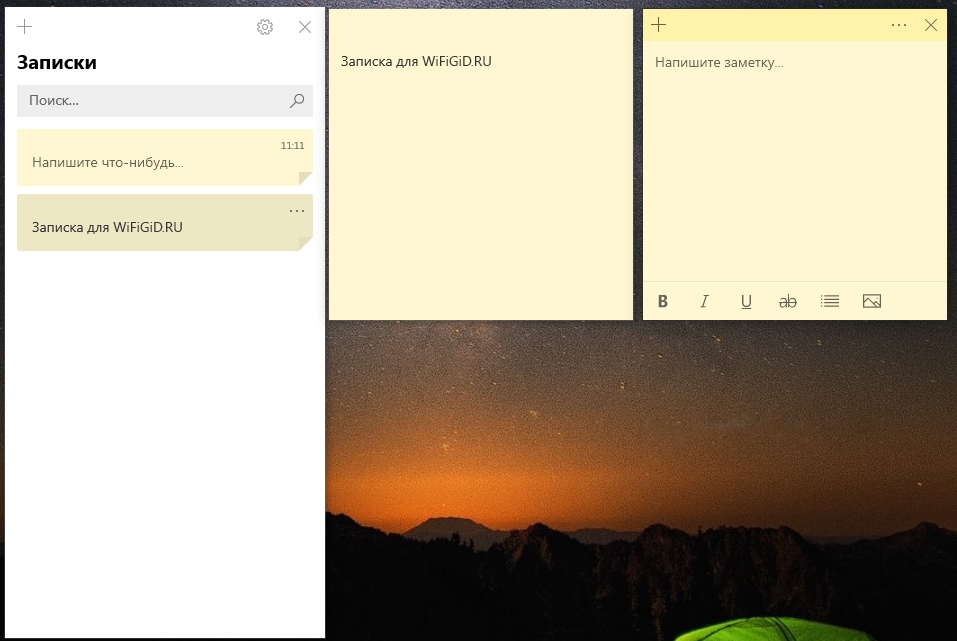
- Обратите внимание, что вы можете менять формат текста – делая его курсивом, жирным или подчеркнутым. Есть также кнопка создания списка и добавление изображения с компьютера.
- Попробуйте закрыть первую записку, которую мы только что создали.
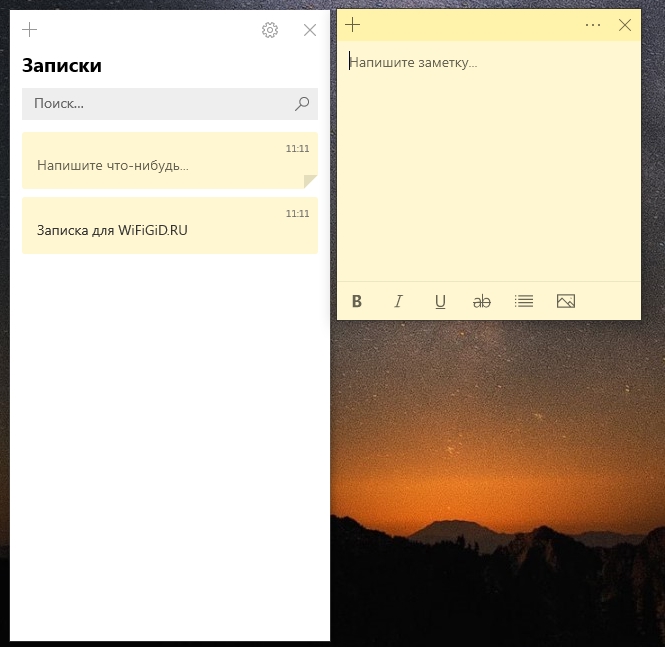
- Теперь давайте добавим саму программу на панель задач, чтобы постоянно не искать её через поиск. Для этого кликните по ней правой кнопкой мыши и выберите первую команду из списка.
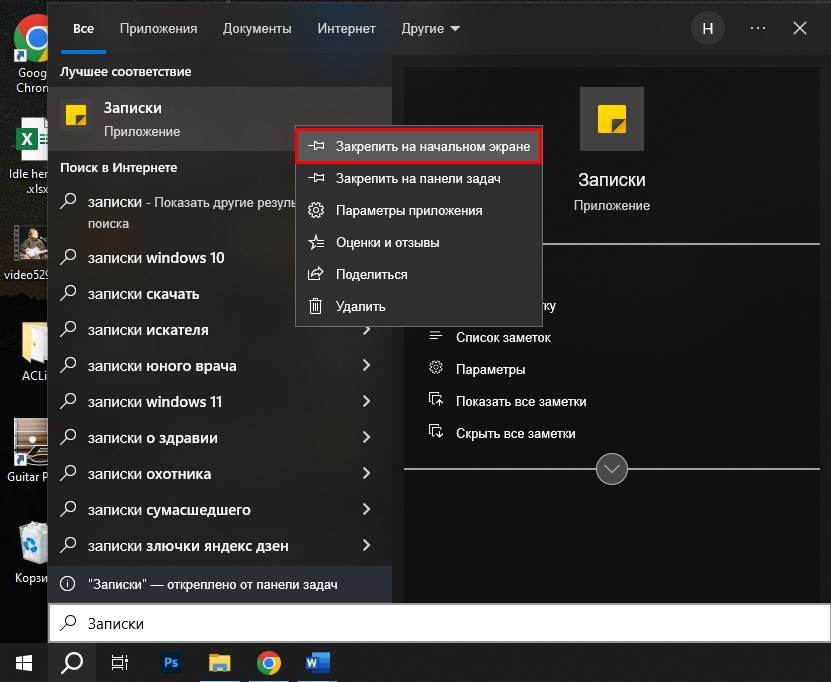
- «Записки» сразу же начнут отображаться в самом низу. Чтобы быстро «Добавить заметку», просто кликните по иконке программы правой кнопкой мыши и из контекстного меню выберите соответствующую команду.
Данное приложение имеет возможность синхронизации. То есть вы можете управлять этими же заметками на других устройствах – в том числе телефоны Android и iPhone. Если вы собираетесь использовать эту программу и на других устройствах, нужно проверить, чтобы к приложению была подключена ваша учетная запись Microsoft. Нажмите по шестеренке в списке всех заметок.
Теперь внимательно посмотрите в самый верх – там будет отображаться имя и почта привязанного аккаунта Microsoft.
А теперь, как мы можем использовать эти же заметки на других устройствах? – для синхронизации есть несколько вариантов:
- Другие компьютеры и ноутбуки, на которых подключена та же учетная запись.
- Приложение «Microsoft OneNote» для телефона. Для Android находим программу в Google Play Market. На iPhone и iPad ищем приложение в App Store.
- Приложение Office – также доступно для iPhone, Android смартфонов и iPad. Скачать и установить программу можно аналогично с App Store или Google Play.
- Программа OneNote доступна для Windows 10, Windows 11 и MacOS на официальном сайте – onenote.com.
- Программа Microsoft Outlook для всех компьютеров (в том числе Mac).
На этом мы кратко посмотрели возможность быстро сделать любую заметку на рабочем столе в Виндовс. Если у вас еще остались какие-то вопросы по этой программе – милости просим в комментарии. В следующей главе мы посмотрим сторонние приложения.
Сторонние программы
Для тех, кому кажется, что встроенное приложение «Записки» не очень удобное – можно попробовать и другие сторонние программы. Разбирать их подробно я не буду, и вы с ними сможете ознакомиться самостоятельно. Я всего лишь оставлю ссылки, чтобы вы смогли их скачать и установить к себе в систему. У нас есть два самых популярных варианта в интернете:
- Lim Stickers
- Hott Notes
Обязательно пишите свои впечатления от этих двух приложений. Если у вас возникнут какие-то дополнительные вопросы – пишите в комментариях. Ждем вас снова на огонек на портале WiFiGiD.RU.
Как создать заметки (стикеры) на рабочем столе в Windows 11 и как их использовать?
Часто в повседневной жизни мы упускаем из виду всякие мелочи, заметки Sticky Notes помогают нам «освежить» память.
Microfot Sticky Notes — это стикеры (записки, заметки), которые помогают быстро сохранить что-то на потом, чтобы не потерять. Вместо привычных липких заметок, которые обычно используются в офисах, это приложение будет хранить напоминания, «дела», любую небольшую, но жизненно важную информацию.
Можно создавать большое количество стикеров для лучшей организации работы и собирать все мысли и идеи в одном месте.
Открываем поиск Windows 11, нажав кнопку «Поиск» (значок лупы) на панели задач и вводим «Sticky Notes» в строке поиска. Затем щелкаем по названию приложения в результатах поиска или нажимаем «Открыть» справа от результатов поиска, чтобы запустить приложение Microsoft Sticky Notes (заметки).
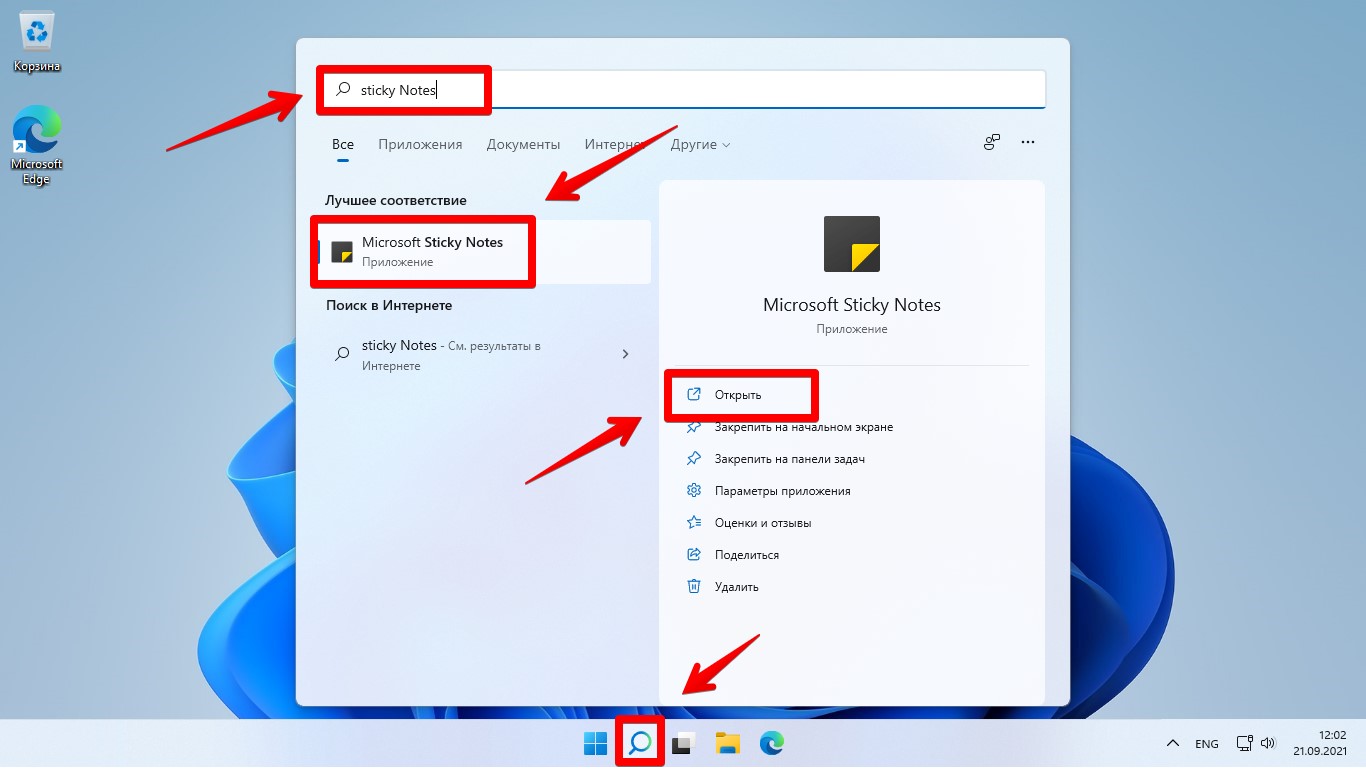
Откроется окно заметок (Sticky Notes). Это окно можно перемещать по экрану в любое удобное место, удерживая и перетаскивая через верхнюю часть окна, а так же можно изменять размер окна.
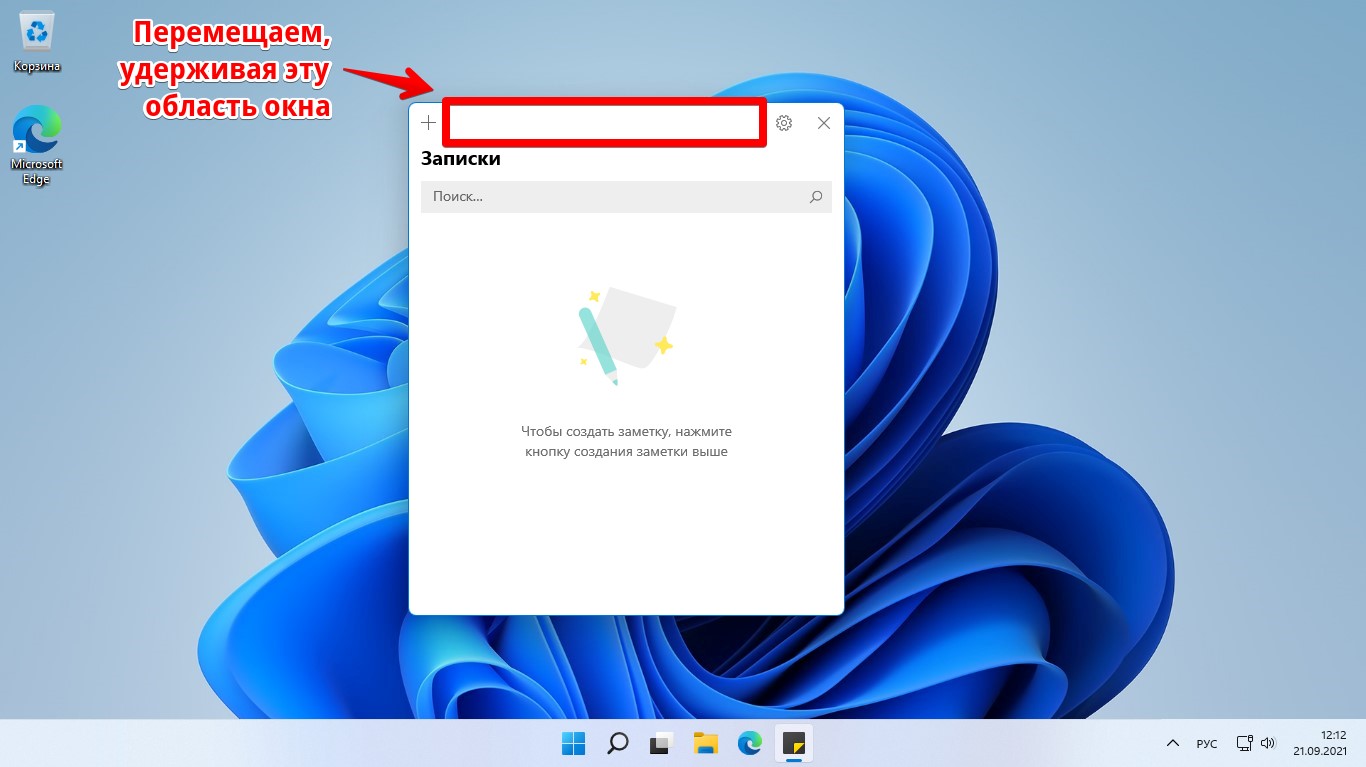
Как создавать заметки в Windows 11
Чтобы создать заметку в Windows 11, сначала запускаем приложение Sticky Notes, а затем нажмите значок «+» в верхнем левом углу окна (над заголовком заметок).
После нажатия в главном окне приложения кнопки «+», рядом с окном появится новая заметка желтого цвета. Здесь мы можем вносить свои заметки и идеи. В нижней части находится ряд инструментов (жирный, курсив, подчеркивание, зачеркивание, маркеры и добавление изображений), которые мы можем использовать для редактирования содержания, которое добавляем в заметку.
Информация, добавленная в заметку, также будет отображаться в основном окне приложения Microsoft Sticky Notes.
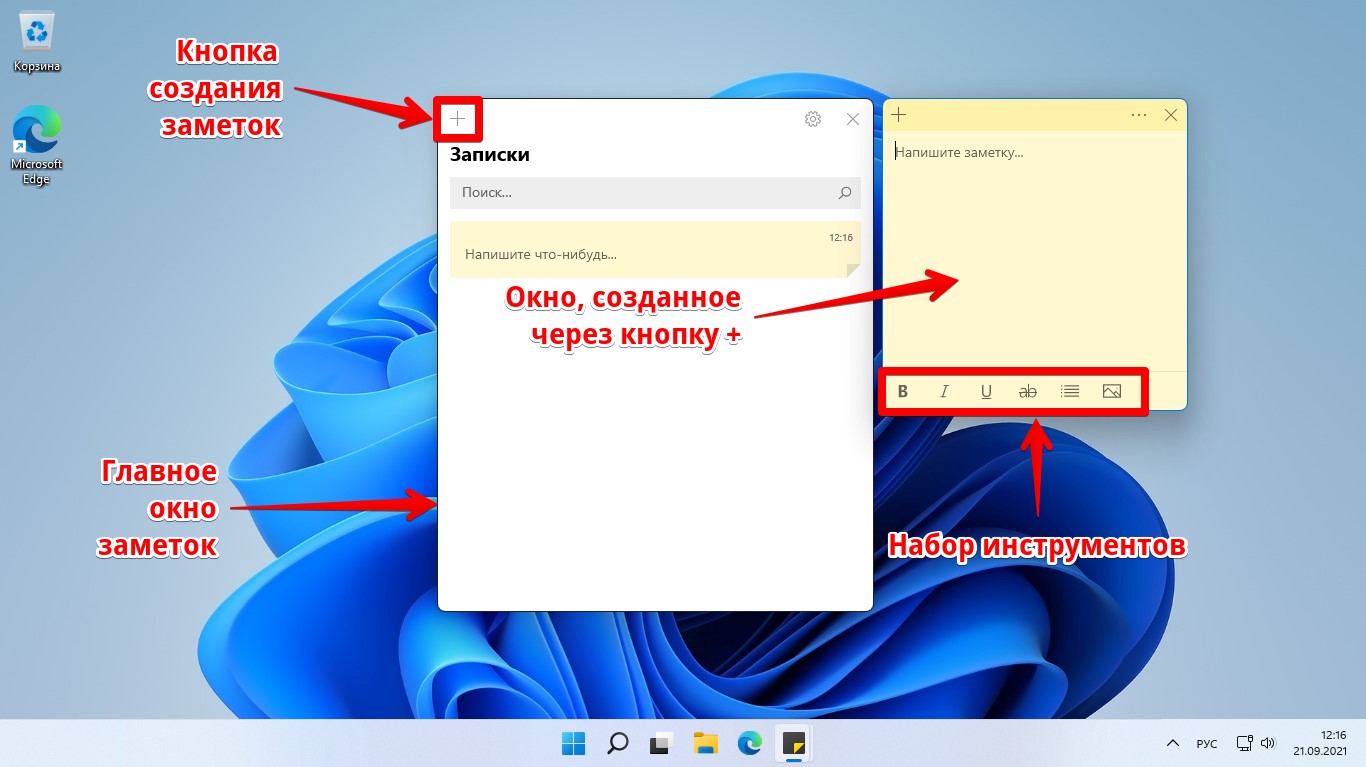
Как добавить изображение в заметки
В нижнем ряду на панели инструментов в блоке заметок нажимаем на последний инструмент — «Добавить изображение».
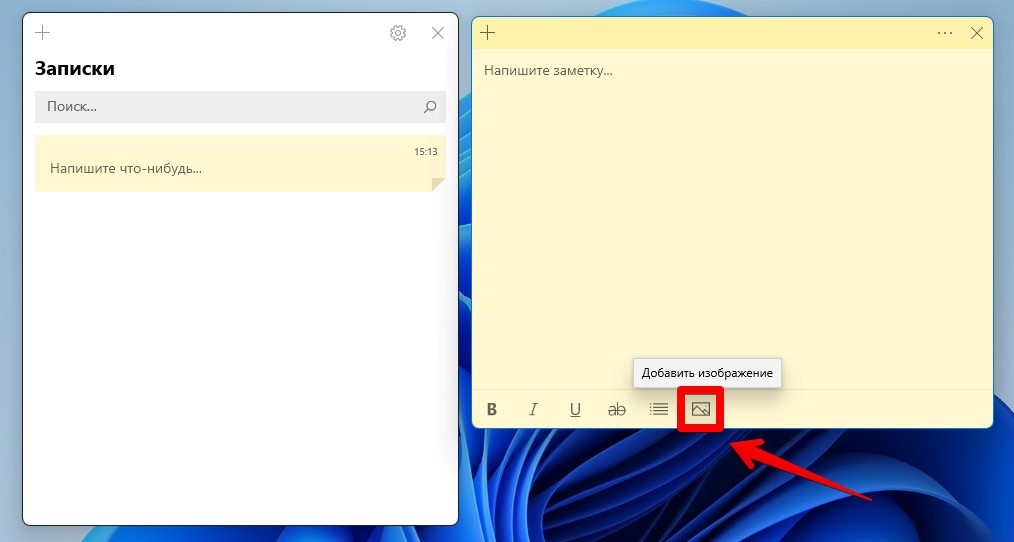
Теперь нам доступен выбор изображений, которые можно добавить в заметку. Выбираем изображение в окне выбора и нажимаем «Открыть».
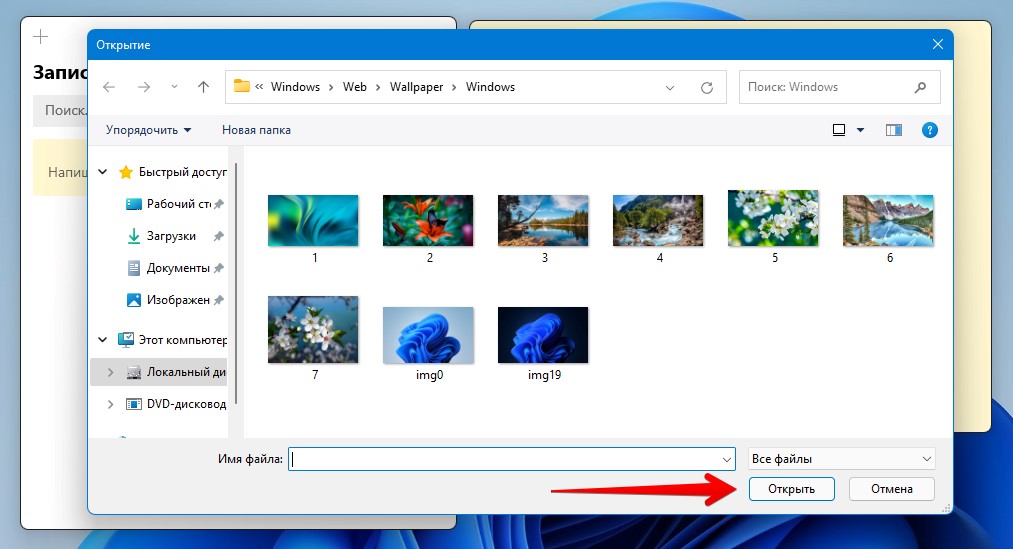
Изображение будет вставлено в заметку.
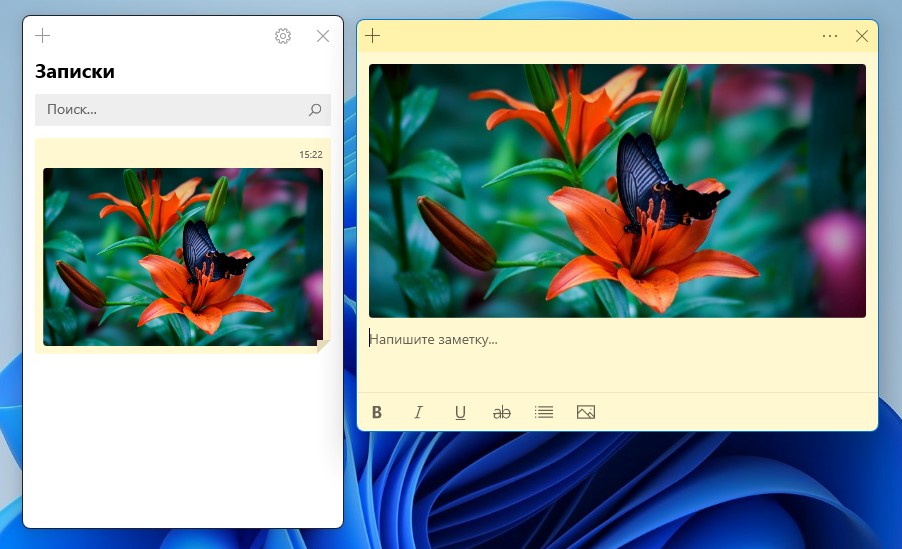
В одну заметку можно добавлять несколько изображений, они будут отображаться как галерея.
Как изменить цвет заметок
Чтобы изменить цвет стикера, нажимаем кнопку «Меню» с тремя точками в правом верхнем углу.
Панель из семи цветов появится в верхней части.
Как переключить заметки в темный режим
Нажимаем кнопку «Параметры» в верхней части главного окна стикеров.
В разделе «Цвет» выбираем «Темный».
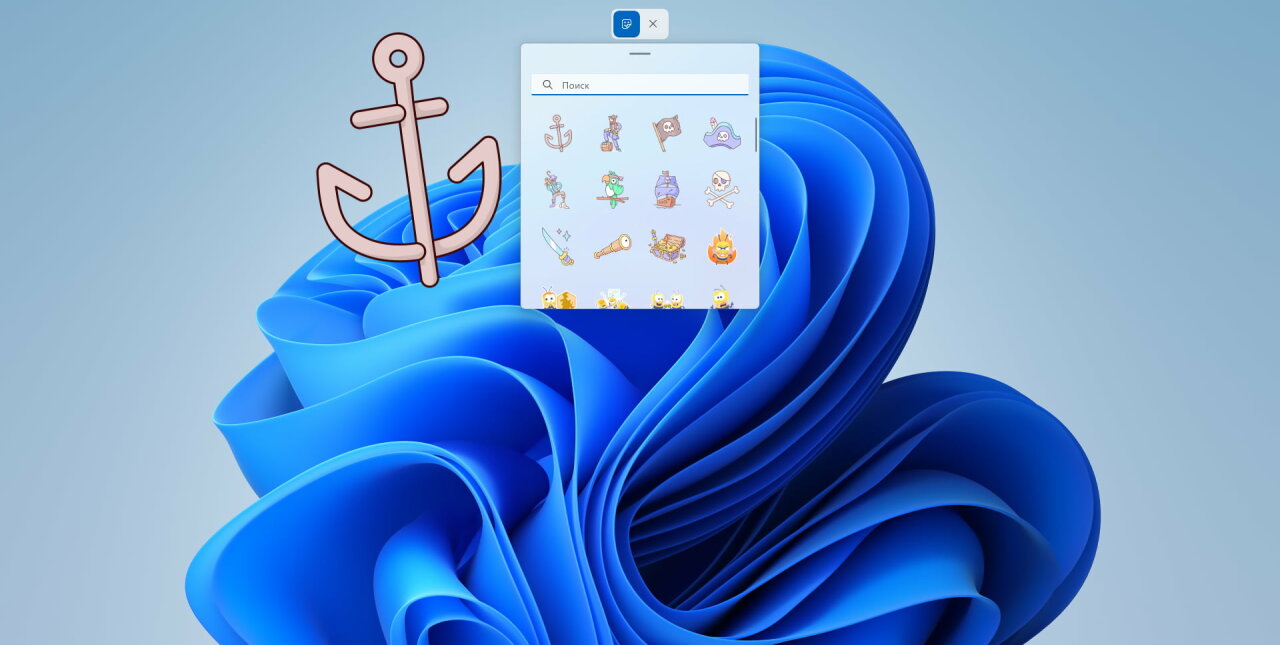
В феврале этого года инсайдер Albacore обнаружил в предварительных сборках Windows 11 новую функцию под названием «Стикеры», которая позволяет размещать наклейки поверх обоев рабочего стола. Интересно, что функция присутствует в RTM-сборке Windows 11 22H2 (Build 22621), так что её вполне могут представить до релиза этой версии ОС. Сейчас функция скрыта от посторонних глаз, но вы можете включить её по инструкции ниже.
Чтобы добавить стикеры, необходимо нажать правой кнопкой мыши по рабочему столу и выбрать новую опцию «Добавление и изменение наклеек». После этого на экране появится новый пользовательский интерфейс для добавления и редактирования наклеек. В режиме редактирования панель задач и иконки на рабочем столе не отображаются.
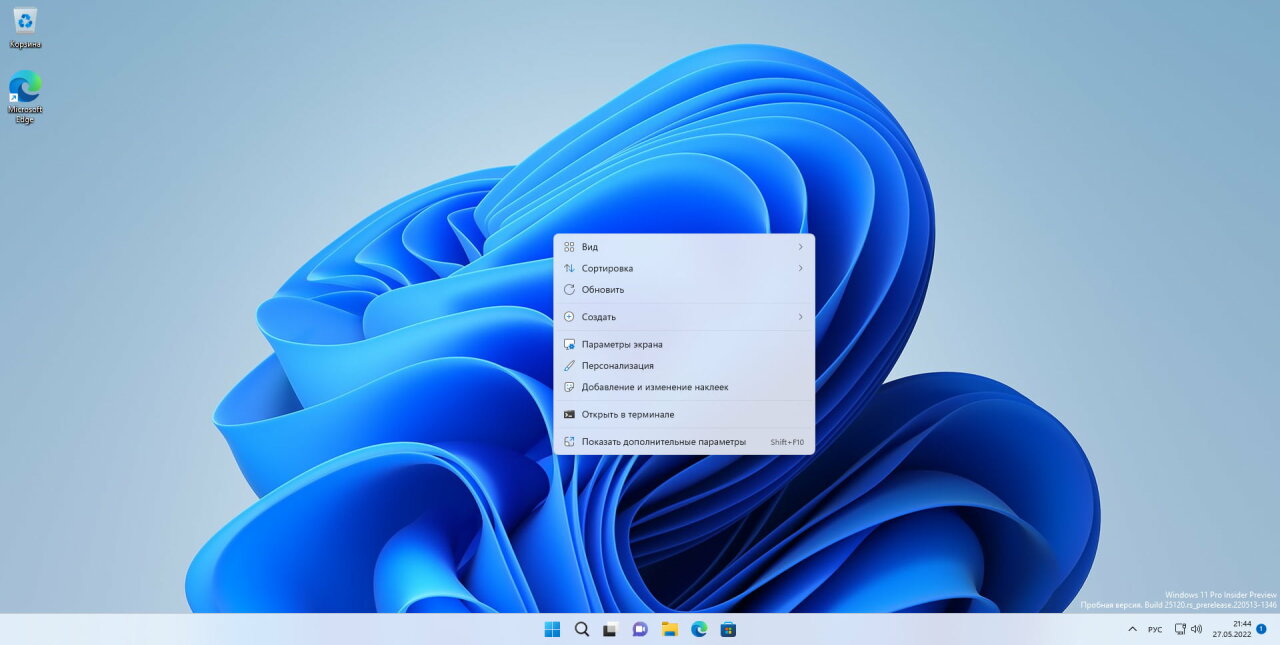
В окне выбора стикеров можно найти десятки различных изображений. Если вы хотите найти что-то конкретное, то можно воспользоваться полем поиска. Нажатие по выбранному стикеру поместит изображение в левый верхний угол рабочего стола. После этого вы сможете переместить наклейку в любое другое место и изменить её размер, используя предложенные элементы управления.
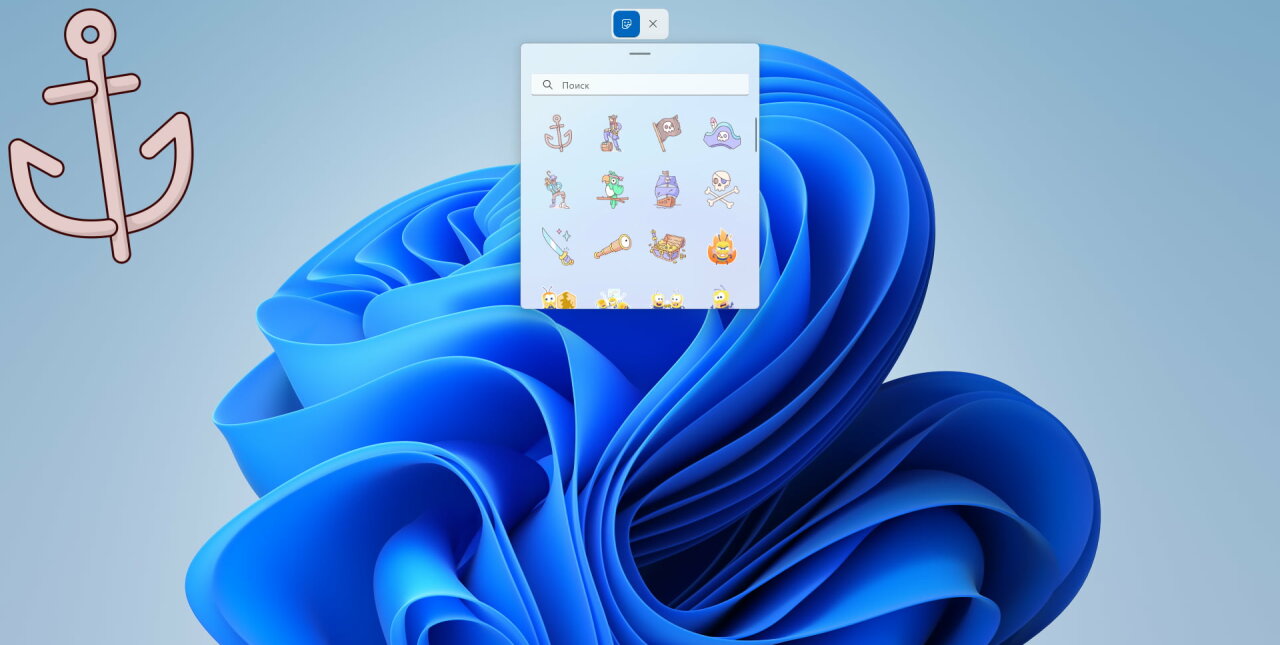
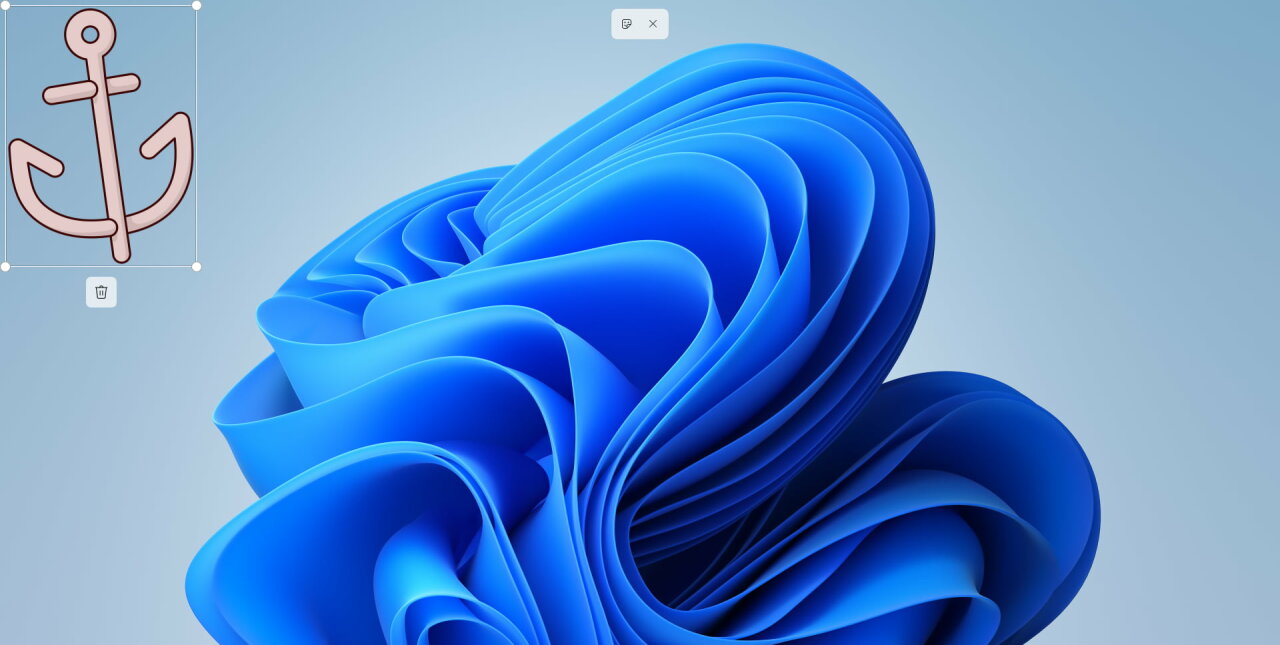
Инструкция
- Откройте окно «Выполнить», воспользовавшись сочетанием WIN + R.
- Введите
regeditи нажмите Enter, чтобы открыть «Редактор реестра». - Перейдите в раздел
HKEY_LOCAL_MACHINE\SOFTWARE\Microsoft\PolicyManager\current\device\Stickers.- Обратите внимание, что по умолчанию этот раздел может отсутствовать. Если это так, то нажмите правой кнопкой мыши по разделу
deviceна боковой панели, выберите «Создать» -> «Раздел» и введите названиеStickers.
- Обратите внимание, что по умолчанию этот раздел может отсутствовать. Если это так, то нажмите правой кнопкой мыши по разделу
- Нажмите правой кнопкой мыши в любом свободном месте и выберите «Создать» -> «Параметр DWORD (32-бита)».
- Задайте созданному элементу название
EnableStickers. - Двойным кликом перейдите к редактированию
EnableStickersи установите для него значение1. - Перезагрузите компьютер.
Также вы можете воспользоваться готовым REG-файлом для включения функции. Просто скачайте архив stickers-enable.zip [354 b] (cкачиваний: 211)
, откройте его, запустите stickers-enable.reg и согласитесь на слияние. После этого необходимо перезагрузить компьютер.
Sign in to your MUO account

Windows 11 brings an elaborate list of visual changes for the users. The upcoming Windows 11 22H2 update will try to squeeze even more visual changes and fix bugs. One such quirky addition is Stickers, which you can use to spruce up your desktop.
It is weird for an OS to offer stickers which are usually present in instant messaging and chat apps. But if you want to personalize your desktop even further, you must give it a try. We will elaborate on how to enable the stickers in Windows 11, and use them on your desktop.
Prerequisites to Use Stickers in Windows 11
The stickers feature is present in the Windows 11 22H2 build. At the time of writing, you can only find this build in the Beta and Dev channels of the Windows Insider program. So, you will have to download the latest Insider build to use the stickers.
However, Microsoft is planning to release the build to PCs worldwide. So, if your PC has this update, you can unlock stickers via the Registry editor.
How to Enable Stickers on Windows 11 Build 22H2 Using the Registry Editor
You will need to tweak the Registry settings to use stickers on your Desktop. Registry Editor stores crucial files, so you should cautiously make edits to it. It is advisable to make a backup of your current registry settings before proceeding. Check our detailed guide on registry backup for more info.
To enable stickers on Desktop in Windows 11, repeat the following steps:
- Press Win + R to launch the Run command box. Now, type Regedit in the text input area and then press the Enter key.
- UAC will pop up and ask your permission to access the Registry editor. Click on OK to access it.
- Now, copy the following path: Computer\HKEY_LOCAL_MACHINE\SOFTWARE\Microsoft\PolicyManager\current\device
- Go to the top area in the Registry editor and paste the copied path into the address bar. Press the enter key.
-
Navigate to the left-hand panel and right-click on the device key. Then select New > Key and name it as Stickers.
-
Click on the Stickers key, navigate to the right-hand pane, and right-click on it. Select New > DWORD (32-bit) Value. Name the new value EnableStickers. Don’t leave a space between the two words.
-
Now, double-click on the EnableStickers value and go to the Value Data field. Set it to 1 and keep the base as Hexadecimal.
- Click on the OK button and then exit the Registry Editor. Now, Restart your Windows 11 system.
You have successfully enabled Stickers on your Windows 11 system.
How to Use Stickers on Windows 11
After the system restart, the new Stickers feature will appear in the System Settings. You can add stickers on your desktop from there. Stickers don’t move from their place after you set them on the desktop.
To add stickers to your desktop, repeat the following steps:
- Press Win + I to launch the Settings app. Navigate to the left-hand side menu and click on the Personalization option.
-
Click on the Background option under Personalization. Find the Choose stickers for your wallpaper option.
- Click on the Add Stickers button located next to it. The Stickers window will pop up.
-
You can search for a favorite sticker by typing its name in the search box. Alternatively, you can scroll through the available stickers list, pick one and click on it.
- Now, adjust the size of the sticker and drag it to reposition it on the desktop. Close the Stickers window.
Personalize Your Desktop With Stickers
Windows 11 will roll out the Stickers feature with the Sun Valley update. But if you are already on the Windows 11 22H2, then there’s no point in waiting. Make the above-mentioned registry tweaks and then add your favorite stickers to the desktop. You can add multiple stickers with varying sizes. Lastly, you can hide the desktop icons for a clean background with stickers.