-
Home
-
News
- What Is Sticky Notes Windows 10? How To Fix Problems With It
By Sarah |
Last Updated
Sticky Notes is a practical desktop app pre-installed in Windows operating systems including Win10, Win8, and Win7; it allows users to take notes easily while using computer. Yet, problems may occur in Sticky Notes Windows 10/8/7. This post of MiniTool focuses on troubleshooting Windows 10 Sticky Notes missing and Sticky Notes won’t open problems.
Sticky Notes in Windows 10
What is Sticky Notes?
As you can judge from the name, Sticky Notes is a sticky app for notes you can find on your desktop. The Sticky Notes is installed on your Windows systems by default and allows you to take notes conveniently using post-it note–like windows.
Windows 10 Sticky Notes Location
The default storage path for Windows Sticky Notes is: C:\Users\username\AppData\Roaming\Microsoft\Sticky Notes. You can access the drive and folder one after another. You can also navigate to it directly by following this: open File Explorer -> go to the address bar -> copy & paste %UserProfile%\AppData\Local\Packages\Microsoft.MicrosoftStickyNotes_8wekyb3d8bbwe\LocalState -> hit Enter.
How to fix when Windows File Explorer is not responding/stops working?
Sticky Notes is used frequently on Windows 10 and there are lots of problems occurred while people using it. Two of the most popular issues are: Windows 10 Sticky Notes missing, Sticky Notes won’t open. The following content focuses on troubleshooting issues in Sticky Notes Windows 10.
Fix Windows 10 Sticky Notes Missing
This part shows you what to do when desktop Sticky Notes Windows 10 disappeared suddenly.
Solution 1: Make Use of the SNT File
Warning: You’re advised to turn on the automatic backup function in advance. In this way, the StickyNotes.snt file still exists on your PC when a sticky note is lost. Otherwise, this method is not available for you.
- Follow the storage path to open Sticky Notes folder.
- Look for the snt file (the .snt file extension may be hidden).
- Right click on this file to choose Restore previous versions.
Previous versions come from File History or restore points.
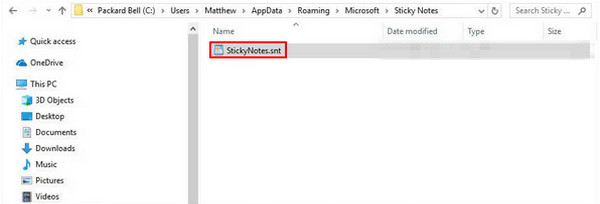
Solution 2: Turn to the All Notes Feature
- Open the Sticky Notes application on your device.
- Right click on the Sticky Notes app icon on taskbar.
- Select All notes from the pop-up menu.
- Browse the list and double click on the note you want to recover.
Windows 10 Taskbar Not Working – How To Fix? (Ultimate Solution).
Solution 3: Use Recovery Software
In order to recover a deleted Sticky Notes or recover a note that is lost/missing suddenly, you should get a powerful data recovery tool like MiniTool Power Data Recovery.
MiniTool Power Data Recovery TrialClick to Download100%Clean & Safe
Please run the software immediately and follow the on-screen instructions to recover missing Sticky notes.
Fix Sticky Notes Won’t Open
There are 6 ways to try when you find sticky notes not opening.
Solution 1: Reset/Repair Sticky Notes
- Press Windows + I to open Settings.
- Select Apps.
- Make sure App & features is selected in the left side.
- Scroll down in the right pane to find Sticky Notes.
- Select it and click Advanced options.
- Click on the Reset/Repair button you see.
- Wait for the process to finish.
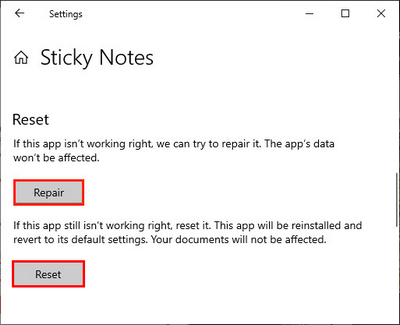
Solution 2: Disable Insights Feature
- Open Sticky Notes.
- Click on the Settings icon (looks like a gear).
- Toggle the switch of Enable insights to Off.
- Restart Sticky Notes.
Solution 3: Run the Troubleshooter
- Open Settings.
- Choose Update & Security.
- Select Troubleshoot in the left side.
- Select Windows Store Apps under Find and fix other problems.
- Click on Run the troubleshooter button.
- Follow the on-screen instructions to finish it.
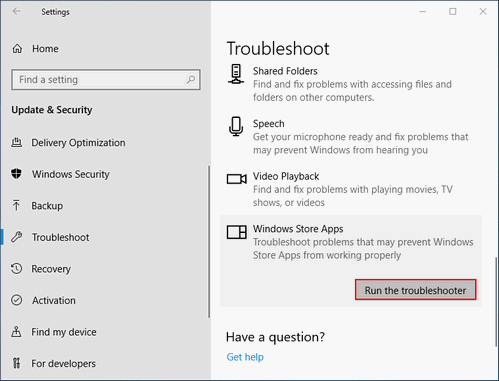
Solution 4: Re-register Sticky Notes
- Run Command Prompt as administrator. (You can also open PowerShell with admin rights.)
- Copy & paste PowerShell -ExecutionPolicy Unrestricted -Command “& {$manifest = (Get-AppxPackage *MicrosoftStickyNotes*).InstallLocation + ‘\xml’ ; Add-AppxPackage -DisableDevelopmentMode -Register $manifest}”; then, hit Enter.
- Restart your computer.
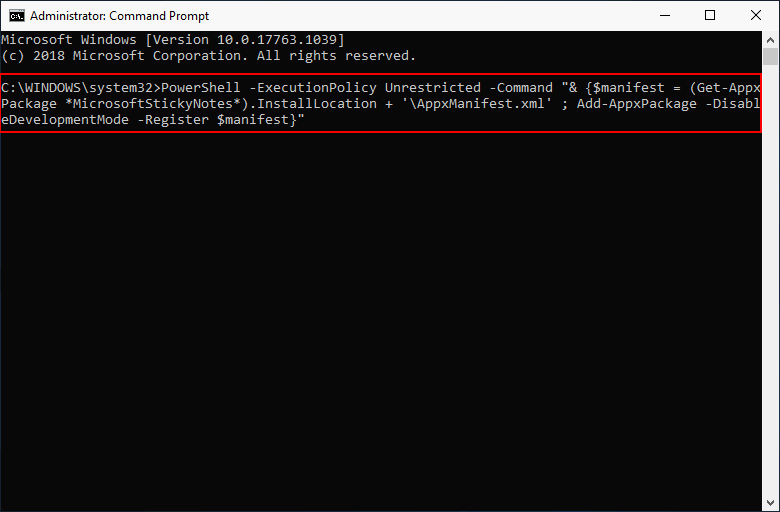
How to use Command Prompt (CMD) as a recovery tool?
Solution 5: Update Sticky Notes
- Open Windows Store.
- Choose Downloads & updates.
- Search for available Sticky Notes updates.
- Install the update and restart your computer.
Solution 6: Uninstall & Re-install Sticky Notes
- Open Settings.
- Select Apps and make sure Apps & features is selected.
- Scroll down to find & select Sticky Notes.
- Click on the Uninstall button.
- Click Uninstall again.
- Search for Sticky Notes in Windows Store.
- Click to install the app again.
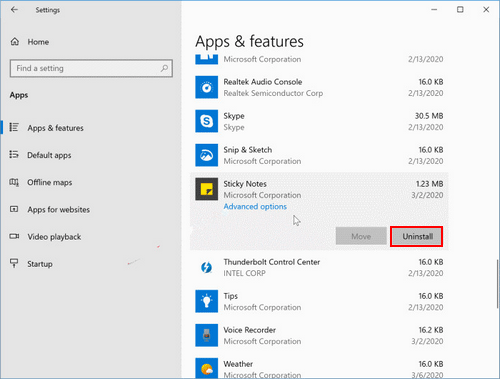
Other methods you can try to fix Windows 10 Sticky Notes not working:
- Update your Windows OS.
- Run antivirus and malware scan.
- Restore to a previous point via System Restore.
See more about where did my Sticky Notes go here.
About The Author
Position: Columnist
Sarah has been working as an editor at MiniTool since she graduated from university. Sarah aims at helping users with their computer problems such as disk errors and data loss. She feels a sense of accomplishment to see that users get their issues fixed relying on her articles. Besides, she likes to make friends and listen to music after work.
If you want to install the Sticky Notes app on your Windows 10 PC but have problems with the Windows Store, you should try the workaround outlined below. Using a third-party app is a much safer option, especially if you are concerned about data loss. The problem with the Windows Store is that the application is not universal and requires a Microsoft account to install. In addition, the Sticky Notes app may not be updated automatically, and you may encounter errors during installation.
First, you can access the Sticky Notes list page by pressing Ctrl+H. On this page, you can view all the current Windows sticky notes. Double-click a note to view it or delete it. You can also search for a particular note using the search box on the page. Next, you can click the settings icon in the upper-right corner and change its theme.
How Do I Manually Add Sticky Notes?
If you want to manually add Sticky Notes on Windows 10, but the Store is unavailable, you can do so in several ways. Firstly, try resetting your device’s software. This will delete all of your previous notes and make your device’s Sticky Notes application a fresh slate. Secondly, run the troubleshooter. This will help you identify the issue and fix it.
Next, open the Settings panel and navigate to Apps. You will find the Sticky Notes app in the Apps section. Click on the advanced options and select the Reset option. After this, restart your PC. The app will be updated again. If you are unable to see the Sticky Notes app, open the Settings panel and go to the Apps section. To restart the app, go to the Advanced options and click on the Reset option.
Alternatively, you can use a third-party program to restore deleted Sticky Notes files. Alternatively, you can use EaseUS Data Recovery Wizard to scan your partition or drive and restore deleted Sticky Notes files. This software will scan your device and display any files found. You can then select the file you want to restore and press “Install.”
The best way to regain access to Sticky Notes is by resetting it first. Open the Settings window and click on Apps and features. Next, search for Sticky Notes, and then click on “Advanced options.” Follow the on-screen directions to restore your account. This should take a few minutes. If the problem persists, you can try resetting it.
To backup Sticky Notes, you can use Windows’ built-in synchronization feature. To sync your notes with other Windows devices, simply log in with your Microsoft account credentials. Then, click the Sync Now button and your Sticky Notes will automatically sync across all of your devices. When you sync, your notes will automatically be backed up to your Microsoft account, which is ideal for a plethora of backups.
The next step in moving Sticky Notes is backing up the existing folder on your PC. This way, you can move them to a new PC without losing any of your data. Once you’ve completed this process, you can move your Sticky Notes to the new system. You can also back up your Sticky Notes on another PC by using a removable device. If this doesn’t work, you’ll have to copy them to a new Legacy folder and then restore them again.
Why is There No Sticky Notes in Windows 10?
Having issues with Sticky Notes in Windows 10? It’s possible to fix the problem by resetting your system to factory settings. There are three ways to do so. One way is to click the “Reset all applications” button in the Windows Settings menu. If this doesn’t work, try replacing the corrupted LocalState folder and reinstalling the application. Another way is to use an alternate user account and install Sticky Notes again.
Another option is to install the free DriverFix application. This tool has been downloaded over five hundred and twenty-two thousand times this month, and is capable of finding problematic drivers and updating them. DriverFix can help you prevent problems like Sticky Notes by detecting and fixing problematic drivers, which can cause system malfunctions. It has been downloaded by 522,130 people in the last month and can help you fix Sticky Notes in Windows 10.
Another option is to force sync. In this way, you can force the app to synchronize your notes, but be sure to enter the correct account credentials and password. If the problem persists, you can try reinstalling the app from the Microsoft Store. Just make sure you sign in with the same account after you do so. You should also note that uninstalling the application will remove all local notes, which you need to back up before proceeding.
Can You Download Sticky Notes?
If you are wondering, Can You Download Sticky Notes on Windows 10, you have come to the right place. It is an excellent app that helps you take notes and share them with other people. You can also customize the text and the colors of your notes to suit your preferences. This app can even be used to create Cortana reminders. And since it is compatible with Windows 10, you can download it without the need to search the Microsoft Store.
First, open the Settings window and click “Apps & features.” Now, type “Sticky Notes” and hit Enter. The application will appear in the search results. Click “Advanced options” to continue. After confirming the action, you should be able to download Sticky Notes on Windows 10 without store. This method is effective in most cases, but it is not foolproof.
How Do I Reinstall Microsoft Store?
If you’ve ever wondered how to install Sticky Notes on Windows 10 – or any other app – but haven’t had much luck – don’t give up just yet. There are a few easy ways to get Sticky Notes back on your PC. First, resetting the app may help. To do this, open the Settings window, then click on Apps & features. Look for “Sticky Notes.” Click on it, and then choose “Reset” to get the app back to its original state.
To uninstall Sticky Notes, first go to the Start menu, and then to the Apps & features tab. In the “All Apps” section, you’ll see the “Sticky Notes” application. Click on it, and you’ll see a Quick Launch button. You can also double click the shortcut to bring it back to the desktop. Next, open the 8GadgetPack application by double-clicking the MSI file. After the installation process is complete, you’ll be shown a list of apps and gadgets on the desktop. To install the Sticky Notes app, simply drag it to the desktop.
Is Microsoft Sticky Notes Free?
Are you wondering if you can download Microsoft Sticky Notes for free? The answer is yes. You can download the software for free from the developer’s website. You may also want to check the licensing details on the respective owner’s website. However, if you’re not sure how to download the program, read on to learn about its features. This program will help you make notes on any topic you want to remember.
In order to determine whether or not you can download Microsoft Sticky Notes for free, you need to check its price. The price of the app is indicated next to the button. If you don’t see a price, you can choose another one. Then, find an option that says “Install for free or pay in the app store.”
If you want to download the latest version of Microsoft Sticky Notes for Windows 10, you can find it in the Windows Store. Go to the Apps & Features section and search for the “Sticky Notes” application. This application is compatible with both 32-bit and 64-bit Windows 10 computers. You can also use the software on a Mac. If you want to use Sticky Notes on your Mac, you can download the latest version of the app from the Mac app store.
Where is Sticky Notes EXE Located in Windows 10?
To find out where is Sticky Notes EXE stored in Windows 10, you must first enable the show hidden files option. To do this, go to the View menu of File Explorer and choose Hidden items. In this case, you will find the Sticky Notes folder in Windows 10. To find out how to back up the Sticky Notes file, follow the steps below:
Once you have successfully uninstalled Sticky Notes from your PC, you should install it again. Sticky Notes can be reinstalled as an exe file from Microsoft’s website. Alternatively, you can create a desktop shortcut to the Sticky Notes application. Once installed, you can start using the app. It is important to note that the Microsoft app doesn’t sync notes across devices and requires that you manually backup your Sticky Notes.
Learn More Here:
1.) Windows Help Center
2.) Windows – Wikipedia
3.) Windows Blog
4.) Windows Central
Windows users, rejoice! If you’ve ever faced the hassle of not having Sticky Notes installed on your Windows 11 or 10, and the Microsoft Store was off-limits, this guide’s for you. With the immense utility that comes with Sticky Notes—whether jotting down quick reminders or shopping lists—being without it can be a pain. But worry not! We’ll take you through a nifty command-line approach to install this nifty tool without needing the Store.
Why Use the Command Line?
Imagine you’re at a café with your laptop, and a brilliant idea strikes you. You rush to jot it down in Sticky Notes, only to find it missing in action. Panic sets in as you realize you can’t access the Microsoft Store. Fear not, brave adventurer; we have a solution! Using PowerShell, you can summon Sticky Notes back into your digital arsenal quickly and efficiently.
Step-by-Step Guide to Install Sticky Notes Without Microsoft Store
Let’s navigate this process together, step by step.
Prerequisites
- Administrator Access: You must have admin rights on your Windows machine.
- Updated System: Make sure your Windows is up to date.
- Internet Connection: For downloading necessary files, you’ll need a working internet connection.
1. Open PowerShell as Administrator
Before we can conjure our notes, we need the right tools.
- Right-click on the Windows Start button.
- Select Windows Terminal (Admin) or PowerShell (Admin). This grants you the necessary permissions to execute system commands.
2. Remove Existing Sticky Notes (if any)
First, let’s make sure no remnants of Sticky Notes are lurking on your system:
Code:
Get-AppxPackage Microsoft.MicrosoftStickyNotes | Remove-AppxPackageThis command identifies and removes any existing installation of Sticky Notes.
3. Install Sticky Notes with PowerShell
Now it’s time to install Sticky Notes! Here’s the command to re-register the app:
Code:
Get-AppxPackage -allusers Microsoft.MicrosoftStickyNotes | ForEach {Add-AppxPackage -DisableDevelopmentMode -Register "$($_.InstallLocation)\AppxManifest.xml"}What does this do?
- Get-AppxPackage — This retrieves the package details.
- ForEach — This will loop through and reinstall the package by directing Windows to the installation manifest.
4. Confirm the Installation
If the above method didn’t do the trick because Sticky Notes was never installed, no worries—you can download the app bundle manually. Sites like Microsoft Sticky Notes (Windows) usually have these packages.
Once downloaded, the command to install will look something like this:
Code:
Add-AppxPackage -Path "C:\Users\YourUsername\Downloads\microsoft-sticky-notes-6-1-3-0.msixbundle"Replace YourUsername with your actual username and adjust the file name according to what you downloaded.
After installation, you should find Sticky Notes in your Start menu, ready for action!
Conclusion
Installing Sticky Notes without the Microsoft Store on Windows 11 or 10 can be a lifesaver, especially if you face restrictions accessing the Microsoft Store. With the above method, you can quickly restore or install Sticky Notes with just a few commands.
This guide doesn’t just fix your immediate issue but equips you with handy command-line skills for future challenges. Now, whether it’s reminders or creative ideas, your vibrant Stickies will always be within reach.
So the next time you find yourself temporarily disconnected from the Microsoft Store, remember you have the power to bring Sticky Notes back to life with a few keystrokes! Happy note-taking!
Source: How2shout How to Install Sticky Notes Without Microsoft Store on Windows 11

Here’s a quick tip from Jacques who has a soft spot for the oldies. 😉
For those of you who haven’t been involved in any Windows 10 LTSB/LTSC builds, you may not be aware that we some time ago identified the Sticky Notes applet as being quite possibly the only “potentially useful in a corporate environment” component missing from LTSB 2016 and now LTSC 2019 (as compared to “normal” Windows 10 Enterprise). That is because Microsoft converted it from a regular desktop app to a UWP (Metro/Modern/Store) app as of (I think) Build 1607, which coincides with LTSB 2016, and did not include the old version in LTSB (as it thankfully did in the case of Calculator). Luckily, the desktop (classic) Sticky Notes applet from previous Windows 10 builds continued to work in LTSB 2016 and only need to be copied (StikyNot.exe) along with its MUI file(s) (StikyNot.exe.mui for each installed language) from an older build to LTSB 2016.
However, this stopped working in LTSC 2019 (which corresponds to Build 1809), and it turned out to be due to an update in a system DLL (dui70.dll) in 1809. The WinAero folks packaged a new “Classic Sticky Notes v1.1” that solves the issue by also including a copy of an older version of the DLL. This means you can no longer place StikyNot.exe in System32 (you don’t want to replace the current dui70.dll) and should instead let the installer provided by WinAero perform the installation to a different location, which will include all the necessary MUIs for your system plus the older DLL in question (and its MUIs). You should therefore add any Language Packs you’re planning to install prior to this installation.
Suggestion: whether it turns out to be necessary or not, I recommend adding an empty file called “StikyNot.exe.local” to the installation folder (wherever StikyNot.exe is located) to help ensure that the older dui70.dll will be used by the program under all circumstances, regardless of whether the current dui70.dll is already in memory in use by another app (RDS, for one, sometimes does funky things with DLL sharing). It’s probably unnecessary, but it certainly can’t hurt.
JB
Be sure to follow Jacques on twitter at @JacqBens
–Carlo
Sticky Notes — это часто используемое приложение в Windows 10/ 11/ 8.1/ 8 потому что вы можете использовать его для создания заметок и сохранения чего-либо. Вы можете быстро использовать его для составления планов, напоминаний, списка дел и всех других важных событий, которые вы хотите запомнить в определенный момент. Этот бесплатный инструмент, несомненно, сделал жизнь пользователей компьютеров под управлением Windows более организованной.
В приложении Sticky Notes вы можете не только писать, но и легко добавлять картинку, выполнять форматирование текста, печатать чернилами и прикреплять это на рабочий стол вашего ПК. Наряду с этим вы даже можете синхронизировать стикеры с заметками на разных устройствах, чтобы иметь к ним доступ в любом месте и в любое время. Несмотря на то, что это полезная утилита, вам все равно может потребоваться восстановить sticky notes в Windows 11/10.
Как и при хранении любых других данных, вы можете случайно потерять свои важные заметки. Sticky Notes не поставляется с функцией архивирования. Это означает, что если вы случайно нажмете на кнопку удаления, то в конечном итоге потеряете свои стикеры. Следовательно, вам потребуется восстановить удаленные стикеры на компьютере с Windows.
В следующих частях статьи вы узнаете о некоторых эффективных способах восстановления удаленных заметок в Windows 11/10/8/7. Просто убедитесь, что вы выполнили все шаги в определенном порядке, чтобы получить желаемый результат. А теперь давайте быстро изучим способы!
Часть 1. 100% Рабочий способ восстановления Sticky Notes с помощью программы
Причины удаления заметок могут варьироваться от небрежной эксплуатации, сбоя операционной системы до случайного удаления и т.д. Хотя существует множество способов восстановления удаленных заметок на ПК с Windows, лучшим методом является использование программного обеспечения для восстановления данных, такого как Tenorshare 4DDiG.
По сравнению с другими способами восстановления удаленной заметки, вы можете положиться на это профессиональное программное обеспечение для восстановления данных. Интересно, почему? Просто потому, что с программным обеспечением для восстановления данных Tenorshare 4DDiG вам не придется сталкиваться с какими-либо недостатками (такими как трудоемкие методы, нерабочий процесс и т.д.), с которыми вы могли бы столкнуться при использовании других методов восстановления.
Первоклассные функции программного обеспечения для восстановления данных Tenorshare 4DDiG Windows
- Он использует продвинутый алгоритм для поиска всех потерянных или удаленных файлов
- Вы можете использовать его для восстановления более 2000 типов файлов и форматов
- В нем есть функция предварительного просмотра, которая позволяет вам просмотреть потерянный или удаленный файл перед восстановлением
- Вам не обязательно иметь техническое образование, чтобы иметь возможность им пользоваться
- Он на 100% безопасен и прост в использовании
Руководство по использованию Tenorshare 4DDiG для восстановления стикеров Windows
Чтобы восстановить удаленные стикеры, просто скачайте и установите 4DDiG на ПК с Windows.
-
Запустите Tenorshare 4DDiG на своем компьютере. На главном экране выберите место, где вы потеряли стикеры, и нажмите на кнопку «Начать».
-
Это программное обеспечение для восстановления ПК начнет сканирование потерянного или удаленного файла. На экране появятся все отсканированные элементы и индикатор выполнения, показывающий завершение процесса сканирования. Вы можете приостановить или остановить сканирование в любое время, если найдете свои файлы.
-
Наконец, просмотрите файлы и нажмите на кнопку Восстановить, чтобы вернуть удаленные файлы. Выберите местоположение, в котором вы хотели бы сохранить восстановленные файлы, и нажмите на кнопку Сохранить.
Это все. Всего за три простых шага вы успешно восстановили удаленные или потерянные стикеры.
Часть 2. Другие способы восстановления удаленных Sticky Notes
Если вы не хотите использовать сторонний инструмент, такой как программное обеспечение для восстановления данных, вы можете воспользоваться следующими упомянутыми способами извлечения заметок Windows sticky notes.
1. Восстановите Sticky Notes из Outlook
Да, вы все правильно поняли. Это связано с тем, что всякий раз, когда вы удаляете заметку со своего ПК с Windows, копия той же заметки сохраняется в папке «Корзина» Outlook. Используя веб-версию Outlook, вы можете восстановить случайно удаленную заметку. Продолжайте выполнять эти действия, чтобы вернуть удаленные заметки через Outlook:
-
В любом веб-браузере откройте Outlook и войдите в свою учетную запись Майкрософт.
-
Нажмите на опцию «Удалено», показанную на боковой панели.
-
Здесь вы увидите все удаленные стикеры. Найдите тот, который вы хотите восстановить, и верните его обратно.
Если у вас нет учетной записи Майкрософт или вы забыли ее учетные данные для входа, то вы можете воспользоваться другими способами.
2. Восстановите удаленные стикеры из предыдущих версий
Другой способ восстановления заметок — это использование функции предыдущих версий. Когда вы включаете резервное копирование файлов на вашем ПК с Windows, оно автоматически сохраняет файлы и папки. Используя данные резервной копии, вы можете восстановить потерянные данные. Вот как использовать эту функцию:
-
Найдите приложение Sticky Notes и щелкните по нему правой кнопкой мыши. Затем выберите параметр «Свойства» из списка.
-
Перейдите на вкладку Предыдущие версии. Здесь вы увидите старые версии Sticky Notes вместе с датами. Если есть какая-либо предыдущая версия, выберите ее и нажмите на опцию восстановления, затем нажмите кнопку Применить и, наконец, нажмите на кнопку Ок.
Однако, если на вкладке не найдены предыдущие версии, вы не сможете восстановить удаленные стикеры.
3. Восстановите стикеры из файлов .snt
Вы также можете отменить действия в sticky notes из файлов .snt. Если вы удалили стикеры по ошибке, то также можете восстановить их. Хотя это трудоемкий процесс, вы все равно можете попробовать, следуя этим инструкциям:
-
Чтобы перейти к расположению Sticky Notes на вашем ПК с Windows, перейдите по C:\Users\AppData\Roaming\Microsoft\Sticky Notes.
-
Теперь найдите файл .snt. Вы не сможете открыть файл в обычном режиме. Щелкните правой кнопкой мыши на файле и откройте его с помощью MS Word, блокнота, WordPad и т.д. Текстовый редактор попросит вас расшифровать файл. Итак, выберите кнопки по умолчанию и продолжайте. После этого нажмите клавиши Ctrl + F, чтобы найти содержимое удаленных заметок sticky notes.
С помощью этого действия вы можете восстановить удаленные стикеры.
Часть 3. Дополнительный совет: Включите подтверждение удаления для стикеров
Важно подчеркнуть, что случайное удаление является одной из основных причин потери важных заметок. Таким образом, версия Windows 10 поставляется с функцией подтверждения удаления. Вы можете включить его, чтобы избежать случайного удаления заметок. Вот как вы можете включить эту функцию:
-
Введите Sticky Notes в строке поиска и нажмите на опцию настроек из предоставленного списка.
-
Включите опцию Подтвердить перед удалением.
Включив эту функцию, вы получите всплывающее сообщение с запросом вашего разрешения перед удалением заметки. Следовательно, вы никогда не столкнетесь с проблемой восстановления удаленных заметок в Windows 11/10.
Заключительные слова
Sticky Notes — действительно отличное приложение, доступное для пользователей Windows. Но это все равно может создать вам проблемы, если оно будет удалено случайно или в результате какой-либо компьютерной ошибки. Однако вы можете использовать вышеуказанные методы для восстановления заметок в Windows 10. Tenorshare 4DDiG — лучшее решение, когда другие методы не работают при восстановлении удаленных sticky notes.
Александр Кокин (старший редактор)
Александр Кокин, главный редактор 4DDiG, занимается предоставлением наилучших решений для проблем, связанных с Windows и Mac, включая восстановление данных, ремонт, исправление ошибок.
