Все способы:
- Способ 1: Настройки окна «Звук»
- Способ 2: Устранение неполадок
- Способ 3: Обновление драйверов
- Способ 4: Проверка целостности системных файлов
- Вопросы и ответы: 0
Способ 1: Настройки окна «Звук»
Отсутствие или недоступность микшера звука может быть обусловлено его отключением, поэтому для начала нужно проверить статус устройства в настройках звука.
- Откройте оснастку «Звук» командой
mmsys.cpl, введя ее в диалоговом окошке «Выполнить», вызванном нажатием клавиш Win + R. - Переключитесь на вкладку «Запись», кликните правой кнопкой мыши по пустому пространству окна «Звук» и активируйте опцию «Показать отключенные устройства».
- Если микшер появится в списке устройств, во-первых, включите его, во-вторых, назначьте его устройством по умолчанию в том же контекстном меню.



Способ 2: Устранение неполадок
Если исчезновение микшера громкости было вызвано сбоем, попробовать устранить проблему можно штатными средствами самой операционной системы.
- Запустите приложение «Параметры», перейдите в раздел «Обновление и безопасность» → «Устранение неполадок» и нажмите ссылку «Дополнительные средства устранения неполадок».
- В следующем окне выберите пункт «Воспроизведение звука» и запустите утилиту диагностики.


В случае обнаружения препятствующих нормальной работе микшера проблем, будет предпринята попытка их устранения.
Способ 3: Обновление драйверов
Отсутствие микшера громкости не обязательно связано с настройками или неполадками, микшер будет недоступен в случае отсутствия соответствующего драйвера аудиокарты. Проверить, имеется ли в системе подходящий драйвер, можно следующим образом. Вызовите нажатием Win + R диалоговое окошко «Выполнить», введите в него команду sndvol и нажмите клавишу ввода.

Если в открывшемся окошке будет указано «Аудиоустройства не установлены», значит, подходящий драйвер отсутствует в системе.

В этом случае необходимо скачать драйвер с сайта производителя материнской платы или аудиокарты и установить его. Самый простой способ найти такой драйвер – воспользоваться специальными программами для скачивания и установки актуальных драйверов.
Подробнее:
Определение необходимых для звуковой карты драйверов
Программы для обновления драйверов
Способ 4: Проверка целостности системных файлов
Чтобы удостовериться, что в самой операционной системе нет неполадок, вызывающих исчезновение тех или иных функций, следует проверить наиболее важные файлы на целостность. Запускается эта процедура при помощи консоли и определенных команд, а выполняются проверка и восстановление автоматически. Узнать более развернуто, как просканировать Windows и при необходимости восстановить поврежденные файлы, можете из статьи по ссылке ниже.
Подробнее: Использование и восстановление проверки целостности системных файлов в Windows 10

Наша группа в TelegramПолезные советы и помощь
Windows OS gets constantly updated with new features while some of the existing ones that are seldom being used by the users are either entirely removed or hidden deep inside the OS. One such feature is the Stereo Mix. It is a virtual audio device that can be used to record the sound currently being played out of the computer speakers. The feature, although handy, cannot be found on all Windows 10 systems nowadays. Some lucky users can continue using this built-in recording tool, while others will need to download a specialized third-party application for this purpose.
We have explained two different ways to enable Stereo Mix on Windows 10 in this article along with some troubleshooting tips if any issues arise. Also, a couple of alternative ways to record the computer’s audio output if the Stereo mix feature is not available.

Table of Contents
Many users reported that the Stereo mix feature suddenly disappeared from their computer after updating to a particular Windows version. A few were also under the misconception that Microsoft took the feature away from them, although Stereo mix was never entirely removed from Windows 10 but only disabled by default. It could also have been one of the many third-party applications you have installed that automatically disabled the Stereo Mix device. Nevertheless, follow the below steps to enable Stereo Mix.
1. Locate the Speaker icon on your Taskbar (if you do not see the speaker icon, first click on the upward-facing ‘Show hidden icons’ arrow), right-click on it, and select Recording Devices. If the Recording Devices option is missing, click on Sounds instead.

2. Move to the Recording tab of the ensuing Sound window. Here, right-click on Stereo Mix and select Enable.

3. If the Stereo Mix recording device isn’t listed (being displayed), right-click on the blank space and tick Show Disabled Devices & Show Disconnected Devices options.

4. Click on Apply to save the new modifications and then close the window by clicking on OK.
You can also enable Stereo Mix from the Windows Settings application:
1. Use the hotkey combination of Windows key + I to launch Settings and click on System.

2. Switch to the Sound settings page from the left-hand panel and click on Manage Sound Devices on the right.

3. Under the Input devices label, you will see Stereo Mix as Disabled. Click on the Enable button.

That’s it, you can now use the feature to record your computer’s audio output.
Also Read: No Sound in Windows 10 PC [SOLVED]
How to Use Stereo Mix & Troubleshooting Tips
Using the Stereo mix feature is as easy as enabling it. Launch your preferred recording application, select Stereo Mix as the input device instead of your Microphone, and hit the record button. If you are unable to select Stereo Mix as the recording device in the application, first unplug your Microphone and then make Stereo Mix the default device for your computer by following the below steps-
1. Open the Sound window once again and move to the Recording tab (See step 1 of the previous method.)

2. First, deselect the Microphone as the default device, and then right-click on Stereo Mix and select Set as Default Device from the ensuing context menu.

This will successfully enable the Stereo Mix on Windows 10. In case you are unable to view Stereo Mix as a device in your recording application or the feature doesn’t seem to work as advertised, try the below troubleshooting methods.
Method 1: Ensure Microphone is available for Access
One of the reasons why you may fail to enable Stereo Mix is if applications do not have access to the Microphone. Users often disable third-party applications from accessing the Microphone for privacy concerns and the solution is to simply allow all (or selected) applications to use the Microphone from the Windows Settings.
1. Use the hotkey combination of Windows key + I to launch Windows Settings then click on Privacy settings.
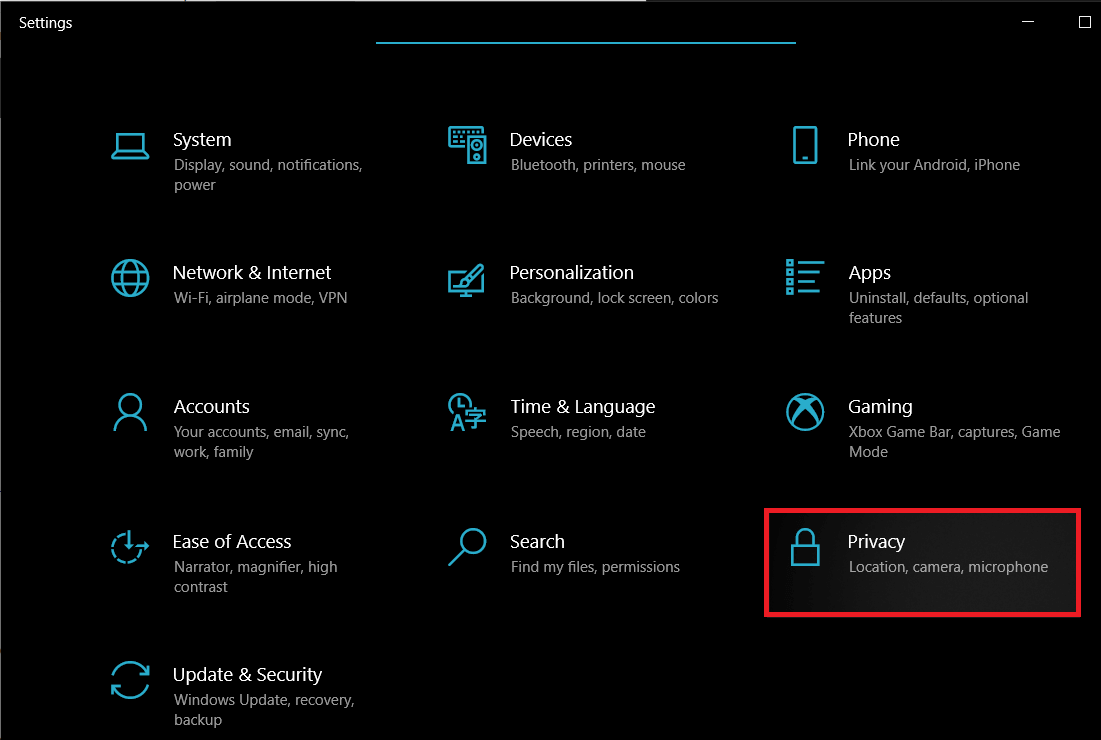
2. Scroll down the left navigation menu and click on Microphone under App permissions.

3. On the right panel, check if the device is allowed to access the Microphone. If not, click on the Change button and toggle the following switch to on.
Also Read: What to Do When Your Laptop Suddenly Has No Sound?
Method 2: Update or Downgrade Audio drivers
Since Stereo Mix is a driver-specific feature, your computer needs to have the appropriate audio drivers installed. It could be as easy as updating to the latest driver version or reverting back to a previous version that supported the Stereo mix. Follow the below guide to update audio drivers. If updating doesn’t resolve the issue, perform a Google search for your sound card and check which driver version of it supports Stereo mix.
1. Press Windows Key+ R to launch the Run command box, type devmgmt.msc, and click on OK to open the Device Manager application.

2. Expand Sound, video and game controllers by clicking on the tiny arrow to its left.
3. Now, right-click on your sound card and select Update driver from the ensuing menu.

4. On the next screen, select Search Automatically for drivers.

Alternatives to Stereo Mix
There are a number of third-party applications available on the world wide web that can be used to record the computer’s audio output. Audacity is one of the most popular recorders for Windows with over 100M downloads. Modern systems that lack Stereo mix contain WASAPI (Windows Audio Session API) instead which captures audio digitally and thus, eliminates the need of converting the data to analog for playback (In layman’s terms, the recorded audio file will be of better quality). Simply download Audacity, choose WASAPI as the audio host, and set your headphones or speakers as the loopback device. Click on the Record button to start.

Few other good alternatives to Stereo mix are VoiceMeeter and Adobe Audition. Another very easy way to record the computer’s audio output is to use an aux cable (a cable with 3.5 mm jack on both ends.) Plug one end into the Microphone port (output) and the other into the mic port (input). Now you can use any basic recording application to record the audio.
Recommended:
- How to Repair or Fix Corrupted Hard Drive Using CMD?
- Fix Computer Sound Too Low on Windows 10
- How To View Clipboard History On Windows 10
- Fix Site Can’t Be Reached, Server IP Could Not Be Found
We hope this guide was helpful and you were able to enable the Stereo Mix device on Windows 10 and record your computer’s audio output using the feature. For any more help regarding this topic, get in touch with us in the comments below.
If you’re looking to record audio playing on your computer or create a seamless audio experience for streaming, enabling Stereo Mix on Windows 10 is your golden ticket. Stereo Mix is a feature that lets you capture all the sounds your computer is making, from system alerts to media playback, and mix them into one audio stream. In just a few steps, you can enable this feature and start harnessing its power for your audio projects.
Step-by-Step Tutorial: Enabling Stereo Mix on Windows 10
Let’s dive into how you can enable Stereo Mix on your Windows 10 machine. These steps will guide you through accessing your sound settings and turning on this nifty feature.
Step 1: Open Sound Settings
Right-click on the sound icon in your taskbar and select “Sounds.”
By accessing the sound settings, you can control various audio options for your device. This is where you’ll find Stereo Mix if it’s available on your machine.
Step 2: Navigate to Recording Devices
Go to the “Recording” tab in the Sound window.
This tab shows all the recording devices currently linked to your system. If Stereo Mix is enabled, it will appear here.
Step 3: Show Disabled Devices
Right-click within the window and select “Show Disabled Devices.”
Stereo Mix might not be visible by default, and this step ensures all hidden devices, including Stereo Mix, are displayed.
Step 4: Enable Stereo Mix
Right-click on “Stereo Mix” and select “Enable.”
Activating Stereo Mix allows your computer to use it as an audio input, capturing everything your PC outputs sound-wise.
Step 5: Set as Default Device
Right-click on “Stereo Mix” again and select “Set as Default Device.”
This action ensures that Stereo Mix is the primary device for audio recording, capturing all system sounds during recording sessions.
Once you’ve completed these steps, your computer will be equipped to record audio using Stereo Mix. This setup is perfect for capturing internal audio without the need for complex software.
Tips for Using Stereo Mix in Windows 10
- Ensure your audio drivers are up to date to avoid compatibility issues.
- If Stereo Mix isn’t showing up, try installing the latest audio drivers from your sound card’s manufacturer.
- Use Stereo Mix with audio recording software like Audacity or OBS for cleaner audio captures.
- Adjust the volume from the audio settings to manage sound input levels effectively.
- Test Stereo Mix after enabling it to ensure it’s functioning correctly.
Frequently Asked Questions
Why can’t I see Stereo Mix in my sound settings?
Sometimes, Stereo Mix is hidden by default. Make sure to select “Show Disabled Devices” to make it visible.
Is it possible for Stereo Mix to not be available on my device?
Yes, some sound cards or drivers may not support Stereo Mix.
Can I use Stereo Mix for live streaming?
Absolutely, it allows you to capture and broadcast any audio playing on your computer.
How do I fix Stereo Mix if it’s not recording sound?
Ensure it’s set as the default recording device and check if the audio drivers are updated.
Does enabling Stereo Mix affect other audio settings?
It shouldn’t, but always check your settings after enabling it to be sure everything is working as expected.
Summary
- Open Sound Settings.
- Navigate to Recording Devices.
- Show Disabled Devices.
- Enable Stereo Mix.
- Set as Default Device.
Conclusion
Enabling Stereo Mix on Windows 10 is like uncovering a hidden gem on your PC. By following the straightforward steps above, you can unlock a world of audio possibilities. Whether you’re creating a podcast, recording your latest gaming session, or hosting a live stream, Stereo Mix provides a seamless way to capture all the sounds from your computer without needing additional hardware.
Stereo Mix simplifies audio recording, making it accessible even to those who might not be tech-savvy. However, if you encounter issues, a quick driver update or a settings tweak can usually fix the problem.
Remember, technology constantly evolves, so keeping your system updated ensures that you can continue to use features like Stereo Mix without a hitch. If you found this guide helpful, consider exploring more about your computer’s audio capabilities and how they can be optimized for your specific needs.
Now that you’re armed with this knowledge, you can confidently dive into your next audio project. Happy recording!
Matt Jacobs has been working as an IT consultant for small businesses since receiving his Master’s degree in 2003. While he still does some consulting work, his primary focus now is on creating technology support content for SupportYourTech.com.
His work can be found on many websites and focuses on topics such as Microsoft Office, Apple devices, Android devices, Photoshop, and more.
-
Home
-
News
- How to Enable Realtek Stereo Mix Windows 10 for Sound Recording
By Alisa |
Last Updated
This post helps you learn something about Realtek Stereo Mix. Check how to show and enable Stereo Mix in Windows 10. MiniTool Software not only provides various computer tips and tricks but also releases some free utilities like MiniTool Power Data Recovery, MiniTool Partition Wizard, MiniTool ShadowMaker, etc.
What Is Realtek Stereo Mix?
Stereo Mix comes with most computer sound cards. It is also called “What You Hear” and mixes all the audio channels in your Windows 10 computer.
Realtek Stereo Mix is a sound tool that can record the output audio streams in your Windows 10 computer including speaker or microphone outputs, live streaming audio, broadcast radio, etc. You can use it as audio recording software to record all audio outputs from your computer.
How to Enable Realtek Stereo Mix in Windows 10
The Stereo Mix feature of Realtek High Definition Audio is disabled by default in Windows 10. You can follow the steps below to enable Realtek Stereo Mix in your Windows 10 computer.
- Right-click the Sound icon at the right corner of Windows taskbar and click Sounds option.
- Click Recording tab and you can see Stereo Mix of Realtek Audio.
- Right-click Stereo Mix and select Enable. Click Apply and click OK to enable Realtek Stereo Mix in Windows 10.
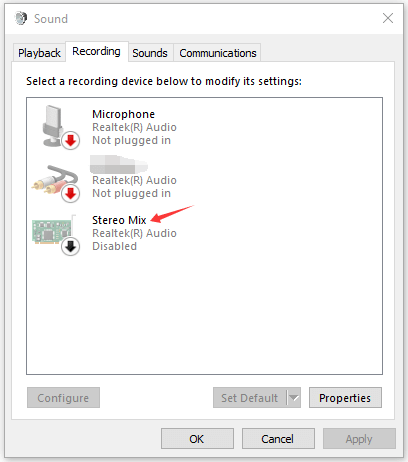
Fix Realtek Stereo Mix Not Showing or Missing in Windows 10
If you don’t see Stereo Mix under Recording tab in Sound window, it might be hidden in your sound card. Check how to make Realtek HD Audio Stereo Mix feature visible.
- Right-click Sound icon at the taskbar and select Sounds.
- In Sound window, click Recording tab.
- Right-click the blank area in the window and check Show Disabled Devices. After this, the Stereo Mix device should appear in the list of recording devices. You can then follow the guide above to enable it.
If you still don’t see Stereo Mix in your Windows 10 computer, it might because your sound card drivers are outdated or the new sound card driver doesn’t support Stereo Mix feature. You can update audio drivers to see if it can fix Stereo Mix not showing in Windows 10 issue.
- Press Windows + X and select Device Manager to open Device Manager in Windows 10.
- Expand Sound, video and game controllers category, and right-click Realtek High Definition Audio to choose Update driver.
- Click Search automatically for drivers option to search and install the latest version of the Realtek audio driver. You can follow the same operation to update the audio drivers of your computer default sound card.
How to Use Realtek Stereo Mix in Windows 10
You can open the audio recording program on your PC and find the option for microphone input of the program. Select Realtek Stereo Mix as the sound input in the recording software.
If you don’t want to record audio from other devices, you can mute other audio recording devices like your microphone or headset before clicking Record or unplug your microphone, and set Stereo Mix as the default recording device in Sound window.
Realtek Stereo Mix Windows 10 Download
If your computer doesn’t have Realtek Stereo Mix device, you can go to Realtek official website to download and install Realtek High Definition Audio Codecs Software for your Windows 10 computer and get Stereo Mix.
Stereo Mix Alternative Windows 10
If Realtek Stereo Mix is not working and has no sound in Windows 10, you may try some Stereo Mix alternatives for audio recording.
Top free sound recording software for PC include Audacity, WavePad, Adobe Audition, FL Studio, MixPad, Audio Highjack, etc.
Tip: If you want a free tool to record screen and audio at the same time on your Windows computer, MiniTool Video Converter is top recommended.
MiniTool Video Converter is a 100% clean and free PC software and it has three main functions: screen record, video/audio convert, and video download. Extremely easy-to-use and intuitive interface.
About The Author
Position: Columnist
Alisa is a professional English editor with 4-year experience. She loves writing and focuses on sharing detailed solutions and thoughts for computer problems, data recovery & backup, digital gadgets, tech news, etc. Through her articles, users can always easily get related problems solved and find what they want. In spare time, she likes basketball, badminton, tennis, cycling, running, and singing. She is very funny and energetic in life, and always brings friends lots of laughs.
,
If you want to use Stereo Mix in Windows 10/11 and Stereo Mix is not working or not showing as a recording device, then continue reading below. Stereo Mix is a feature on Windows 11/10 that allows you to record your computer’s output streams such as a broadcast radio, speaker output, live streaming audio, or system sounds.Stereo Mix is disabled by default in both Windows 10 and Windows 11 and in this tutorial I will show you how to enable it and how to troubleshoot problems with Stereo Mix.
Quick steps to Show/Enable Stereo Mix in Windows 10/11:
- Navigate to Control Panel > Sound
- At Recording tab, right-click at recording devices list and select Show Disabled Devices.
- Right-click on Stereo Mix and select Enable.
How to Install and Enable Stereo Mix in Windows 10/11.
- Unhide and Activate Stereo Mix.
- Install Stereo Mix driver.
- Troubleshoot Stereo Mix problems.
- Audacity.
Method 1. Enable Stereo Mix in Recording devices in Windows 10/11 Sound options.
As I said at the beginning of this article, Stereo Mix is disabled (hidden) by default and does not appear on Windows 10/11 recording devices. To activate Stereo on your device, follow the instructions below:
1. Press Windows + R keys simultaneously on your keyboard to open a Run dialog box.
2. Inside the text field of the dialog box, type mmsys.cpl and click OK to open the Sound utility.

3a. In the Sound dialog, head over to the Recording tab and then right-click anywhere below.
3b. Select Show Disabled Devices from the context menu to unhide the Stereo Mix device.
3c. Then, right-click on Stereo Mix and select Enable. When done, click Apply and then OK to save the changes. *
* Note: If you cannot see the Stereo Mix after the hidden devices are displayed, skip to method-2 below.
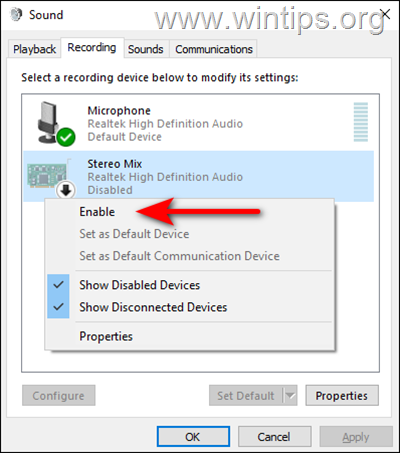
4. When done, open your recording program set Stereo Mix as the default recording source device and start recording.
Method 2. Install Stereo Mix using Realtek Audio drivers.
1. Head over to the Realtek website.
2. In the Realtek’s website, scroll down and locate a driver according to your Windows version and system type (32-bit or 64-bit). Then hit the download icon to download the Realtek Sound Driver/Codecs.*
* Note: For Windows 11 download the Windows 10 drivers.

3. Accept he the terms and click Download this file.
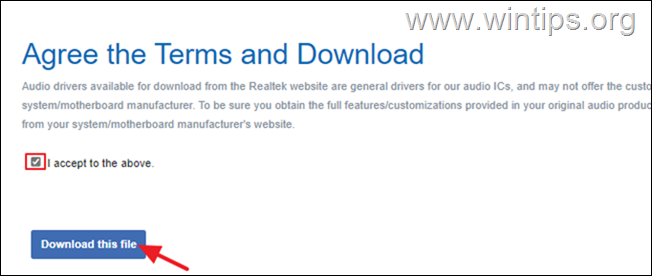
4. Type the letters shown in the Captcha window and hit Go to start the download.
5. One the file is downloaded, double-click on it and follow the onscreen instructions to install the Realtek drivers.
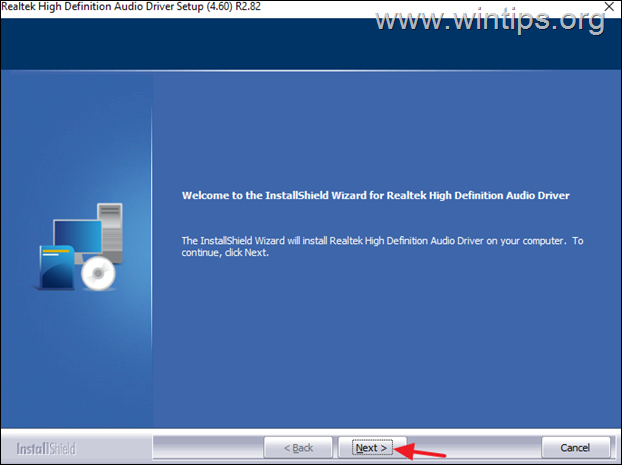
6. After drivers installation, restart your PC.
7. Navigate again in Sound options in Control panel and normally you should see the Stereo Mix at recording devices. If not, right-click anywhere and select (click) Show Disabled Devices from the context menu and then Enable Stereo Mix. *
* Note: If you cannot see the Stereo Mix after the hidden devices are displayed, skip to method-3 below to troubleshoot the problem.
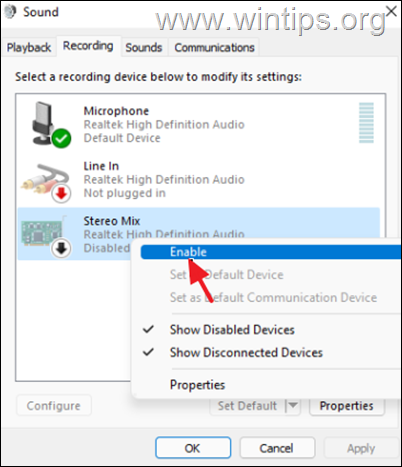
8. When done, open your recording program set Stereo Mix as the default input device and start recording.
Method 3. Troubleshoot Stereo Mix device.
If after following the above methods your still cannot record from Stereo Mix (Stereo Not working), follow the next steps below:
Step 1. Enable Microphone Access.
If you are a Windows 10 user, follow the steps below. Click here for Windows 11 instructions.
1. Press Windows + I keys simultaneously to open Windows Settings.
2. Inside the Settings window, click on Privacy.
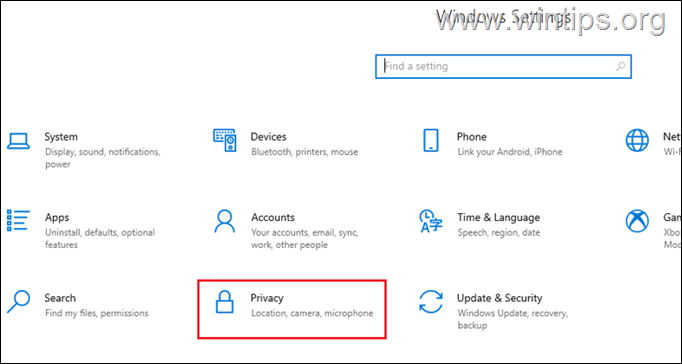
3a. Now, select Microphone from the left panel and click the Change button under Allow access to the microphone on this device.
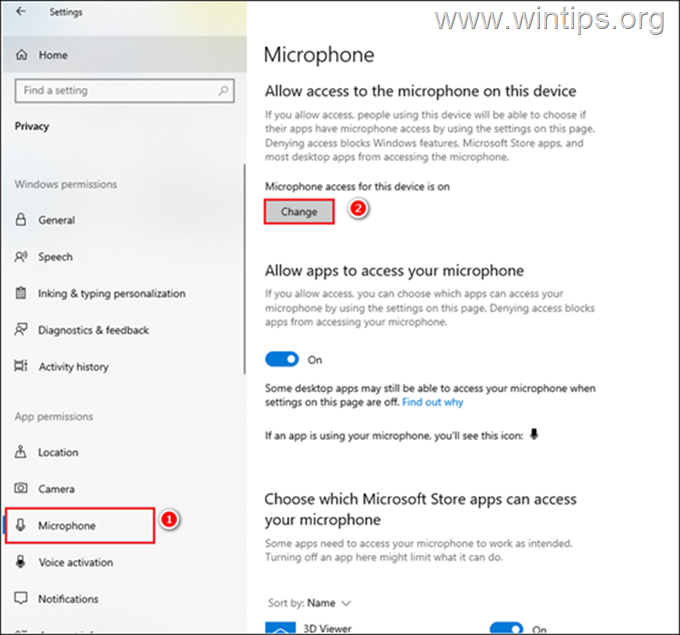
3b. Turn the toggle to On.

4. Now scroll down in the same window and turn the toggle to On for Allow desktop apps to access your microphone.
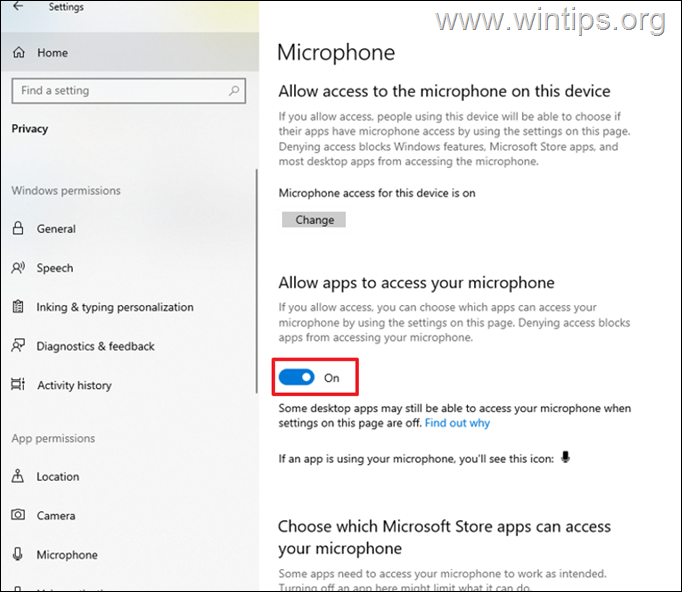
5. Now open your recording program set Stereo Mix as the default recording source and start recording. If the problem persists continue to step-2.
Enable Microphone Access in Windows 11.
1. Type Microphone Privacy settings in the search box of your taskbar and click Open.
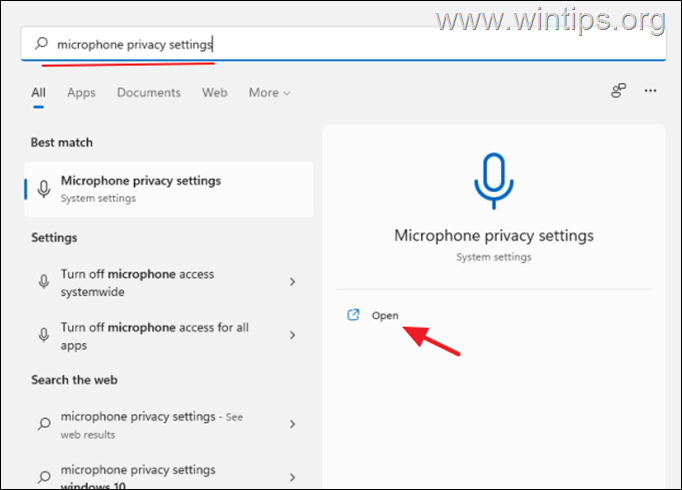
2. Turn the toggle for Microphone access to On.

Step 2. Update Audio Drivers
The final step to troubleshoot Stereo Mix issues is to Update the Audio driver. To do that:
1. Press Windows + R keys to load the Run dialog box.
2. Type devmgmt.msc and press Enter to open the device manager.
3a. in the Device Manager window, expand the Sound, video and game controllers option.
3b. Right-click on your audio device and select Update driver from the context menu.
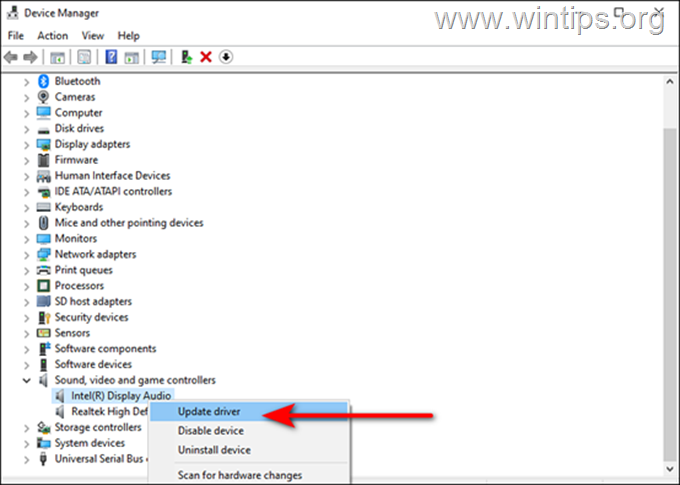
3c. In the next dialog box, click Automatically search for drivers and let Windows find and install the latest drivers for your audio device. If Windows can’t find an updated driver, check your computer manufacturer’s support site to see if there is a new driver available.
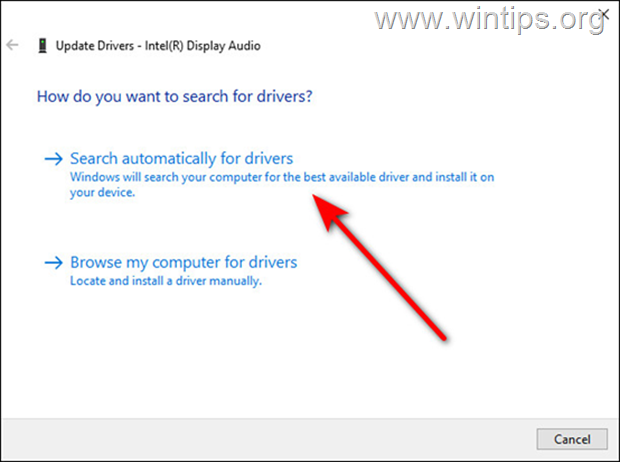
Method 4. Record Audio with Audacity.
If you have tried the above methods and nothing works, keep in mind that not all sound cards support Stereo Mix. In such a case, you can use Audacity, which is a free third-party software designed for recording audio.
1. Download and install Audacity:
2. Open Audacity and go to Edit > Preferences.
3. In the Preferences window, select the Audio Settings tab and adjust the following:
- At Interface Host, choose Windows WASAPI
- At Playback Device, choose Speakers
- At Recording Device, choose Speakers (loopback)
4. Click OK to apply the changes.
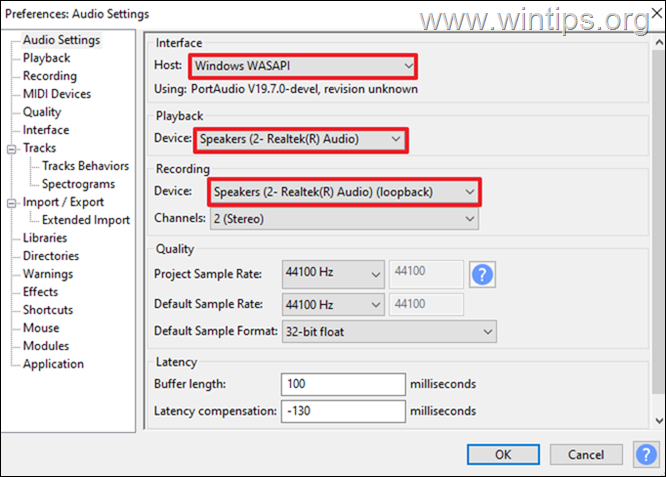
6. Now start playing any audio file on your computer and then click the Record button in Audacity program to start recording the audio playing on your computer.
That’s it! Which method worked for you?
Let me know if this guide has helped you by leaving your comment about your experience. Please like and share this guide to help others.
If this article was useful for you, please consider supporting us by making a donation. Even $1 can a make a huge difference for us in our effort to continue to help others while keeping this site free:
- Author
- Recent Posts
Konstantinos is the founder and administrator of Wintips.org. Since 1995 he works and provides IT support as a computer and network expert to individuals and large companies. He is specialized in solving problems related to Windows or other Microsoft products (Windows Server, Office, Microsoft 365, etc.).
