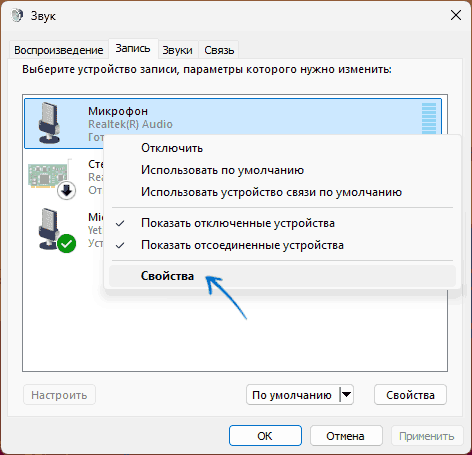Все способы:
- Убираем эхо в микрофоне на Windows 10
- Способ 1: Настройки микрофона
- Способ 2: Настройки звука
- Способ 3: Параметры софта
- Способ 4: Устранение неисправностей
- Вопросы и ответы: 10
Микрофон, подключенный к компьютеру на Windows 10, может быть необходим для реализации различных задач, будь то звукозапись или управление голосом. Однако иногда в процессе его использования возникают трудности в виде ненужного эффекта эхо. Мы далее расскажем о методах устранения данной проблемы.
Убираем эхо в микрофоне на Windows 10
Существует немало способов устранения неполадок, связанных с эхо в микрофоне. Нами будет рассмотрено только несколько общих вариантов решений, в то время как в некоторых отдельных случаях для корректировки звука может потребоваться детальный разбор параметров сторонних программ.
Читайте также: Включение микрофона на ноутбуке с Windows 10
Способ 1: Настройки микрофона
Любая версия операционной системы Windows по умолчанию предоставляет ряд параметров и вспомогательных фильтров для регулировки микрофона.
- На панели задач кликните правой кнопкой мыши по иконке звука и в открывшемся списке выберите пункт «Открыть параметры звука».
- В окне «Параметры» на странице «Звук» найдите блок «Ввод». Здесь необходимо щелкнуть по ссылке «Свойства устройства».
- Перейдите на вкладку «Улучшения» и установите галочку «Подавление эхо». Обратите внимание, данная функция доступна только при наличии актуального и, что немаловажно, совместимого драйвера для звуковой карты.
Желательно также активировать некоторые другие фильтры вроде подавления шума. Для сохранения параметров нажмите кнопку «ОК».
- Аналогичную процедуру, как было сказано ранее, можно произвести в диспетчере Realtek. Для этого откройте соответствующее окно через «Панель управления».
Читайте также: Как открыть «Панель управления» в Windows 10
Перейдите на вкладку «Микрофон» и установите маркер рядом с «Подавление эхо». Сохранение новых параметров не требуется, а закрыть окно можно с помощью кнопки «ОК».


Описанных действий вполне достаточно для устранения эффекта эхо от микрофона. Не забудьте произвести проверку звука после внесения изменений в параметры.
Читайте также: Как проверить микрофон в Windows 10
Способ 2: Настройки звука
Проблема появления эхо может заключаться не только в микрофоне или его неправильных настройках, но и вследствие искаженных параметров устройства вывода. В таком случае следует внимательно проверить все настройки, включая колонки или наушники. Особое внимание надо уделить системным параметрам в следующей статье. К примеру, фильтр «Объемный звук в наушниках» создает эффект эхо, распространяющийся на любые звуки компьютера.

Подробнее: Настройки звука на компьютере с Windows 10
Способ 3: Параметры софта
Если вы используете какие-либо сторонние средства передачи или записи звука с микрофона, имеющие собственные настройки, необходимо также их перепроверить и отключить ненужные эффекты.

Способ 4: Устранение неисправностей
Нередко причина возникновения эхо сводится к неправильному функционированию микрофона без влияния каких-либо сторонних фильтров. В связи с этим устройство необходимо проверить и по возможности заменить. О некоторых вариантах устранения неисправностей вы можете узнать из соответствующей инструкции у нас на сайте.

Подробнее: Устранение проблем с микрофоном на Windows 10
В большинстве ситуаций при возникновении описываемой проблемы для устранения эффекта эхо достаточно выполнить действия из первого раздела, особенно если ситуация наблюдается только на Windows 10. При этом ввиду существования большого количества моделей устройств звукозаписи, бесполезными могут оказаться и все наши рекомендации. Этот аспект стоит учитывать и брать во внимание не только проблемы операционной системы, но и, к примеру, драйверов производителя микрофона.
Наша группа в TelegramПолезные советы и помощь
19 Sep 2019 2:37am at March 18, 2024 in Audio Guides •
Here are some possible fixes for sounds echos that are heard during the audio playback of music, movies and video games. These type of echos are clearly audible for example when playing and pausing a song despite not having any play/pause fade out effects enabled in the audio player.
Disable «Listen to this device» and Monitoring for Microphone, Line In etc.
«Listen to this device» and Monitoring options are used to play in real time through speakers or headphones the sounds that are captured by Microphone, Line In, Stereo Mix or Wave recording devices. By default, neither “Listen to this device” nor Monitoring options are enabled. They could have been enabled by the user’s intervention, an application or because of a Windows bug.
How to disable:
- Open Windows Sound (right-click on Windows Volume tray icon-> Sounds or if it’s missing type in Windows search: change system sounds)
- Go to Recording tab.
- For each device (Microphone, Line In, Aux, Stereo Mix, Wave, ALT etc.) go to its proprieties by double-clicking on it, then:
3.1. Go to Listen tab and uncheck “Listen to this device” if it is checked.
3.2. For Microphone and Line In proprieties, also look for an option called Monitoring and uncheck if it is checked. For Xonar cards it appears under Custom tab. For some cards this may only appear in sound card control panel application.
Info about Stereo Mix and Wave
- Stereo Mix recording device is used to capture internal sounds (music players, video players, browsers, games) along with those from the microphone and line in inputs. Recording volume is dependent on Windows playback volume. It it always on. If you unplug or disable the Microphone and Line In, you can use Stereo Mix to record a live stream of a show or concert for example.
- Wave recording device is used to capture internal sounds (music players, video players, browsers, games). Recording volume is dependent on Windows playback volume. It is always on. You would use Wave recording device to audio record a live stream of a show or concert for example.
Having «Listen to this device» on either Wave or «Stereo Mix» would basically cause the same sound to be played again after a slight time delay.
Other causes for sound echos
Disable sound and environment effects
Sound effects or environment effects are enabled in the sound card settings panel (Realtek Audio Console, ASUS Audio Center, Creative App, Sound Blaster Command etc.), Windows Sound -> Speakers proprieties or the audio player.
Guide to disable sound effects through Windows Sound proprieties:
- Open Windows Sound (right-click on Windows Volume tray icon-> Sounds or if missing type in Windows search: change system sounds)
- In the Playback tab, select the default device (Speakers or Headphones) and go to its proprieties by double-clicking on it.
- Go to Enhancements tab if it’s available and either:
- Check «Disable all sound effects»
- Uncheck any effects that are enabled and set Sound Effect Proprieties-> Setting: None .
Speakers delays in multichannel configurations
If you have a multichannel speakers system (4.0, 5.1, 7.1) some sound card drivers may have a delay on rear, side and center speakers sounds and this would cause the sound to be perceived as having an echo. In this case, check the sound card settings panel (Realtek Audio Console, ASUS Audio Center, Creative App, Sound Blaster Command etc.) if it allows to change those delays to 0. For ASUS Xonar cards you need to install UNi Xonar drivers to fix this.
Applications specific settings
If the echo is heard only in a specific application then the problem is with that application and you’ll have to check it’s settings if there is an option to turn it off. Look at DSP (Digital Sound Processing) options, at sound effects or environment effects options, at the different plugins that might be enabled.
A word of caution, most players have enabled by default play-pause sound fading effects which can interfere with you noticing echoes. AIMP player has such under DSP Manager «use sound fading when pause unpause» option. foobar2000 player has fading for different actions under Preferences->Playback->Output->Fading.
Applies to the following OS:
- Windows Vista, Windows 7, Windows 8, Windows 8.1, Windows 10, Windows 11, Windows Server 2008, Windows Server 2012, Windows Server 2016, Windows Server 2019
Useful for applications like:
- Aimp, foobar2000, Winamp, Skype, TeamSpeak, Discord, WhatsApp, Steam voice chat, OBS Studio, XSplit, Bandicam, Adobe Audition, Audacity, ocenaudio, Edge, Chrome, Firefox, Opera, Facebook Messenger etc.
[show more][hide]
Useful for sound cards like:
- ASUS Xonar DG, Xonar DGX, Xonar DG SI, Xonar DS, Xonar DSX, Xonar D1, Xonar D2, Xonar DX, Xonar D2X, Xonar HDAV, Xonar HDAV Slim, Xonar Essence ST, Xonar Essence STX, Xonar Essence STX II, Xonar Xense, Xonar U1, Xonar U3, Xonar U5, Xonar U7, Xonar AE 7.1, Xonar SE, Xonar EssenceOne, Xonar Essence STU, ROG Xonar Phoebus, ROG Thunderbolt and Xonar D-Kara
- C-Media CMI8786, CMI8787 and CMI8788 audio chip based cards: Auzentech X-Meridian & X-Meridian 2G; HT Omega Claro, Claro Plus, Claro II, Claro Halo, eClaro; Razer Barracuda AC-1; AIM Audio SC8000
- ASUS Strix Raid and Strix Soar; ASUS SupremeFX;
- Creative Sound Blaster Z, Sound Blaster Zx, Sound Blaster ZxR, Sound BlasterX AE-5, Sound BlasterX AE-9, Sound BlasterX G5, Sound BlasterX G6, SXFI AMP and Sound Blaster Audigy.
- Realtek ALC1220, ALC1150, ALC880, ALC882, ALC883, ALC885, ALC886, ALC887, ALC888, ALC889, ALC892, ALC898, ALC899
- EVGA NU Audio and NU Audio Pro
При использовании микрофона некоторые пользователи могут столкнуться с тем, что на колонках или в наушниках слышно эхо. Проблема может возникать со встроенным микрофоном ноутбука или веб-камеры, микрофоном наушников или отдельным USB-микрофоном.
В этой инструкции подробно о том, как убрать эхо микрофона в Windows 11/10 и чем оно может быть вызвано.
Отключение прослушивания с микрофона
Первое, на что следует обратить внимание, если вы столкнулись с проблемой — опция «Прослушивать с данного устройства» в настройках микрофона. Чаще всего причина оказывается именно в ней. Необходимые действия:
- Нажмите правой кнопкой мыши по кнопке «Пуск», выберите пункт «Выполнить», введите mmsys.cpl и нажмите «Enter».
- Перейдите на вкладку «Запись», нажмите правой кнопкой мыши по нужному микрофону и выберите пункт «Свойства».
- Перейдите на вкладку «Прослушать» и, если там включена отметка «Прослушивать с данного устройства», снимите её, а затем примените настройки.
Важная деталь: если у вас более одного микрофона, например, один встроенный, другой — в наушниках, рекомендую проверить опцию «Прослушивать с данного устройства» для всех доступных в списке устройств записи микрофонов: если она включена даже для микрофона, не используемого по умолчанию, это может привести к эффекту эхо.
Учитывайте, что, если задача — как раз вывод звука с микрофона на колонки, то есть опция «Прослушивать с данного устройства» включена целенаправленно, избавиться от эха и наводок получится лишь сделав так, чтобы микрофон не мог уловить звук с колонок путём уменьшения их громкости, расположении на расстоянии, снижения чувствительности микрофона.
Эхо при онлайн общении в мессенджерах, конференциях и играх
Если вы слышите эхо, когда общаетесь с кем-то через Интернет в приложениях для общения или играх, либо другая сторона жалуется на эхо, с большой вероятность проблема заключается в одном из или сочетании факторов:
- Близкое расположение микрофона и колонок у одного из участников (не обязательно у вас, при этом эхо можете слышать именно вы).
- Высокая громкость колонок или высокая чувствительность микрофона у одного из участников.
В этой ситуации проблема может быть как на вашей стороне, так и на стороне собеседника или собеседников. Пример того, что может происходить:
- Вы что-то говорите в микрофон, звук с задержкой (кодирование и передача) воспроизводится на колонках собеседника.
- Если громкость воспроизведения высокая, либо микрофон достаточно чувствителен и расположен рядом с колонкой, звук «отправляется обратно» вам — вы слышите эхо.
Основное решение — изменение расположения микрофона, снижение громкости колонок, использование наушников вместо колонок, либо использование опции «Mute» на микрофоне участников, которые сейчас не говорят.
Отключение усиления и дополнительных эффектов микрофона
Следующее, что следует попробовать, если предыдущий вариант не помог — попробовать отключить усиление микрофона (при наличии опции), а также дополнительные эффекты звука для него как в интерфейсе Windows, так и в фирменном ПО:
- Нажмите клавиши Win+R, введите mmsys.cpl и нажмите Enter
- Перейдите на вкладку «Запись», нажмите правой кнопкой мыши по нужному микрофону и выберите пункт «Свойства».
- Попробуйте отключить «Усиление микрофона на вкладке «Уровни» и применить настройки. Опция доступна не для всех микрофонов и не с любыми драйверами звуковой карты.
- Перейдите на вкладку «Дополнительно» и отключите опцию «Включить дополнительные средства звука» (опция также может отсутствовать).
- В случае если для вашего микрофона есть другие вкладки с эффектами, помимо тех, что представлены на скриншотах, перейдите на них и попробуйте также выключить все доступные эффекты.
- Если для вашего микрофона доступно какое-то фирменное ПО, есть предустановленные программы (например, Nahimic), проверьте, чтобы никакие дополнительные эффекты эха или нахождения в определенном типе помещения не были включены, попробуйте поэкспериментировать с доступными настройками.
- Также имеет смысл заглянуть в приложение Realtek Audio Console (обычно устанавливается автоматически с драйверами звуковой карты и найти его можно через поиск на панели задач) и попробовать поэкспериментировать с настройками — включить или отключить систему устранения акустического эха, систему подавления шума и другие доступны параметры.
Возможно, что-то из предложенного поможет разобраться в причинах ситуации и решить проблему с эхом микрофона.
Некоторые дополнительные возможные решения при проблемах с эхом во время использования микрофона в Windows 11/10:
- Попробуйте переустановить драйверы звуковой карты, причем использовать не те драйверы, которые предлагает Windows, а те, что представлены на официальном сайте производителя вашего ноутбука или материнской платы ПК, именно для вашей модели устройства: достаточно найти страницу поддержки вашего устройства, а на ней — раздел загрузок.
- Если проблема возникает только в конкретной программе, например, при трансляциях или записи в OBS или общении в конкретном ПО, внимательно изучите настройки этой программы, чтобы не было включено прослушивание с микрофона, какие-то дополнительные фильтры и эффекты.
- Для устройств, подключаемых с использование коннекторов звуковой карты проблема иногда оказывается в плохом подключении (достаточно переподключить микрофон или гарнитуру) или в повреждённых кабелях.
- Если вы слышите эхо на записи, причина может быть и в акустических свойствах комнаты (например, эффект будет заметен в почти пустой комнате с голыми стенами), месте расположения микрофона, иногда — свойствами самого микрофона (например, на некоторых встроенных микрофонах ноутбуков присутствует такой эффект).
Надеюсь, предложенные способы помогли разобраться с эхом микрофона. Если один из вариантов помог — поделитесь в комментариях, какой именно. Если же нет — опишите вашу ситуацию в деталях и, возможно, мне удастся предложить дополнительные решения для вашего случая.
So, you are not able to enjoy those soothing beats as your Headphone is echoing? In this article, we are going to show you how to fix Windows 11/10 Headphone Echo issues.
Fix Headphone Echo issue on Windows PC
We are going to target both scenarios, when you are listening to an echo and when your voice from headphones is echoing. But before you begin, make sure that you have set up your Headset properly. These are some of the things you can do to fix the Windows 11/10 Headphone Echo issue:
- Run Troubleshooters
- Disable “Listen to this device”
- Disable Audio Enhancement
- Manage Audio Driver
Let us talk about them in detail.
1] Run Troubleshooters

The first and foremost you can do to fix any audio-related issue is to run the Audio troubleshooter. Windows 11 and Windows 10 has a built-in audio troubleshooter for both the microphone and speaker.
To do that, follow the prescribed steps:
- Launch Settings from the Start Menu (or by Win + I).
- Click Update & Security > Troubleshoot > Additional troublesooters.
- Now, click Playing Audio > Run the troubleshooter and follow the on-screen instructions to complete the troubleshooting.
Now, do the same for:
- Recording Audio troubleshooter
- Speech troubleshooter
- Bluetooth troubleshooter (if you are using wireless headphones).
Hopefully, it will fix the Headphone Echo issue.
Read: Headphones not working or detected.
2] Disable “Listen to this device”

The “Listen to this device” feature allows you to connect a music device to your computer and listen to the music through computer speakers. This feature can cause echoing even if you are not connected to an external music device. Therefore, we need to disable it.
To do that, follow these steps:
- Launch Control Panel from the Start Menu.
- Make sure your View by is set to Large icons or Small icons and click Sound.
- Go to the Recording tab and double-click on Microphone to open its properties.
- Go to the Listen tab, untick the “Listen to this device” option, and click Apply > Ok.
Hopefully, it will fix the issue for you.
3] Disable Audio Enhancement

Audio Enhancement is a feature that can add some interesting effects to your headphone’s output. However, if your Headphone is not compatible, you can face echoing. Therefore, if you are facing this issue, disabling this feature can help.
To do that, follow these steps:
- Launch Control Panel from the Start Menu.
- Make sure your View by is set to Large icons or Small icons and click Sound.
- Double-click on Speakers to open its properties.
- Now, tick “Disable all enhancement” and click Apply > Ok.
Hopefully, Windows Headphone echo issue will be fixed.
Read: Stop MIC echo effect on Windows
4] Manage Audio Driver
The problem can be because of a corrupted, outdated, or buggy driver. Therefore, we need to check your Audio Drive for the problem and do their respective troubleshooting. Make sure you follow the same order.
Roll Back Driver

If you are experiencing the issue after an update then you must look to Roll Back your Audio Driver. To do that, launch Device Manager by Win + X > Device Manager, expand Sound, video, and game controllers, right-click on your Audio Driver, and select Properties.
Now, go to the Driver tab and click Roll Back Driver.
If the option is greyed then your driver might be outdated and updating can fix the issue.
Update Driver
To update your Audio Drive, launch Device Manager by Win + X > Device Manager, expand Sound, video, and game controllers, right-click on your Audio Driver, and select Update driver.
Follow the on-screen instructions to update your Audio Driver.
Re-install Driver
If none of the above solutions can fix the issue, try reinstalling your Audio Drive. To do that, open Device Manager from Start Menu, expand Sound, video, and game controllers, right-click on your Audio Driver and select Uninstall device.
After uninstalling your Audio Driver, right-click on Sound, video, and game controllers and select Check for hardware changes to reinstall the Audio Driver.
Hopefully, this will fix the issue.
These are some of the simplest solutions to fix the Windows Headphone Echo issue. Hopefully, they will fix the issue for you.
Read Next: Fix Bluetooth sound delay issue.
Как перейти от Waterfall к Agile
EggHead 06.05.2025
Каскадная модель разработки Waterfall — классический пример того, как благие намерения превращаются в организационный кошмар. Изначально созданная для упорядочивания хаоса и внесения предсказуемости. . .
Оптимизация SQL запросов — Продвинутые техники
Codd 06.05.2025
Интересно наблюдать эволюцию подходов к оптимизации. Двадцать лет назад всё сводилось к нескольким простым правилам: «Избегайте SELECT *», «Используйте индексы», «Не джойните слишком много таблиц». . . .
Создание микросервисов с gRPC и Protobuf в C++
bytestream 06.05.2025
Монолитные приложения, которые ещё недавно считались стандартом индустрии, уступают место микросервисной архитектуре — подходу, при котором система разбивается на небольшие автономные сервисы, каждый. . .
Многопоточность и параллелизм в Python: потоки, процессы и гринлеты
py-thonny 06.05.2025
Параллелизм и конкурентность — две стороны многопоточной медали, которые постоянно путают даже бывалые разработчики.
Конкурентность (concurrency) — это когда ваша программа умеет жонглировать. . .
Распределенное обучение с TensorFlow и Python
AI_Generated 05.05.2025
В машинном обучении размер имеет значение. С ростом сложности моделей и объема данных одиночный процессор или даже мощная видеокарта уже не справляются с задачей обучения за разумное время. Когда. . .
CRUD API на C# и GraphQL
stackOverflow 05.05.2025
В бэкенд-разработке постоянно возникают новые технологии, призванные решить актуальные проблемы и упростить жизнь программистам. Одной из таких технологий стал GraphQL — язык запросов для API,. . .
Распознавание голоса и речи на C#
UnmanagedCoder 05.05.2025
Интеграция голосового управления в приложения на C# стала намного доступнее благодаря развитию специализированных библиотек и API. При этом многие разработчики до сих пор считают голосовое управление. . .
Реализация своих итераторов в C++
NullReferenced 05.05.2025
Итераторы в C++ — это абстракция, которая связывает весь экосистему Стандартной Библиотеки Шаблонов (STL) в единое целое, позволяя алгоритмам работать с разнородными структурами данных без знания их. . .
Разработка собственного фреймворка для тестирования в C#
UnmanagedCoder 04.05.2025
C# довольно богат готовыми решениями – NUnit, xUnit, MSTest уже давно стали своеобразными динозаврами индустрии. Однако, как и любой динозавр, они не всегда могут протиснуться в узкие коридоры. . .
Распределенная трассировка в Java с помощью OpenTelemetry
Javaican 04.05.2025
Микросервисная архитектура стала краеугольным камнем современной разработки, но вместе с ней пришла и головная боль, знакомая многим — отслеживание прохождения запросов через лабиринт взаимосвязанных. . .