
Proton-based Steam Play allows you to play Windows-only games on Linux. Here’s how to use this feature in Steam right now.
What is Steam Play?
Game distribution platform Steam has implemented a fork of WINE; it’s called – “Steam Play”. With Steam Play, Linux users can play games available on Windows only. A compatibility tool «Proton» is used for Steam Play to make Windows games work on Linux.
Play Windows-only games in Linux with Steam Play (Proton)
You need to install Steam first.
Steam is available for all major Linux distributions. I have written in detail about installing Steam on Ubuntu, and you may refer to that article if you don’t have Steam installed yet.
Once you have Steam installed and you have logged into your Steam account, it’s time to see how to enable Windows games in the Steam Linux client.
Suggested Read 📖
Best Distributions for Gaming on Linux
If you are a hardcore PC gamer, Linux might not be your first choice. That’s fair because Linux isn’t treated as a first-class citizen when it comes to gaming. You won’t find the most awaited games of the year available on Linux natively. Not to forget that
It’s FOSSAnkush Das

Step 1: Go to Account Settings
Run Steam client. On the top left, click on Steam and then on Settings.

Step 2: Enable Steam Play
Now, you’ll see an option Steam Play in the left side panel. Click on it and check the boxes:
- Enable Steam Play for supported titles (This is usually checked by default to let you run supported Windows games seamlessly)
- Enable Steam Play for all titles (With this option, you can try/experiment other games that may not be known to work)

You can also opt to change the version of the compatibility layer (Proton) if you need it. Once you are done selecting the options, hit “OK” and proceed to restart steam in order for the changes to take effect.

To get the latest compatible support, you may want to use «Proton Experimental«. If you want to use a Proton version that is still in the testing phase, Proton Next should be the pick.
In either case, if the game supports a specific version as per your research, you can enable any of the available older versions as well.
Here’s how it will work:
For example, I have Age of Empires in my Steam library, which is not available on Linux typically. But after I enabled Steam Play for all Windows titles, it now gives me the option for installing Age of Empires on Linux.

Things to know about Steam Play feature
There are a few things you should know and keep in mind about using Windows-only games on Linux with Steam Play:
- A large number of Window-only games work on Linux using this feature. Some are AAA (triple A) titles, and some are indie games.
- You should not expect for all games to work seamlessly. Some might crash, and some might need a little troubleshooting to make things work with your hardware.
- You can always refer to ProtonDB or Steam Deck verified list to find games that you should try first.
- If you have games downloaded on Windows via Steam, you can save some download data by sharing Steam game files between Linux and Windows.
In addition, you should refer to our Linux gaming guide for more information.
How Do You Identify Games That Work On Steam Play?

I’m sure that you don’t have a lot of free time to download games one by one and test them with Steam Play.
As mentioned earlier, you can visit ProtonDB to check reports/stats contributed by gamers to see what games work and what do not.
Any game that has a rating of silver and above can be tried. However, it would make more sense to try Platinum/Gold-rated games first. The website also lists the games that are Steam Deck verified, which is also an excellent way to know what works on Linux.
You can use that as a reference to decide whether you should download/purchase a particular game.
I hope this tutorial helped you in running Windows-only games on Linux. Which game(s) are you looking forward to playing on Linux?
About the author
Abhishek Prakash
Created It’s FOSS 11 years ago to share my Linux adventures. Have a Master’s degree in Engineering and years of IT industry experience. Huge fan of Agatha Christie detective mysteries 🕵️♂️
Today, Valve released a new beta version of Steam Play which includes a technology called “Proton”. Proton is a modified distribution of Wine that enables you to run Windows games on Linux, and it’s integrated directly inside Steam itself, which will enable you to run all Windows-only Steam games natively on Linux.
This is a huge deal, because thousands of users around the world were prevented before from fully switching to Linux due to the limitations of the gaming experience on Linux. Some big titles were never ported to Linux and remained Windows-only, and those which were ported had many glitches. But today, you can start expecting a pure gaming experience on Linux just like on Windows. Valve said it will make sure all games on the store will be eventually supported under Steam Play for Linux.
Now, in this tutorial, we’ll explain how to enable Steam Play with Proton, how to adjust its preferences and how to debug non-working games. We’ll also run Age of Empires 2 HD on Linux as an example test case.
Enabling Steam Play on Linux
To do this, open your Steam settings, and go to Steam Play, and enable the checkbox “Enable Steam Play for all other titles”:
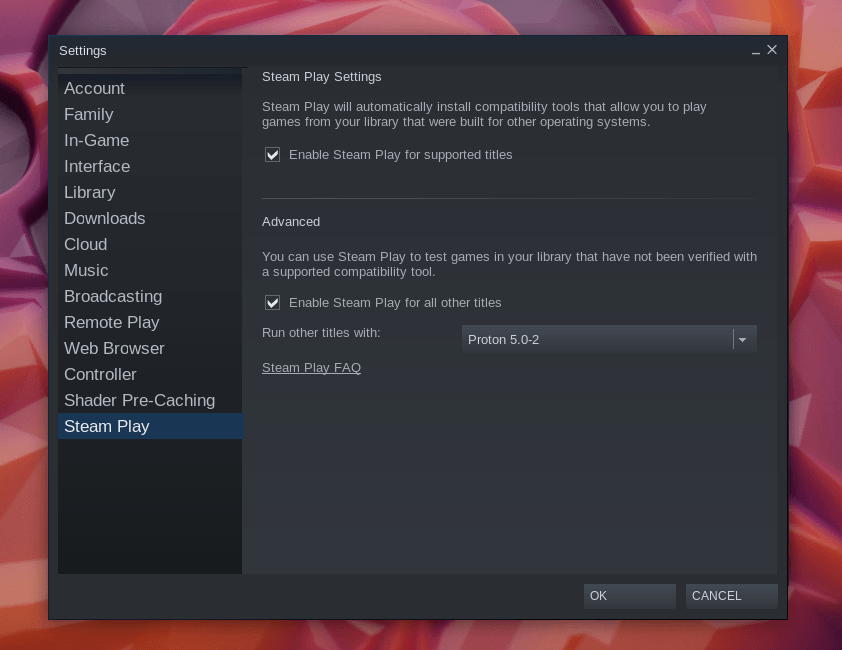
You’ll be required to restart Steam.
Now, you can head to the Steam store and try to run any Windows game you would like and see your luck. In its announcement, Valve mentioned some titles to be working fully under Steam Play, but even if your game is not among these, you may still try installing and running it to see what happens. Valve plans on reviewing the entire Steam catalog to make it Steam Play compatible, but this process may take time, so it’s better that you try your luck now.
You’ll find the install button now available on your previous Windows-only games, click it to start installing:
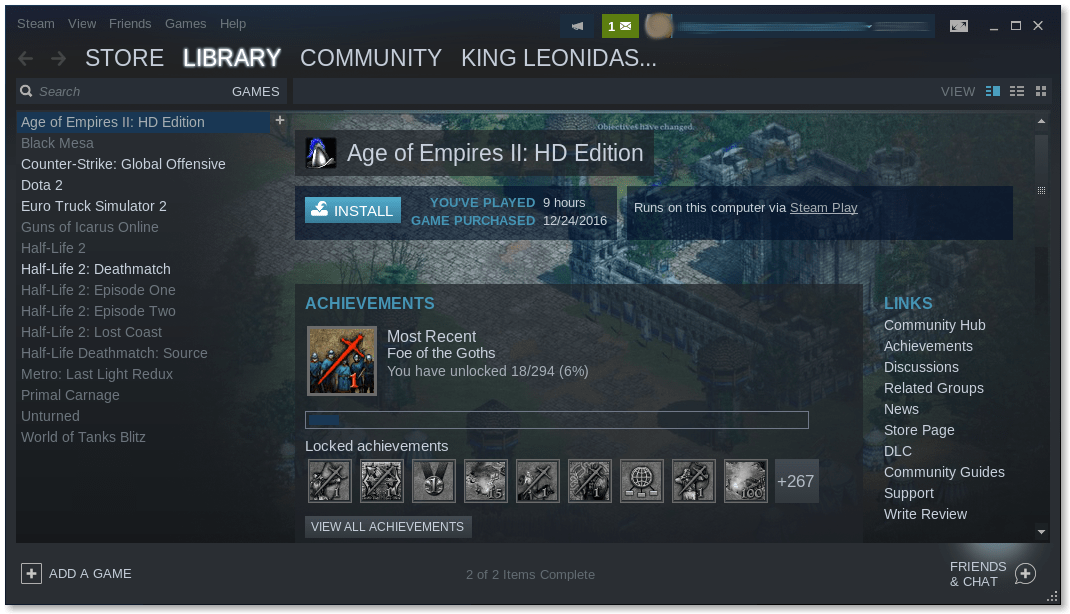
Enabling Proton Configuration File & Logs
If you head to HOME/.steam/steam/steamapps/common/Proton\ 3.7/, you’ll find the Proton’s configuration files. There’s a file with the name user_settings_sample.py. Change its name to user_settings.py and then open the file in a text editor.
This file the configuration file for Proton, which is the modified Wine distribution shipped inside Steam itself. You can tweak many stuff from there.
Here are the contents of the file by default:
#!/usr/bin/python2.7
#to enable these settings, name this file "user_settings.py"
user_settings = {
#logs are saved to $HOME/steam-$STEAM_APP_ID.log, overwriting any previous log with that name
"WINEDEBUG": "+timestamp,+pid,+tid,+seh,+debugstr,+module",
"DXVK_LOG_LEVEL": "info",
#Enable DXVK's HUD
# "DXVK_HUD": "devinfo,fps",
#Use wined3d for d3d11 instead of dxvk
# "PROTON_USE_WINED3D11": "1",
#Disable d3d11 entirely
# "PROTON_NO_D3D11": "1",
#Disable in-process synchronization primitives
# "PROTON_NO_ESYNC": "1",
}
In order to get more information about any possible game crash, change "DXVK_LOG_LEVEL" to "debug" and save the file and exit. If you would like to test stuff, you may try enabling other options in the file such as disabling D3D11 or enabling DXVK’s HUD by simply removing the # symbol from the beginning of the line. Don’t forget to restart Steam after any change to the file.
Now, whenever you try to install a Windows-only game on your Linux client and if that game crashes, you’ll find a log file named something like steam-221380.log in your home directory. This log file contains all the information associated with that game while it was trying to run and why it crashed. From there you can simply Google the error message until you find the solution.
What most people don’t realize while trying to run Windows games via Steam Play is that most of these issues may not be caused your local machine or Linux system. Even Windows users on a lot of different hardware face many bugs and issues while trying to run games. So if a game doesn’t work with you via Proton on Steam Play, just check the forums or online discussions for other people who may have faced the same issue.
You should try running your favorite games on Linux from now, there’s no need to wait.
Example Use Case: Age of Empires 2 HD
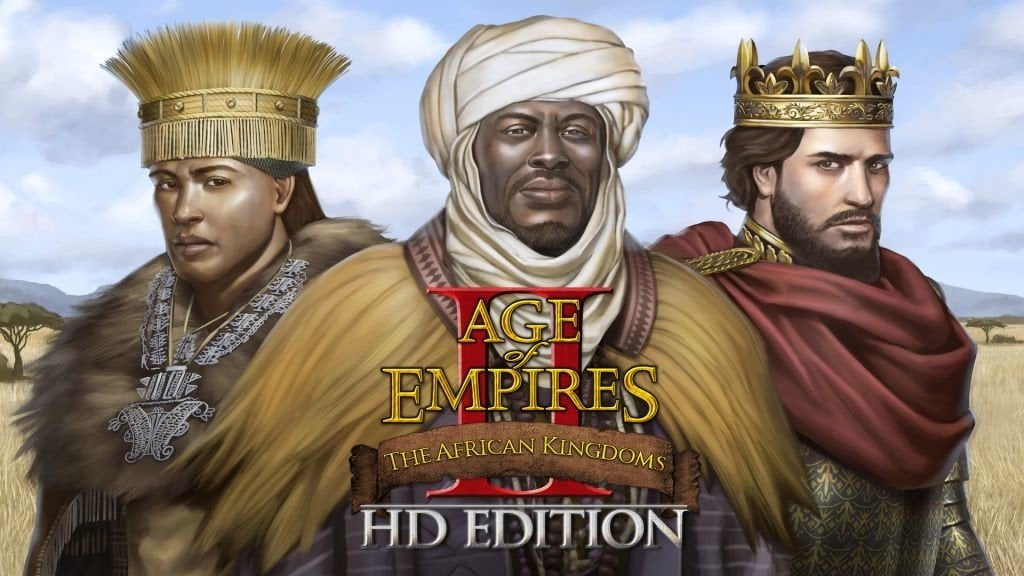
The iconic Age of Empires 2 is one of the best strategy games out there. I was happy to have it on Windows but sadly it doesn’t have a Linux version. So I simply wasn’t able to play it when I detached Windows from my machine.
After installing the game on my Linux machine (Thinkpad x260 with Linux Mint 19) using Steam Play, the game simply crashed on boot. Googling the error message in the log file led to this discussion on Steam, which indeed gives a working solution:
- Add
NoStartUpin launch options. - Remove
Launcher.exefrom your game files. - Rename
AoK HD.exeintoLauncher.exe. - Start the game from Steam.
You may also notice that the game is stuck on subscriptions validation.. Just close the game and start it again, and Voala! The game is working perfectly:

And you’ll notice that your previous profile, saved games and any other settings are all saved from your Windows machine. It’s just exactly as if you were running it on Windows. There are no lags or glitches in the gameplay.
Conclusion
Proton’s integration via Steam Play should allow you to run tons of top-tier games on your Linux machine natively. The technology right now is still in beta stage and it’s too early to judge on it from now, but it will be a game changing for a lot of people. Many gamers will now be able to detach Windows fully and switch to Linux.
Valve made huge contributions to Linux gaming. Proton contains a lot of improvements and patches which do enhance the gaming experience better than just running it on a plain Wine. Many of these patches are also shared to the upstream to enhance the gaming experience for other Wine users too.
If you would like to follow the latest news and development of Steam Play & Proton, keep in touch with the Steam for Linux community. Also follow the issues page on Proton. Additionally, there’s a user-list of tested games on Steam Play beside notes on how it went.
Gaming on Linux has come a long way, and if you’re itching to play your favorite Windows Steam games on your Linux machine, you’re in luck. The secret is using Steam’s Proton, a compatibility layer designed to make this process smooth and straightforward. Proton allows us to access a universe of Windows-only titles without ditching our beloved Linux operating system.

We’ve personally taken on the challenge of navigating this compatibility frontier. From RPGs to first-person shooters, Proton has consistently impressed us. What stands out is its seamless integration into the Steam client; just enabling a couple of options and boom – we’re off to the races. The best part? We no longer have to dual-boot or keep a separate Windows PC around just for gaming.
There’s something incredibly satisfying about toggling a few settings and finding our once Windows-exclusive library suddenly filled with playable gems. It’s like opening a treasure chest that we’ve been walking past every day. So, if you’re a Linux user yearning for more game options, dive in with us – let’s explore how simple and effective this gaming transformation is!
Contents
- 1 Optimizing Performance for Linux Gaming
- 1.1 Tweaking Proton Settings
- 1.2 Choosing the Right Linux Distribution
- 2 Understanding Steam Play and Proton
- 2.1 Compatibility and User Ratings
- 2.2 Enabling and Using Steam Play
- 3 The Ecosystem of Linux Gaming Software
- 3.1 Emulation and Compatibility Tools
- 3.2 Linux Alternatives to Windows Games
- 4 Advanced Topics in Linux Gaming
- 4.1 Steam Deck’s Impact on Linux Gaming
- 4.2 Exploring the Linux Gaming Community
Optimizing Performance for Linux Gaming
Ensuring top-notch performance when playing Windows Steam games on Linux involves tweaking Proton settings and selecting the right Linux distribution for optimized stability and updates.
Tweaking Proton Settings
Proton, a compatibility layer from Steam, lets us run Windows games on Linux smoothly. Fine-tuning Proton settings can significantly boost performance.
First, activate Proton in Steam by navigating to Steam > Settings > Steam Play and enabling it for supported or all titles. This opens a world of gaming opportunities.
Adjust Proton launch options. Adding parameters like PROTON_USE_WINED3D=1 %command% or PROTON_USE_DXVK=1 %command% can enhance game compatibility and performance.
DXVK and Vulkan are crucial. DXVK translates DirectX 11/12 calls to Vulkan, providing a performance boost. Ensure both are updated for maximum efficiency.
Troubleshooting graphics issues often involves switching between Proton versions. Use Steam’s Compatibility Tool under game properties to test different versions.
Choosing the Right Linux Distribution
The choice of Linux distribution (distro) impacts gaming performance and ease of use. Not all distros handle gaming equally well.
Ubuntu and its derivatives like Linux Mint and Pop!_OS are popular for their user-friendliness and stability. They receive frequent updates, providing a stable gaming environment.
For advanced users, Arch Linux offers cutting-edge software but requires more setup. Manjaro—an Arch-based distro—strikes a balance between up-to-date software and user-friendliness.
Fedora provides a good balance of stability and newer software. Debian is known for its rock-solid stability but may require more work to set up for gaming.
Our choice of distro should balance performance, updates, and stability to ensure the best gaming experience.
Understanding Steam Play and Proton
Steam Play and Proton are essential tools allowing us to run Windows games on Linux. We’ll look at compatibility and user ratings, and how to enable and use Steam Play.
Compatibility and User Ratings
Steam Play’s backbone is Proton, a Windows compatibility layer developed by Valve. It’s based on Wine and helps us play Windows-exclusive games on Linux. Compatibility varies:
- Platinum: Runs flawlessly
- Gold: Minor tweaks needed
- Silver: Playable but with issues
- Bronze: Significant issues
- Borked: Doesn’t run
To check which games work, ProtonDB provides user-submitted ratings and tweaks. We often find updates that improve game compatibility. For titles with native Linux support, it’s best to use them directly.
Enabling and Using Steam Play
To start:
- Open Steam and go to Settings.
- In the left panel, click Steam Play.
- Enable Steam Play for supported titles to automatically run compatible games.
- To experiment, enable Steam Play for all titles. This allows us to try various Windows games, including those not officially supported.
Using Proton Experimental can also yield better results, as it’s updated more frequently. Simply select it as the compatibility tool in a game’s properties to see if performance improves.
Running these steps ensures we can enjoy a vast library of games without leaving our preferred Linux distributions. By utilizing the Steam Play feature, we bridge the gap between operating systems and expand our gaming options.
The Ecosystem of Linux Gaming Software
Playing Windows games on Linux has come a long way thanks to a diverse ecosystem of software tools and native alternatives. These tools make it possible to run Windows-only games effectively and provide other options for a seamless gaming experience.
Emulation and Compatibility Tools
We have a plethora of tools at our disposal to make Windows games work on Linux. Wine is one of the most crucial, serving as the backbone for compatibility. It essentially translates Windows system calls into equivalent POSIX calls, and while it’s not perfect, its utility is monumental.
Proton, a modified version of Wine by Valve, allows us to run many Windows-only games directly from Steam. It’s incorporated in Steam Play and comes with Direct3D-to-Vulkan translation via VKD3D-Proton, enhancing performance and compatibility.
Important tools:
- Wine
- Proton
- VKD3D-Proton
For managing and installing these compatibility layers, Lutris and Bottles are invaluable. They simplify the setup process and even provide tailored configurations for a variety of games. These tools ensure we spend less time troubleshooting and more time playing.
Linux Alternatives to Windows Games
Not every game needs to be wrangled through emulation. Numerous high-quality native Linux games are available, minimizing compatibility headaches. Humble Bundle and GOG often feature Linux-friendly titles. Platforms like Flathub and Flatpak also host a variety of native games, simplifying installation and updates.
| Platform | Native Linux Games | Description |
| Steam | Dota 2, CS:GO | Popular multiplayer games with full Linux support |
| Humble Bundle | Various Indie Titles | Cross-platform indie games |
| GOG | The Witcher 2, Stardew Valley | DRM-free classics and new releases |
Additionally, using platforms like Heroic Games Launcher makes it easy to access Epic Games Store titles that run well on Linux. Having these native options reduces our dependence on compatibility tools, offering a more straightforward gaming experience.
Advanced Topics in Linux Gaming
In this section, we will explore the effects of the Steam Deck on Linux gaming and the thriving Linux gaming community.
Steam Deck’s Impact on Linux Gaming
The Steam Deck has revolutionized the way we experience gaming on Linux. It’s a handheld gaming PC that runs SteamOS, a Linux-based operating system. This device brings robust support for a vast library of Windows games via Proton, eliminating traditional compatibility issues that Linux gamers face.
The performance of PC games on the Steam Deck is quite impressive. Frequent updates from Valve ensure that more titles become playable and the existing games get performance boosts. Using NTFS file systems, we can even access external drives without any hitch, making it easier to manage our game libraries.
Proton Next is another exciting development linked with the Steam Deck. It’s a specialized version of Proton optimized for recent releases, granting even broader support and performance improvements. We can expect this feature to only get better with time, enhancing the gaming experience continually.
The Linux gaming community is vibrant and supportive. From forums to Discord servers, we find a wealth of knowledge and a group of people ready to assist with any gaming issues. Our community regularly shares tips on optimizing game performance, troubleshooting, and discovering new titles that work seamlessly on Linux.
One of the biggest draws for Linux gamers is the spirit of collaboration. We see users constantly updating each other on new developments, be it patches or compatibility tweaks. This pooling of knowledge ensures that everyone benefits from the collective support.
Forums are especially great for in-depth discussions and problem-solving. Whether it’s tweaking Wine settings or configuring Proton, there’s always someone who has been through the same issue and is ready to help. This cohesion not only improves individual gaming experiences but also strengthens our collective expertise in handling cross-platform challenges like running Windows games on Linux.
- Author
- Recent Posts
I started writing code around 20 years ago, and throughout the years, I have gained a lot of expertise from hands-on experience as well as learning from others. This website has also grown with me and is now something that I am proud of.
Navigating the world of gaming on Linux can be like cracking open a puzzle box. With the right tools and a sprinkle of patience, playing Windows Steam games on Linux is not only possible but surprisingly straightforward.
Using Steam’s Proton, we can run Windows games on Linux perfectly well without dual-booting or constantly switching machines. This revelation has been a game-changer for many of us who enjoy the stability and open-source nature of Linux, yet don’t want to miss out on the hottest titles available only for Windows.

Picture this: kicking back on a Saturday afternoon, fired up our favorite Linux distro, and launching a game that was once an elusive Windows-only gem. Proton, an ingenious feature from Steam, makes this all possible. It acts like a compatibility layer between the Windows game and the Linux operating system. And guess what?
All it takes is a few clicks in the Steam settings, and we’re up and running, battling virtual enemies or exploring new worlds, with little difference from a native setup.
In our journey to make gaming smoother on Linux, exploring Steam’s Proton has been like finding a hidden portal. For those ready to dive deeper into this magical world, there’s plenty to discover about optimizing settings and experimenting with different games.
JUMP TO TOPIC
- Preparing Your Linux System for Steam
- Choosing the Right Linux Distribution
- Installing Wine and Related Packages
- Enabling Steam Play on Steam
- Understanding Steam’s Proton Compatibility Layer
- How Proton Works
- Improving Game Performance with Proton
- Updating Proton and Managing Versions
- Optimizing Gaming Experience on Linux
- Fine-Tuning Steam Launch Options
- Using Alternative Compatibility Tools
- Leveraging Community Support and Resources
- Exploring Gaming Beyond Steam on Linux
- Playing Non-Steam Windows Games on Linux
- Emulators and Other Gaming Platforms
Preparing Your Linux System for Steam
Setting up Linux to play Windows Steam games involves making some strategic choices and tweaks. We need to ensure the right Linux distribution is installed, set up Wine, and enable Steam Play for compatibility.
Choosing the Right Linux Distribution
When choosing a Linux distribution for gaming, compatibility and ease of use are paramount. Ubuntu, Linux Mint, and Pop!_OS are popular choices due to their user-friendliness and strong community support.
For those favoring a bit more control and cutting-edge software, distributions like Fedora or elementary OS can be exciting alternatives. Yet, selecting a distribution with good support for graphics drivers is a must—speedy gaming depends on it.
We don’t need fancy bells and whistles, just a stable platform. Also, keeping systems updated frequently will ensure we have the latest driver versions and security patches.
Installing Wine and Related Packages
Wine is like a magical bridge allowing us to run Windows applications on Linux systems. First things first: install Wine from your distribution’s package manager. For example, on Ubuntu, we can open the Terminal and run sudo apt install wine.
Remember that some games also require additional packages, like Winetricks, for particular game dependencies. Check the compatibility and system requirements of your games before the installation; getting these packages early can make the journey smoother.
And let’s not forget Proton, the Steam-integrated tool that often works in tandem with Wine to improve game compatibility. By prepping with Wine, we’re laying the groundwork for a smooth gaming experience.
Enabling Steam Play on Steam
To make Windows games run on Linux via Steam, enabling Steam Play is essential. Begin by launching Steam and navigating to Settings. There, find and select Steam Play from the menu.
We have two choices: Enable Steam Play for supported titles—this lets us run games officially compatible with Proton. For those feeling adventurous, Enable Steam Play for all titles opens the gates to a wider range of games, though some might require a bit of tweaking.
By adjusting these settings, we maximize our potential gaming library on Linux and open up countless hours of entertainment. Rejoice, dear gamers, for now, our Linux box is ready for action!
Understanding Steam’s Proton Compatibility Layer
As we explore the versatility of Proton, it’s crucial to grasp its essential role in Linux gaming. This layer, championed by Steam and developed by Valve, bridges the gap between Windows and Linux platforms, improving both compatibility and performance.
How Proton Works
Proton acts as a compatibility layer akin to a universal translator for games. It leverages technologies like Wine, a comprehensive tool that interprets Windows system calls into something Linux can understand.
To boost gaming efficiency, Proton integrates components like DXVK for converting DirectX to Vulkan, and vkd3d-proton for Direct3D 12. This partnership ensures smoother graphics rendering. While Proton is packed with technical wizardry, most users just need to install it via Steam, without diving deep into configurations.
Improving Game Performance with Proton
Game performance can vary, but Proton’s adaptability is a game changer. By fine-tuning settings, such as choosing specific Proton versions or configuring launch options, we enhance gameplay.
Performance tools like ProtonDB offer community-driven data on what settings best optimize games. Experimental builds, like Proton Experimental, provide cutting-edge fixes and support for newer titles. Balancing advanced settings and checking forums can offer the best experience.
Efficiency in this compatibility dance isn’t guaranteed, but most Steam titles offer reasonable outcomes, some performing remarkably well on Linux. This blend of technology and community insight optimizes the experience.
Updating Proton and Managing Versions
Keeping Proton updated is vital to maintain compatibility and performance. As Valve continually rolls out updates, Steam checks and installs these automatically. Still, users can select from Proton versions to suit specific needs or experiment with beta versions.
Managing these updates is seamless through the Steam client, under the Steam Play settings. More experimental or newer games may benefit from the latest features found in the latest updates or beta versions.
This proactive approach enables us to stay aligned with Steam’s latest improvements, ensuring our gaming remains robust and enjoyable on Linux. Regularly engaging with Steam’s Linux Runtime community threads can also offer insights into troubleshooting and enhancements.
Optimizing Gaming Experience on Linux
To get the best performance from our favorite Windows Steam games on Linux, we can tweak a few settings and utilize alternative tools. From adjusting launch options to seeking help from the community, there’s a lot we can do to enhance our gaming adventures.
Fine-Tuning Steam Launch Options
One way we can boost performance is by customizing Steam launch options. By editing the properties of the game through our Steam library, we can use command-line arguments to enhance the way games run. These arguments might adjust graphics settings or other performance-related parameters without needing to dig into in-game settings.
For instance, we might use commands like -novid to skip intro videos, or -high to prioritize CPU resources for our game. Each game might benefit from different settings, so testing various configurations will be key.
| Command | Purpose |
-novid |
Skip intro videos |
-high |
Set the game’s CPU priority to high |
Using Alternative Compatibility Tools
Sometimes Proton, Steam’s default compatibility layer, may not suffice. This is where tools like Lutris, Wine, and Bottles come into play. We can test these alternatives to see which one suits our game best.
Lutris helps manage games and offers custom Wine configurations that might be more compatible. Meanwhile, Bottles provides a user-friendly interface to run Windows apps, optimizing the experience for each game individually. Trying different tools like these can be like finding the right key for a lock.
Leveraging Community Support and Resources
Linux gaming has a robust community where information and support are just a few clicks away. Resources like ProtonDB offer user-submitted ratings and tips to improve game compatibility. Forums, Reddit threads, and Flathub are bustling with experienced gamers eager to share advice.
Quick Tips for Community Engagement:
- Check out ProtonDB for game-specific compatibility feedback.
- Join Discord servers for real-time advice from fellow gamers. 🎮
- Read forums like Reddit for new tips and tricks.
Exploring Gaming Beyond Steam on Linux
While Steam is a great platform for playing Windows games on Linux, there are other methods and tools available, allowing us to expand our gaming experience. Let’s explore how we can enjoy non-Steam Windows games, and discover various emulators and platforms designed for Linux gamers.
Playing Non-Steam Windows Games on Linux
We’ve all had that itch to play a Windows game that’s not available on Steam. Enter Wine, a powerful tool that allows us to run Windows applications on Linux. Although setting up Wine can sometimes feel like navigating a maze, the rewards are worth it.
Another option we have is Lutris, a gaming client that supports managing and launching games from various sources, including GOG and Epic Games. Lutris simplifies installation processes, often requiring just a few clicks. Forget about jumping through hoops!
ProtonDB is a fantastic resource to check game compatibility. This community-driven database provides us with ratings for numerous games, helping decide which will work seamlessly.
Let’s not forget about GOG! With freely downloadable, DRM-free titles, this platform offers many games that run smoothly on Linux, either natively or through tools like Wine and Lutris.
Emulators and Other Gaming Platforms
When nostalgia calls, emulators answer. Our Linux systems can emulate classic consoles, bringing back the golden age of gaming via platforms like RetroArch and Dolphin.
These emulators support a variety of consoles, ranging from NES to PlayStation.
| Console | Emulator | Complexity |
| NES/SNES | RetroArch | Easy |
| Wii/GameCube | Dolphin | Moderate |
| PlayStation | PCSX2 | High |
Moreover, platforms like Itch.io cater to indie enthusiasts, offering a diverse collection of games often with native Linux support.
It’s always refreshing to discover new titles, indie gems, and innovative experiences.
Valve has long been a champion of Linux, and we see that by how well they support Linux. Still, not every gaming company loves Linux as much as Valve does, and even though Steam is on Linux, they refuse to port games over.
For the longest time, gaming companies refusing to take the Linux platform seriously on Steam meant that gamers wouldn’t be able to play their favorite AAA titles outside of Windows. Luckily, all this is changing thanks to Steam Play.
What is Steam Play?
Steam Play is a collection of software that helps you play modern Windows games on Linux. It’s a combination of Wine, DVXK (Windows DirectX to Vulkan), and a lot of other smaller tools. With this software, any Windows video game available can run on Linux, with no configuration required. Just install Steam Play, and click the “Play” button like any other video game in your Steam library.
Enable Steam Play
The Steam Play software is a work in progress, but it’s currently accessible on your Linux PC if you turn it on. To enable it, launch Steam. Then, click the “Steam” menu at the top left. In the menu, select “Settings” to reveal the Steam client’s options area.
Note: as of writing this article, Steam Play must be manually turned on to enjoy. It may be on by default in the future, however.
In the options area of Steam, look for “Steam Play” and select it. Check the box next to “Enable Steam Play for Supported Titles.” Then, click the “OK” button to enable it.
After enabling Steam Play, you’ll need to reboot the Steam Client. When it finishes rebooting, you’ll be able to access Windows games in your Steam library on a Linux PC.
Supported games on SteamPlay?
Not sure what games Steam officially supports with Steam Play? Check our list below. Each of the titles on this list is confirmed to work well with Linux.
Note: more games are updated to support Steam Play every day officially. Keep in mind that the list below is a working list, as of writing this article.
- Beat Saber
- Bejeweled 2 Deluxe
- Doki Doki Literature Club!
- DOOM
- DOOM II: Hell on Earth
- DOOM VFR
- Fallout Shelter
- FATE
- FINAL FANTASY VI
- Geometry Dash
- Google Earth VR
- Into The Breach
- Magic: The Gathering – Duels of the Planeswalkers 2012
- Magic: The Gathering – Duels of the Planeswalkers 2013
- Mount & Blade
- Mount & Blade: With Fire & Sword
- NieR: Automata
- PAYDAY: The Heist
- QUAKE
- S.T.A.L.K.E.R.: Shadow of Chernobyl
- Star Wars: Battlefront 2
- Tekken 7
- The Last Remnant
- Tropico 4
- Ultimate Doom
- Warhammer® 40,000: Dawn of War® – Dark Crusade
- Warhammer® 40,000: Dawn of War® – Soulstorm
Steam Play is brilliant, on Linux, and installing Windows video games doesn’t require any specialized knowledge. Instead, everything is done within the client itself.
To install and play a Windows game on Linux via Steam Play, follow the steps below!
Step 1: Open up Steam and log in.
Step 2: Click the “Library” tab.
Step 3: In the Library tab, hover over “SteamOS + Linux” to reveal a menu.
Step 4: Inside the menu that appears click on “Games.” Selecting this option will show you all of your Steam video games, instead of just Linux ones.
Step 5: Consult the list above, and use the search box to find a compatible Steam Play game. Then, click “Install” to install the game on your Linux PC.
Step 6: Once the game is installed on your Linux PC, click “Play” to start it up!
Unsupported Windows games on SteamPlay
In this article, we’ve talked about games that Valve has officially set up to work with Steam Play. However, did you know that thanks to the “unsupported” option, you don’t have to wait for Valve to make your favorite Windows game work on Linux?
To use the “unsupported” feature, open up Steam and click the “Steam” menu at the top left. Then, click “Settings,” followed by “Steam Play.” In the Steam Play area, check the box that says “Enable Steam Play for all titles” and click “OK.” Then, close Steam and reboot it.
Once Steam finishes rebooting, you’ll have access to all of your Windows games via Steam Play, and not just the ones that Valve deems safe to play.
Warning!
Playing untested Windows games on Linux with Steam Play is very cool! Thanks to Valve’s excellent work, nearly every game will work out of the box. However, please keep in mind that running untested Windows games on Linux via Steam Play is risky and will not work right 100% of the time. For best results, check out ProtonDB. It’s a useful database full of information on thousands of Linux video games, along with walkthroughs and fixes to make them run correctly.

