The biggest improvement and difference with SteamTool Library Manager is it allows you to download online games in your Steam Library across more than one hard drive. Whereas other software programs like Steam Mover & Steam Tool, you had to store everything in the same folder on the same hard drive. SteamTool allows the games on your second hard drive to continue playing, downloading and updating, as they normally would while still being able to use them in their original content. This not only frees up space on the main hard drive but also improves your gaming experience because it enhances and improves a computer’s performances due to the speed. It’s easy to use by simply dragging and dropping the new online games into new files.
Features:
It allows multiple online games to be downloaded on different hard drives.
- Ability to duplicate content to save backup files
- Informs you of possible linking errors or missing games
- Library Cleaner (cleans leftovers from prior installations)
- Portable configuration and application
- Open source
- Moves games between Steam and Backup libraries
In order to use SteamTool Manager, you must have Steam downloaded, but it does not have to be open in the background. This gives you the ability to see a full list of all of your fully installed games and their locations. Another advantage of this software is it validates files to find out whether they have are corrupt or not. SteamTool will display a new “Messages” button when this occurs. It will provide suggestions on how to fix any errors or problems. It also notifies you if you have met the minimum requirements for a game and how to go about uninstalling a game if need be. It has a search option to allow you to look up games by either their ID or name. This makes this software ideal for experiences PC gamers who have a huge collection of games. This is also great for newer gamers who want an easy process to follow and the ability to grow their gaming collection without worrying about limited hard drive space.
Free, must be installed on an NTFS partition
Allows efficient organization of game files across multiple hard drives.
Supports seamless transferring of games without redownloading.
User-friendly interface with easy navigation.
Difficult to navigate for beginners lacking technical knowledge.
Occasional bugs and software crashes.
Limited customer support response time.
👨💻️ USER REVIEWS AND COMMENTS 💬
image/svg+xmlBotttsPablo Stanleyhttps://bottts.com/Florian Körner
Nathaniel
the software allows one to download multiple internet games on two different hard disk drives at the same time without any interruption to the computer or laptop. Also it helps improve the gaming experience whiles playing the game and at the same time doing other things on the computer.
image/svg+xmlBotttsPablo Stanleyhttps://bottts.com/Florian Körner
Blake
For users of the Steam Library, this is an essential tool for keeping your games installed across all your devices. Not only does it allow for the movement of games, but also lets you keep backup copies. This is ideal for users who experience the common lack of storage space associated with having several games installed, and now this is no longer a problem. It is essentially another hard drive, making this a great solution.
image/svg+xmlBotttsPablo Stanleyhttps://bottts.com/Florian Körner
Samuel
The SteamTool Library Manager for Windows provides users with extra space for desktops and laptop computers. With many programs that take up megabytes due to their large processing size, such as Steam, SteamTool Library Manager can utilize more space. More importantly, SteamTool works as a transporter for downloaded games on Steam. It can easily transfer downloaded files from one hard drive to another.
image/svg+xmlBotttsPablo Stanleyhttps://bottts.com/Florian Körner
Scott
SteamTool Library Manager is really handy because it allows you to gather up any game installation folders that you have and move them from one location to another. Even better, it gives you the ability to save any folders you want onto a totally new drive. But the reason why I love using SteamTool Library is that it lets me copy over the content I have over to backup files.
image/svg+xmlBotttsPablo Stanleyhttps://bottts.com/Florian Körner
Christopher
This software product is a distribution tool for personal computer software. It is a very very useful external software tool used for moving games and save them in different physical formats.It has a search engine which is inbuilt in the app .you can search the game by typing in the name or id of the game.It is a very innovative and amazing software that enables you to duplicate your games and play it anywhere and anytime.It provides you with thumbnails of all the games that you have.
image/svg+xmlBotttsPablo Stanleyhttps://bottts.com/Florian Körner
Joseph
Steam Library Manager is a crucial tool for anyone faced with rapidly diminishing capacity in the face of an enormous Steam library. Steam Library Manager allows users to move directories containing game files, or even transfer them to other physical drives, allowing you to allocate more memory as you see fit. This software package isn’t just recommended, I would earmark this as an essential item, particularly as it is free to download. Don’t despair over the lack of room on your hard drive, just take action!
image/svg+xmlBotttsPablo Stanleyhttps://bottts.com/Florian Körner
Leo
SteamTool Library Manager for Windows is an outer program that allows you to transfer files and keep them in separate areas. The greatest attribute of SteamTool Library Manager for Windows is letting you multiply and retain support folders. In addition, SteamTool Library Manager for Windows gives you the opportunity to check if folders are untrustworthy, make sure that you are able to use a field, or get rid of a field from your archive. Besides that, SteamTool Library Manager for Windows has a browser that lets you discover fields according to the title. Overall, SteamTool Library Manager for Windows is a wonderful software that helps you organize files.
image/svg+xmlBotttsPablo Stanleyhttps://bottts.com/Florian Körner
Arthur
Steam library is the best back up game software for your security copies of your local content. it helps in verifying corrupt files, it will tell you if you meet the requirement for the game and even let you uninstall the game from the library. you can find games easily through name and ID tags as well. you don’t need steam to run in the background to use steam library manager and you can drag and drop easily into them.
image/svg+xmlBotttsPablo Stanleyhttps://bottts.com/Florian Körner
Finn
STEAM TOOL LIBRARY MANAGER ALLOWS YOU TO DOWNLOAD ONLINE GAMES. THIS MANAGER HELPS TO IMPROVE THE GAMING EXPERIENCES. BUT ALSO HELPS TO FREE UP SPACES. THERE IS A ABILITY TO DUPLICATE CONTENT TO SAVE BACKUP FILES. THIS SOFTWARE WILL PROVIDE SUGGESTIONS ON HOW TO FIX THE ERRORS. THIS CAN BE ACCESS EASILY.THERE IS A OPTION CALLED LIBRARY CLEANER. THIS SOFTWARE IMPROVES MY GAMING LAG.MUST NEEDED SOFTWARE FOR ALL THOSE WHO INTERESTED FOR MULTI PURPOSE USE.
image/svg+xmlBotttsPablo Stanleyhttps://bottts.com/Florian Körner
David
Having many games quickly takes up a lot of storage space as you collect more and more, and that’s the problem I was facing until I learned about this. This program has allowed me to be able to move my game files to separate hard drives and so they are organized and stored properly, giving my computer more memory storage! Exactly what I was looking for.
image/svg+xmlBotttsPablo Stanleyhttps://bottts.com/Florian Körner
Finn
SteamTool Library Manager for Windows is software for downloading online games and keeping them all in the Steam library. Moreover, it is a good software for people who need more storage space in the computer and it is able to transfer the downloaded files from one hard drive to a different one. Furthermore, the software can be used as a backup file as well as you can search for different games easily through the names. Also, this software can give you suggestions on how fix errors and it is free to download.
image/svg+xmlBotttsPablo Stanleyhttps://bottts.com/Florian Körner
Ethan
Although Steam, the primary platform for PC software distribution, is adding new functionality to its official client, the reality is that some functionalities are still lacking. The helpful third-party utility Steam Library Manager enables you to change game installation folders and even save them on several physical drives. The ability to duplicate material to store backup files, however, is the best feature. When certain games require more than 30 gigabytes of storage and you don’t have a reliable Internet connection, this is extremely helpful. Overall, Steam Library Manager may either be a permanent presence on your screen or a sporadic assistant you rely upon whenever you need to accomplish something that the Steam client is not particularly adept at. It’s definitely worthwhile to have the programme on hand because, regardless of how you use it, it can often save your life.
image/svg+xmlBotttsPablo Stanleyhttps://bottts.com/Florian Körner
Tyler Gaug
The SteamTool Library Manager is a free software program that helps users manage their Steam library. It provides access to information about games, such as screenshots, trailers, reviews, and more. It also allows users to easily manage their library, add new games, and keep track of which games they have already owned. Additionally, the software allows users to quickly add friends and join multiplayer games.
image/svg+xmlBotttsPablo Stanleyhttps://bottts.com/Florian Körner
Michael D.
SteamTool Library Manager is a great piece of software for managing game libraries. It is easy to use and intuitive. It allows users to quickly find, filter, categorize and organize their games. The game library is well organized and displays all the necessary information. It is also possible to create custom tags which is great. Furthermore, the search feature is fast and efficient. The software also allows you to add and remove games from your library with just a few clicks. The support is also very good with quick responses and helpful answers. Overall, SteamTool Library Manager is a great tool for managing game libraries.
image/svg+xmlBotttsPablo Stanleyhttps://bottts.com/Florian Körner
Owen H.
I have been using the SteamTool Library Manager software for a few months now and find it to be a great resource. It is easy to use, even for those who are not tech-savvy. I like that I can quickly find the games I am looking for by searching by title or genre. The library is well organized and it is easy to find the game I am looking for. The software also allows me to keep track of games I’ve purchased and the ones I still need to get. The download speeds are also very fast, ensuring I get my game quickly. It is also great to be able to read reviews on games before I purchase them. I would definitely recommend giving this software a try.
image/svg+xmlBotttsPablo Stanleyhttps://bottts.com/Florian Körner
Ben R.
I found SteamTool Library Manager to be a useful tool for keeping track of my library of games, but the setup process was a bit comlicated and time consuming.
image/svg+xmlBotttsPablo Stanleyhttps://bottts.com/Florian Körner
Finn Ziesemer
SteamTool Library Manager is a great software for organizing and managing steam library, I’ve been using it for few months now and I’m really impressed with its capabilities and ease of use.
image/svg+xmlBotttsPablo Stanleyhttps://bottts.com/Florian Körner
Euan Teerlink
The SteamTool Library Manager software provides a simple and efficient way to manage multiple Steam libraries on different drives.
image/svg+xmlBotttsPablo Stanleyhttps://bottts.com/Florian Körner
Nathan E.
SteamTool Library Manager is a software that allows users to easily manage their Steam libraries by moving, copying, or deleting game files.
image/svg+xmlBotttsPablo Stanleyhttps://bottts.com/Florian Körner
Robbie
Manages game libraries with ease, but occasionally struggles with recognition of newly installed games.
image/svg+xmlBotttsPablo Stanleyhttps://bottts.com/Florian Körner
Connor
Simplifies moving games between drives, sometimes unreliable.
image/svg+xmlBotttsPablo Stanleyhttps://bottts.com/Florian Körner
Jake
Efficient, practical for gaming organization.
Efficient management of Steam games.
v1.7.2.0
[1.7.2.0] — 2025-03-03
Fixed
- Missing confrmation dialog for «Delete all games in library» (#107)
- Bumps Newtonsoft.Json from 12.0.3 to 13.0.2.
v1.7.1.0
[1.7.1.0] — 2023-02-26
Fixed
- Steam library detection (#105)
v1.7.0.0
[1.7.0.0] — 2022-12-18
Fixed
- Steam library creation (#101)
- Steam library deletion (#103)
v1.6.0.4
[1.6.0.4] — 2020-12-8
Changed
- Updated nuget packages
Fixed
- The specified executable is not a valid application for this OS platform (#88)
v1.6.0.3
[1.6.0.3] — 2019-11-3
Fixed
- Versioning.
v1.6.0.2
[1.6.0.2] — 2019-10-29
Added
- AlphaFS .NET library to replace System.IO namespace
Changed
- Updated nuget packages
- Replaced every System.IO method with AlphaFS, also replaced the file copy method with AlphaFS too.
- Renamed «Remove Original Files» as «Move»
- ContextMenu (aka right click menu) borders are back.
Fixed
- «System.IndexOutOfRangeException» when copying apps.
- Enabling/Disabling a library not updating the library panel
- Double clicking to open installation directory for Uplay games not working.
Removed
- FileCopyLib nuget package
- Home panel
- Donate & Discord buttons.
v1.6.0.1
SLM CRASHES AT STARTUP?
Reset injection cache for Rivatuner statistics server or add executable to list of exceptions.
[1.6.0.1] — 2019-09-10
Changed
- Updated translations
- Updated nuget packages
Fixed
- Creating more than one SLM library fails
v1.6.0.0
v1.6.0.0 — 2019-08-11
Added
- Support for more library types: Uplay (#23, #65, #71)
- Ability to continue on error for task manager tasks (#68)
- Ability to skip restart warning for Steam library related tasks (#69)
- Icons! (Have a sneak-peek)
- Ability to Compress Origin games
- Ability to ‘Auto Installation’ for Origin related tasks
- HamburgerMenu Addition to Library Panel for library type switching (#71)
- Duplicate Game Finder/Cleaner for Steam libraries (#73)
- Ability to Enable/Disable Library Support (Steam, Origin, Uplay) — (#63)
- Library loading indicator (#63)
- Installation Wizard (#63)
- Check for backup updates: Origin & Uplay
Changed
- Library Creation dialog is replaced with a flyout panel which clears the path for supporting more library types. (#63 #65)
- Unified Task Manager’s List View for Steam & Origin games for easier editing in future.
- Tweaked Task Manager UI a little bit
- Library Cleaner UI improved
- Settings UI improved
Fixed
- «Remove from SLM» Context Menu Item not working with created Origin libraries
- Checking for library existence for libraries not working as intended.
- Showing Steam failover images for Origin games in List View if the image is not loaded correctly.
- Disk Space with Mounted Volumes (#72)
Removed
- Unused libraries (NumericUpDownLib & FontAwesome)
- Ability to disable parallel file transfers per-task. (#64)
v1.5.1.10
[1.5.1.10] — 2019-07-17
Fixed
- Threading error with Origin installations (InvalidOperationException)
- Context Menu Item is not working with SLM libraries (Remove from SLM)
- Compact tasks getting deleted at the end if «Remove Files at Source directory» option enabled in global task options
- Compact size detection for some locales
v1.5.1.9
Обновлено
Совместимость
Windows Vista, Windows 7, Windows 8, Windows 10
Язык
Другое, Русский, Английский
Описание
SteamTool Library Manager станет вашим незаменимым помощником в случаях, когда игры в Steam занимают слишком много места на диске, а удалять даже некоторые из них нет никакого желания.
Описание программы
Пользователи Steam наверняка сталкивались с проблемой недостатка свободного места на диске, вызванного большим размером некоторых игр, либо их количеством. В таких случаях, становится попросту некуда устанавливать свежие новинки игропрома, а сам компьютер при недостатке памяти начинает работать медленнее. Чтобы избавиться от подобных неудобств, можно перенести часть игр на второй жёсткий диск или SSD. Именно в этом вам и поможет эта программа.
Воспользовавшись SteamTool Library Manager, вы без труда сможете освободить место на жестком диске своего компьютера, просто перенеся часть игр из Steam на другой диск. При этом, игры будут запускаться и получать своевременные обновления в обычном режиме.
Использование SteamTool Library Manager
- Создайте пустую папку на диске, на который вы планируете перенести игры из Steam;
- Откройте эту программы и выберите в ней созданную папку;
- Выберите игру из списка и нажмите на «Move to Storage» чтобы перенести её на второй жёсткий диск;
- При необходимости вернуть игру обратно, выберите её и нажмите «Move to Steam».
Кроме того, если SteamTool Library Manager обнаружит игру, не привязанную к Steam, в окне программы появится дополнительная кнопка — «Link to Steam». Нажав на неё, вы сможете привязать игру к Стиму и скачать актуальные обновления.
Ищете способ перенести игры в Steam на второй жёсткий диск? Тогда скачайте SteamTool Library Manager с нашего сайта.
Версии
Use more than one hard drive for Steam
The Steam game service offered by Valve is becoming more and more popular among users every day, but it has the small problem that the downloaded games have all got to be stored in the same folder on the hard drive. Or that is at least what happened until SteamTool Library Manager was launched.
Store your Steam games on another hard drive
SteamTool Library Manager is very easy to use, because it will only be necessary to install it and create the folder on another hard drive to be able to start transferring games from the folder that Steam uses to install them.
Once the games have been transferred from one hard drive to another, it will only be necessary to select the “Link Steam” option for each game that you want to access from the Steam platform.
You also have to take into account that a computer’s performance diminishes the fuller the hard drive is, thus freeing space on the main hard drive thanks to SteamTool Library Manager can also improve your gaming experience.
Download SteamTool Library Manager to be able to use more than one hard drive to store your Steam games.
Requirements and additional information:
- This download requires Steam to be installed and to have at least one game installed for this software to work.
- Steam must be installed on an NTFS partition.
- Using this application can cause data to be lost.
- Все способы перенести игры Стим
- Средствами Steam
- Через программу Steam Tool Library Manager
- Через резервное копирование
- Как перенести сам Стим на другой диск
По умолчанию клиент Steam и все купленные игры устанавливаются на системный диск. Это не всегда удобно: многие пользователи предпочитают хранить систему и отдельные приложения на одном диске, а прочие файлы — на другом.

При скачке через Steam можно выбрать папку для новой игры во время ее установки. Но что делать, если у вас возникла необходимость перенести уже установленную игру?
Разберемся с этим вопросом, а также с тем, как перенести клиент Стим в другое место на своем компьютере.
Все способы перенести игры Стим
На сегодняшний день в распоряжении игроков есть три способа перенести игры, купленные и скачанные через Steam, на другой жесткий диск.
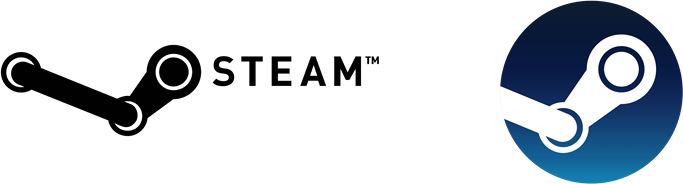
Разобраться с тем, как это сделать, сможет даже не самый подкованный юзер. Интерфейс актуальной версии Steam значительно изменился в сравнении со старыми версиями и стал гораздо проще и понятнее. А в популярной программе Steam Tool Library Manager появился русский язык.
Средствами Steam
Для начала рассмотрим самый удобный вариант, для которого нам не понадобится ничего, кроме клиента Steam и свободного диска под игры.

Перенесем свои цифровые ценности в несколько кликов мышкой, добавив этот диск в хранилище средствами Steam.
Создание библиотеки
Для начала нам понадобится добавить второй диск и создать на нем еще одну библиотеку. Кликаем на главное меню Steam — Настройки.
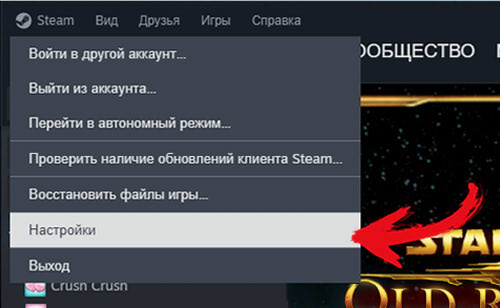
В открывшемся окне выбираем пункт меню «Хранилище», где отображается доступная по умолчанию директория для хранения игр. Если вы не экспериментировали с настройками ранее, это будет ваш системный диск С.
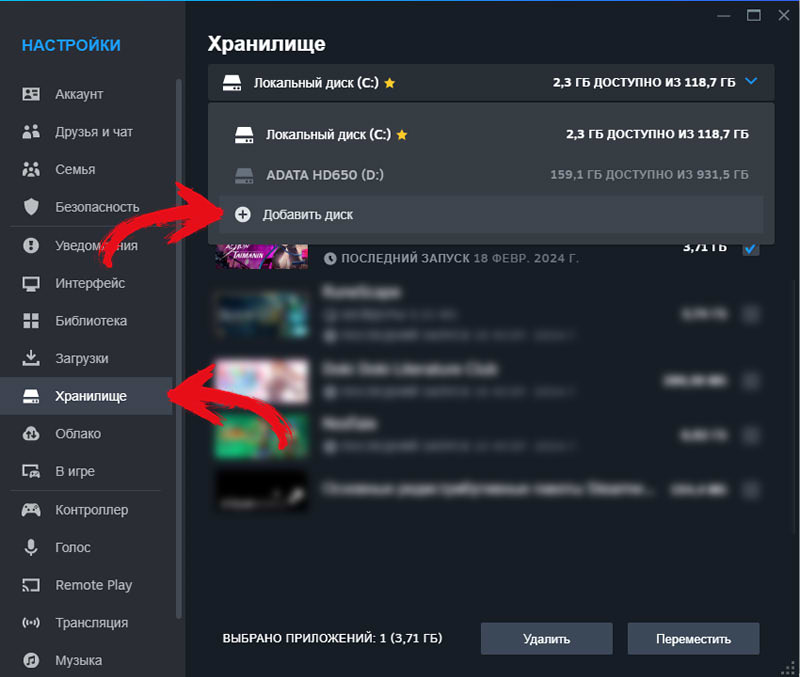
Кликаем на пункт выпадающего меню «Добавить диск». После этого выбираем необходимую директорию.
На добавленном диске будет автоматически создана папка под названием «SteamLibrary».
Перенос игры
Чтобы переместить игру (или сразу несколько игр) на другой диск — отметьте их галочкой в том же окне.
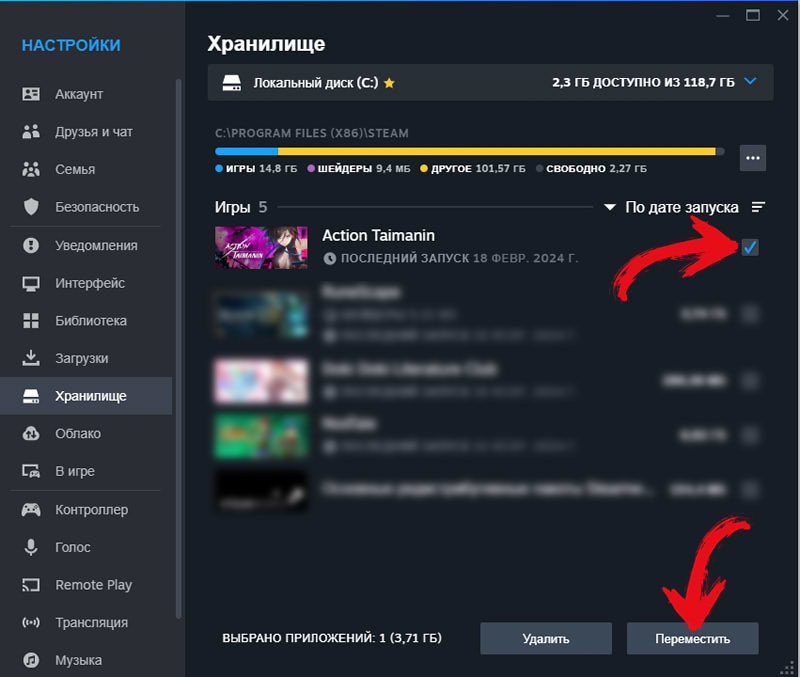
После этого кликните на кнопку «Переместить». Во всплывающем окне выберите директорию, в которую необходимо перенести выбранные игры.
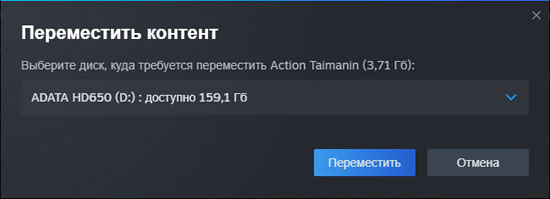
В зависимости от их размера и скорости работы вашего диска процесс может занять от нескольких минут до нескольких часов. При перемещении Steam перенесет папки с играми по адресу SteamLibrary\steamapps\common.
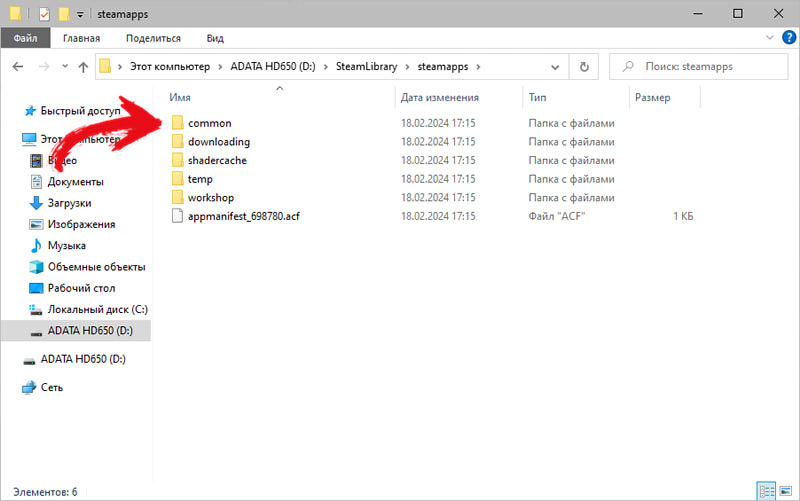
Сохранения и скриншоты также будут перемещены в новую библиотеку.
Через программу Steam Tool Library Manager
Небольшая портативная программа Steam Tool Library Manager позволяет управлять библиотеками самых популярных цифровых магазинов. С ее помощью вы сможете переносить из папки в папку и с диска на диск игры из Steam, Origins, Uplay.
После скачивания и распаковки программы запустите ее через исполняемый файл внутри папки и установите тему и язык. Затем перезапустите ее.
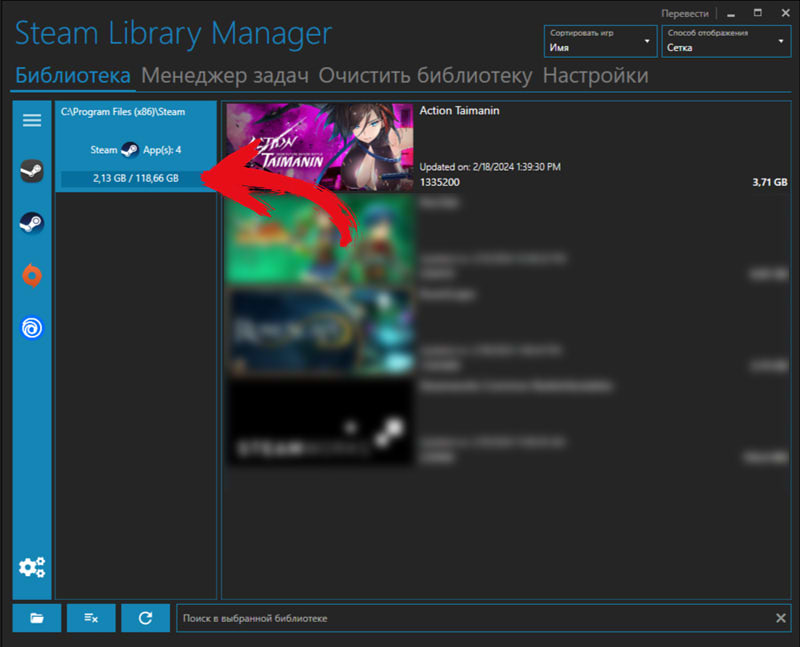
Программа автоматически обнаружит библиотеки цифровых магазинов на вашем компьютере и все установленные игры.
Затем создаем новую папку для игр и указываем к ней путь. Кликните на иконку с папкой внизу во вкладке «Библиотека». В меню «Создать библиотеку» выберите путь к нижней директории и тип библиотеки.
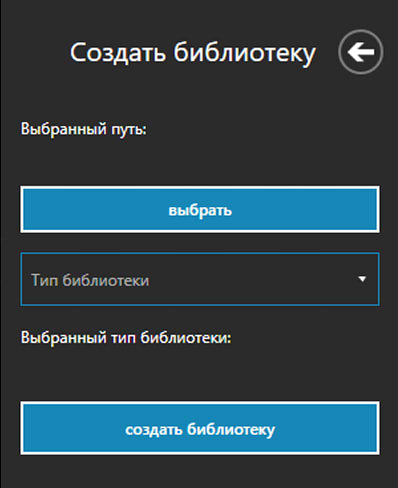
Перед созданием библиотеки нужно закрыть Steam. Если не закрыли цифровой магазин, программа автоматически предложит сделать это. Когда вы кликнете на «Создать библиотеку» и подтвердите свое действие, новая папка сразу же отобразится в меню.
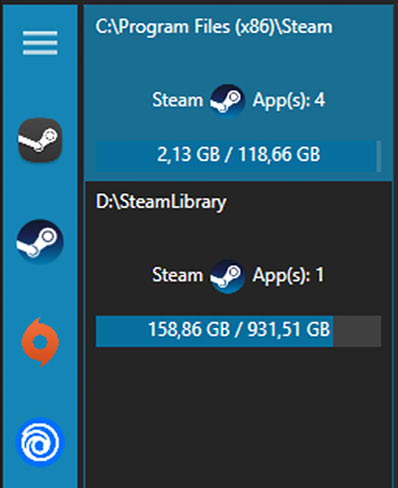
Для того, чтобы переместить игры из старой библиотеки в новую, кликните по нужной игре в правой части главного окна. Зажав ПКМ, перетащите игру (или игры) в целевую библиотеку. После этого перейдите во вкладку «Менеджер задач», прожмите галочку «Удалить исходные файлы» и кликните на кнопку «Запуск».
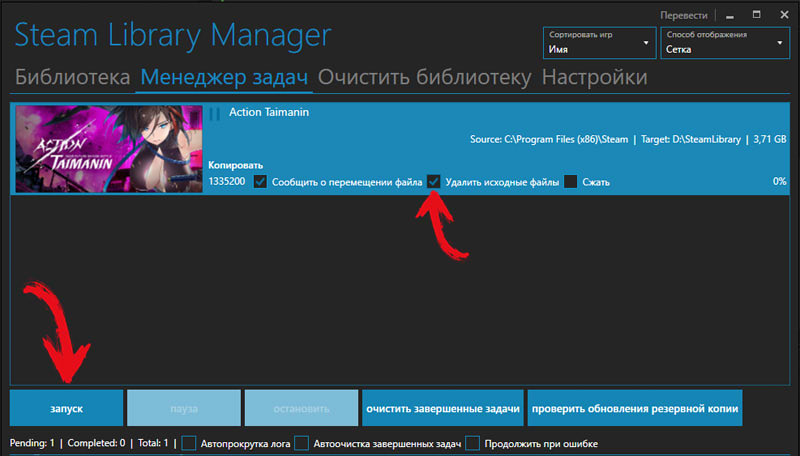
Процесс переноса игр может занять несколько минут или затянуться на полчаса-час. Все зависит от того, насколько быстро работает ваш HDD и насколько много файлов необходимо перенести в новую библиотеку.
Через резервное копирование
Еще один вариант перемещения игр на другой диск — это резервное копирование. Он не настолько быстрый и легкий, как два вышеописанных способа.
Войдите в свою библиотеку игр в Steam, кликните ПКМ по названию игры, которую хотите забэкапить. В выпадающем меню выберите пункт «Настройки». Во всплывшем окне слева выберите строку «Установленные файлы», а затем — кликните на кнопку «Создать резервную копию игры».
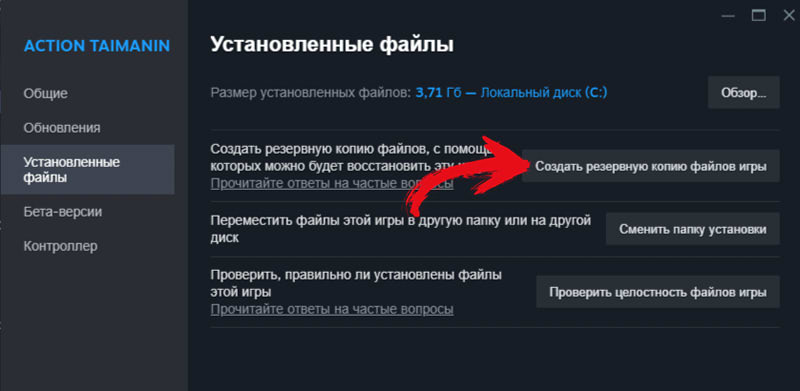
После этого кликните кнопку «Обзор…» для выбора папки, в которой будет лежать ваш бэкап, и нажмите на «Создать резервную копию».
После того, как копия была создана — удалите игру. Кликните на меню «Steam» в главном окне цифрового магазина и кликните на «Восстановить из резервной копии».
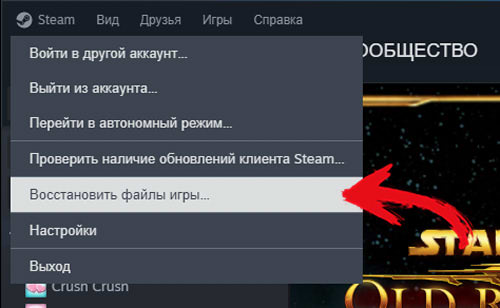
В меню восстановления выберите путь к месту расположения бэкапа, а затем — к жесткому диску, где должна лежать восстановленная игра.
При желании можно вручную перенести всю папку с играми «SteamApps», которая хранится в папке Steam, а затем восстановить файлы игр через меню библиотеки. Но этот способ может вызвать сбои в работе ваших любимых ММОРПГ, песочниц и рогаликов.
В целом необходимости в этом способе в 2024 году нет. В актуальных версиях Стима через кнопку «Сменить папку установки» в меню «Установленные файлы» можно перенести игру на другой хард в несколько кликов.
Как перенести сам Стим на другой диск
Если вам нужно перенести на другой диск клиент Steam без игр или вместе с установленными играми — закройте клиент и перейдите в папку, куда установлен цифровой магазин. По умолчанию он находится в директории C:\Program Files (x86)\Steam.
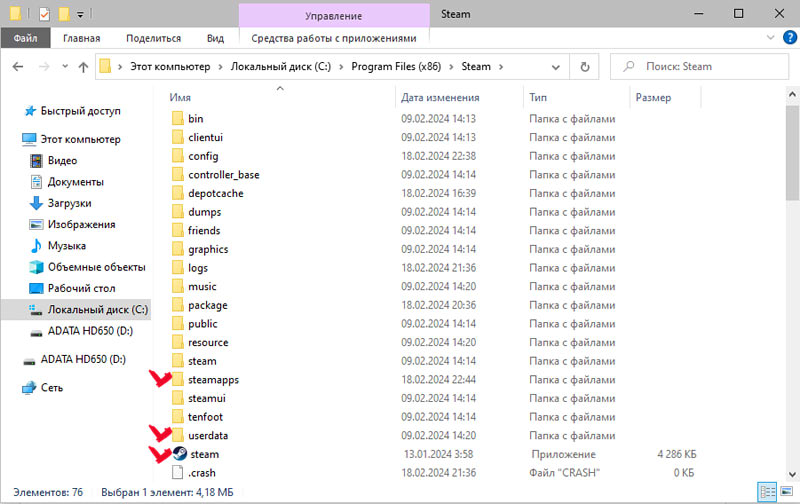
Удалите из папки все содержимое, кроме папок steamapps и userdata и исполняемого файла steam.exe. Затем вырежьте ее и скопируйте в нужное место. Или просто перетащите на другой диск, зажав ПКМ. После этого вновь войдите в свой аккаунт и используйте Steam, как раньше.
Если вам нужно переместить только клиент без игр, заранее перенесите их из дефолтной папки steamapps в новое место. Перетащив клиент в нужную папку или на нужный диск, найдите их через Библиотеку, проверьте целостность файлов — и наслаждайтесь приключениями на просторах дорогих сердцу виртуальных миров!

Имейте в виду, что купленные через Стим игры не откроются, если вы попытаетесь запустить их напрямую, полностью удалив клиент или переместив его на съемный жесткий диск и отключив этот диск. Поэтому удостоверьтесь в том, что новое местоположение клиента всегда доступно.
Кроме того, перемещение игр или клиента на съемный диск может негативно сказаться на производительности. Так что подобных мер лучше избегать, если в них, конечно, нет крайней необходимости.
В случае возникновения проблем после перемещения клиента лучше всего будет просто переустановить Steam в новую директорию.
