Sign in to your MUO account

Steam automatically launches when you sign in to your computer. This is fine if you often immediately jump in to a game, or want to appear online so you can talk to friends on Steam Chat, but chances are it isn’t necessary.
If you have lots of programs set to launch on startup, it can slow down your computer. Steam might also unexpectedly drain your data when updates download in the background. Besides, it doesn’t take long to launch Steam.
We’re going to show you how to disable Steam’s automatic launch on startup.
How to Stop Steam Launching on Startup
- Open the Steam client.
- Click Steam in the top toolbar.
- Click Settings.
- On the left-hand menu, click Interface.
- Toggle Run Steam when my computer starts off.
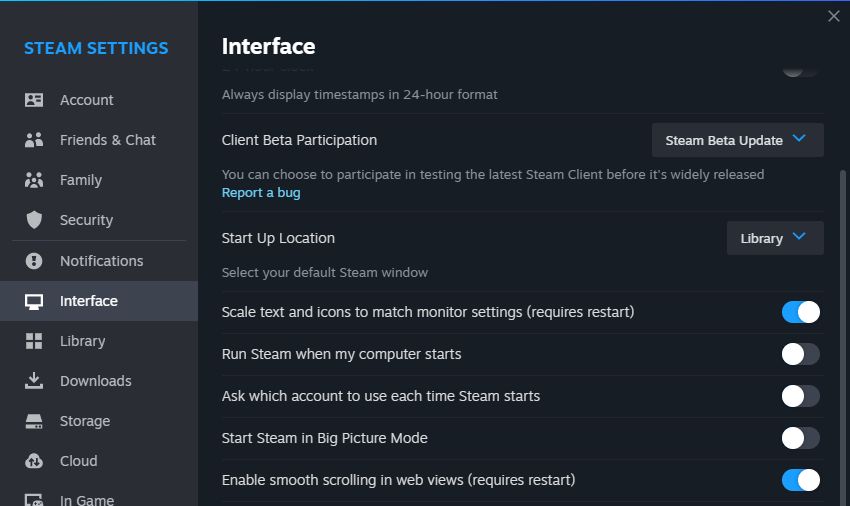
This should be all you need to do to stop Steam from launching on startup. However, if it has no effect, you may need to alter a setting in your operating system. If so, follow the Windows or Mac instructions below.
How to Stop Steam Launching on Startup (Windows)
There are plenty of startup programs you can safely disable on Windows, and Steam is one of them. Here’s how on Windows 10 and 11:
- Press Windows key + I to open Settings.
- Click Apps.
- Click Startup.
- Toggle Steam to Off.
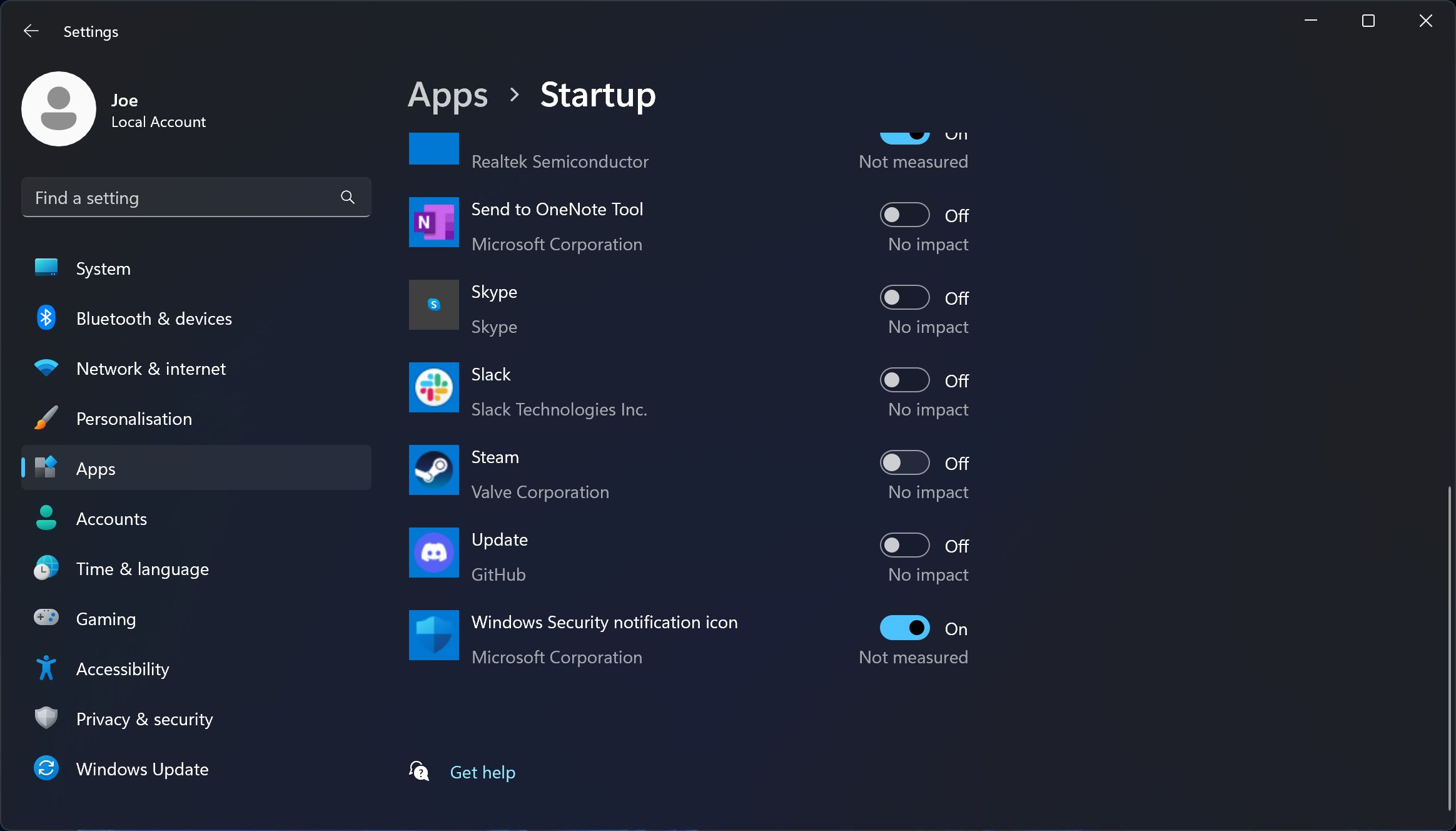
How to Stop Steam Launching on Startup (Mac)
It’s simple to remove a startup app on macOS. Here’s how on Ventura:
- Click Apple menu > System Settings.
- From the left menu, click General.
- Click Login Items.
- Beneath Open at Login, select Steam and click the minus icon.
Try Steam in Big Picture Mode
When changing your Steam settings, you might have noticed that there’s an option to always launch Steam in Big Picture Mode. This redesigns the Steam interface to make it perfect for TV screens and controllers. Why not give it a try if you want to try Steam from your couch?
-
Home
-
News
- How to Stop Steam from Opening on Startup in Windows or Mac
By Vera | Follow |
Last Updated
When booting your PC or Mac to the desktop, the Steam app always runs automatically. This is an annoying thing. Thus, you choose to stop Steam from opening on startup. In this post, MiniTool will show you how to easily disable Steam on Startup in Windows or Mac.
Need to Prevent Steam from Opening on Startup
Steam is a video game digital distribution service developed by Valve and today it is one of the biggest platforms. Steam offers many great games for Mac and Windows users. But if you are a casual gamer, you may be bothered by one thing.
Tip: If you cannot launch games on Steam, what should you do? Refer to this post – 4 Methods to Fix Steam Games Not Launching Issue.
When installing the Steam client on your system like Windows or macOS, the automatic initiating on startup is one of the default features that come with it. For some users, it is a good feature. While for users who don’t often play games, it is bothersome.
Besides, in theory, the boot time may increase if there are many more services that run during the startup phase of your computer.
Fortunately, you can disable Steam on startup. How to make Steam not open on startup? In the following part, let’s see some methods.
How to Stop Steam from Opening on Startup in PC or Mac
Prevent Steam from Running via the Steam Settings
When you install Steam on your computer, there is an option called Run Steam when my computer starts that is checked by default. Thus, you can uncheck it in the Steam setting panel to stop it running when the system boots.
Step 1: Run the Steam client on your computer that is running Windows or macOS.
Step 2: Click the Steam menu in the top-left corner. Then, choose Settings on a Windows PC. If you are on a Mac, select Preferences.
Step 3: Choose Interface on the left-hand side.
Step 4: Ensure the option of Run Steam when my computer starts is unchecked.
Step 5: Click OK. After that, you won’t see Steam when booting into your computer unless you run it again.
Stop Steam from Opening on Startup via Task Manager
In Task Manager, you can prevent steam from opening on startup. By doing this, the Steam Client Bootstrapper process will be forced to stop on startup even though you check the option mentioned in the above method.
Step 1: Open Task Manager in Windows 10/8/7.
Step 2: Go to the Startup tab, locate Steam Client Bootstrapper, right-click it, and choose Disable from the context menu.
Tip: If you want to make Steam not open on startup in Windows 10, you can disable Steam Client Bootstrapper in another way. Just type startup in the search box, click Startup tasks, and disable this option.
Turn off Steam Auto Launch Mac
How to stop Steam from opening on startup in your Mac besides using Steam settings? Follow these steps below:
Step 1: Click the Apple logo at the top-left of your computer screen.
Step 2: Go to System Preferences > Users and Groups.
Step 3: Click the lock button at the bottom-left of the screen, type your password, and go to Login Items.
Step 4: Highlight Steam by clicking it from the menu and then click – at the bottom of the window to remove it from startup. When you run your Mac next time, the client won’t run automatically.
The End
How to stop Steam from running in the background when booting to Windows or macOS? After reading this post, you know some simple methods to stop Steam from opening on startup. Just choose one based on your actual situations.
About The Author
Position: Columnist
Vera is an editor of the MiniTool Team since 2016 who has more than 7 years’ writing experiences in the field of technical articles. Her articles mainly focus on disk & partition management, PC data recovery, video conversion, as well as PC backup & restore, helping users to solve some errors and issues when using their computers. In her spare times, she likes shopping, playing games and reading some articles.

Steam – это одна из самых популярных платформ для игр и программного обеспечения. Многие пользователи хотят, чтобы Steam автоматически запускался при включении компьютера. В этой статье мы рассмотрим, как добавить Steam в автозагрузку на Windows и MacOS, а также как удалить его оттуда, если это необходимо.
Зачем добавлять Steam в автозагрузку
Добавление Steam в автозагрузку имеет несколько преимуществ:
Удобство: Steam будет запускаться автоматически при включении компьютера, что позволит вам сразу же начать играть или обновлять игры без необходимости запускать платформу вручную.
Уведомления: Steam будет отображать уведомления о новых обновлениях игр и программ, что поможет вам быть в курсе последних изменений.
Синхронизация: Если вы используете несколько устройств, добавление Steam в автозагрузку обеспечит синхронизацию вашей библиотеки игр и настроек между ними.
Как добавить Steam в автозагрузку на Windows
- Откройте настройки Steam
- Выберите вкладку “Интерфейс”
- Включите слайдер “Автоматически запускать при включении компьютера”

Проверить автозагрузку Steam просто:
- Откройте диспетчер задач
- Выберите вкладку “Автозагрузка приложений”
- Найдите “steam.exe” и проверьте включена ли автозагрузка

Как убрать Steam из автозагрузки
Windows:
- Откройте настройки Steam
- Выберите вкладку “Интерфейс”
- Выключите слайдер “Автоматически запускать при включении компьютера”
MacOS:
- Откройте «Настройки системы» и выберите «Пользователи и группы».
- Выберите свой аккаунт и нажмите на «Входные параметры».
- В разделе «Автозапуск» найдите «Steam» в списке приложений и щелкните на нем правой кнопкой мыши.
- Выберите «Удалить» или «Удалить из списка» для удаления Steam из автозагрузки.
Заключение
Добавление Steam в автозагрузку на Windows и MacOS позволяет упростить процесс запуска платформы и быть в курсе новых обновлений игр и программ. Если вам не нужно, чтобы Steam автоматически запускался при включении компьютера, вы можете легко удалить его из автозагрузки, следуя приведенным выше инструкциям. Помните, что добавление или удаление приложений из автозагрузки может повлиять на производительность вашего компьютера, поэтому рекомендуется быть осторожным при изменении настроек автозагрузки.
Если вы видите это сообщение, значит, произошла проблема с загрузкой файлов в стилей (CSS) нашего сайта. Попробуйте сбросить кэш браузера (Ctrl+F5).
Если это не поможет, а вы находитесь в регионе, где возможны ограничения интернет-трафика с российских серверов — воспользуйтесь VPN.
|
Зайти в настройки программы steam и убрать галочку «Запускать при запуске в систему windows» модератор выбрал этот ответ лучшим Апрел 5 лет назад Идите покопайтесь в настройках, там в перечне увидите проставленную галочку АВтозапуск «Автоматически запускать при включение компьютера». , так вот, от нее вам над избавиться, снимайте ее, чтобы был пустой квадратик, и все, назойливость исчезнет. Smile 8 лет назад Это очень легко на самом деле, есть 2 варианта отключения один через сам стим в настройках можно отключить, точнее снять галочку с автозагрузки и вторая, это в самой операционной системе, для этого вам нужно зайти в раздел Автозагрузка и отключить Стим там, более подробно на этих видео -Irink 6 лет назад В клиенте Steam автозапуск выставлен в настройках и при запуске Виндоус автоматически загружается. Отключить автозапуск можно в настройках. Заходим в Steam в меню выбираем «Настройки» -> вкладка «Интерфейс» и убираем галочку «Автоматически запускать при включение компьютера». 
Программа ccleaner,в там есть раздел автозапуск там и удалите steam morel 7 лет назад Для того чтобы убрать ненужную вам автозагрузку, вам нужно перейти непосредственно в настройки вашей программки. В настройках от вас требуется просто-напросто убрать галочку с такого пункта как «запуск при Windows». А затем в диспетчере задач удалите элемент автозагрузки. Чтобы отключить автозапуск программы Steam, нужно зайти в настройки самого Steam а и снять галочку с запускать при Windows. Если же Steam запущен и вам нужно прекратить его активность, то через диспетчера задач заходите в процессы и прекращайте закрывайте Steam. Красн 6 лет назад Это вообще не проблема, правда могут быть нюансы смотря какую ОС используете. Но с любом случае в начале надо зайти в «Стим», далее заходим в настройки приложения. Затем вкладка «интерфейс» и вот в этой вкладке снимаем галочку правее пункта «авто-запуск». Всё. Артём Денис 9 лет назад Убрать автозагрузку Steam’a очень просто. Это можно сделать как в настройках самой программы — просто снять галочку с запуска при Windows, так и в настройках автозагрузки компьютера — найдите нужный элемент автозагрузки и прекратите данный процесс. Sky Walke 7 лет назад Отключить автозапуск можно следующим образом: сначала заходим в Стим, там ищем «настройки» и заходим. Там ищем строку, которая называется «Запускать при запуске в систему windows», напротив ее нужно убрать галочку. Знаете ответ? |
