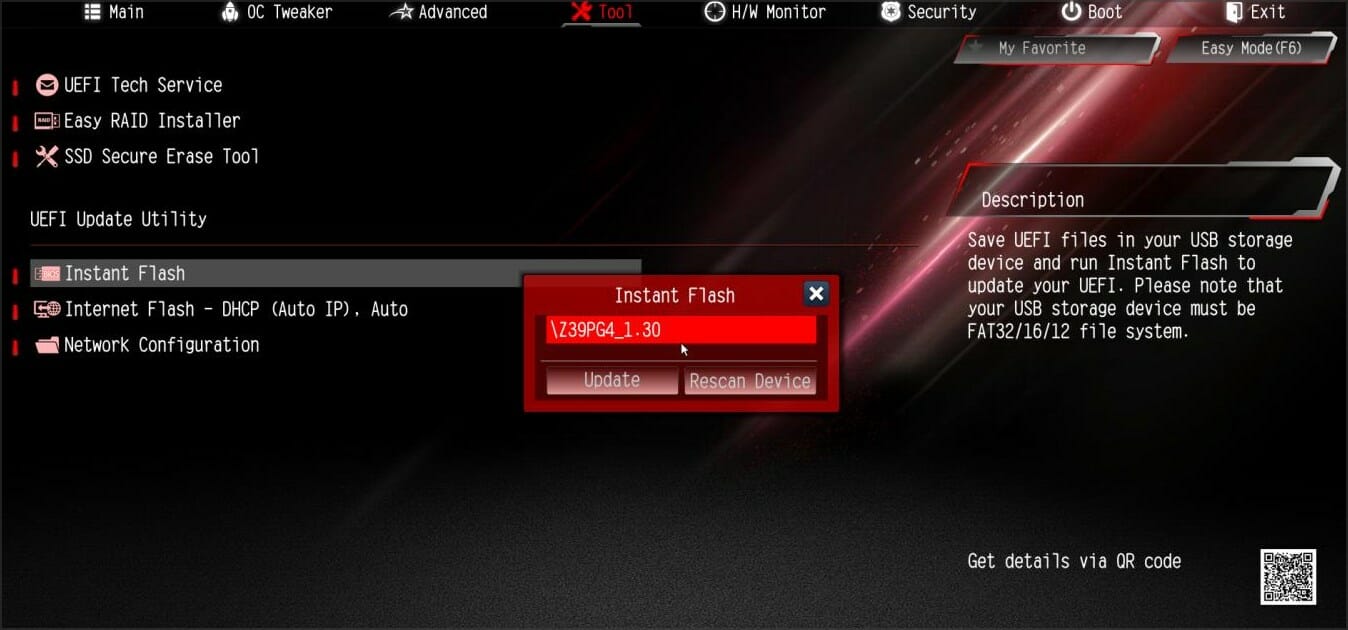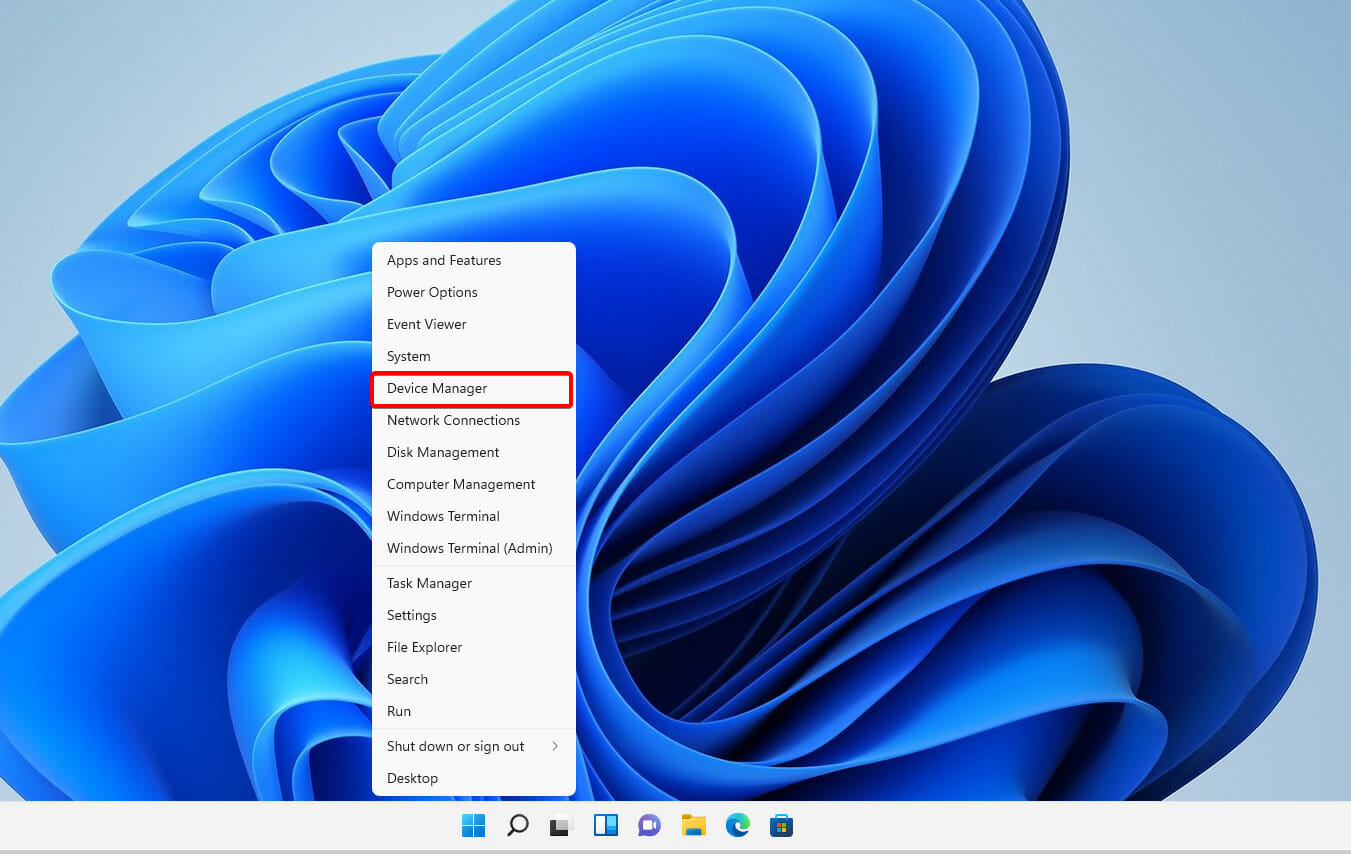При запуске установщика Steam, скачанного с официального сайта некоторые пользователи могут получить сообщение о критической ошибке: «Steam невозможно запустить в этой версии Windows из папки, путь к которой содержит символы не из набора ASCII», та же ошибка может появляться и при запуске уже установленного клиента.
В этой простой инструкции подробно о том, чем вызвана такая ошибка и как её исправить в Windows 11 и Windows 10.
Причины ошибки установки Steam и как её исправить
Полный текст сообщения о критической ошибке Steam при запуске SteamSetup.exe или самого клиента Steam выглядит как: «Steam невозможно запустить в этой версии Windows из папки, путь к которой содержит символы не из набора ASCII. Пожалуйста, переустановите Steam в папку по умолчанию или смените ОС на Windows 7 или более позднюю версию». В английской версии — «Steam cannot run from a folder path with non-ASCII characters on this version of Windows».
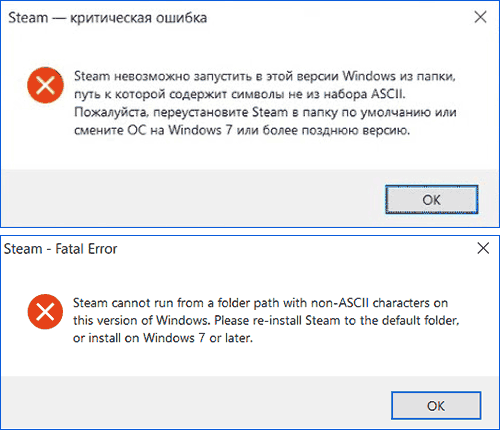
Чаще всего, ошибка не имеет отношения к версии установленной ОС, а причина именно в «содержит символы не из набора ASCII» и обычно это легко решается.
Чтобы исправить ошибку, вы можете:
- Скопировать файл установщика в какую-либо папку, не содержащую в пути кириллицы (русских букв), других символов (эмодзи, иероглифы) и специальных символов. Дело в том, что если ваше имя пользователя Windows задано на русском языке или, возможно, содержит другие символы, и вы запускаете установку Steam из стандартной папки «Загрузки», полный путь к ней может иметь неподдерживаемые символы, так как по умолчанию этот путь выглядит как
C:\Users\Имя_пользователя\Downloads
хотя и отображается в Проводнике иначе. Если, скопировать SteamSetup.exe в папку без таких символов, например, в C:\Steam\, запуск должен пройти успешно. Рабочий стол в такой ситуации в качестве расположения также не подойдёт: он будет содержать в полном пути те же неподдерживаемые символы.
- Если речь идёт не об установщике Steam, а уже о только что установленном клиенте, вероятно вы решили установить его в какую-либо нестандартную папку, путь к которой также содержит символы «Не из набора ASCII». Решение — удалить Steam (например, в панели управления через «Программы и компоненты), после чего переустановить его либо в стандартное расположение, которое предлагается по умолчанию, либо в папку, путь которой содержит лишь латиницу и цифры.
Обычно, одного из предложенных вариантов бывает достаточно, чтобы решить проблему. Если она сохраняется, опишите в деталях ситуацию: версию ОС, откуда запускается SteamSetup.exe или Steam.exe и укажите точный текст сообщения, возможно, мне удастся помочь.
Учитывайте, что кириллица и специальные символы в имени пользователя Windows 11/10 могут приводить к проблемам и с иными программами и установщиками, лучше их не использовать. Если вы уже создали такое имя, оптимальный путь — создать нового пользователя Windows и «переехать» работать под ним.
If your computer supports Intel Smart Sound Technology, then you can activate it with Microsoft’s Modern Standby just by using your voice.
This sounds like an exciting feature, so it’s no wonder that many are eager to enjoy it, but unfortunately, issues can occur and prevent you from doing so.
At times, your microphone and speaker can stop working due to the Intel(r) Smart Sound Technology (Intel(R) SST) OED driver problem.
If the error is occurring on your Intel NUC product, you can resolve it by updating the BIOS or Realtek drivers. And if you are using a laptop or PC from another manufacturer, rest assured that we’ve got other tips for you as well.
What does Intel Smart Sound Technology driver do?
The Intel(R) Smart Sound Technology is responsible for handling audio pre-processing operations and it acts as the bridge between these operations and hardware devices in terms of computing power.
When specific drivers get corrupted, the hardware device fails to respond, thus leading to several Intel(R) Smart Sound Technology (Intel(R) SST) OED errors such as code 43 and code 10. But other issues are not excluded.
How do I enable Intel SST?
- To enable Intel SST-PP, disable Dynamic SST-PP inside the BIOS menu. Check out our other guide on how to enter BIOS in case you aren’t familiar with it.
- Select the Auto option next to SST-PP level to enable it.
Why do Intel(r) Smart Sound driver problems occur?
Usually, you’ll get a bad driver that isn’t compatible with your version of Windows, and that will cause an issue to appear.

In some instances, outdated BIOS can cause this problem too, but that can be fixed easily, as you’ll see by yourself.
Moreover, here are some error variations that you may encounter, but nonetheless, fix with the solutions below:
- Intel Smart Sound Technology driver not working Dell, HP, Lenovo
- Intel Smart Sound Technology driver microphone not working
- Intel Smart Sound Technology driver SST OED not working
- Intel Smart Sound Technology for USB audio driver not working
- Intel Smart Sound Technology speakers not working
- Intel Smart Sound Technology for MIPI soundwire audio not working
- Intel Smart Sound Technology driver Windows 10, Windows 11 not working
Without further ado, let’s just jump right in!
How can I fix Intel Smart Sound Technology driver if it’s not working?
This is a minor issue, and it can be fixed in a matter of minutes by using the solutions mentioned in this guide.
However, in case you have problems with Intel(r) Smart Sound driver, your sound won’t work at all until you fix the issue.
1. Update BIOS
- Visit your hardware manufacturer’s download center.
- Select your laptop or desktop and the PC model.
- Download any BIOS update available for your computer.
- After downloading the update, move it to a flash drive.
- To enter BIOS Setup, press F2 repeatedly as the initial startup screen appears.
- Locate the UEFI Update Utility and select Instant Flash option. Now choose the file you downloaded from the flash drive.
- Once the update is installed, restart the computer and enter BIOS Setup.
- Go to the Exit section and choose to Restore defaults.
Restart the computer and check if the Intel(r) Smart Sound Technology OED driver problem is resolved.
NOTE
The download link used is just an example, so be sure to use your manufacturer’s website to download the BIOS update.
For HP laptops
- Download HP Support Assistant and run the installer to install the app.
- Launch HP Support Assistant and go to the Updates section.
- Select Check for updates and messages and wait for the app to scan for outdated drivers.
- Repeat the steps for Intel drivers as well.
- If there is a BIOS update available, install it.
Once all the updates are installed, restart the system and check for any improvements. BIOS update can be a dangerous procedure, so be sure to check our guide on how to update BIOS for more information.
2. Update Realtek drivers
2.1. Update your drivers manually
- Press the Windows key + X and select Device Manager.
- Expand Sound, video and game controllers. Right-click on the Realtek Audio driver and select Update driver.
- Choose Search automatically for drivers.
- Follow the instructions on the screen to complete the process.
2.2. Update your drivers automatically
To make this process more streamlined and faster, you can always use driver updater software such as Outbyte Driver Updater that will automatically update all your drivers.
All you have to do is install the software, launch it and then sit back and allow it to work for you.
The application will show you all the drivers that have issues, and you just need to select the ones you’d like fixed.
A quick restart is enough for the updates to take effect. It really is that easy!
Outbyte Driver Updater
Keeping your drivers up to date will solve all problems caused by outdated drivers.
3. Reinstall Intel Smart Sound Technology
- Press the Windows key + X and choose Device Manager from the list.
- In Device Manager, expand the Software Components. Right-click on Intel(R) Smart Sound Technology (Intel(R) SST) OED. Now select Uninstall.
- Check the Delete the driver software this device box and click Uninstall.
- Once uninstalled, restart the computer.
- Download the Intel Driver & Support Assistant.
- Run the installer and proceed with the installation.
- Download and install the recommended drivers.
- Restart the computer and check for any improvements.
- Intel display audio not working on Windows 10/11
- Conexant ISST Audio not working in Windows 10/11
- There might be a problem with your audio device
- Fix Sound problems in Windows 10 [Realtek]
- Windows 10/11 update deleted sound driver [Quick Fix]
How can I fix Intel(r) Smart Sound Technology OED driver issues in Windows 11?
- Press Windows key + X and select Device Manager from the list.
- Locate Intel(R) Smart Sound Technology (Intel(R) SST) Audio Controller on the list. Right-click and choose Update driver.
- Select Browse my computer for drivers.
- Choose Let me pick from a list of available drivers on my computer.
- Select High Definition Audio Controller and wait for the driver to install.
- Once the installation is finished, check if the problem is gone.
Microsoft and Intel have found a compatibility issue with version 10.29.0.5152 and earlier or 10.30.0.5152 or earlier of Intel Smart Sound Technology.
To avoid this issue, use the following versions: 10.30.00.5714 and later or 10.29.00.5714 or newer.
How to update Intel Smart Sound Technology driver?
Since many of you still have this question in mind, let us remind you that you can always visit your device’s manufacturer’s website and download the latest drivers for your device. However, this can be too complicated for some users.
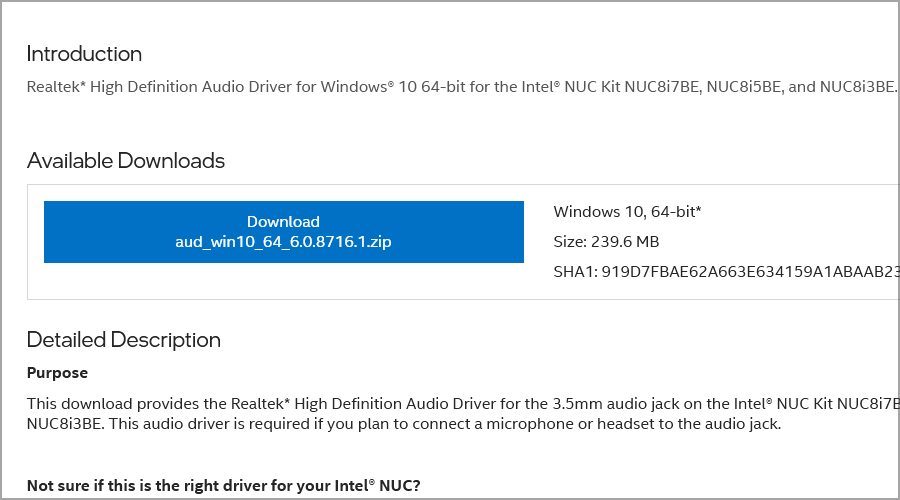
If that’s the case, simply use reliable river updater software to quickly and easily update all your drivers.
How do I get rid of Intel Smart Sound?
- Right-click the Start icon from your taskbar then select the Device Manager option.
- Expand the System devices section then find the Intel Smart Sound device, right-click it and select Uninstall device.
Alternatively, you can turn it off from the BIOS menu, as we have shown at the beginning of this article.
What versions of Windows are affected by Intel(r) Smart Sound drivers?
Almost any version that has Intel Smart Sound installed can experience this issue, even the older ones. During our research, we usually noticed this problem on Windows 10 and 11.
The Intel(r) Smart Sound Technology OED driver problem can occur due to several reasons. You can fix the error by updating the BIOS and installing Realtek driver updates.
Speaking of updating firmware, it is best to read about the process and the various ways to do it. Check this full guide dedicated to updating drivers on Windows 10 and learn everything there is to know.
We hope this article will come in handy for you. Make sure to follow the steps thoroughly and let us know which method helped you resolve the issue in the comments.
Graphics
Intel® graphics drivers and software, compatibility, troubleshooting, performance, and optimization
- Intel Community
- Product Support Forums
- Graphics
- intel sst audio device (wdm) not working
More actions
- Subscribe to RSS Feed
- Mark Topic as New
- Mark Topic as Read
- Float this Topic for Current User
- Bookmark
- Subscribe
- Mute
- Printer Friendly Page
i suddenly restarted my trekstor surfbook w2 then i noticed that there was a big x on the audio icon
i tried to fix it several time but i failed i tried to reinstall driver,update driver,enable windows audio,etc
im having this issue for 2 days even if i had the drivver for intel sst audio device and es8316audcodec device
sorry for my bad english
i hope someone will help me with this problem
- Devices
-
All forum topics -
Previous topic -
Next topic
4 Replies
Hello ihateproblem.exe,
I understand that you are having problems with the audio of your system since it shows a red «X» on the audio icon.
Regarding this issue, I was checking with the processor of the system you currently have and I was not able to find any drivers for audio. In this case what I would recommend you to do is to contact the OEM (Original Equipment Manufacturer) which in this case is «Trekstor».
Something else you could try is to download the driver package they have available in their website which you can also access to contact their support if applicable. Please refer to the following link:
http://www.trekstor.de/products/notebook/detail-notebook/product/surfbook-w2.html http://www.trekstor.de/products/notebook/detail-notebook/product/surfbook-w2.html
*Please be aware that the content on that site is not controlled by Intel*. This information is offered for your convenience and should not be viewed as an endorsement by Intel* for the merchants or services offered there.*
Regards,
David V
i alredy had the driver package and tried to install it but doesnt work
Hello ihateproblem.exe,
I am following up with your case and see that we have not heard back from you.
If you need more assistance do not hesitate to reply.
Regards,
David V
-
All forum topics -
Previous topic -
Next topic
Community support is provided Monday to Friday. Other contact methods are available here.
Intel does not verify all solutions, including but not limited to any file transfers that may appear in this community. Accordingly, Intel disclaims all express and implied warranties, including without limitation, the implied warranties of merchantability, fitness for a particular purpose, and non-infringement, as well as any warranty arising from course of performance, course of dealing, or usage in trade.
For more complete information about compiler optimizations, see our Optimization Notice.
This article expounded by MiniTool Software Limited mainly teaches you where to download the Intel Smart Sound Technology driver (SST) for Windows 11/10 and how to deal with the driver not working issue.
Intel Smart Sound Technology (Intel SST) is an integrated audio digital signal processor (DSP) built to handle audio, sound, voice, as well as speech interactions. It enables the latest Intel Core and Intel Atom processor-based computers to respond to your voice command quickly and provides high fidelity audio without impacting OS performance and battery life.
Intel Smart Sound Technology OED Driver Download
In the first place, let’s see where to download the Intel Smart Sound Technology driver for Windows 11.
#1 Intel Official Website
Of course, the preferred location is from the Intel official website.
Intel® Smart Sound Technology (Intel® SST) Driver for Intel® NUC 11 Compute Element >>
- Version: 10.29.00.6367
- Size: 338.3 MB
- Release date: January 28, 2022
- Support OS: Windows 11 and Windows 10 64 bit
Supported Products
- Intel® NUC 11 Compute Element CM11EBC4W
- Intel® NUC 11 Compute Element CM11EBi38W
- Intel® NUC 11 Compute Element CM11EBi58W
- Intel® NUC 11 Compute Element CM11EBi716W
- Intel® NUC 11 Compute Element CM11EBv58W
- Intel® NUC 11 Compute Element CM11EBv716W
#2 Lenovo Official Web Page
Secondly, you can get the Win11 Intel Smart Sound Technology driver provided by Lenovo.
Download Intel Smart Sound Technology (SST) driver for Legion 5>>
- Version: 10.29.00.6376
- Size: 98.99 MB
- Release date: January 25, 2022
- Support OS: Windows 11 (64-bit)
Supported Products
- Legion 5 Pro-16ITH6
- Legion 5 Pro-16ITH6H
- Legion 5-15ITH6
- Legion 5-15ITH6H
- Legion 5-17ITH6
- Legion 5-17ITH6H
Download Intel Smart Sound Technology (SST) driver for IdeaPad 5 Pro-16IHU6 >>
- Version: 10.29.0.5938
- Size: 98.71 MB
- Release date: September 23, 2021
- Support OS: Windows 11 (64 bit)
- Support product: IdeaPad 5 Pro-16IHU6
#3 Windows Update
The Intel(R) Smart Sound Technology (SST) OED driver will be automatically downloaded together with the Microsoft Windows Update and it will be listed in the Windows update history as Intel Corporation – System – 9.21.0.2853. This driver update is for Surface Book system devices.
Fix Intel Smart Sound Technology Cannot Start
Sometimes, you may encounter that Intel(R) Smart Sound Technology (Intel(R) SST) OED has a driver problem related to Intel(R) Smart Sound Technology (Intel(R) SST) audio controller like Intel Smart Sound Technology microphone not working or not starting. The following are some workable methods to deal with the errors.
#1 Update Intel Driver
First of all, the most common way is to update the drivers manufactured by Intel.
- Launch Windows 11 Device Manager.
- Unfold Audio inputs and outputs.
- Find your microphone device, right-click on it and select Update driver.
- Follow the onscreen instruction to complete the task.
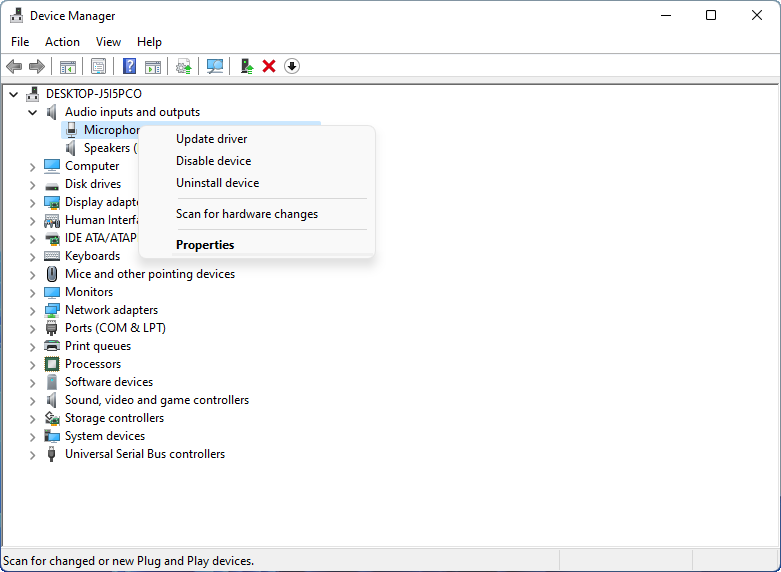
You may also need to update your Speakers driver and the drivers under Sound, video and game controllers section.
Or, you can make use of an official or a third-party Windows 11 driver update tool to help you update the target device drivers.
#2 Reinstall Intel Smart Sound Technology Driver Windows 11
In the second place, you can try to remove and regain the Intel Smart Sound Technology OED driver to handle Intel Smart Sound Technology for USB audio driver not working issue.
Similarly, go to Win 11 Device Manager to find the Intel(R) Smart Sound Technology (Intel(R) SST) OED, right-click on it, and choose Uninstall device. Then, restart your computer and your operating system will automatically reinstall the deleted driver for you.
#3 Switch to Realtek HD Audio Driver
Sometimes, it is not enough to just install the generic driver. If you are running a Dell or Lenovo laptop, you may need to get the custom sound driver.
Or, you can directly turn to a replacement of the Intel driver produced by Realtek. To do that, firstly, uninstall the Intel(R) Smart Sound Technology (Intel(R) SST) OED driver.
1. Find Intel(R) Smart Sound Technology (Intel(R) SST) OED in Device Manager, right-click on it, and click Uninstall Device.
2. In the new popup, check Attempt to remove the driver for this device.
3. Click Uninstall.
4. Do not restart your PC.
5. Download Realtek High-Definition audio driver for Windows 11.
6. Install the downloaded Realtek HD sound driver.
7. Restart the machine.
#4 Install Intel Media Driver
If you are still suffering from Intel Smart Sound Technology driver error, it might due to the lack of an optional driver for Intel SST. It was said that certain computer configurations require an additional driver dependency installed together with the main driver. That extra driver is the Intel Corporation MEDIA driver.
Just visit the Microsoft update catalog page to download the latest version of the Intel MEDIA driver. You need to download the driver for the regular version of Windows instead of the S versions unless you are using Windows 11 S mode.
After downloading, extract the package, right-click on the IntcOED.inf file and install it. when it is successfully installed. Reboot your computer to see whether it solves the problem or not.
#5 Replace the Driver with HD Audio Controller
If none of the above solutions work, the last method you can try is to make Windows installation disregard the current driver and take advantage of the generic High Definition Audio Controller driver.
1. Right-click Intel(R) Smart Sound Technology (Intel(R) SST) OED and choose Update driver.
2. Next, select Browse my computer for drivers.
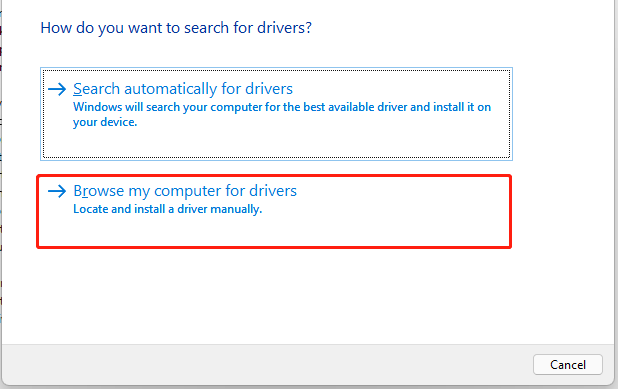
3. Next, choose Let me pick from a list of available drivers on my computer.
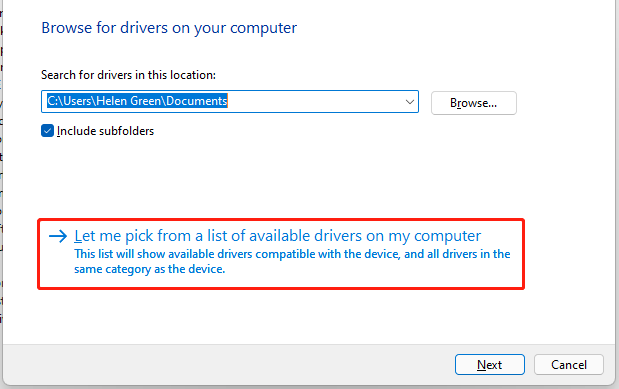
4. Then, keep the Show compatible hardware box checked and double-click on High Definition Audio Controller to install it.
5. Reboot the PC.
Finally, check out whether your sound and audio devices can work properly or not.
Windows 11 Assistant Software Recommended
The new and powerful Windows 11 will bring you many benefits. At the same time, it will also bring you some unexpected damages such as data loss. Thus, it is strongly recommended that you back up your crucial files before or after upgrading to Win11 with a robust and reliable program like MiniTool ShadowMaker, which will assist you to protect your increasing data automatically on schedules!
MiniTool ShadowMaker TrialClick to Download100%Clean & Safe
Also read:
- How to Download YouTube Video Sound Effects and Add It to Video?
- 5 Best Music Video Effects & Add Effects to Music Videos
- [3 Ways] How to See/View/Read/Look at Old Snapchat Messages?
- [Look] How to Crop a Picture on TikTok & Photo Crop Challenge
- [Step-by-Step Graphic Guide] How to Crop a Photo on iPhone/iPad?