Актуальная версия доступна на английском языке
В английскую версию документа внесены изменения, которые пока не отражены в его текущем переводе.
Текст на английском языке.
Общие сведения
Чтобы помочь разработчикам работать со Steam Deck, мы подготовили инструменты SteamOS Devkit Client Tool и SteamOS Devkit Service. Они позволят загрузить сборку игры напрямую с рабочего компьютера на ваш комплект разработчика Steam Deck (или компьютер на Linux), а также выполнить другие разработческие задачи.
Важно!
Перед загрузкой и тестированием вашей игры согласно нижеуказанным инструкциям мы рекомендуем установить и запустить любую другую игру из Steam, которая использует Steam Play (Proton), на комплекте разработчика Steam Deck. Это гарантирует, что Proton и все зависимые приложения установлены правильно.
Установите инструменты
Установка клиента (на ПК разработчика)
- SteamOS Devkit Client запускается на вашем рабочем компьютере, позволяя подключиться к Steam Deck или системе на Linux, чтобы запустить или отладить программное обеспечение.
- Установите SteamOS Devkit Client через Steam — по этой ссылке.
- Инструмент находится в категории «Программы» в библиотеке Steam. При желании его можно запустить через командную строку:
- Windows:
windows-client/devkit-gui.exe - Linux:
python3.9 ./devkit-gui-cp39.pyzв директорииlinux-client
- Windows:
- SteamOS Devkit Service запускается на конкретном Steam Deck или компьютере с Linux и позволяет разработчикам подсоединиться через другой ПК, чтобы запустить или отладить программное обеспечение.
- Если у вас версия Steam Deck для разработчиков, то инструмент SteamOS Devkit Service предустановлен и работает. Никаких дополнительный действий не требуется.
- Если у вас нет Steam Deck и вы тестируете ПО на своём компьютере с Linux, вам нужно установить SteamOS Devkit Service — например, по этой ссылке (эта служба поддерживается только на компьютерах, где установлен Manjaro по указанным здесь инструкциям).
Подключение к Steam Deck
На ПК разработчика запустите SteamOS Dev-kit Client. Чтобы комплект разработчика или компьютер с Linux можно было распознать, он должен находиться в той же локальной сети с многоадресной системой DNS, что и ПК для разработки. Соединение будет работать по Wi-Fi или Ethernet (через док-станцию USB-C).
- Убедитесь, что Steam Deck подключён к интернету и что установлены все обновления («Настройки» > «Система»).
- На Steam Deck: Откройте «Настройки» > «Система» и выберите «Включить режим разработчика» в разделе «Системные настройки». Затем в «Настройки» > «Разработчикам» выберите «Подсоединить новое устройство» в разделе «Комплект для разработки».
- На ПК разработчика: в инструменте для разработки найдите свою систему Linux (комплекты разработчика EV2 отображаются как callistoXXX, а более новые DV — как Valve Aerith). Нажмите на кнопку «Зарегистрировать» справа, чтобы зарегистрировать комплект разработчика в инструменте (это позволит настроить ключ SSH на устройстве и обеспечит полный контроль).
- На Steam Deck: подтвердите запрос подсоединения к своему компьютеру.
- Если вы не видите никаких устройств в интерфейсе SteamOS Dev-kit Client, убедитесь, что ваш ПК и комплект разработчика находятся в одной локальной сети. В зависимости от среды вам может понадобиться использовать поле «Добавить по IP».
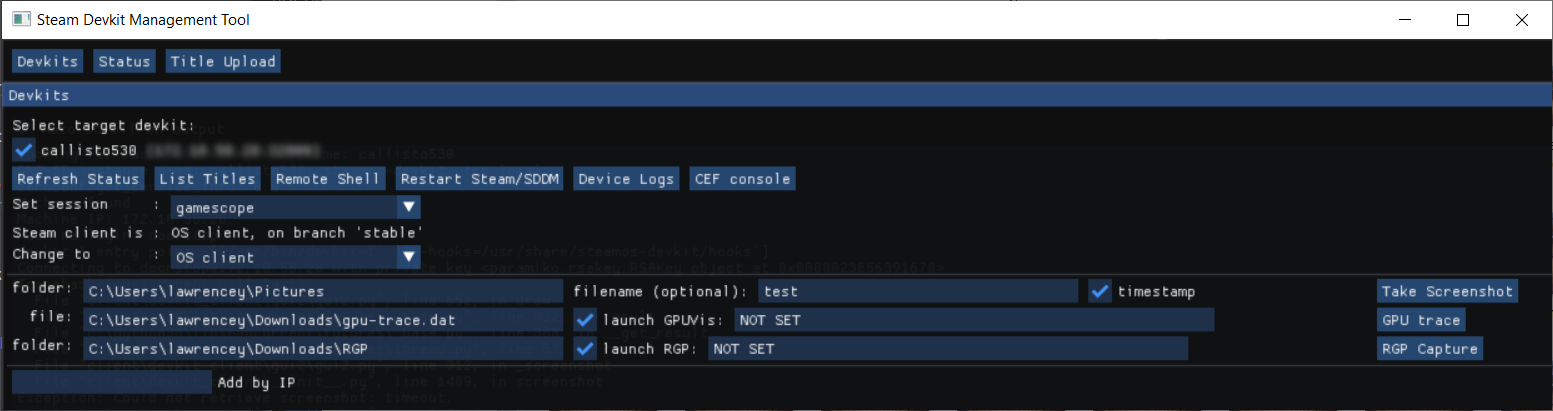
На скриншоте сверху callisto530 — зарегистрированный комплект разработчика.
Загрузка сборки игры на Steam Deck
Нажмите на вкладку «Загрузить игру», чтобы настроить загрузку игры с ПК разработчика на комплект разработчика Steam Deck. Заполненные поля выглядят примерно так:
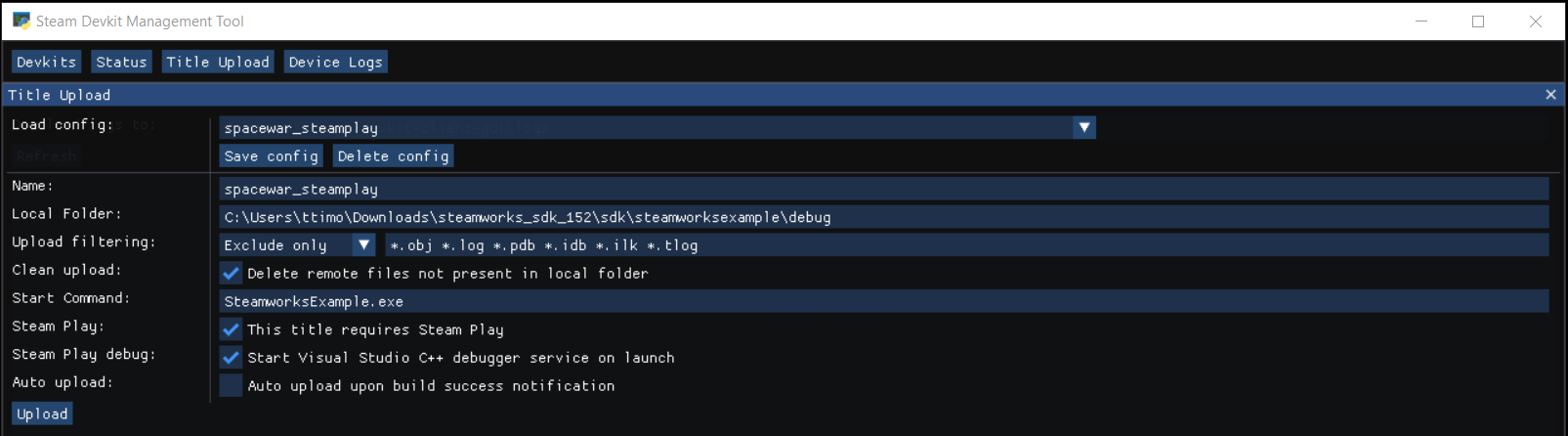
На скриншоте показан пример загрузки сборки тестовой игры для Windows на комплект разработчика.
- Локальная папка (Local Folder): основная директория, которая содержит всё необходимое для запуска игры.
- Фильтрация загрузки (Upload Filtering): процесс загрузки использует синхронизацию rsync посредством ssh и будет быстрым, если с прошлой версии контент изменился незначительно.
Существуют три опции, позволяющие контролировать загружаемый контент:
Только исключение (Exclude only) — использует разделённый пробелами список шаблонов, которые исключаются из загрузки.
Только включение (Include only) — загружает только файлы и директории, соответствующие шаблону, и игнорирует всё остальное.
Аргументы rsync (rsync args) — позволяет продвинутым пользователям напрямую задать аргументы командной строки rsync.Подробнее о шаблонах фильтрации можно узнать на странице о шаблонах исключения (англ.).
- Чистая загрузка (Clean upload): отметьте это поле, чтобы удалить с комплекта разработчика все файлы, которых нет в локальной папке после применения шаблонов исключения.
- Команда запуска (Start Command): введите сюда имя двоичного исполняемого файла игры (и любые необходимые аргументы).
- Steam Play: отметьте это поле, если загружаете двоичные файлы Windows, которые должны быть запущены через Steam Play посредством Proton.
- Отладка Steam Play (Steam Play debug): отметьте это поле, чтобы при запуске открывать сборку C++ в Visual Studio.
Если у вас уже есть AppID игры и вы используете API Steamworks, добавьте файл steam_appid.txt (который содержит только AppID вашей игры) к исполняемому файлу. Более подробную информацию вы можете найти в статье «Инициализация и завершение работы Steamworks API».
Запуск загруженных сборок
В комплекте разработчика Steam Deck откройте библиотеку, найдите игру под названием «Devkit Game: (название вашей игры)» и запустите её.
Как мы уже сказали в начале статьи, прежде чем загружать и тестировать собственную игру, мы рекомендуем установить и запустить другую игру из Steam, которая использует Steam Play (Proton) на комплекте разработчика Steam Deck. Это гарантирует, что Proton и все зависимые приложения установлены правильно.
Консоль клиента Steam
Если для разработки требуется выполнять консольные команды Steam, это можно сделать через консоль CEF.
Запустив SteamOS Devkit Client и подключив его к Steam Deck, на вкладке Devkits («Комплекты разработчика») нажмите на кнопку CEF Console («Консоль CEF»). Откроется вкладка браузера, которая подключится к клиенту CEF на вашем Steam Deck. Нажмите SP, чтобы открыть вкладку, связанную с основным интерфейсом клиента Steam Deck. Справа на странице будет и консоль CEF для отладки.
Когда откроется окно отладки CEF, на вкладке Console («Консоль») включите вывод консоли Steam, выполнив команду EnableSteamConsole(). После этого вывод, который обычно находится на вкладке консоли клиента Steam (если он запущен с параметром -console), будет отображаться здесь с пометкой SteamClient.
Чтобы выполнить консольную команду, заключите её в кавычки и поместите в вызов SteamClient.Console.ExecCommand(). В примере ниже показаны два вызова: первый включает тестирование динамической облачной синхронизации для приложения 480, а второй — выключает.
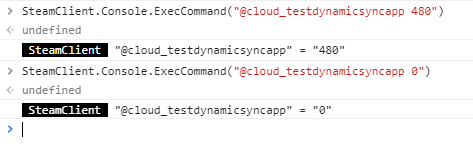
Подробное руководство.
Steam Deck – мощное портативное устройство, созданное для игр, но его потенциал можно расширить, установив Windows 11. Это позволит запускать эксклюзивы Xbox Game Pass, игры с защитой DRM и программы, недоступные в SteamOS. Разберемся, как подготовить устройство, установить Windows 11 (как единственную ОС или в Dual Boot с SteamOS), а также настроить драйверы для стабильной работы.
Подготовка
Перед началом работы выполните следующие шаги:
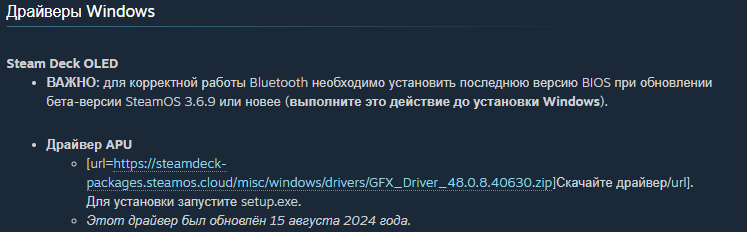
Загрузите драйверы для корректной работы Windows с официального сайта Steam – выберите версию для вашей модели: OLED или LCD.
Создайте загрузочные накопители.
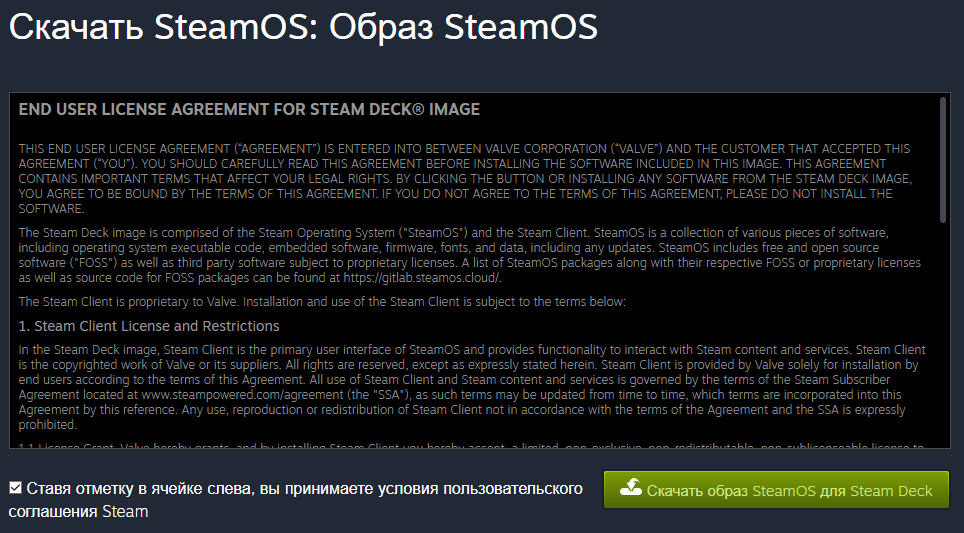
Для SteamOS:
- Скачайте образ SteamOS.
- Запишите его на флешку через Rufus.
- Запустите Rufus, выберите флешку и укажите скачанный образ.
- Выберите схему разделов GPT.
- Нажмите Старт и дождитесь окончания установки.
Для Windows 11:
Используйте Rufus или Media Creation Tool (официальный инструмент Microsoft).
Подробная инструкция доступна здесь.
📌 Как выбрать карту памяти для Steam Deck? 6 лучших microSD для консоли
Только Windows
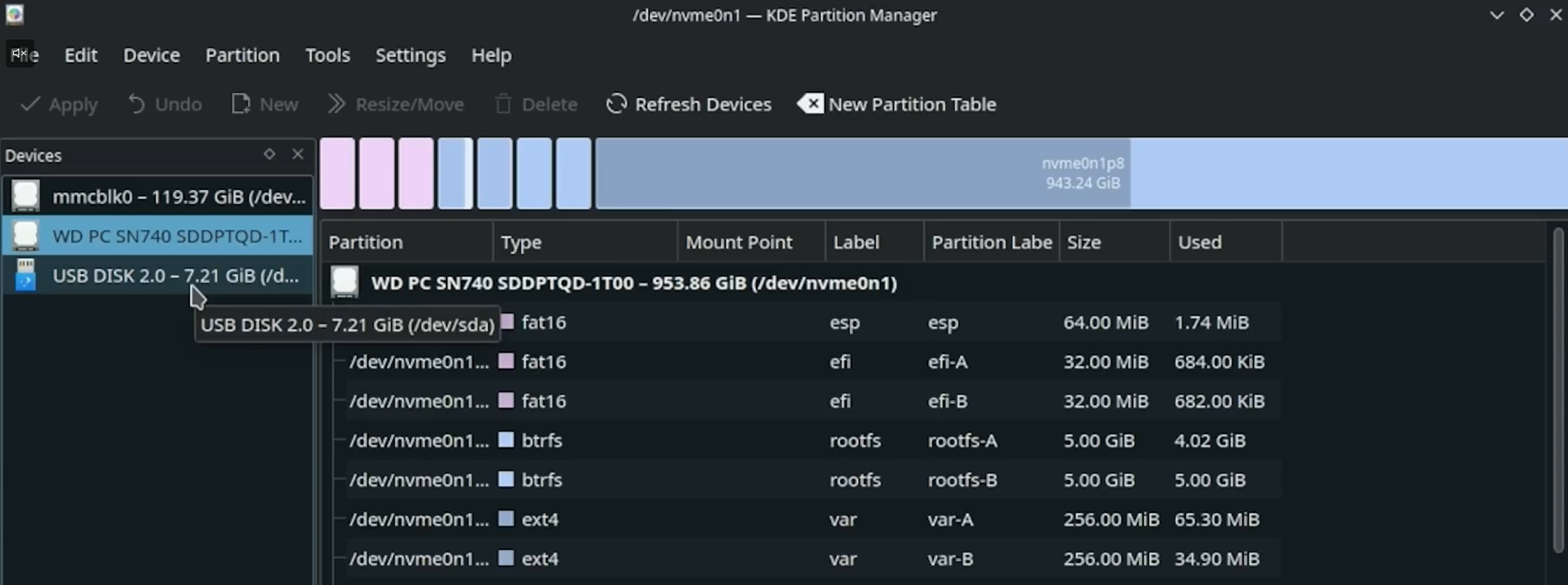
Подготовка SSD:
● Войдите в Boot Menu – выключите консоль, а во время включения зажмите кнопку питания и уменьшения громкости.
● Загрузитесь с флешки с SteamOS.
● Далее откройте меню Пуск, вкладку System и запустите приложение KDE Partition Manager.
● Удалите все разделы на SSD – ПКМ по каждому разделу → Delete → Apply.
● После щелкните по SSD правой кнопкой мыши и выберите New Partition Table.
● Выберите тип таблицы разделов GPT и нажмите ОК.
● Нажмите Apply, чтобы отформатировать диск.
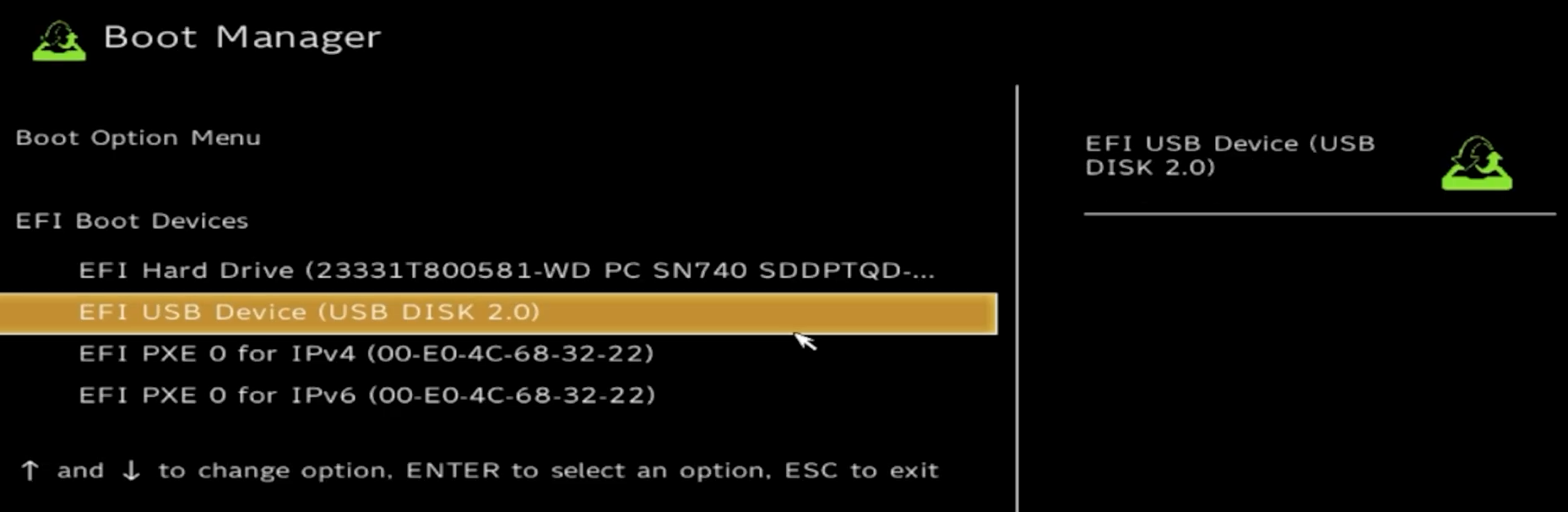
Установка Windows:
- Подключите флешку с Windows к Steam Deck и зайдите в Boot Menu.
- Выберите загрузку с USB накопителя.
- Далее идет стандартная установка Windows. После ее завершения включите устройство и перекиньте на него скачанные ранее драйвера.
Распакуйте их из архивов и установите в таком порядке:
Драйвер APU – как приложение.
Драйвер устройства для считывания карт памяти SD – как приложение.
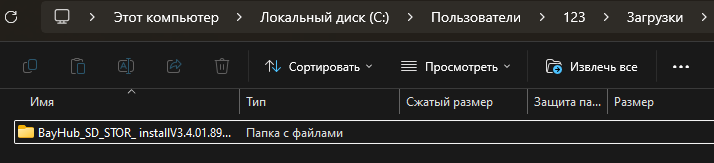
Аудиодрайверы – необходимо установить все скачанные (3 для OLED и 2 для LCD). Для этого перейдите в папку со скачанными драйверами, нажмите на 3 точки, Параметры, Вид и снимите галочку с параметра «Скрывать расширения для зарегистрированных типов файлов». Нажмите Применить. После этого вернитесь в папку с драйверами и найдите файлы с расширением .inf. Чтобы их установить, нужно нажать на них правой кнопкой мыши и выбрать пункт Установить.
После установите драйверы на WiFi и Bluetooth – тоже как приложения.
На этом установка Windows закончена, можете начинать настраивать и пользоваться устройством.
Windows + SteamOS (Dual Boot)
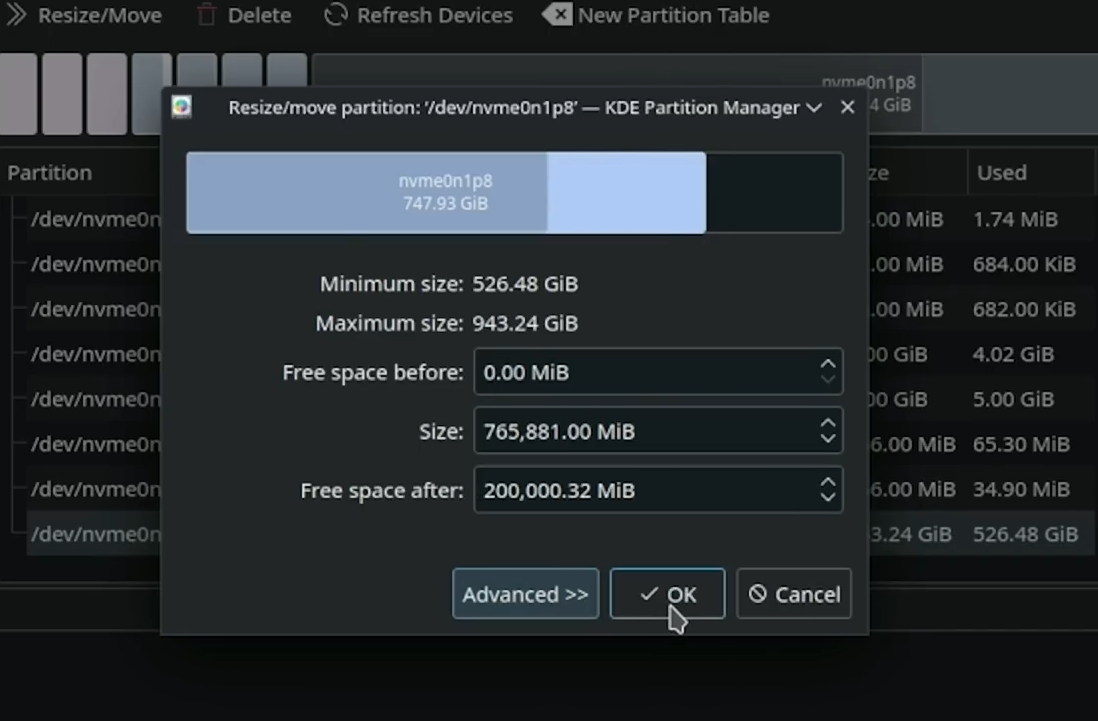
Подготовка SSD:
● Войдите в Boot Menu – выключите консоль, а во время включения зажмите кнопку питания и уменьшения громкости.
● Загрузитесь с флешки с SteamOS.
● Откройте меню Пуск, вкладку System и запустите приложение KDE Partition Manager.
● Кликните по SSD правой кнопкой мыши, выберите пункт Resize/Move.
● В открывшемся окне, в поле Free space after укажите объем в Мб, который вы хотите выделить под систему, и нажмите ОК.
● Нажмите Apply и дождитесь завершения процесса.
Установка Clover для Dual Boot
Для возможности удобно переключатся между двумя системами необходимо настроить двойную загрузку. Valve не разработала официальное приложения для Dual Boot, поэтому мы будем использовать стороннее ПО.
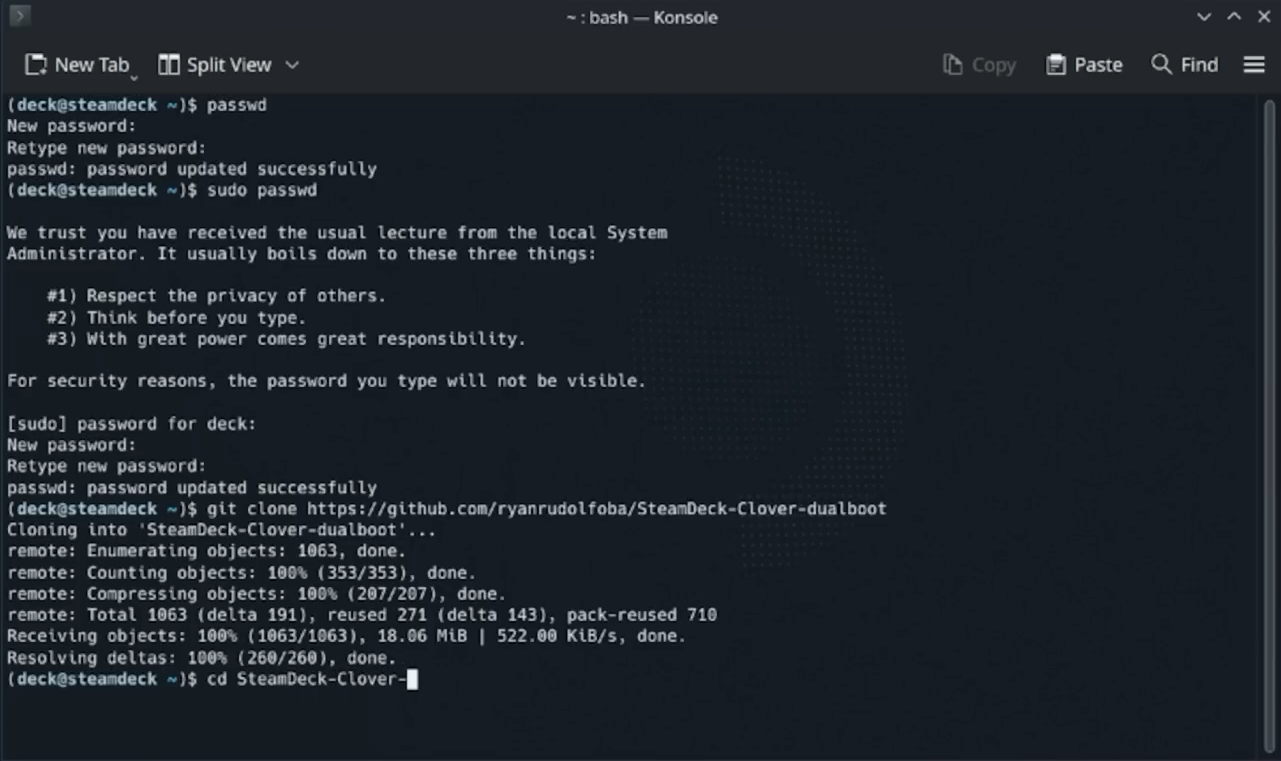
Инструкция:
● Перейдите в режим рабочего стола SteamOS.
● Откройте приложение Konsole.
● Введите команду passwd и установите пароль администратора.
● Введите команду sudo passwd и установите пароль Sudo.
● Загрузите программу Clover командой git clone https://github.com/ryanrudolfoba/SteamDeck-Clover-dualboot и дождитесь завершения загрузки.
● Смените каталог командой cd SteamDeck-Clover-dualboot/
● Сделайте файл установки исполняемым – chmod +x install-Clover.sh
●Установите файл – ./install-Clover.sh. При установке система потребует от вас Sudo пароль, введите его и нажмите Enter.
После начнется процесс установки, Clover попросит вас выбрать основную OC – Windows или SteamOS. Выбирайте ту, которой будете пользоваться чаще.
Установка Windows
После установки Clover выключите консоль и зайдите в Boot Menu. Выберите загрузку с вашей флешки с Windows, а как накопитель для Windows выберите созданный ранее пустой раздел. Начнется стандартная установка Windows. Когда операционная система будет установлена, установите драйверы:
Драйвер APU – как приложение.
Драйвер устройства для считывания карт памяти SD – как приложение.
Аудиодрайверы – необходимо будет установить все скачанные (3 для OLED и 2 для LCD). Для этого перейдите в папку со скачанными драйверами, нажмите на 3 точки, Параметры, Вид и снимите галочку с параметра «Скрывать расширения для зарегистрированных типов файлов». Нажмите Применить. После этого вернитесь в папку с драйверами и найдите файлы с расширением .inf. Чтобы их установить, нужно нажать на них правой кнопкой мыши и выбрать пункт Установить.
После установите драйверы на WiFi и Bluetooth – тоже как приложения.
Настройка Dual Boot
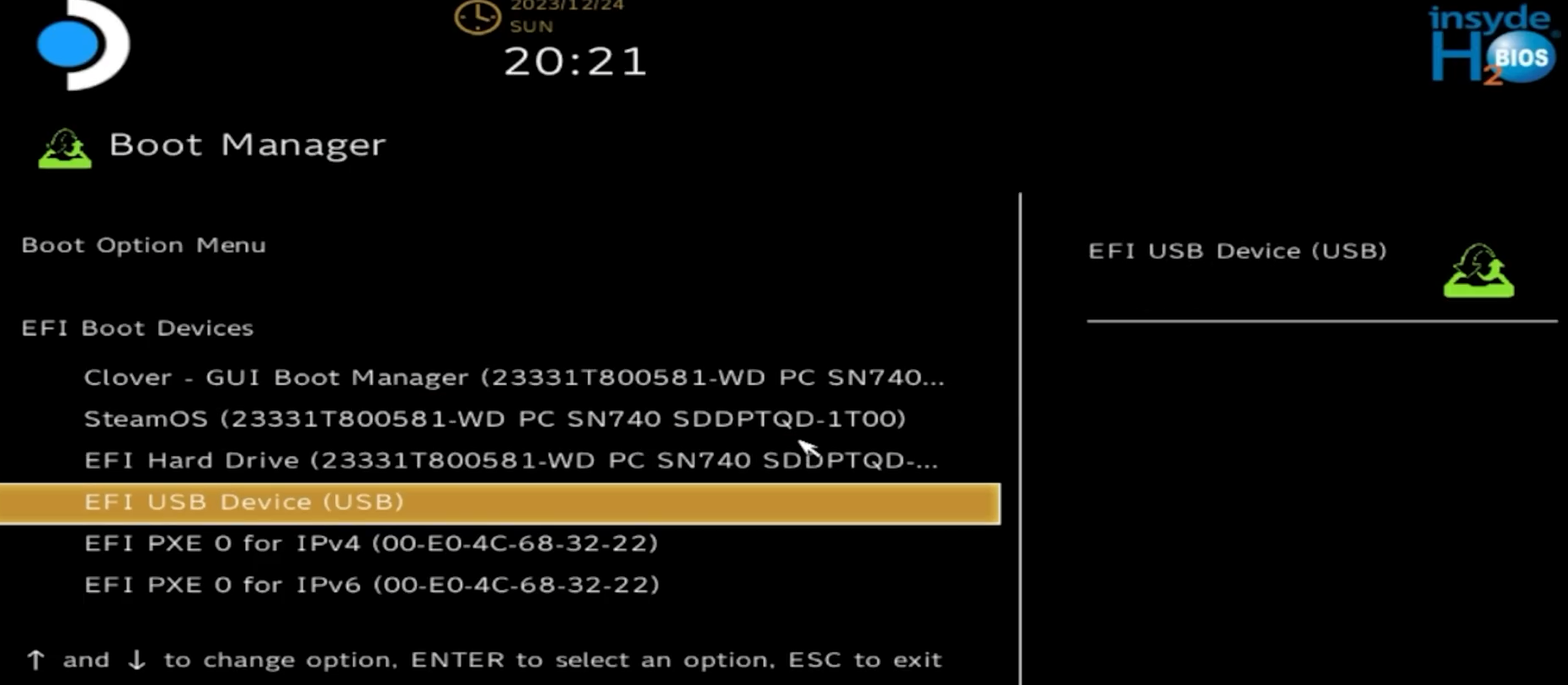
Когда закончите установку Windows и драйверов, выключите устройство и перейдите в Boot Menu. В нем необходимо выбрать пункт Clover – GUI Boot Manager. Теперь при каждом включении Steam Deck у вас будет выбор, в какую из систем вы хотите войти. А при 15-секундном бездействии в окне Clover вас автоматически загрузит в основную ОС.
* * *
Теперь ваш Steam Deck поддерживает Windows 11, что открывает доступ к тысячам игр и приложений. А если выбрали Dual Boot – наслаждайтесь гибкостью двух систем в одном устройстве. Приятной игры!
* * *
Как отключить обновления Windows 10 и 11?
Как выбрать второй монитор и сэкономить.
Are you ready to transform your Steam Deck into a Windows gaming powerhouse? With the right setup, you can enjoy countless Windows titles on this versatile device. In this complete guide from Ssteamer, we’ll explore everything you need to know about playing Windows games on your Steam Deck. From installation to optimization, we have you covered. Read on to uncover practical tips and insights that will improve your gaming experience.
With good cause, the Steam Deck has created waves in the gaming community. It’s not only a portable console; it’s a flexible gaming machine capable of running Windows games among other platforms. But how is this accomplished? Allow me to dissect it here.
Understanding Steam Deck’s Compatibility
Before we get into the details, it’s important to understand what games are compatible with your Steam Deck. While the device runs on a Linux-based operating system, Valve’s Proton compatibility layer allows many Windows games to function smoothly.
| Aspect | Details |
|---|---|
| Overview of Windows games compatibility | Most modern games are built using Windows, but many of them work perfectly on the Steam Deck thanks to Proton. Games like Doom Eternal and Hades fall into this category. |
| Importance of Proton for Windows games | Proton is a tool developed by Valve that translates Windows API calls to Linux-friendly versions. This means you can play numerous titles without any major issues. |
| Verified vs. non-verified games | Steam Deck has a verification system that indicates whether a game will run smoothly. Verified games come with a green tick, while those needing tweaks show an orange circle. |
Setting Up Your Steam Deck for Windows Gaming
Now that you know what games you can play, let’s focus on setting up your Steam Deck to handle Windows games efficiently. Here’s how to get started:
- Installing Windows on your Steam Deck: For users wanting to run Windows natively, installing Windows is a great option. You can follow our step-by-step guide to install Windows on Steam Deck for detailed instructions.
- Configuring game settings for optimal performance: Adjusting in-game settings can significantly improve your gameplay experience. Lowering graphics settings can help maintain a smooth frame rate.
- Key software and drivers installation: Certain Windows drivers are necessary for a seamless experience. Installing these drivers ensures that your system performs at its best.
Optimizing Windows Games for Steam Deck
Once you have Windows up and running, optimizing it is important for peak performance. Here are some strategies to consider:
Game Performance Tips
Improving game performance on the Steam Deck can lead to more enjoyable gaming sessions. Here’s what you can do:
- Adjusting graphics settings: Each game has various settings you can tweak. For instance, lowering resolution can boost frame rates significantly.
- Utilizing community settings and profiles: The Steam community often shares optimized settings for specific games. Check forums to find configurations that others have successfully used.
- Monitoring performance metrics: Tools like MSI Afterburner can help you keep an eye on frame rates and temperatures so you can adjust settings as needed.
Troubleshooting Common Issues
Even the best setups can encounter issues. Here are some solutions for common problems:
- Addressing compatibility problems: If a game doesn’t launch, check ProtonDB for compatibility reports and suggested fixes.
- Fixing controller-related issues: When a game doesn’t recognize your controller, ensure your drivers are up to date and check the game’s control settings.
- Dealing with game crashes or performance drops: If a game crashes, consider verifying the game files through Steam to fix corrupted files.
Steam Deck Gaming Setup Essentials
To truly enjoy your gaming experience, having the right setup is key. Let’s delve into what you need:
Hardware Recommendations
Your gaming experience can be significantly improved with the right hardware. Consider the following:
- Recommended accessories for Steam Deck: Accessories like a good case, external storage, and quality headphones can elevate your experience.
- Optimal display settings: Adjusting your display settings can make a huge difference in visuals. Experiment with brightness and contrast to find what looks best.
- Enhancing audio output: Quality headphones or speakers can immerse you in the game. Don’t hesitate to invest in a set that delivers good sound.
Creating a Comfortable Gaming Environment
Your gaming environment affects your comfort and performance. Here are tips to improve yours:
- Best practices for gaming posture: Remember to maintain good posture. Invest in a comfortable chair that supports your back.
- Setting up a portable gaming space: If you game on the go, ensure you have a portable setup that’s easy to assemble and disassemble.
- Managing battery life during gaming sessions: Lower the screen brightness and close unused applications to extend battery life while gaming.
Frequently Asked Questions
Can I play all Windows games on my Steam Deck?
Not all Windows games are guaranteed to work, but many modern titles are compatible thanks to Proton. Always check game compatibility before purchasing.
How do I install Windows on my Steam Deck?
For a detailed installation guide, you can refer to our Windows installation guide. It provides step-by-step instructions.
What are the best games to play on Steam Deck?
Games like Hades, Stardew Valley, and DOOM Eternal are great choices that work well on the Steam Deck.
How can I improve my Steam Deck’s performance?
Optimize your graphics settings, keep your software updated, and monitor your performance metrics to ensure the best gameplay experience.
Conclusion
Playing Windows games on your Steam Deck opens a world of possibilities. With the right setup and optimizations, you can enjoy your favorite titles effortlessly. Explore your gaming potential with Ssteamer and discover more tips and resources at Ssteamer.
This guide explains how to add a Windows-only game (or application) to Steam Deck. It also works for Steam running on Linux on any hardware (your laptop, your desktop, etc.). By following these instructions you can add any freeware and fan-game to your system. Of course, just be careful and don’t download anything suspicious.
This guide was originally written as a comment to a YouTube video. However, YouTube comments are trash and are randomly silently dropped, so I’m rewriting it here. It’s also easier to point people towards this guide.
Prerequisites
- You know how to use the desktop mode.
- You understand the concept of files and folders; and you know how to uncompress a ZIP file (or whatever format you have downloaded).
- Having a real keyboard and mouse helps with using the Steam Deck on Desktop mode, so it’s highly recommended, but not necessary.
Step-by-step
- Go to Desktop mode.
- Unzip/unpack the game into some directory. (e.g.
/home/deck/mygames/Super Amazing Game/)- This guide assumes the game has no installer, and can be just unzipped anywhere. Games with installers are left as an exercise to the reader. (Feel free to explain in the comments.)
- Now you have two alternatives, just choose one:
- Either go to Steam → Add a Game → Add Non-steam Game → Browse → File Type = All Files → Select the
.exefile. → Add selected programs. - Or open the file manager (Win+E, or choose Dolphin from the KDE/Plasma start menu) → navigate to the game folder → right-click on the
.exefile → Add to Steam.
- Either go to Steam → Add a Game → Add Non-steam Game → Browse → File Type = All Files → Select the
- Go to the Steam Library and find the game.
- Right-click (or click on the little gear ⚙ button) → Properties.
- Observe that «Target» correctly points to the executable file, and «Start in» correctly points to the directory where it is located.
- Optionally change the game title to something more friendly.
- Still at the game properties dialog → Compatibility → Force use of a specific Steam Play compatibility tool → pick one of the Proton versions from the dropdown.
- I like going for the latest Proton version or for the Proton Experimental.
- If you have issues, try another version.
That’s all. The game should now work when launched either on Game mode or on Desktop mode.
Controller input
You should probably change the controller layout to Gamepad, if the game natively supports it. Or change it to another layout that matches the needs of that game.
You can also create a custom controller layout remapping buttons to keyboard keys or to anything. This is a very comprehensive guide: Steam Deck Controller Guide — A Visual Introduction
Custom cover art
SteamGridDB collects custom cover art for games. Everything is submitted by the community. You can use that website to change the cover art of Steam games, and also to add art to custom shortcuts (non-Steam games).
To simplify the process, you can use either SGDBoop or BoilR.
Короче я решил установить винду на мой стим дек после стольких заявлений о том, что на винде есть все что есть на стимОС но больше.
Действительно есть плюс от винды, например, ты можешь запустить exe файл без добавления в стим. Плюсы кончились.
Что касается минусов…их дохера. Начиная от инструкции, которую, я добывал потом и кровью так заканчивая тем, что мне пришлось делать после установки самой винды. Я обычный человек который никогда не ставил себе винду и вообще с установкой драйверов не шибко шарю. Поэтому то, что дальше будет написано это будет высказывание обычного чела, который просто хотел винду на стим дек, делающий все по инструкции.
Короче с установкой винды проблем не было, инструкция помогла. После этого начался какой-то попадос. Надо было скачать приложение которая все тебе закачит и тд. Добавил он мне типа Steam tool controller, который свистнут из стимОС и типа должен облегчить управление на винде. Сначала пришлось активировать винду 11 pro. Я в душе не шарил где искать ключ и тд. Доверился челу который типа нашел код который дает активацию винды. Все сделал как на видео и реально винда активировалась. Дальше я скачал оперу и стим. Опера работала хорошо но стим через жопу. Во первых этот стим не любит контроллер свистнутый из стим ос и поэтому он тупо соединил два контроллера в один, то есть нажимал один раз нажималось два раза. Короче чтобы этот бред пофиксить либо надо отключить до запуска винды контроллер либо перезапустить винду. Еще минус в том что это сука винда и на винде батарея жрется на угарелая, то есть ос стима даже со своими приколами можно 100% гарантией настроить так чтобы он работал так как ты ему сказал. У винды другой случай. Ты можешь ему поставить так же как на стимос но не факт что он сделает так как ты ему сказал. Игры из стима нельзя использовать с контроллером из ос стима не знаю почему это вообще бред я считаю. Не знаю как с другими играми, но тот же геншин тупо не хотел видеть этот санный контроллер, а он был в том приложении которая подразумевалась что ты все скачаешь для хорошего времяпрепровождения на винде. Валорант, например тоже не хотел запускаться и не просто не запускался ОН БЛЯ блокировал настройку вентиляторов. Тупо не давала доступ к вентилям и все время шумели. А говорили что все антивирусы нормально реагируют на винде
Короче я вообще не увидел плюсов от винды, только минусы. На стим ос есть все приложения и лаунчеры которые нужны для нормального запуска игр из других лаунчеров. Не совету. для новичков. Больше будите плакать чем радоваться.
