Steam Deck Windows
This tool will help you setup and configure Windows 11 on your steam deck
Goals
The main goal for this project is to make the following easy for Steam Deck owners running Windows:
- Install official drivers from Valve
- Install and setup GlosSI (Rebind Steam Controls)
- Install and configure Emulation Station DE
- Install and configure various emulators and tools
- Install and configure Steam Rom Manager
Prerequisites
You should have Windows 11 up and running please read this guide if you need help with installing.
- Download Installer.
- Install Steam Deck Windows tool using “SteamDeckWindowsSetup.exe”
Note: It will currently display some warnings about not beeing signed. We will get to that later but for now our focus is getting app to do stuff for us.
Updating
- Open the Steam Deck Window Tool it will automatically update.
- All installed app and configurations which have updates will be displayed.
- Remove checkmarks if there is something you do NOT wish to update
- Run Update
- DONE!
Projects and Inspiration
Some projects have served as inspiration for us.
- EmuDeck
Developers, developers, developers
We are grateful for any help we can get with improving the code.
Always open to accept your PR!
In order to keep the project uniform please follow our guidelines as stated in the developer guide.
And remember…
“Always code as if the guy who ends up maintaining your code will be a violent psychopath who knows where you live.”
Martin Golding

Steam Deck! На просторах интернета о данной портативной (не всегда) консоли собралось уже сотни, если не тысячи обзоров. Хотелось бы сказать, что наш будет чем-то действительно уникальным, но, скорее всего, нет. Сразу предупредим, данная статья не является «гиковским» обзором, где мы будем «облизывать» каждую детальку, рассказывая о мощностях и так далее. Скорее, это просто опыт эксплуатации и некое мнение, сформированное более чем за два месяца пользования.
Так как данное мнение отчасти является обзором, то стоит затронуть комплектацию. Начнем с того, что приобрел себе я максимальное издание, а именно Steam Deck на 512 гигабайт. Помимо плотной противоударной сумки и самой консоли, в коробке я нашел салфетку для экрана и маленький мешочек, предположительно для зарядного устройства. Вряд ли кто-то станет спорить с тем, что получить в комплекте качественный чехол ну очень приятно, так как вам не придется докупать его отдельно за 50 долларов, как в случае с консолью от Asus.

Наверняка вы неоднократно слышали о том, что купив Steam Deck, старые игры, на которые раньше не было времени, приобретают особый смысл, и мол на «Колоде» проходить их — одно удовольствие. Пожалуй, соглашусь с данным высказыванием. Со мной случилась такая же ситуация, но сюда еще прибавились различные инди-проекты, в которые я бы никогда не играл, сидя за ПК. Можно ли из этого сделать вывод, что Steam Deck идеален для подобного рода гейминга? Конечно! Такие проекты не «съедают» вашу батарею за несколько часов, а, напротив, Deck может жить более пяти часов.
Однако консоль подойдёт не только лишь для простеньких игр, но даже для немалого количества AAA-тайтлов. Так уж сложилось, что этим летом мне удалось выбраться на отдых, где меня ждал трехчасовой перелет. Находясь в небе я решил поиграть в Elden Ring и, как ни странно, мне хватило заряда до самой посадки. Конечно же, тут речь не идёт о производительном режиме с высокими настройками. Предварительно я установил ограничение на 30 кадров в секунду и убавил такие параметры, как тени, разнообразные свечения и туман. Играется всё это более чем стабильно, комфортно и, что немаловажно, с приятным визуалом.

Steam Deck вышел в 2022 году и получил огромную популярность среди игрового сообщества, поэтому в сети вы можете найти тонну тестов самых разнообразных игр. Посему я не буду занимать ваше время, расписывая «сколько там FPS в Cyberpunk 2077, в Red Dead Redemption 2» и так далее. Наверняка вы уже и сами всё видели. Подмечу лишь несколько моментов: большая часть даже новых игр (помеченных как верифицированные) на Steam Deck работают хорошо. В каких-то проектах кадров в секунду больше, в каких-то меньше, но в большинстве сценариев вы получаете стабильные 30 кадров. Да, в некоторых случаях можно подкрутить настройки так, чтобы получить большую производительность, но я покупал Deck не для “4K/144 FPS”, поэтому сразу ставлю лок на 30-40 кадров и с удовольствием окунаюсь в разные игровые миры. К слову, с удовольствием перепрошел The Witcher 3 и GTA 5. И там и там можно получить стабильные 60 кадров при хороших настройках графики. Опять же, все тесты можете найти в интернете.
Я никак не мог оставить без внимания такой проект, как Baldur’s Gate 3. Комфортно ли в него играть на Steam Deck? Разработчики не соврали, когда говорили, что игра отлично работает и выглядит на средних настройках при 30 кадрах в секунду. Конечно, управление на клавамыше куда привычнее, но всегда приятно иметь возможность продолжить игру где-нибудь в другом месте: в парке, в кафе и, прощу прощения, в туалете. Без последнего никуда. Сколько живет при этом батарея? Примерно два часа.

Хочется также поговорить об операционной системе, а именно SteamOS. Вы наверняка уже знаете, что это фирменная оболочка на базе Linux, и со своими задачами она справляется на ура. Вы можете «накатить» на Steam Deck винду без каких-либо проблем, но вопрос лишь в целесообразности подобных действий. Отказавшись от родной системы, вы также лишаетесь большей части преимуществ и, что немаловажно, от хорошей оптимизации.
Кто-то может сказать, мол если установить Windows, то мы сможем играть в большее количество игр, ведь далеко не все (особенно старые проекты) поддерживают Linux. Отчасти это так, но оно того не стоит. Тем более в SteamOS есть такая замечательная утилита, как Proton, по сути эмулирующая Windows для Linux. Конечно, иногда встречаются игры, которые не получается запустить даже с помощью этой фичи, но с каждым днём их становится все меньше и меньше.

Касаемо удобства в использовании, можно подметить несколько моментов. С одной стороны, консоль обладает довольно-таки внушительными размерами. Плюсом к этому — крепкий противоударный чехол. В итоге “походный” комплект Deck занимает немало места в рюкзаке. С другой же — консоль отлично лежит в руках, за счет своих этих самых внушительных размеров, и грамотное распределение веса. Спасибо, инженеры! Даже лёжа в кровати руки начинают затекать примерно спустя час, а не раньше, как у меня было с другой портативной консолью (прости, Nintendo Switch OLED).
Нагревается лишь центральная часть устройства, никак не затрагивая места, где расположены ваши ладони и пальцы. К слову о расположении. Органы управления в виде кнопок, триггеров и стиков расположены более, чем удобно. Последние же (стики) находятся на одной линии, за что ежедневно “говорят” спасибо мои большие пальцы. Видно, что инженеры старались сделать максимально удобную консоль для пользователей, а не гнались за «модным» нынче расположением стиков, когда один находится выше, а другой ниже.
Но хватит ли всех кнопок для игры в стратегии и шутеры, где нужно назначать много команд? Более чем. Прямо под стиками установлены так называемые трекпады, каждый из которых при желании можно разделить на девять управляемых кнопок. С таким обилием органов управления можно даже в “Дотку” поиграть, если уж очень сильно хочется. Их также можно использовать, как тачпад для управления мышью, или даже вместо стиков для более точного прицеливания в шутерах. Пару слов о гироскопе: он есть, он точный, но для себя применения данной фичи я не нашел.

Теперь об автономности. Да, крупные тайтлы порой «высаживают» батарею за полтора/два часа и это, если честно, неудивительно, ведь железо использует свою мощь практически в полную силу. В подобные проекты чаще всего я играю перед сном в кровати, где мне либо хватает этих двух часов, или же просто консоль стоит на зарядке. В поездках мне больше нравится играть в различные инди-рогалики, казуалки и так далее. В таком случае батарея живет дольше — более пяти часов. А если с собой есть павербанк, то вообще красота.

Подводя итоги, могу сказать лишь следующее. За все время пользования Steam Deck я ни разу не пожалел о потраченных деньгах. Первое время я с удовольствием ковырялся в самом SteamOS, узнавая все больше интересных нюансов и возможностей консоли, а также ставил разные AAA-проекты, дабы посмотреть, на что она способна. Спустя некоторое время, я наконец-то начал играть. Не скажу, что делаю это часто и по много часов, но когда выпадает свободная минутка от дел, я безмерно рад, что являюсь владельцем Steam Deck. Честно, сидеть за ПК уже попросту надоело в силу своей профессии.
Нужна ли эта консоль? Ох, решать только вам. Не уверен, что данная покупка всегда будет целесообразной, если вам нравится играть за ПК и уж тем более исключительно с клавиатурой и мышкой. В остальных же случаях этот портативный ПК может принести массу удовольствия и тех самых ярких детских эмоций.
P.S. Да, вы можете устанавливать пиратки. Да, на Steam Deck можно установить эмуляторы других платформ.
Обзоры с различными мнениями о Steam Deck — это, конечно, хорошо. Но еще лучше — выиграть свой Steam Deck на нашем портале в разделе «Призы»!
Ровно год назад, в марте 2023 года, я стал владельцем Steam Deck, который подарил мне такое количество эмоций, которое не удавалось подарить практически ни одному устройству.
Впервые взяв этот девайс с собой в отпуск, я испытал детский восторг, осознав на практике, что я могу играть в свои любимые ПК-игры везде. И тот факт, что в своём рюкзаке я ношу устройство размером с небольшой планшет, которое способно запускать современные игры на приличном уровне графики, по-прежнему греет мне душу.
Но время шло, и по соседству с восторгом стало появляться понимание объективных проблем этого устройства — например, большой вес (670 г), габаритность и то, что Steam Deck с чехлом занимает очень много места в рюкзаке. Поэтому в августе 2023 года я приобрёл прошитый Nintendo Switch Lite, который помещается в карман. Казалось, что обратно на Steam Deck я не вернусь, как вдруг через пару недель Valve выпускает OLED-версию своей приставки, и в феврале она приезжает ко мне на обзор.
Спустя пару недель тестирования я не выдержал и купил её, потому что Steam Deck OLED настолько хорош, что его не хотелось выпускать из рук! Сейчас расскажу почему.
За предоставленный на тестирование Steam Deck OLED благодарим дружелюбный магазин гаджетов BigGeek.ru.
OLED, HDR и 90 Гц творят чудеса
Итак, начнём с дисплея, потому что это ключевое отличие нового Steam Deck от прошлогоднего поколения. Он просто идеален! Valve установила OLED-матрицу вместо LCD, и это дало эпический прирост в красочности картинки на фоне предыдущего Steam Deck.

Благодаря настоящему чёрному цвету экран очень точно передаёт фактуру игрового мира, и особенно круто это ощущается в таких играх, как BioShock и Thief, где в течение геймплея вы постоянно находитесь в полумраке.
Помимо этого, OLED-экран ещё привнёс поддержку HDR с зональным освещением. Его поддержку я нашёл в Baldur’s Gate 3, Hogwarts Legacy, Cyberpunk 2077 и The Witcher 3. В целом HDR есть во всех современных играх, так что обязательно ищите его в опциях настройки графики.

В придачу экран теперь поддерживает частоту обновления 90 Гц и это тоже какой-то абсолютно новый уровень динамики геймплея, который способен передавать Steam Deck. Особенно идеально, если игра, в которую вы собрались играть, может работать с частотой 90 FPS.

В моей библиотеке с такой частотой кадров и приемлемой графикой может работать всего две игры — это BioShock Remastered и Thief. Конечно, это неудивительно, ведь они выходили 10 и более лет назад, но это не отменяет того, что технически возможность играть на портативном устройстве с такой развёрткой производит потрясающее впечатление.
И да, все игры действительно выглядят так, как будто на них был установлен мод на перманентное повышение графики. Вкупе с разрешением экрана 1280х800 точек, которое скрывает недостатки, средние и даже низкие настройки графики в играх выглядят прилично.

Также благодаря увеличенной диагонали (было 7 дюймов, стало 7,4) в плане картинки Steam Deck OLED на фоне Steam Deck LCD бесподобен. И как минимум за экран я бы уже на вашем месте шел продавать свой старый Steam Deck и покупать новый.
Я заряжаю Steam Deck OLED раз в четыре дня, хотя играю на нём в ААА-игры!
Основным моментом, за который можно было поругать первый Steam Deck, была автономность, потому что приставка работала в среднем два часа — это в два раза меньше, чем у Nintendo Switch. Зато Steam Deck OLED теперь работает в полтора раза дольше — в среднем три часа, если говорить про современные игры вроде Baldur’s Gate 3, Hogwarts Legacy и Forza Horizon 5.

Но и настройки графики у меня в этих играх средне-низкие. При желании можно включить лимит частоты кадров — сделав 30 кадров вместо 60, тогда автономность будет лучше.
Если говорить про игры 10-летней давности, то в них Steam Deck живёт спокойно по 4 часа. Учитывая, что в Steam Deck OLED я играю не более часа в день, заряжать приставку мне приходится раз в четыре, иногда в три дня. Вот теперь есть ощущение, что это портативная приставка, которую не страшно взять с собой в дорогу.
Такой прирост обусловлен использованием OLED-экрана, который потребляет меньше заряда, чем LCD, потому что ему не приходится расходовать заряд на подсветку тёмных областей дисплея. Плюс, встроенный аккумулятор стал больше — вместо 40 Вт⋅ч теперь 50 Вт⋅ч.
При этом, несмотря на увеличение аккумулятора, вес приставки снизился. Далее про габариты и удобство использования.
Steam Deck OLED стал легче, и теперь за ним можно играть несколько часов подряд
Steam Deck OLED стал легче на 5% и теперь весит 640 граммов против 670 грамм у LCD-версии. От него не так сильно устают руки и на нём можно спокойно играть в течение нескольких часов без перерывов. Плюс, учитывая, что все внутренние компоненты сконцентрированы в центре корпуса, эти 640 граммов равномерно распределяются между вашими руками и приставка кажется легче, чем есть на самом деле.

От первого Steam Deck у меня при долгих игровых зарубах затекали руки, в случае с OLED такого эффекта нет. Ещё крайне приятно, что Valve изменила состав пластика, который применяется при изготовлении корпуса, а также улучшила сборку, потому что консоль теперь нигде не скрипит. В Steam Deck LCD у меня есть люфт верхней панели, рядом с разъёмом Type-C, при нажатии на которую она проминается и появляется скрип.
Так что в плане сборки и эргономики придраться больше не к чему.
Но будьте готовы, что в плане транспортировки Steam Deck OLED будет по-прежнему здоровым устройством. В чехле приставка занимает практически весь рюкзак и весит почти целый килограмм!

Может, когда-нибудь произойдёт чудо, и Valve сделает компактную версию Steam Deck на ARM-чипе, который будет компактнее и легче.
Сюда можно поставить Windows, но я не советую вам это делать
Я вообще сделал страшную вещь со Steam Deck LCD — удалил SteamOS с внутреннего SSD и поставил на него Windows 11. Можно было бы сделать и дуалбут, но на нём у меня всего 256 гигабайт встроенной памяти и половины от этой ёмкости будет недостаточно для Windows. Ещё я пробовал ставить Windows на карту памяти, чтобы вообще никак не трогать встроенный накопитель, но система в таком случае работает просто ужасно медленно.

Поэтому я психанул и удалил SteamOS со Стим Дека и поставил на него Windows, сделав из него мини-ПК. Со Steam Deck OLED можно провернуть такую же историю, но под него у Valve пока нет драйверов для Wi-Fi, Bluetooth и периферии.
Попользовавшись несколько дней Steam Deck в роли настольного мини-ПК, я понял, что ставить Windows и использовать её на таком устройстве бессмысленно.
Во-первых, интерфейс Windows не оптимизирован под использование на 7-дюймовом экране. Во-вторых, она ест намного больше заряда, чем родная SteamOS, поэтому я в основном использовал Steam Deck с монитором, внешним питанием, клавиатурой и мышкой. При такой конфигурации вы даже можете спокойно играть, но не без нюансов.

Как же хорошо, что Valve не стала использовать Windows в качестве основной ОС. Но ещё круче, что Valve выпускают официальные драйвера Steam Deck для Windows!
Первая проблема, с которой я столкнулся, это невозможность запуска некоторых игр из-за несовместимости с разрешением экрана и масштабированием. Когда в настройках экрана у меня было выставлено максимальное для моего монитора разрешение, Half-Life 2 и Метро 2033 зависали сразу после открытия. Причём так, что приходилось принудительно перезагружать Steam Deck, потому что вместе с играми висла вся система. Как только я понижал разрешение, всё запускалось нормально. Предполагаю, что такая проблема возникла бы и в других играх.
Также некоторые игры, например, Burnout Paradise, которые не запускаются на SteamOS, аналогично не запускаются и на Windows. В чём причина — непонятно. Мне кажется, в какой-то аппаратной несовместимости с железом.
А те игры, которые всё-таки получится запустить, будут работать, мягко говоря, не очень. Не стоит забывать, что Steam Deck это в первую очередь портативное устройство, и железо не предназначено для запуска игр в высоком разрешении, ещё и на внешнем экране.

Приятной картинки не получится добиться почти ни при каких условиях. Потому что либо вам придётся ставить высокое разрешение, но низкие настройки графики, либо ставить настройки графики выше, но понижать разрешение, отчего смысл в высоких настройках теряется.
Короче, Steam Deck не заменит настольный ПК в контексте игр, поэтому не стоит завышать ожидания. Какая-нибудь ультрабюджетная сборка за 30-40 тысяч рублей сможет намного больше.
Cпойлер: для работы Steam Deck тоже не особо годится.


Если вы работаете сугубо с офисными документами, то норм, но, например, у меня не получилось запустить DaVinci Resolve, чтобы попробовать смонтировать видео, потому что программа несовместима с гибридным чипом AMD, который стоит в Steam Deck. Поэтому извращаться и пытаться делать из Steam Deck компьютер — затея на любителя.
Как итог, я точно не советую ставить Windows в качестве основной ОС. Если у вас встроенной памяти больше 512 гигабайт, я бы под винду выделил гигабайт двести, чтобы чисто иметь возможность время от времени играть во всякие старые игры на внешнем мониторе. А так SteamOS полностью справляется со всеми задачами, и вообще Valve — большие молодцы, что в качестве основной системы для Steam Deck выбрали Linux со своей оболочкой.
В работе с внешним монитором тоже всё не так однозначно
Есть ещё такая категория граждан, которые рассматривают Steam Deck в качестве устройства, которое способно заменить консоль для игры дома на телевизоре или мониторе.

Обязательно запускайте игры через режим рабочего стола, потому что в Gaming Mode разрешение в играх ограничено значением 1280х800 пикселей. Не будьте мной, иначе останетесь разочарованы!
Не секрет, что Steam Deck отлично работает с любыми внешними мониторами, но для подключения нужен переходник с Type-C на HDMI, а ещё желательно, чтобы в нём был порт для подключения зарядки, иначе приставка просто сядет. У Valve есть целая фирменная док-станция, но стоит она в районе 15 тысяч рублей. Мне в этом плане повезло (мой монитор Huawei при подключении через Type-C умеет параллельно заряжать подключенный девайс).
Таким образом, к Steam Deck можно подключить Bluetooth-клавиатуру, мышь или геймпад. Несмотря на то, что наличие такой возможности радует — снова, как и в случае с Windows, не стоит завышать ожиданий. Я попробовал поиграть в Steam Deck в таком формате и понял несколько моментов.

Контейнер Proton, который позволяет запускать Windows-игры в среде Gaming Mode, имеет фиксированное разрешение экрана — то есть поставить больше, чем 1280 на 800 пикселей у вас не получится. От этого картинка в играх на внешнем экране почти всегда будет выглядеть мыльно, даже если вы отрегулируете настройки экрана в системе. Чтобы разрешение было сносным, необходимо всегда переключаться в режим рабочего стола, что не всегда удобно.
Поэтому рассматривать эту возможность стоит как приятную опцию, но какой-нибудь Xbox Series S в контексте домашнего использования будет удобнее и лучше в плане графики.
Steam Deck OLED можно использовать c Quest 3

Так как оба устройства я беру с собой в дальние поездки, перед очередной командировкой мне стало интересно попробовать подружить оба девайса и сделать из них портативную игровую систему. Чтобы с лёгкостью взять и в отеле через очки открыть виртуальный монитор с выведенным на него изображением от Steam Deck. Эксперимент удался, но не так, как я рассчитывал.
Во-первых, официальное приложение Steam Link для Quest 3 не поддерживает Steam Deck, потому что его железо не предназначено для VR-игр. Так что даже обычный стриминг картинки недоступен. Я это решил установкой APK-версии Steam Link на очки через Sideload, после чего трансляция заработала, но не сразу.

Во-вторых, во время первого подключения картинка на Quest безбожно мерцала, но после пары перезагрузок Steam Link всё заработало. Стриминг идёт практически без задержек и без инпут-лага. Всё это, конечно, зависит от пропускной способности роутера, но даже на моём бюджетном TP-Link всё работает без нареканий.
Единственное, что разрешение трансляции при таком способе подключения не будет превышать 720р. Увеличение до 1080р особо погоды не делает, зато появляются фризы.

Поэтому вот идея для Valve — добавить с обновлениями (или в будущем поколении Steam Deck) поддержку очков виртуальной реальности, чтобы можно было проводом подключить Steam Deck к тем же Quest и вывести большой виртуальный монитор через специальное приложение на очках, чтобы играть в игры уже на солидной диагонали где-нибудь вне дома.
Заключение

В остальном я остался доволен обновлением и сто процентов, как минимум до выхода Nintendo Switch 2, Steam Deck OLED будет моей основной портативкой. Скорее всего, даже ей и останется, потому что это теперь идеальный девайс для игр вне дома. Раньше претензии были к экрану и автономности, теперь тут и прикопаться не к чему. Вот всё тут хорошо.
Особенно ценно, что Valve по-прежнему даёт пользователям Steam Deck максимальную свободу, хочешь винду — пожалуйста, хочешь стримить игры с PlayStation или Xbox — тоже пожалуйста. Владельцам Nintendo Switch подобные возможности даже не снились.
Предыстория
Еще в декабре 2023 года я рассказывал о портативной консоли Steam Deck OLED. Мне пришлось ее продать, так как у меня была еще одна консоль на Windows — Ayaneo Air Plus 6800U. По железу это устройство чуть производительнее консоли Valve, правда, поигравшись в Steam Deck, я уже не мог забыть ее. Всему виной прожорливая Windows 11, которая еще и на маленьком 6-дюймовом экране Ayaneo просто убивала все желание играть.
И тут до меня дошло: «А давай-ка я установлю Linux-дистрибутив и превращу Ayaneo в Steam Deck». С учетом работающего Proton мощное железо и удобный размер китайской консоли в теории могли бы дать мне еще лучший опыт, чем на Steam Deck.

Когда я начал искать возможные варианты, нашлись два с виду адекватных форка SteamOS — ChimeraOS и HoloISO. Обе – неофициальные версии SteamOS с хорошей оптимизацией в режиме Big Picture, в котором ПК-интерфейс приложения Steam сменяется мобильным, готовым под сенсорное и управление с контроллера.
ChimeraOS
Первой было решено ставить ChimeraOS. На данном этапе я понял, что у меня нет быстрой SD-карты, на которую бы мог поставить систему. Недолго думая, я установил ее прямо в SSD, не разделив его на разделы. Это величайшая моя ошибка, о последствиях которой расскажу далее.
Сам процесс установки ChimeraOS несложный — патчим образ сразу на флешку в программе balenaEtcher, подключаем носитель, клавиатуру и мышь к консоли, и поехали.

Установка занимает примерно минут 10–15. Посреди установки даже пришлось подключиться к Wi-Fi, чтобы консоль загрузила актуальную сборку приложения Steam. По окончании процесса нас сразу перезагружает в систему, а первичная настройка ничем не отличается от того, что было на Steam Deck.

И вот перед нами китайская Ayaneo на SteamOS, точнее, ChimeraOS. Я сразу же начал изучать систему. Steam как Steam, а вот рабочий стол уже отличается. На Steam Deck режим рабочего стола, как мне показалось, похож на что-то среднее между Ubuntu и Windows. В этом случае была не очень удобная оболочка, которая не похожа на десктоп, а скорее является мобильной и десктопной смесью с сильно увеличенным масштабом. Это, конечно, круто, и такой вариант лучше подходит под сенсорное управление, но в целом дизайн показался слишком непривычным и странным.

Показать сейчас интерфейс рабочего стола я не могу, так как устанавливал ChimeraOS еще в прошлом месяце. А теперь, когда я решил повторить эксперимент, чтобы вспомнить каждую деталь и сделать фото для этого текста, рабочий стол отказался запускаться. При переходе в него выскакивала ошибка, и ничего не происходило.
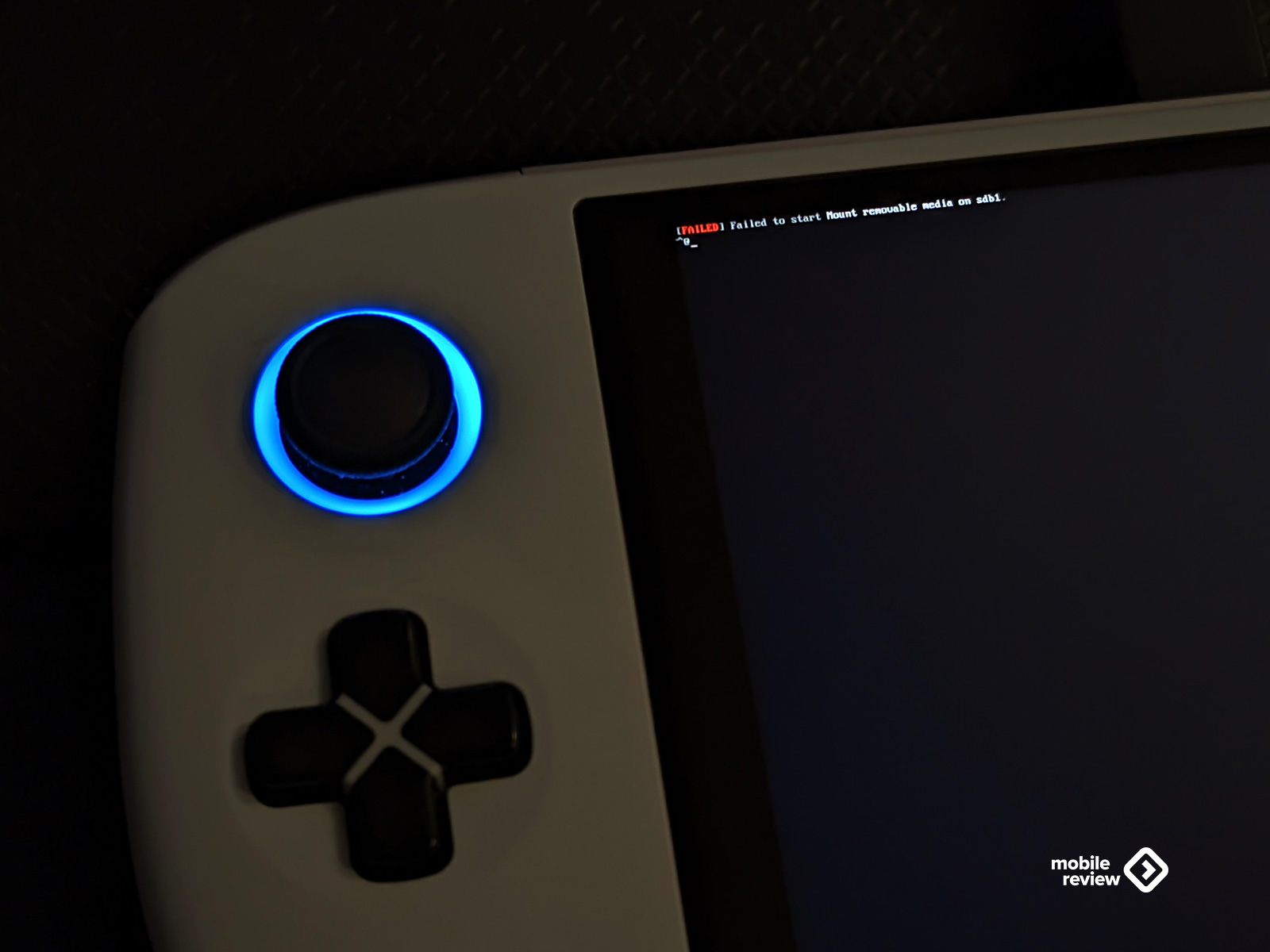
Тем не менее, рабочий стол мне не пригодился, поэтому я вернулся в Steam. И вот тут начались первые проблемы. Во-первых, мне так и не удалось как-то отрегулировать скорость кулеров. Поэтому они работали в непонятном для меня режиме и даже в простое крутились так сильно, будто на консоли майнят крипту и она вот-вот взорвется от перегрева. Например, при запуске простеньких 2D-игр мне бы они вообще не пригодились.
Во-вторых, для регулировки TDP нужно было скачать отдельный плагин, совместимый с Ayaneo и его процессором. Каково было мое удивление, когда после смены TDP консоль резко улетала в перезагрузку.
В-третьих, на внезапные перезагрузки могло влиять что угодно, и в этом не было никакой закономерности.
По итогу, установив ChimeraOS, я по факту получил неработающую консоль. Я решил не останавливаться на этом и попробовать второй форк.
HoloISO
Процесс установки HoloISO чуть сложнее. Начало такое же – патчим флешку, выбираем нужный раздел памяти, и после нескольких минут установки нас впускает на рабочий стол, идентичный SteamOS. На данном этапе ОС загружена в портативном виде, и для ее полноценной установки нужно на рабочем столе выбрать ярлык «Install HoloISO on this device». Выбрали – установили.

И вот тут начинается то, чего уже я исправить не смог. По неизвестным мне причинам у экрана отвалился сенсор, и он перестал воспринимать касания. Причем на HoloISO подтупливал встроенный контроллер — из 10 нажатий по кнопкам регистрировались 2–3, а иногда при одном нажатии считывались сразу несколько. В общем, на этой системе я даже не дошел до запуска игр — все равно это было практически невозможно и дорого для моей нервной системы. Ниже можно увидеть, как шумит консоль при первичной настройке (кулеры и TDP в HoloISO тоже не настраиваются) и как работает контроллер.
Последней каплей моего терпения стало уведомление «Неподдерживаемое оборудование», которое занимало треть нижнего статус-бара. Обновление клиента Steam проблему не решает.
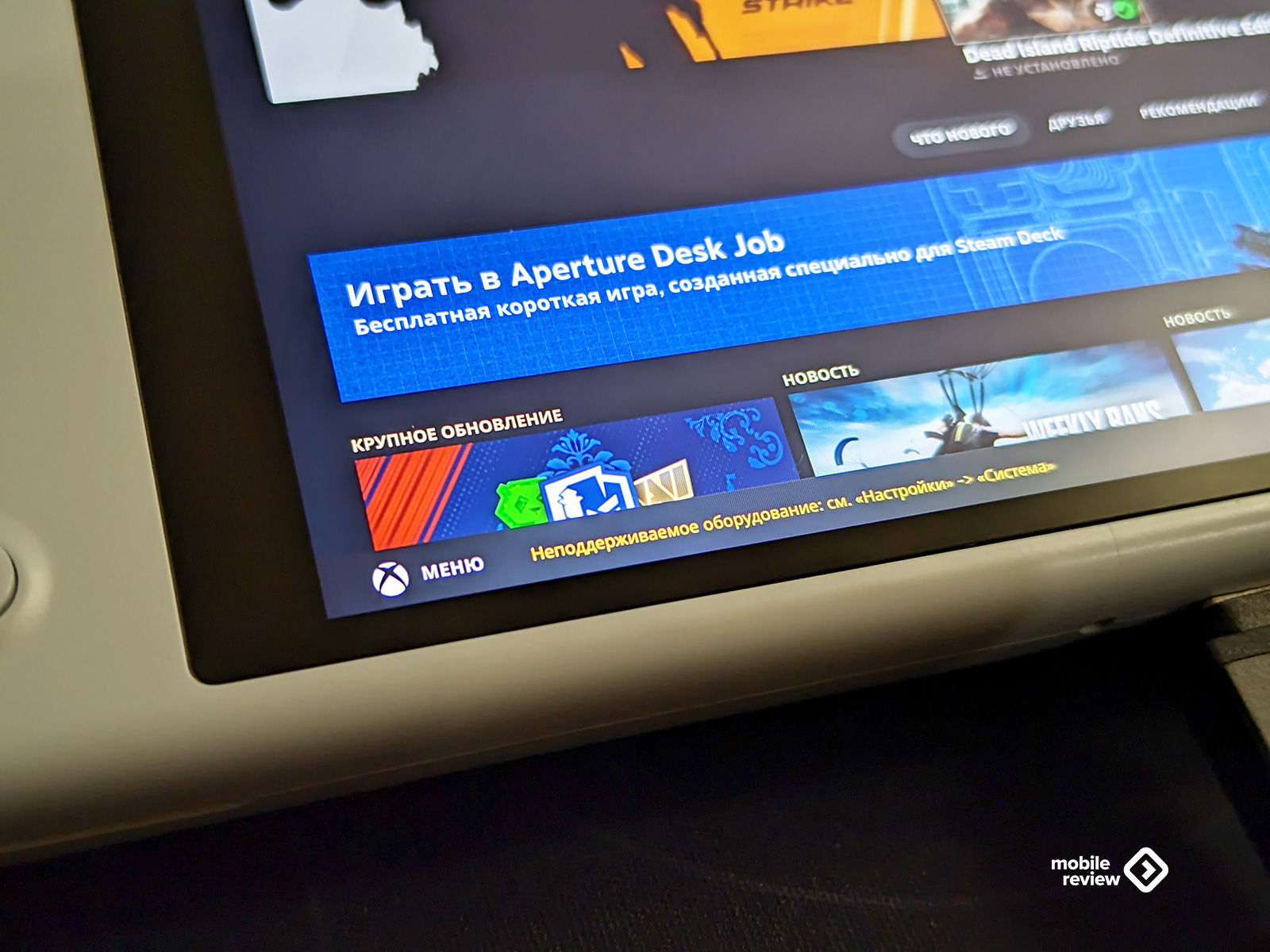
Было решено возвращаться на Windows.
Откат на Windows
Когда на Ayaneo стояла Windows, которая шла из коробки, в консоли еще работало Recovery Menu, войдя в которое, можно было сбросить устройство до заводских настроек одной кнопкой. Полезная функция, и я даже как-то ей пользовался. Она полностью форматирует SSD, переустанавливает Windows (ключ слетает) и при этом сохраняет драйвера. Теперь же ее нет — из-за того, что я установил ChimeraOS на SSD и удалил все разделы памяти, в одном из которых и был Recovery. Какая тут мораль — даже если все кажется очень простым, не стоит делать этого глубокой ночью, особенно если ты устал и хочешь спать.

По итогу пришлось ставить Windows 11 старым методом — патчить образ в Rufus и вставлять флешку в Ayaneo. И вот я на рабочем столе Windows — сенсорный экран все так и не работает. Пошел на официальный сайт Ayaneo, скачал все драйвера, установил их, а вот драйвер Goodix Touch как раз не встал из-за отсутствия подписи. Я перезагрузил консоль, отключив проверку подписи, после чего установка прошла успешно. В диспетчере устройств появился Goodix, но вот сенсор так и не заработал даже после перезагрузки.
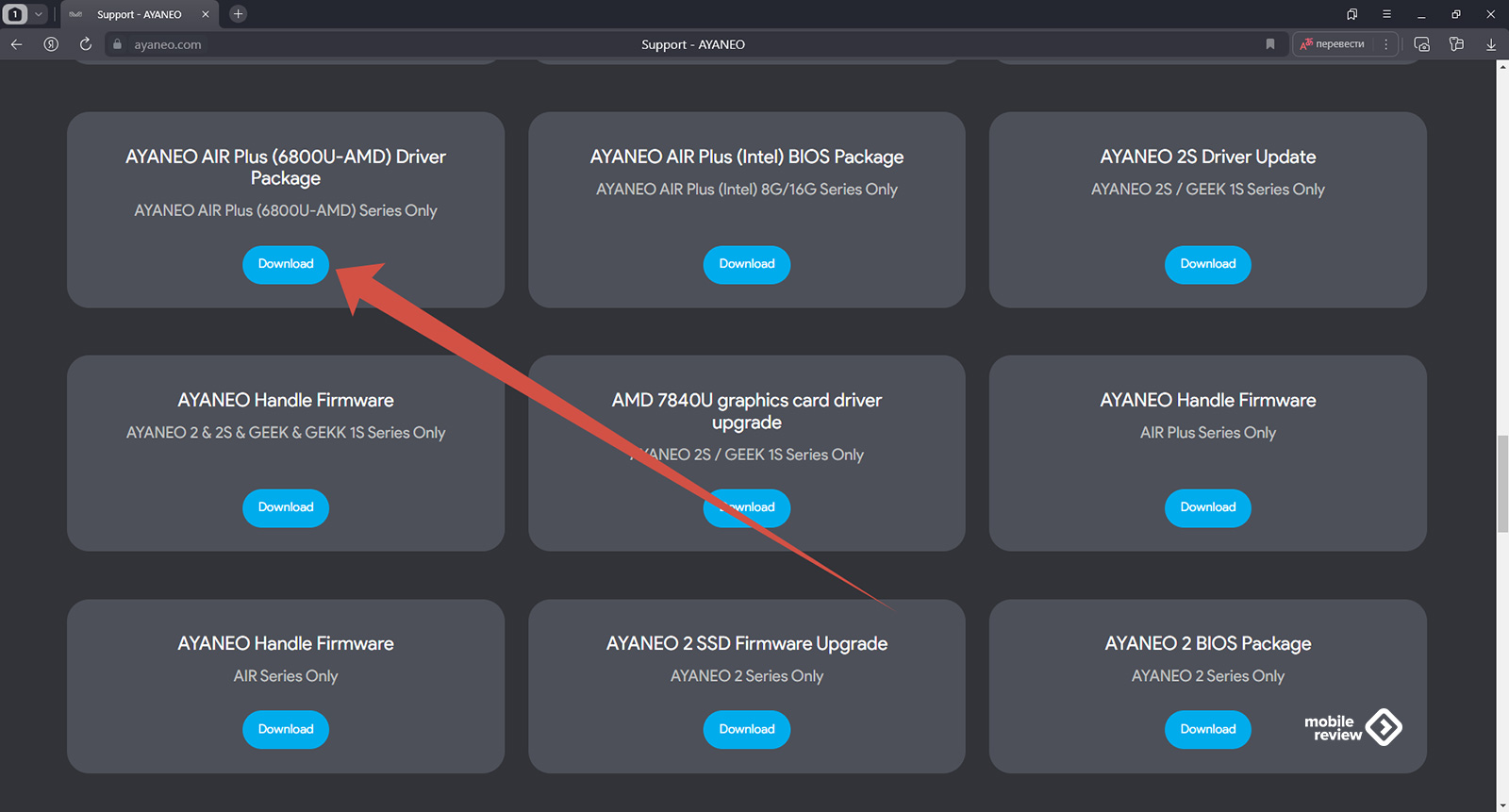
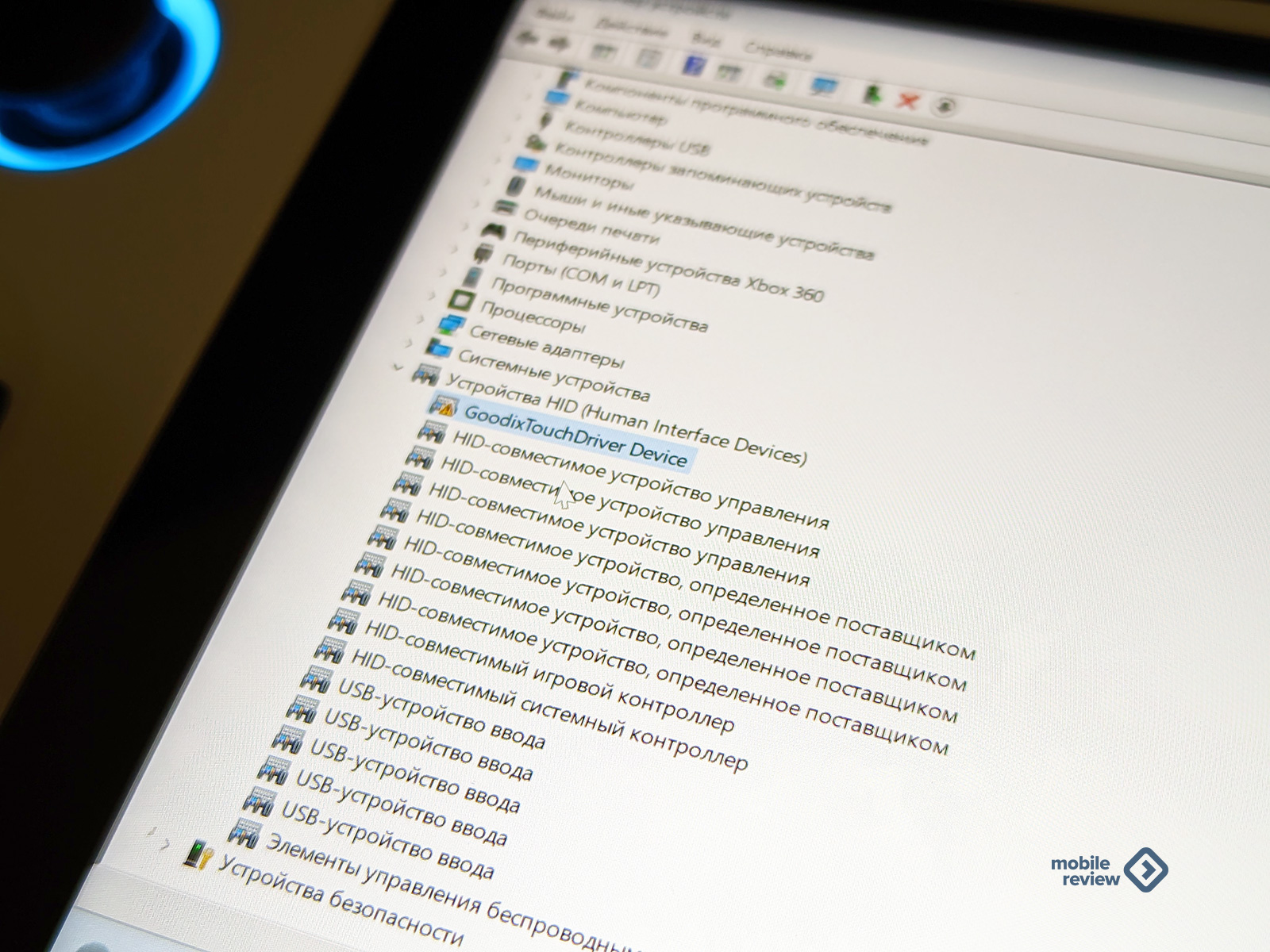
Многочасовые поиски похожих ситуаций привели меня на Reddit, где я нашел немало веток других владельцев Ayaneo Air Plus и других моделей от этого производителя ровно с такой же проблемой. Ни одна из рекомендаций не сработала. Даже установка драйвера с младших версий Air Plus с другим процессором не помогла.
Я написал в техподдержку Ayaneo, может, они могли бы мне помочь с моей проблемой, но ответа от них пока что не дождался.
На Reddit видел, как одному из потерпевших производитель пообещал починить устройство за $200, правда, для этого нужно отправить консоль в Гонконг, что тоже не бесплатно. На такой шаг я идти не готов.
Выводы
По итогу я вновь вернул Ayaneo в прежнее состояние, консоль работает на Windows, и на ней даже можно играть, так как при включении сразу же открывается лаунчер Ayaspace, куда попадают все загруженные игры и в которой управление оптимизировано под контроллер и сенсорный экран. Последнего у меня теперь, правда, нет.

И какая может быть мораль у моей истории? В первую очередь, не стоит лезть в и так работающее устройство, даже если за форком стоит целое сообщество. Для энтузиастов, возможно, это хороший вариант обновить консоль, не покупая новую. Я лишь хотел упростить взаимодействие с приставкой, а получил совершенно обратный эффект. Но теперь я снова могу играть, регулировать работу кулеров и TDP.
Еще я пришел к осознанию того, что эпоха перепрошивальщиков прошла, либо просто я сам вырос. Когда я впервые прошил свою PSP, будучи младше 10 лет, я всегда как-то экспериментировал, ставил новые прошивки и т.д. Затем это переросло в любовь к смартфонам, вечным попыткам прошить HTC Diamond, Nokia N900 и всякий Xiaomi, который попадал в мои руки. Теперь, когда сам зарабатываю деньги, хочу из коробки получить адекватно работающее устройство, а такой консоль на Windows быть не может.

И, наконец, главная мысль – не покупайте консоли на Windows. Китайские, Asus, MSI – неважно. Если вам нужны игры в дорогу – берите Steam Deck, которая лучше и дешевле. Если не брать в расчет Nintendo Switch, то это одна из самых продаваемых и оптимизированных для игр портативных консолей среди актуальных. В связи с этим у вас не будет проблем с неработающими драйверами, необходимостью что-то «доработать», ведь Valve и так отлично с этим справляется. А если вдруг вы столкнетесь с каким-то вопросом, вам всегда помогут тысячи таких же геймеров в сообществе, тогда как консоли Ayaneo и прочие – это очень нишевые устройства с почти мертвым комьюнити.

(Image credit: Ben Wilson | Windows Central)
Valve’s portable PC gaming handheld has proved to be a roaring success, but the Steam Deck has a notable limitation. It’s totally reliant on its Linux-based SteamOS operating system, which excludes specific titles from true compatibility, primarily due to reliance on anti-cheat hooks designed for Windows. Dual booting is still not an official option, but that doesn’t mean you can’t boot into Windows on your Steam Deck.
Installing Windows on an external storage device is easier than you might think. All you need is one of the best SD cards for Steam Deck and some patience. I’ve been tinkering with my 256GB model for a while, and my Samsung EVO Select card has proved more than capable of running my copy of Windows 11, so I can show you exactly how to set everything up.
Which version of Windows should I install on my Steam Deck?
Windows 11 is the preferred option for the Steam Deck since Valve routinely updates its list of drivers. Previously, Windows 10 was the stable choice, but improvements to firmware on the handheld meant that either is now viable. For this guide, I’ll be using Windows 11 Home (64-bit.)
How to prepare your SD card in Windows

Installing Windows 11 to an external storage device like a micro SD card is a much safer method for the integrity of your Steam Deck’s internal drive. If you toggle an upcoming option, it won’t affect the default SteamOS installation either. Although there is no official dual-boot solution, you can still switch to Windows when you power up the console by holding the volume down and power buttons together and accessing the standard boot menu.
- Navigate to the official Windows 11 download page.
- Under the ‘Create Windows 11 Installation Media‘ section, click Download.
- Find mediacreationtool in your downloads directly and launch the app.
- Select the correct language for your region.
- Ensure Windows 11 is selected in the ‘Edition‘ drop-down box.
- Click ‘Next‘ and select the ‘ISO file‘ radio button.
- Choose a suitable download location for your Windows.iso and exit the app when finished.
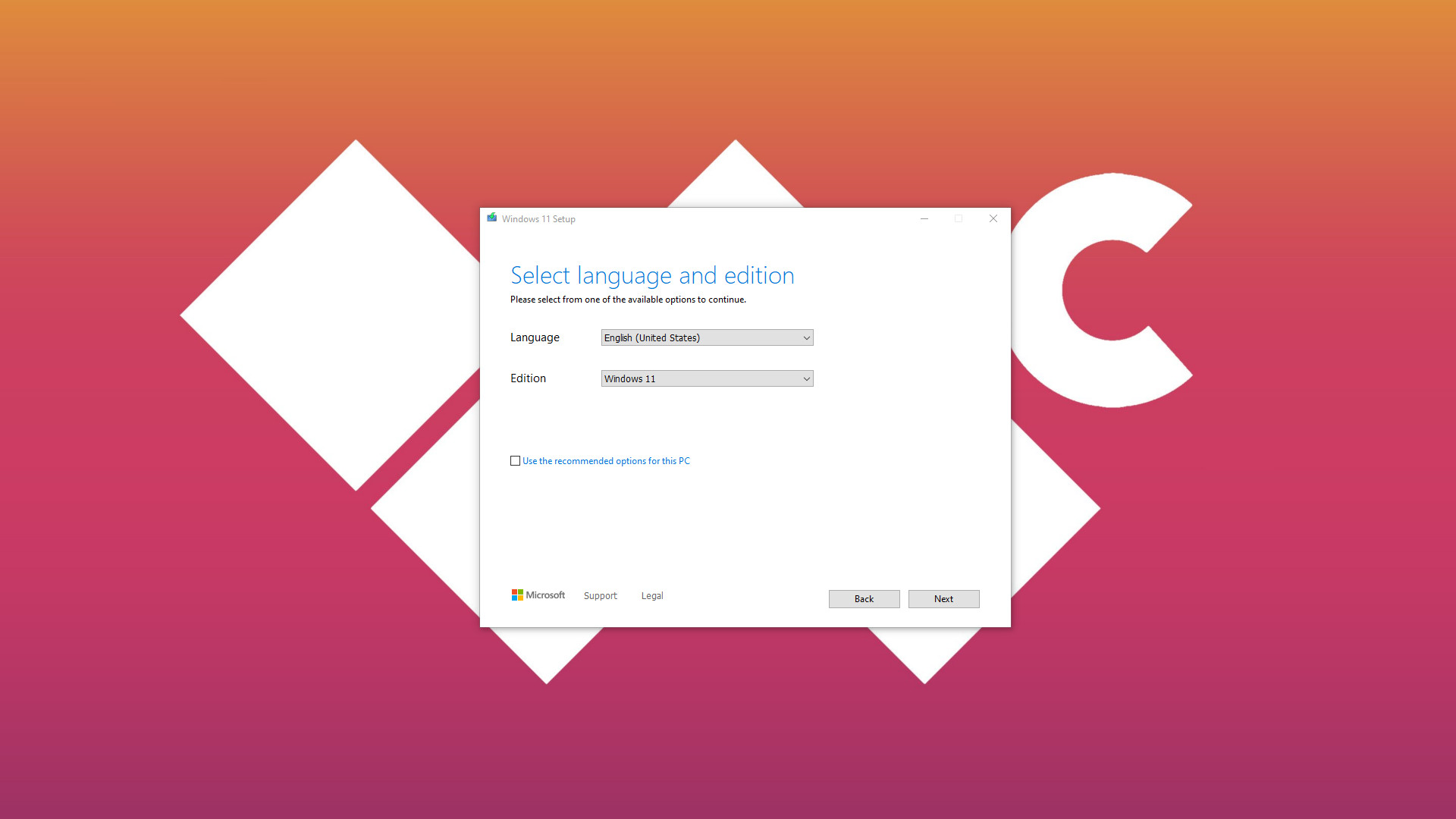
- Navigate to the official Rufus download page.
- Under the ‘Download‘ section, click on the ‘Last updated‘ version.
- Find Rufus in your downloads directly and launch the app.
- Under the ‘Device‘ section, select your microSD card*.
- For ‘Boot selection,’ choose ‘Disk or ISO image.’
- Click the ‘SELECT‘ button, find your ‘Windows.iso,’ and click ‘Open.’
- For the ‘Image option‘ drop-down menu, choose ‘Windows To Go.’
Important: It’s critical that you follow this step carefully and choose ‘Windows To Go.’ This is what allows us to run Windows 11 directly from external storage rather than creating a boot drive to install elsewhere.
* If your device doesn’t appear, click ‘Show advanced drive properties‘ and check ‘List USB Hard Drives,’ but be careful. This is extremely risky if you select the wrong drive. If your SD card isn’t on the list, it is more likely a defective unit or a type of formatting error. Drives on this advanced list are not intended to be used with Rufus.
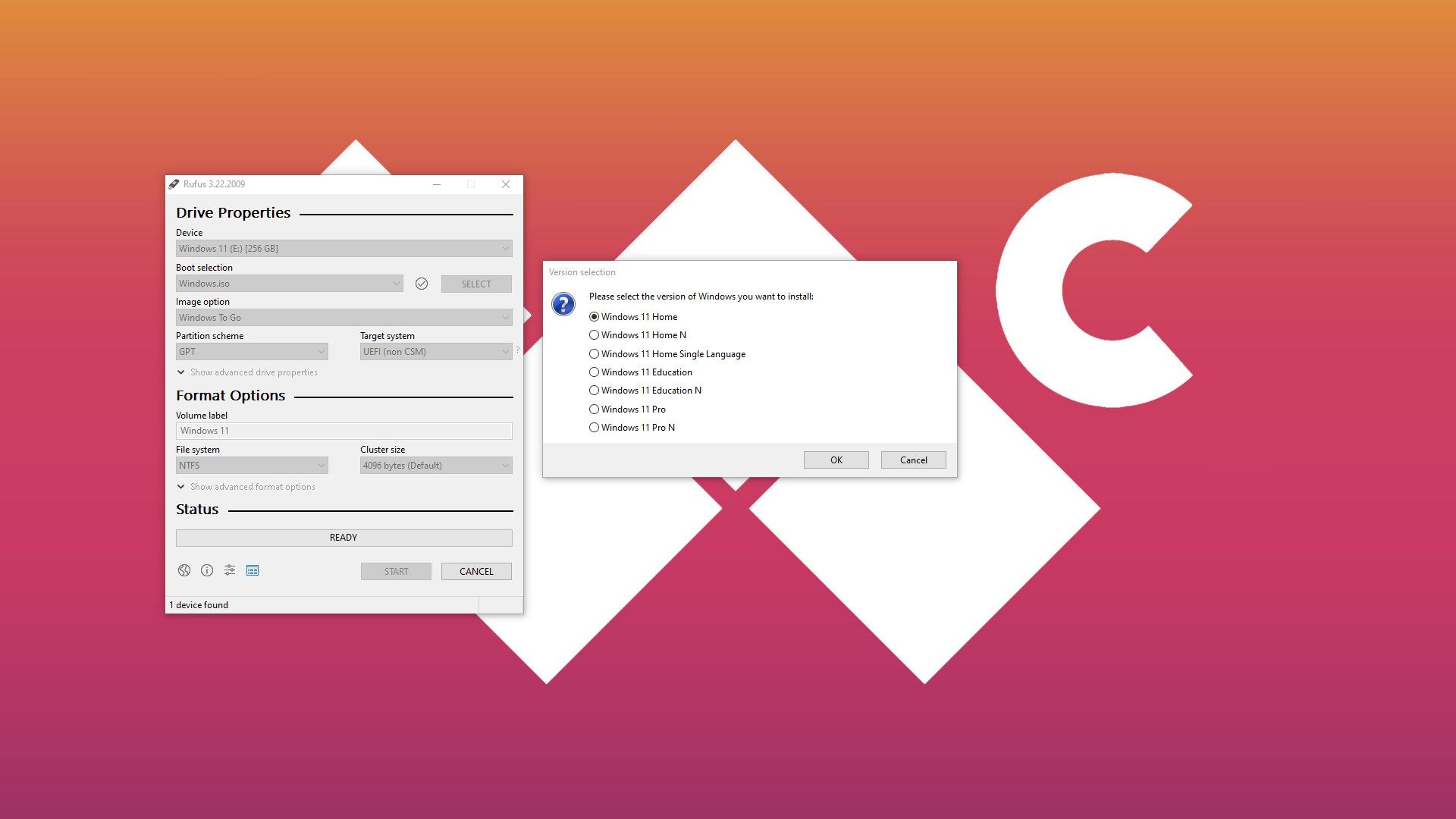
- Leave the remaining options in Rufus alone and click ‘START.’
- For ‘Version selection,’ select your matching edition and press ‘OK.’
- On the ‘Windows User Experience‘ popup, select the following:
- ✔ Prevent Windows To Go from accessing internal disks
- ✔ Remove requirement for an online Microsoft account
- ⬜ Create a local account with username: __
- ✔ Set regional options to the same values as this user’s
- ✔ Disable data collection (Skip privacy questions)
Important: The second-most vital option to check is ‘Prevent Windows To Go from accessing internal disks.’ This keeps the integrity of your Steam Deck and SteamOS intact by keeping Windows 11 isolated to your SD card. The larger the card, the more space you’ll have for games.
- Rufus will warn that all data on your card will be destroyed, press ‘OK.’
- Wait for the ‘Status‘ bar to show green* with a ‘READY‘ message.
* This part can take a long time, depending on your device. Creating a Windows To Go drive is a generally lengthy process, taking almost 34 minutes for my Samsung EVO Select 256GB micro SD card to finish. Be patient, and don’t interrupt the process or close Rufus while it’s working.
All the latest news, reviews, and guides for Windows and Xbox diehards.
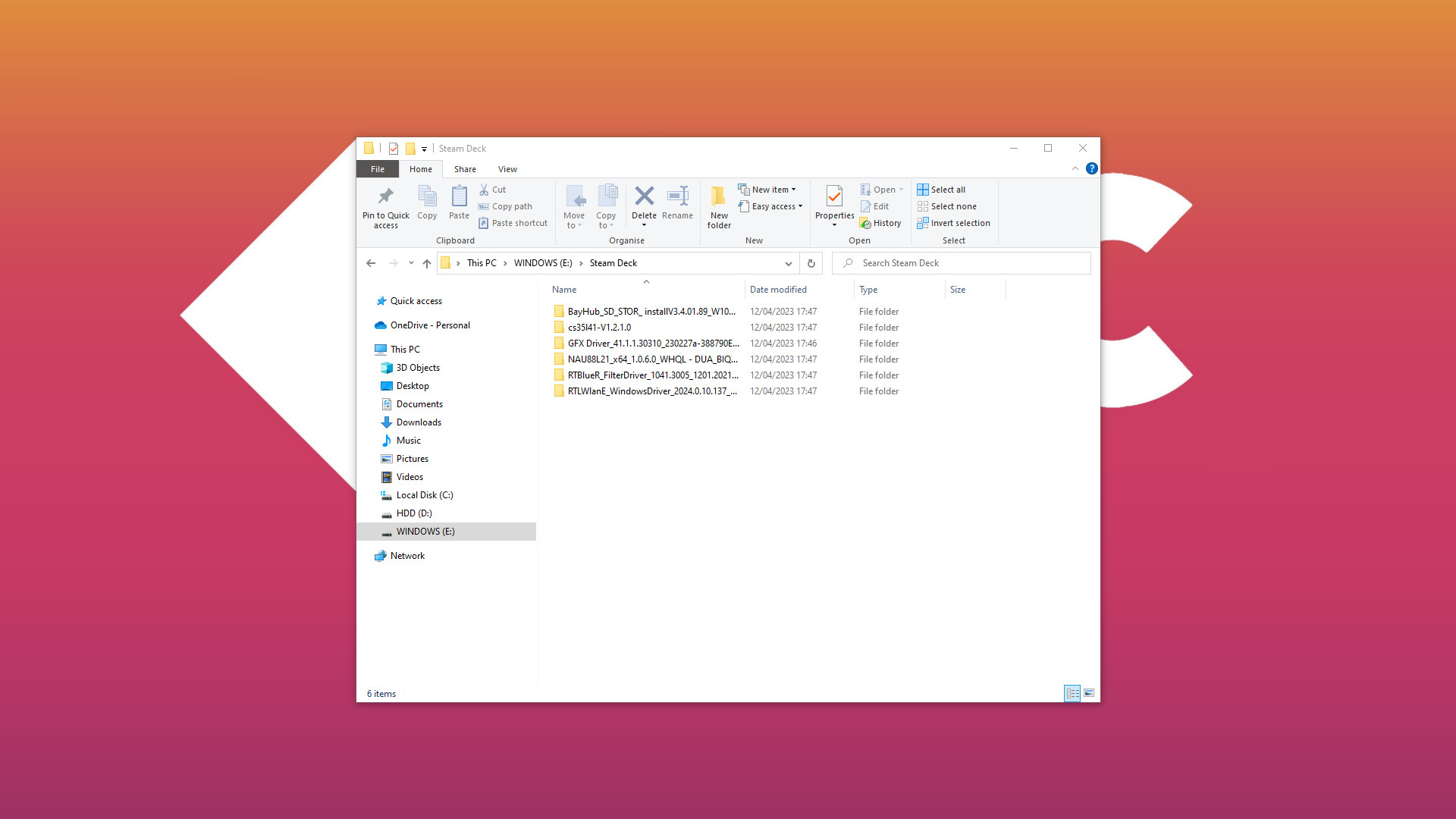
- Close Rufus and navigate to your newly created drive in File Explorer.
- Create a new folder with a name you’ll remember, like ‘Steam Deck.’
- Navigate to the official Windows Resources download page.
- Download all the driver archives* and unpack them to your new folder.
* We’ll need these drivers when Windows completes its initial installation. Although most functionality is intact with generic offerings from Microsoft, it’s important to use the packages provided by Valve to ensure compatibility. Be sure to download both audio drivers and consider saving the Windows Resources page to your bookmarks.
How to boot and install Windows on Steam Deck

Now that you have a micro SD card set up as a portable edition of Windows, you can safely remove it from your computer. Turn off your Steam Deck by holding the power button and selecting ‘Shutdown‘ from the menu before inserting the SD card.
You’ll be accessing a hidden ‘Boot Manager‘ screen to use Windows instead of SteamOS with this method every time, at least until Valve adds proper dual-boot support. The Steam Deck touchscreen should work fine during the setup process, or you could connect a mouse via USB-C or with the official docking station or an alternative like the JSAUX Steam Deck dock.
- Hold the volume down and power buttons until you hear a chime.
- In the ‘Boot Manager,’ select ‘EFI SD/MMC Card‘ and press the A button.
- You’ll see a ‘Getting ready‘ message on the screen in portrait mode.
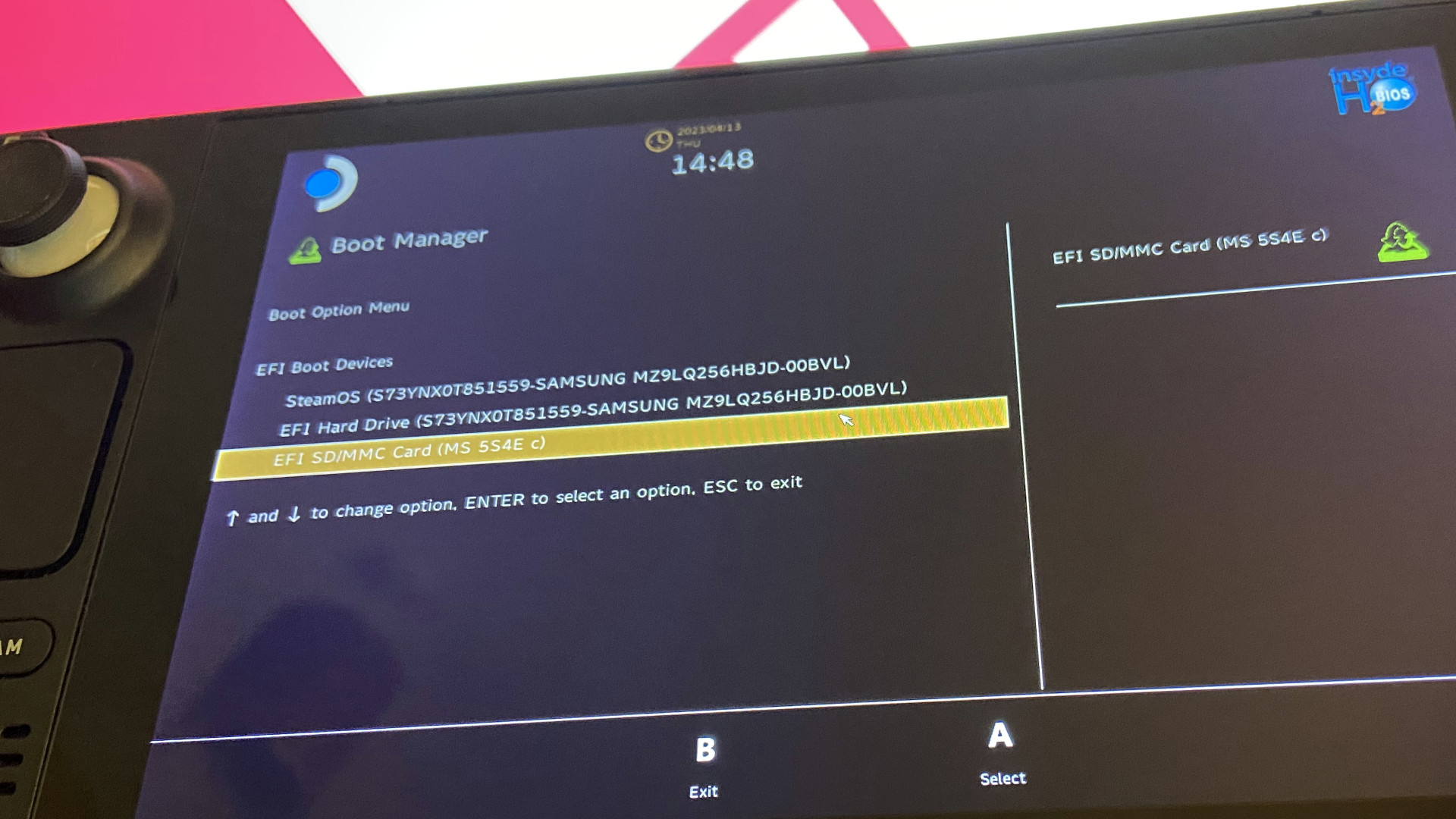
- On the ‘Let’s connect you to a network‘ screen, press ‘I don’t have internet.’
- You’ll be prompted to connect again, so press ‘Continue with limited setup.’
Although the Steam Deck can detect Wi-Fi networks and connect during the setup stage, the default drivers aren’t as capable as the ones provided by Valve. Connecting to a wireless access point now would extend the whole process since your download speeds can be significantly reduced with Microsoft’s drivers. You have better drivers on your SD card, so don’t worry about skipping this.
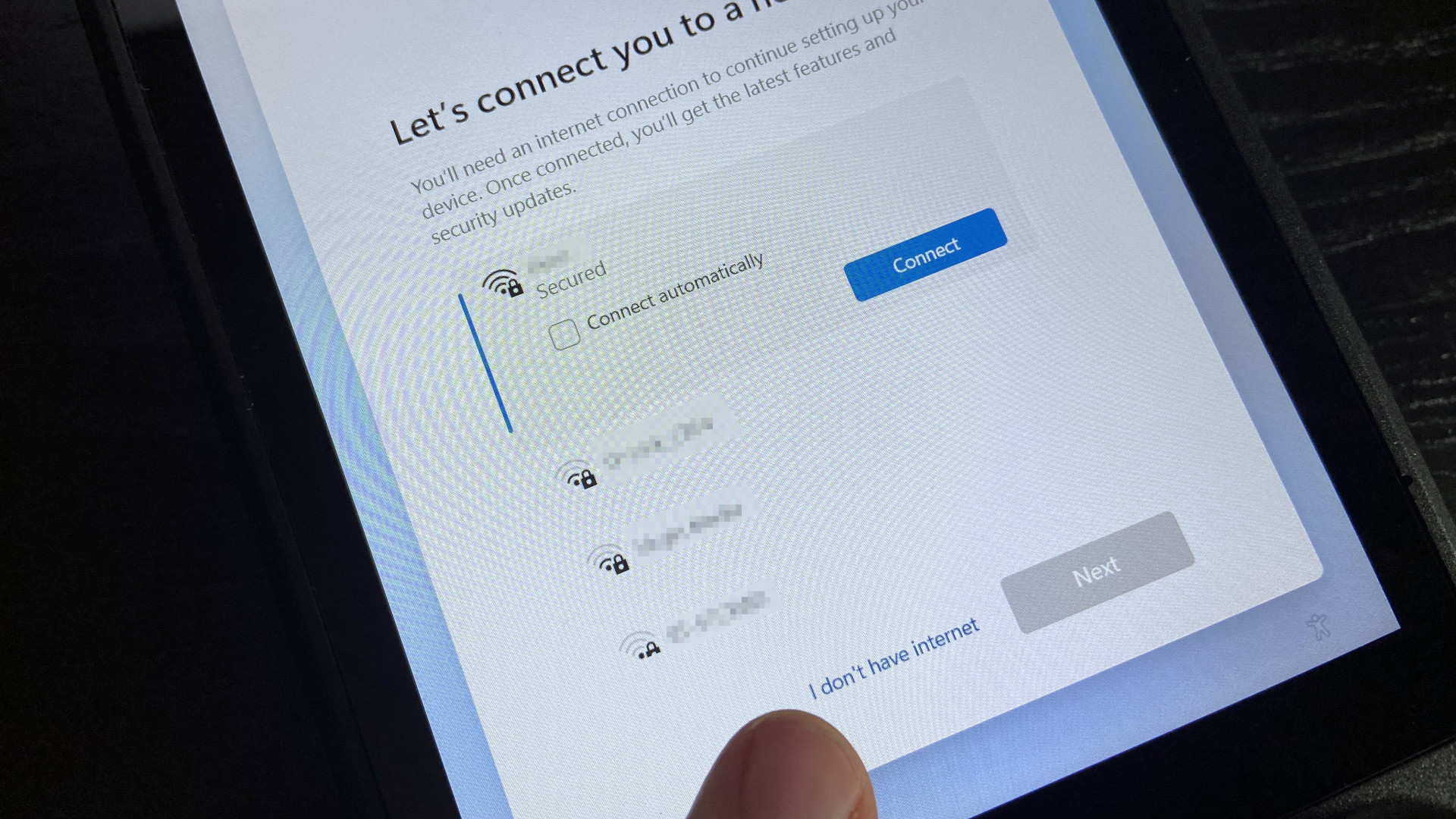
- Enter a username when asked, ‘Who’s going to use this device?‘
- The password field can be left blank, pressing ‘Next‘ to continue.
If you prefer to add a password, you can. However, booting into Windows on your Steam Deck will naturally be slightly slower since you’ll need to enter a password every time. If you only plan to use this SD card to play games otherwise unavailable on SteamOS, I recommend leaving the password blank. Still, a secure password is recommended if you’re storing sensitive files in Windows.
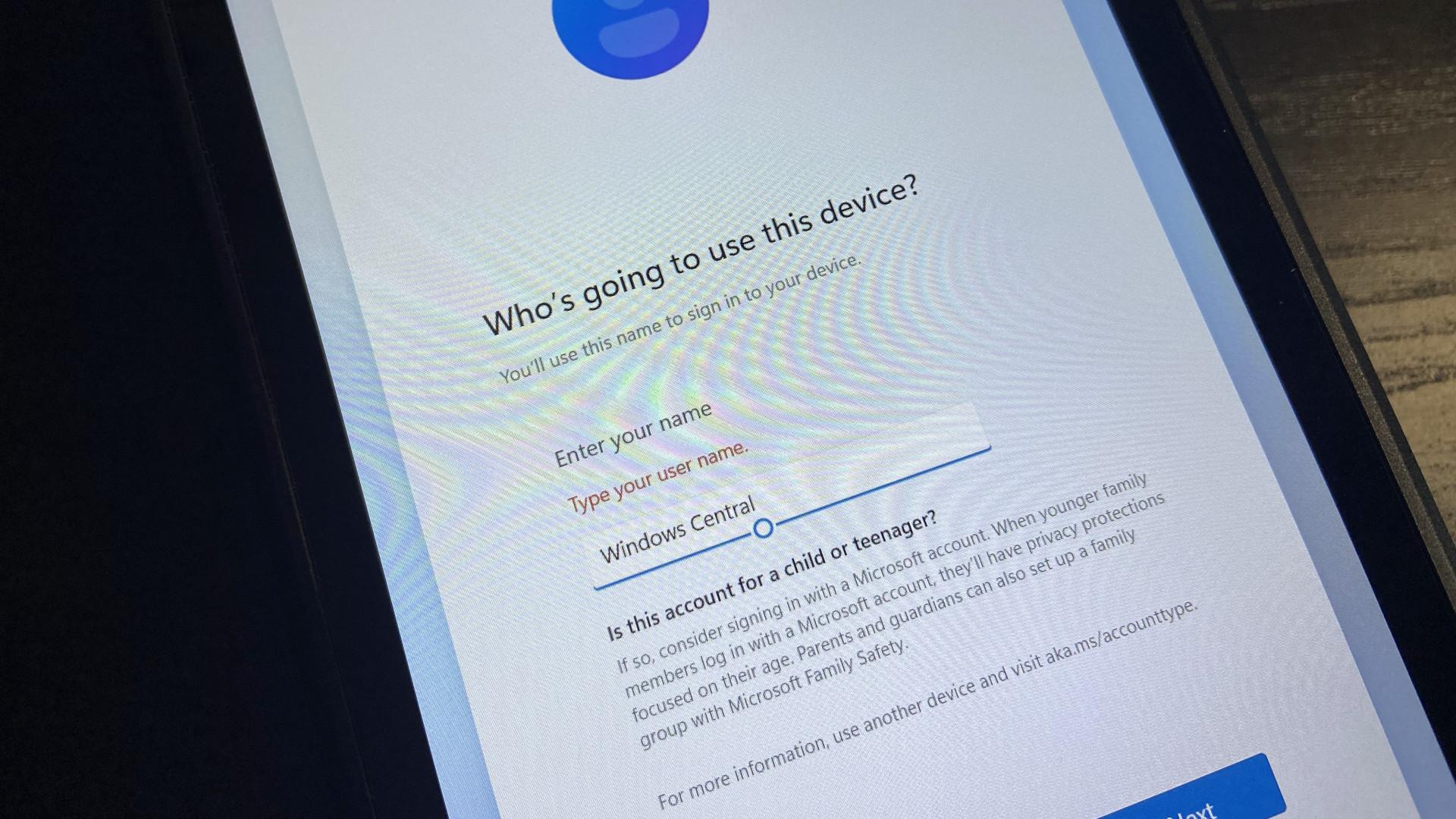
- Navigate to the folder you created containing drivers in the C: drive.
- Install each driver by following Valve’s instructions:
- APU driver
- Run setup.exe to install.
- Wi-Fi driver
- Run install.bat to install.
- Bluetooth driver
- Run installdriver.cmd to install.
- SD Card reader driver
- Run setup.exe to install.
- Audio drivers
- Right-click* cs35l41.inf and select Install.
- Right-click NAU88L21.inf and select Install.
* The default Windows touchscreen drivers should allow you to access the right-click menu by tapping and holding for a moment; then, the context menu will appear. Both audio drivers use .inf files, whose icons resemble a sheet of paper with a cogwheel, rather than a traditional .exe or even .bat file. If you can’t see ‘Install‘ on the right-click context menu, first press ‘Show More Options.’
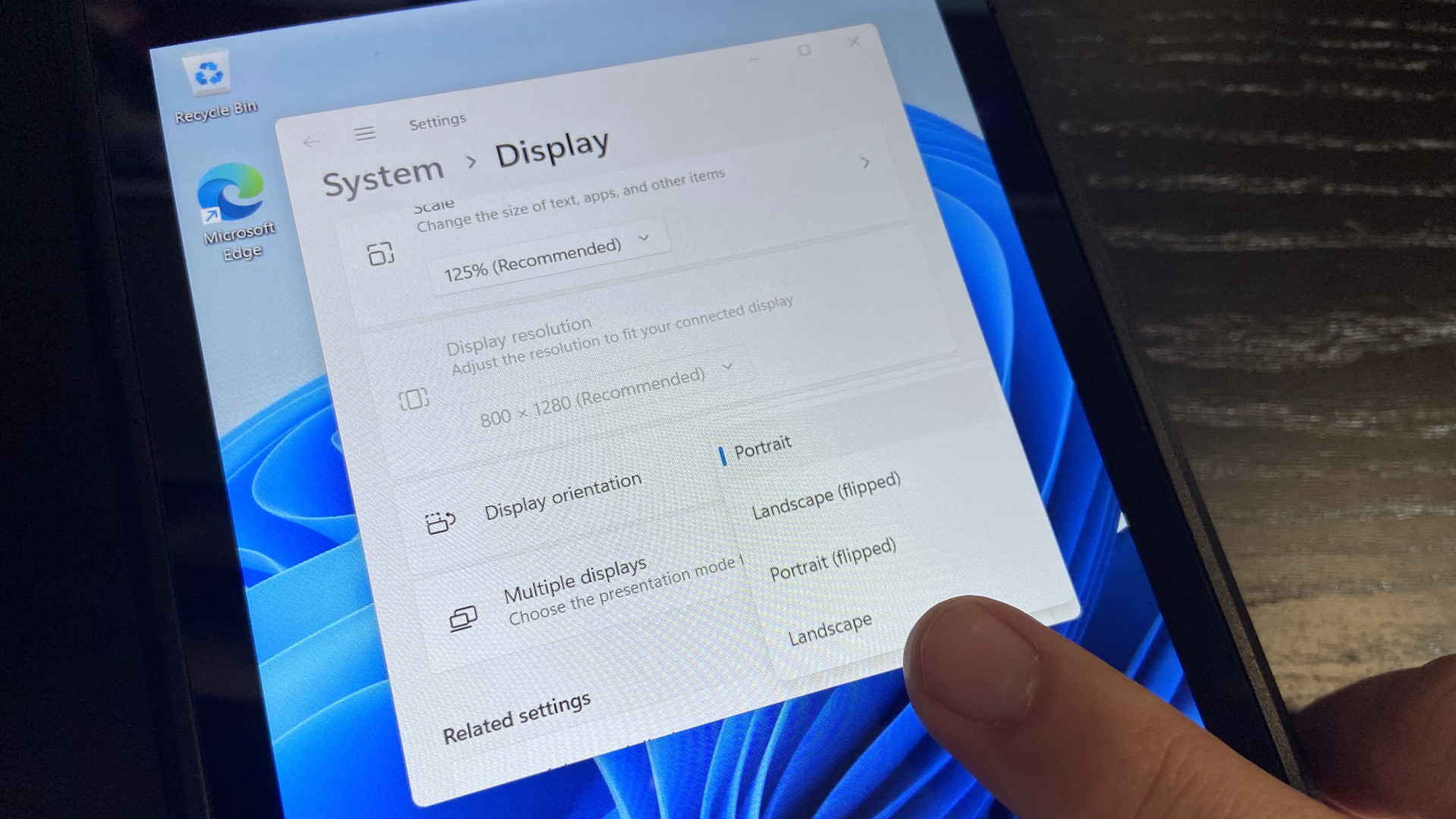
- Right-click the Windows desktop and select ‘Display settings.’
- Find ‘Display orientation‘ to select ‘Landscape‘ from the drop-down menu.
- Shut down Windows from the Start menu as you usually would.
- Again, hold volume down and power until you hear a chime.
- In ‘Boot Manager,’ select ‘EFI SD/MMC Card‘ again.
- Connect to your Wi-Fi network* in Windows.
* If you’re unfamiliar with Windows 11, follow our straightforward guide on how to connect to a Wi-Fi network. Tapping the networking icon in the system tray on the right side of the Start menu next to the clock is usually the fastest way to access a list of nearby networks.

Congratulations, now you can boot into Windows on your Steam Deck! What you install and play is up to you, but downloading the official Steam desktop client is the most obvious recommendation. Besides accessing your usual library, you’ll benefit from launching games through Steam’s Big Picture mode to use the full range of Steam Deck controls.
A few extra tools will make Windows easier to use on Steam Deck, but otherwise, you’re free to use any application or game that isn’t currently compatible with the Linux-based SteamOS. Bear in mind that the Steam Deck wasn’t designed for Windows, but Valve’s commitment to updating its collection of drivers keeps your options open. Either way, proceed with caution since this is still considered experimental territory.
Installing Windows 11 on the internal Steam Deck SSD
Installing Windows 11 to an SD Card on the Steam Deck is fine and dandy, but there are some downsides. Even with the fastest SD card that Steam Deck supports, many games, particularly 3D ones with high world streaming speed requirements, may run into problems. The internal SSD on the Steam Deck is much faster and may offer a smoother experience than running some games from the SD card. The downside of course is that in order to do this, you will have to completely wipe Steam OS from the system. It’s relatively easy to go back to Steam OS though, if you want to. Valve has a guide on how to recover Steam OS on the Steam Deck here.
In any case, if you fancy turning your Steam Deck into a full Windeck, the steps are quite similar to the above with a few exceptions.
- As above, navigate to the official Windows 11 download page.
- Under the ‘Create Windows 11 Installation Media‘ section and select Download.
- Find mediacreationtool in your downloads, and launch the app.
- Select Windows 11 from the ‘Edition‘ drop-down box.
- Click ‘Next‘ then select the ‘ISO file‘ button.
- Choose an easy-to-find location for your Windows.iso and exit the app when finished.
The next part, as before, is preparing an SD card or a USB-C flash drive with at least 64GB memory as a Windows boot device. The primary difference between these steps and the regular steps is now, we don’t want to select Windows To Go, but instead, we want to set up a standard Windows 11 installation.
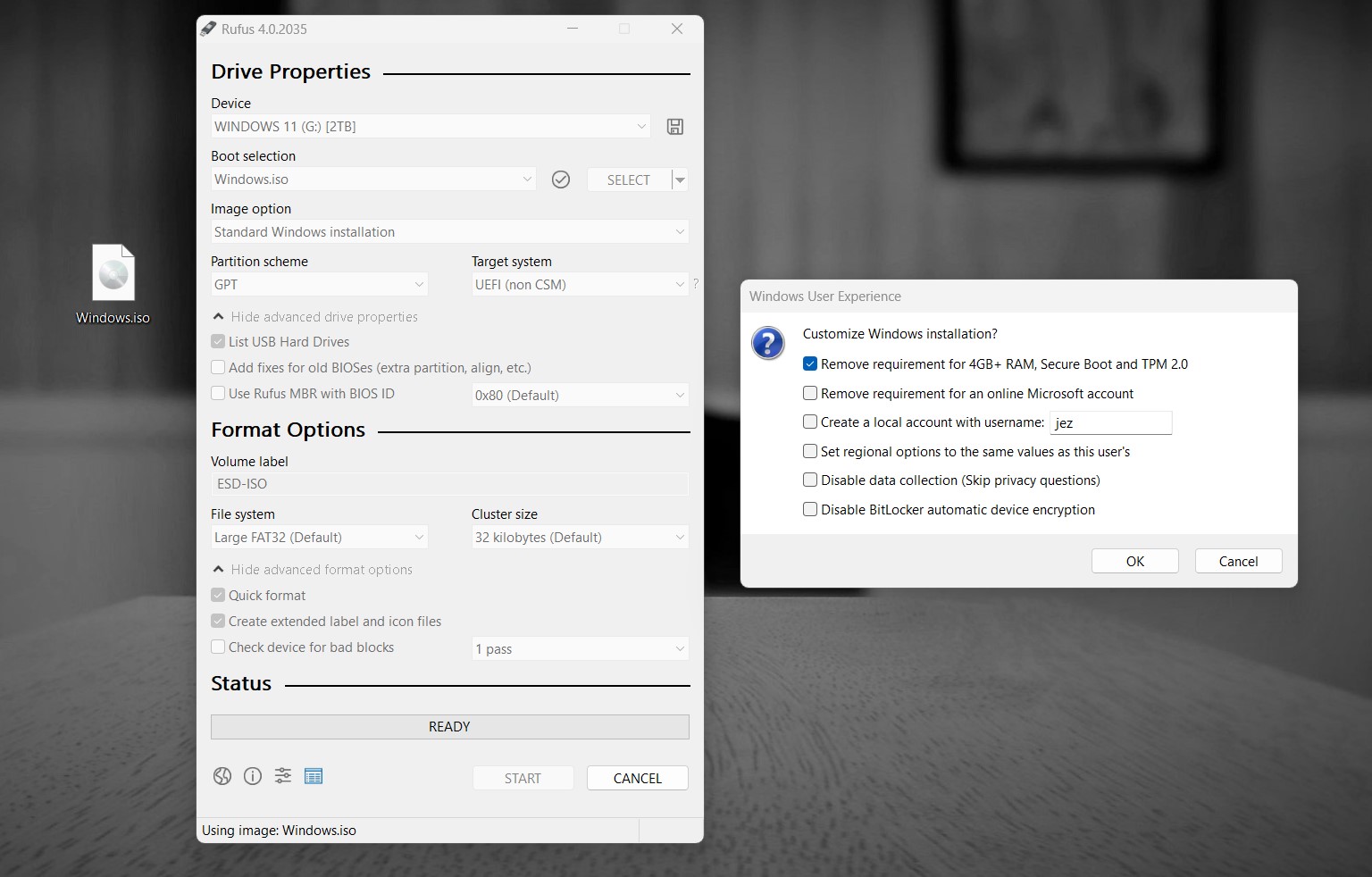
- Head to the official Rufus download page.
- Under the ‘Download‘ section, select the ‘Last updated‘ version.
- Find Rufus in your files, and launch the app.
- Select ‘List USB hard drives‘ if your device doesn’t show up.
- In the ‘Device‘ section, select your microSD card or external USB storage device.
- For ‘Boot selection,’ choose ‘Disk or ISO image.’
- Click the ‘SELECT‘ button, find your ‘Windows.iso‘ that you downloaded earlier, and click ‘Open.’
- For the ‘Image option‘, make sure that ‘Standard Windows Installation‘ is selected.
- Leave all the other options alone, and click ‘START.‘
- Next, a «customize Windows installation box» will pop up. You must select ‘Remove requirement for 4GB RAM, Secure Boot, and TPM 2.0‘, since the Steam Deck doesn’t support these features. The other options can be customized to your preferences.
- For ‘Version selection,’ select your preferred edition (usually Windows 10 Home) and press ‘OK.’
- It will give you a warning about destroying data on the HDD, just hit okay. Now it’s ready to set up your device as a Windows 11 boot option.
Next, we want to prepare your shiny new Windows 11 boot device with some data for the Steam Deck. Out of the box, the Steam Deck will be missing drivers for running its hardware properly. Below is some details on what you need to bring over with your boot device.
- Exit Rufus and find your newly created boot device in File Explorer.
- Create a new folder in the root directory, with a name you’ll remember, like ‘Steam Deck Drivers.’
- Head to the official Steam Deck Windows Resources download page.
- Download all the driver archives* and unpack them to your new folder.
- You should also consider grabbing the Steam Deck Tools from ayufan which will enable gamepad support and FPS limiting to improve battery life. You’ll also need the RTSS dependency for this, which you might as well grab too. Put them all into your boot device folder.
- Navigate back up to the part of our guide on how to boot Windows on Steam Deck, and continue the steps there.
Note: As a reminder, if you want to go back to Steam OS at any time, consider Valve’s official Steam recovery guide. Also, I strongly recommend reading the below sections on must-have tools and tips and tricks for running Windows 11 on the Deck.
Must-have tools for running Windows on Steam Deck

Switching to Windows on Steam Deck has its share of benefits. Still, there are a few downsides, including the lack of a proper performance overlay and questionable controller compatibility in some of the best PC games designed for Windows. Luckily, the PC gaming community already has a handful of ready-made solutions to some roadblocks you might discover while running Windows.
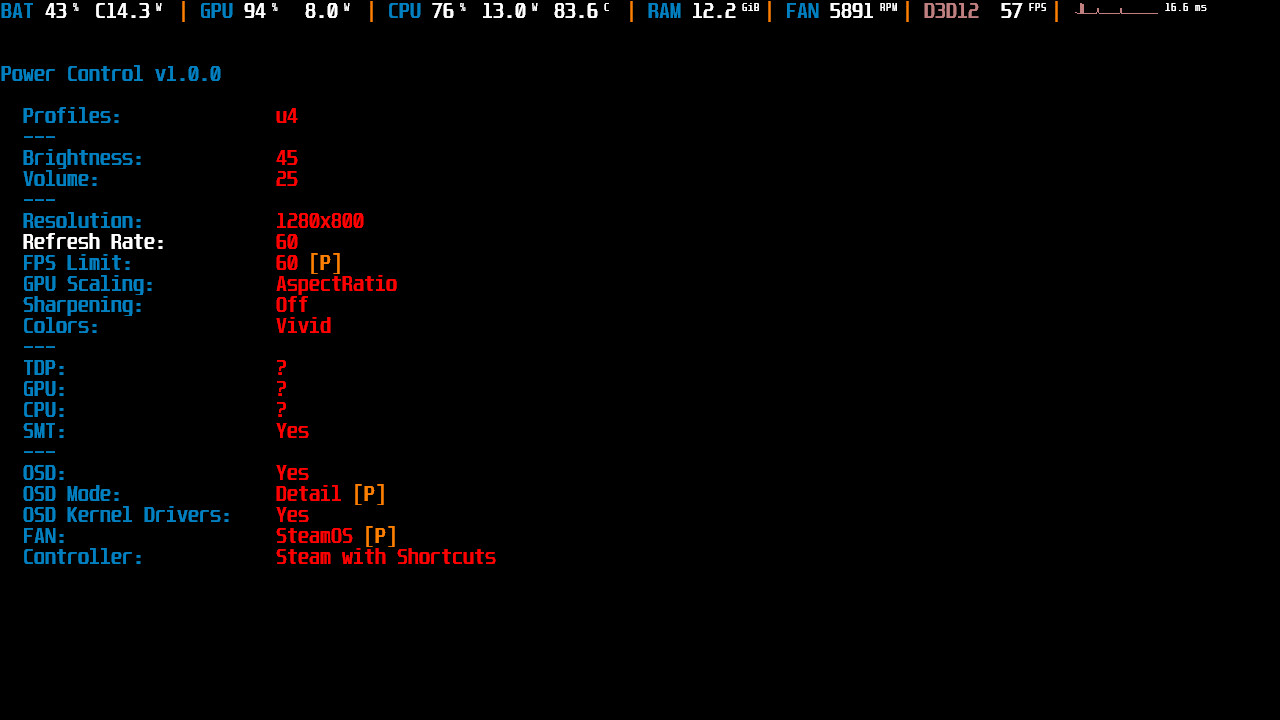
Headlined by Kamil Trzciński, also known as ayufan, the open-source (Windows) Steam Deck Tools project includes a collection of valuable extras to bring your external Windows drive almost on par with its native SteamOS. It contains an alternative to Valve’s performance overlay to show stats like battery life, power consumption, component usage and temperatures, and more.
Steam Deck Tools is particularly useful if you plan to play games from PC Game Pass since it enables full gamepad support with some helpful extra hotkeys. Power and fan control apps are also included, which can extend battery life by throttling the internal components for less demanding games. Highly recommended.
You can download the latest version from GitHub and see a complete list of applications and conditions for running the tools.
Once you’ve run Steam Deck tools, some will have red icons initially. That’s because you also need to download a RTSS dependency. Right-click on the icons and click on «RTSS not running» to instantly go to the download page to install it from your Steam Deck, or download the RTSS statistics server here.
If you’re planning to use your Steam Deck for Xbox Game Pass for PC titles, once you’ve installed RTSS, you can right-click on the monitor-looking icon and go to settings to change the default gamepad to X360. This will remove your ability to use the triggers as right and left click for browsing the OS, but the Steam Deck touchpads work just as well for that anyway.
Consider donating to ayufan for his work on this project.
UWPHook
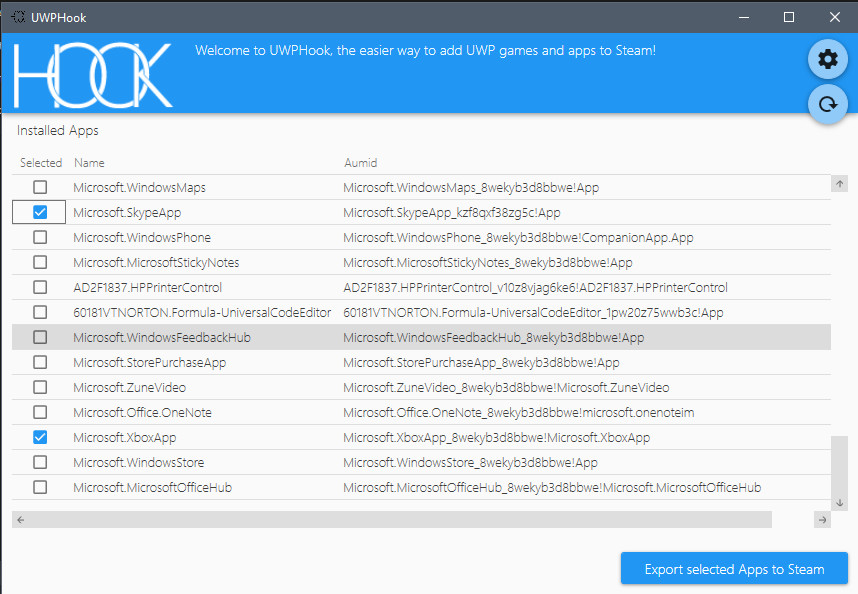
It might seem minor, but UWPHook offers the invaluable ability to add games from the Microsoft or Xbox Store to the desktop Steam app. If you install any UWP games, you can find them in UWPHook and export them to Steam.
Controller support isn’t guaranteed, but developer Brian Lima reports some users found success with the desktop mode if Big Picture mode doesn’t do the trick. Alternatively, the official UWPHook Reddit community is a good place for troubleshooting.
Download the latest version from the official UWPHook GitHub page and check out the latest bug fixes.
Steam Deck on Windows: Tips and Tricks
Since Steam Deck on Windows is only sort of semi-supported, some of the features require work arounds or more intimate knowledge of Windows to fix and improve. Over time, we’ll list some important tricks here you need to know as you get stuck in.
Settings you need to absolutely change using Steam Deck on Windows 11
There’s a range of settings that, by default, make using the Steam Deck on Windows 11 quite annoying. Thankfully, they’re easy to change and configure.
- Always show touch keyboard: By default, the touch keyboard on Steam Deck won’t open automatically when you tap on a text field, as you might expect. To fix this, use a mouse or your touchpad with triggers to go to Start Menu > Settings > Personalization > Taskbar > System Tray Icons > Touch Keyboard, and set it to show «Always.» This will add a touch keyboard icon to your system tray, so you can bring it up whenever you need it.
- Enable touch keyboard when tapping text fields: To make it so the touch keyboard always shows up when entering text fields, go to Start Menu > Settings > Time and Language > Typing > Touch Keyboard > Show the Touch Keyboard when there’s no keyboard attached. This should fix the behavior of the touch keyboard not showing up automatically.
- If you’re playing on PC Game Pass for Windows 10 or 11: Sometimes, a range of issues can stop PC Game Pass from working correctly on Windows 11. We have a full guide here to troubleshoot issues with the PC Game Pass app, from games not launching, to save sync problems, and more.
Fix slow download speeds on Steam Deck with Windows
One annoying thing about Windows on Steam Deck out of the gate is slow download speeds, in some circumstances. This can be caused by a low-quality SD card, which may have bottle necks for read/write speeds, however, it can also be caused by the RealTek Wi-Fi card drivers preventing 5 GHz Wi-Fi connections. Thankfully, it’s relatively easy to fix.
- Right click on the Start Menu and open the Device Manager.
- Select Network Adapter.
- Right click on the top menu item, titled Realtek 8822CE Wireless Lan etc., and select Properties.
- Select the Advanced tab.
- Here, select the Concurrent Operation Preference option, and set the value to «No Preference.»
- Next, go to Wireless Mode and set the value to IEEE 802.11a/n/c.
Reconnect to your home Wi-Fi as usual, and now it should try to attach to the 5 GHz band instead. You can check whether or not it worked by going to your Network & Internet properties in the Windows 11 settings menu. At the top, it should say either «Properties, public network, 5 GHz.»
At a basic level, 5 GHz is faster than 2.4 GHz, but the signal strength is often less penetrative in some environments. 2.4 GHz may work better if you’re far away from your router, otherwise 5 GHz is almost always best.
More resources
For more helpful articles, coverage, and answers to common questions about Steam Deck and Windows 11, visit the following resources:
- Steam Deck on Windows Central
- Windows 11 on Windows Central
Ben is a Senior Editor at Windows Central, covering everything related to technology hardware and software. He regularly goes hands-on with the latest Windows laptops, components inside custom gaming desktops, and any accessory compatible with PC and Xbox. His lifelong obsession with dismantling gadgets to see how they work led him to pursue a career in tech-centric journalism after a decade of experience in electronics retail and tech support.
