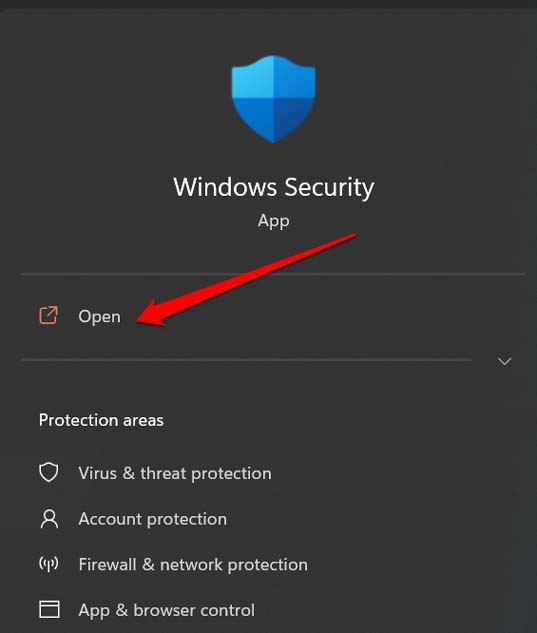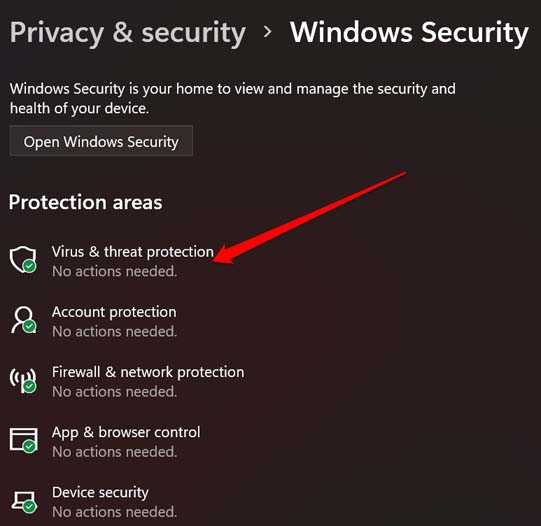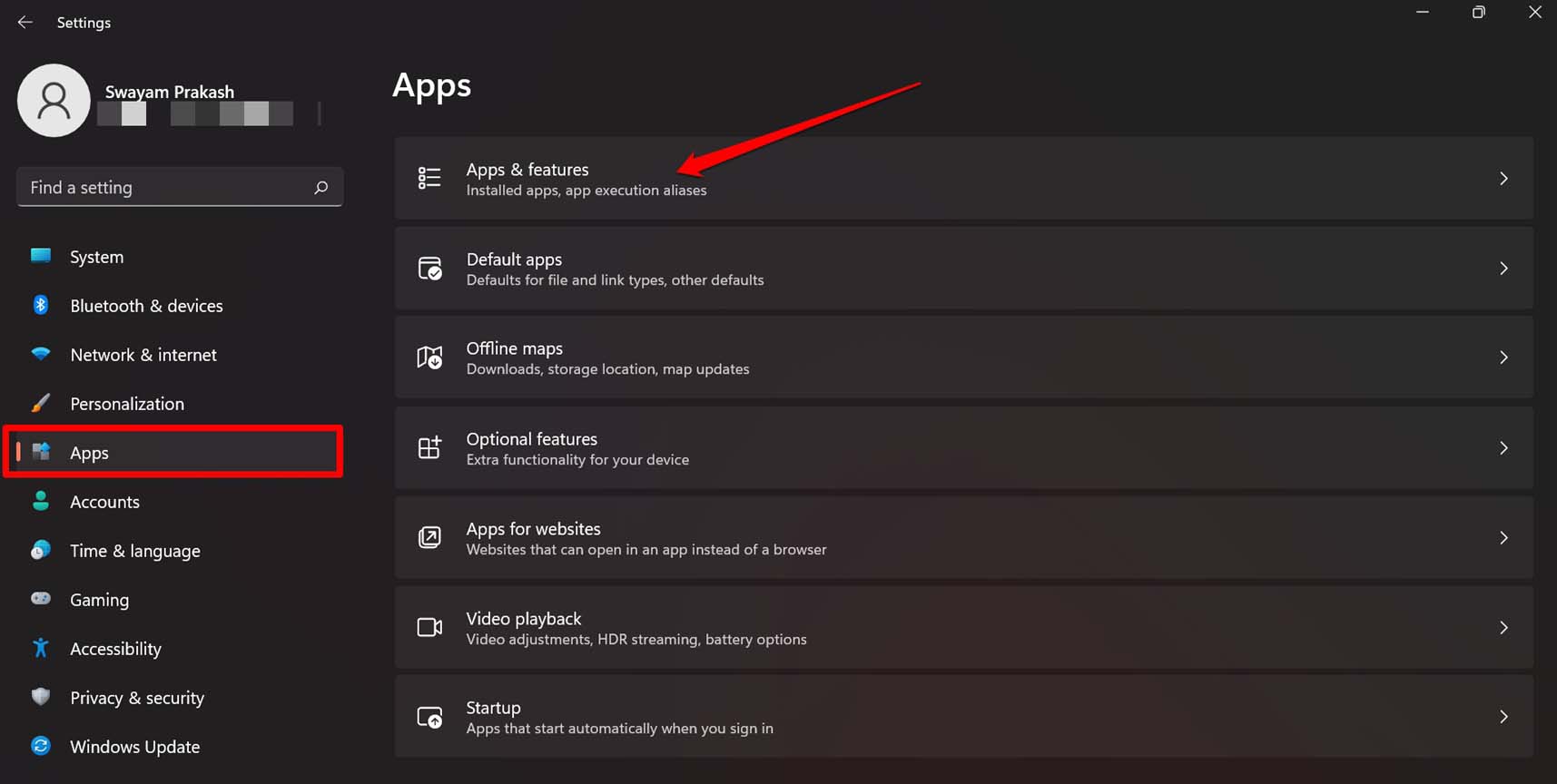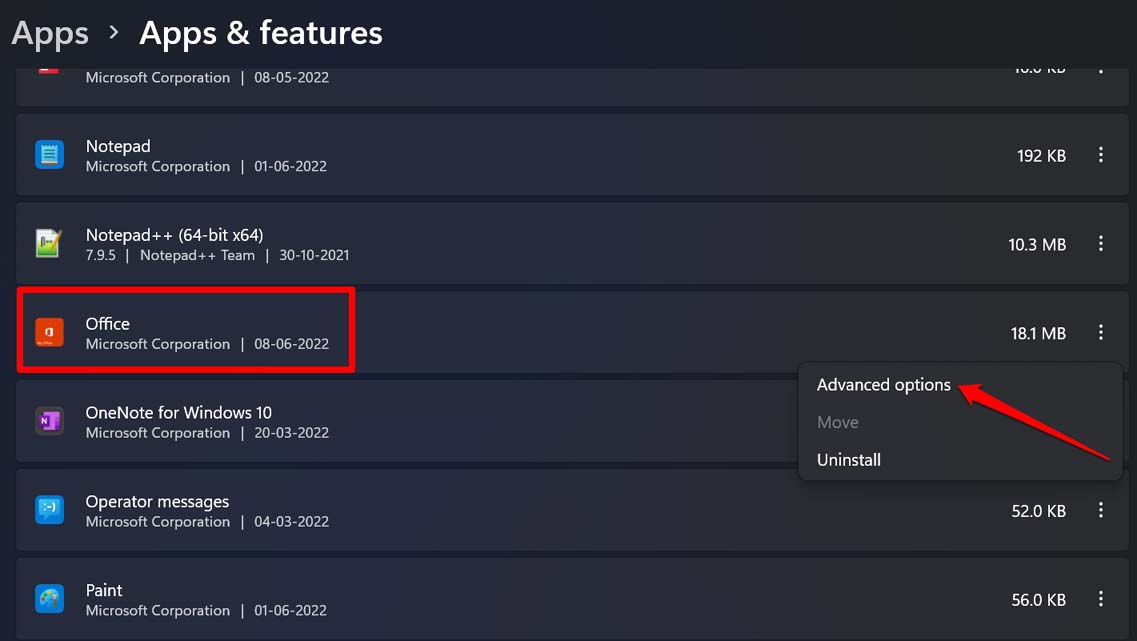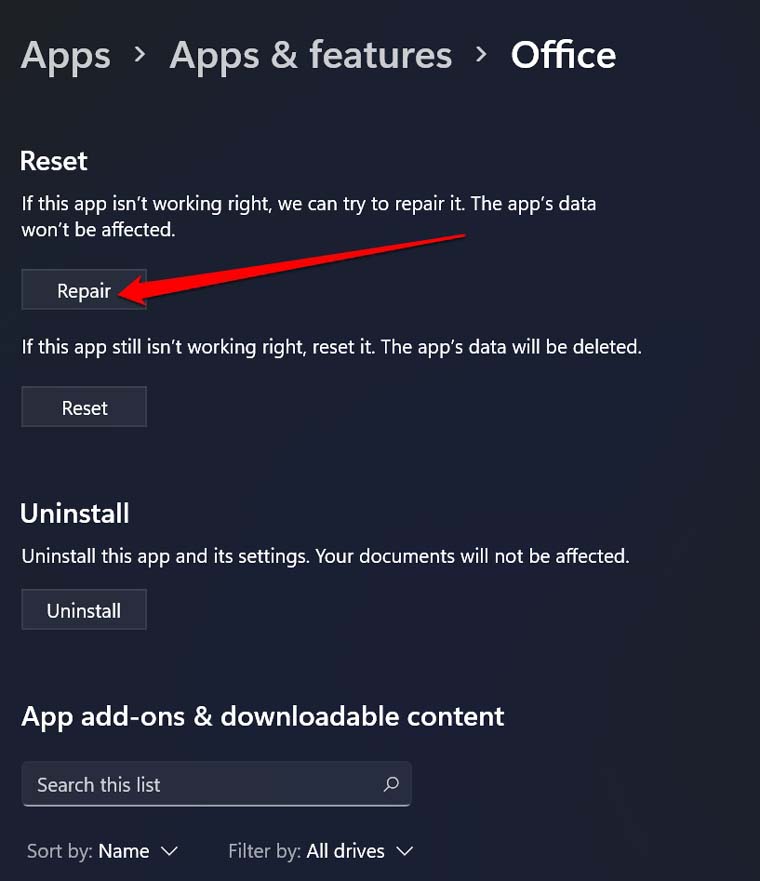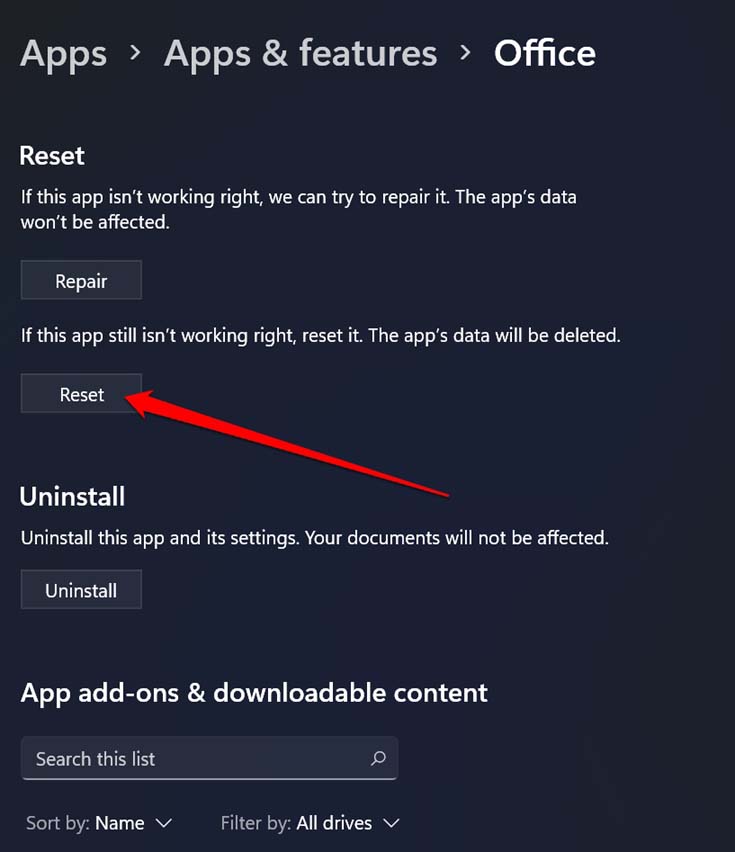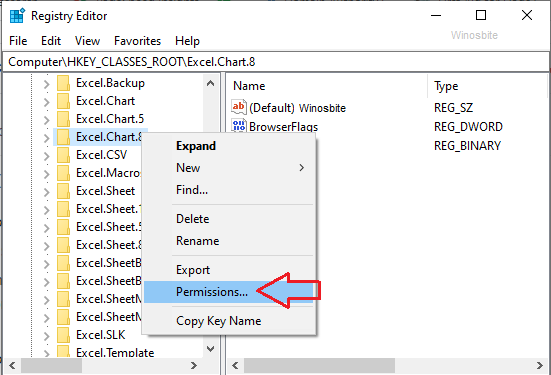Facing Stdole32.tlb Error on Windows PC. Here is the Comprehensive Guide to Fix Stdole32.tlb Excel Error in Windows 11
When you are trying to open Microsft Excel are you coming across the Stdole32.tlb error? The Excel application takes a long time to open. Sometimes it may crash as well. To fix that issue I have shared some troubleshooting tips in this guide. Stdole32.tlb is a file system under the Windows Dynamic Linked library file systems. If the DLL file system for the Excel application has been corrupted then that may cause the Stdole32.tlb error to appear.
The presence of any corrupt system file or malware on the PC can cause the Stdole32.tlb error. As Microsoft Excel is a part of the Microsoft Office 365 suite, if the said Office suite is corrupted it will lead to the Stdole32.tlb error. Lastly, if you end up installing a Windows software update that brings along some nasty bugs, that can cause Stdole32.tlb Excel Error in Windows 11.
Here are the various possible fixes you can implement to run Microsoft Excel without any error.
1. Update Windows OS
As there is a possible chance that the buggy Windows OS build installed on the PC may cause the Stdole32.tlb error, you should try to upgrade to a newer version of Windows OS.
To search for a new Windows update,
- Press Windows + I and go to the settings of the PC.
- On the left-hand side column, click on Windows Update.
- Then click on Check for Updates at the top right corner. The search for a new build of Windows OS will begin.
- If an update is available, then you will be prompted to click on Download Now to grab the software update.
After installing the new build of Windows OS, try to access Microsft Excel. It should load faster and run without any error messages.
2. Scan for Broken System Files
If you were previously trying to fix any system file or interrupted a system update, then it may have corrupted some system files. To check and fix such files,
- Open the command prompt.
- Execute the command
sfc /scannow
- Do not interrupt the process and it will automatically locate and fix the corrupt system files.
Once the process is over, restart the Windows PC and try using Microsoft Excel.
3. Scan for Malware
If you installed any suspicious app or extension from the internet, maybe you have welcomed some malware unintentionally. Normally, Windows Security is smart enough to catch such malware. Still, to be sure you can carry out a manual scan for malware.
- Press Windows + S to bring up the search console.
- Type Windows Security and click Open.
- Then click on Virus and Threat Protection.
- Under that, click on Quick Scan to start searching for malware.
You may also opt for a full system scan to carefully find and remove any harmful file or app that is hiding within the Windows 11 OS.
4. Repair Microsft Office 365 Suite
You can use the in-built tools of Windows settings to fix the possible issues that Microsoft Office 365 is throwing in the form of the Stdole32.tlb error.
- Access the Windows settings by pressing Windows + I hotkeys.
- Then on the left side panel click on Apps.
- Next, click on Apps & features.
- Scroll down to Office which will be listed under the apps installed on your PC.
- Click on the 3-dot button beside Office and select Advanced Options.
- Navigate to Repair and click on it.
5. Replace the Missing DLL File
If in the Stdole32.tlb error you are being notified of any missing DLL file, then follow this fix. Note down the particular DLL file name that is mentioned to be missing. If the DLL file of that respective app is not available or got corrupted, then that application will not run.
To find that particular DLL file missing from the DLL for that app, you have to visit the official forums of Microsoft on the internet. Usually, you will find several users with similar missing DLL queries posting in those forums.
You will most probably find someone from Microsoft support or any other Windows user posting any zip file for that missing DLL file. Download it and copy it to the directory that constitutes the DLL files for the affected app.
Keep in mind to only download DLL files from official Microsft forums. Always check the file name before downloading. On unofficial sites or forums often malware with dot exe filename extension masquerade as DLL files. When unsuspecting users download it, malware affects the PC.
6. Reset Microsft Office 365 Suite
If trying to repair Office 365 Suite did not work or you could not find a DLL file, then you can reinstall the office 365 suite. Here are the steps you should follow.
- Go to the Windows settings section by pressing the shortcut Windows + I.
- On the left-hand side, click on Apps.
- Next, click on Apps & features.
- Navigate to Office Suite or type it out in the search field provided to locate it easily.
- Click on the 3-dot button beside Office and select Advanced Options.
- Go to the option Reset and click on it.
- Follow the necessary on-screen instructions and go ahead with the reset.
Conclusion
Microsoft Excel is one of the top applications used by business organizations and for personal use as well. If the app is not loading up and showing the Stdole32.tlb error then it’s quite undesirable as it hinders your work. To resume your workflow, you must fix this error. Follow the tips mentioned in this guide and that will resolve the issues.
If you’ve any thoughts on How to Fix the Stdole32.tlb Error in Windows 11, then feel free to drop in below comment box. Also, please subscribe to our DigitBin YouTube channel for videos tutorials. Cheers!
Many users have a complaint that they are receiving stdole32.tlb error while trying to access the Excel sheet. I have found 7 ways to deal with this error. This message usually pop-up when files of MS office are damaged.
Microsoft Office is something which we need in our daily life. It plays an important part in our daily office work. From writing a document to creating a data sheet and giving a presentation, we can’t neglect the necessity of an MS office.
In MS Office, Excel is one of the most important ones that come in handy. Excel is a widely used application throughout the world, and it is highly crucial also. However, it often happens that the whole excel sheet has got corrupted, showing an error message due to a minor mistake. This is disturbing and quite frustrating as well.
Quick Overivew
stdole32.tlb Error Message
Sometimes it happens that when you are opening MS excel by double-clicking it, it does not open and close suddenly. This can be a nightmare to the person trying to open this excel file. Whenever someone tries to open the Excel sheet, the MS Office tries to resolve the issue and ultimately ends with showing a stdole32.tlb error.

This stdole32.tlb error not only appears in MS Excel 2007 but also appears in MS Excel 2010 and 2013. To find its solution, we need to get our hands on its root causes.
Cause of Error with stdole32.tlb
There are various reasons for why you are getting this stdole32 error while opening the Excel sheet. Some of them are listed below:
- Due to incomplete installation of MS office application
- Installation of another Excel-related application
- Windows registry corruption
- Due to the presence of a bad sector or partition in your hard disk drive
- Due to a virus or malware infection in your system.
These are some of the main reasons behind this error message. However, you are required to fix these problems as soon as possible to get a smooth functionality of Excel sheet.
There are many procedures to fix the error in MS Excel. This could be possible for a corrupt or damaged file. For that, you can download any application to scan your system for a corrupt file. If the file is found to be corrupt or missing, then you can fix or repair it with that application. In addition to that, if you are not interested in using any third party installation for trust issues, then you can use the following methods.
Method 1: Repair MS Office
Well, this can be your first attempt to fix the problem of stdole32.tlb error. If any file is found corrupted, then the MS Office will try its own to renewed with new ones.
This might fix your problem if that was happening due to a corrupt file
Method 2: Change Your Registry Keys Permission
If the first method is not enough to fix the problems, you can opt for this method. But, you must remember to backup your registry data before proceeding. This is a must because in case of any mishap you can revert your registry database.
- Press the Windows logo and type Regedit
- Right-click on regedit and choose
- Click ‘Yes’ to confirm registry editor running
- Click File and then click Export
- Type the filename as Backup and under Export range, choose All and click on Save
- Now, navigate to the HKEY_ CLASSES_ROOT\EXCEL_Chart.8
- Then right-click on chart 8 and select Permission
- Under the Permission, window click ADD > type everyone and click on Check names button
- Click OK, then click on the Advanced
- Under Owner, click change and enter the name EVEryone then click Check Names
- Click OK, then Apply & OK
- Under Permission select ‘Everyone’ and enable the check-box
- Press F5 to refresh and then repeat the process to change permission.
- Once done, refresh the database and repeat the procedure to add permission for StdFileEditing\Server
- Close, the registry editor, restart your PC, and run Excel.
Method 3: Reinstalling of MS office
Sometimes it may happen that incomplete or corrupt installation of MS Office can cause problems. If you can uninstall and reinstall using the below step, that may solve the issue
Method 4: SFC Scanning
It may be possible that some certain installed corrupt drivers or essential system files are showing this error message. A system files check scan can be beneficial in this case. Running an SFC scan will check any damaged files and repair it, here are the steps:
- Press Windows+R keys
- Type cmd and press Enter
- Now type sfc\scannow and press Enter
After the scan completes, run Excel to check if everything is OK
Method 5: Deleting Temporary Files
Sometimes an excess cached data may cause the error message to show. Therefore clearing some cached memory can help. You can either use software like CCleaner for removing temp files and disk cleanup or follow the below manual steps:
- Press Windows+R
- Type %temp% and hit Enter key
- Press Ctrl+A to select all files and then Press Shift+ Del to delete them.
Now, check if the problem persists.
Method 6: Updating Windows
- Press Windows +I
- Click on the Update and Security option
- Click on the Windows Updates and check for any available updates
- Let the updates to be downloaded and installed
Restart to apply those updates, and your problem will be gone.
Method 7: Scan Your System for malware
It is a possibility that malware or a virus may have infected your PC and showing the error message. Therefore If you scan your system with any antivirus or anti-malware system, that will be helpful.
These are the methods to fix the problem. Before proceeding on Registry related operations, don’t forget to back up your database to avoid a mishap and data loss.
Final Words
By following the above-mentioned methods, one can easily fix the stdole32.tlb error. If you still have any issue then do add your comment below, or let me know which method works for you.
Microsoft Office is a software which we use every day. Microsoft Office is available on market since 1990, from version Office 1.0 to Office 365 which is clouding based service. When you need to access Microsoft Word or Excel, all you need is to double click on the application icon and start to use it.
Sometimes opening Microsoft Word or Excel can be a nightmare, because there are some issues with Microsoft Office package. Every time you start Microsoft Word or Microsoft Excel, Windows is trying to configure Microsoft Office 2007 which is really boring, and at the end, you get error stdole32.tlb.

The problem can occur because of file corruption or malware infection. There are a few methods which can help you to solve this issue.
Method 1: Repair Microsoft Office 2007
The first solution you can try is to repair Microsoft Office 2007. In case of file corruption, after repairing Microsoft Office, files will be renewed with the new ones. You will repair all applications in Microsoft Office, including Word, Excell, Powerpoint, Outlook, Access, and others.
- Hold Windows logo and press R
- Type appwiz.cpl and press Enter. Program and Features applet will open.
- Right-click on Microsoft Office 2007 and click Change
- Click on Repair and then click Continue
- After Microsoft Office 2007 finish repair, you need to restart your Windows.
- Run Microsoft Word 2007 or Microsoft Excel 2007

Method 2: Change permission for registry keys
If the first method did not solve your problem, try this method. In this method, you will change some permissions in the registry database. Before you do any registry configuration, we are recommending you to the backup registry database. Why do you need to do registry backup? In case of some misconfiguration, you can revert the registry database to the previous state when everything worked without problems.
- Press the Windows logo and type regedit
- Right click on regedit and at the bottom choose Run as administrator
- Click Yes to confirm running regedit as an administrator.
- Click File and then Export
- The type File name, in our example backup09072017, under Export range select All and click Save
- Navigate to the HKEY_CLASSES_ROOT\Excel.Chart.8
- Right, Click on Chart.8 and select Permissions…
- In the Permissionwindows click on Add
- Under Enter the object names to select (examples): type Everyone and then click Check Names
- Click OK to confirm adding object Everyone
- Once this is done, click on the Advanced…tab
- Under Ownerclick Change
- Under Enter the object names to select (examples): type Everyone and then click Check Names
- Click OK to confirm adding object Everyone
- After you successfully changed owner of this key, you will see that Owner is changed from System to Everyone. Click Apply and then OK.
- Under Permission select Everyone and enable the check box for Full Control and Read
- Click on Apply and OK
- Refresh registry database by pressing F5, this should create a new Sub key below Chart.8 called Protocol
- You need to change permissions of this key by repeating steps, from 8 to 17
- Refresh registry database again and follow the same sequence of steps to add permission to the following Sub keys StdFileEditing\Server.
- Close the registry editor.
- Restart your Windows
- Run Microsoft Word or Microsoft Excell

In case this solution did not solve your problem, we are recommending you to restore registry backup file. You can do it by selecting File and then Import. Navigate to registry backup file and then click Open. If you successfully restored registry to previous state, you will get notification: The keys and valued contained in backup file (C:\Users\user\Desktop\backup09072017.reg have been successfully added to the registry.

Restart your Windows.
Method 3: Delete Office keys from registry database
Next method is working with registry, too. Before you do any registry change, we are recommending you to backup registry database. As we said in previous method, we will do backup, so we can in case of some registry misconfiguration, revert registry database to previous state when everything worked without problems.
- Press Windows logo and type regedit
- Right click on regedit and at the bottom choose Run as administrator
- Click Yes to confirm running regedit as administrator
- Click File and then Export
- Type File name, in our example backup08072017, under Export range select All and click
- Navigate to HKEY_CURRENT_USER\Software\Microsoft\Office.
- Delete subkey named Word and Excel. If some keys can not be deleted or found, please skip them, this will not influence the result of the troubleshooting.
- Next, You will need to open subfolders 8.0, 9.0, 10.0, 11.0 and 12.0 and then delete subkeys Excel or Word. In case you have only problem with Word, you will need to delete subkey Excel. In case you have problem with Word, you will need to delete subkey Word, and if you have problemw ith both of them, you will delete Word and Excel. If some keys can not be deleted or found, please skip them, this will not influence the result of the troubleshooting. In our example, only available version of Microsoft Office is version 12.0.
- Right click on Word and select We will delete subkey Word. If you have problem with Microsoft Excel, too, you will need to delete Excel subkey.
- Confirm key delete with Yes
- Navigate to HKEY_LOCAL_MACHINE\SOFTWARE\Wow6432Node\Microsoft\Office
- Delete subkey named Word and Excell. If some keys can not be deleted or found, please skip them, this will not influence the result of the troubleshooting. In our case, subkeys Word and Excell are missing, so we will move to next step.
- You will need to open subfolders 8.0, 11.0 and 12.0 and then delete subkeys Word and Excel. In case you have only problem with Word, you will need to delete subkey Excel. In case you have problem with Word, you will need to delete subkey Word, and if you have problemw ith both of them, you will delete Word and Excel. If some keys can not be deleted or found, please skip them, this will not influence the result of the troubleshooting. In our example, only available version of Microsoft Office is version 8.0, 11.0 and 12.0.
- Right click on Word and select We will delete subkey Word. If you have problem with Microsoft Excel, too, you will need to delete Excel subkey.
- Close the registry editor.
- Restart your Windows
- Run Microsoft Word or Microsoft Excel.
Method 4: Scan your System for Malware
It is possible that a certain malware or a virus has implemented itself on your computer and is triggering the “Error stdole32.tlb”. Therefore, it is recommended to scan and delete any malware or virus infecting your computer. You can read this article to completely disinfect your computer from viruses.
Method 5: Reinstallation
It was reported that in some cases the error was being triggered due to the incomplete or corrupt installation of Microsoft Office. Therefore, it is recommended to completely uninstall office from your computer and reinstall it after downloading it directly from Microsoft’s official website. In order to uninstall the office from your computer:
- Press the “Windows” + “I” keys simultaneously.
- Click on the “Apps” option.
Clicking on “Apps” - Scroll down and click on “Microsoft Office” in the list.
- Click on the “Uninstall” button and then on “yes” in the prompt.
Clicking on Uninstall option - Wait for the uninstallation process to be completed and then reinstall Microsoft office after downloading it from the official website.
Method 6: SFC Scan
It is possible that certain drivers installed on the operating system have been corrupted. Therefore, it is recommended to run a complete “System Files Check” scan in order to fix them. To run an SFC Scan:
- Press the “Windows” + “R” keys simultaneously.
- Type in “cmd” and press “enter”.
Typing in “cmd” - In the command prompt, type “sfc/scannow” and press “enter“.
Typing “sfc/scannow” in the command prompt. - Wait for the scan to be initiated and completed.
- Check to see if the issue persists.
Method 7: Deleting Temporary Files
Certain data is cached by applications to decrease loading times and to provide a better experience. However, over time this cache can be corrupted and it can interfere with important system features. Therefore, in this step, we will be deleting all the temporary files stored on the computer. For that:
- Press the “Windows” + “R” keys simultaneously.
- Type in “%temp%” and press “enter“.
Typing in “%temp%” and press “Enter”. - Press “Ctrl” + “A” to select all the files and press “Shift” +”del” to completely delete them.
- Wait for the files to be deleted and check to see if the issue persists.
Method 8: Updating Windows
Numerous problems and error are fixed in Windows’ updates. Therefore, in this step, we will be updating the operating system in order to fix the error. For that:
- Press the “Windows” + “I” keys simultaneously.
- Click on the “Update & Security” option.
Clicking on the “Updates & Security” option - Click on the “Windows Update” option in the left pane and select the “Check for Updates” option.
Checking for Updates – Windows Update - Updates will now automatically be downloaded and installed.
- Restart your computer in order to apply the updates and check to see if the issue persists.
Method 9: Renaming Setup File
In some cases, renaming the setup file can help you get through this error. For that:
- Navigate to the following location.
C:\Program Files\Common Files\microsoft shared\OFFICE12\Office Setup Controller
If the file isn’t here navigate to this location.
C:\Program Files (x86)\Common Files\Microsoft Shared\OFFICE12\Office Setup Controller|
- Now, rename the setup file to something other than “Setup” and save your changes.
- Run the application and click on “OK” when you receive the error.
- Check to see if the issue persists.
Kamil Anwar
Kamil is a certified MCITP, CCNA (W), CCNA (S) and a former British Computer Society Member with over 9 years of experience Configuring, Deploying and Managing Switches, Firewalls and Domain Controllers also an old-school still active on FreeNode.
Attention Before you read this post, I highly recommend you check out my resources page for access to the tools and services I use to not only maintain my system but also fix all my computer errors, by clicking here!
Are you receiving a stdole32.tlb error message while attempting to use Microsoft Excel? If so, then you’ve come to the right place.
The Microsoft Office Suite, is a widely used set of productivity apps. Of the various applications that make up Microsoft Office, both Word and Excel are amongst the most popularly used.
Microsoft Excel, is a very important application for many companies, however, it’s not without its flaws. As it’s highly susceptible to corruption. Frequent mishaps carried out by the end user can result in a corrupted Excel file.
Other issues involving Microsoft Excel, may occur when attempting to open the program. Every time you attempt to open a Microsoft Office application, there is a configuration process, which must complete successfully, before the program will start. If any issues are found during this process, then an error will appear.
The Microsoft Excel stdole32.tlb error, occurs most commonly on Microsoft Excel 2007, but it’s known to occur on other versions of Excel too. Both Microsoft Excel 2010 and 2013 users have also reported issues with the stdole32.tlb file.
In this tutorial, you will find full descriptions outlining the best solutions that you can deploy to rectify the stdole32.tlb error. But before we get to the solutions, let’s first look at the possible causes.
What Causes Stdole32.tlb Errors?
When it comes to stdole32.tlb errors, there are several known culprits. Below are the most common ones:
- Corruption of the Windows registry.
- An incomplete installation of Microsoft Excel.
- A malicious file having infected the system.
- Bad sectors on a failing hard drive.
How to Fix It
When it comes to fixing Microsoft Excel stdole32.tlb errors, there are several approaches you can take. These solutions range from relatively simple to fairly complex. Which is why they have been arranged in order of complexity and effectiveness.
Ultimately, the method that you adopt will depend on your level of computer expertise.
That said, I recommend you attempt the many methods below, in the order that they appear.
Use Stellar Excel Repair to Fix Stdole32.tlb Error
Stellar Excel Repair is an Excel repair tool, designed to fix corruption and errors within Microsoft Excel worksheets. When utilised, it allows the full restoration of a corrupt Excel file, which may include charts, properties cell comments, and other crucial data.
With the aid of this tool, it’s possible to fix a wide range of issues with Microsoft Excel. Another plus attributed to Stellar Excel Repair is its ability to repair multiple Excel files, in one go, exporting the recovered data to a location of choice.
Use of this program is relatively simple, and it is compatible with every version of Windows. That said, you can learn more about his powerful tool, from the link below:
CLICK HERE TO GET STELLAR EXCEL REPAIR
Run a Malware Scan
It’s very much a possibility that a malicious file has infiltrated your system and corrupted key files integral to Microsoft Excel, causing the stdole32.tlb error.
Thus, it’s highly recommended that you fun a full scan of your system, using whatever internet security solution already installed on your system.
Alternatively, if you don’t have an antivirus scanner or you’re simply interested in trying something better, then I recommend you give my post on the very best antivirus tools, a look in.
Repair Microsoft Office
If the Microsoft Excel stdole32.tlb error is the result of a corrupted or incomplete Microsoft Office install. Then you should try running the repair tool. Microsoft Office comes with its own built-in installation repair tool, which can be run from the setup menu.
For step-by-step instructions on how to access and run this feature, I suggest you check out my post on fixing error 1704.
Rename Setup File
This is more of a tip or trick that some end users discovered is effective at fixing associated Microsoft office errors. Which is why you may want to try it out.
To do it, simply follow the instructions below:
1. First, boot into your system as an administrator.
2. Then press + R, type … and click on OK.
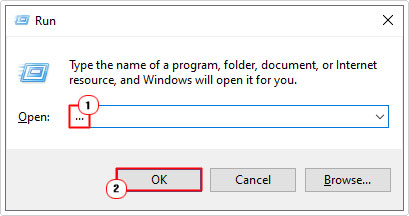
3. Then navigate to one of the following paths:
C:\Program Files\Common Files\Microsoft shared\OFFICE12\Office Setup Controller
C:\Program Files (x86)\Common Files\Microsoft shared\OFFICE12\Office Setup Controller
Note: The OFFICE12 name will vary depending on the version of Microsoft Office installed on your system.
3. Once you’re in the correct directory, right-click on Setup and select Rename. You should rename it to whatever you like.
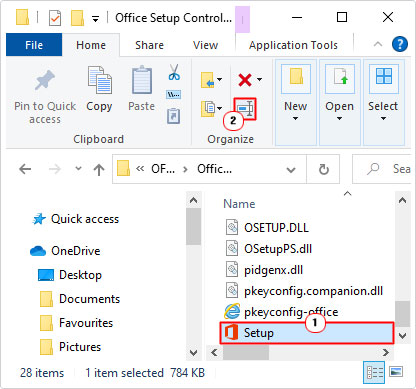
Note: Once you’ve changed the filename, the stdole32.tlb error message may still appear, but it should no longer prevent you from using Microsoft Excel.
Stdole32.tlb Registry Fix
This particular fix will carry out a registry repair, by removing potentially conflicting registry entries. The instructions aren’t too difficult to follow:
1. First, boot into your system as a full administrator.
2. Then Press + R, Type cmd and Press CTRL + Shift + Enter, then click on Yes.
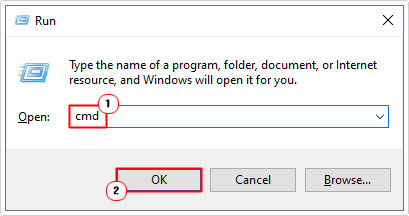
3. When Command Prompt loads up, Copy and Paste the following text into it:
If not exist C:\HKU-Soft-MS-Office.reg (reg export "HKEY_CURRENT_USER\Software\Microsoft\Office" C:\HKU-Soft-MS-Office.reg) reg delete "HKEY_CURRENT_USER\Software\Microsoft\Office" /v "Excel" /f reg delete "HKEY_CURRENT_USER\Software\Microsoft\Office\8.0" /v "Excel" /f reg delete "HKEY_CURRENT_USER\Software\Microsoft\Office\Excel" /f If not exist C:\HKLM-Soft-WowNode-MS-Office.reg (reg export "HKEY_LOCAL_MACHINE\SOFTWARE\Wow6432Node\Microsoft\Office" C:\HKLM-Soft-WowNode-MS-Office.reg) reg delete "HKEY_LOCAL_MACHINE\SOFTWARE\Wow6432Node\Microsoft\Office" /v "Excel" /f reg delete "HKEY_LOCAL_MACHINE\SOFTWARE\Wow6432Node\Microsoft\Office\8.0" /v "Excel" /f reg delete "HKEY_LOCAL_MACHINE\SOFTWARE\Wow6432Node\Microsoft\Office\Excel" /f Echo this is a dummy line
Note: If done correctly, the command(s) will appear in Command Prompt. You may need to change the 8.0 value to the version of Microsoft Office on your system. You can find this number by following the instructions above. I.e. if your office directory reads OFFICE12, then you will need to change 8.0 to 12.0.
4. You can now try running Microsoft Excel. If done correctly, it should load and run without hiccup.
Note: If the registry fix causes additional errors to appear on your system, you can reverse the changes, by double-clicking on the .REG file, located in the main C:\ directory (HKLM-Soft-WowNode-MS-Office.reg & HKU-Soft-MS-Office.reg)
Delete Office Keys
This method entails working with the Windows registry. Before making any changes to the registry, it’s highly recommended that you back things up first.
To carry out this fix, simply do the following:
1. First, boot into your system as a full administrator.
2. Then press + R, type regedit and press CTRL + Shift + Enter, then click on Yes.
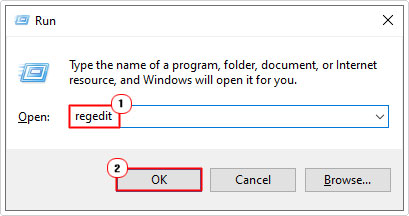
3. When Registry Editor loads up, navigate to the following registry path:
HKEY_CURRENT_USER\Software\Microsoft\Office
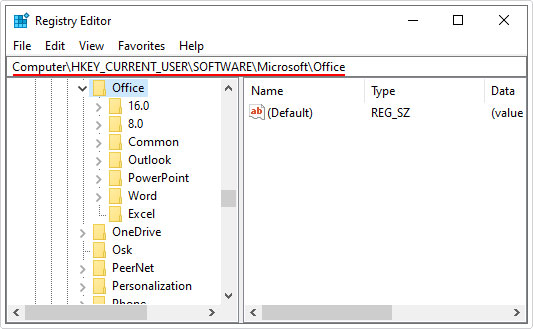
4. From here, delete the keys named Word and Excel, by right-clicking on them and selecting Delete.
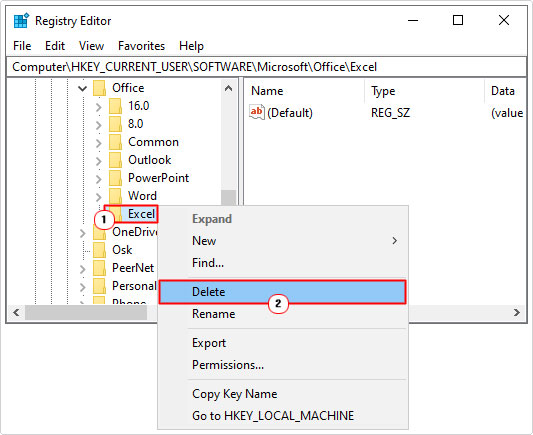
5. Next, open the subfolder(s) named 8.0 – 16.0, and delete the Word and Excel keys within them.
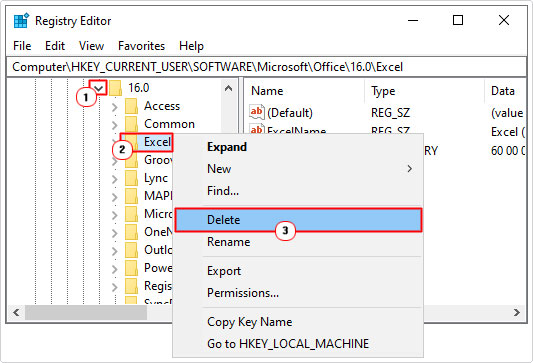
Note: If the stdole32.tlb error only appears while using or attempting to run Microsoft Excel, then you only need to delete the Excel keys.
6. Now, navigate to the next registry path:
HKEY_LOCAL_MACHINE\SOFTWARE\Wow6432Node\Microsoft\Office
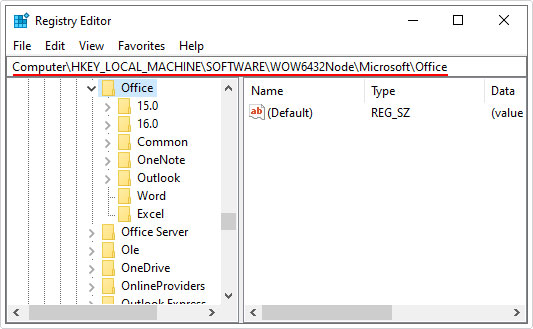
7. Delete the Word and Excel keys.
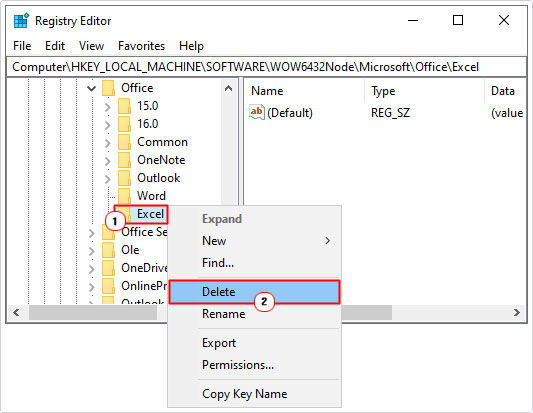
8. Then open the 8.0 – 16.0 folder(s) and delete the Word and Excel keys within them.
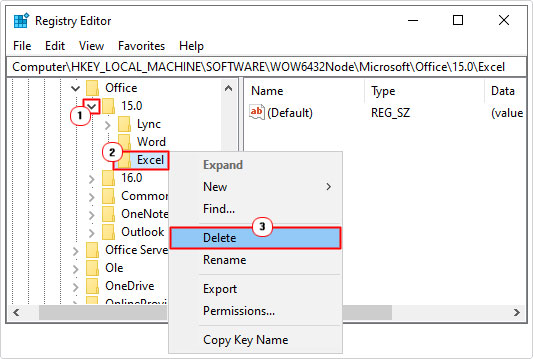
9. Lastly close Registry Editor and restart your computer.
Are you looking for a way to repair all the errors on your computer?
If the answer is Yes, then I highly recommend you check out Advanced System Repair Pro.
Which is the leading registry cleaner program online that is able to cure your system from a number of different ailments such as Windows Installer Errors, Runtime Errors, Malicious Software, Spyware, System Freezing, Active Malware, Blue Screen of Death Errors, Rundll Errors, Slow Erratic Computer Performance, ActiveX Errors and much more. Click here to check it out NOW!
In the vast landscape of Windows operating systems, users often encounter various errors that can disrupt their experience. One such error that has been noted with increasing frequency is the «Stdole32.tlb» error. This error can manifest in several ways, including application crashes, registration failures, and issues with ActiveX components. For many users, especially those who rely heavily on applications that utilize Microsoft components, understanding the Stdole32.tlb error and how to rectify it is paramount.
In this comprehensive guide, we will explore the Stdole32.tlb error in depth, including its causes, the implications of not addressing it, and detailed, step-by-step solutions to resolve it in Windows 11.
Understanding Stdole32.tlb
First, let’s break down what Stdole32.tlb actually is. This file is a key component of Microsoft’s OLE (Object Linking and Embedding) architecture. It is a type library file that defines the interfaces and types used in OLE Automation. Essentially, Stdole32.tlb allows various applications to communicate and exchange information seamlessly within the Windows environment.
When there is an issue with this file, users may encounter errors that prevent applications from running or functioning correctly. Common symptoms of Stdole32.tlb issues include:
- Application startup crashes
- Messages indicating failure to load COM objects
- Error messages during installation or registration of third-party applications
- Performance issues due to failed automation processes
Common Causes of Stdole32.tlb Errors
Identifying the root causes of the Stdole32.tlb error can help users troubleshoot effectively. Here are some of the most common reasons behind this error:
-
Corrupted Stdole32.tlb File: The Stdole32.tlb file itself may become corrupted due to various reasons, including power failures, improper shutdowns, or malware infections.
-
Missing File: If the Stdole32.tlb file has been accidentally deleted or misplaced, applications that depend on it will fail to load.
-
Registry Issues: Windows uses the registry to store important information about file associations. If the registry entries related to Stdole32.tlb are corrupted or incorrectly configured, it can lead to errors.
-
Compatibility Problems: Certain applications may not be fully compatible with Windows 11, which can lead to conflicts and subsequent errors relating to Stdole32.tlb.
-
User Account Control (UAC) Settings: Sometimes, overly restrictive UAC settings can prevent applications from accessing necessary components, causing associated errors.
-
Outdated Software: Using outdated versions of software that rely on Stdole32.tlb can result in errors and failures, particularly after a Windows upgrade.
Implications of Not Fixing Stdole32.tlb Errors
Ignoring Stdole32.tlb errors can have several negative effects. Users might experience frequent application crashes, leading to productivity loss. Additionally, missing functionalities in programs reliant on OLE automation can compromise critical tasks, especially for businesses that depend on these applications. Therefore, prioritizing the resolution of this error is essential for maintaining a stable and efficient computing environment.
Step-by-Step Solutions to Fix the Stdole32.tlb Error
Below are several solutions you can implement to resolve the Stdole32.tlb error on your Windows 11 system:
Solution 1: Re-register Stdole32.tlb
One of the first steps you can take is to re-register the Stdole32.tlb file. This process involves using the Command Prompt.
-
Open Command Prompt as Administrator:
- Right-click the Start button and select Windows Terminal (Admin).
- Choose Command Prompt if it’s an option, or simply use Powershell.
-
Execute Registration Commands:
- Type the following commands one by one and press Enter after each:
regtlibv12.exe "C:WindowsSystem32Stdole32.tlb" - If you are running a 64-bit version and have the 32-bit version installed at this location, you may also need to register it in:
regtlibv12.exe "C:WindowsSysWOW64Stdole32.tlb"
- Type the following commands one by one and press Enter after each:
-
Restart Your Computer: After executing these commands, it’s important to restart your system to apply the changes.
Solution 2: Restore Stdole32.tlb from Windows Installer
If the Stdole32.tlb file is missing or severely corrupted, you can restore it from the Windows installation files.
-
Open Command Prompt as Administrator: Follow the same steps as before.
-
Run the System File Checker (SFC):
- Execute the command:
sfc /scannow - This process may take some time, as it scans your system for corrupted files and attempts to repair them.
- Execute the command:
-
Check for Corruption: Once the scan is complete, if any integrity violations are found, the tool attempts to fix them automatically. A reboot is also recommended after this process.
Solution 3: Update Windows and Apps
Keeping your system and applications up to date can fix many bugs, including those caused by the Stdole32.tlb error.
-
Check for Windows Updates:
- Go to Settings > Update & Security > Windows Update.
- Click Check for updates and install any available updates.
-
Update Your Applications: Ensure that all applications relying on Stdole32.tlb are updated to their latest versions. This can be done through the application’s own update mechanism or from the Microsoft Store.
Solution 4: Check Registry Entries
Incorrect or corrupted registry entries related to Stdole32.tlb may also trigger errors.
-
Open Registry Editor:
- Press
Win + R, typeregedit, and hit Enter.
- Press
-
Backup the Registry: Before making any changes, right-click on Computer and select Export to back up the current registry.
-
Navigate to the Following Keys:
- HKEY_CLASSES_ROOTTypeLib: Check for the Stdole32.tlb entry and ensure it points to the correct file path.
- HKEY_LOCAL_MACHINESOFTWAREMicrosoftOLE: Confirm that the related entries correctly reference Stdole32.tlb.
-
Modify or Delete Incorrect Entries: If you find incorrect values, either modify them to point to the correct file path of Stdole32.tlb or delete them entirely.
-
Exit Registry Editor: Close the Registry Editor and restart your computer.
Solution 5: Perform a System Restore
If you’ve recently encountered the Stdole32.tlb error and suspect that recent changes may have led to it, performing a System Restore may help.
-
Open System Restore:
- Search for System Restore in the Start menu and select Create a restore point.
- Under the System Protection tab, click System Restore.
-
Follow the Wizard: Select a restore point dated before you began experiencing errors and follow the prompts to complete the restoration.
-
Restart Your Computer: After the restoration is complete, restart your computer.
Solution 6: Perform a Clean Reinstall of the Affected Application
If a specific application is consistently throwing the Stdole32.tlb error, a clean reinstallation might be necessary.
-
Uninstall the Application:
- Go to Settings > Apps > Apps & features.
- Locate the problematic application and click Uninstall.
-
Delete Residual Files:
- Navigate to the installation directory (usually in
C:Program FilesorC:Program Files (x86)) and manually delete any leftover files or folders.
- Navigate to the installation directory (usually in
-
Reinstall the Application: Download the latest version from the official website or the Microsoft Store and install it.
Conclusion
The Stdole32.tlb error is indeed a nuisance for many Windows 11 users. However, with a comprehensive understanding of the problem and the above methods for resolution, you can restore functionality to your applications and enhance your overall system stability. Always remember to back up important data and system settings before making significant changes or registry edits.
As software and operating systems continue to evolve, staying informed about potential issues and their fixes is essential for optimal computing experiences. By following the steps outlined in this article, you’ll be well-equipped to tackle the Stdole32.tlb error, ensuring that your Windows 11 system runs smoothly and efficiently.
Should you encounter any further complications or if the error persists despite your efforts, consider reaching out to Microsoft support or a qualified technician for professional assistance.