Время от времени любой владелец принтера сталкивается с ошибкой печати и невозможностью распечатать тот или иной документ. Но не стоит расстраиваться. В подавляющем большинстве случае проблема не стоит и выеденного яйца и решается без каких-либо затрат с вашей стороны. Разбираемся, почему принтер выдает ошибку при печати, и как решить эту проблему.
Содержание
- Принтер выдает ошибку при печати: что делать
- Установите принтер по умолчанию
- Отключите двусторонний обмен данными
- Сетевой принтер выдает ошибку печати: как устранить
- Перезапустите службу «Диспетчер печати»
- Переустановите драйверы
- Проверьте картриджи
- Извлеките застрявшую бумагу
Принтер выдает ошибку при печати: что делать
При появлении такой ошибки устранение неполадок любого принтера будь то эпсон, пантум или куасера стоит начать с проверки того, включен ли принтер и надежно ли он подключен к компьютеру. Убедитесь, что кабель плотно «сидит» в разъемах, а сами разъемы и кабель не повреждены. Последнее особенно актуально, если у вас дома есть кошки, собаки и другие домашние животные, которые просто обожают грызть все, что попадется им на глаза, а точнее на зубы.
Если кабель все-таки поврежден, замените его. Если же сомнения вызывает разъем на ПК, переключите кабель в другой порт. После этого останется очистить очередь печати и попробовать напечатать новый документ. В большинстве случаев, для решения проблемы этого достаточно.
Установите принтер по умолчанию
Если решение проблемы не настолько очевидное, и при отправке на печать принтер по-прежнему выдает ошибку, придется копнуть чуть глубже. Убедитесь, что вы отправляете документы на печать именно на тот принтер, который требуется, а еще лучше установите его по умолчанию. Для этого:
- откройте Пуск -> Параметры (символ шестеренки) и перейдите в раздел «Устройства»;
- на вкладке «Принтеры и сканеры» выберите нужный принтер и нажмите «Управление»;
- нажмите на кнопку «Использовать по умолчанию».
Отключите двусторонний обмен данными
Функция двустороннего обмена данными включена в Windows по умолчанию и предполагает автоматическую передачу настроек ПК на принтер. Однако именно она часто является причиной сбоев, и это признают даже в самой Microsoft. Поэтому, если компьютер выдает ошибку печати принтера, ее лучше отключить.
- Откройте Пуск -> Параметры -> Устройства.
- Выберите «Принтеры и сканеры».
- Найдите в списке нужный принтер и кликните по нему правой кнопкой мыши.
- Перейдите в Управление -> Свойства принтера и откройте вкладку «Порты».
- Снимите галку напротив пункта «Разрешить двусторонний обмен данными» и перезагрузите устройство для вступления изменений в силу.
Сетевой принтер выдает ошибку печати: как устранить
Далеко не каждый принтер подключен к компьютеру напрямую, и часто связь с ним осуществляется через домашнюю или корпоративную локальную сеть, а доступ к печати имеет несколько устройств. В этом случае документы сначала попадают в очередь печати и, лишь дождавшись своего часа, отправляются на печать. И как раз на этом этапе могут возникнуть проблемы.
- Откройте Пуск -> Параметры и перейдите в раздел «Устройства».
- На вкладке «Принтеры и сканеры» выберите нужный принтер и нажмите «Управление».
- Выберите «Свойства принтера» и откройте вкладку «Дополнительно».
- При необходимости переключите режим работы принтера в «Доступен всегда» и снимите галки со всех пунктов, имеющих отношение к задержке печати.
- Примените изменения, очистите очередь печати и перезагрузите принтер.
Перезапустите службу «Диспетчер печати»
За корректную работу принтера отвечает служба «Диспетчер печати», и при возникновении с ним каких-то проблем, совсем нелишним будет перезапустить ее.
- Нажмите сочетание клавиш Win+R, введите команду services.msc и нажмите Enter.
- Найдите «Диспетчер печати» в открывшемся списке, кликните по ней левой кнопкой мыши и выберите «Свойства».
- Убедитесь, что в качестве типа запуска установлено «Автоматически», после чего остановите службу кнопкой «Остановить» и повторно запустите ее.
Переустановите драйверы
Драйверы — это софт, а любое программное обеспечение может «глючить». Поэтому переустановка драйверов считается одним из самых эффективных способов решения проблемы с принтером.
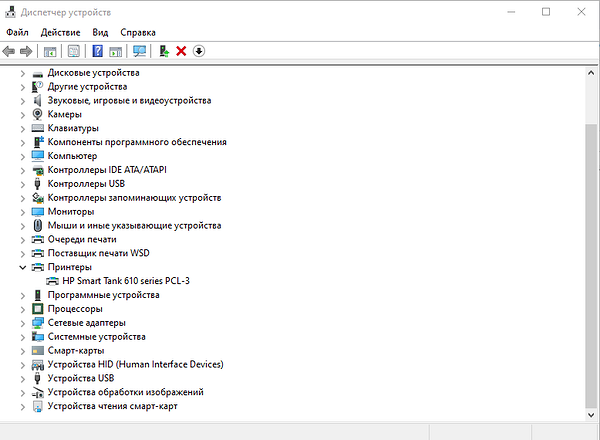
- Нажмите левой кнопкой мыши по меню «Пуск» и выберите «Диспетчер устройств».
- Найдите в списке устройств нужный принтер и удалите его.
- Найдите и скачайте драйвер именно вашей модели принтера на официальном сайте производителя, тщательно проверив их совместимость с установленной на ПК версией операционной системы.
- Запустите загруженный инсталлятор и дождитесь установки и обновления драйверов.
- Перезагрузите компьютер, после чего система сама определит новое устройство (принтер) и установит его уже с новыми драйверами.
Проверьте картриджи
Убедитесь в том, что в используемых в картриджах остались чернила, а также проверьте установили ли вы оригинальные картриджи. Особенно трепетно к этому относятся принтеры HP, которые могут оказаться работать с неоригинальными комплектующими.
Извлеките застрявшую бумагу
В некоторых случаях компьютер выдает ошибку печати принтера и в том случае, если в нем застряла бумага. Что делать если принтер зажевал бумагу, мы подробно рассказали в этой статье. Поэтому сейчас лишь скажем, что для ее извлечения достаточно аккуратно потянуть бумагу в противоположную подаче сторону.
Главное убедитесь в том, что бумага не порвалась, и вы смогли ее полностью извлечь. И, конечно, ни в коем случае не используйте повторно уже извлеченные из него листы. В этом случае риск их повторного замятия вырастает многократно. Для того же, чтобы избежать подобных ситуаций, правильно подбирайте тип бумаги, проводите техническое обслуживание роликов и следите за степенью их износа, а также не давайте принтеру работать слишком долго.
Читайте также
- Почему не работает видеокарта на ПК: причины и способы решения проблемы
- Как найти и удалить майнер на компьютере
Что вызывает ошибку печати принтера и как ее исправить?
Ошибка печати принтера застала вас врасплох? Не переживайте, подобная «болезнь» лечится на раз-два!
Печатая в очередной раз какой-то документ, пользователь может столкнуться с разнообразными ошибками печати принтера. Проблема крайне неприятная, особенно если она возникает на работе или в форс-мажорной ситуации. Как правило, ошибка печати возникает по следующим причинам:
- служба диспетчера очереди печати не работает или работает, но неправильно;
- проблемы с драйверами принтера;
- неполадки подключения между принтером и компьютером.
Ошибка печати принтера — как исправить

Перезагрузка ПК
Тут все предельно просто. Принтер может отказываться печать что-либо из-за какой-то ошибки или бага в самой ОС Windows. Перезагрузите ПК и проверьте наличие проблемы.
Перезапуск службы диспетчер печати
Частенько бывает такое, что служба диспетчера печати (spool) начинает работать некорректно. Чтобы это исправить, достаточно перезапустить службу.
- Нажмите WIN+S и пропишите запрос→Службы;
- в окошке служб найдите →Диспетчер печати и дважды кликните на него ЛКМ;
- кликните на кнопку→Остановить, если служба запущена;
- перейдите в директорию→C:\WINDOWS\system32\spool\PRINTERS с помощью системного проводника;
- выберите все папки и файлы в этой директории и удалите их;
- снова вернитесь к свойствам службы диспетчера печати и нажмите кнопку→Запустить.
Службы диспетчера печати была успешно перезапущена. Проверьте, была ли исправлена ошибка печати принтера.
Переустановка драйверов принтера
Если драйвера принтера работают неправильно, то о печати можно забыть. Переустановка драйверов должна помочь в такой ситуации.
- Нажмите WIN+S и впишите запрос→Диспетчер устройств;
- раскройте раздел→Очереди печати и найдите подключенный принтер;
- нажмите ПКМ на принтер и выберите→Удалить устройство;
- перезагрузите ПК.
При входе в систему драйвера для принтера будут автоматически загружены и установлены. Убедитесь, что неполадки печати были устранены.
Средство устранения неполадок с принтером
Возможно, в параметрах принтера возникла какая-то путаница, вследствие чего печать стала недоступной. Средство устранения неполадок принтера должно все исправить.
- нажмите WIN+R и выполните значение→ms-settings:troubleshoot;
- опуститесь ниже и выберите→Дополнительные средства устранения неполадок;
- кликните на пункт →Принтер и кнопку→Запустить средство устранения неполадок;
- следуйте инструкции на экране.
Средство работает в полуавтоматическом режиме, а поэтому у вас не должно возникнуть проблем при его использовании. Как только закончите работать с ним, перезагрузите ПК и проверьте принтер.
Использовать принтер по умолчанию
Еще один трюк, который может вернуть вам печать, — это активация опции Использовать по умолчанию.
- Нажмите WIN+S и пропишите запрос→Панель управления;
- перейдите в раздел→Устройства и принтеры;
- кликните ПКМ на подключенный принтер и выберите→Использовать по умолчанию;
- подтвердите свои намерения.
Ошибка печати принтера появляется в самый неудобный момент, но ее запросто можно исправить, воспользовавшись советами выше. Пожалуйста, делитесь своими успехами в комментариях!
Все способы:
- Исправляем ошибку печати на принтере HP
- Способ 1: Проверка принтера
- Способ 2: Разблокирование процедуры печати
- Способ 3: Отключение брандмауэра Windows
- Способ 4: Переключение учетной записи пользователя
- Способ 5: Восстановление Windows
- Способ 6: Переустановка драйвера
- Вопросы и ответы: 46
Обладатели печатной продукции от компании HP иногда сталкиваются с тем, что на экране появляется уведомление «Ошибка печати». Причин возникновения этой неполадки может быть несколько и каждая из них решается по-разному. Сегодня мы подготовили для вас разбор основных способов исправления рассматриваемой проблемы.
Исправляем ошибку печати на принтере HP
Каждый приведенный ниже метод имеет разную эффективность и будет наиболее подходящим в определенной ситуации. Мы по порядку рассмотрим все варианты, начиная от самого простого и действенного, а вы, следуя инструкциям, решите поставленную задачу. Однако сначала мы рекомендуем обратить внимание на эти советы:
- Перезапустите компьютер и переподключите устройство печати. Желательно, чтобы перед следующим подключением принтер находится в выключенном состоянии не менее одной минуты.
- Проверьте картридж. Иногда ошибка появляется в тех случаях, когда в чернильнице закончилась краска.
- Осмотрите провода на наличие физических повреждений. Кабель выполняет передачу данных между компьютером и принтером, поэтому важно, чтобы он не только был подключен, но и находился полностью в исправном состоянии.
- Кроме этого советуем проверить, не закончилась ли бумага или не зажевало ли ее внутри механизма оборудования. Вытащить лист А4 вам поможет инструкция, которая прилагается в комплекте с продукцией.
Если приведенные советы ничем не помогли, переходите к осуществлению следующих методов решения «Ошибка печати» при использовании периферии компании HP.
Способ 1: Проверка принтера
В первую очередь советуем проверить отображение и конфигурацию оборудования в меню «Устройства и принтеры». От вас потребуется произвести всего несколько действий:
- Через меню «Панель управления» и переместитесь в «Устройства и принтеры».
- Убедитесь, что устройство не подсвечивается серым цветом, после чего нажмите на нем ПКМ и кликните на пункт «Использовать по умолчанию».
- Кроме этого рекомендуется проверить параметры передачи данных. Зайдите в меню «Свойства принтера».
- Здесь вас интересует вкладка «Порты».
- Отметьте галочкой пункт «Разрешить двусторонний обмен данными» и не забудьте применить изменения.





По окончании процесса рекомендуется перезагрузить ПК и переподключить оборудование, чтобы все изменения точно стали активными.
Способ 2: Разблокирование процедуры печати
Иногда происходят скачки напряжения или различные системные сбои, вследствие чего периферия и ПК перестают нормально выполнять определенные функции. По таким причинам и может возникать ошибка печати. В таком случае вам следует проделать следующие манипуляции:
- Снова перейдите в «Устройства и принтеры», где правым кликом мыши на активном оборудовании выберите пункт «Просмотр очереди печати».
- Нажмите ПКМ на документ и укажите «Отменить». Повторите это со всеми присутствующими файлами. Если процесс по каким-либо причинам не отменяется, советуем ознакомиться с материалом по ссылке ниже, чтобы осуществить эту процедуру одним из других доступных методов.
- Вернитесь в «Панель управления».
- В ней откройте категорию «Администрирование».
- Здесь вас интересует строка «Службы».
- В списке отыщите «Диспетчер печати» и дважды нажмите на нем ЛКМ.
- В «Свойства» обратите внимание на вкладку «Общие», где убедитесь, что тип запуска стоит «Автоматический», после чего следует остановить службу и применить настройки.
- Закройте окно, запустите «Мой компьютер», переместитесь по следующему адресу:
C:\Windows\System32\Spool\PRINTERS - Удалите все присутствующие файлы в папке.


Подробнее: Как очистить очередь печати на принтере HP






Осталось только выключить продукт компании HP, отключить его от питания, дать так постоять примерно минуту. После этого перезагрузите ПК, соедините оборудование и повторите процесс печати.
Способ 3: Отключение брандмауэра Windows
Иногда защитник Windows блокирует отправленные данных с компьютера на устройство. Связано это может быть с некорректной работой брандмауэра или различными системными сбоями. Мы советуем на время отключить защитник Виндовс и повторить попытку печати. Детальнее о деактивации этого инструмента читайте в другом нашем материале по следующим ссылкам:
Подробнее: Отключение брандмауэра в Windows XP, Windows 7
Способ 4: Переключение учетной записи пользователя
Рассматриваемая проблема порой возникает тогда, когда попытка отправки в печать производится не с той учетной записи пользователя Windows, с которой происходило добавление периферии. Дело в том, что каждый профиль имеет свои привилегии и ограничения, что приводит к появлению подобного рода неполадок. В таком случае нужно попробовать сменить запись юзера, если у вас их конечно добавлено больше, чем одна. Развернуто о том, как это сделать в разных версиях Виндовс читайте в статьях ниже.
Подробнее: Как сменить учетную запись пользователя в Windows 7, Windows 10
Способ 5: Восстановление Windows
Часто случается, что ошибки печати связаны с определенными изменениями в операционной системе. Самостоятельно обнаружить их достаточно сложно, однако состояние ОС можно вернуть, откатив все изменения. Осуществляется данная процедура с помощью встроенного компонента Виндовс.

Способ 6: Переустановка драйвера
Мы поставили этот способ последним, поскольку он требует от пользователя выполнения большого количества различных манипуляций, а также является достаточно сложным для новичков. Если никакие приведенные выше инструкции вам не помогли, значит остается только переустановить драйвер устройства. Для начала следует избавиться от старого. О том, как это сделать, читайте далее:
Читайте также: Удаление старого драйвера принтера
По завершении процедуры удаления задействуйте один из методов инсталляции программного обеспечения для периферии. Всего существует пять доступных способов. Развернуто с каждыми из них знакомьтесь в другой нашей статье.

Подробнее: Установка драйверов для принтера
Как видите, методов исправления ошибки печати принтера HP существует достаточно большое количество, и каждый из них будет полезен в разных ситуациях. Надеемся, приведенные выше инструкции помогли вам без труда решить возникшую проблему, а продукт компании снова функционирует корректно.
Наша группа в TelegramПолезные советы и помощь
Принтеры являются важными устройствами во многих домах и на рабочих местах, но иногда они могут столкнуться с проблемами при использовании с операционными системами Windows. В этой статье рассматриваются распространенные проблемы с принтером в Windows, в том числе не найден принтер, задания печати, застрявшие в очереди, сбои очереди печати и многое другое, а также пошаговые решения по устранению неполадок для каждой проблемы.
Проблемы с добавлением или установкой принтеров на компьютерах ARM
Корпорация Майкрософт знает о том, что на некоторых компьютерах ARM невозможно добавить или установить принтер при использовании установщика, предоставленного производителем принтера. Установщик может поставляться с принтером или скачиваться с веб-сайта производителя принтера.
-
Чтобы устранить эту проблему, следуйте инструкциям в статье Добавление или установка принтера в Windows вместо использования установщика производителя. Если у изготовителя принтера есть другие рекомендации, следуйте указаниям изготовителя принтера.
-
Примером компьютера ARM является Copilot+ PC. Чтобы проверить, является ли устройство с Windows ПК с архитектурой ARM, выберите Пуск, а затем выберите Настройки > Система > О системе . В разделе Характеристики устройства для устройств ARM рядом с параметром Тип системы указано Процессор на основе ARM.
Запуск средства устранения неполадок принтера Windows
Если вы используете устройство Windows 11, начните с запуска автоматического средства устранения неполадок принтера в приложении «Получить справку». Он автоматически запустится диагностика и попытается устранить большинство проблем с принтером. Если вы используете более раннюю версию Windows или мобильное устройство, перейдите к разделу Наиболее распространенные проблемы с принтером.
Запустите средство устранения неполадок в разделе «Справка»
Если средство устранения неполадок принтера в приложении «Получить справку» не может устранить проблему с принтером, щелкните конкретную проблему с принтером, с которой вы столкнулись в разделе Наиболее распространенные проблемы с принтером ниже, и выполните действия по их устранению. Если вашей проблемы нет в списке, перейдите в раздел Общие устранение неполадок и выполните указанные в нем действия.
Общие действия по устранению неполадок
Чтобы устранить проблему, выполните следующие общие действия по устранению неполадок.
Иногда выключение и включение принтера позволяет устранить проблему. Выключите принтер и отсоедините его, подождите 30 секунд, снова подключите принтер и включите его.
Проверьте кабели (при использовании проводных принтеров).Убедитесь, что USB-кабель принтера правильно подключен к принтеру и компьютеру. Если ваш USB не распознается, см.Автоматическая диагностика и устранение проблем с USB в Windows.
Проверьте беспроводное подключение (при использовании беспроводных принтеров). Выполните одно из следующих действий:
-
Убедитесь, что функция беспроводного подключения на принтере включена и доступна. На многих принтерах есть кнопка, на которой значок беспроводного подключения подсвечивается синим цветом, если беспроводное подключение для принтера доступно. Чтобы узнать, где эта кнопка находится на принтере, и найти инструкции о том, как включить ее, см. инструкции, поставляемые в комплекте с принтером, или посетите веб-сайт изготовителя.
-
Запустите проверку беспроводного подключения принтера. У многих принтеров есть параметр меню для тестирования беспроводного подключения принтера. Ознакомьтесь с инструкцией к принтеру или найдите указания по этому поводу на веб-сайте изготовителя принтера.
-
Если вы выполнили предыдущие шаги и по-прежнему возникают проблемы, компьютер может быть не подключен к беспроводной сети. Дополнительные сведения см. в разделе Почему не удается подключиться к Интернету? Более подробные сведения см. в разделе Решение проблем с сетевым подключением в Windows.
-
Если у вас возникли проблемы при подключении к принтеру Bluetooth, см. статью Устранение неполадок Bluetooth в Windows.
Примечания:
-
При использовании беспроводных точек доступа, расширителей или нескольких беспроводных маршрутизаторов с отдельными SSID необходимо убедиться, что вы подключены к той же сети, что и принтер для вашего компьютера.
-
Если состояние принтера обозначено как «Возникла ошибка принтера», возможно, проблема связана с самим принтером. Если эти первые два шага не помогли устранить ошибку, проверка принтер для низкой бумаги или рукописного ввода и убедитесь, что крышка не открыта и бумага не заклинирована.
Попробуйте удалить и переустановить принтер.
Удалите принтер:
-
Нажмите кнопку Пуск , затем выберите Параметры > Bluetooth и устройства > Принтеры и сканеры .Открыть параметры принтеров и сканеров
-
Выберите принтер, который нужно удалить.
-
Нажмите кнопку Удалить. Подтвердите удаление, нажав кнопку Да.
Переустановите принтер:
Если принтер включен и подключен к сети, Windows легко найдет его. Список доступных принтеров может включать все принтеры в сети, например беспроводные и Bluetooth-принтеры или принтеры, подключенные к другим компьютерам и доступные в сети. Для установки некоторых принтеров вам может потребоваться разрешение. Чтобы переустановить принтер, выполните следующие действия.
-
Нажмите кнопку Пуск , затем выберите Параметры > Bluetooth и устройства > Принтеры и сканеры .Открыть параметры принтеров и сканеров
-
Убедитесь, что принтер включен и подключен к компьютеру. Нажмите кнопку Добавить устройство (или Обновить).
-
Подождите, пока система Windows найдет принтеры, подключенные к устройству (локально или по беспроводной сети). В Windows появится список принтеров, подключенных к вашему устройству. Если ваш принтер есть в этом списке, нажмите кнопку Добавить устройство для этого принтера. Если принтера нет в списке, выберите Добавить вручную.
Примечания:
-
При использовании беспроводных точек доступа, расширителей или нескольких беспроводных маршрутизаторов с отдельными SSID необходимо убедиться, что вы подключены к той же сети, что и принтер, чтобы компьютер нашел и установил его.
-
Если вы приобрели беспроводной принтер, то сведения о том, как добавить его в домашнюю сеть, см. в руководстве, поставляемом в комплекте с принтером. Дополнительные сведения и новые версии программного обеспечения для принтера см. на веб-сайте его изготовителя.
Совет: Чтобы проверить, правильно ли работает принтер, напечатайте пробную страницу. Если вы установили принтер, но он не работает, поищите сведения об устранении неполадок или обновления драйвера на веб-сайте изготовителя принтера.
Переустановите принтер вручную:
Если системе не удается установить принтер автоматически, можно переустановить его вручную. Если выбрать Добавить вручную, появится пять вариантов в разделе Найти принтер по другим параметрам. Выберите наиболее подходящий вариант и выполните предоставленные инструкции. Для принтера, подключенного по проводной или беспроводной сети, могут применяться все варианты. Если же принтер подключен непосредственно к компьютеру, выберите Добавить локальный притер или сетевой принтер с параметрами, настраиваемыми вручную, затем нажмите кнопку Далее.
Переустановите локальный принтер вручную:
Выбрав Добавить локальный притер или сетевой принтер с параметрами, настраиваемыми вручную, выполните следующие действия:
-
Выберите Использовать существующий порт, затем выберите порт, к которому подключен принтер. Нажмите кнопку Далее.Если принтер подключен к порту USB, выберите его в з списке. В некоторых случаях используется параллельный порт (LPT) или последовательный порт (COM).
-
Теперь вы увидите элементы управления для установки драйвера принтера. Если в комплект принтера входит диск с драйвером, выберите Установить с диска. В противном случае выберите Центр обновления Windows.
-
Подождите, пока система Windows обновит список принтеров. Выберите производителя принтера в столбце слева, затем выберите модель принтера в столбце справа. Затем нажмите Далее.
Примечание: Если для вашего устройства доступно несколько версий драйверов, может появиться вопрос о том, какую версию использовать. В большинстве случаев следует выбрать Заменить существующий драйвер. Если же уверены, что установлен правильный драйвер, выберите Использовать существующий драйвер.
-
Введите имя принтера и нажмите кнопку Далее. Это имя предназначено только для вас, поэтому можно выбрать любое имя.
-
Выберите Не предоставлять общий доступ к этому принтеру. Если нужно сделать этот принтер доступным для других устройств в вашей сети, выберите Предоставить общий доступ к этому принтеру и введите имя и расположение. Выберите Далее.
-
Нажмите кнопку Печать тестовой страницы, чтобы убедиться, что принтер работает, затем нажмите кнопку Готово.
Для нормальной работы большинства принтеров необходима последняя версия драйвера. Дополнительные сведения см. в статье Скачивание и установка последних драйверов принтера.
Если принтер не работает даже после установки последней версии драйвера, перейдите к шагу 5.
Если проблему не удалось устранить на предыдущем шаге, может потребоваться удалить файлы очереди печати и перезапустить службу этой очереди. Очередь печати принтера — это файл, который управляет процессом печати. Чтобы очистить и сбросить очередь печати принтера, выполните следующие действия.
-
В поле поиска на панели задач введите службы, а затем выберите пункт Службы в списке результатов.
-
Откройте вкладку Стандарты и дважды щелкните Очередь печати принтера в списке служб.
-
Нажмите кнопки Стоп и OK.
-
В поле поиска на панели задач введите %WINDIR%\system32\spool\printers, выберите %WINDIR%\system32\spool\PRINTERS из списка результатов и удалите все файлы в папке.
-
В поле поиска на панели задач выполните поиск по запросу службы, а затем выберите Службы из списка результатов.
-
Откройте вкладку Стандарты и дважды щелкните Очередь печати принтера в списке служб.
-
Нажмите кнопку Пуск, выберите значение Автоматический в поле Тип запуска, а затем нажмите кнопку OK.
Наиболее распространенные проблемы с принтером
Ниже приведены наиболее распространенные проблемы с принтером, с помощью которых сталкиваются пользователи, и инструкции по их устранению.
Если окна не обнаруживают принтер, выполните следующие действия по устранению неполадок:
Проверьте подключение принтера: Убедитесь, что принтер включен.
Проверьте USB-кабель для проводных принтеров: Убедитесь, что USB-кабель принтера правильно подключен к принтеру и компьютеру. Если USB-порт не распознает, см. инструкции по диагностике и устранению проблем Windows USB.
Проверьте беспроводное подключение:
-
Убедитесь, что функция беспроводного подключения на принтере включена и доступна. На многих принтерах есть кнопка, на которой значок беспроводного подключения подсвечивается синим цветом, если беспроводное подключение для принтера доступно. Чтобы узнать, где эта кнопка находится на принтере, и найти инструкции о том, как включить ее, см. инструкции, поставляемые в комплекте с принтером, или посетите веб-сайт изготовителя.
-
Запустите проверку беспроводного подключения принтера. У многих принтеров есть параметр меню для тестирования беспроводного подключения принтера. Ознакомьтесь с инструкцией к принтеру или найдите указания по этому поводу на веб-сайте изготовителя принтера.
-
Если вы выполнили предыдущие шаги и по-прежнему возникают проблемы, компьютер может быть не подключен к беспроводной сети. Дополнительные сведения см. в разделе Почему не удается подключиться к Интернету? Более подробные сведения см. в разделе Решение проблем с сетевым подключением в Windows.
-
Если у вас возникли проблемы при подключении к принтеру Bluetooth, см. статью Устранение неполадок Bluetooth в Windows.
-
Попробуйте подключить USB-кабель к другому порту или проверить сетевое подключение.
Примечания:
-
При использовании беспроводных точек доступа, расширителей или нескольких беспроводных маршрутизаторов с отдельными SSID необходимо убедиться, что вы подключены к той же сети, что и принтер для вашего компьютера.
-
Если состояние принтера обозначено как «Возникла ошибка принтера», возможно, проблема связана с самим принтером. Если первые два шага не помогли устранить ошибку, проверка принтер для низкой бумаги или рукописного ввода и убедитесь, что крышка не открыта, а бумага не заклинила.
Запустите средство устранения неполадок принтера Windows:
-
Перейдите в раздел Параметры > Системный > Устранение неполадок > Другие средства устранения неполадок.
-
Нажмите кнопку Запустить рядом с полем Принтер и следуйте инструкциям на экране.
Обновление драйверов принтера:
-
Выберите Пуск > диспетчер устройств.
-
Найдите принтер, щелкните правой кнопкой мыши и выберите Обновить драйвер.
-
Выберите Автоматический поиск драйверов.
-
Если драйвер не найден, посетите веб-сайт производителя, чтобы скачать последние версии драйверов вручную. Дополнительные сведения см. в статье Скачивание и установка последних драйверов принтера.
Перезапустите службу очереди принтера:
-
Откройте службы (нажмите win + R, введите services.msc).
-
Найдите Печать очереди, щелкните правой кнопкой мыши и выберите Перезапустить.
Переустановите принтер:
-
Удалите принтер, выбрав Параметры > Устройства Bluetooth & > Принтеры & сканеры, выберите принтер и нажмите кнопку Удалить.
-
Выберите Добавить устройство рядом с пунктом Добавить принтер или сканер и следуйте инструкциям, чтобы переустановить принтер. Дополнительные сведения см . в статье Установка или добавление принтера.
Если документы застряли в очереди печати и не печатаются или новые задания печати не выполняются из-за зависания задач, выполните приведенные ниже действия по устранению неполадок.
Вручную очистите очередь печати:
-
Выберите Пуск > Параметры > Устройства Bluetooth & >Принтеры & сканеры.
-
Выберите принтер и на открывающейся странице выберите Открыть очередь печати.
-
Щелкните … (многоточие) и выберите Отменить все, если есть какие-либо ожидающие задания.
Перезапустите очередь печати:
-
Откройте службы (нажмите win + R, введите services.msc).
-
Найдите Печать очереди, щелкните правой кнопкой мыши и выберите Перезапустить.
Очистите папку spool:
-
Остановите службу очереди печати.
-
Откройте проводник и перейдите в папку C:\Windows\System32\spool\PRINTERS.
-
Удалите все файлы в папке (это приведет к очистке очереди печати).
-
Перезапустите службу очереди печати.
Если принтер в Windows отображается как автономный, даже если он включен и подключен, выполните приведенные ниже действия по устранению неполадок.
Задайте для принтера значение по умолчанию:
-
Перейдите в раздел Параметры > Устройства & Bluetooth > Принтеры & сканеры.
-
Выберите принтер и нажмите кнопку Задать по умолчанию.
Примечание: Если параметр Задать по умолчанию не отображается, может потребоваться сначала отключить параметр Разрешить Windows управлять принтером по умолчанию в разделе Параметры принтера. Дополнительные сведения см. в статье Настройка принтера по умолчанию в Windows.
Проверка очереди принтера:
-
Выберите Пуск > Параметры > Устройства Bluetooth & >Принтеры & сканеры.
-
Выберите принтер и на открывающейся странице выберите Открыть очередь печати.
-
Щелкните … (многоточие) и выберите Отменить все, если есть какие-либо ожидающие задания.
Убедитесь, что принтер подключен к той же сети Wi-Fi, что и ваше устройство:
-
Чтобы узнать, подключен ли принтер к сети Wi-Fi, посмотрите, есть ли во встроенном меню принтера параметры для проверки подключения Wi-Fi, или найдите инструкции по добавлению принтера в сеть Wi-Fi в руководстве к принтеру.
Цикл питания принтера:
-
Отключите принтер, отключите его на минуту, а затем снова включите.
-
Повторно подключите принтер к компьютеру и проверка состояние.
Перезапустите очередь печати:
-
Откройте службы (нажмите win + R, введите services.msc).
-
Найдите Печать очереди, щелкните правой кнопкой мыши и выберите Перезапустить.
Если принтер перестает работать из-за пробки бумаги, выполните следующие действия по устранению неполадок.
-
Выключите принтер.
-
Откройте панель доступа принтера и удалите заклинованную бумагу.
-
Убедитесь, что внутри не осталось маленьких бумажок.
-
Перезагрузите лоток бумаги и убедитесь, что он не перегружен.
-
Перезапустите принтер.
Если принтер печатает медленно, выполните приведенные ниже действия по устранению неполадок.
Настройка параметров качества печати:
-
Перейдите в раздел Параметры > Устройства & Bluetooth > Принтеры & сканеры.
-
Щелкните принтер и выберите Параметры принтера.
-
Перейдите на вкладку Бумага и качество и задайте для параметра Качество печати более низкий параметр, например Черновик или Обычный для ускорения печати.
Переключение на проводное подключение:
-
При печати через Wi-Fi попробуйте переключиться на ПОДКЛЮЧЕНИЕ USB или Ethernet, чтобы исключить задержку в сети.
Обновление встроенного ПО:
-
Проверьте наличие обновлений встроенного ПО на веб-сайте производителя принтера. Обновление встроенного ПО может устранить проблемы с производительностью.
Уменьшение сложности задания печати:
-
Большие или сложные документы с изображениями с высоким разрешением могут замедлить печать. Перед печатью рекомендуется упростить содержимое или снизить качество изображения.
Диспетчер очереди печати — это файл, который управляет процессом печати. Если служба очереди печати неоднократно завершает работу или перестает работать, выполните следующие действия по устранению неполадок.
Очистите очередь печати:
-
Выберите Пуск > Параметры > Устройства Bluetooth & >Принтеры & сканеры.
-
Выберите принтер и на открывающейся странице выберите Открыть очередь печати.
-
Щелкните … (многоточие) и выберите Отменить все, если есть какие-либо ожидающие задания.
Проверьте наличие конфликтующих драйверов:
-
Удалите все ненужные или старые драйверы принтера в диспетчер устройств.
-
Переустановите последние драйверы для текущей модели принтера. Дополнительные сведения см. в статье Установка последних драйверов принтера.
Запустите средство проверки системных файлов:
-
Откройте командную строку от имени администратора.
-
Введите sfc /scannow и нажмите клавишу ВВОД. При этом будут сканированы и восстановлены все поврежденные системные файлы, которые могут повлиять на очередь очереди печати.
Если печатные документы кажутся блеклыми, с полосами или размытыми, выполните приведенные ниже действия по устранению неполадок.
Проверьте параметры печати
-
Перейдите в раздел Параметры > Устройства & Bluetooth > Принтеры & сканеры.
-
Выберите принтер, а затем выберите Параметры печати.
-
Убедитесь, что для параметра Качество печати задано максимальное доступное значение, и проверка, что тип бумаги соответствует используемой бумаге.
Проверьте уровни рукописного ввода или тонера:
-
Убедитесь, что чернильные или тонерные картриджи не работают на низком уровне. Перейдите к программному обеспечению принтера, чтобы проверка уровни картриджей или визуально проверить их на самом принтере.
-
Замените картриджи, если они низкие или пустые.
Очистите печатаемую головку:
-
Перейдите к разделу «Обслуживание » или «Инструменты » принтера на панели управления принтера или с помощью программного обеспечения на компьютере.
Выберите параметр Очистка печатаемой головки или сопла. Это помогает устранить любые завалы, влияющие на качество печати.
Используйте правильную бумагу:
-
Убедитесь, что для задания печати используется правильный тип и размер бумаги. Некачественная или несовместимая бумага может вызвать размазывание или низкую четкость печати.
Если принтер работает, но не печатается из определенного приложения (например, Word, Excel), выполните приведенные ниже действия по устранению неполадок.
-
Убедитесь, что приложение, из которых вы пытаетесь распечатать, обновлено.
-
Переустановите приложение.
-
Попробуйте выполнить печать на другой принтер или экспортировать в PDF-файл, чтобы узнать, связана ли проблема с приложением.
-
Перезапустите приложение и принтер.
-
Проверьте наличие определенных параметров принтера, связанных с приложением (например, полей или размера бумаги).
Если у вас возникли проблемы с установкой драйверов принтера или принтер работает неправильно из-за проблем с драйвером, выполните следующие действия по устранению неполадок.
Скачайте правильный драйвер:
-
Посетите официальный веб-сайт производителя принтера.
-
Выберите правильную модель и скачайте драйверы, соответствующие вашей версии Windows (например, Windows 10/11, 32-разрядная или 64-разрядная версия).
Удалите старые драйверы:
-
Откройте диспетчер устройств, найдите принтер, щелкните правой кнопкой мыши и выберите Удалить.
-
Перейдите по панель управления > программы > Удалите программу, чтобы удалить все программное обеспечение, связанное с принтером.
Переустановите драйверы:
-
Перезагрузите компьютер, затем запустите установщик драйверов и следуйте инструкциям, чтобы завершить установку.
Если вы не можете получить доступ к общим принтерам в сети, выполните следующие действия по устранению неполадок.
-
Убедитесь, что принтер настроен для общего доступа в разделе Параметры > Bluetooth & устройствах > Принтеры & сканеры.
-
Убедитесь, что в сети включен общий доступ к файлам и принтерам.
-
Убедитесь, что все устройства подключены к одной сети.
-
Проверьте параметры брандмауэра и антивирусное программное обеспечение, которое может блокировать общий доступ к принтеру.
-
Добавьте общий принтер вручную. Выберите Пуск > параметры > Устройства Bluetooth & > Принтеры & сканеры. Выберите Добавить устройство.
Статьи по теме
Узнайте, как установить принтер в Windows.
Узнайте, как скачать и установить последние версии драйверов принтера.
Узнайте, как задать принтер по умолчанию в Windows.
Узнайте, как просмотреть очередь принтера в Windows.
Если возникла проблема с изменением состояния принтера «в автономном режиме», перейдите к разделу Устранение неполадок с автономным принтером.

Что делать, если принтер не печатает и пишет в статусе «Приостановлено»?
Принтер не печатает и пишет “Приостановлено”. Что делать?
Те, кому часто приходится иметь дело с печатью на принтерах, наверняка не один раз сталкивались с различными проблемами печати. При отправке очередного задания на печать может появляться та или иная ошибка. Также не редко бывают случаи, когда вообще нет никаких ошибок и сообщений при этом печать просто не происходит. При этом если зайти в “Устройства и принтеры” под активным принтером может отображаться статус – “Приостановлено”, что, собственно, и является причиной проблем с печатью.
Статус “Приостановлено” в заголовке окна с очередью печати принтера
На собственном опыте неоднократно было замечено, что по каким – то непонятным причинам принтер самостоятельно может приостанавливать печать. От чего это зависит – непонятно. Поэтому совсем не обязательно это было сделано кем – то специально.
В данной статье мы расскажем как исправить ситуацию, когда в статусе принтера отображается “Приостановлено”.
Как устранить “Приостановлено” на принтере?
Для начала нужно зайти в панель управления и найти там “Устройства и принтеры”.
Переходим в “Устройства и принтеры”
В открывшемся окне отобразятся все подключенные к вашему компьютеру принтеры. Жмем по тому, у которого стоит статус “Приостановлено” правой кнопкой мыши и выбираем “Просмотр очереди печати”.
Очередь печати принтера
Появится окно, в котором отображаются все отправленные на печать задания для выбранного принтера. Если они есть, то лучше их удалить кликом правой кнопкой мыши и выбором “Отменить”.
В этом же окне очереди печати в левом верхнем углу жмем по пункту меню “Принтер” и обращаем внимание на два подпункта. Первый – “Приостановить печать” и второй – “Работать автономно”.
Здесь галочек быть не должно
Напротив них не должно стоять галочек. В противном случае снимаем их, кликом левой кнопкой мыши. При этом принтер должен быть физически включен.
После проделанных действий можно закрывать окно очереди печати. Теперь стату принтера должен измениться с “Приостановлено” на “Готов”. Если этого не произошло, то попробуйте его выключить и снова включить.
Обратите внимание, что если принтер подключено к вашему компьютеру по сети, то для отключения статуса “Приостановлено” нужно все выше описанные действия проводить на том компьютере, к которому он подключен проводом напрямую.
Если же при попытке распечатать принтер не печатает все равно и статус “Приостановлено” появляется все равно, то в этом случае лучше полностью удалить его из системы и заново установить на него драйвера.
Лучшая благодарность автору — рассказать о статье у себя в соц.сетях:
