В сегодняшней нашей статье мы рассмотрим ошибку status_device_power_failure, которую вы можете заметить в свойствах оборудования, работающего в операционной системе Windows 10. Стоит заметить, что данная проблема крайне часто встречается на «десятке», тем не менее она вполне решаемая с помощью некоторых способов, которые мы будем рассматривать чуть ниже.
Устраняем ошибку status_device_power_failure в Windows 10
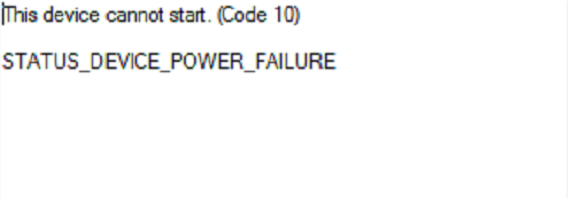
Разумеется, что обнаружили вы ошибку status_device_power_failure в тот момент, когда пытались понять причину неправильной работы нужного вам оборудования в Диспетчере устройств. Тем не менее, несмотря на причину, вы можете попробовать восстановить корректную работу необходимого устройства с помощью ряда некоторых решений.
Решение №1 Установите отложенные обновления для Windows 10
Возможно, то или иное устройство перестало нормально функционировать или оно и не функционировало корректно изначально из-за того, что в вашей операционной системе отсутствует какое-то важное обновление. Вам нужно пройти в Центр обновления Windows и убедиться, что у вас нет каких-то отложенных обновлений. Для этого вам нужно сделать следующее:
- Нажмите Windows+S;
- Впишите «Проверить наличие обновлений» и нажмите Enter.
- Нажмите на кнопку «Проверка обновлений».
Если будут найдены новые или неустановленные обновления, то они будут загружены и установлены. Как только процесс установки будет завершен, перезагрузите свой компьютер и проверьте наличие ошибки status_device_power_failure в Диспетчере устройств.
Решение №2 Обновление драйвера для проблемного устройства
Давайте попробуем избавиться от ошибки status_device_power_failure с помощью обновления драйвера для нужного вам оборудования. Кто знает, может его работа будет восстановлена с помощью новой версии драйвера. Впрочем, зачастую, именно это и решает проблему. Выполнить обновление драйвера можно прямо в Диспетчере устройств: найдите нужное устройство в списке, нажмите на него правой кнопкой мыши и выберите «Обновить драйвер». Затем выберите автоматический поиск, чтобы попробовать найти новый драйвер в Интернете. Если драйвер будет найдет, то будет произведена его установка. После этого снова зайдите в свойства устройства и проверьте наличие ошибки status_device_power_failure.
Решение №3 Переустановка драйвера устройства
Давайте теперь попробуем избавиться от ошибки status_device_power_failure немного иным способом: вам потребуется полностью переустановить драйвер для проблемного оборудования. Осуществить это действие можно с помощью все того же функционала Диспетчера устройств. Зайдите в Диспетчер устройств и найдите нужное железо, после чего нажмите на него правой кнопкой мыши и выберите «Удалить устройство». После удаления драйвера для устройства перезагрузите свой компьютер. Как только вы войдете снова в систему, драйвер будет автоматически повторно установлен посредством самой Windows 10. Проверьте работоспособность устройства и наличие ошибки status_device_power_failure.
The STATUS_DEVICE_POWER_FAILURE error message usually appears due to your outdated Bluetooth drivers. When your Bluetooth stops working and you investigate the matter for any clues, you are prompted with the said error on checking your Bluetooth driver properties. The drivers installed on your system are paramount as they are the source of a connection between the system and your internal or external hardware.
Though many people are not familiar with this error message, it is nothing to panic about as the error can be easily resolved by applying some facile solutions. A more detailed look at the causes of the error is necessary in order to solve your problem.

What causes the STATUS_DEVICE_POWER_FAILURE Error on Windows 10?
Well, this error is not that known but it is usually due to the following —
- Bluetooth drivers. As we have mentioned above, the main cause of the error would be your faulty drivers which are generating the message.
- Windows update. If you have recently updated your machine, the update can be a cause of the issue.
Now to fix your issue, you can try the following solutions.
Solution 1: Run the Bluetooth Troubleshooter
The first step of resolving your issue would be to run the Bluetooth troubleshooter located in the Windows Settings. The troubleshooter will look for any driver issues and potentially fix your issue. Here’s how to run it:
- Press Windows Key + I to open up Settings.
- Go to Update and Security.
- Navigate to the Troubleshoot tab on the left-hand side.
- Click on Bluetooth under ‘Find and fix other problems’.
- Hit ‘Run the troubleshooter’.
Running the Bluetooth Troubleshooter
Solution 2: Install Windows 10 Update
As we have mentioned above, a recent Windows update might have caused the problem. Such issues are often solved in the new updates released by Microsoft. Therefore, make sure to check for an update and install it if there is one. Here’s how to do it:
- Open up Settings as mentioned above.
- Go to Update and Security.
- Click on ‘Check for updates’.
Checking for Windows Updates - Wait for the system to finish searching for an update.
- If it finds an update, install it and see if it fixes your problem.
Solution 3: Remove Windows 10 Update
In some cases, you won’t be able to find a new update released by Microsoft. If this case is applicable to you, you will have to remove the recent update that you installed on your system. Rolling back your system will most likely solve your issue if the update is the cause. Here’s how to uninstall an update:
- Press Winkey + I to open up Settings.
- Go to Update and Security.
- Click ‘View update history’.
Windows Update History - Select ‘Uninstall updates’.
- You will be prompted with a new window.
Installed Windows Updates - Double-click the update that has been recently installed to uninstall it.
- Reboot your system and see if it solves your issue.
Solution 4: Update Drivers Automatically
Another way of fixing your issue would be to update your Bluetooth drivers. By updating your drivers, your problem is most likely to vanish. Here is how to update your drivers automatically:
- Go to Start Menu, type in Device Manager and open it up.
- Expand the Bluetooth list.
- Right-click on your Bluetooth driver and select ‘Update driver’.
Updating Bluetooth Driver - Afterward, click ‘Search automatically for updated driver software’.
- Wait for it to complete and then restart your machine.
Solution 5: Manually Install Drivers
If installing the Bluetooth drivers automatically doesn’t fix your problem, then in such a case, you will have to install your Bluetooth drivers manually. To do this, you will have to download the driver from your manufacturer’s website. However, that will require your current driver information. Here’s how to get it:
- Open up the Device Manager as shown above.
- Expand the Bluetooth list and double-click on your Bluetooth driver.
- In the Properties window, switch to the Driver tab.
Bluetooth Driver Details - You will find the current version and provider from there.
After you have done that, head to your manufacturer’s website and download the latest drivers for your Bluetooth. Install the drivers, restart your system and see if it fixes the problem.
Solution 6: Changing Power Management
In some cases, for some users, the error goes away for a while and then comes back. In such a scenario, the issue is probably due to your system power management settings. It is probably blocking the device driver due to which the error is appearing. Here’s how to change it:
- Open up the Device Manager by pressing Winkey + X and selecting Device Manager from the list.
- Locate your Bluetooth driver and double-click it to open up Properties.
- Switch to the Power Management tab.
- Uncheck the ‘Allow the computer to turn off the device to save power’ box.
Changing Bluetooth Driver Power Management Settings - Hit OK and then restart your system.
Kevin Arrows
Kevin Arrows is a highly experienced and knowledgeable technology specialist with over a decade of industry experience. He holds a Microsoft Certified Technology Specialist (MCTS) certification and has a deep passion for staying up-to-date on the latest tech developments. Kevin has written extensively on a wide range of tech-related topics, showcasing his expertise and knowledge in areas such as software development, cybersecurity, and cloud computing. His contributions to the tech field have been widely recognized and respected by his peers, and he is highly regarded for his ability to explain complex technical concepts in a clear and concise manner.
Если на вашем компьютере с Windows 10 есть Bluetooth, и вы видите сообщение, что это устройство не может запустится (код 10), STATUS_DEVICE_POWER_FAILURE на вкладке «Общие» в окне свойств драйвера Bluetooth, вот несколько возможных решений, которые помогут исправить вашу проблему. Помимо сообщений выше, вы можете получить всплывающее окно, содержащее сообщение типа:
.jpg)
- «Возникла проблема с запуском C:\Program Files (x86)\Intel\Bluetooth\btmshellex.dll. Указанный модуль не найден»
- «STATUS_DEVICE_POWER_FAILURE»
Есть два способа устранить эту проблему на компьютере с Windows 10, и они упомянуты ниже.
Перерегистрируйте btmshellex.dll.
Поскольку эта проблема связана с файлом btmshellex.dll, вы можете исправить свою проблему, перерегистрировав этот DLL-файл. При обновлении с более старой версии или при установке обновления этот файл может быть поврежден. Если это так, есть высокая вероятность того, что ваше устройство Bluetooth не будет работать должным образом.
Чтобы начать процесс, откройте «Командную строку» с правами администратора и введите эту команду:
regsvr32 /u btmshellex.dll
Это не займет много времени. После выполнения этой команды, вам необходимо ввести еще одну:
regsvr32 btmshellex.dll
Затем перезагрузите компьютер. После этого вы можете использовать свои функции Bluetooth, как обычно.
Переустановите / обновите драйвер Bluetooth.
Если на диске вашей материнской платы есть драйвер Bluetooth, и вы забыли установить его после установки Windows 10, вам следует сразу же установить его. Если драйвер уже установлен, проверьте, нет ли обновления для него.
Нажмите Win + X, чтобы открыть диспетчер устройств. Откройте устройства Bluetooth, кликнув на нем правой кнопкой мыши и выберите в контекстном меню «Обновить драйвер».
.jpg)
В следующем всплывающем окне выберите «Автоматический поиск обновленных драйверов» для обновленного программного обеспечения драйвера.
Проверка может занять пару минут. Как только обновление будет найдено, вы сможете его установить.
Все.
The «Status_Device_Power_Failure» is a common error that Windows users encounter, especially following a device malfunction or a power-related issue. This error typically manifests as a Blue Screen of Death (BSOD) and can leave users feeling frustrated and confused. Fortunately, diagnosing and rectifying this problem is often manageable. In this article, we will go through the possible causes and effective solutions to fix the «Status_Device_Power_Failure» error on Windows 10 and 11.
Understanding the Status_Device_Power_Failure Error
This specific error generally occurs when the computer has difficulty communicating with a hardware device or driver. It can be triggered by several factors, including misconfigured system settings, outdated or corrupt device drivers, hardware failures, or power management settings. When Windows is unable to adequately manage the power state of a device due to one of these problems, you may encounter the BSOD with the «Status_Device_Power_Failure» message.
Common Symptoms
- BSOD will appear with the Status_Device_Power_Failure code.
- The system may restart unexpectedly.
- Devices such as USB peripherals, printers, or external drives may become unresponsive.
- Sluggish system performance or freezing may occur before the error manifests.
Preliminary Steps: What to Do Before Proceeding with Fixes
Here are a few preliminary steps you might want to take before delving into more complex solutions.
-
Save Your Work: If your system is still operational, ensure that all your important files are saved before proceeding with troubleshooting.
-
Restart Your Computer: Simply rebooting your PC can sometimes temporarily resolve the issue.
-
Disconnect External Devices: Disconnect any plugged-in peripherals such as USB drives, external hard drives, printers, or other devices. Restart your PC and check if the issue persists.
-
Boot into Safe Mode: If the problem continues, booting into Safe Mode can help diagnose the issue by starting Windows with minimal drivers and services.
Update Device Drivers
One of the most frequent causes of the «Status_Device_Power_Failure» error is outdated or corrupt drivers. Therefore, updating your drivers should be the first line of defense.
How to Update Drivers
-
Using Device Manager:
- Right-click on the Start menu and select «Device Manager.»
- Look through the list and find the device that may be causing the problem (often network adapters, USB devices, or display adapters).
- Right-click on the device and choose “Update Driver.”
- Click “Search automatically for updated driver software” and follow the prompts.
-
Manual Download:
- Visit the manufacturer’s official website and download the latest drivers for your specific hardware.
- Always ensure that you download the version compatible with your OS version (Windows 10/11).
-
Third-Party Driver Update Tools:
- Consider using third-party tools like Driver Booster, Driver Easy, or others that can automate the process of updating drivers. Be cautious and ensure you trust the tool you decide to use.
Roll Back Drivers
If the issue began after updating a device driver, rolling back to the previous version may resolve the error.
- Open Device Manager.
- Locate the device, right-click it, and select «Properties.»
- Go to the «Driver» tab and click «Roll Back Driver.»
- Follow the prompts and restart your computer.
Adjust Power Management Settings
Misconfigured power settings can lead to hardware not receiving the power it requires to function properly. Windows incorporates advanced power management features, which might be overly aggressive for some devices.
How to Adjust Power Management Settings
-
Disable Power Management for USB Devices:
- Open the Device Manager.
- Expand the “Universal Serial Bus controllers” section.
- Right-click on each item and select “Properties.”
- Click on the «Power Management» tab and uncheck the «Allow the computer to turn off this device to save power» option.
- Repeat this for all USB devices listed.
-
Adjust Power Plan Settings:
- Open Control Panel and switch the view to “Large icons.”
- Click on “Power Options.”
- Select “Change plan settings” next to your current plan, and then select “Change advanced power settings.”
- Navigate to USB settings → USB selective suspend setting and set it to «Disabled.»
- Apply the changes and reboot your computer.
Check for Windows Updates
Sometimes, the error may stem from issues that Microsoft has already identified and patched. Keeping Windows updated can often resolve many underlying problems.
How to Check for Windows Updates
- Click on the Start menu and select «Settings.»
- Navigate to «Update & Security.»
- Click on “Check for updates” and install any available updates.
- Once applied, restart your computer and check if the error persists.
System File Checker and DISM
Corrupted system files can lead to a myriad of problems, including the «Status_Device_Power_Failure» error. Using Windows built-in tools can help fix these issues.
Running System File Checker (SFC)
-
Open Command Prompt as Administrator:
- Right-click the Start menu and select “Command Prompt (Admin)” or search for “cmd,” right-click it, and select “Run as administrator.”
-
Type the command
sfc /scannowand press Enter. -
Wait for the scanning process to complete. It will attempt to automatically fix any detected issues.
-
Restart your computer.
Running DISM Tool
If SFC fails to resolve the issue, you can try using the Deployment Image Servicing and Management (DISM) tool:
- Open Command Prompt as Administrator as previously described.
- Enter the command:
DISM /Online /Cleanup-Image /RestoreHealth. - Wait for the process to finish, then restart your computer.
Check for Hardware Issues
If the software solutions do not resolve the issue, hardware problems might be at play.
-
Check Connections: Ensure all internal and external hardware connections are secure. Loose cables can result in devices misreporting their status to Windows.
-
Run Hardware Diagnostics: Many manufacturers provide built-in diagnostic tools. Use these tools to test hardware components.
-
Reseat Hardware: If you are comfortable doing so, open your computer case and reseat hardware components such as RAM and graphics cards.
-
Replace Faulty Hardware: If a specific device seems to be causing the issue and it fails diagnostics, consider replacing it or seeking professional help.
Reset Power Plan to Default
If modifications to the power plan settings have caused issues, restoring the default settings may help.
- Open Command Prompt as an administrator.
- Type
powercfg -restoredefaultschemesand hit Enter. - This command resets all power plans to their default settings.
Advanced Solutions
If all the above methods fail, more advanced solutions may include:
-
System Restore: If you have created restore points prior to experiencing the error, restoring your system may help.
-
Reset or Reinstall Windows: As a last resort, you may want to reset Windows or perform a clean installation. This step should be undertaken with caution and only if you have backups of your important data.
Conclusion
Encountering the «Status_Device_Power_Failure» error can indeed be a source of frustration, but understanding its causes and applying the right solutions can significantly mitigate the issue. Whether it’s through updating drivers, adjusting power settings, or correcting hardware anomalies, most users can restore their systems to normal operation. Regular maintenance, such as driver updates and system checks, can further prevent the recurrence of such problems, thereby improving the overall performance of your Windows 10 or 11 operating system.
Remember, if you’re not comfortable attempting some of these fixes or if you’re unsure about the steps involved, seeking professional assistance is a wise choice. Occasionally, the intricacies of system operations and hardware compatibility can lead to more complex challenges that require expert intervention.
6681
Поделюсь сегодня решением проблемы, которая случилась у меня с Bluetooth. В моем ноутбуке установлен беспроводной модуль Killer Wi-Fi 6 AX1650s 160MHz Wireless Network Adapter с поддержкой Intel Wireless Bluetooth. Установлена Windows 11 со всеми последними обновлениями.
Каких-то проблем с Bluetooth не было. Но после очередного включения ноутбука перестала работать подключенная по Bluetooth клавиатура и мышка. Я сразу отключил ноутбук от монитора, и с помощью тачпада полез в настройки Bluetooth. Но его не обнаружил вообще. В параметрах, и в окне с быстрым доступом к настройкам Bluetooth не отображался.
Дальше я открыл диспетчер устройств и увидел возле адаптера Intel Wireless Bluetooth ошибку (желтый треугольник с восклицательным знаком). Поняв уже в чем дело, я открыл свойства адаптера и увидел хорошо известную ошибку «Запуск этого устройства невозможен. (Код 10)». А ниже было написано: «STATUS_DEVICE_POWER_FAILURE».

Судя по строчке «STATUS_DEVICE_POWER_FAILURE» ошибка как-то связана с питанием устройства. Еще может быть ошибка Код 45.
Intel Wireless Bluetooth: решение ошибки «код 10»
Я просто удалил Bluetooth адаптер и обновил конфигурацию оборудования в диспетчере устройств. Это то, что сработало в моем случае. Очень простое и быстрое решение. Сейчас я более подробно все покажу на скриншотах и расскажу. А еще дам несколько дополнительных решений, если удаление адаптера в вашем случае не поможет восстановить работу Bluetooth. Напомню, что у меня Windows 11. Показывать буду на ее примере. Но в Windows 10 все точно так же.
- Нужно открыть Диспетчер устройств.
- Открываем вкладку Bluetooth, и видим там наш адаптер Intel Wireless Bluetooth с ошибкой. Нажимаем на него правой кнопкой мыши и выбираем Удалить устройство.
Нужно подтвердить удаление.
- После удаления адаптера нажмите на кнопку Обновить конфигурацию оборудования.
- После обновления оборудования адаптер Intel Wireless Bluetooth появился без ошибки и начал работать.
Если обновление конфигурации оборудования не сработало, то после удаления адаптера просто перезагрузите ноутбук.
Не работает Intel Wireless Bluetooth: дополнительные решения
Может быть, что то решение, которое помогло мне, в вашем случае окажется нерабочим. Это нормально, так как у вас может быть другое оборудование, система, причина ошибки.
Перезагрузка ноутбука кнопкой питания
- Закройте все приложения и окна.
- Отключите от ноутбука адаптер питания.
- Зажмите кнопку включения ноутбука и удерживайте ее пока ноутбук не выключится.
- Подождите 10 секунд и включите ноутбук.
Решения в BIOS
Я заметил, что ошибка «Код 10, STATUS_DEVICE_POWER_FAILURE» часто появляется из-за устаревшей версии BIOS. Особенно часто после установки новой Windows, или установки обновлений. И это проблема не только с Bluetooth или Wi-Fi адаптером, но и с другими устройствами. Поэтому:
- Загрузите с сайта производителя ноутбука или материнской платы (если у вас ПК) обновление для BIOS и установите его. Или используйте программу для обновления драйверов и BIOS от производителя устройства.
- Сделайте сброс настроек BIOS.
Решения в других статьях
Я уже неоднократно писал о решении разных проблем с Bluetooth, и даже об ошибке «код 10» (правда, на примере Wi-Fi адаптера). Оставлю ссылки на эти статьи. Думаю, они вам могут пригодится.
- Ошибка Bluetooth «Код 54» на ноутбуке с Windows 11. Пропадает Bluetooth после выхода из спящего режима
- Не работает Bluetooth в Windows 11 на ноутбуке или компьютере.
- Драйвер Bluetooth для Windows 11: как скачать, установить, обновить, исправить проблемы?
- Запуск этого устройства невозможен (Код 10)
Если вам какое-то решение помогло и Intel Wireless Bluetooth заработал, то я рекомендую обновить драйвер адаптера (инструкция по ссылке выше), обновить BIOS, и в его свойствах в диспетчере устройств на вкладке Управление электропитанием запретить отключение адаптера для экономии энергии (если у вас есть эти настройки).
У меня эта проблема больше не возвращалась, Bluetooth работает стабильно. А если ничего не помогло и Bluetooth не работает, а возле самого адаптера по прежнему висит ошибка, то пишите в комментариях, постараюсь помочь.









