Если при загрузке компьютера или ноутбука с Windows 10 или Windows 7 вы получаете сообщение об ошибке с кодом состояния 0xc000000f и указанием на файл \Boot\BCD или winload.efi, с большой вероятностью проблема в испорченных файлах конфигурации загрузки (но не всегда) и обычно это сравнительно легко исправить.
В этой инструкции подробно о том, как исправить ошибку 0xc000000f при запуске компьютера или ноутбука, а также о некоторых дополнительных причинах, которыми она может быть вызвана.
- Исправление ошибки 0xc000000f в Windows 10 и Windows 7
- Дополнительные причины ошибки
- Видео инструкция
Исправление ошибки 0xc000000f в Windows 10 и Windows 7
Внимание: прежде чем приступать, учитывайте, что, если вы подключали новые жесткие диски или SSD, в редких случаях — съемные накопители, они могут стать причиной проблемы. Попробуйте отключить их и проверить, сохраняется ли ошибка. В случае HDD и SSD можно попробовать поменять местами новый диск и старый.

В большинстве случаев сообщение об ошибке 0xc000000f на черном или синем экране при запуске Windows 10 и Windows 7 говорит о поврежденных файлах загрузчика или хранилища конфигурации загрузки \Boot\BCD. Исправление проблемы возможно несколькими методами.
- Если ошибка возникла в Windows 10, сообщение об ошибке отображается на синем экране, а ниже есть опция для запуска среды восстановления (по клавише F1 или Fn+F1 на некоторых ноутбуках), попробуйте зайти в среду восстановления и использовать пункт «Восстановление при загрузке» — иногда ему удается автоматически исправить ошибку, и следующая перезагрузка пройдет успешно.
- В остальных случаях придется прибегнуть к загрузочной флешке с Windows 10 или Windows 7 (возможно, придется создать её на другом компьютере, инструкции на тему — Загрузочная флешка Windows 10, Загрузочная флешка Windows 7). Загрузитесь с такой флешки, а затем нажмите клавиши Shift+F10 (иногда — Shift+Fn+F10), откроется командная строка.
- В командной строке введите по порядку команды
diskpart list volume exit
- В списке разделов обратите внимание на тот раздел, который соответствует вашему диску с системой, которая не запускается. Обычно — это C, но на всякий случай следует проверить, так как иногда при загрузке с флешки буква меняется. В случае, если диск с системой в результате выполнения команды не отображается вообще, обратите внимание на раздел статьи с дополнительными причинами проблемы.
- Введите команду
chkdsk C: /f
и дождитесь завершения проверки файловой системы диска. Если отчет покажет, что ошибки были найдены и исправлены, попробуйте загрузить компьютер в обычном режиме.
- Введите команду
sfc /SCANNOW /OFFBOOTDIR=C:\ /OFFWINDIR=C:\Windows
и дождитесь завершения выполнения (может показаться, что компьютер завис, но это не так). Если вы увидите сообщение о том, что системные файлы были исправлены, пробуем перезагрузку компьютера в обычном режиме.
- Введите команду
bcdboot C:\Windows\
- Если вы получите сообщение «Файлы загрузки успешно созданы», закройте командную строку, извлеките загрузочную флешку и перезагрузите компьютер.
Как правило, после этого система загружается успешно (внимание: в Windows 10 при первой перезагрузке может появиться ошибка, но повторная перезагрузка срабатывает) и каких-либо проблем не возникает. Однако, если это не помогло, обратите внимание на более подробные инструкции, а также на видео ниже, где показаны некоторые дополнительные возможности исправления ошибки для Windows 10:
- Восстановление загрузчика Windows 10
- Восстановление загрузчика Windows 7
Дополнительные причины ошибки
Некоторые дополнительные нюансы, которые могут оказаться полезными при решении рассматриваемой проблемы, также на эти причины следует обратить внимание, когда ошибке 0xc000000f сопутствует сообщение «Требуемое устройство не подключено или недоступно»:
- Иногда случается, что ошибка 0xc000000f появляется спонтанно и так же сама исчезает. Если это происходит в Windows 10, попробуйте отключить быстрый запуск Windows 10.
- Случается, что ошибка вызвана плохим подключением SSD или HDD или неисправным кабелем SATA. Попробуйте переподключить накопитель, использовать другой кабель. Иногда причиной оказываются проблемы с оперативной памятью — попробуйте отключить любой разгон памяти, оставить только одну планку памяти и проверить, исправит ли это ошибку.
- В редких случаях проблема может крыться в проблемах с питанием. В случае, если есть подозрения на таковые (например, компьютер не всегда включается с первого раза, неправильно выключается), возможно, дело именно в этом.
Видео
Надеюсь, один из предложенных способов поможет решить проблему. Если исправить ошибку не получается, опишите детально ситуацию в комментариях ниже, я постараюсь помочь.
Ошибка 0xc000000f может посетить вас достаточно внезапно — при запуске вашей ОС Windows. Именно в тот, момент, когда вы того наименее ожидаете. Особо заметных симптомов, предвещающих появление этой проблемы, нет. Просто, однажды, вам компьютер, при очередном запуске системы, укажет вам следующую информацию:
Не удалось запустить Windows. Возможно, это произошло из-за недавнего изменения конфигурации оборудования или программного обеспечения. Чтобы устранить ошибку:
Вставьте загрузочный диск Windows и перезагрузите компьютер.
Выберите параметры языка, а затем нажмите кнопку «Далее».
Выберите пункт «Восстановить компьютер».Если этот диск отсутствует, обратитесь за помощью к системному администратору или изготовителю компьютера.
Состояние: 0xc000000f
Сведения: Сбой меню загрузки, поскольку требуемое устройство недоступно.
Причины возникновения ошибки
За списком причин далеко идти не придется, так как в сообщении ошибки уже многое становится ясным. Такие ошибки, как 0xc000000f появляются в основном из-за того, что-то произошло с Загрузчиком Windows, что и привело к невозможности загрузить ОС, или из-за каких-то неполадок с диском компьютера. Существует ряд и других причин, но их очень сложно определить без помощи технического специалиста.
Итак, для решения проблемы и выполнения большинства методов, которые будут описаны ниже, вам необходимо заиметь для себя Диск восстановления с операционной системой Windows, так как с помощью него мы будет пробовать провести восстановление.
Для этого просто перейдите по этой ссылке на официальный сайт Microsoft и прочитайте их официальную статью на тему «Создание диска восстановления системы». Как только у вас на руках появится диск восстановления, тогда переходите к методам ниже.
Методы решения

Метод №1 Отключение всей периферии
Следующий совет может показаться достаточно странным, но некоторые пользователи утверждают, что отключение от их компьютера периферии, т.е. мыши, колонок, геймпадов и прочей не критически важного оборудования для системы, помогло им преодолеть ошибку 0xc000000f.
Такое может быть связано с тем, что на компьютере есть неисправно рабочий драйвер для определенного устройства и он то не дает системе нормально загрузиться. Отключите от своего ПК все ненужное для его запуска(за исключением, пожалуй, монитора) и попробуйте снова загрузиться в ОС Windows.
Метод №2 Загрузка последней удачной конфигурации
Очевидно, что теперешнее состояние вашей системы — это ее не самое стабильное состояние. В этом случае можно попробовать очень просто решение — загрузка последней удачной конфигурации. С помощью этого варианта загрузки вы можно восстановить свою систему к ее первоначальному, рабочему состоянию.
Для загрузки последней удачной конфигурации сделайте следующее:
- Перезагрузите ваш компьютер.
- Пока система не вошла в фазу загрузки, нажимайте кнопку F8 для входа в Меню дополнительных вариантов загрузки Windows.
- Выберите пункт «Загрузка последней удачной конфигурации (с работоспособными параметрами)».
Признаться честно, такой метод решение проблем с загрузкой редко приносит какие-то плоды, но попробовать исправить им ошибку 0xc000000f стоит.
Метод №3 Восстановление запуска
Следующий метод потребует от вас использования уже упомянутого диска восстановления, через который вам потребуется загрузиться. Итак, сделайте следующее:
- Итак, для начала вам нужно будет загрузиться через диск восстановления. Для этого пройдите в BIOS и выставьте на первый приоритет загрузки не на жесткий диск, а на DVD-RW или флеш-носитель(смотря что вы использовали при создании диска восстановления).
- Как только справитесь с выставление приоритетов, вставьте в систему средство восстановления и перезагрузитесь.
- Вместо загрузки с жесткого диска, вы попадете в Восстановительную среду. Выберите нужный вам устанавливаемый язык, формат времени, денежных единиц, и метод ввода. Затем нажмите «Далее».
- Нажмите на кнопку «Восстановление системы».
- Выберите свою операционную систему и нажмите «Далее».
- Перед вами появится меню выбора средства восстановления. Выберите пункт «Восстановление запуска».
После этого начнется процесс сканирования и попыток исправить найденные неполадки. Как только он закончится, то перезагрузите свой компьютер и проверьте наличие ошибки 0xc000000f.
Метод №4 Восстановление загрузчика
Как уже было сказано в начале статьи, ошибка 0xc000000f может быть вызвана повреждениями Загрузчика Windows. Если это является причиной проблемы, то вы можете попробовать выполнить восстановление загрузчика. Для этого сделайте следующее:
- Снова загрузитесь в Среду восстановления, как это уже было показано в предыдущем методе.
- Доберитесь до меню выбора средства восстановления. В этот раз выберите пункт «Командная строка».
- Введите в командную строку команду Bootrec.exe и нажмите Enter.
- Перед вами появится список команд для Bootrec.exe, которые вы можете выполнить. Мы рекомендуем ввести команды bootrec /fixmbr, bootrec /fixboot, bootsect /nt60 ALL /force /mbr, exit, нажимая Enter после каждой из них.
После выполнения этих команд, перезагрузите свой компьютер и проверьте, осталась ли еще ошибка 0xc000000f при загрузке Windows.
Метод №5 Проверка и исправление проблем диска с помощью утилиты Hiren’s BootCD
Вот этот метод уже немного посложнее всех предыдущих, относительно. Вам нужно будет создать еще один загрузочный диск, но только теперь с утилитой Hiren’s BootCD. Данное программное обеспечение может выполнить проверку вашего жесткого диска и исправить найденные на нем проблемы, если такие будут на нем присутствовать.
- Пройдите по этой ссылке и скачайте последнюю версию Hiren’s BootCD. Как только загрузите утилиту, вам нужно будет записать ее на диск или USB-хранилище.
- Теперь вам нужно загрузить свою систему через записанный диск, как вы это уже делали ранее с Средством восстановления.
- При загрузке с этого диска, перед вами появится меню программы Hiren’s BootCD. Выберите пункт «Dos Programs»(программы DOS).
- Теперь выберите шестой пункт меню под названием «Hard Disk Tools…»(приложения для Жесткого диска).
- Выберите первый пункт с именем «HDAT2 4.53 (Test/Repair Bad Sectors)»(Тестирование и исправление плохих секторов).
- Перед вами появится меню диска. Выберите ваш диск(если не знаете какой ваш, то просто отталкивайтесь от объема).
- Теперь выберите опцию «Check and Repair Bad Sectors»(Найти и исправить плохие сектора).
- После выбора этой опции, начнется процесс проверки вашего диска. Он может длиться от нескольким минут до нескольких часов. Дождитесь его окончания. Как только он будет завершен, выставьте приоритет загрузки в своем BIOS на старое значение, т.е. первый приоритет на жесткий диск, и извлеките диск или флешку с Hiren’s BootCD из вашего компьютера.
Мы надеемся, что методы, которые мы описали для вас выше, помогли вам справиться с ошибкой 0xc000000f при загрузке Windows. Если же нет, то остается еще два варианта: переустановка Windows и визит в сервисный центр, так как что-то могло случиться с вашим жестким диском.
Ошибка 0xc000000f может сигнализировать о нескольких проблемах с Windows. Самые распространенные — неполадки в файловой системе, драйверах или неисправный загрузочный сектор. Рассказываем о том, как устранить данный недуг.
Причины появления
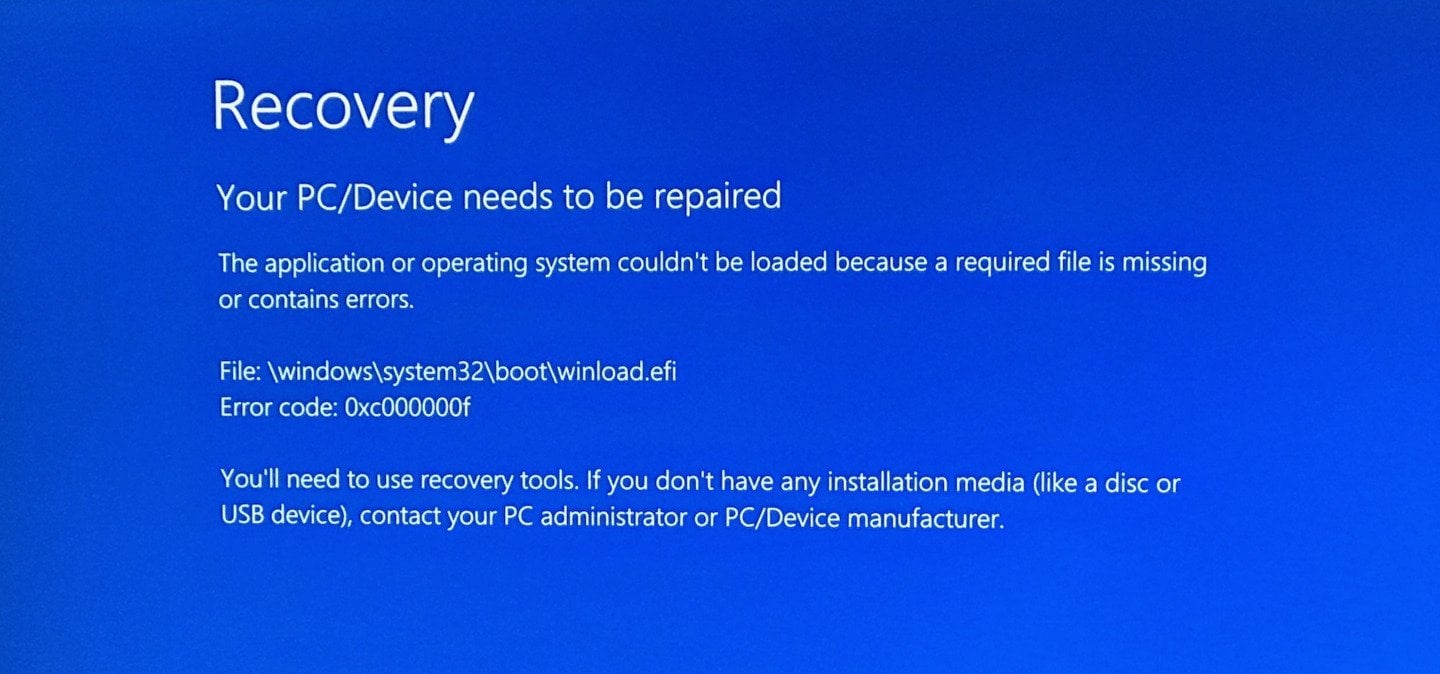
Источник: Reddit / интерфейс Windows
Ошибка 0xc000000f может возникнуть из-за неполадок с загрузчиком Windows или из-за проблем с жестким диском компьютера. Но существуют и другие причины, которые затруднительно определить самостоятельно. Вот самые распространенные:
- Поврежденные файлы, полученные в результате сбоя питания;
- Отсутствие файла в системе из-за вирусов;
- Ошибки записи диска.
Как решить проблему
В большинстве случаев для решения проблемы хватит встроенного инструментария операционной системой.
Первый способ — восстановление файла BOOTMGR
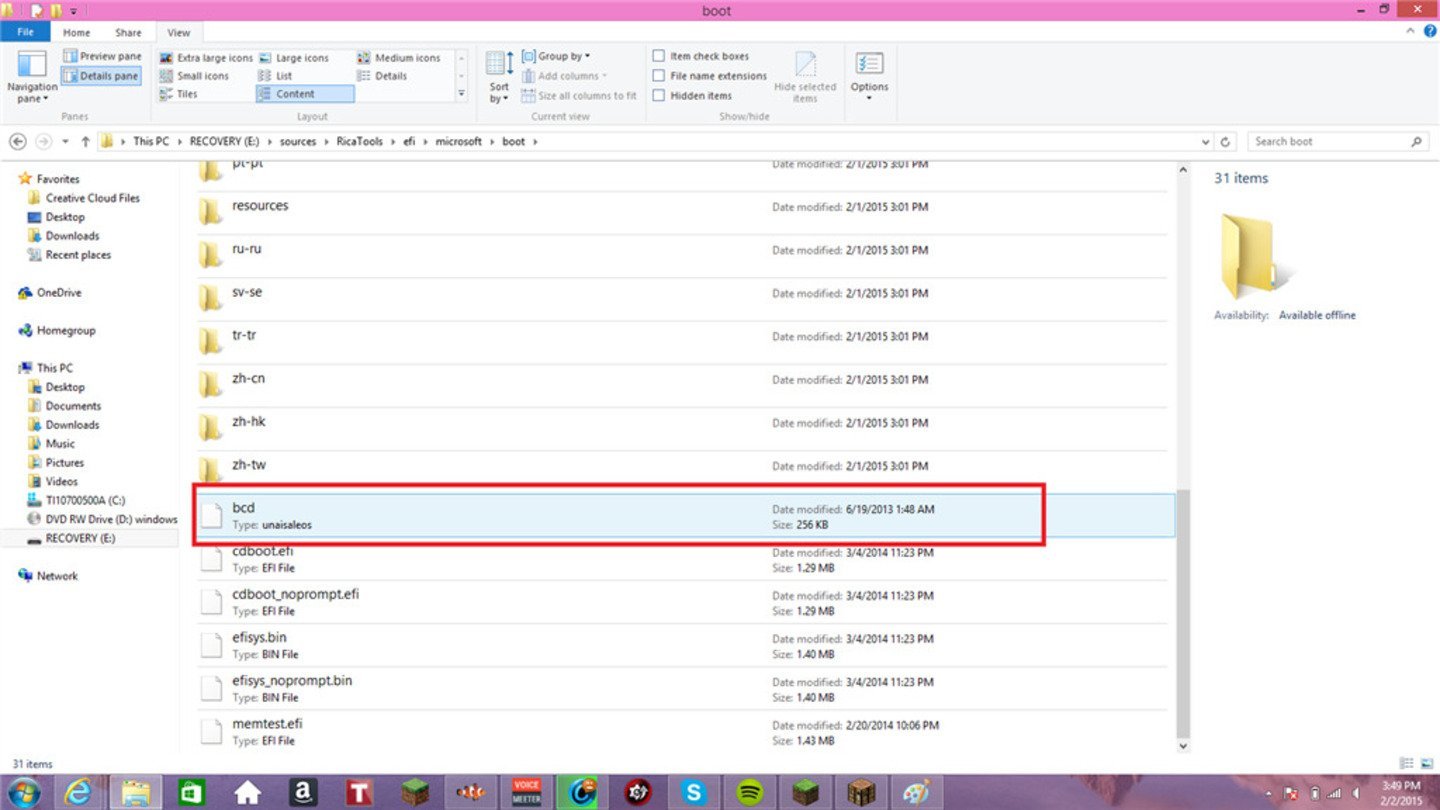
Источник: Microsoft / интерфейс Windows
Поскольку файл BOOTMGR играет ключевую роль в устранении ошибки 0xc00000f в Windows 10, вы можете воспользоваться функцией восстановления при загрузке для его восстановления. Следуйте приведенным ниже шагам:
- Подготовьте установочный DVD-диск Windows или загрузочный USB-накопитель;
- Вставьте установочный диск Windows в привод и выберите загрузку с него. Если вы используете USB-накопитель, загрузитесь с него;
- Когда на экране появится сообщение «Нажмите любую клавишу для загрузки с CD или DVD», нажмите любую клавишу;
- Нажмите кнопку «Далее», чтобы начать установку Windows;
- Выберите опцию «Восстановить компьютер». Помните, что мы восстанавливаем файл BOOTMGR, а не устанавливаем его заново;
- Выберите пункт «Устранение неполадок», затем перейдите к опции «Восстановление при загрузке»;
- Инструмент восстановления при загрузке начнет процесс поиска и устранения возможных ошибок.
Второй способ — устранение неполадок в BIOS
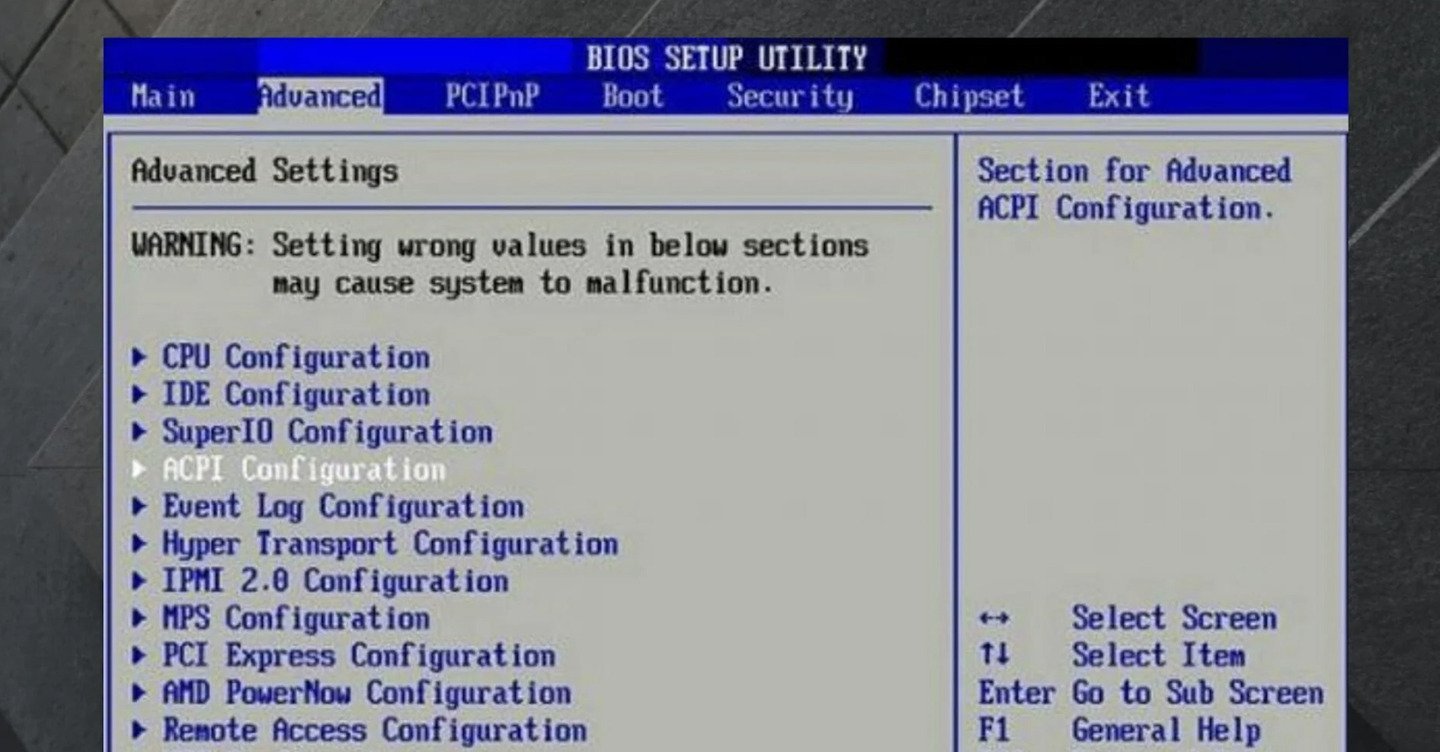
Источник: Windowsreport / интерфейс BIOS
Вторая причина возникновения ошибки — неправильная настройка BIOS, связанная с неверным порядком очередности загрузочных дисков. Это может произойти, когда к компьютеру подключено несколько накопителей или неверно назначен диск, с которого должен происходить запуск ОС. Чтобы исправить это:
- Перезагрузите компьютер и зайдите в BIOS, используя клавишу, указанную на загрузочном экране;
- Найдите вкладку «Boot» и строку «Boot Device Priority»;
- Установите на первое место диск, на котором установлена Windows;
- Сохраните изменения, нажав F10 и подтвердив действие.
Если проблема исчезла, но возвращается после каждого включения компьютера, возможно, виной тому севшая батарейка на материнской плате. В этом случае ее необходимо заменить на новую.
Третий способ — восстановление загрузчика
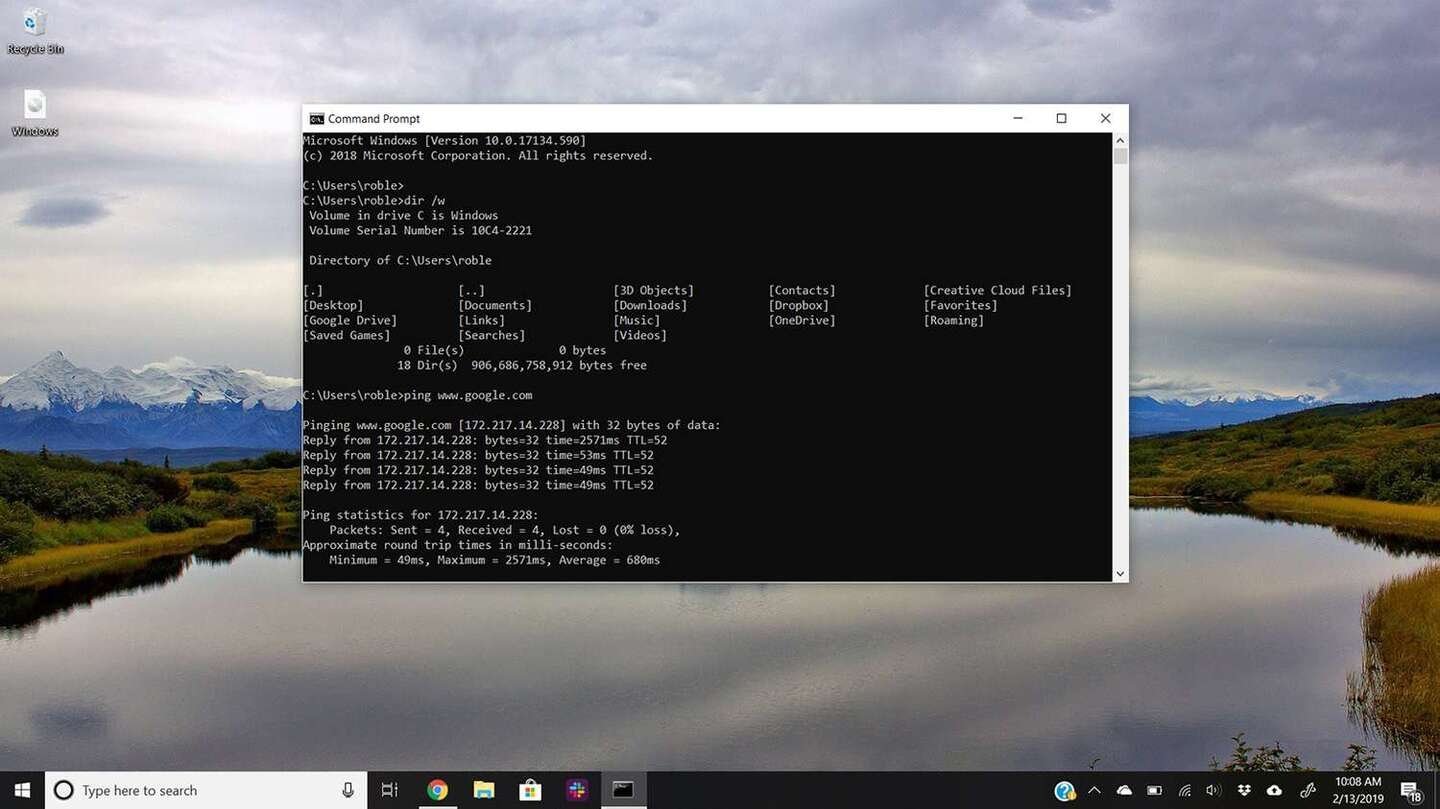
Источник: Lifewire / интерфейс Windows
При появлении синего экрана смерти с ошибкой 0xc000000f и указанием проблемного пути \boot\bsd, это свидетельствует о повреждении загрузочной записи, которую нужно восстановить. Нам нужно воспользоваться загрузочной флешкой или диском, после этого:
- Зайти в «Командную строку» (сочетание клавиш Win+X);
- В появившемся окне ввести команду bootrec.exe и нажать Enter.
Теперь нам необходимо по одной ввести следующие команды, нажимая Enter после каждого ввода:
bootrec /fixmbr
bootrec /fixboot
bootsect /nt60 ALL /force /mbr
exit
После этого перезагрузите компьютер. Если ошибка исправлена, значит вы все сделали правильно.
Четвертый способ — использование последней удачной конфигурации
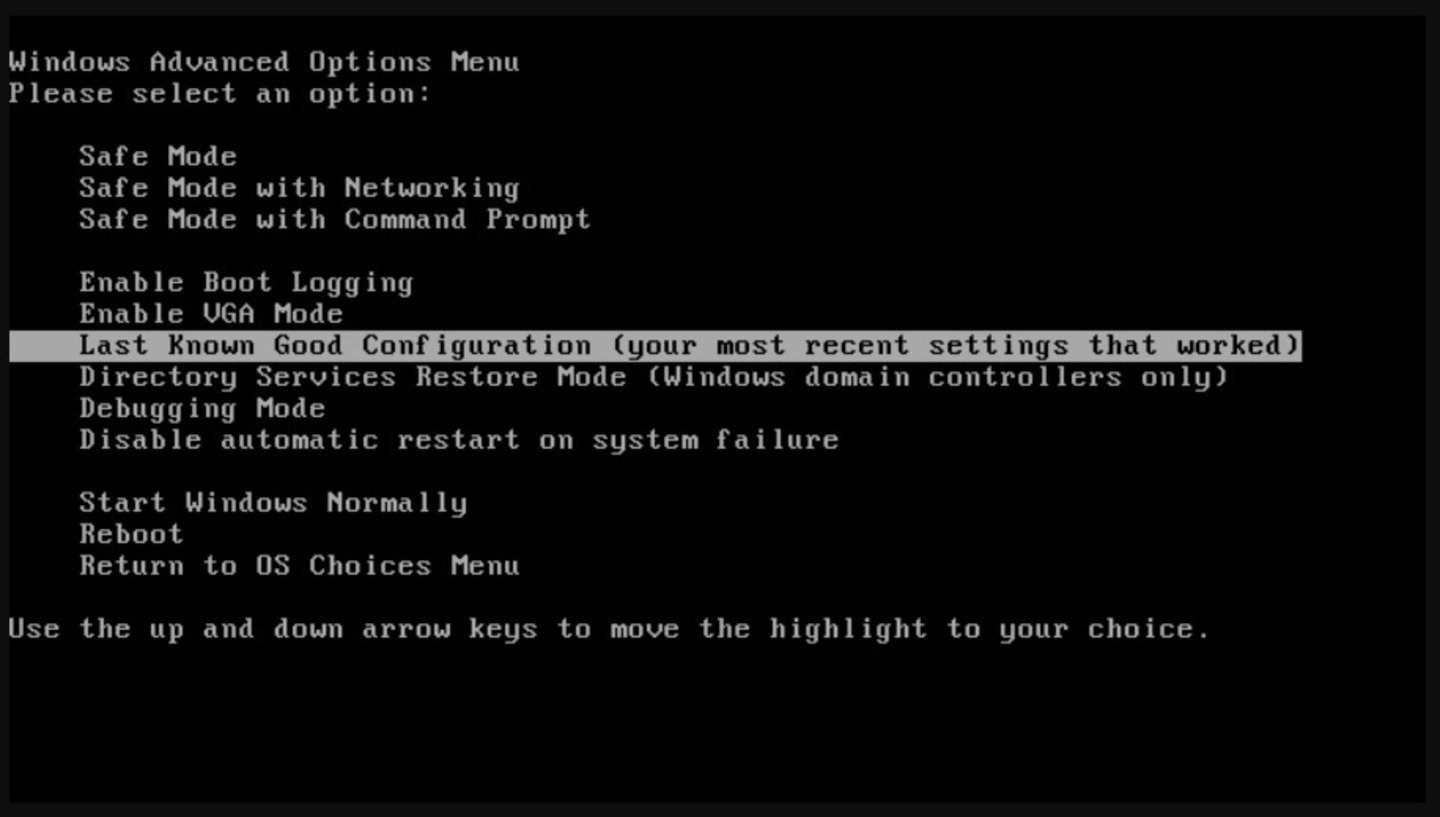
Источник: Reneelab / интерфейс Windows
Еще один метод решения проблемы — загрузка последней удачной конфигурации. Он даст возможность восстановить систему к рабочему состоянию, которое было до возникновения ошибки. Необходимо сделать следующее:
- Перезагрузите компьютер;
- Во время загрузки системы нажмите F8 для входа в меню дополнительных вариантов загрузки Windows;
- Выберите пункт «Загрузка последней удачной конфигурации (с работоспособными параметрами)» или Last Known Good Configuration (your most recent settings that worked).
Пятый способ — использование утилиты CHKDSK

Источник: Avast / интерфейс windows
Метод можно использовать при нарушении файловой системы на жестком диске. Для этого можно использовать утилиту CHKDSK для проверки и исправления ошибок. Чтобы использовать ее:
- Перезагрузите ПК;
- Выберите операционную систему с установочного диска Windows;
- Откройте вкладку «Восстановить компьютер»;
- Укажите установочный диск Windows и нажмите «Далее».
Теперь в окне параметров восстановления системы необходимо выбрать «Командную строку», после чего ввести следующую команду для запуска утилиты CHKDSK.
chkdsk C: /f
Примечание: если Windows не установлена на диске C, замените ее на букву начального диска.
Шестой способ — отключение всей периферии

Источник: game.de / фото аксессуаров
Кому-то совет покажется странным, но некоторые пользователи утверждают, что отключение периферийных устройств, таких как мышь, колонки, геймпады и других некритичных для системы устройств, помогло им решить проблему с ошибкой 0xc000000f.
Возможно, это связано с тем, что на компьютере имеется неисправный драйвер для какого-то устройства, который препятствует нормальной загрузке системы. Попробуйте отключить от своего компьютера все ненужные для его запуска устройства (кроме монитора) и снова загрузите Windows.
Седьмой способ — использование стабильной сборки

Источник: GEEKRar / интерфейс Windows
Многие предпочитают устанавливать кастомные сборки операционной системы, созданные энтузиастами. Качество таких ОС зачастую проигрывает стабильным сборкам от Microsoft, ввиду чего при их использовании возникают проблемы, включая ошибки при запуске Windows. Мы рекомендуем использовать сборки, которые как можно ближе к оригинальной версии операционной системы.
Заглавное фото: Reddit
You may encounter the error code 0xc000000f on your system with a blue or black screen. It generally occurs after upgrading Windows OS or installing new device drivers, programs, etc. The error may show up on your screen with different messages, including:
- Your PC needs to be repaired 0xc000000f Windows 10
- Windows failed to start 0xc000000f fix without installation disc
- Error code 0xc000000f: A required device isn’t connected or can’t be accessed
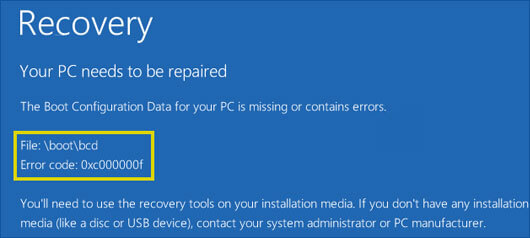
You may have problem booting your system normally and lose access to its data due to this error. But, fret not! You can easily fix this system error using the methods shared in this blog. But before that, let’s find out the common causes behind this error.
What Causes Error Code 0xc000000f?
There could be multiple reasons which may cause Windows error code 0xc000000f, such as:
- Damaged Boot Configuration Data (BCD)
- Corrupted system files
- Faulty device drivers
- Corrupted hard drive
- Malware infection
How to Fix Error Code 0xc000000f?
Now that you’re aware of the reasons, try out the methods to fix the Windows 10 error code 0xc000000f. The methods include:
- Remove Peripheral hardware
- Perform Startup Repair
- Use Bootrec.exe in the Windows RE
- Rebuild BCD
- Run CHKDSK command
- Reset your PC
- Reinstall Windows 10 with Installation Media
Method 1: Remove Peripheral Hardware
Sometimes, faulty peripheral devices may cause problems for your system. You may try removing the connected mouse, USB, printer, CD, webcams, and other external devices from your system and reboot it to check if the problem is sorted. If you’ve any video game controller connected to your system, remove it by unplugging the cables and removing any dongles as well used to connect the controllers.
Note: To perform the following methods, it’s recommended to use a USB installation media created with the Windows media creation tool. It will help you boot into your PC and troubleshoot the error without any interruptions.
Method 2: Perform Startup Repair
If removing the peripheral devices doesn’t help, you may try performing Startup Repair. Use Windows Recovery Environment (RE) to fix the system startup error code 0xc000000f. To perform Startup Repair, follow the given steps:
- Start your system using the USB installation media.
- The moment you see the Windows logo on the screen, reboot your PC again.
- It will interrupt the system’s boot sequence. Repeat the procedure three times and you’d reach the Windows Setup screen.
- Click Repair your computer.
- Then click Advanced options on the Automatic Repair screen.
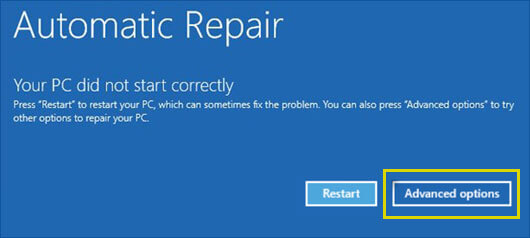
- Next, choose ‘Troubleshoot’ from available options and then click Advanced options again.
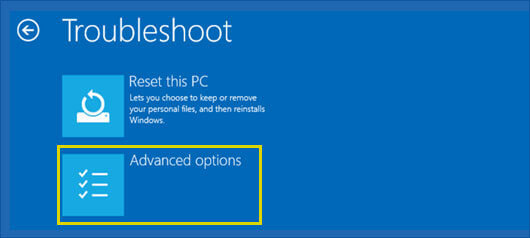
- Now, click Startup Repair from the given options.
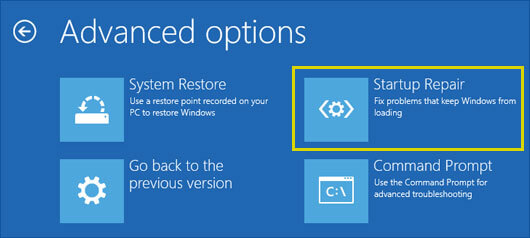
- Choose your account and enter the password to perform Startup Repair.
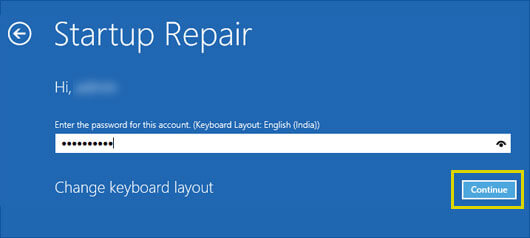
- Now, press Continue and follow the instructions given on the screen to complete the process.
- Reboot your system and check if the error is fixed.
Method 3: Use Bootrec.exe in the Windows RE
If performing Startup Repair doesn’t resolve the problem, use the Bootrec.exe tool in the recovery environment. This tool helps fix damaged MBR, a corrupted Boot Sector, and invalid BCD (Boot Configuration Data) store that may cause Windows error code 0xc000000f. Follow the steps given below:
- Boot your PC with installation media and press a key when prompted.
- Click Repair your computer and then go to Advanced options > Troubleshoot > Advanced options > Command Prompt.
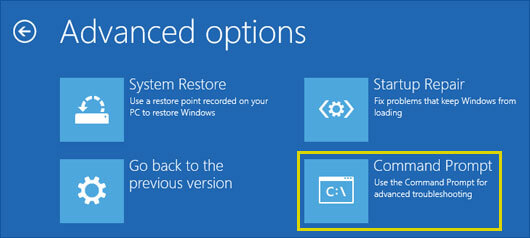
- Now, type bootrec.exe and hit Enter.
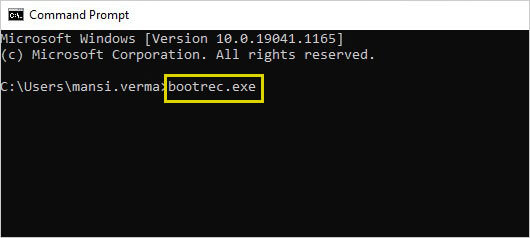
- Let the process end. Finally, close the Command Prompt window and reboot your system.
Method 4: Rebuild BCD
If running Bootrec.exe utility doesn’t help fix the error code 0xc000000f, you can try rebuilding the BCD using the Command Prompt. Follow the given steps:
- Boot your system using bootable installation media and open the Command Prompt window in the Automatic Repair environment with the above mentioned steps.
- In the Command Prompt window, type the following commands and hit Enter.
bootrec /fixmbr
bootrec /fixboot
bootrec /rebuildbcd
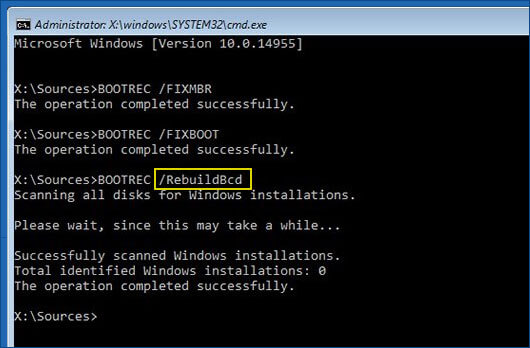
- Wait until the process is completed. Then, close the window and reboot your system to check if the problem is resolved.
Method 5: Run CHKDSK Command
A faulty or corrupted hard drive may cause the error code 0xc000000f. You can run the CHKDSK command to fix corruption with the media drive. Follow these steps:
- Boot your system with installation media and open Command Prompt (as discussed above).
- In the Command Prompt window, type chkdsk f: /f command and press Enter.
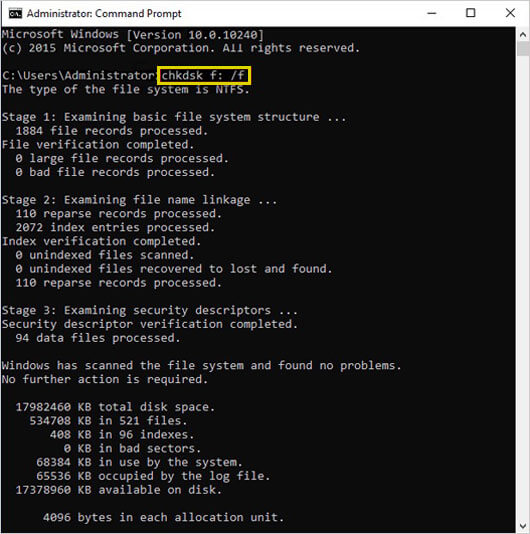
- The process may take a while. Once completed, close the window and restart the PC.
Note: Running the CHKDSK utility fixes the hard drive errors and prevents Windows from reading and storing data from bad sectors. It would make you lose access to the data stored in bad sectors. Don’t worry! You can use a powerful data recovery software to restore data lost after running the CHKDSK command.
Method 6: Reset your PC
You can also try resetting your PC to get rid of the error. This method will help you remove all the problematic apps, programs, device drivers, etc. that may have caused this error. This method also enables you to choose between keeping and deleting your files while resetting your system.
To reset your pc, follow the below steps:
- Restart your system with installation media and click Repair your computer.
- Next, click Advanced options > Troubleshoot > Reset your PC.
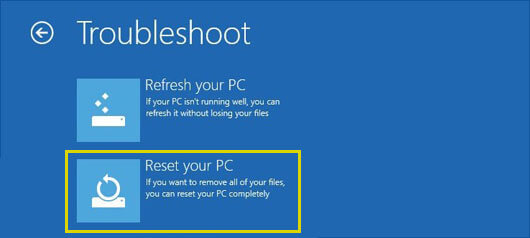
- On the next prompt, you’ll be prompted with two options – Keep my files and Remove everything.
- You can choose to keep your files. However, it’s recommended to ‘Remove everything’ to make this process work efficiently.
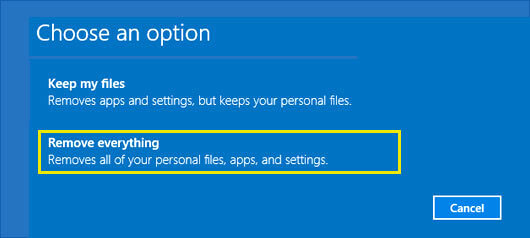
- Next, click ‘Just remove your files’ and then click Next.
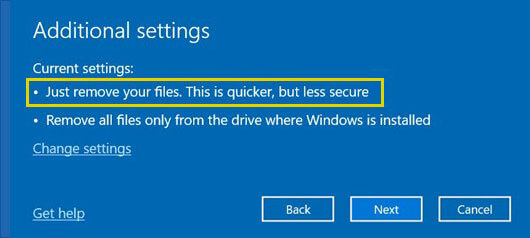
- A warning message will appear about removing everything from your system. Click Next.
- Now, click Reset when prompted and click Continue to proceed.
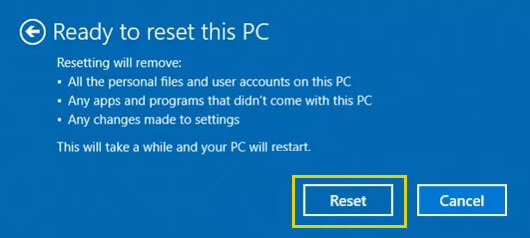
Method 7: Reinstall Windows 10
If the above methods don’t help you troubleshoot the error, you’re left with only one option, i.e., Windows reinstallation. Again, you’ll need the USB installer. It is to be noted that performing a clean install will clean the entire drive partition on which the OS is installed. Hence, we’d recommend you first recover your data and then proceed with the reinstallation process.
To Wrap Up
The Error Code 0xc000000f could appear with a black or blue screen. It can be tricky to deal with this error. But with the right solutions, discussed above, you’d be able to fix it easily. Additionally, this error makes you lose access to your system. You can use an easy-to-use yet powerful data recovery software, such as Stellar Data Recovery Professional to recover data from a non-booting or crashed Windows system.
FAQ
How to convert a USB drive into an installation media?
You need a new USB media (of at least 8 GB) and a 64-bit or 32-bit version of Windows 10 system. After that, you need to download the Windows media creation tool and run it to convert USB into the installation media. Read More
What does FIXMBR mean?
FIXMBR is a command that replaces the details and small executable, reading the partition table to find out where OS is placed.
Do I lose all of my system data due to error code 0xc000000f?
The error 0xc000000f generally occurs after system restart, which means that you won’t be able to boot your system, making the system and its data inaccessible to you.
Can I recover my data from the system affected by a boot-up error?
Yes. You can retrieve your data from a non-bootable, crashed, or BSOD-affected Windows system with the help of a powerful data recovery software, such as Stellar Data Recovery Professional. It is a DIY software that comes with ‘Create Media Recovery’ feature that allows you to create a bootable installation media and use it to restore your data from an unbootable system.
Was this article helpful?
YES0
NO
В этой публикации, друзья, рассмотрим ошибку 0xc000000f, возникающую при запуске Windows и препятствующую её дальнейшей загрузке. В тексте этой ошибки обычно фигурирует файл \boot\bcd или winload.efi, связанный с загрузчиком операционной системы. Соответственно, ошибка указывает на проблему с загрузчиком Windows. Что может провоцировать эту ошибку, и как её исправить?
Итак, друзья, ошибка 0xc000000f при загрузке Windows. Появляется на чёрном экране в старых версиях Windows и на синем экране в версиях начиная с 8.
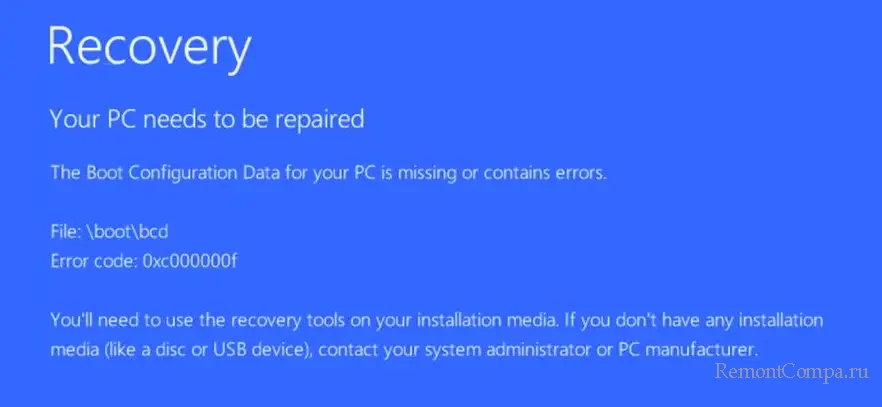
Причиной ошибки могут быть повреждения загрузчика Windows. А могут быть причины, связанные с жёстким диском, из-за чего файлы загрузки недоступны.
Если дело в повреждённом загрузчике Windows, т.е. в повреждении связанных с его работой файлов, которые указаны в тексте ошибки, в первую очередь можно попробовать автоматическое восстановление загрузки. Для этого потребуется попасть в среду восстановления Windows. Если для этих целей придётся создавать загрузочный носитель, можно записать на флешку WinPE 11-10-8 Sergei Strelec. Этот WinPE можно использовать для проверки других причин ошибки.
Во многих случаях, друзья, увы, автоматическое восстановление загрузки не сработает. И придётся восстанавливать загрузчик вручную. Если у вас уже есть записанная флешка с процессом установки Windows, можете попробовать восстановить загрузчик путём его пересоздания с помощью командной строки в той же среде восстановления Windows.
Пересоздание загрузчика – это восстановление его файлов, и это решение, соответственно, только для случаев повреждения файлов. А рассматриваемая ошибка может быть следствием логических проблем раздела диска, где хранятся файлы загрузчика. Более того, следствием даже удаления такого раздела. Здесь нужен комплексный арсенал средств для реанимации Windows, позволяющий при необходимости и пересоздать загрузочный раздел Windows, и восстановить файлы загрузчика. Такой арсенал может предоставить тот самый WinPE 11-10-8 Sergei Strelec. Смотрим, как с использованием этого WinPE восстановить загрузчик, если у нас EFI-система, и если у нас устаревшая система с MBR-загрузчиком.
Ошибка 0xc000000f при загрузке Windows может быть следствием проблем с подключением жёсткого диска:
- Когда в случае с SATA-дисками шлейф SATA или кабель питания подключены неплотно, имеют повреждения или окисленные контакты;
- Когда в случае с SSD 2 накопитель неправильно вставлен в разъём M.2, сам этот разъём имеет повреждения, либо окислены контакты.
Нестабильное прерывающееся соединение жёсткого диска и системы компьютера препятствует нормальной передаче данных. В таком случае Windows то видит диск, то нет. Пока видит, она загружается, а потом, теряя связь с диском, не может найти файлы своей загрузки.
Необходимо осмотреть подключение диска внутри корпуса компьютера. И устранить проблемы: обеспечить плотность соединения, при необходимости заменить шлейф SATA или кабель питания, разобраться с разъёмом M.2, окисленные контакты протереть ластиком. Возможно, попробовать подключить диск к другим портам SATA или другому разъёму M.2.
Ошибка 0xc000000f при загрузке Windows также может быть следствием проблем в работе жёсткого диска. Необходимо выполнить диагностику жёсткого диска. Для этих целей можно использовать программу Hard Disk Sentinel, она, кстати, присутствует в составе упомянутого WinPE 11-10-8 Sergei Strelec. При неутешительных результатах диагностики жёсткий диск, возможно, придётся менять.
Друзья, если не получится восстановить загрузчик Windows, а такое может быть, если окажется, что жёсткий диск нужно менять, в этих случаях придётся устанавливать Windows по новой. Есть способ сохранить наработанную нами Windows в WIM-образ и впоследствии установить операционную систему из этого образа. Это нечто системного бэкапа, но без запечатления раздела и данных загрузчика с созданием их впоследствии заново. При неисправностях жёсткого диска нужно, чтобы данные могли быть считаны.


