По пробуйте — это:
Буквально данная неисправность означает – «восстановление запуска не в сети». После перезапуска компьютера, система предприняла попытку по восстановлению работы (не подключаясь к сети), но попытка оказалась неудачной.
Способ 1: Сброс настроек BIOS по дефолту
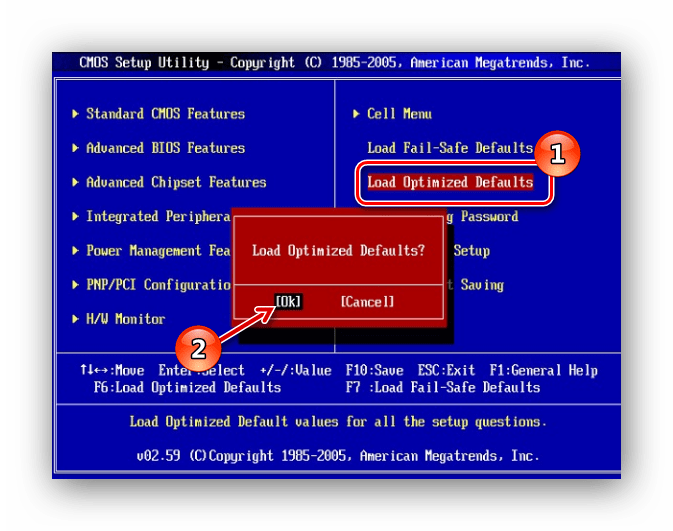
Способ 2: Подключение шлейфов
Необходимо произвести проверку целостности разъемов и плотность подключения шлейфов жесткого диска и материнской платы. Убедитесь, что все контакты подключены качественно и плотно. После проверки перезапускаем систему и проверяем на наличие неисправности.

Способ 3: Восстановление запуска
Так как обычный запуск операционной системы невозможен, рекомендуем воспользоваться загрузочным диском или флешкой с системой, которая является идентичной установленной.
В установочном интерфейсе выбираем язык, клавиатуру и время. Жмём «Далее» и на появившемся экране кликаем на надпись «Восстановление системы» (в англ. версии Windows 7 «Repair your computer»).
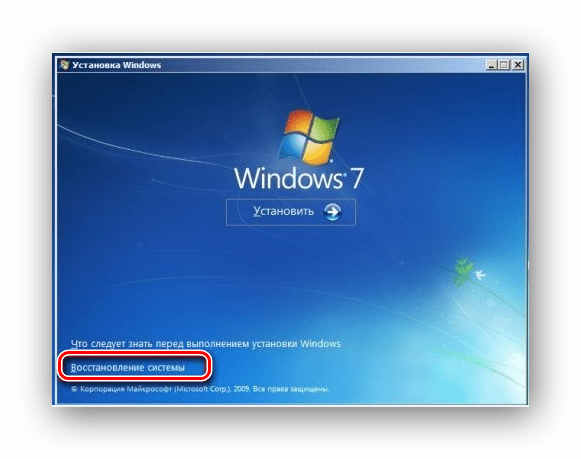
Системой будет произведён поиск неполадок в автоматическом режиме. Жмём на кнопочку «Далее» в открывшемся окне, выбрав необходимую ОС. (из ваших слов их у вас две)

В окошке «Параметры восстановления системы» щелкаем по пункту «Восстановление запуска» и дожидаемся завершения проверочных действий и корректного запуска компьютера. После окончания проверки перезагружаем ПК.
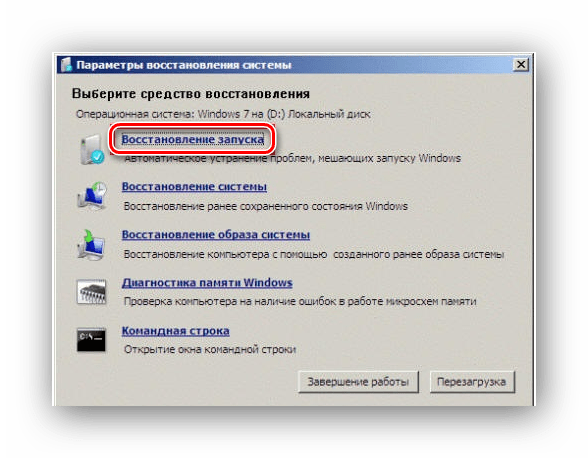
Способ 4: «Командная строка»
Если приведенные выше способы не помогли устранить неполадку, тогда вновь запускаем систему с флешки или установочного диска.
Нажимаем клавиши Shift+F10 в самом начале установочного процесса. Попадаем в меню «Командной строки», где необходимо набрать поочередно определенные команды (после ввода каждой из них нажимаем Enter).
bcdedit /export c:\bckp_bcd
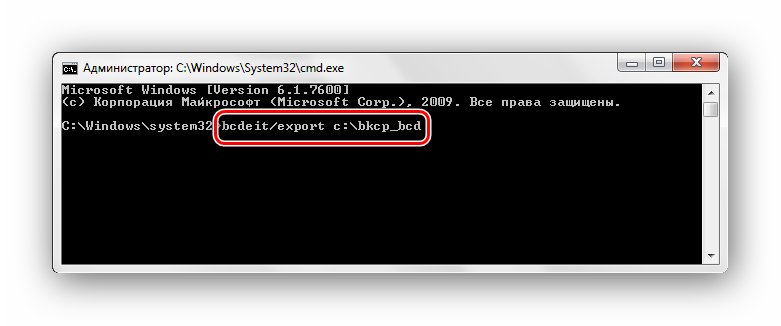
attrib c:\boot\bcd -h -r –s
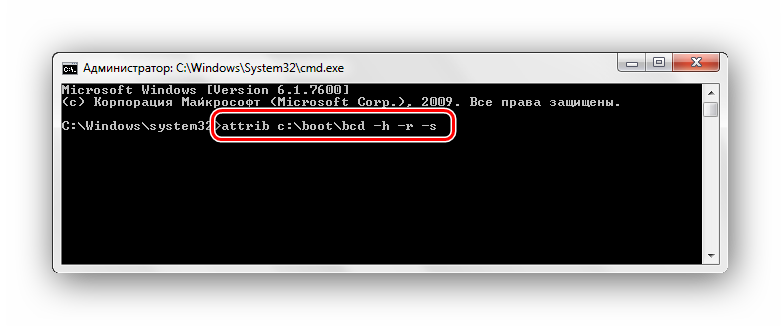
ren c:\boot\bcd bcd.old
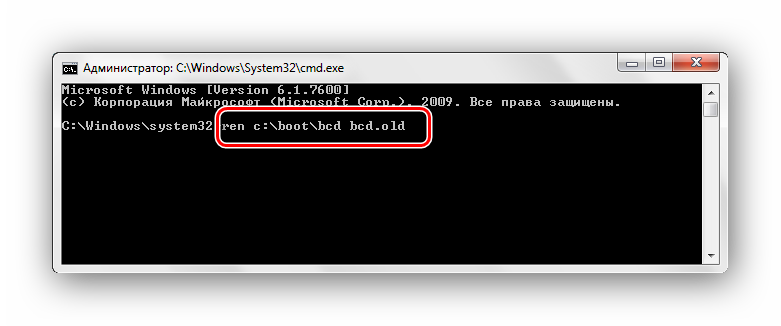
bootrec /FixMbr
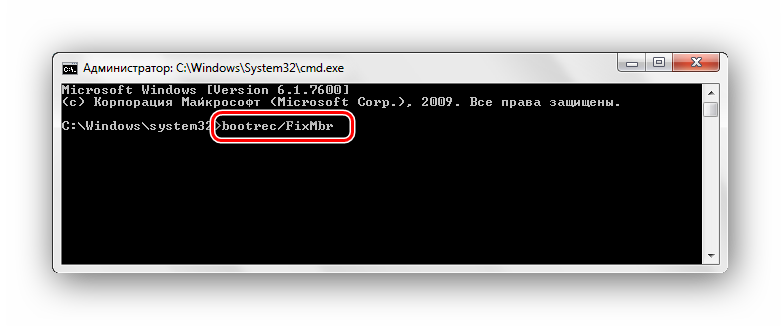
bootrec /FixBoot
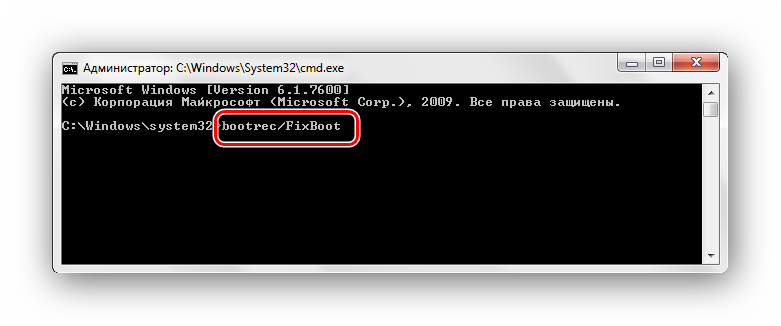
bootrec.exe /RebuildBcd
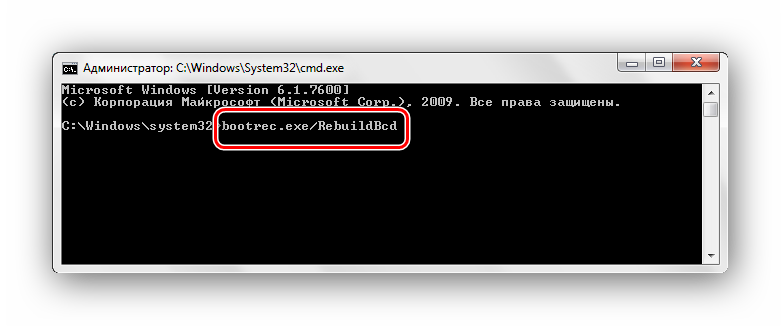
После того, как ввели все команды, перезапускаем ПК. Если Виндовс 7 не запустилась в работоспособном режиме, тогда в данных о неисправности может быть имя проблемного файла (например, библиотеки расширения .dll). Если было указано название файла, то необходимо попробовать совершить поиска данного файла в интернете и поместить его на ваш винчестер в необходимую директорию (в большинстве случаев, это папка windowds\system 32).
Подробнее: Как установить библиотеку DLL в систему Windows: lumpics.ru/how-to-install-dll-files
Заключение
Итак, что же делать с неполадкой «Startup Repair Offline»? Самый простой и эффективный способ – это использование восстановления запуска ОС, применяя загрузочный диск или флеш-накопитель. Если способ с восстановлением системы не исправил проблему, то воспользуйтесь командной строкой. Также проверьте целостность всех соединений компьютера и настройки BIOS. Применение этих методов позволит устранить ошибку запуска Windows 7
Недавно столкнулся с проблемой, при установке обновлении на Windows 7 произошёл сбой. Система перестала загружаться. В безопасном режиме система также не загружалась. Штатные решения по восстановлению работоспособности не помогают. При восстановлении появляется сообщение об ошибке:

При этом, данные на жестком диске доступны.
Решение, которое мне помогло приведу здесь:
Необходимо войти в режим командной строки (shift+F10) в среде восстановления, или выбрать соответствующий пункт:
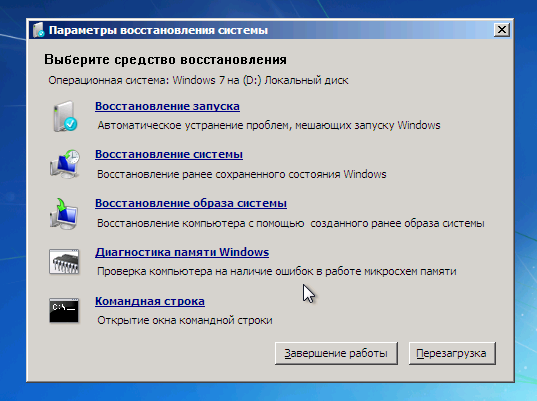
Последовательно выполняем следующие команды
bootsect.exe /nt60 all
bcdedit /export C:\BCD_Backup
c:
cd boot
attrib bcd -s -h -r
ren c:\boot\bcd bcd.old
bootrec /Fixmbr
bootrec /FixBoot
bootrec /RebuildBcd
после ввода каждой команды необходимо нажимать enter

После перезапуска, система загрузилась.
Как всегда, оставляю ссылки на описание использованных утилит.
Параметры командной строки Bootsect
Использование средства Bootrec.exe в среде восстановления Windows для устранения неполадок при запуске
(Visited 22 875 times, 1 visits today)
Posted by Rewalon
запуск последней удачной конфигурации не работает, при загрузке значка винды мелькает синий экран, на нем пишет ошибку c0000145
удалила обновление 3045999 (4 файла с папки Packeges), результата нет
Добавлено через 6 часов 41 минуту
Итак, спасибо людям с дефектом общения и тому подобное которые отозвались в этой ветке, и отозвались не по теме, да и с тупими советами, особенно sacredheart, напишите свой адрес или вебманьку, отошлю вам бубен, я так понимаю в жизни вам он очень помогает.
Для людей столкнувшийся с этой ситуацией, в моем случае помогло, удалила все файлы с папки C:\Windows\servicing\Packages которые имею такие фрагменты в названии:
KB971033
КВ2852339
КВ2859537
KB2872339
KB2882822
KB3022345
KB3045999
KB3068708
их было около 100.(но ничего не помогло, но видать не зря их поудаляла)
Далее сделала вот это:
Откройте командную строку и выполните ниже указанные команды, для восстановления основной загрузочной записи (MBR), загрузочного сектора, хранилища данных конфигурации загрузки, после каждой команды нажимайте клавишу Enter на клавиатуре:
| Windows Batch file | ||
|
И все стало работать
Сообщение от in on Oct 05, 2018 . 0 комментарии.
<img style=»width: 100%;» alt=»» src=»/image/data/%D0%91%D0%BB%D0%BE%D0%B3/Startup_repair_offline.png» data-cke-saved-src=»/image/data/%D0%91%D0%BB%D0%BE%D0%B3/Startup_repair_offline.png» justify;»=»»>Иногда случается так, что наша горячо любимая Windows 7 выкидывает разные непонятные фокусы. Сегодня хочу рассказать о как быстро побороть ошибку StartupRepairOffline с сигнатурами AutoFailover и CorruptFile.
И все бы ничего, да только восстановление системы на предыдущее состояние не работает, SFC /scannow, chkdsk /r — не помогают. На сайте поддержки Microsoft есть статья, посвященная решению этой проблеме. Сразу забегу вперед и скажу — мне не помогло.
Чтобы быстро решить данную проблему циклической перезагрузки в Startup Repair Mode необходимо выполнить следующее:
1. Загружаемся в режим восстановления ОС.
2. Выбираем режим командной строки в меню восстановления (Если в системе была учетная запись Администратора с паролем, то необходимо будет ввести пароль и выбрать соответствующую учетную запись).
3. Вводим в командную строку следующие команды:
bcdedit /export c:\bckp_bcd
attrib c:\boot\bcd -h -r -s
ren c:\boot\bcd bcd.old
bootrec.exe /RebuildBcd
Затем перегружаем систему и смотрим на экран. На этот раз он стал более информативен и показывает четко какого файла нам не хватает чтобы система загрузилась (в моем случае это был файл ci.dll).
Теперь достаточно просто найти и скопировать (для копирования можно использовать любой удобный LiveCD/DVD/Live Flash диск) этот файл с любой «эталонной» машины в каталог c:\windows\system32\ и система успешно загрузится.
Данная статья написана в помощь людям уровня «Опытный пользователь Windows», и автор статьи не несет никакой ответственности за причиненный вред или ущерб вашему компьютеру.
oem-drv64.sys — огрызок от активатора. Проще при загрузке жать F8 и выбрать «Отключить принудительную проверку подписи драйверов» и система спокойно загрузится. Потом открыть редактор реестра и убить службу oem-drv64.sys. ветка — HKEY_LOCAL_MACHINE\SYSTEM\CurrentControlSet\services\oem-drv64. всё
