Эту статью вы можете 🎧 прослушать в плеере.
Ваш браузер не поддерживает аудио
Суть статьи в 50 словах для ленивых
Ошибка startup.nsh появляется из-за ошибок в работе UEFI, сбоев в работе «железа» (диски, материнская плата) и программного обеспечения. Это обычно лечится. Сначала нужно определить проблему, а потом устранить. Можно попробовать восстановить работу системы и перебором вариантов разных (о них мы и написали в статье).
Ниже — больше, читайте!

Немного теории
За загрузку Windows отвечает микропрограмма, прошитая в постоянном запоминающем устройстве на материнской плате. Раньше она называлась BIOS, базовой системой ввода-вывода, сейчас называется UEFI. Эта микропрограмма, «прошивка», находит на системном диске таблицу разделов GPT, после чего запускает диспетчер загрузки, а тот, в свою очередь, передает управление загрузчику Windows.
UEFI, которую по инерции частенько называют BIOS, можно условно назвать операционной системой, которая «хозяйничает» на компьютере до передачи управления загрузчику Windows. У этой «ОС» есть своя командная оболочка UEFI Shell. Она может выполнять скрипты, записанные в файлах с расширением *.nsh.
Собственно, именно в этой оболочке мы и застряли, когда увидели надпись «Press ESC in 1 Seconds…» (цифры могут быть и другие — 2, 3, 5 секунд). Startup.nsh — это сценарий, выполняющийся перед передачей управления загрузчику операционной системы и запуском Windows. А надпись «Shell>» с мигающим курсором — это командная строка оболочки UEFI Shell.
Осталось всего ничего — выяснить, почему мы зависли в этой «условной операционной системе» и загрузить настоящую. С окошечками, «Вордом», социальными сетями и танчиками. Этим и займемся.
Почему загрузка останавливается на оболочке UEFI Shell
Загрузка может останавливаться на UEFI Shell по следующим причинам:
- На компьютере не установлена Windows.
- Изменились настройки UEFI в BIOS.
- Некорректная установка или обновление операционной системы.
- Установленная Windows не совместима с оборудованием.
- Поврежден загрузочный файл *.efi.
- Загрузочный файл *.efi отсутствует.
- Сбой BIOS.
- Неправильное подключение жестких дисков.
- Программный сбой Windows.
- Аппаратная поломка.
- Неправильно выставлен режим контроллера HDD в BIOS.
- Изменен приоритет загрузочных записей.
- Нет нужной загрузочной записи.
С чего начать
Попробуйте ввести в командную строку UEFI Shell команду exit и нажать Enter. Вполне возможно, что после выхода из оболочки продолжится загрузка операционной системы. Каждый раз набирать exit, конечно, не дело. Поэтому продолжим эксперимент. Попробуйте ввести в командную строку bootx64.efi. Если Windows грузится, перезагрузите компьютер и в строке UEFI Shell:
- Введите
edit startup.nsh. - Скрипт startup.nsh загружается в текстовый редактор.
- Добавьте в сценарий строку
bootx64.efi. - Сохраните изменения.
- Перезагрузите компьютер.
Справка. Файлы *.efi выполняют запуск основного загрузчика операционной системы. В случае Windows это будет Windows Boot Manager.
Загрузочные записи в UEFI Shell
Проверить корректность загрузочной записи можно непосредственно в UEFI Shell:

- Введите команду
bcfg boot dump.
Здесь у нас пункт 00 относится к приводу DVD, 02 — к EFI Shell (это видно по описаниям Desc). Для загрузки может использоваться только 01 — EFI Hard Drive. В DevPath он определен как SATA (0x0, 0x0, 0x0) — это нам еще пригодится, запоминаем.

- Введите команду
map.
Обратите внимание, что загрузочными могут быть только точки монтирования FSx, но не BLKx. Нашему диску, определенному командойbcfg boot dump, соответствует FS0. Если доступных разделов больше, UEFI проверяет их последовательно, пока не находит загрузочную запись *.efi.

- Введите команду
FS0, затемls. По первой команде мы перешли в раздел FS0, по второй вывели имеющиеся на нем папки. В данном случае директория у нас только одна — EFI.

- Заходим в папку и выводим ее содержимое на экран:
cd EFI,ls.

- Выводим содержимое каталога
Bootи находим в нем загрузочную записьbootx64.efi. Именно ее и будет запускать UEFI Shell.

- Теперь заходим в каталог Microsoft командой
ls Microsoft\Boot -b.

- Здесь мы видим загрузочную запись bootmgfw.efi, относящуюся к Windows Boot Manager. Но UEFI пытается запустить bootx64.efi из папки Boot. Исправим ситуацию и заставим компьютер загружать Windows.
- Введите команду
mv Boot\bootx64.efi Boot\bootx64.old(переименовали текущую загрузочную запись в bootx64.old). - Введите команду
cp Microsoft\Boot\bootmgfw.efi Boot\bootx64.efi(скопировали загрузочную запись Windows в bootx64.efi).
Вместо переименований и копирований пунктов 8 и 9, можно ввести команду bcfg boot add 0 \EFI\Microsoft\Boot\bootmgfw.efi "Start Windows 10". Этой командой мы только что перенесли загрузочную запись Windows в позицию 0, то есть поставили ее на первое место.
Все, после перезагрузки UEFI найдет нужную загрузочную запись. Аналогичным образом можно проверить и все остальные точки монтирования и загрузочные записи.
BIOS
Если компьютер грузится в Shell после некорректной установки Windows, с большой долей вероятности UEFI настроен на загрузку не с того диска. Возможные варианты решения:
- Физическое переподключение жесткого диска к другому слоту.
- Переключение загрузчика в BIOS. Вкладка может называться
Boot/UEFI HDD BBS Properties,Boot Device Priorityили иначе (зависит от версии BIOS/UEFI). Ориентируйтесь на слово Boot. - Отключение в BIOS опции
MSI Fast BootилиUEFI Boot. - Восстановление/переустановка Windows.
Чтобы зайти в BIOS, обычно нужно нажать Del или F2 после включения компьютера. Возможны, хоть и менее вероятны, и иные варианты. Например, другие функциональные клавиши, Fn + функциональная клавиша или другие комбинации. Как вариант, следите за экраном загрузки после включения компьютера. Увидели надпись: «Press название_клавиши to Enter Setup» — это оно и есть.
Также не исключен вариант, что UEFI настроен на тот диск, но с самим диском что-то не то. Убедитесь, что BIOS его видит. Проверьте HDD. Это можно сделать, например, утилитой Victoria, HDDScan, Acronis Disk Director, MHDD или CrystalDiskInfo. Если BIOS диск не видит, проверьте подключение шлейфов, поменяйте шлейфы на заведомо исправные, подключите накопитель к другому порту или другому компьютеру.
Аппаратный сброс BIOS
Если приглашение UEFI Shell появляется, но компьютер не реагирует на клавиатуру, попытайтесь сбросить BIOS на заводские установки. Сброс BIOS:
- Выключите компьютер и физически его обесточьте (отсоедините сетевой кабель от блока питания).
- Открутите крепежные винты и снимите боковую крышку системного блока, чуть подвинув ее в сторону задней стенки и приподняв вверх.
- Прикоснитесь к корпусу для снятия статического заряда.
- Найдите на материнской плате крупную круглую батарейку с надписью CR-2032 (она одна, других нет).
- Если не видите батарею, наверняка она где-то «спряталась». Например, под видеокартой. В этом случае графический адаптер придется аккуратно снять (а по окончании процедуры так же аккуратно установить обратно).
- Вытащите на пару секунд батарейку.
- Поставьте ее обратно.
- Прикрутите боковую крышку, подключите питание и запустите компьютер.
Важно! Выполняйте пункты 1-3 всякий раз, когда собираетесь лезть внутрь системного блока компьютера.
Если сброс BIOS не помог, а компьютер периодически виснет и перегружается в EFI Shell, попробуйте заменить батарейку CR-2032 на материнской плате. Можно заодно проверить вольтаж, особенно если элемент питания работает уже несколько лет. Если значение намного меньше 3 вольт, батарею нужно менять однозначно. Стоит она копейки и продается где угодно.
На некоторых материнских платах сбросить BIOS можно с помощью джамперов, обычно подписанных «Clear CMOS»… впрочем, мы его уже сбросили.
Cannot find required map name
Если перед предложением пропустить startup.nsh через X секунд вы видите строчку «Cannot find required map name», вероятнее всего, режим контроллера HDD материнской платы у вас выставлен на AHCI. Для решения проблемы попробуйте поменять его на SATA или RAID.
Название опции режима контроллера HDD зависит от BIOS. Она может называться, например, «Configure SATA», «OnChip SATA Type» или «ICH SATA Control Mode» со значениями «IDE», «RAID», «AHCI». Ищите слова SATA и AHCI.
Выходите из BIOS с сохранением изменений (Save Changes & Exit, Save & Exit).
Загадочные настройки BIOS
Если при загрузке вы попадаете в UEFI Shell после «я побродил по BIOS и чего-то там понажимал», можно попытаться, чтобы не проверять кучу параметров («бродить по BIOS и чего-то там нажимать»), сбросить настройки до заводских. Соответствующая опция может называться Load Setup Defaults или Load Default Settings. После этого не забудьте сохранить изменения: Save Changes & Exit.
В клинических случаях (маловероятно, но мало ли…), возможно, придется перепрошивать BIOS. Заниматься этим самостоятельно лучше не стоит, если не уверены в своих действиях. Малейший сбой при программной перепрошивке может привести к тому, что компьютер превратится в кусок мертвого железа, пока не сдадите его мастерам в сервисный центр.
Для начала попробуйте все другие способы. Если ничего не поможет (или лень заморачиваться изначально), вызывайте мастера.
Установка Windows «с нуля»
Подобная ситуация случается при покупке некоторых новых системных блоков и ноутбуков. Пользователи не обращают внимание, что компьютер продается без операционной системы, а потом удивляются, что не грузится Windows. ОС и не будет грузиться, если ее нет. Может, именно отсутствием лицензионного платного ПО и объясняется невысокая цена компьютера?!
Если у вас нет оригинального диска Windows или он поврежден, создайте загрузочную флешку или установочный DVD. Сделать это можно с помощью многих сторонних программ либо официальной программой Microsoft Media Creation Tool. На странице скачивания утилиты внимательно изучите разделы «Использование средства для создания установочного носителя… для установки Windows 10» и «Использование созданного установочного носителя…».
Там написано все, что вам потребуется для установки, включая:
- Выбор подходящей версии Windows.
- Алгоритм создания установочного носителя.
- Порядок действий при проверке наличия обновлений драйверов после установки Windows.
- Изменение порядка или меню загрузки во время установки операционной системы.
Оригинальный образ в любом случае будет стабильней, чем пиратская сборка. С «чистой» Windows меньше шансов столкнуться с проблемами как при установке ОС, так и при ее работе. Драйвера лучше скачать заранее, особенно если нет установочных дисков.
Программный сбой Windows
Если после выхода из оболочки UEFI Shell по команде exit продолжается нормальная загрузка Windows, но никакие из описанных выше способов не помогают:
- В строку поиска меню
Пусквведитеcmd. Кликните по найденному результату правой кнопкой мыши и выберите в контекстном меню пунктЗапуск от имени администратора. - В режиме командной строки введите
chkdsk /f /r/x. По этой команде ОС проверит диск. Проверка начнется после перезагрузки компьютера. - В режиме командной строки введите
sfc /scannow. По завершении проверки выйдите из эмулятора по командеexit. - Проверьте компьютер на вирусы и другое вредоносное программное обеспечение (никогда лишним не будет). Антивирус лучше записать на загрузочную флешку. Сделать это можно, например, на официальных сайтах Dr.Web или Kaspersky. Помимо антивирусного ПО и свежих вирусных баз, там же вы найдете подробные инструкции и инструменты для создания загрузочного носителя.
- Запустите системную утилиту
Восстановление системы. Выберите контрольную точку по ближайшей дате, когда компьютер еще не грузился в UEFI Shell.
Если ничего не получилось, можно попытаться устранить проблемы запуска или вернуть компьютер в исходное состояние с помощью загрузочного диска операционной системы. Сделать его можно с помощью утилиты Microsoft Media Creation Tool (см. выше «Установка Windows с нуля»).
Устранение проблем запуска с помощью загрузочной флешки (диска):
- Вставьте загрузочную флешку.
- Поставьте загрузку с USB в BIOS («Boot Device Priority» или другой пункт со словом «Boot») или выберите загрузку с USB в загрузочном меню (обычно вызывается функциональными клавишами F5, F8, F9, F11 или F12 после включения компьютера).
- При появлении надписи «Press any key…» делайте, что вас и просят — нажмите любую клавишу.
- Зайдите в «Восстановление системы».
- Выберите вашу операционную систему в окне параметров восстановления.
- Зайдите в
Диагностика>Дополнительные параметры>Восстановление запуска. - Если меняли приоритет загрузки не через загрузочное меню, а в BIOS/UEFI, не забудьте при следующем включении ПК вернуть предыдущее значение.
Опция «Вернуть компьютер в исходное состояние» находится в окне «Диагностика».
Ничего не помогло? — Придется действовать более кардинально — попытаться переустановить операционную систему. С помощью загрузочного диска, который мы уже сделали. Если и это не помогло — вызывайте мастера. Пусть у него голова болит, почему Windows нормально грузиться не хочет.
Что вам помогло решить проблему?
Если удалось решить проблему, поделитесь опытом — выберите тот вариант ниже, который помог.
6.6%
Установка / Переустановка Windows
(119 голосов)
3.9%
Корректировка настроек BIOS
(69 голосов)
85%
Восстановление загрузочной записи
(1523 голоса)
2%
Переподключение жестких дисков
(35 голосов)
1.3%
Перезагрузка компьютера
(23 голоса)
1.2%
Замена комплектующей детали
(22 голоса)
|
|
|
0 / 0 / 0 Регистрация: 13.12.2019 Сообщений: 3 |
|
|
13.12.2019, 13:46. Показов 357258. Ответов 9 Такая вот проблема. Вставил флешку, выбрал приоритет загрузки с usb флешки. возможно это важно ?!) — «преобразуйте диск в MBR». Но только при включении всегда следующее: И приходится вводит exit, нажимать enter и только после этого, происходит нормальная загрузка Windows 10. Как быть? Почитал тут тему похожую — Внес изменения в файл startup.nsh — из всех вариантов помогло добавить фразу — bootx64.efi Кто сталкивался, может сможете подсказать, что делать? п.с. после установки windows появились вот такие диски.
На одном драйверы, на другом файл startup.nsh, не знаю, может ли это влиять на кривую загрузку или нет.
0 |
|
Супер-модератор 28249 / 15352 / 2573 Регистрация: 23.11.2016 Сообщений: 76,850 Записей в блоге: 38 |
|
|
13.12.2019, 22:49 |
|
|
Лично я бы те все 6 дисков вычистил бы, и установил винду как следует.
0 |
|
7964 / 3210 / 617 Регистрация: 09.09.2017 Сообщений: 11,636 |
|
|
14.12.2019, 03:22 |
|
|
Сообщение было отмечено NoMono как решение РешениеСообщение от NoMono Вставил флешку, выбрал приоритет загрузки с usb флешки. Надо было выбирать UEFI флешку, тогда не Сообщение от NoMono Показалась ошибка (возможно это важно?!) — «преобразуйте диск в MBR». и установка прошла бы нормально (если флешка была создана для ПК с UEFI).
0 |
|
463 / 109 / 27 Регистрация: 19.04.2015 Сообщений: 419 |
|
|
14.12.2019, 11:38 |
|
|
Сообщение от kumehtar Лично я бы те все 6 дисков вычистил бы поосторожнее — этим Вы удалите диск восстановления системы от разработчика, но если он Вам не нужен (и что-то мне подсказывает, что в том образе восстановления полно утилит от MSI, которые показыват мультики — о том, какой хороший ноутбук, то есть — мусор) то лучше всего сделать так, как советует kumehtar. diskpart Внизу жмете кнопочку «Обновить».
0 |
|
0 / 0 / 0 Регистрация: 13.12.2019 Сообщений: 3 |
|
|
16.12.2019, 12:04 [ТС] |
|
|
Цитата Сообщение от kumehtar Посмотреть сообщение Как оказалось, эти диски имели следующую природу. И всем кто отписался в теме, большое спасибо. Добавлено через 14 минут 1. В моем случае, важно, чтобы флешка была создана была для ПК с UEFI). Как рекомендовал мне — ibarg. Подробное описание пошаговое, под спойлером: Кликните здесь для просмотра всего текста Как оказалось, основная проблема была как раз в этом. И поэтому и создался один дополнительный диск с файл startup.nsh. 2. Когда описывал изначальную проблему с загрузкой не знал о существовании еще большей проблемы. 3. Преобразовывать диск в MBR я не стал. Выскакивало окно на этапе выбора диска (куда установить windows), проигнорировал и закрыл. На работе никак не сказывается. По крайней мере пока.
0 |
|
0 / 0 / 0 Регистрация: 09.02.2021 Сообщений: 23 |
|
|
11.03.2021, 16:47 |
|
|
Счастливчик, по крайней мере у тебя запускается винда, у меня после этого сообщения вообще ничего не скипается и exit не помогает, боюсь хард сдох
0 |
|
3096 / 1573 / 150 Регистрация: 27.02.2021 Сообщений: 7,745 |
|
|
11.03.2021, 17:22 |
|
|
Сообщение от Legoin_48 боюсь хард сдох Качни-залей на флешку ремонтную винду и не будет загадок, что там сдохло, всё железо проверишь загрузившись с неё.
0 |
|
5 / 5 / 1 Регистрация: 01.12.2019 Сообщений: 1 |
|
|
14.09.2021, 19:23 |
|
|
Сообщение было отмечено tezaurismosis как решение РешениеУстанавливал с флешки 10ку, записанную для UEFI, и все равно появлялся shell UEFI(наверное надо было по-хитрому как-то запускать установку). В итоге в биосе во вкладке Boot/UEFI Hard Dist Drive BBS Properties обнаружилось два загрузчика, которые отображались одинаково, так как установлены были на одном диске. Переключил на другой — начал загружаться родной загрузчик Windows, пока UEFI shell. Ноутбук MSI
5 |
|
1 / 1 / 0 Регистрация: 09.01.2014 Сообщений: 3 |
|
|
07.10.2021, 14:32 |
|
|
Добавлено через 46 секунд Сообщение от BarMa666 Переключил на другой — начал загружаться родной загрузчик Windows На новом ноуте эта фигня была, помогло, спасибо!
1 |
|
0 / 0 / 0 Регистрация: 04.11.2012 Сообщений: 12 |
|
|
24.09.2023, 19:15 |
|
|
Была такая проблема когда пытался поставить Windows 10 64 bit на планшет с процессором Atom Z3735F, который не поддерживает 64-битные системы.
0 |
|
Новые блоги и статьи
Все статьи Все блоги / |
||||
|
Как использовать OAuth2 со Spring Security в Java
Javaican 14.05.2025 Протокол OAuth2 часто путают с механизмами аутентификации, хотя по сути это протокол авторизации. Представьте, что вместо передачи ключей от всего дома вашему другу, который пришёл полить цветы, вы. . . |
Анализ текста на Python с NLTK и Spacy
AI_Generated 14.05.2025 NLTK, старожил в мире обработки естественного языка на Python, содержит богатейшую коллекцию алгоритмов и готовых моделей. Эта библиотека отлично подходит для образовательных целей и. . . |
Реализация DI в PHP
Jason-Webb 13.05.2025 Когда я начинал писать свой первый крупный PHP-проект, моя архитектура напоминала запутаный клубок спагетти. Классы создавали другие классы внутри себя, зависимости жостко прописывались в коде, а о. . . |
Обработка изображений в реальном времени на C# с OpenCV
stackOverflow 13.05.2025 Объединение библиотеки компьютерного зрения OpenCV с современным языком программирования C# создаёт симбиоз, который открывает доступ к впечатляющему набору возможностей. Ключевое преимущество этого. . . |
POCO, ACE, Loki и другие продвинутые C++ библиотеки
NullReferenced 13.05.2025 В C++ разработки существует такое обилие библиотек, что порой кажется, будто ты заблудился в дремучем лесу. И среди этого многообразия POCO (Portable Components) – как маяк для тех, кто ищет. . . |
|
Паттерны проектирования GoF на C#
UnmanagedCoder 13.05.2025 Вы наверняка сталкивались с ситуациями, когда код разрастается до неприличных размеров, а его поддержка становится настоящим испытанием. Именно в такие моменты на помощь приходят паттерны Gang of. . . |
Создаем CLI приложение на Python с Prompt Toolkit
py-thonny 13.05.2025 Современные командные интерфейсы давно перестали быть черно-белыми текстовыми программами, которые многие помнят по старым операционным системам. CLI сегодня – это мощные, интуитивные и даже. . . |
Конвейеры ETL с Apache Airflow и Python
AI_Generated 13.05.2025 ETL-конвейеры – это набор процессов, отвечающих за извлечение данных из различных источников (Extract), их преобразование в нужный формат (Transform) и загрузку в целевое хранилище (Load). . . . |
Выполнение асинхронных задач в Python с asyncio
py-thonny 12.05.2025 Современный мир программирования похож на оживлённый мегаполис – тысячи процессов одновременно требуют внимания, ресурсов и времени. В этих джунглях операций возникают ситуации, когда программа. . . |
Работа с gRPC сервисами на C#
UnmanagedCoder 12.05.2025 gRPC (Google Remote Procedure Call) — открытый высокопроизводительный RPC-фреймворк, изначально разработанный компанией Google. Он отличается от традиционых REST-сервисов как минимум тем, что. . . |
Наверх
Вот вы купили себе новенький ноутбук от MSI без Windows, втыкаете флешку и начинаете устанавливать «винду».
Сталкиваетесь с первой проблемой. При установке Windows 11 (или 10), после окна выбора диска для установки вам пишет ошибку «Нам не удалось создать новый или найти существующий раздел…».
Решение простое: удаляете основной раздел (можно удалить вообще все разделы или пощадить драйверы). Раздел EFI точно будет не нужен, Windows создаст его самостоятельно, и ставите систему в «незанятое пространство»
Однако, если вы не удалили раздел EFI, то после перезагрузки увидите:
«Press ESC to 5 seconds to skip startup.nsh, any other key to continue»
При запуске компа каждый раз открывается UEFI Shell. Однако после команды «EXIT», Shell закрывается и начинается обычная загрузка система.
Это происходит из за того, что когда устанавливаешь ОС Windows, у тебя появляется второй загрузчик помимо встроенного UEFI. В биосе они могут называться одинаково (одним и тем же именем).
При запуске ПК считывается загрузчик, который хранится в первых секторах жесткого диска. Загрузчик передает управление системой загрузочной записи уже логического раздела. На каждом томе физического диска может располагаться собственная загрузочная запись, а значит и операционная система.
Наша задача поставить загрузку с Windows. Перезагрузите компьютер, после самотестирования оборудования нажмите Del. Зайдите в БИОС материнки ноутбука.
Далее, необходимо зайти в раздел Boot, реже – Startup (везде называется по-разному, ориентируйтесь на эти слова). В строке First Boot Device или Boot Option #1 (название также может отличаться) укажите устройство, из которого запустится система после включения компьютера. Указываем hard disk.
Далее, переходим к «Hard Disk Drive BBS Priorities» и меняем их приоритет местами (они могу иметь одинаковое название). Сохраняем, и перезагружаемся (F10). Проблема должна пройти.
Количество людей, посчитавших эту новость классной: 35 177
38
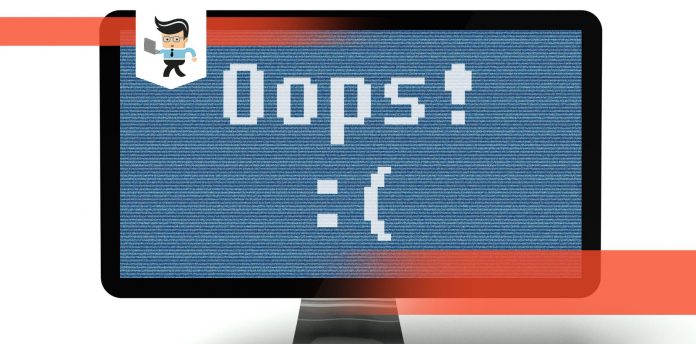
Startup nsh is caused by a variety of factors, from wrong BIOS settings to wrong storage drive ports. Basically, it’s a problem that occurs when your computer is unable to find the startup.nsh location. There are many different ways to fix this issue, including resetting your BIOS to default and using a different storage device port.
Contents
- Why Is Startup Nsh Error Happening?
- – Wrong BIOS Configuration
- – Wrong Drive Setup
- How To Fix Startup.nsh Error?
- – Use The Exit Command
- – Pressing the ESC Key When You Get the Error
- – Setting the BIOS to Default Settings
- – Clearing the CMOS Using the Motherboard’s Jumper
- – Change Your Hard Drive or Solid State Drive Port
- How To Fix Startup.nsh in VirtualBox UEFI Shell
- FAQ
- – What Is UEFI?
- – How to Run Shell Scripts and Commands With UEFI?
- Conclusion
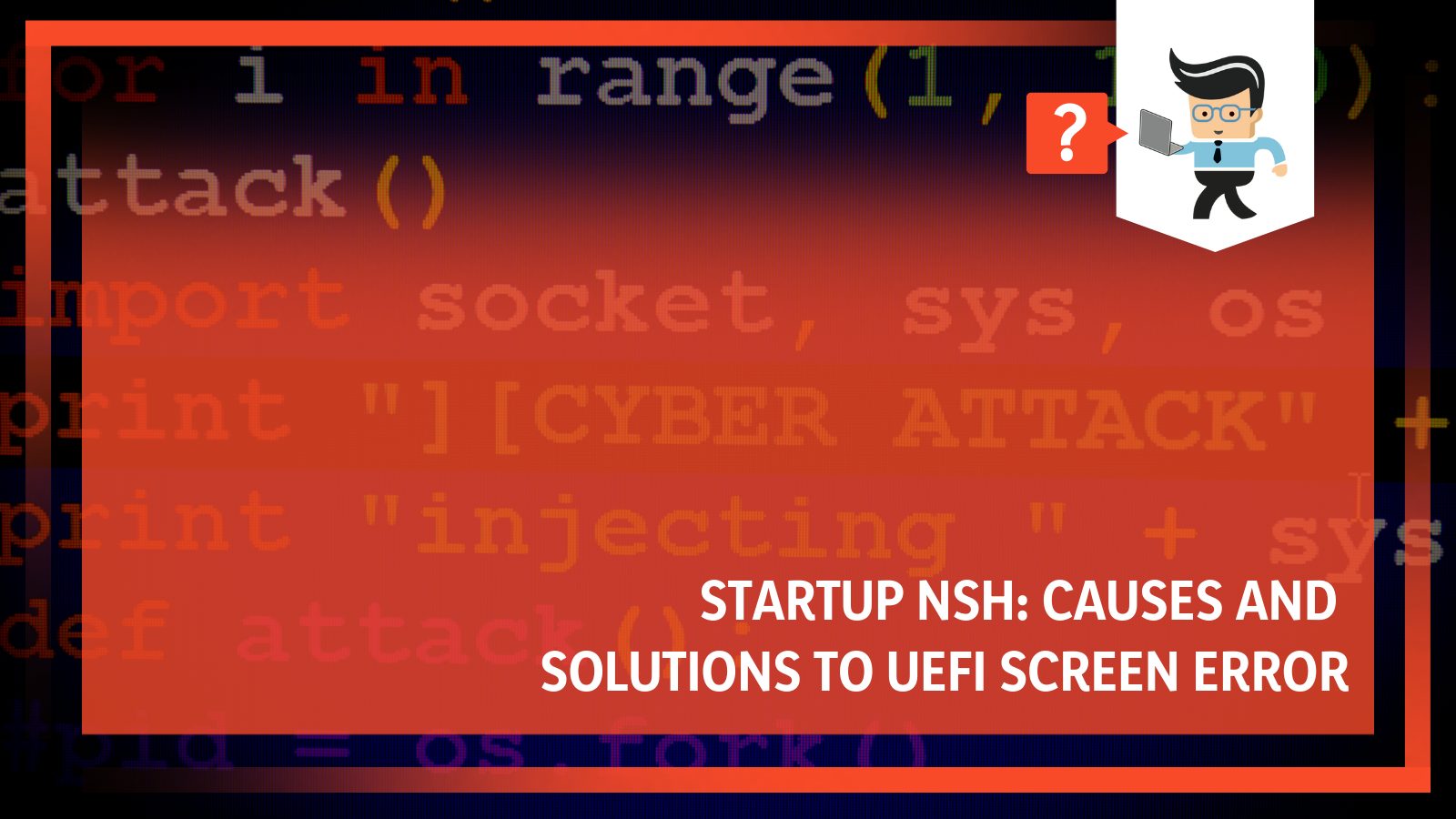
In this post, we’ll talk about the reasons for the startup.nsh errors, how to fix them, as well as what UEFI is to prevent this error from reoccurring.
Why Is Startup Nsh Error Happening?
Startup.nsh is a problem that occurs as a result of wrong BIOS configuration, outdated and corrupted BIOS, or a wrong disk drive setup. These are the main and most common reasons behind the error.
– Wrong BIOS Configuration
Having the wrong BIOS configuration on your motherboard can cause you to experience the startup.nsh error. Also, an outdated or corrupted BIOS can cause the error as well.
Not only will you not be able to get into your normal desktop environment, but you may also even experience problems if you’re running a virtual machine.
– Wrong Drive Setup
Another factor that can cause the startup.nsh error is if your motherboard doesn’t register your hard drive or solid-state drive.
You’ll need to change the drive you boot Windows from or reinstall your drive to solve the problem.
Startup.nsh can be fixed by following the methods listed below:
- Exit the EFI screen by typing the exit command in the shell.
- Pressing the ESC key when you get the error.
- Resetting the entire BIOS configuration to its defaults.
- Taking out the motherboard and clearing the CMOS using the motherboard’s jumper.
- Refixing the computer’s hard drive.
– Use The Exit Command
You can simply exit the EFI screen by typing the exit command in the shell. Usually, when you get the startup.nsh error, there’s a command line below expecting you to give an EFI command.
You’ll see a “shell>” command line with a blinking cursor. Just type “exit” in front of the command line, hit your enter key, and your computer should exit the EFI screen and enter your UEFI bootloader environment.
– Pressing the ESC Key When You Get the Error
When you get the startup.nsh error, you’ll be prompted to “press ESC in 1 second to skip startup.nsh window” to get to your BIOS or normal desktop environment.
If you fail to press your Esc key, the screen will get stuck on the UEFI screen, and you may have to use the exit option above or reboot your device to get the Esc key option again.
Note that this option doesn’t always work and may sometimes lead you to the BIOS setting, which brings us to the second option.
– Setting the BIOS to Default Settings
If you’re getting the BIOS screen after trying the first option above, you want to reconfigure your settings to their default settings. You may have triggered a particular setting that’s causing an error in your PC’s initialization process.
Resetting the entire BIOS configuration to its defaults may resolve the issue. Here are the necessary steps to follow:
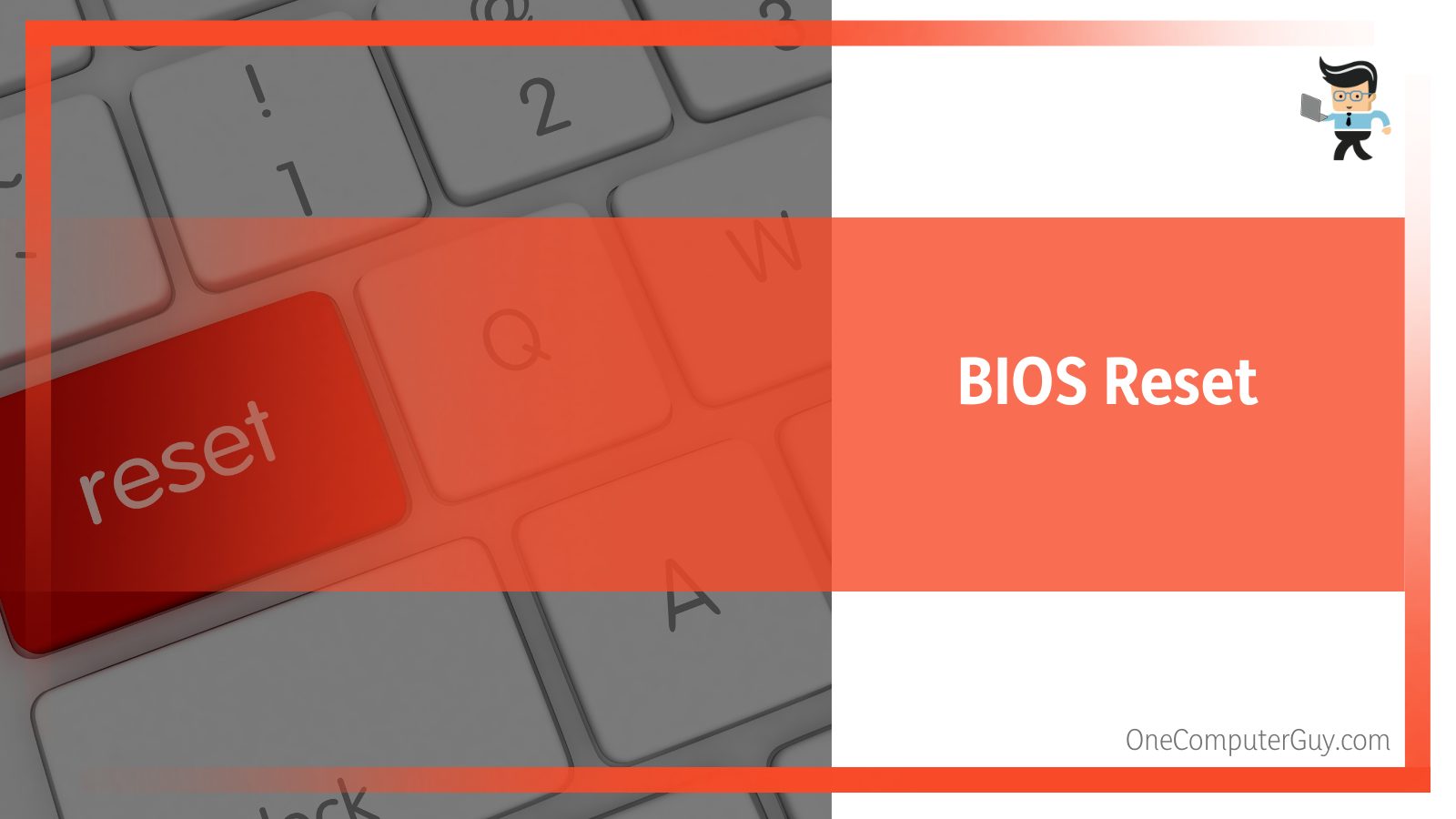
- Once you get to your BIOS menu, use the arrow keys to navigate to the “Exit” tab.
- Use the down arrow key to navigate to “Setup Defaults.”
- Press the enter key, save your settings and exit the BIOS menu.
- Your PC will restart, and you should be able to get into your normal desktop environment.
- Alternatively, you can just press the “F9” button when you get the BIOS screen, as it usually serves as a shortcut to the “Setup Default” option depending on your BIOS menu.
– Clearing the CMOS Using the Motherboard’s Jumper
Sometimes, you can get stuck on the startup.nsh screen no matter what you do. Even after you’ve tried the exit and Esc options above, you may not get to your BIOS setting.
In this case, you want to take out your motherboard manual and search for how to clear your CMOS using the motherboard jumper.
There are different ways to get to the jumper on your motherboard, so you’ll have to find the one that works for your motherboard’s model.
If you don’t have your motherboard manual, you can run a Google search for instructions on how to clear the CMOS using the motherboard jumper.
Once you’ve cleared your CMOS, you should be able to get into BIOS by pressing the del, F2, F4, or F8 keys at startup, depending on your manufacturer.
When you get the BIOS screen, just follow the steps above to reset your BIOS to default so you don’t experience startup.nsh and get locked out of your PC again.
– Change Your Hard Drive or Solid State Drive Port
Another option you can try to resolve startup.nsh is to refix your computer’s hard drive, change it, or change its port to a different SATA port.
While it’s a solution that requires opening your PC, many users have found this solution to be quite helpful.
How To Fix Startup.nsh in VirtualBox UEFI Shell
Startup.nsh is a common error that happens in VirtualBox UEFI, especially if you’re using Windows OS in your virtual environment.
If you’re having this problem in your VM VirtualBox, the steps below will help you fix the issue.
- The first thing you want to do is go to your VM VirtualBox Manager and select the green “Start” button.
- Select the “Close” button, choose “Power off machine” from the list of options, and click on “Ok” to execute your command.
- You’ll be redirected to the VM VirtualBox Manager Home where you’ll be able to see your virtual OS sitting on the left side of your screen just below the “Tools” option.
- Right-click on your OS and choose “Settings” from the context menu.
- Select “System” then choose the “Extended Features” option.
- In the next window, select “Enable EFI” and uncheck the “Enable EFI (special Oses only”) option.
- Click on “Ok” to save your settings and go back to your VirtualBox homepage.
- Once you’re on your homepage, select the “Start” button and run your OS as normal.
- The problem should be fixed, and you shouldn’t experience the startup.nsh problem anymore.
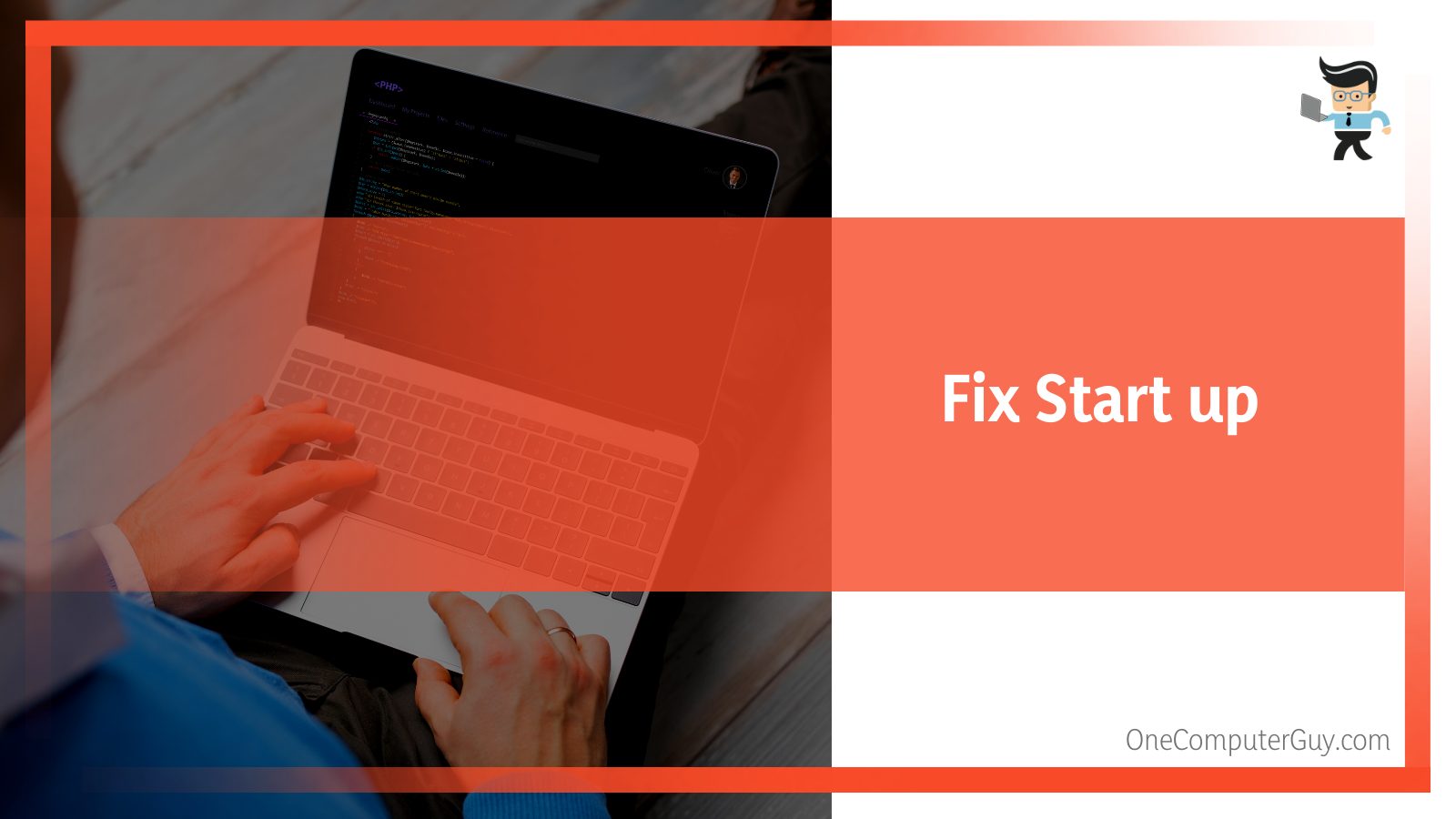
FAQ
– What Is UEFI?
Startup.nsh is a file in the Unified Extensible Firmware Interface, otherwise known as UEFI.
UEFI is an interactive shell environment that comes with all new generation motherboards. This shell program is similar to bash, and it’s what boots your operating system.
You can have startup.nsh Linux error and startup.nsh Ubuntu error, just as you can have it in Windows.
– How to Run Shell Scripts and Commands With UEFI?
You can use this shell environment to run shell scripts and commands as well as update your motherboard’s system firmware.
-
The “cls” command
The CLS command is one of UEFI’s basic commands, and it allows you to clear any output on your screen. All you have to do is run the CLS command like so: “Shell>cls,” and your screen wll be cleared.
-
The “echo” command
This EFI command is used to print one line of text in the shell environment.
For instance, if you would like to print a “Hello World” text, you’ll use the echo command like so: Shell> echo “Hello World”.
-
The “help” command
This UEFI command helps you find the EFI Shell command via patterns.
For instance, if you need to utilize a command that starts with ‘s’ and you can’t seem to remember what it is, all you have to do is enter the following command: “Shell> help s*” and you’ll a list of every command that starts with the letter s.
You can then scroll through the list and select the command you’re looking for.
-
The “reset” command
You can restart or reset your PC with this command as long as you’re in the UEFI environment. All you have to do to restart your PC is run the following command:
“Shell>reset” and your computer will restart. To shut down your PC, simply add a “-s” to the reset command like this: “Shell reset -s” and your computer will be shut down.
-
The “exit” command
We mentioned the exit command earlier as a command that lets you exit the EFI environment and redirects you back to your motherboard’s UEFI Firmware/BIOS screen.
Simply run the command as follows: “Shell> exit” and you’ll be taken back to your BIOS screen.
-
The “rm” command
This command is used to delete directories and files from the storage devices connected to your computer.
Let’s assume there’s a storage device named “fs1” on your PC and you want to remove a file named “hello.txt,” all you have to do is run the rm command like this: “fs1:> rem hello.text” and the file will be deleted from your storage device.
-
The “edit” command
With the edit command, you’ll get something similar to a basic text editor program in the EFI environment. This text editor is known as the EFI Editor, and it’s used to edit configuration files without having to leave the Shell.
-
Other commands
The UEFI Shell comes with tons of commands that cannot be covered by the scope of this post.
Conclusion
That’s all about the startup.nsh error, how to resolve it, and how to utilize the UEFI program.
Here’s a quick recap to make sure you have all you need to fix startup.nsh error:
- You can fix startup.nsh error by using the UEFI exit command, which closes the Shell environment and redirects you to your BIOS screen.
- Changing your drive ports can also help you fix startup.nsh.
- If you’re unable to return to your motherboard’s screen, consult your manual on how to reset your BIOS using the embedded jumper in your motherboard.
- Setting your BIOS configuration to default is likely to help you fix startup.nsh error.
Since startup.nsh is a file utilized by the UEFI program to boot your device, knowing more about the UEFI program, and how it works would be a big help.
If the steps provided above don’t resolve the problem, you may have a wrongly configured motherboard, in which case you’d have to contact the manufacturer for assistance.
Содержание
- Как установить nsh для Windows на своем стартапе
- Nsh: главные принципы и функции
- Описание процесса установки nsh на компьютер с Windows
- Шаги по установке и настройке nsh
- Преимущества использования nsh при установке Windows
- Ускорение процесса установки и снижение риска ошибок
- Преимущества использования Startup nsh:
- Инструкция по использованию nsh при установке Windows
- Основные команды и возможности nsh
Как установить nsh для Windows на своем стартапе
Подключение новой операционной системы может стать настоящей головной болью для многих пользователей. Но установка Windows больше не должна вызывать сложности. Благодаря инновационному инструменту под названием Startup NSH, процесс установки операционной системы Windows стал намного проще и удобнее.
В этой статье мы расскажем об использовании инструмента Startup NSH для установки Windows и почему это может быть лучшим решением для вас.
Startup NSH — это современный инструмент, разработанный для облегчения установки операционной системы Windows на вашем компьютере. Он предлагает простой и интуитивно понятный интерфейс, который позволяет вам без труда установить Windows с нуля или переустановить систему.
Используя Startup NSH, вы можете избавиться от необходимости запоминать длительные и сложные команды. Вместо этого, вы можете легко выбрать опции установки через интуитивный пользовательский интерфейс и дать инструменту сделать всю работу за вас.
Startup NSH также обеспечивает полную оптимизацию вашей установки Windows. Он автоматически настраивает вашу систему для обеспечения максимальной производительности и эффективности. Вы можете быть уверены, что ваша установка Windows будет выполнена с использованием оптимальных настроек, что в конечном итоге повысит производительность вашего компьютера.
Еще одним преимуществом использования Startup NSH является его поддержка множества версий операционной системы Windows. Независимо от того, нужен ли вам Windows 7, Windows 8, Windows 10 или другие версии, Startup NSH обеспечит вам простоту и надежность в установке и настройке вашей операционной системы.
Хотите узнать, что такое nsh и как он помогает при установке Windows? Давайте разберемся.
NSH — это сокращение от «NetBSD Shell» или «New Shell», и это командная оболочка, которая используется во время установки операционной системы Windows. Она предлагает удобный способ взаимодействия с установщиком Windows и выполнения различных задач в процессе установки.
Один из главных способов, которыми nsh помогает при установке Windows, — это возможность запускать команды и скрипты во время установки. Это позволяет пользователям автоматизировать процесс установки и вносить необходимые настройки с помощью простых команд. Например, вы можете использовать nsh для создания разделов диска, установки драйверов или настройки сетевого подключения.
Одним из преимуществ использования nsh является его гибкость. Вы можете использовать любые команды и скрипты, которые поддерживаются операционной системой, чтобы настроить установку Windows под свои конкретные потребности. Также имеется возможность использовать переменные окружения и условные операторы для более сложной настройки.
Nsh: главные принципы и функции
Основной принцип работы Nsh заключается в управлении процессом загрузки системы. Он контролирует порядок запуска приложений и сервисов, а также их зависимости друг от друга. Например, если одно приложение требует запуска другого приложения или сервиса, Nsh позаботится о том, чтобы все компоненты были запущены в правильном порядке.
Функции Nsh включают создание и управление узлами автозагрузки, установку переменных среды, настройку параметров загрузки и многое другое. Этот компонент имеет важное значение для стабильной и эффективной работы операционной системы Windows. Он обеспечивает правильную последовательность загрузки и предотвращает возможные конфликты при запуске приложений.
В итоге, Nsh является неотъемлемой частью системы Startup в Windows и выполняет ряд важных функций, связанных с управлением процессом загрузки. Благодаря ему ваша операционная система может успешно запускаться и работать стабильно, обеспечивая вам комфортное и безопасное использование компьютера.
Описание процесса установки nsh на компьютер с Windows
Если вы хотите установить nsh на компьютер с операционной системой Windows, вам понадобится следовать нескольким шагам. Для начала, убедитесь, что ваш компьютер соответствует минимальным системным требованиям для установки nsh. Обычно это означает наличие операционной системы Windows XP или более поздней версии, процессора с тактовой частотой не менее 2 ГГц и объема оперативной памяти не менее 2 ГБ. Также убедитесь, что у вас есть административные права доступа к компьютеру.
Когда у вас есть необходимые системные требования, вам нужно загрузить установщик nsh с официального сайта. Обычно это файл в формате .exe. Сохраните файл на ваш компьютер в удобном месте, например, на рабочем столе. Затем запустите установщик, дважды щелкнув по нему.
Процесс установки начнется с открытия мастера установки. Следуйте инструкциям на экране, чтобы выполнить установку nsh. Вам может быть предложено прочитать и принять условия лицензионного соглашения, выбрать путь установки и настроить некоторые дополнительные параметры.
- Прочитайте и примите условия лицензионного соглашения
- Выберите путь установки
- Настройте дополнительные параметры
После завершения установки вы сможете запустить nsh на своем компьютере с Windows. Обратите внимание, что для работы с nsh могут потребоваться некоторые дополнительные программные компоненты, такие как .NET Framework. Если они еще не установлены на вашем компьютере, установщик nsh может предложить автоматические загрузки и установки этих компонентов.
Теперь у вас есть nsh на вашем компьютере с Windows и вы готовы начать использовать его для разработки и запуска своих скриптов. Удачи!
Шаги по установке и настройке nsh
Первым шагом является загрузка и установка NASM — ассемблера, на базе которого работает nsh. Вы можете скачать последнюю версию NASM с официального сайта разработчиков. После загрузки, запустите установочный файл и следуйте инструкциям на экране для установки NASM на ваш компьютер.
После успешной установки NASM перейдите к установке nsh. Для этого вы можете воспользоваться готовым дистрибутивом, доступным на сайте разработчиков, или собрать nsh из исходных кодов. В любом случае, следуйте инструкциям, предоставленным разработчиками, для правильной установки nsh на вашу операционную систему.
После установки nsh вы можете приступить к настройке среды разработки. Одним из важных аспектов настройки является указание пути к файлам NASM и nsh в переменной среды PATH. Это позволит вам обращаться к ним из любой директории в командной строке. Для добавления пути к файлам NASM и nsh в переменную PATH вам понадобится знать расположение этих файлов на вашем компьютере.
После добавления пути к файлам NASM и nsh в переменную PATH, вы будете готовы к использованию nsh для разработки на языке ассемблера NASM. Вы можете создавать, собирать и запускать программы напрямую из командной строки или использовать nsh в своей среде разработки по выбору. Установка и настройка nsh позволят вам максимально эффективно использовать язык ассемблера NASM и создавать компактный и быстрый код для любых задач.
Преимущества использования nsh при установке Windows
1. Гибкость и настраиваемость: NSIS предоставляет разработчикам широкие возможности для создания настраиваемых инсталляционных пакетов, которые могут быть адаптированы под конкретные потребности и требования компании или пользователя. NSIS обеспечивает гибкость в выборе компонентов, опций установки и параметров. Это позволяет создавать удобные и настраиваемые установочные программы для пользователей.
2. Легкость использования: NSIS предлагает простой и понятный синтаксис сценариев, который легко освоить и использовать. Разработчикам не требуется обладать специальными навыками программирования для создания инсталляционных пакетов с помощью NSIS. Все команды и функции ясны и понятны даже новичкам в этой области.
3. Малый размер инсталлятора: Использование NSIS позволяет создавать компактные инсталляционные пакеты с небольшим размером. Это особенно важно для загрузок из интернета, где малый размер файла является преимуществом. NSIS позволяет сбалансировать размер инсталлятора и функциональность, предлагая компромисс между ними.
4. Высокая скорость установки: NSIS обеспечивает быструю установку операционной системы Windows. При использовании NSIS разработчики могут оптимизировать процесс установки и ускорить его для пользователя. Это особенно важно при установке на большое количество компьютеров или при необходимости быстрой переустановки операционной системы.
Ускорение процесса установки и снижение риска ошибок
Startup nsh – это инновационное решение, специально разработанное для автоматизации и оптимизации процесса установки Windows. Оно предлагает простой и интуитивно понятный интерфейс, который позволяет пользователям легко устанавливать операционную систему без лишних затрат времени и усилий.
Вместо того, чтобы тратить время на поиск и загрузку отдельных драйверов, Startup nsh предлагает автоматическую установку необходимых драйверов и компонентов, что значительно сокращает время установки. Кроме того, этот инструмент автоматически обновляется и поддерживается, что позволяет пользователям быть уверенными, что они всегда работают с последней версией операционной системы Windows.
Startup nsh также помогает уменьшить риск ошибок во время установки. Он предлагает проверку совместимости компьютера перед установкой, предупреждая о возможных проблемах или конфликтах, которые могут возникнуть. Более того, этот инструмент также предоставляет подробные инструкции и подсказки во время процесса установки, что помогает пользователям избежать ошибок и своевременно решить возникающие проблемы.
Преимущества использования Startup nsh:
- Ускорение процесса установки операционной системы Windows;
- Автоматическая установка необходимых драйверов и компонентов;
- Проверка совместимости компьютера перед установкой;
- Подробные инструкции и подсказки во время процесса установки;
- Обновления и поддержка инструмента.
В целом, использование Startup nsh может значительно упростить процесс установки операционной системы Windows, снизить риск ошибок и сэкономить время. Благодаря его автоматизированным функциям и интуитивно понятному интерфейсу, даже неопытные пользователи смогут легко и успешно установить Windows на своем компьютере без лишних сложностей.
Инструкция по использованию nsh при установке Windows
Для того чтобы использовать nsh для установки Windows, вам необходимо сначала скачать и установить NSIS (Nullsoft Scriptable Install System). NSIS — это инструмент, который предоставляет среду разработки и компиляции скриптов установки. После установки NSIS вам будет доступна команда nsh, которую вы можете использовать для создания своих установочных скриптов.
Для начала создайте новый файл с расширением .nsi, который будет содержать ваш скрипт установки. В этом файле вы опишете последовательность команд, которые будут выполнены в процессе установки. Вы можете указать, какие файлы и папки должны быть скопированы на компьютер пользователя, какие реестровые ключи должны быть добавлены и настроены, и т.д.
Пример простого скрипта установки nsh:
!include "MUI2.nsh"
!define MUI_ABORTWARNING
!define MUI_ICON "installer.ico"
!define MUI_UNICON "uninstaller.ico"
!insertmacro MUI_PAGE_DIRECTORY
!insertmacro MUI_PAGE_INSTFILES
!insertmacro MUI_LANGUAGE "Russian"
Section
SetOutPath "$INSTDIR"
File "app.exe"
File "data\file.txt"
CreateShortcut "$DESKTOP\MyApp.lnk" "$INSTDIR\app.exe"
SectionEnd
Function .onInit
StrCpy $INSTDIR "C:\Program Files\MyApp"
FunctionEnd
В данном примере при установке будет создана папка «C:\Program Files\MyApp», в которую будут скопированы исполняемый файл «app.exe» и файл «data\file.txt». Также будет создан ярлык на рабочем столе с именем «MyApp.lnk», который будет указывать на исполняемый файл.
После написания скрипта установки вы можете скомпилировать его с помощью команды makensis, которая поставляется вместе с NSIS. Результатом выполнения этой команды будет исполняемый файл установки, который можно использовать для установки вашего приложения на компьютеры с операционной системой Windows.
Использование nsh при установке Windows позволяет упростить процесс установки и автоматизировать многие действия. Благодаря гибкости и функциональности nsh вы можете создавать установочные программы, которые полностью соответствуют вашим требованиям и могут быть легко адаптированы под различные сценарии использования.
Основные команды и возможности nsh
При установке Windows особую роль играет команда nsh, которая предоставляет пользователю дополнительные возможности и функции. В этой статье мы рассмотрим основные команды и возможности nsh, а также поговорим о том, как ими пользоваться.
1. Команда «cd» (Change Directory)
Команда «cd» используется для изменения текущего рабочего каталога. Например, чтобы перейти в папку «Documents», нужно ввести команду «cd Documents». Это особенно полезно, когда вам нужно быстро переместиться по файловой системе.
2. Команда «dir» (Directory)
Команда «dir» позволяет просмотреть содержимое текущего каталога. Вы увидите список файлов и подкаталогов, а также информацию о размере и дате изменения. Просто введите «dir» и нажмите Enter, чтобы получить информацию о текущем каталоге.
3. Команда «mkdir» (Make Directory)
Команда «mkdir» используется для создания нового каталога. Например, для создания папки «NewFolder» в текущем рабочем каталоге, введите команду «mkdir NewFolder». Это очень удобно, если вам необходимо создать новый каталог для организации файлов.
4. Команда «del» (Delete)
Команда «del» используется для удаления файлов. Например, чтобы удалить файл «example.txt», введите команду «del example.txt». Будьте осторожны с этой командой, потому что после удаления файл будет невозможно восстановить.
5. Команда «ren» (Rename)
Команда «ren» позволяет переименовывать файлы. Например, чтобы переименовать файл «oldname.txt» в «newname.txt», введите команду «ren oldname.txt newname.txt». Это очень полезно, если вы хотите изменить имя файла без создания нового файла.
Это только некоторые из основных команд и возможностей nsh. С помощью этих команд вы сможете легко управлять файлами и каталогами в Windows. Попробуйте использовать их и вы увидите, насколько удобной и эффективной может быть команда nsh.
