If are you looking for the best free startup manager for Windows 10 / 11 PC then you are in the right place. Startup Manager plays a significant role as it can make your system run smoothly and increase its performance by minimizing the applications at startup.
What are Startup Managers
Startup Manager is the tool that can manage all the startup applications. When you install any software in your system it can add itself as a startup item. The excess of startup applications can slow down your PC and exceed the startup time.
It is necessary to use this tool for the better management of startup applications so that your PC doesn’t get slow and won’t take much time to start.
Although Windows has an inbuilt startup manager that allows you to disable the startup programs it lacks many advanced features. So, overall it would be best for you to choose startup manager software. In this article, we are going to discuss the best free startup manager that can help you manage the startup items.
[alert-warning]Note: Windows PC is equipped with an inbuilt startup manager that lets you control the startup application and you can disable them easily. If you don’t want to use the advanced features then you can use the inbuilt startup manager which doesn’t require downloading any third-party tool. [/alert-warning]
1. CCleaner

CCleaner is the most popular and reliable PC cleaner tool that can remove all the unwanted and junk files from your system. Although it is a system cleaner tool it can also work as the best startup manager for Windows 11 / 10 pc.
The application allows you to easily disable or enable startup items. It is quite easy to disable startup programs you just need to right-click on the specific program and choose the disable option.
Features
- It allows scheduled cleaning
- Offers real-time monitoring
- Best PC cleaner tool
- Registry cleanup
Reason to download – CCleaner is pro at detecting outdated apps and updating them to their latest versions. Besides this, it recommends you disable startup programs to improve the startup speed.
Get It Here
Fact Check: CCleaner is an award-winning PC optimization tool that also has a startup manager feature that facilitates you to easily manage startup programs. It supports both Windows and Mac OS.
2. Autoruns
Autoruns is one of the best free startup managers which is lightweight and has powerful features. The tool is beneficial for professional users. It can display all types of startup items, registry entries, boot execute files, DLL files, etc.
The software can detect malware and malicious files. It is easy to disable any program from the startup by just unchecking the box. It helps your system to complete the boot-up process aster and lets your system run smoother.
Features
- It includes logon entries, Explorer Add-ons and Internet Explorer add-ons
- Removes malware
- Allows you to disable browser add-ons
- You can also see those services that have hidden malware
Reason to download – By disabling startups, it decreases memory consumption and CPU usage.
Get It Here
Pro Tip: If you want to have a startup manager software that can manage the startup programs as well as perform actions like delaying the startup time then you can choose between WinPatrol and Startup Delayer.
3. WinPatrol

WinPatrol is another reliable startup manager software that allows you to keep an eye on startup programs. It also lets you know when any application or software adds itself to the Startup programs. It is one of the most powerful tools that help in managing startup programs.
The best thing about this open-source startup manager for Windows PCs is that it protects your system against malware attacks by alerting you. It is quite similar to Autorun but offers additional features such as integration with Windows Explorer, delaying the startup item, etc.
Although it is free software it also offers a pro version with more features and security.
Features
- It alerts you when any program makes any changes to your PC
- Protect your system against malicious activities
- It is easy to use
- Freeware
Reason to download – WinPatrol is an expert at scanning the registry for unauthorized changes. It can also monitor startup programs.
Get It Here
4. Startup Delayer
Startup Delayer is another effective tool that allows you to easily manage startup programs. It also allows you to delay the startup of particular applications or software. You can disable the program by right-clicking on it and choosing the disable option.
This tool offers several features like automatic delay, manual delay, startup delayer, etc. It is one of the best free startup managers and also offers a premium version with some additional features like backup and restoration, scheduled launching, and startup profile.
Features
- It has an automatic delay engine
- Offers advanced launch options
- It monitors running tasks
- It can create backups of the startup applications and easily restore them
Reason to download – It optimizes the startup process and also makes your PC lightning fast.
Get It Here
5. Quick Startup
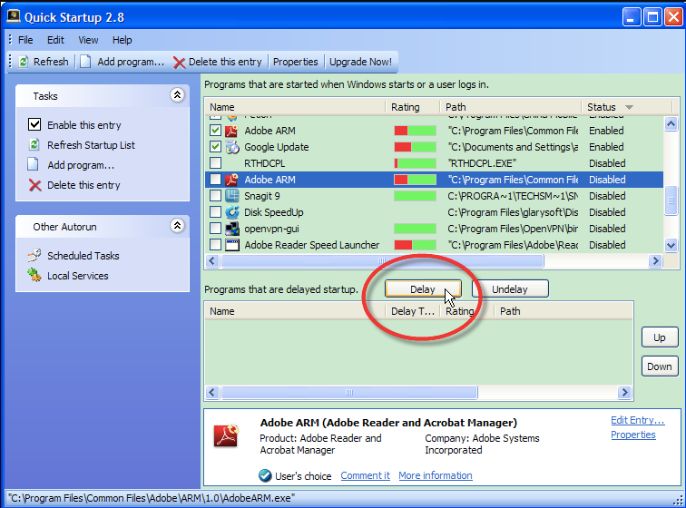
Quick Startup is a great startup manager software that facilitates you to easily manage and disable startup programs. The tool has a very simple user interface which makes everything easier for you and that is why it is suitable for basic users. It presents the list of all the applications that started at the system’s starting duration.
Using this tool you can perform several functions like disabling the programs from startup, deleting them, delaying startup items, and also letting you add programs to startup.
Features
- It allows you to edit, add or delete startup programs
- You can comment on program entries
- Provides you with detail of each startup program
Reason to download – This startup manager tool adds, edits, or deletes startup entries.
Get It Here
6. Starter

Starter is another powerful startup manager for Windows 11 / 10 PCs that has a more organized user interface. Using the software you can easily manage the startup programs. You can easily disable the program from starting up by just unchecking the checkbox. It also lets you edit the programs by changing their parameters and running state.
This is a free application that is available in a portable version so you need not install it on your PC. It also displays CPU and memory usage on the graph.
Features
- Freeware
- Offers information on memory usage, thread count, etc.
- It displays the list of active services
- Disable startup programs temporarily or permanently
Reason to download – Starter configures the number of running services and monitors the services that should start when Windows is powered on.
Get It Here
7. Disable Startup
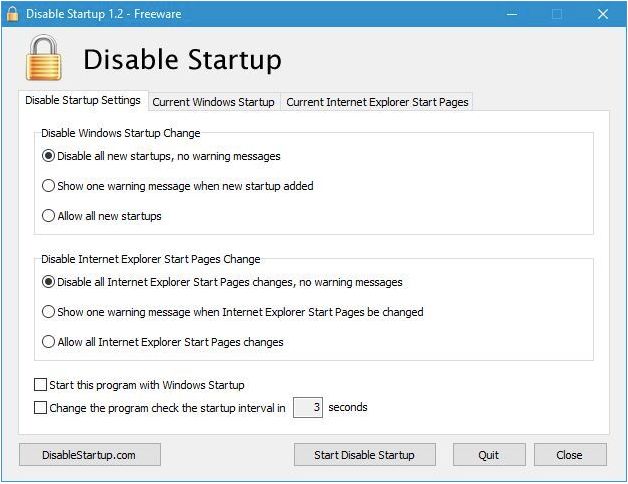
Disable startup is one of the oldest applications among all the other alternatives. It is the best free startup manager for Windows pc which has a simple user interface. It also displays the list of startup applications and allows you to disable them manually.
The software is simple and easy to use. It also protects your system from malicious applications being added to the startup process. The only disadvantage is that as it is old it doesn’t offer several basic and advanced features.
Features
- Free to use
- Offers a list of startup applications
- Protects from malicious applications
- Protects any changes to Internet Explorer start pages
Reason to download – You should download this tool to optimize the boot time of your Windows PC.
Get It Here
8. Advanced System Optimizer
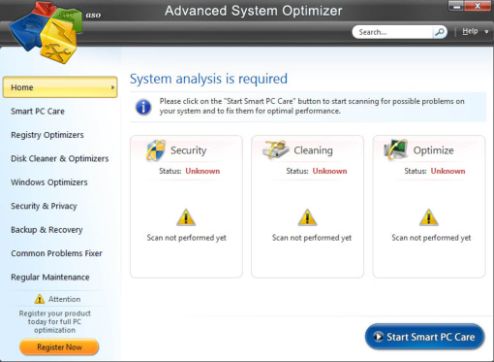
Advanced System Optimizer is a PC optimizer software. It is one of the best system optimizer tools that can enhance system performance. It also consists startup manager tool which is quite easy to use.
You can easily perform several functions like adding or removing startup items. It also lets you enable or disable startup applications with ease.
The software has several other features such as disk cleaners, regular PC cleaning & system optimizers, privacy protectors, uninstall managers, driver updater, and many others.
Features
- Windows optimizer
- Backup and restore option
- It improves game performance
- Secure encryption
Reason to download – Cleans up Windows 10 and optimizes disk and RAM for heightened performance.
Get It Here
9. Bootracer
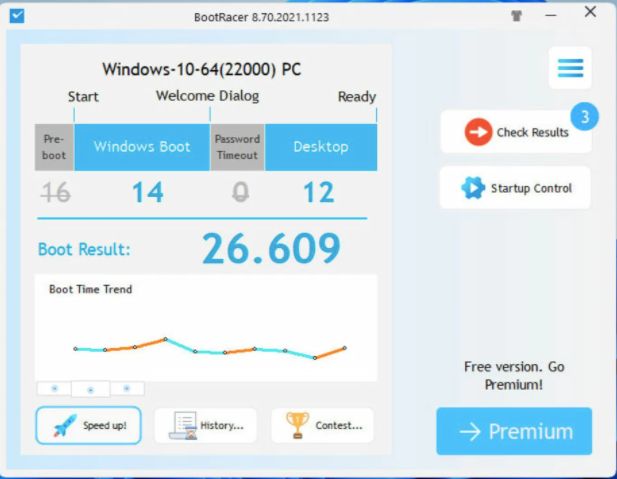
Bootracer is another free startup manager for Windows 10 / 11 PCs that can quickly manage the startup programs on your system. Apart from managing startup apps the software also offers a startup time monitoring feature. It allows you to keep control over the boot time of your PC.
Bootracer is the most reliable and completely safe software that allows you to disable the startup program with ease. The tool is free if you use it for non-commercial purposes.
Features
- You can control the boot time of your PC
- It detects slow startup programs
- Prevents from malware
- Available for free
Reason to download – Auto calculates the Windows boot-up time and sends notifications about speed degradation.
Get It Here
10. Chameleon Startup Manager

Lastly, we have put Chameleon startup manager on the list of best free startup managers for Windows PCs. It is a popular tool that allows you to configure startup items. The software lets you easily delete or disable programs from startup. Also, it allows you to add new programs to the startup. It also facilitates you to delay the launch timing of the particular program.
With the basic version, you will get all the basic features. It also offers a premium version with some advanced features like saving profiles, scheduled applications, restoring settings, and many more.
Features
- It supports Windows Vista x64 and 7
- Offers real-time monitoring
- It has a feature of an automatic delayed startup option
- Best for optimizing speed
Reason to download – It increases the stability of Windows and makes it perform faster.
Get It Here
Conclusion On Best Startup Manager
In conclusion, the best startup manager tools offer essential functionality to optimize system boot times and streamline performance on various platforms. These tools, featuring user-friendly interfaces and customization options, allow users to control and manage startup applications efficiently.
While preferences differ, these managers excel in simplifying the management of startup items, enhancing system responsiveness. Embracing these startup managers empowers users to fine-tune their device’s startup process, ensuring a more efficient and tailored computing experience.
FAQs
What is the best startup for Windows 10?
We have listed the top 10 startup managers for Windows 10 / 11 PCs in the above article. We have also mentioned their features so that you can easily decide to choose the required startup manager for you.
What is a startup manager?
Startup Manager is software that allows you to take control over the startup programs and helps in disabling or deleting them. Some of the software also allows you to add programs to the startup process.
Are there 3rd party program ram that allows you to manage these startup program?
Yes, third-party programs allow you to manage startup programs. Although Windows has an inbuilt utility that helps you manage the startup programs by disabling or deleting them it lacks many features.
The third-party tools ease the process and offer many advanced features. In the above article, we have the best startup manager software for Windows PCs.
Which tool is used to see the startup items?
Autoruns is the best startup manager tool that allows you to see the startup items by displaying them on the screen. You can quickly disable the startup programs of your choice by simply unchecking the box. It also lets you see the location of the startup item.
Also Read
- Best Image Converter Software
- USB Bootable Software for Windows
- GPU Benchmark Software
- FTP Clients for Windows
- Best Font Manager
Readers help support Windows Report. We may get a commission if you buy through our links.
Read our disclosure page to find out how can you help Windows Report sustain the editorial team. Read more
You don’t have to be Windows enthusiast to remember the days when managing the startup programs wasn’t exactly as simple as it’s now. People would habitually use third-party tools for startup management, once they confirmed that the system is substantially affected by the abundance of startup programs. Luckily, Windows 10 brought the Startup Manager and made life easier for its users.
Today, we’ll explain where Startup Manager is located and how to use it, so make sure to check the explanation below.
What is and how to use the Startup Manager feature in Windows 10
Firstly, let’s start with where you can find this simple but nonetheless valuable addition to Windows platform. It was an obvious choice to set Startup Manager within Task Manager because that’s basically the hub of Windows monitoring.

Just right-click on the Start button (right-click on the Taskbar does the job, too) and open Task Manager. Once there, you should have an easy time locating the Startup tab.
There you should see the complete list of the programs that start with the system, with details including:
- Application name and publisher.
- Current startup status.
- And the valuable grading of startup impact.
By right-clicking on the application, you can navigate to the locations of its executable file, open properties, or search for the additional details about it online. The online search uses Bing search engine, and that’s something interchangeable with Edge.
- READ ALSO: The best task manager software for Windows 10
Disabling program from starting with the system is simple and you can do it by right-clicking on the program you want to ban from starting and then selecting Disable. The administered changes will apply after the reboot. With the colorful design, you’ll enjoy it much more than the outdated System Configuration menu. And it basically eliminates the purpose of third-party tunning tools that were so popular back in the days. A great addition to Windows 10, that’s actually useful for all users.
Alternatively, you could try using a modern and intuitive task manager that has an all-in-one platform with versatile features and allows you to control everything from one place.
⇒ Get AnVir Task Manager
You can also use this tool to disable startup programs in Windows 7, so be sure to do that.
What are your thoughts on Startup Manager in Windows 10? Do tell us in the comments section below.
RELATED STORIES YOU SHOULD CHECK OUT:
- 2 quick ways to optimize Windows 10 startup
- Fix: Synaptics Touchpad Disabled at Windows Startup
- 10 best Clipboard managers for Windows 10
- How to clean your Windows 10, 8 or 7 PC with CCleaner [review]
Aleksandar Ognjanovic
Aleksandar’s main passion is technology. With a solid writing background, he is determined to bring the bleeding edge to the common user. With a keen eye, he always spots the next big thing surrounding Microsoft and the Windows OS.
Focused on Windows errors and how to solve them, he also writes about the OS’s latest features as well as its interface.
In his free time, he likes to read, listen to music, and enjoy the nature. Hiking is one of his newly found passions.
Free Startup Manager Software for Windows 11/10
In today’s fast-paced digital environment, having a streamlined and efficient startup process is essential for enhancing productivity. Startup Manager software plays a crucial role in managing the applications and services that automatically start when your computer boots up. Whether you’re looking to speed up boot times, improve system performance, or simply maintain better control over your computer, using a Startup Manager can be instrumental. Fortunately, there are numerous free options available for Windows 11 and 10 users. This article delves into what Startup Manager software is, why it’s valuable, and introduces some of the best free options that can help you optimize your startup experience.
Understanding Startup Manager Software
What is Startup Manager Software?
Startup Manager software allows users to control which applications and processes are launched during the booting of a computer. This software provides a user-friendly interface to enable customization and management of the startup list, ensuring that unnecessary programs do not hinder the computer’s performance.
Why Use Startup Manager Software?
-
Improved Boot Times: By disabling unnecessary applications, you can significantly reduce the time it takes for your computer to boot up.
-
Enhanced Performance: Less clutter at startup means more system resources are available for the tasks you actually want to perform.
-
Better System Control: You gain the ability to decide which services and applications should run on system start-up, offering you more flexibility.
-
Troubleshooting: If your system is slow or crashing often, a Startup Manager can help identify rogue programs that may be causing issues.
-
User-Friendly: Most Startup Manager applications come with simple interfaces that are easy to navigate, making it accessible for users without advanced technical skills.
The Importance of Free Software
While many paid software options exist, there are plenty of free tools that offer incredible features without the added cost. For many users, particularly those managing personal computers or small business systems, free software provides the necessary functionality to achieve a smoother startup process without financial burden.
Top Free Startup Manager Software for Windows 11/10
Now that we have established the importance of Startup Manager software, let’s look at some of the best free options available for Windows 11 and Windows 10.
-
Autoruns
Overview: Autoruns, developed by Microsoft, is one of the most powerful tools offered by Sysinternals. It provides a comprehensive view of all programs configured to run during system startup.
Key Features:
- Displays all the auto-starting locations of Windows.
- Allows users to disable or delete entries quickly.
- Offers filtering options to view specific entries.
- Includes a detailed signature check feature to assess the integrity of software.
How to Use: After downloading, run the application (no installation needed). Check the list of programs and services that are set to start with Windows. You can uncheck any items that you don’t want to start automatically.
-
CCleaner
Overview: CCleaner is known primarily as a system optimization tool, but it also features a robust startup manager component.
Key Features:
- Easily disable or delete startup items.
- Clean unused files and improve overall system performance.
- Straightforward interface that appeals to novice and expert users alike.
- Scheduled cleaning for regular maintenance.
How to Use: After installation, navigate to the «Tools» section and select «Startup.» From here, you can enable, disable, or delete any of the startup entries.
-
Startup Delayer
Overview: Startup Delayer enhances the startup process by allowing users to delay the launching of less critical applications.
Key Features:
- Provides the ability to stagger startup applications.
- Offers automatic group support for ease of management.
- Monitors the process to prevent potential startup issues.
How to Use: After installation, you can select applications and set specific delay times for when they should load, granting you more control over resource distribution right after boot-up.
-
Soluto
Overview: Soluto takes a unique approach to managing startup applications by analyzing the data to provide insights and recommendations.
Key Features:
- Diagnostic tool that suggests what to disable based on performance impact.
- User-friendly interface to help visualize startup processes.
- System recovery options to restore previous settings.
How to Use: After installation, run the wizard which will analyze your startup items. Based on its analysis, it recommends items to disable or delay.
-
Windows Task Manager
Overview: Though not a standalone software, Windows Task Manager has built-in startup management features and supports users in tracking running applications.
Key Features:
- Easy access without the need for additional installations.
- Real-time monitoring of startup applications.
- Ability to enable or disable any startup item directly.
How to Use: Right-click the taskbar and select “Task Manager.” Navigate to the “Startup” tab where you can manage your startup apps.
-
Glary Utilities
Overview: Glary Utilities is a comprehensive system maintenance tool which includes a startup manager in its robust set of features.
Key Features:
- One-click maintenance route to clean and optimize your system.
- Detailed logs to track changes and optimizations.
- User-friendly interface that simplifies navigation.
How to Use: After launching Glary Utilities, go to the «Modules» section and select «Startup Manager» to view and manage startup applications.
-
Advanced SystemCare
Overview: This tool focuses on overall system care and optimization, including a startup optimization feature.
Key Features:
- Real-time optimization and monitoring capabilities.
- Detailed scanning for system junk and registry issues.
- Ability to prioritize important startup programs.
How to Use: After downloading, run the application and select the “Speed Up” function. The startup optimizer will analyze your startup settings and allow you to customize controls.
-
Razer Cortex
Overview: Primarily a gaming optimization tool, Razer Cortex also provides features to manage startup applications for efficiency.
Key Features:
- Boost your system performance while gaming or using other applications.
- Manage startup applications, ensuring gaming apps load seamlessly.
- Game launcher to streamline access to installed titles.
How to Use: Install Razer Cortex, navigate to the “Game Booster” section, and utilize the startup manager tool to adjust startup loads.
-
Wise Care 365
Overview: Wise Care 365 offers a suite of optimization tools, including a startup manager.
Key Features:
- Comprehensive cleaning and optimization features.
- Simple user interface that highlights essential tasks.
- Startup management alongside system repair options.
How to Use: After installing, access «Common Cleaner» and navigate to «Startup.» From there, manage your startup items easily.
-
System Ninja
Overview: Although not purely a startup manager, System Ninja includes robust features to optimize system performance, including startup management.
Key Features:
- Fast cleaning feature to remove junk files.
- Startup management to track and control startup applications.
- Advanced process management for thorough control over system activities.
How to Use: Launch the application after installation, go to the «Startups» tab, and manage your applications as preferred.
Conclusion
Managing your computer’s startup process can have a significant impact on overall performance, responsiveness, and user satisfaction. Free startup manager software for Windows 11 and 10 users offers powerful tools to help customize and optimize what loads when your system starts. From robust features like Autoruns to versatile applications like CCleaner and Glary Utilities, there are plenty of options available to fit various user preferences and requirements.
With the availability of these free tools, users can regain control over their startup processes without a financial commitment. By regularly reviewing and managing startup applications, you not only improve boot times but also create a smoother, more efficient workflow for your day-to-day tasks.
Final Thoughts
Investing a little time into understanding and managing startup applications can lead to significant long-term benefits. With the right free Startup Manager software, you can ensure that your Windows 11 or 10 computer remains responsive, fast, and free from unnecessary clutter. Whether you are an everyday user, a gaming enthusiast, or a professional requiring optimal performance, incorporating a Startup Manager into your computing routine is a smart step toward achieving a more efficient digital experience.
Is your Windows 10 taking longer than usual time to start? Do you have to wait for a long time even after the desktop loads and cannot open any file, folder, or program? If you have faced these issues, then there is a simple solution to the problems you have been facing. This guide will explain how to use a startup manager software to speed up Windows 10 startup.
Steps On How To Use A Startup Manager Software To Speed Up Windows 10 Startup?
A startup manager software helps the users to view all the programs that have been scheduled to initiate whenever the system reboots. It is not easy to view them otherwise and make changes to speed up Windows 10 startup. One of the best applications that can be categorized as a Startup Manager is Advanced System Optimizer, a multi-utility tool that can be used to carry out many tasks.
To use Advanced System Optimizer as Startup Manager Software To Speed Up Windows 10 StartUp, follow these steps:
Step 1: Download and Install Advanced System Optimizer from the official link given below.

Step 2: Next, register the application with the help of the key sent to you in your mail after purchase.
Step 3: Locate Regular Maintenance as the last option on the left panel of the application window and click on it.

Step 4: Next, click on the Startup Manager among the options on the right panel, and a new app window will open.
Step 5: Click on the Manage Startup button in the center of the new app window screen.

Step 6: You will be able to see the list of startup items for all users. Click on the Current User tab on the left panel, and it will list more programs.

Note: Do not uncheck any program that you do not know of as it may a critical Windows 10 service required to initiate at startup.
Step 7: Uncheck those programs you do not want to execute every time the computer reboots and click on the disable button on the screen’s bottom right corner.
Step 8: Click Yes on the confirmation prompt and exit the program.
Note: Removing programs from startup would mean that Windows 10 Operating System would take lesser time to restart, and this would resolve your problem.
Why Should I Choose Advanced System Optimizer Among Others In The Market?
Why ASO? – is something that you probably might be wondering. Advanced System Optimizer is not just a Startup Manager Software but is a complete all in one multi-utility tool. It can carry out many optimization tasks that can enhance the computer’s performance. Some of the essential features of Advanced System Optimizer are:
Registry Optimization. Registry is often dubbed as the library of your computer as it contains all the records of every setting on your computer. And as a real library requires brooming once a while, so does your computer’s Registry requires cleaning and optimization from time to time.
Hard Disk Optimization. ASO checks the hard drive at startup for errors and attempts to fix most of the software errors.
Windows 10 Optimization. One of the major reasons for a slow computer is because your RAM is occupied with more than it can handle. In this case, a RAM booster option will close all the background programs and make your system faster.
These are only SOME of Advanced System Optimizer features that would amount to something like the Pizza Toppings only. The entire crust is remaining, as this optimizer has many features that you probably did not know about. With this one multi-utility tool, you can uninstall at least 10 other applications on your computer’s average.
The Final Word On How To Use Startup Manager Software To Speed Up Windows 10 StartUp?
Finally, if your computer is taking time to boot, it is because of the applications that also start up with your OS. It is preferred to disable most of the startup apps, especially the third-party ones which can be launched later manually. Only a startup manager software can help identify the startup programs and disable them to speed up Windows 10 Startup.
Follow us on social media – Facebook,and Twitter. For any queries or suggestions, please let us know in the comments section below. We would love to get back to you with a solution. We regularly post on tips and tricks, along with answers to common issues related to technology.
Looking for quick guidance on ‘startup manager in windows’? Here you go:
- Access via Task Manager: Press
Ctrl + Shift + Esc>Startuptab > Enable/Disable apps. - Settings App: Go to
Settings>Apps>Startup> Toggle apps on/off. - System Configuration: Type
msconfiginRundialog box >Startuptab > Uncheck apps.
Introduction
Managing the startup manager in windows is crucial for optimizing your computer’s performance. By controlling which applications start automatically, you can improve boot times, free up system resources, and even extend battery life on laptops.
When you optimize your startup programs, your computer boots faster and performs better. This is especially important for small business owners who rely on their computers to run smoothly every day. Having only the essential apps start with Windows can help you avoid distractions and focus on your most important tasks.
I’m Russell Rosario, co-founder of Profit Leap. With my background as a CPA, fractional CFO, and software engineer, I’ve spent years helping businesses streamline their processes, including mastering the startup manager in windows for a better computing experience.

Startup manager in windows word roundup:
- how to manage a startup
- program in startup task manager
- macos startup manager
How to Access the Startup Manager in Windows
Managing startup programs is essential for optimizing your Windows device. By controlling which applications launch at startup, you can improve boot times and overall system performance. Let’s explore how to access and use the startup manager in Windows.
Using Task Manager
Task Manager provides a detailed view of startup programs, including their impact on the startup process. Here’s how to access it:
- Open Task Manager: Press
Ctrl + Shift + Escto open Task Manager. - Navigate to the Startup Tab: Click on the Startup tab. Here, you will see a list of programs that launch at startup.

- Enable or Disable Programs: Right-click on any program and select Enable to start it automatically, or Disable to prevent it from starting.
Pro Tip: Task Manager shows the impact of each app on startup:
- None: Startup app is disabled.
- Not Measured: No data available to measure the startup app.
- Low Impact: Minimal CPU and disk usage.
- Medium Impact: Moderate CPU and disk usage.
- High Impact: Significant CPU and disk usage.
Using the Settings App
For a more user-friendly approach, you can manage startup programs through the Settings app. This method is available in Windows 10 and Windows 11.
- Open Settings: Press
Windows + Ito open the Settings app. - Navigate to Startup: Go to Apps > Startup.

- Toggle Apps On or Off: Use the toggle switches to enable or disable apps from starting automatically.
Advanced Settings: Click the chevron next to an app to modify its advanced settings, if available.
Windows Versions
Different versions of Windows offer various methods to manage startup programs. Here’s a quick overview:
- Windows 10 and Windows 11: Use Task Manager and Settings app.
- Windows 7, Vista, and XP: Use System Configuration (msconfig).
- Windows 8: Use Task Manager via System Configuration.
System Configuration (msconfig):
- Open Run Dialog: Press
Windows + Rto open the Run dialog. - Type msconfig: Enter
msconfigand press Enter. - Navigate to Startup Tab: Go to the Startup tab to manage your programs.
Note: In newer versions of Windows, the Startup tab in msconfig redirects you to Task Manager.
By understanding how to access and use the startup manager in Windows, you can keep your system running smoothly and efficiently. Next, we’ll dive into different methods to manage startup programs.
Methods to Manage Startup Programs
Managing startup programs can significantly improve your computer’s performance. Here are various methods to manage startup programs in Windows:
Using Task Manager
Task Manager is a powerful tool to manage startup programs:
- Open Task Manager: Press
Ctrl + Shift + Esc. - Steer to the Startup Tab: Click on the Startup tab.
- Enable or Disable Programs: Right-click on any program and select Enable to start it automatically or Disable to prevent it from starting.
Impact Levels:
- None: Startup app is disabled.
- Not Measured: No data available for measurement.
- Low Impact: Minimal CPU and disk usage.
- Medium Impact: Moderate CPU and disk usage.
- High Impact: Significant CPU and disk usage.
Using the Settings App
The Settings app in Windows 10 and Windows 11 provides a user-friendly way to manage startup programs:
- Open Settings: Press
Windows + I. - Steer to Startup: Go to Apps > Startup.
- Toggle Apps On or Off: Use the toggle switches to enable or disable apps.
Advanced Settings: Click the chevron next to an app to modify its settings, if available.
Using System Configuration (msconfig)
For older versions like Windows 7, Vista, and XP, System Configuration (msconfig) is the go-to tool:
- Open Run Dialog: Press
Windows + R. - Type msconfig: Enter
msconfigand press Enter. - Steer to Startup Tab: Go to the Startup tab and uncheck programs you want to disable.
Using the Registry Editor
Advanced users can use the Registry Editor:
- Open Run Dialog: Press
Windows + R. - Type regedit: Enter
regeditand press Enter. - Steer to Keys:
- HKEYCURRENTUSER > Software > Microsoft > Windows > CurrentVersion > Run
- HKEYLOCALMACHINE > Software > Microsoft > Windows > CurrentVersion > Run
- Edit Entries: Add or remove entries in the Run and RunOnce keys.
Using Scheduled Tasks
Scheduled Tasks can also be used to manage startup programs:
- Open Task Scheduler: Press
Windows + R, typetaskschd.msc, and press Enter. - Steer to Task Scheduler Library: Disable or delete tasks that you don’t want to run at startup.
Using Group Policy
For more control, use Group Policy:
- Open Run Dialog: Press
Windows + R. - Type gpedit.msc: Enter
gpedit.mscand press Enter. - Steer to Logon: Go to Administrative Templates > System > Logon.
- Configure Policies: Modify policies to manage startup behavior.
Using Services
Services can be managed as follows:
- Open Run Dialog: Press
Windows + R. - Type services.msc: Enter
services.mscand press Enter. - Change Startup Type: Right-click on a service and select Properties to change its startup type.
Using Startup Scripts
Startup Scripts offer another method:
- Open Run Dialog: Press
Windows + R. - Type gpedit.msc: Enter
gpedit.mscand press Enter. - Steer to Scripts: Go to Windows Settings > Scripts (Startup/Shutdown).
- Add Scripts: Add or remove scripts as needed.
Using Winlogon
Winlogon settings can be adjusted for startup programs:
- Open Run Dialog: Press
Windows + R. - Type regedit: Enter
regeditand press Enter. - Steer to Keys:
- HKEYLOCALMACHINE > Software > Microsoft > Windows NT > CurrentVersion > Winlogon
- Edit Values: Modify the Userinit and Shell values.
Using BootExecute
For advanced configurations, use BootExecute:
- Open Run Dialog: Press
Windows + R. - Type regedit: Enter
regeditand press Enter. - Steer to Key:
- HKEYLOCALMACHINE > System > CurrentControlSet > Control > Session Manager
- Edit BootExecute: Modify the BootExecute value.
By using these methods, you can take full control of your startup programs and optimize your Windows device for better performance.
How to Optimize Startup Programs for Better Performance
Optimizing startup programs is essential for improving your computer’s performance. Here’s how you can do it:
Impact on Startup
Each app you allow to run at startup affects your computer’s boot time and overall performance. Windows classifies these apps by their impact levels:
- High Impact: These apps use a lot of CPU and disk resources during startup. Disabling high-impact apps can significantly speed up your boot time.
- Medium Impact: These apps use a moderate amount of resources. Consider disabling them if you’re still experiencing slow startup times after turning off high-impact apps.
- Low Impact: These apps use minimal resources. Disabling them might not make a noticeable difference but can still help if you need every bit of performance.
High-Impact Apps
High-impact apps can be a major drag on your system’s startup speed. To identify and manage these:
- Open Task Manager: Press
Ctrl + Shift + Esc. - Steer to the Startup Tab: Here, you’ll see a list of all startup programs.
- Check Impact: Look at the “Startup impact” column to identify high-impact apps.
- Disable Unnecessary Apps: Right-click on any high-impact app and select Disable.
Medium-Impact Apps
If turning off high-impact apps isn’t enough, consider disabling medium-impact apps as well:
- Open Settings: Press
Windows + Iand go to Apps > Startup. - Toggle Off Medium-Impact Apps: Use the toggle switches to disable medium-impact apps.
Low-Impact Apps
While low-impact apps usually don’t slow down your startup significantly, every bit helps:
- Review Low-Impact Apps: In the same Startup section of the Settings app, look for low-impact apps.
- Disable If Necessary: Toggle off any low-impact apps you rarely use.
Battery Life
Battery life can be heavily influenced by background apps running at startup. Disabling unnecessary startup programs can help extend your laptop’s battery life:
- Check Battery Usage: Go to Settings > System > Battery.
- Disable Battery Draining Apps: Identify and disable apps that consume a lot of battery power.
Performance
Overall system performance can benefit from a lean startup list. Fewer apps running at startup means more resources available for the tasks you care about:
- Free Up RAM and CPU: By reducing the number of startup programs, you free up RAM and CPU resources.
- Boost Productivity: Starting your day with only the essential apps can help you focus better and get to work faster.
Real-Time Monitoring
Tools like Chameleon Startup Manager provide real-time monitoring of programs added to the startup list. This can help you keep track of any new apps that may slow down your computer.
Quote: “Taking control of your startup programs can boost your productivity and improve the performance of your computer”.
By carefully managing and optimizing your startup programs, you ensure your computer runs smoothly and efficiently. Now, let’s move on to some frequently asked questions about the startup manager in Windows.
Frequently Asked Questions about Startup Manager in Windows
Where is Startup Manager in Windows 10?
To find the Startup Manager in Windows 10, you have two main options: Task Manager and the Settings app.
-
Task Manager:
- Press
Ctrl + Shift + Escto open Task Manager. - Click on the Startup tab. Here, you’ll see a list of programs that run when your computer starts.
- Press
-
Settings App:
- Open the Start menu and click on Settings.
- Steer to Apps > Startup.
- You’ll see a list of apps that can be toggled on or off for startup.
Both methods give you control over which programs launch when you boot your computer, helping you manage your system’s performance effectively.
How do I change what runs on startup?
Changing what runs on startup is straightforward with Task Manager or the Settings app.
-
Using Task Manager:
- Open Task Manager by pressing
Ctrl + Shift + Esc. - Go to the Startup tab.
- Right-click on the program you want to disable and select Disable.
- Open Task Manager by pressing
-
Using the Settings App:
- Press
Windows + Ito open Settings. - Go to Apps > Startup.
- Toggle off any apps you don’t want to run at startup.
- Press
Disabling unnecessary startup programs can significantly improve your computer’s boot time and overall performance.
How do I see all startup programs?
To see all startup programs, you can use a combination of tools: Settings, Task Manager, Registry Editor, and Scheduled Tasks.
-
Settings App:
- Open Settings (Windows + I).
- Steer to Apps > Startup. Here, you can see and manage programs that run at startup.
-
Task Manager:
- Press
Ctrl + Shift + Escto open Task Manager. - Click on the Startup tab to view all startup programs.
- Press
-
Registry Editor:
- Press
Windows + R, typeregedit, and press Enter. - Steer to
HKEY_CURRENT_USER\Software\Microsoft\Windows\CurrentVersion\RunandHKEY_LOCAL_MACHINE\Software\Microsoft\Windows\CurrentVersion\Runto see programs set to run at startup.
- Press
-
Scheduled Tasks:
- Press
Windows + R, typetaskschd.msc, and press Enter. - Go to Task Scheduler Library to see tasks set to run at startup.
- Press
By using these tools, you can get a comprehensive view of all programs configured to run at startup, giving you better control over your system’s performance.
By carefully managing your startup programs, you can ensure your computer runs smoothly and efficiently. This section has covered the most frequently asked questions about the startup manager in Windows. Next, we’ll summarize the benefits and provide some final thoughts.
Conclusion
Managing startup programs in Windows is crucial for maintaining a smooth and efficient system. By controlling which applications run at startup, you can significantly improve your computer’s boot time and overall performance.
Key Benefits:
- Faster Boot Times: Disabling unnecessary startup programs speeds up the time it takes for your computer to be ready for use.
- Improved Performance: Fewer background apps mean more resources for the tasks you actually need.
- Longer Battery Life: Especially important for laptops, fewer startup apps can extend battery life by reducing background processes.
Profit Leap is here to help you steer these changes with ease. Our Huxley AI business advisor is designed to provide you with custom advice and insights, ensuring your business operations run smoothly and efficiently. Whether you’re a small business owner or managing a larger enterprise, Huxley can help you optimize your system’s performance by offering precise forecasting and actionable insights.
By leveraging advanced AI capabilities, Huxley helps you not just react to changes but lead them. This ensures that your business remains agile and ready to tackle any challenges that come your way.
Ready to take control of your startup programs and boost your computer’s performance? Work with us at Profit Leap and let Huxley guide you to a brighter business future.
By following the steps outlined in this guide, you can optimize your Windows startup programs for better performance, ensuring a faster and more efficient computing experience. Thank you for reading, and we hope you find these tips helpful for managing your startup programs in Windows.
