When working with Windows 7, finding the startup folder can sometimes be a perplexing task. It’s like searching for a needle in a haystack, only the haystack is your computer. But fear not, as I bring you the inside scoop on the elusive whereabouts of the Windows 7 startup folder.
The Windows 7 startup folder is a crucial component of the operating system, as it determines which programs and processes launch automatically when you turn on your computer. Accessing this folder allows you to customize your startup experience, increasing efficiency and convenience. By knowing where to find it, you gain the power to streamline your computer’s startup and ensure it meets your unique needs.
The Windows 7 startup folder is a convenient location where you can place shortcuts to programs or files that you want to automatically start when your computer starts up. To locate the Windows 7 startup folder, follow these steps:
1. Click on the «Start» button and select «All Programs».
2. Open the «Startup» folder.
3. You can now see all the shortcuts to programs or files that are set to start automatically when your computer starts up.
Remember that the startup folder is specific to each user account, so if you want a program to start up for all users, you will need to place a shortcut in each user’s startup folder.

Understanding the Windows 7 Startup Folder
The Windows 7 Startup Folder is a crucial part of the operating system where you can place specific shortcuts or programs that you want to launch automatically when you boot up your computer. This feature provides convenience and efficiency since it eliminates the need to manually open these programs each time you start your computer. Knowing the location of the Windows 7 Startup Folder allows you to customize your startup experience and optimize your workflow. In this article, we will dive into the various aspects of the Windows 7 Startup Folder, including its location, how to access it, and how to add or remove programs from it.
Locating the Windows 7 Startup Folder
To find the Windows 7 Startup Folder, you can follow a simple path. First, click on the «Start» button located at the bottom left corner of your screen. Next, navigate to «All Programs» and then open the «Startup» folder. This will take you directly to the Startup Folder where you can view the shortcuts and programs that are set to launch automatically when you start your computer.
Alternatively, you can also access the Startup Folder by using the following file path: C:\Users\username\AppData\Roaming\Microsoft\Windows\Start Menu\Programs\Startup (replace «username» with your actual Windows username). By entering this path in the File Explorer, you will be able to directly access the Startup Folder in Windows 7.
Using the «Run» Command
Another method to locate the Startup Folder is by using the «Run» command. Simply press the Windows key + R on your keyboard to open the Run dialog box. Then, type in «shell:startup» and hit Enter. This will open the Startup Folder directly, allowing you to view and manage the programs that are set to launch during startup.
Customizing the Startup Folder Location
It’s worth noting that the location of the Startup Folder in Windows 7 can be customized. If you prefer to place the Startup Folder in a different directory or drive, you can do so by creating a shortcut to the desired location and placing it in the original Startup Folder. This allows you to have greater flexibility in managing your startup programs.
Adding Programs to the Startup Folder
Adding programs to the Windows 7 Startup Folder is a straightforward process. Here’s how:
- Navigate to the Startup Folder using one of the methods mentioned earlier.
- Right-click on an empty space within the Startup Folder and select «New» from the context menu.
- Choose «Shortcut» from the submenu. This will open the Create Shortcut wizard.
- In the wizard, browse to the location of the program or file you want to add to the startup.
- Click «Next» and then enter a name for the shortcut.
- Click «Finish» to complete the process. The program or file will now be added to the Startup Folder.
Managing Startup Programs
It’s important to note that having too many programs set to launch during startup can significantly slow down your computer’s boot time. Hence, it’s essential to manage and prioritize which programs should run at startup. To manage the startup programs in Windows 7:
- Open the Startup Folder using one of the methods mentioned earlier.
- Right-click on the program or file you want to remove from the startup.
- Select «Delete» from the context menu. This will remove the program or file from the Startup Folder.
Alternatively, you can use the System Configuration utility to manage startup programs. To access the System Configuration utility:
- Press the Windows key + R on your keyboard to open the Run dialog box.
- Type «msconfig» and hit Enter.
- In the System Configuration window, navigate to the «Startup» tab.
- Here, you can enable or disable specific programs from running at startup by checking or unchecking the respective boxes.
- Click «Apply» and then «OK» to save your changes.
Alternative Methods for Optimizing Startup Programs
Aside from managing the programs in the Startup Folder, there are other alternative methods for optimizing the startup process in Windows 7. These methods can further enhance your computer’s boot time and overall performance. Here are a few options to consider:
Using Task Manager
The Task Manager in Windows allows you to analyze and manage the applications, processes, and services running on your computer. You can use it to identify resource-heavy programs and disable them from launching during startup. To access the Task Manager:
- Right-click on the taskbar and select «Task Manager» from the context menu.
- In the Task Manager window, click on the «Startup» tab.
- Here, you can see the list of programs that run at startup. Right-click on any program and select «Disable» to prevent it from launching during startup.
Using Third-Party Software
There are several third-party software available that specialize in managing startup programs and optimizing system performance. These tools provide more advanced features and options compared to the built-in Windows methods. Some popular third-party software for managing startup programs include CCleaner, IObit Advanced SystemCare, and Autoruns by Sysinternals.
Upgrading to a Solid-State Drive (SSD)
One of the most significant upgrades you can make to improve your computer’s boot time and overall performance is by replacing your traditional hard disk drive with a solid-state drive (SSD). SSDs are significantly faster than HDDs and can drastically reduce the time it takes for your computer to start up. By migrating your operating system and programs to an SSD, you can experience a significant improvement in your startup process.
In conclusion, the Windows 7 Startup Folder plays a vital role in customizing your computer’s startup experience. By knowing its location and how to access it, you can easily add or remove programs from the Startup Folder to streamline your workflow and optimize your computer’s performance. Additionally, alternative methods such as using the Task Manager or third-party software can further enhance your startup process and overall system performance. Consider exploring these options to tailor your Windows 7 startup experience according to your needs and preferences.

Locating the Windows 7 Startup Folder
If you’re using Windows 7 and want to find the Startup folder, follow these steps:
- Click the «Start» button located at the bottom left corner of your desktop.
- In the search box, type «shell:startup» and hit enter.
- A folder named «Startup» will open, showing you the programs that start automatically when your computer boots up.
It’s worth noting that the Startup folder only applies to the current user. If you want a program to start up for all users on the computer, you need to place a shortcut to the program in the «All Users» Startup folder.
Knowing where to find the Windows 7 Startup folder can be useful for managing your computer’s startup programs and optimizing its performance.
Key Takeaways
- The Windows 7 startup folder is a location on your computer where you can place shortcuts to programs or files that you want to automatically start when you log in.
- To access the Windows 7 startup folder, you can either use the file explorer or the «Run» dialog box.
- The default location of the Windows 7 startup folder is «C:\Users\username\AppData\Roaming\Microsoft\Windows\Start Menu\Programs\Startup».
- You can also access the startup folder by typing «shell:startup» in the «Run» dialog box.
- Adding or removing items from the Windows 7 startup folder can help you customize your computer’s startup process and improve your productivity.
Frequently Asked Questions
Here are some commonly asked questions about the location of the Windows 7 startup folder:
1. How do I find the Windows 7 startup folder?
To find the Windows 7 startup folder, follow these steps:
1. Press the Windows key + R on your keyboard to open the Run dialog box.
2. Type «shell:startup» (without the quotes) and hit Enter. This will open the startup folder.
2. Can I add or remove programs from the Windows 7 startup folder?
Yes, you can add or remove programs from the Windows 7 startup folder. Here’s how:
1. Open the Windows 7 startup folder by following the steps mentioned in the first question.
2. To add a program, simply drag and drop the shortcut of the program into the startup folder.
3. To remove a program, right-click on the shortcut of the program in the startup folder and select «Delete».
3. Are there any alternative ways to access the Windows 7 startup folder?
Yes, apart from using the Run dialog box, you can also access the Windows 7 startup folder through the following methods:
1. Open Windows Explorer and navigate to «C:\Users\[Your Username]\AppData\Roaming\Microsoft\Windows\Start Menu\Programs\Startup«. Replace «[Your Username]» with your actual username.
2. Open the Windows Start menu, go to «All Programs», and then select the «Startup» folder.
4. Can I disable or enable programs in the Windows 7 startup folder?
Yes, you can disable or enable programs in the Windows 7 startup folder. Here’s how:
1. Open the Windows 7 startup folder using one of the methods mentioned earlier.
2. Right-click on the shortcut of the program you want to disable or enable and select «Properties».
3. In the «Properties» window, go to the «General» tab and check or uncheck the box that says «Run at startup» to enable or disable the program respectively.
5. Does the location of the Windows 7 startup folder differ for each user?
Yes, each user on a Windows 7 computer has their own startup folder. The location of the startup folder will vary depending on the username. You can find the startup folder for a specific user by following the methods mentioned in the previous answers and replacing «[Your Username]» with the actual username.
How to add a program to startup folder in windows 7
So, to summarize, the Windows 7 startup folder is a location on your computer where you can place shortcuts to programs that you want to automatically start when you log in to your computer. It allows you to customize your computer’s startup process to your preferences and needs.
To find the Windows 7 startup folder, you can navigate to it by following these steps:
- Click on the «Start» menu button in the bottom-left corner of your computer screen.
- Select «All Programs» from the menu.
- Find the «Startup» folder in the list of programs, right-click on it, and select «Open» from the context menu.
Once you have the startup folder open, you can add or remove program shortcuts to customize your computer’s startup process. Now you know where to find the Windows 7 startup folder and how to manage it effectively. Have a great time customizing your computer!
The startup folder is a convenient way to open programs or scripts when a user logs in.
Windows provides two types of startup folders:
- for each individual user or
- all users
The following shows the default location of the startup folder for Windows 7, Windows 8 and Windows 10.
Windows 7, 8, 10 startup folder locations
Startup folder for current logged in user
%AppData%\Microsoft\Windows\Start Menu\Programs\Startup
Startup folder for another user
Note: change %UserName% as required.
C:\Users\%UserName%\AppData\Roaming\Microsoft\Windows\Start Menu\Programs\Startup
Startup folder for all users
Note that this includes the GUEST account.
%ProgramData%\Microsoft\Windows\Start Menu\Programs\Startup
Or if browsing, typically this will be:
C:\ProgramData\Microsoft\Windows\Start Menu\Programs\Startup
Download Article
Customize your Windows startup programs with this easy-to-follow guide
Download Article
- Using the Startup Folder
- Using MSConfig
- Using the Program’s Settings
- Identifying Startup Programs
- Video
- Q&A
- Tips
|
|
|
|
|
|
Do you want (or not want) certain programs to start automatically when you boot up your Windows 7 PC? It’s surprisingly easy to customize your startup programs in Windows 7, and you have a few different options. To change startup programs, you can add programs to (or remove programs from) the Startup folder in the Start menu, edit startup apps with MSConfig, or choose a different startup setting in the program itself. This wikiHow guide will teach you the easiest ways to change startup programs on your Windows 7 computer.
Things You Should Know
- Change startup programs in Windows 7 by dragging them into (or out of) the Startup folder in the Start menu.
- You can also use the MSConfig (System Configuration) tool to enable or disable startup programs.
- If you’re not sure what a startup program does, you can search for the file name online, or view the folder the program runs from.
-
Click the Windows «Start» button, select «‘All Programs'», and then scroll to the folder called «Startup.»
-
This opens a folder in File Explorer that contains programs that start automatically when you sign into Windows 7.
- If you want to change the startup programs for all users on your PC, select Open all users instead.
- If you want to remove a startup program, simply delete it from the Startup folder. To do so, right-click the file and select «‘Delete'». Don’t worry, this won’t delete the program from your computer.
- If you don’t see the startup program you want to remove, see the MSConfig method to learn another way to find startup programs.
Advertisement
-
Right-click the program you want to start automatically, then select «‘Create shortcut'». This creates a shortcut at the current location.
- Startup items can be either programs or other files. For example, you can set a word processing document to open upon startup.
-
The program will now open the next time you start the computer.
- To cut and paste: Right-click the shortcut you created for the program and select Cut. Then, in the Startup folder, right-click any white space in the window and select «‘Paste'».
Advertisement
-
This tool allows you to see all of your system’s startup applications and disable them as needed. To open it, click the Windows «Start» button, type msconfig, and then click «‘MSConfig'» in the search results.
- While you can disable startup programs with MSConfig, you won’t be able to add new programs to the list.
- Before making changes that you are unsure of, use System Restore to create a «restore point» that you can revert to if something goes wrong.
-
This gives you a view of the programs installed as startup options on your computer.
- Note that not all startup items will be shown.
- If you see a program you don’t recognize, head to Identifying Startup Programs to find out what it is.
- If you don’t see the program you’re looking for, use the startup folder method instead.
-
If you want a program to start automatically, check its box. If not, leave the checkbox blank.
- To automatically remove all startup programs in MSConfig, click Disable all. Or, to reenable all programs, click «‘Enable all'».
-
This will save the changes you made to your startup items.
-
A popup window will ask if you want to reboot the computer. Click «‘Restart'» to reboot the computer and save the changes.
- When you have deselected an item in MSConfig, you will be starting in «Selective startup» mode. You’ll see this in the «General» tab in MSConfig.
- If you want to change back to your normal startup program settings, you can return to MSConfig, click the «‘General'» tab, and select «‘Normal Startup'».
Advertisement
-
Depending on the program, you may be able to choose whether it starts automatically when you sign in to Windows 7 from within the program’s own settings.
-
You’ll usually find settings in a menu called Settings, Options, Preferences, Tools, or similar.
- For example, in Skype, click your profile photo and go to Settings.
-
Using Skype as an example again, you’ll find the «Automatically start Skype» option on the «‘General'» tab.[1]
-
This differs from program to program and requires you to search for the startup setting by looking through menus such as «options,» «preferences,» «settings,» or «tools,» system tray icons, and so forth.
- To find out how to change a particular program’s startup settings, look at the program’s «Help» offerings or do an internet search.
- As another example, in Dropbox, a file sharing and storage program, you can enable or disable automatic startup in «‘Settings'»> «‘General'»> «‘Start Dropbox on system startup'».[2]
Advertisement
-
Many startup items have somewhat descriptive names, but others are obscure abbreviations and have functions that are difficult to identify. If you see a startup program you don’t recognize when using MSConfig, you can see the name of its developer in the «Manufacturer» column.
- For example, if the manufacturer is Microsoft, the startup program is related to Windows, Office, or other Microsoft programs.
-
Seeing the name of the folder the startup program runs from will be helpful in finding out what the program does.
- If you’re using the Startup folder method, right-click the startup program and select «‘Properties'». On the «‘Shortcut'» tab, you’ll find the path to the program next to «Start in.»
- If you’re using MSConfig, look at the Command column on the Startup tab to see where the program is located. If the path is cut off, hover your mouse cursor over the light gray bar to the right of «Command» in the bar above the list until the cursor changes to arrows, then drag the cursor right to expand the column. The path to the program should give you clues as to what the program does.
-
Advertisement
Add New Question
-
Question
PDF start up options changed from the PDF icon to the Word option. How do I change it back?
That’s not a startup program. You should right click the file, hover over «open with», select the bottom option (it will be something like «Choose another app»). In the new box that opens, make sure the checkbox at the bottom is selected and then click the OFF option, and save.
-
Question
I have used the first technique but it did not help me. What to do?
Danoyachtcapt
Top Answerer
Try this: press the start button in the lower left corner, then type config.sys.
The System Configuration Utility window should pop up.
Ask a Question
200 characters left
Include your email address to get a message when this question is answered.
Submit
Advertisement
-
You may also be able to delete some startup items manually using the regedit tool. However, it can be tricky to edit the registry, so we don’t recommend doing so.
-
Avoid deleting files and programs indiscriminately. Deleting startup programs without knowing what they are can lead to applications not functioning properly.
Thanks for submitting a tip for review!
Advertisement
Video
About This Article
Thanks to all authors for creating a page that has been read 1,316,102 times.
Is this article up to date?
Browsing the web, downloading files, downloading and installing programs from the internet and someday you’ve notice that the computer boots up at startup so slow.
It might be the computer full of garbage such as temporary files generated from browsing the web, unnecessary program installed in your computer, web browser addons , etc.
These are the possible causes of Windows computer slowdown during startup:
- a lot of startup files – run msconfig
- fragmented files – performed disk defragmentation
- two anti-virus program installed – retain one
- some corrupt files of Windows system files – perform disk check
Some programs in the startup item is totally unnecessary, such as shopping addons installed without your knowledge. With this type of program you have to remove it first at Programs and Features located in Windows 7 Control Panel.
You can remove the startup file by invoking the msconfig command. To do this:
- Go to start
- click search program and files
- type msconfig and hit enter on the keyboard
The system configuration utility appears.

All the checked startup files indicated in the picture are loaded every time booting up the computer , the bigger the type of program loaded in startup file, the slower the computer starts.
In my experienced its okay to uncheck the entire startup item except the antivirus program.
If you uncheck the antivirus program from startup, your windows computer will be no longer protected against spyware, viruses, trojan and worm.
Some programs have two startup settings
Even if you unchecked it to msconfig utility, its still launch on startup. To disable this culprit, navigate windows program and delete it on startup folder.
Every operating system launches several programs immediately when the system boots. Many of them play an important role in ensuring that your computer runs properly. Applications that you always use can also be started automatically with the operating system. That is precisely why it can make sense to add Startup programs in Windows 7. Conversely, other software may be less useful, so you may want to remove it from the Startup folder to enable the operating system to load faster, and use fewer resources while running.
What does the Startup folder in Windows 7 do?
The Startup folder is a function in operating systems (including Windows 7) that launches selected programs when the system is loaded. Besides the applications the system needs to function, the Startup folder also contains some programs the user needs every time anyway. These can include an e-mail client, your antivirus software or your productivity programs. Instead of launching these programs manually every time, Windows loads the programs immediately on startup. However, as this slows down the boot process, you should only include programs you really use.
Programs that don’t belong in your Startup folder can also add themselves to it. If there is malware on your PC or laptop, it will more than likely be in the list of Startup programs in Windows 7. The harmful software is launched with the operating system and then runs unnoticed in the background. That is why it is important to choose the programs in the Startup folder carefully. The folder contains links to the programs that Windows launches automatically as it boots up. If you know how to access the folder, you can optimize the Startup programs.
Do you have a different Microsoft operating system version? You can also change the startup programs in Windows 8 and Windows 10.
Windows 7 Startup folder
In Windows 7, the Startup folder is easy to access from the Start menu. When you click the Windows symbol and then “All Programs” you will see a folder called “Startup”. It contains programs that are launched when the system starts, but not the application files themselves. If you want to use them in the Startup folder, you first have to create links for the programs in question and then move them to the folder.
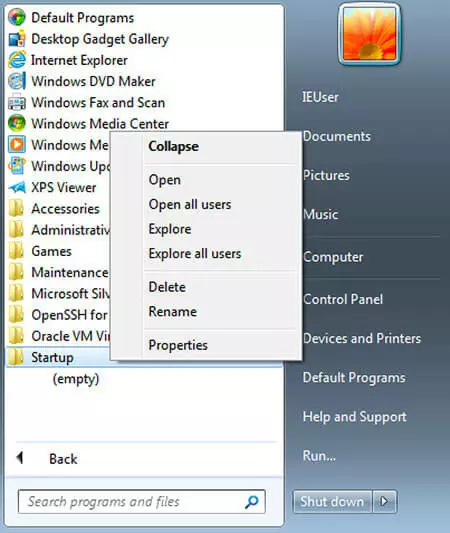
To manage the Startup folder properly, you should open it in Windows Explorer. You don’t need to click your way through a long folder structure to find it – you can access it directly via the Start menu. If you right-click the Startup folder, you can even choose between two different folders to open: You can either work with the Startup folder for the user currently logged in or you can customize the programs for all users.
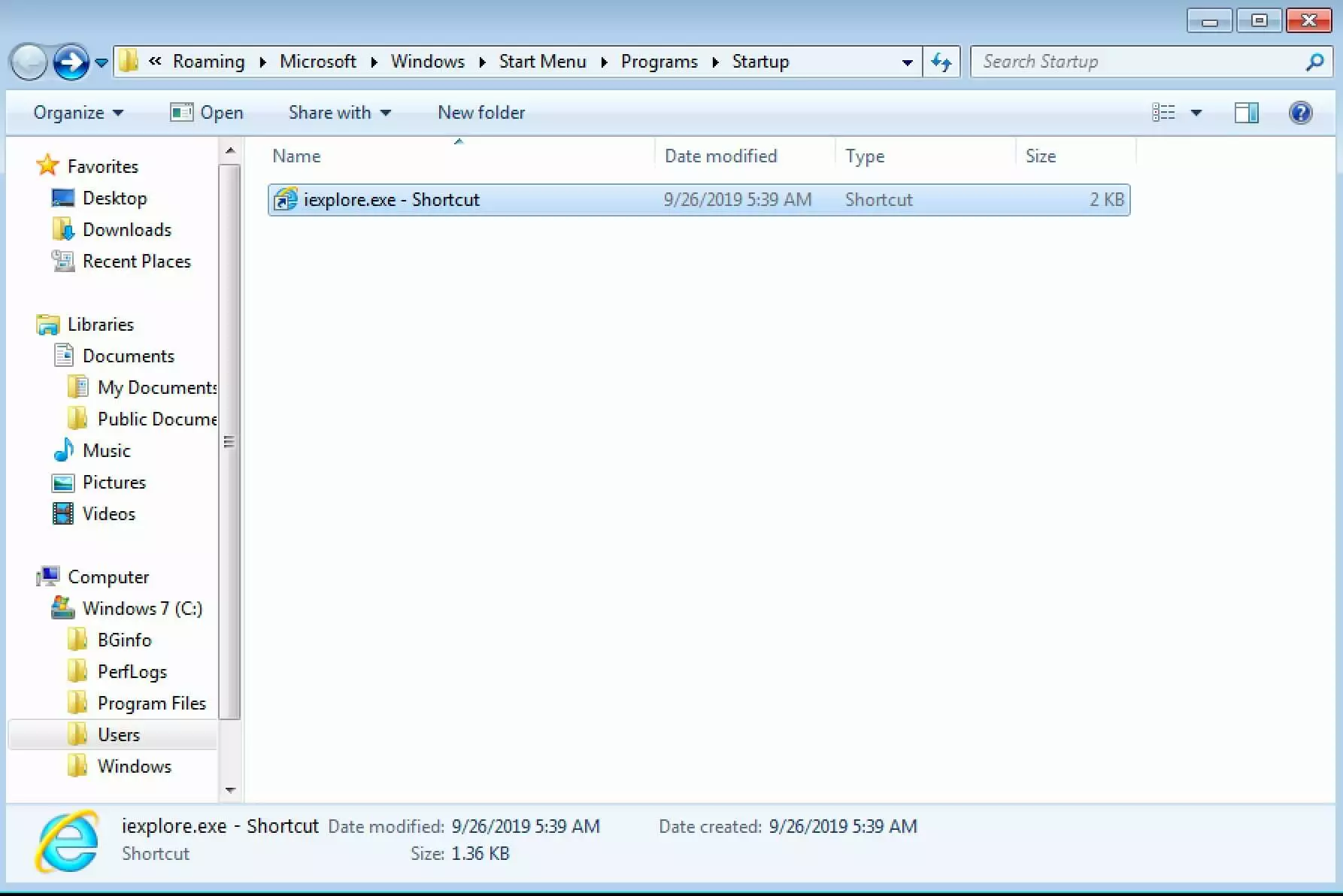
In Windows 7, the Startup folder has lost a lot of its former significance, which is why you often won’t find any programs at all in it.
Changing Windows 7 Startup programs using System Configuration
Not all programs loaded automatically when the system starts can be found in the Startup folder. You have to access the System Configuration to deactivate these programs. Using the “Run” dialog is the fastest way to access the required list. To open it, press [Win] + [R] and enter “msconfig”. The window that opens contains a tab called “Startup”. It contains a list of all programs that are launched automatically when the system starts – including information on the software producer.
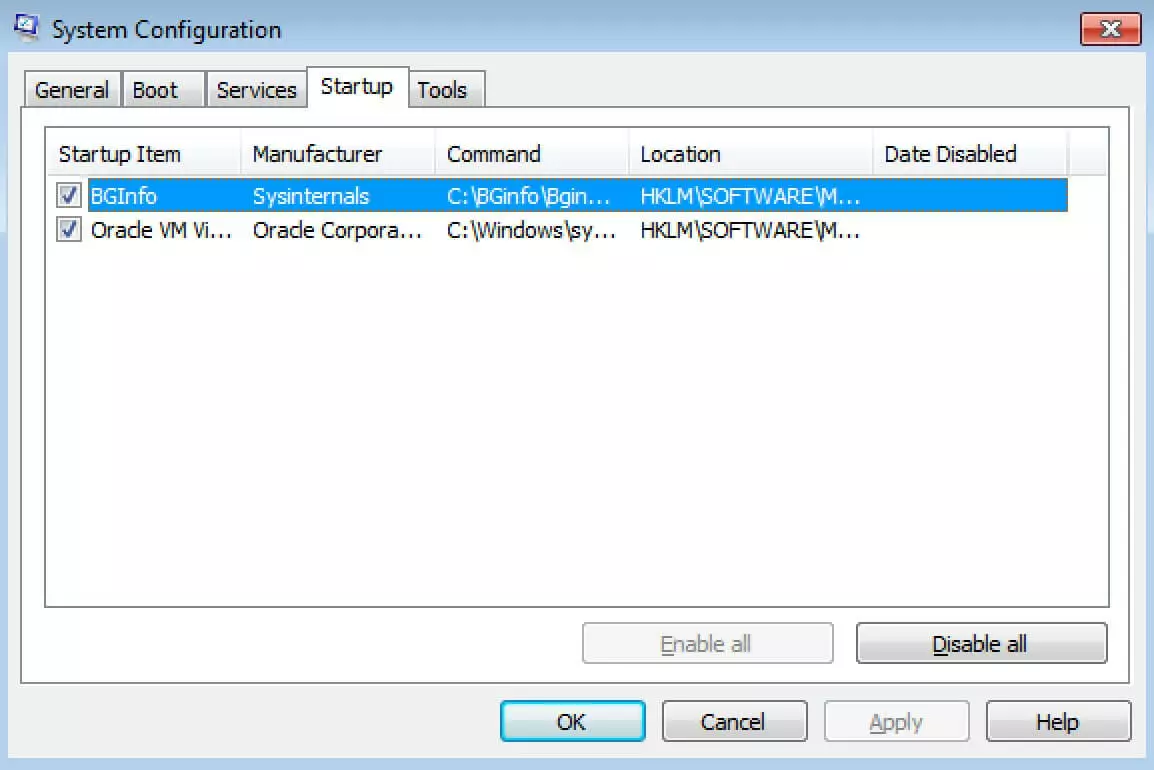
Once you find the program you don’t want to run on startup, you can disable the automatic start setting by unchecking the checkbox. Windows even lets you deactivate all applications at once. However, take care when using this option: Some of the programs may play an important role in keeping your PC functioning properly. The program remains visible in the list after deactivation, which makes it easy to undo your decision.
Another option in Windows 7: Editing Startup programs in the Registry
If you can’t find the unwanted program in the Startup folder or the System Configuration, your last option is the System Registry. It contains every program installed on your system.
Only use the Registry to remove Startup programs in Windows 7 if you know what you are doing. If you delete the wrong entries, you can damage your system irreparably.
Open the Registry using the “Run” dialog by entering “regedit” and clicking “OK” to confirm. Then you have to navigate to the “Run” folder in the Registry: HKEY_LOCAL_MACHINE -> SOFTWARE -> Microsoft -> Windows -> CurrentVersion -> Run
You should see a list of entries for all Startup programs. You can delete them, but only if you are sure you know what you are doing!
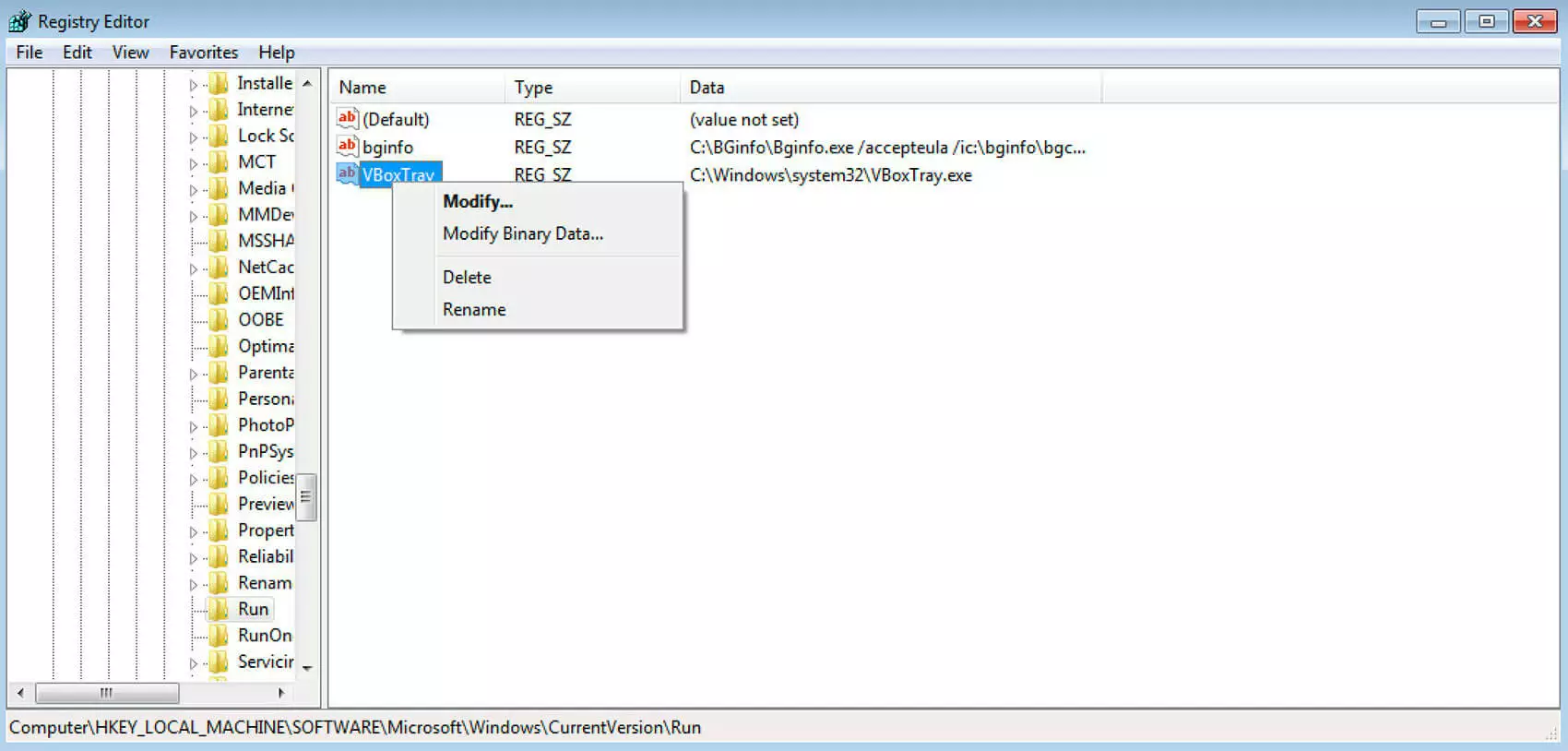
Which programs should be in the Startup folder?
The programs in the Startup folder should be based on your individual requirements. You can load all the programs you use every time when the system starts. Also, some applications need to run in the background without you using them actively.
- Antivirus software: Programs that protect your computer against viruses, Trojans and other malware can only work properly if they are used all the time. If you add your antivirus software to the Startup folder, you avoid the risk of forgetting to start the program and endangering your system.
- Backup software: Regular backups ensure that you lose little to no data if your system crashes. However, to make sure of this, you need to back up your system at regular intervals. If your backup software runs in the background, this is never a problem.
- E-mail client: To enable you to check your e-mails right away when you start your computer, it makes sense to add your e-mail program to the Startup folder.
- VPN program: VPN software lets you use the Internet relatively anonymously. You should add the program to the Startup folder to protect your data transfers from the moment you boot your PC.
Was this article helpful?
















