Все способы:
- Способ 1: Папка автозапуска
- Способ 2: «Редактор реестра»
- Способ 3: Планировщик заданий
- Способ 4: Локальные групповые политики
- Вопросы и ответы: 4
Способ 1: Папка автозапуска
Методы добавления в автозагрузку скрипта BAT ничем не отличаются от методов добавления в автозагрузку ярлыков и других файлов. Самым простым и очевидным является копирование файла батника в папку автозапуска.
- Откройте папку автозапуска, для чего выполните в вызванном клавишами Win + R окошке команду
shell:Startup. - Скопируйте в открывшийся каталог файл BAT.


Это добавит командный файл в автозагрузку текущего пользователя. Если необходимо, чтобы скрипт выполнялся при входе в систему всех пользователей, скопируйте его в системную папку C:\ProgramData\Microsoft\Windows\Start Menu\Programs\Startup.
Способ 2: «Редактор реестра»
Добавить батник в автозагрузку можно также путем применения несложного твика реестра, прописав во встроенном «Редакторе реестра» путь к командному файлу.
- Запустите «Редактор реестра» командой
regedit, выполненной в диалоговом окошке Win + R. - Разверните ветку
HKEY_CURRENT_USER\SOFTWARE\Microsoft\Windows\CurrentVersion\RunилиHKEY_LOCAL_MACHINE\SOFTWARE\Microsoft\Windows\CurrentVersion\Run, если хотите, чтобы добавленный в автозапуск батник запускался для всех пользователей. - Создайте в правой колонке новый строковый параметр с именем файла BAT или произвольным названием.
- Откройте двойным кликом по созданному параметру окошко редактирования его значения и вставьте в поле «Значение» полный путь к BAT-файлу. Если в пути присутствуют пробелы, заключите путь в двойные прямые кавычки.



Скопировать полный путь к файлу можно в его «Свойствах» либо из его контекстного меню, вызванного с зажатой клавишей Shift.
Способ 3: Планировщик заданий
Следующий метод добавления командного файла в автозагрузку Windows 10 заключается в создании задачи в системном «Планировщике заданий».
- Запустите «Планировщик заданий» командой
taskschd.msc, выполненной в диалоговом окошке Win + R. - Нажмите в правой колонке по «Создать задачу».
- В окне мастера создания задачи дайте новому заданию произвольное имя, активируйте, если нужно, запуск скрипта с наивысшими правами.
- Перейдите на вкладку «Триггеры» и нажмите кнопку «Создать».
- В выпадающем списке «Начать задачу» выберите «При запуске» или «При входе в систему». Нажмите «OK».
- Перейдите на вкладку «Действия» и нажмите «Создать».
- Нажав кнопку «Обзор», выберите добавляемый в автозапуск файл BAT. Остальные настройки можно не менять, убедитесь только, что в качестве действия выбран «Запуск программы» и последовательно сохраните настройки.







Созданная задача появится в разделе «Библиотека планировщика заданий». При желании ее можно будет испытать, выделив мышкой и нажав ссылку «Выполнить» в правой колонке «Планировщика заданий».

Способ 4: Локальные групповые политики
Этот способ добавления батника в автозагрузку подходит только для Windows 10 редакции Pro и выше.
- Запустите «Редактор локальных групповых политик» командой
gpedit.mscчерез диалоговое окошко «Выполнить» (Win + R). - Разверните ветку «Конфигурация пользователя» → «Административные шаблоны» → «Система» → «Вход в систему» и откройте двойным кликом настройки политики «Выполнять эти программы при входе в систему».
- Активируйте радиокнопку «Включено» и нажмите кнопку «Показать».
- В поле «Значение» открывшегося диалогового окошка вставьте полный путь к файлу-батнику, нажмите «OK» и сохраните настройки.




Если необходимо, чтобы батник запускался при входе в систему всех пользователей, нужно изменить одноименную политику в разделе «Конфигурация компьютера», а не «Конфигурация пользователя».
Наша группа в TelegramПолезные советы и помощь
The easiest way to run a batch file on a system startup is to place it in the Windows “Startup” folder or drop there a shortcut.
Programs placed in this folder are meant to run automatically whenever the computer boots up.
In this note i will show how to run a batch file on a system startup for the “Current User” and for “All Users”.
Cool Tip: Create a batch file to run an .exe program! Read more →
Press the ⊞ Win + R keyboard shortcut to launch the “Run” dialog.
To open the “Startup” folder for the “Current User”, type:
shell:startup
To open the “Startup” folder for the “All Users”, type:
shell:common startup
Click “OK” and paste your batch file or the shortcut to the .bat file, that needs to be run on a Windows startup.
Cool Tip: Get the return code from the last command or application! Read more →
Was it useful? Share this post with the world!
Содержание
- Способ 1: Папка автозапуска
- Способ 2: «Редактор реестра»
- Способ 3: Планировщик заданий
- Способ 4: Локальные групповые политики
- Вопросы и ответы

Способ 1: Папка автозапуска
Методы добавления в автозагрузку скрипта BAT ничем не отличаются от методов добавления в автозагрузку ярлыков и других файлов. Самым простым и очевидным является копирование файла батника в папку автозапуска.
- Откройте папку автозапуска, для чего выполните в вызванном клавишами Win + R окошке команду
shell:Startup. - Скопируйте в открывшийся каталог файл BAT.


Это добавит командный файл в автозагрузку текущего пользователя. Если необходимо, чтобы скрипт выполнялся при входе в систему всех пользователей, скопируйте его в системную папку C:ProgramDataMicrosoftWindowsStart MenuProgramsStartup.
Способ 2: «Редактор реестра»
Добавить батник в автозагрузку можно также путем применения несложного твика реестра, прописав во встроенном «Редакторе реестра» путь к командному файлу.
- Запустите «Редактор реестра» командой
regedit, выполненной в диалоговом окошке Win + R. - Разверните ветку
HKEY_CURRENT_USERSOFTWAREMicrosoftWindowsCurrentVersionRunилиHKEY_LOCAL_MACHINESOFTWAREMicrosoftWindowsCurrentVersionRun, если хотите, чтобы добавленный в автозапуск батник запускался для всех пользователей. - Создайте в правой колонке новый строковый параметр с именем файла BAT или произвольным названием.
- Откройте двойным кликом по созданному параметру окошко редактирования его значения и вставьте в поле «Значение» полный путь к BAT-файлу. Если в пути присутствуют пробелы, заключите путь в двойные прямые кавычки.



Скопировать полный путь к файлу можно в его «Свойствах» либо из его контекстного меню, вызванного с зажатой клавишей Shift.
Способ 3: Планировщик заданий
Следующий метод добавления командного файла в автозагрузку Windows 10 заключается в создании задачи в системном «Планировщике заданий».
- Запустите «Планировщик заданий» командой
taskschd.msc, выполненной в диалоговом окошке Win + R. - Нажмите в правой колонке по «Создать задачу».
- В окне мастера создания задачи дайте новому заданию произвольное имя, активируйте, если нужно, запуск скрипта с наивысшими правами.
- Перейдите на вкладку «Триггеры» и нажмите кнопку «Создать».
- В выпадающем списке «Начать задачу» выберите «При запуске» или «При входе в систему». Нажмите «OK».
- Перейдите на вкладку «Действия» и нажмите «Создать».
- Нажав кнопку «Обзор», выберите добавляемый в автозапуск файл BAT. Остальные настройки можно не менять, убедитесь только, что в качестве действия выбран «Запуск программы» и последовательно сохраните настройки.







Созданная задача появится в разделе «Библиотека планировщика заданий». При желании ее можно будет испытать, выделив мышкой и нажав ссылку «Выполнить» в правой колонке «Планировщика заданий».

Способ 4: Локальные групповые политики
Этот способ добавления батника в автозагрузку подходит только для Windows 10 редакции Pro и выше.
- Запустите «Редактор локальных групповых политик» командой
gpedit.mscчерез диалоговое окошко «Выполнить» (Win + R). - Разверните ветку «Конфигурация пользователя» → «Административные шаблоны» → «Система» → «Вход в систему» и откройте двойным кликом настройки политики «Выполнять эти программы при входе в систему».
- Активируйте радиокнопку «Включено» и нажмите кнопку «Показать».
- В поле «Значение» открывшегося диалогового окошка вставьте полный путь к файлу-батнику, нажмите «OK» и сохраните настройки.




Если необходимо, чтобы батник запускался при входе в систему всех пользователей, нужно изменить одноименную политику в разделе «Конфигурация компьютера», а не «Конфигурация пользователя».
Еще статьи по данной теме:
Помогла ли Вам статья?
На чтение 3 мин Просмотров 1.8к. Опубликовано 11.11.2019
При запуске операционной системы Windows 10 вместе с ней запускаются программы, добавленные в так называемый список автозагрузки, который можно редактировать — включать, отключать, добавлять или удалять элементы.
Давайте разберемся, каким образом в «десятке» можно добавить файл в автозагрузку на примере созданного нами же bat-файла.
Смотрите также: «Где находится автозагрузка в Windows 10»
Примечание: чем больше приложений находится в автозагрузке, тем больше времени потребуется на запуск компьютера.
Содержание
- Создание и сохранение bat-файла
- Шаг 1. Выбор программы
- Шаг 2. Определение пути к программе
- Шаг 3. Редактирование и сохранение пакета
- Добавление пакетного файла в автозагрузку
- Заключение
Прежде, чем добавить файл в автозагрузку, нужно его создать, а также, определить, какая программа будет содержаться внутри него.
Шаг 1. Выбор программы
Смотрите также: «Не работает панель поиска в Windows 10: что делать»
Проще всего, если иконка нужной нам программы расположена на рабочем столе.
В противном случае ее придется искать в меню Пуск (или в Проводнике):
Данный шаг нужен только для удобства. Вы можете работать с основным значком, непосредственно, в папке с перечнем программ.
Шаг 2. Определение пути к программе
- Щелкаем правой кнопкой мыши по ярлыку приложения и в открывшемся меню выбираем пункт «Свойства».
- Находясь во вкладке «Ярлык» копируем содержимое параметра «Объект», выделив его (если выделение было снято) и воспользовавшись комбинацией клавиш Ctrl+C.
- Щелкаем правой кнопкой мыши в любом свободном месте рабочего стола и выбираем пункт «Создать» — «Текстовый документ».
- Указываем имя документа, жмем Enter. Затем двойным щелчком открываем его (по умолчанию, для подобного формата должна использоваться программа Блокнот).
- Нажимаем сочетание клавиш Ctrl+V, чтобы вставить ранее скопированный путь к программе.
Примечание: В нашем случае ярлык программы оказался в папке (вместо Имени_пользователя должно быть указано реально имя):
"C:UsersИмя_ПользователяAppDataLocalProgramsOpera".
Но это вовсе не обязательно. Например, для программы Google путь выглядит так:
"C:Program Files (x86)GoogleChromeApplicationchrome.exe".
Шаг 3. Редактирование и сохранение пакета
Смотрите также: «Как ускорить работу компьютера (ноутбука) в Windows 10»
- Приступаем к редактированию информации в блокноте и сохранению данных. В финальном виде содержимое файла должно выглядеть следующим образом (в нашем случае):
@echo off
cd "C:UsersИмя_ПользователяAppDataLocalProgramsOpera"start launcher.exe
exit
Примечание: В адресе (в кавычках, после фразы «cd») указываем полный путь, за исключением исполняемого файла (exe), который с припиской «start» размещается на следующей строке. - Заходим в меню файл и выбираем пункт «Сохранить как».
- Меняем тип файла на «Все файлы», выбираем папку для сохранения, затем редактируем имя файла (при необходимости), ставим после него точку и добавляем расширение «bat». По готовности жмем кнопку «Сохранить».
Добавление пакетного файла в автозагрузку
- Нажимаем комбинацию клавиш Win+R, чтобы запустить окно «Выполнить». Вводим команду «shell:startup» и жмем Enter (или OK).
- Откроется окно Автозагрузки. Также в Проводнике открываем папку, в которой мы сохранили ранее созданный файл с расширением «bat». Перетаскиваем файл в каталог с автозагрузкой с помощью зажатой левой кнопки мыши.
Примечание: иногда данный файл может быть скрыт. Чтобы его увидеть, переходим во вкладку «Вид» и ставим галочку напротив пункта «Скрытые элементы«.
- Все готово. При следующем запуске Windows, программа в bat-файле, который мы перенесли в папку «Автозагрузка» будет запущена автоматически.
Заключение
Несмотря на кажущуюся сложность при добавлении файла в Автозагрузку, на самом деле, данная процедура выполняется за несколько минут. Главное — поочередно выполнять шаги, описанные выше, и тогда все должно получиться.
Некоторые приложения запускаются автоматически при каждом входе в Windows, но вы можете сами добавить любую программу, файл или папку в автозагрузку Windows 10. Это добавление особенно актуально для тех элементов, которые вы используете регулярно.
Также стоит обратить своё внимание, на количество программ и других элементов, находящихся в автозагрузке, чем больше их у вас, тем дольше будет запускаться компьютер при входе в систему. Ненужное стоит отключить.
В этой публикации мы рассмотрим, размещение файла в автозагрузку windows 10, на примере элемента с bat расширением, также подробно рассмотрим, как его создать. Также может быть интересно: Как добавить программу в автозагрузку, а также другие способы.
Содержание
- Как добавить bat?
- Выбор иконки
- Определяем путь
- Создание пакета
- Как поместить в папку?
Перед тем как добавить батник в папку автозагрузки, нам нужно его создать, определив какая программа или приложение будет находится внутри файла. Далее поговорим об этом подробнее.
Выбор иконки
Первый шаг после того, как вы выбрали одно (или более) приложений, которые хотите объединить в одном файле, выбрать ярлык нужной вам программы.
Если значок приложения, которое вы хотите использовать находиться на рабочем столе, тогда полдела уже сделано.
Что если его там нет? Найдите ярлык (через меню «Пуск» или через проводник Windows), щелкните по нему правой кнопкой мыши и выберите «Отправить → Рабочий стол (создать ярлык)».

Мы делаем это для удобства, чтобы всё было под рукой, но, если вы считаете это действие лишним может использовать значок программы прямо в корневой папке. Теперь читайте далее, для чего нам нужен ярлык.
Определяем путь
Первое что нужно сделать, узнать путь к нужной программе.
1. Для этого наведите курсор на ярлык программы, и нажмите на правую кнопку мыши, чтобы открыть контекстное меню.
2. Выберите «Свойства»
3. В появившемся окне найдите поле «Объект», скопируйте его содержимое, и сохраните в «Блокноте» чтобы вы могли его легко найти.

Создание пакета
Теперь откройте файл блокнота, который содержит путь к программе, ранее скопированный вами, и настройте его так, чтобы он выглядел как в пример ниже.
@echo off cd «C:Program Files (x86)GoogleChromeApplication» start chrome.exe exit
1. Замените путь к программе, которую вы хотите добавить в автозагрузку на свой.
2. Теперь сохраните файл.

3. После сохранения измените его расширение с .txt на .bat, если у вас не отображаются расширения файла, нужно перейти в проводнике Windows «Файл → Изменить параметры папок и поиска» в открывшемся окне выбрать «Вид» и снять чек-бокс с параметра «Скрывать расширения для зарегистрированных типов файлов» и нажать OK.
Как поместить в папку?
Перед тем как добавить созданный нами пакетный файл в папку автозагрузки, возможно придётся включить отображение скрытых файлов и папок.
Теперь нужно открыть директорию автозагрузки, нажав Win + R для вызова диалогового окна.
Вставляем код:
shell:startup

После перетягиваем наш бат файл в папку автозагрузки, и всё готово!
Теперь, когда вы в следующий раз войдёте в Windows, программа, добавленная в батник, запустится автоматически. Всё-таки стоит потратить пять минут вашего времени, чтобы сэкономить его в будущем, избежать ненужных действий и кликов.
Содержание
- Используя какой способ можно добавить файл в автозагрузку Windows 10?
- Как добавить bat?
- Выбор иконки
- Определяем путь
- Создание пакета
- Как поместить в папку?
- Как добавить программу в автозагрузку в Windows 10
- Как добавить файл в автозагрузку Windows 10: код скрипта для создания элемента с расширением bat, и дальнейшее внедрение батника в директорию запуска
- Как добавить bat?
- Выбор иконки
- Определяем путь
- Создание пакета
- Как поместить в папку?
- Автоматический запуск раздачи Wi-Fi при включении ноутбука
- Автоматический запуск точки доступа в Windows 7
- Добавление bat файла в автозапуск windows 10
Используя какой способ можно добавить файл в автозагрузку Windows 10?
Некоторые приложения запускаются автоматически при каждом входе в Windows, но вы можете сами добавить любую программу, файл или папку в автозагрузку Windows 10. Это добавление особенно актуально для тех элементов, которые вы используете регулярно.
Также стоит обратить своё внимание, на количество программ и других элементов, находящихся в автозагрузке, чем больше их у вас, тем дольше будет запускаться компьютер при входе в систему. Ненужное стоит отключить.
В этой публикации мы рассмотрим, размещение файла в автозагрузку windows 10, на примере элемента с bat расширением, также подробно рассмотрим, как его создать. Также может быть интересно: Как добавить программу в автозагрузку, а также другие способы.
Как добавить bat?
Выбор иконки
Первый шаг после того, как вы выбрали одно (или более) приложений, которые хотите объединить в одном файле, выбрать ярлык нужной вам программы.
Что если его там нет? Найдите ярлык (через меню «Пуск» или через проводник Windows), щелкните по нему правой кнопкой мыши и выберите «Отправить → Рабочий стол (создать ярлык)».
Мы делаем это для удобства, чтобы всё было под рукой, но, если вы считаете это действие лишним может использовать значок программы прямо в корневой папке. Теперь читайте далее, для чего нам нужен ярлык.
Определяем путь
Первое что нужно сделать, узнать путь к нужной программе.
1. Для этого наведите курсор на ярлык программы, и нажмите на правую кнопку мыши, чтобы открыть контекстное меню.
2. Выберите «Свойства»
3. В появившемся окне найдите поле «Объект», скопируйте его содержимое, и сохраните в «Блокноте» чтобы вы могли его легко найти.
Создание пакета
Теперь откройте файл блокнота, который содержит путь к программе, ранее скопированный вами, и настройте его так, чтобы он выглядел как в пример ниже.
1. Замените путь к программе, которую вы хотите добавить в автозагрузку на свой.
2. Теперь сохраните файл.
Как поместить в папку?
Перед тем как добавить созданный нами пакетный файл в папку автозагрузки, возможно придётся включить отображение скрытых файлов и папок.
Теперь нужно открыть директорию автозагрузки, нажав Win + R для вызова диалогового окна.
После перетягиваем наш бат файл в папку автозагрузки, и всё готово!
Теперь, когда вы в следующий раз войдёте в Windows, программа, добавленная в батник, запустится автоматически. Всё-таки стоит потратить пять минут вашего времени, чтобы сэкономить его в будущем, избежать ненужных действий и кликов.
Источник
Как добавить программу в автозагрузку в Windows 10
Как попасть в папку Автозагрузка в Windows 10
Иногда у меня возникает необходимость принудительно добавить ярлык какого-либо приложения (или bat-файла) в папку “Автозагрузка”. Это нужно для того, чтобы данное приложение автоматически загружалось при каждом включении компьютера.
Где же в Windows 10 находится эта папка “Автозагрузка”?
Папка автозагрузки в операционной системе Windows 10 находится по следующему пути:
C:UsersИмя пользователяAppDataRoamingMicrosoftWindowsГлавное менюПрограммыАвтозагрузка

Для добавления новой программы в автозагрузку создайте для неё ярлык или перетащите его (например, с рабочего стола) в эту папку:
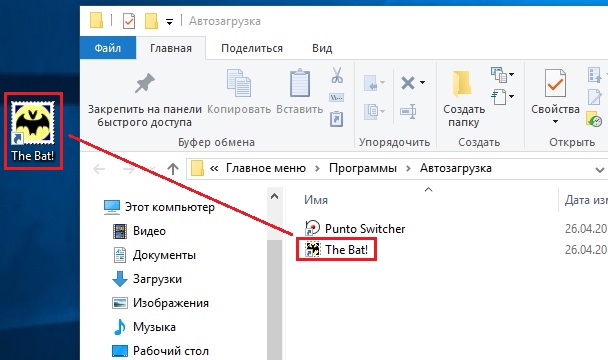
В открывшемся окошке введите команду shell:startup и нажмите ОК:

Источник
Как добавить файл в автозагрузку Windows 10: код скрипта для создания элемента с расширением bat, и дальнейшее внедрение батника в директорию запуска
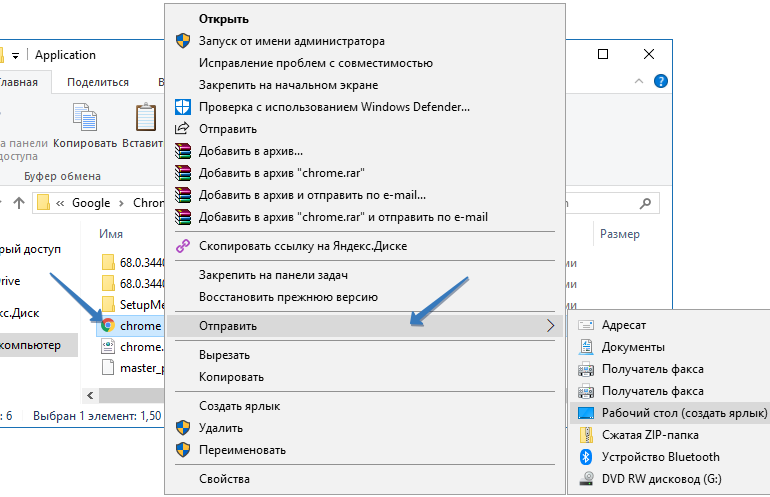
Некоторые приложения запускаются автоматически при каждом входе в Windows, но вы можете сами добавить любую программу, файл или папку в автозагрузку Windows 10. Это добавление особенно актуально для тех элементов, которые вы используете регулярно.
Также стоит обратить своё внимание, на количество программ и других элементов, находящихся в автозагрузке, чем больше их у вас, тем дольше будет запускаться компьютер при входе в систему. Ненужное стоит отключить.
В этой публикации мы рассмотрим, размещение файла в автозагрузку windows 10, на примере элемента с bat расширением, также подробно рассмотрим, как его создать.
Как добавить bat?
Перед тем как добавить батник в папку автозагрузки, нам нужно его создать, определив какая программа или приложение будет находится внутри файла. Далее поговорим об этом подробнее.
Выбор иконки
Первый шаг после того, как вы выбрали одно (или более) приложений, которые хотите объединить в одном файле, выбрать ярлык нужной вам программы.
Что если его там нет? Найдите ярлык (через меню «Пуск» или через проводник Windows), щелкните по нему правой кнопкой мыши и выберите «Отправить → Рабочий стол (создать ярлык)».
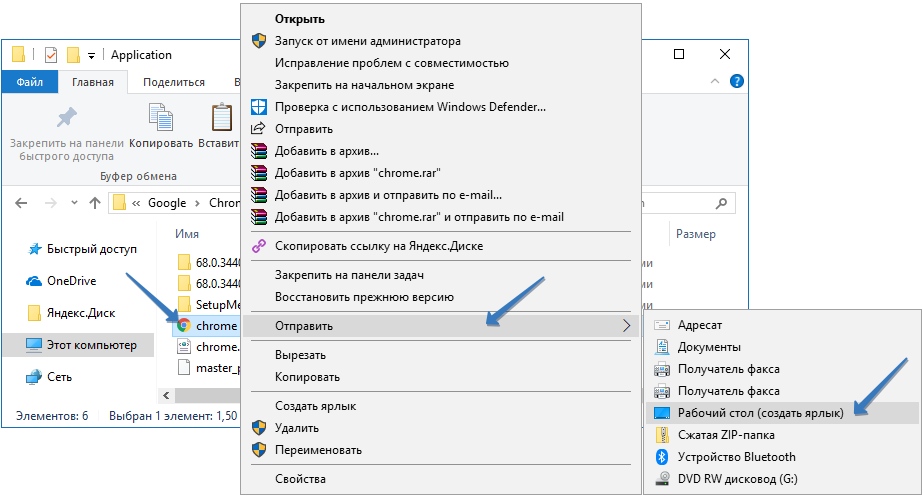
Мы делаем это для удобства, чтобы всё было под рукой, но, если вы считаете это действие лишним может использовать значок программы прямо в корневой папке. Теперь читайте далее, для чего нам нужен ярлык.
Определяем путь
Первое что нужно сделать, узнать путь к нужной программе.
1. Для этого наведите курсор на ярлык программы, и нажмите на правую кнопку мыши, чтобы открыть контекстное меню.
2. Выберите «Свойства»
3. В появившемся окне найдите поле «Объект», скопируйте его содержимое, и сохраните в «Блокноте» чтобы вы могли его легко найти.
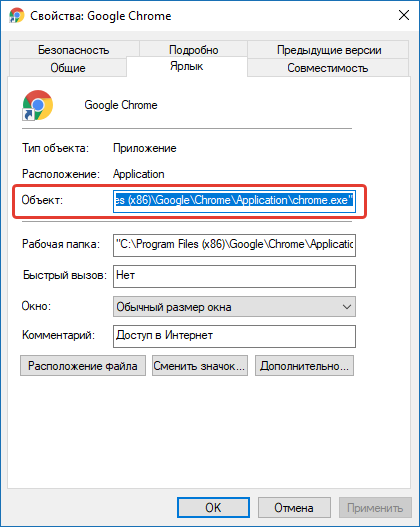
Создание пакета
Теперь откройте файл блокнота, который содержит путь к программе, ранее скопированный вами, и настройте его так, чтобы он выглядел как в пример ниже.
cd «C:Program Files (x86)GoogleChromeApplication»
1. Замените путь к программе, которую вы хотите добавить в автозагрузку на свой.
2. Теперь сохраните файл.
Как поместить в папку?
Перед тем как добавить созданный нами пакетный файл в папку автозагрузки, возможно придётся включить отображение скрытых файлов и папок.
Теперь нужно открыть директорию автозагрузки, нажав Win + R для вызова диалогового окна.
После перетягиваем наш бат файл в папку автозагрузки, и всё готово!
Теперь, когда вы в следующий раз войдёте в Windows, программа, добавленная в батник, запустится автоматически. Всё-таки стоит потратить пять минут вашего времени, чтобы сэкономить его в будущем, избежать ненужных действий и кликов.
Источник
Автоматический запуск раздачи Wi-Fi при включении ноутбука
Даже, если вы настроили точку доступа через какую-то программу, то все ровно нужно запускать эту программу, и затем запускать виртуальную сеть. Это не всегда удобно. Особенно, если вы часто пользуетесь этой функцией. Намного удобнее, когда точка доступа будет запускаться автоматически, сразу после запуска Windows. Как это сделать, я сейчас покажу и все подробно объясню.
Этот способ подойдет для Windows 10, Windows 8 (8.1), и Windows 7.
Перед тем, как создавать такой файл, у вас должна быть настроена точка доступа. Как это сделать, я писал в инструкциях:
Только после того, как все получится запустить вручную, и компьютер будет раздавать интернет, есть смысл создавать файл для автозагрузки.
На рабочем столе, нажмите правой кнопкой мыши на пустую область, и выберите пункт «Создать» – «Текстовый документ».

После этого, нажмите на файл правой кнопкой мыши, и выберите «Изменить».

Откроется обычный блокнот. Вставьте в него команду:
Нажмите на пункт «Файл» – «Сохранить», или просто закройте файл и подтвердите сохранение изменений.

Все, наш файл готов. Теперь, если его запустить, запустится виртуальная Wi-Fi сеть. Что бы этот файл автоматически запускался при включении компьютера, нам нужно добавить его в автозагрузку. Что мы сейчас и сделаем.
Если нужно, можете создать такой же файл для остановки раздачи Wi-Fi. Все точно так же, только команда будет другая: netsh wlan stop hostednetwork.


Перезагружаем компьютера, и наслаждаемся результатом. Сразу после загрузки Windows, вы заметите как появится, и быстро исчезнет окно командной строки. Это значит, что точка доступа запущена.
Автоматический запуск точки доступа в Windows 7
В Windows 7, папку «Автозагрузка» (Startup) можно найти в меню «Пуск» – «Все программы».


Все готово. Что бы убрать файл из автозагрузки, просто удалите его.
Источник
Добавление bat файла в автозапуск windows 10
Сообщения: 5401
Благодарности: 1882
——-
Кто реку перешел, тому росы бояться ни к чему
» width=»100%» style=»BORDER-RIGHT: #719bd9 1px solid; BORDER-LEFT: #719bd9 1px solid; BORDER-BOTTOM: #719bd9 1px solid» cellpadding=»6″ cellspacing=»0″ border=»0″>
Сообщения: 1240
Благодарности: 542
Сообщения: 27459
Благодарности: 8019
copy «C:Tempvirus.exe» «%AppData%MicrosoftWindowsStart MenuProgramsStartup»
шах и мат, программисты) »
Сообщения: 3672
Благодарности: 1263
Сообщения: 27459
Благодарности: 8019
Источник
Adblock
detector
Некоторые приложения запускаются автоматически при каждом входе в Windows, но вы можете сами добавить любую программу, файл или папку в автозагрузку Windows 10. Это добавление особенно актуально для тех элементов, которые вы используете регулярно.
Также стоит обратить своё внимание, на количество программ и других элементов, находящихся в автозагрузке, чем больше их у вас, тем дольше будет запускаться компьютер при входе в систему. Ненужное стоит отключить.
Рассмотрим несколько способов.
Содержание статьи
- 1 Способ 1: через ярлык
- 2 Способ 2: через bat-файл
- 2.1 Выбор иконки
- 2.2 Определяем путь
- 2.3 Создание пакета
- 2.4 Как поместить в папку?
Способ 1: через ярлык
- Одновременно нажмите кнопки [Windows] и [R], чтобы открыть окно привет «Выполнить».
- Введите «shell:startup» (без кавычек) и подтвердите ввод помощью «OK» или клику по [Enter]. После этого откроется папка автозагрузки.
- Вставьте сюда все программы и файлы, которые вы хотите автоматически запускать вместе с Windows.
- В папке «C:Program Files» (по умолчанию) вы найдете установленные программы, а также связанные с ними EXE-файлы для запуска. Вставляйте только ярлыки файлов в папку автозагрузки, а не их копии. Для этого щелкните правой кнопкой мыши на EXE-файл программы и в разделе «Отправить» выберите «Рабочий стол (создать ярлык)». Затем переместите ярлыки с рабочего стола в папку автозагрузки.
- Затем выполните перезагрузку системы, чтобы проверить успешность выполненных действий.
Способ 2: через bat-файл
Перед тем как добавить батник в папку автозагрузки, нам нужно его создать, определив какая программа или приложение будет находится внутри файла. Далее поговорим об этом подробнее.
Выбор иконки
Первый шаг после того, как вы выбрали одно (или более) приложений, которые хотите объединить в одном файле, выбрать ярлык нужной вам программы.
Если значок приложения, которое вы хотите использовать находиться на рабочем столе, тогда полдела уже сделано.
Что если его там нет? Найдите ярлык (через меню «Пуск» или через проводник Windows), щелкните по нему правой кнопкой мыши и выберите «Отправить → Рабочий стол (создать ярлык)».
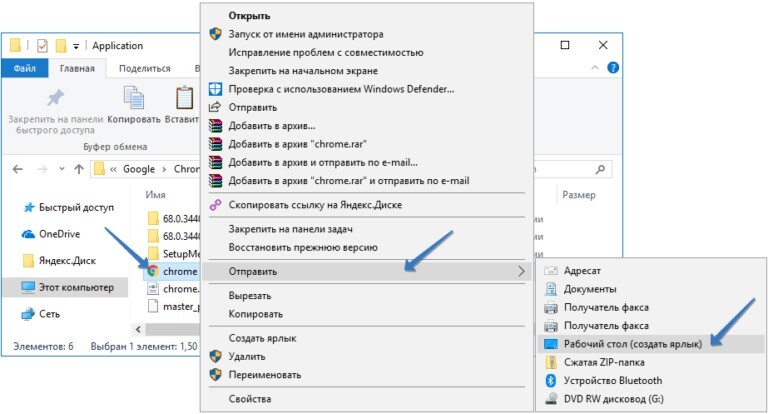
Мы делаем это для удобства, чтобы всё было под рукой, но, если вы считаете это действие лишним может использовать значок программы прямо в корневой папке. Теперь читайте далее, для чего нам нужен ярлык.
Определяем путь
Первое что нужно сделать, узнать путь к нужной программе.
1. Для этого наведите курсор на ярлык программы, и нажмите на правую кнопку мыши, чтобы открыть контекстное меню.
2. Выберите «Свойства»
3. В появившемся окне найдите поле «Объект», скопируйте его содержимое, и сохраните в «Блокноте» чтобы вы могли его легко найти.
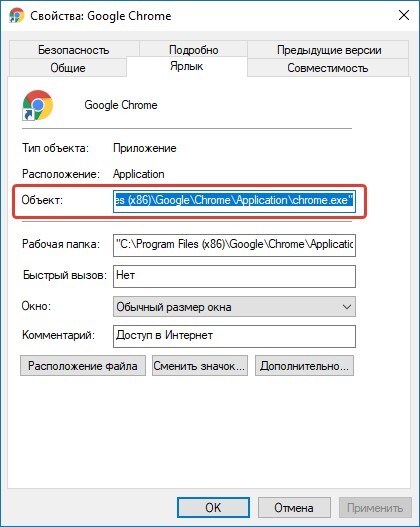
Создание пакета
Теперь откройте файл блокнота, который содержит путь к программе, ранее скопированный вами, и настройте его так, чтобы он выглядел как в пример ниже.
@echo off cd «C:Program Files (x86)GoogleChromeApplication» start chrome.exe exit
1. Замените путь к программе, которую вы хотите добавить в автозагрузку на свой.
2. Теперь сохраните файл.
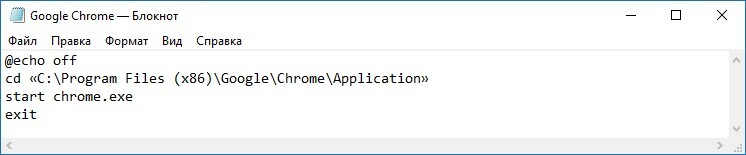
3. После сохранения измените его расширение с .txt на .bat, если у вас не отображаются расширения файла, нужно перейти в проводнике Windows «Файл → Изменить параметры папок и поиска» в открывшемся окне выбрать «Вид» и снять чек-бокс с параметра «Скрывать расширения для зарегистрированных типов файлов» и нажать OK.
Как поместить в папку?
Перед тем как добавить созданный нами пакетный файл в папку автозагрузки, возможно придётся включить отображение скрытых файлов и папок.
Теперь нужно открыть директорию автозагрузки, нажав Win + R для вызова диалогового окна.
Вставляем код:
shell:startup
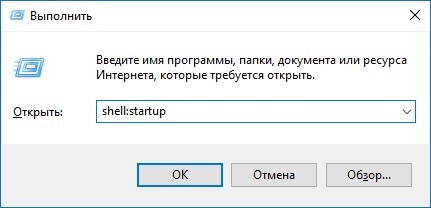
После перетягиваем наш бат файл в папку автозагрузки, и всё готово!
Теперь, когда вы в следующий раз войдёте в Windows, программа, добавленная в батник, запустится автоматически.
Прочитали: 298
Эта статья будет полезна всем, кто раздает Wi-Fi со своих ноутбуков, или стационарных компьютеров. Если вы запускаете виртуальную сеть командой через командную строку, то наверное знаете, что после каждой перезагрузки ноутбука (выключения и включения), нужно заново заходить в командную строку, и выполнять соответствующую команду. Только после этого, ноутбук начинает раздавать Wi-Fi.
Даже, если вы настроили точку доступа через какую-то программу, то все ровно нужно запускать эту программу, и затем запускать виртуальную сеть. Это не всегда удобно. Особенно, если вы часто пользуетесь этой функцией. Намного удобнее, когда точка доступа будет запускаться автоматически, сразу после запуска Windows. Как это сделать, я сейчас покажу и все подробно объясню.
В одной из статей по настройке точки доступа Wi-Fi на ноутбуке, я рассказывал о том, как создать .bat файлы для запуска и остановки виртуальной Wi-Fi сети. Так вот, мы точно так же создадим .bat с командой запуска сети, и просто добавим его в автозагрузку. При включении компьютера, он автоматически будет запускаться, и выполнять команду. После чего, ноутбук будет раздавать интернет без вашего участия. Задача понятна, поехали!
Обновление: способ, который описан в этой статье подходит только для запуска точки доступа через командную строку. Если вы пользуетесь функций Мобильный хот-спот в Windows 10, то настроить автозапуск хот-спот можно по этой инструкции.
Создаем .bat файл для запуска точки доступа Wi-Fi на ноутбуке
Этот способ подойдет для Windows 10, Windows 8 (8.1), и Windows 7.
Перед тем, как создавать такой файл, у вас должна быть настроена точка доступа. Как это сделать, я писал в инструкциях:
- Как раздать Wi-Fi с ноутбука на Windows 10?
- Как раздать интернет по Wi-Fi с ноутбука на Windows 7?
Только после того, как все получится запустить вручную, и компьютер будет раздавать интернет, есть смысл создавать файл для автозагрузки.
На рабочем столе, нажмите правой кнопкой мыши на пустую область, и выберите пункт «Создать» – «Текстовый документ».

Переименуйте файл в start_wifi.bat. Название может быть любым (английскими буквами), главное, что бы расширение было .bat. После переименования, файл должен стать другим.
Если не получается, возможно, у вас отключено отображение расширения файлов. Как это исправить, читайте здесь.
После этого, нажмите на файл правой кнопкой мыши, и выберите «Изменить».

Откроется обычный блокнот. Вставьте в него команду:
netsh wlan start hostednetwork
Нажмите на пункт «Файл» – «Сохранить», или просто закройте файл и подтвердите сохранение изменений.

Все, наш файл готов. Теперь, если его запустить, запустится виртуальная Wi-Fi сеть. Что бы этот файл автоматически запускался при включении компьютера, нам нужно добавить его в автозагрузку. Что мы сейчас и сделаем.
Если нужно, можете создать такой же файл для остановки раздачи Wi-Fi. Все точно так же, только команда будет другая: netsh wlan stop hostednetwork.
Добавляем .bat файл в автозагрузку Windows 10 для автоматического запуска виртуальной Wi-Fi сети
Нам нужно сам .bat файл скопировать в папку автозагрузки. Что бы быстро открыть эту папку в Windows 10, нажмите сочетание клавиш Win+R, введите в окне «Выполнить» команду shell:startup, и нажмите Ok.

Откроется папка автозагрузки, в которую нам нужно скопировать наш .bat файл.

Перезагружаем компьютера, и наслаждаемся результатом. Сразу после загрузки Windows, вы заметите как появится, и быстро исчезнет окно командной строки. Это значит, что точка доступа запущена.
Автоматический запуск точки доступа в Windows 7
В Windows 7, папку «Автозагрузка» (Startup) можно найти в меню «Пуск» – «Все программы».

Открываем папку, и копируем в нее наш .bat файл.

Все готово. Что бы убрать файл из автозагрузки, просто удалите его.
- На главную
- Категории
- Операционные системы
- Как добавить программу в автозагрузку в Windows 10
Иногда возникает необходимость принудительно добавить ярлык какого-либо приложения (или bat-файла) в папку “Автозагрузка”. Это нужно для того, чтобы данное приложение автоматически загружалось при каждом включении компьютера. Где же в Windows 10 находится эта папка “Автозагрузка”? Папка автозагрузки в операционной системе Windows 10 находится по следующему пути: C:UsersИмя пользователяAppDataRoamingMicrosoftWindowsГлавное менюПрограммыАвтозагрузка
2017-05-11 16:50:5174
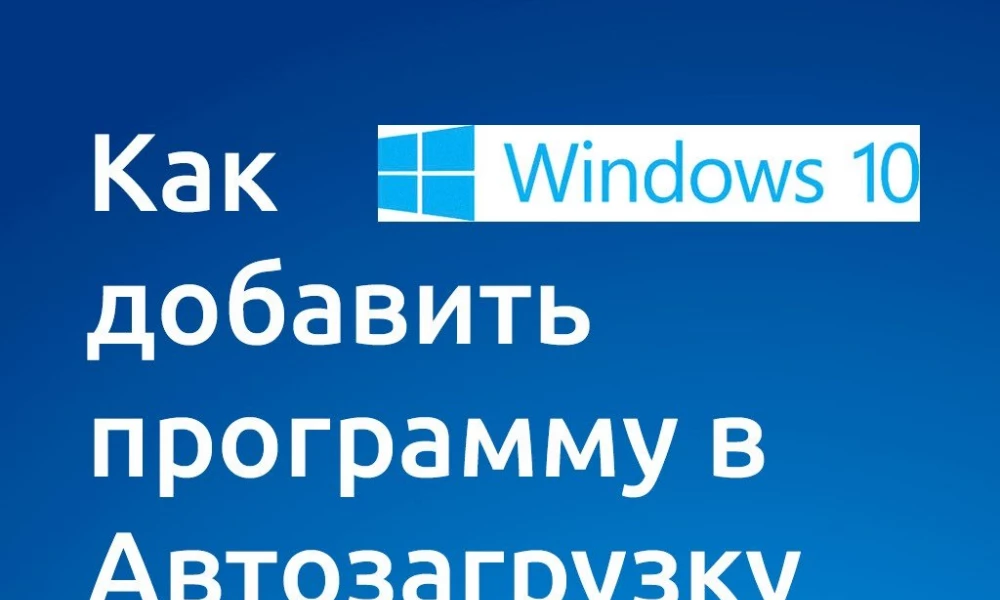
Иногда возникает необходимость принудительно добавить ярлык какого-либо приложения (или bat-файла) в папку “Автозагрузка”. Это нужно для того, чтобы данное приложение автоматически загружалось при каждом включении компьютера.
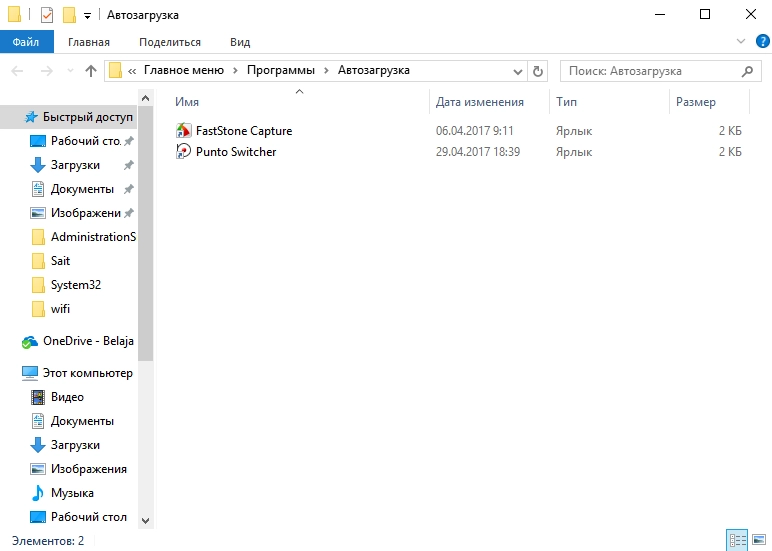
Где же в Windows 10 находится эта папка “Автозагрузка”?
Папка автозагрузки в операционной системе Windows 10 находится по следующему пути:
C:UsersИмя пользователяAppDataRoamingMicrosoftWindowsГлавное менюПрограммыАвтозагрузка
Для добавления новой программы в автозагрузку создайте для неё ярлык или перетащите его (например, с рабочего стола) в эту папку:
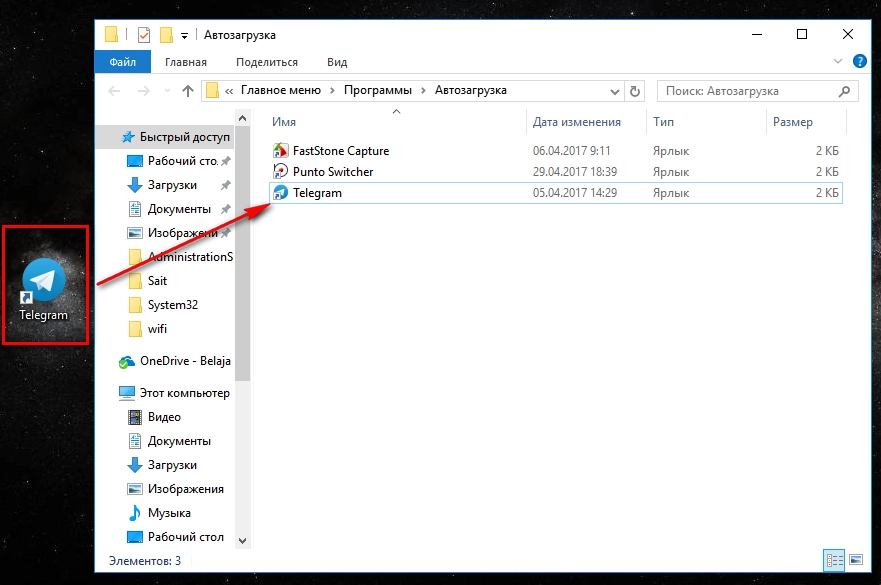
Существует и более простой способ, чтобы попасть в папку “Автозагрузка”: зайдите в поиск Windows (значок лупы рядом с кнопкой “Пуск”) и наберите слово Выполнить
либо нажмите на клавиатуре сочетание клавиш Win+R:
В открывшемся окошке введите команду shell:startup
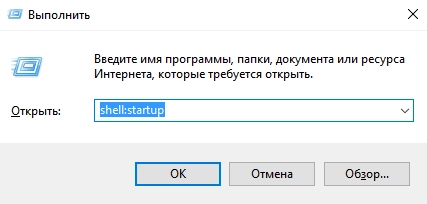
и нажмите ОК
После этого откроется папка “Автозагрузка”.
На этом все. Конечно в Windows 7 эту папку найти было проще, достаточно было всего лишь открыть «Пуск» -> «Все программы» — «Автозагрузка«. Ну в принципе и тут не сложно.
Надеюсь данная статья Вам помогла. Если у Вас остались какие-либо вопросы — задавайте их в комментариях. Постараюсь помочь.
Ваш покорный слуга — компьютерщик широкого профиля: системный администратор, вебмастер, интернет-маркетолог и много чего кто. Вместе с Вами, если Вы конечно не против, разовьем из обычного блога крутой технический комплекс.
На чтение 6 мин Просмотров 1.1к. Опубликовано 17.04.2019
В данной статье мы рассмотрим вопрос автозагрузки в Windows 10. Узнаем где следует располагать программы, которые нужно добавить в автозапуск, как убрать их оттуда, где находится соответствующая папка и какие сторонние приложения могут помочь более удобно работать с данной функцией.
Приложения в автозагрузке стартуют вместе с OS Windows 10. Это могут быть, например, антивирус, Скайп, социальные сети, облачные сервисы и т. д. Но вместе с полезными приложениями тут могут оказаться лишние программы, порой даже вредоносные. Если у нас скопится много ненужного софта, это в результате приведет к тому, что ПК станет не просто медленнее запускаться, но и плохо работать. Ниже мы рассмотрим, как добавить нужные приложения в автозагрузку и убрать оттуда лишнее.
Содержание
- Используем диспетчер задач
- Добавляем программу в автозагрузку через каталог системы
- Как добавить файл через реестр
- Редактируем посредством планировщика заданий
- Контроль автозапуска при помощи стороннего ПО
- Autoruns от Microsoft
- CCleaner
- Видео о работе с автозагрузкой в Windows 10
Используем диспетчер задач
Простейший инструмент для работы с автозапуском это диспетчер задач. Давайте рассмотрим, как он работает.
- Сначала запускаем сам диспетчер задач. Для этого жмем правой кнопкой манипулятора по кнопке «Пуск» и выбираем нужный пункт.
Попасть в диспетчер задач можно и через поисковый инструмент ОС. Для этого выбираем значок лупы на панели задач и пишем запрос в поисковое поле. Далее жмем по полученному результату.
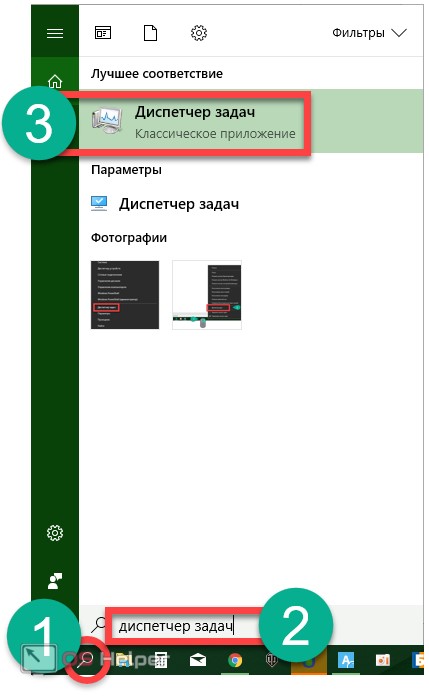
- Если инструмент был запущен в первый раз, разверните его нажатием кнопки «Подробнее».
- Переходим в раздел «Автозагрузка», в которой находится список ПО, запускаемого вместе с системой.
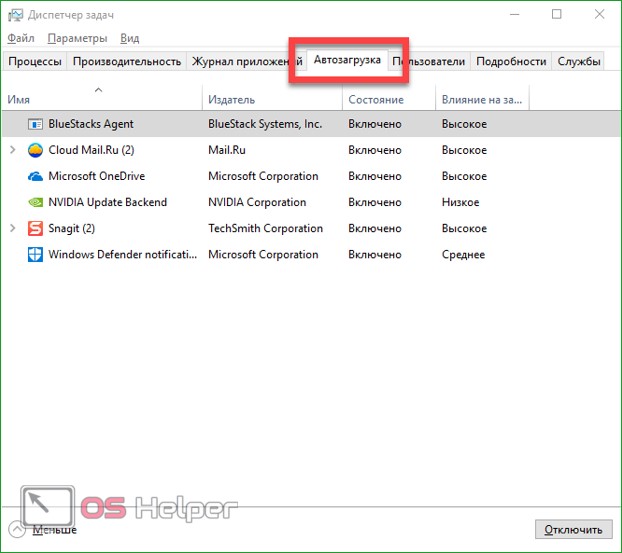
- Тут можно посмотреть создателя программы (вкладка «Издатель»), увидеть ее состояние (включено или отключено) и оценить степень влияния на скорость загрузки Windows. Также с задействованием контекстного меню можно отключить приложение, включить его (если отключено), посмотреть где находится файл, увидеть информацию в интернете о нем и зайти в меню «Свойства».
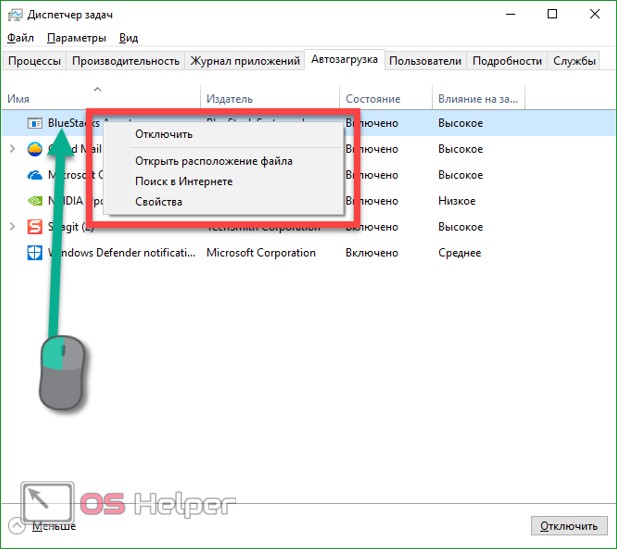
Далеко не все приложения, которые стартуют вместе с ОС, отображаются в автозапуске диспетчера задач.
Добавляем программу в автозагрузку через каталог системы
Пользователи часто интересуются: где расположена папка автозапуска в «Десятке». Найти ее можно по следующему пути: C:Usersваше имя AppDataRoamingMicrosoftWindowsStart MenuProgramsStartup.
Но существует и более простой способ открытия данного каталога. Запустите при помощи одновременно зажатых клавиш Win+R инструмент «Выполнить», впишите в него такую команду: shell:startup и нажмите «ОК».
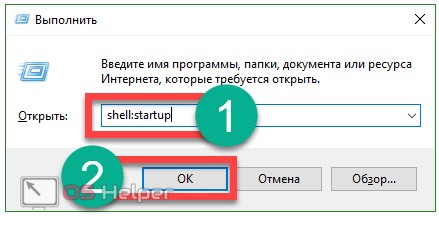
Если мы поместим ярлык какого-либо приложения в автозагрузку, оно начнет запускаться вместе с системой.
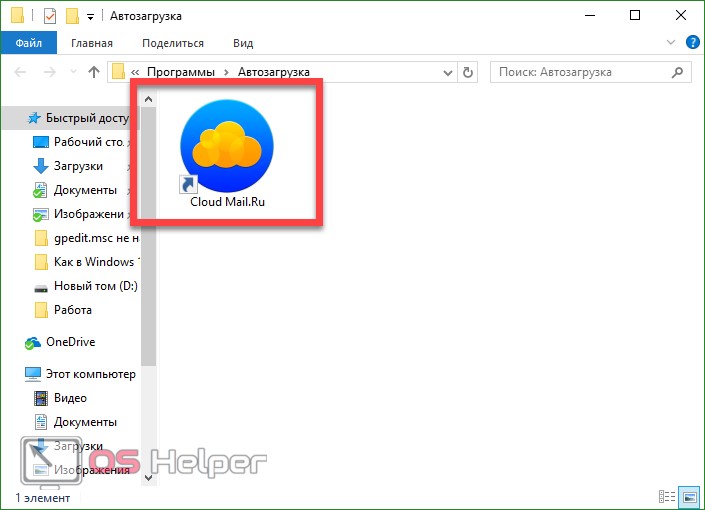
Иногда добавление программы в автозапуск таким способом может не работать. Если так происходит и у вас, воспользуйтесь более функциональным способом – автозапуском через реестр.
Как добавить файл через реестр
Рассмотрим, как попасть в меню автозагрузки ОС при помощи утилиты regedit.
- Запускаем инструмент «Выполнить» при помощи одновременно нажатых кнопок Win+R. В открывшемся окошке пишем regedit и жмем «ОК».
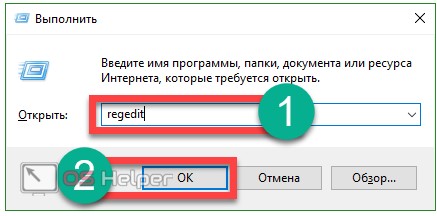
- Переходим по пути, обозначенному на картинке. В правой половине окна нас ждет перечень запускаемых вместе с OS программ.
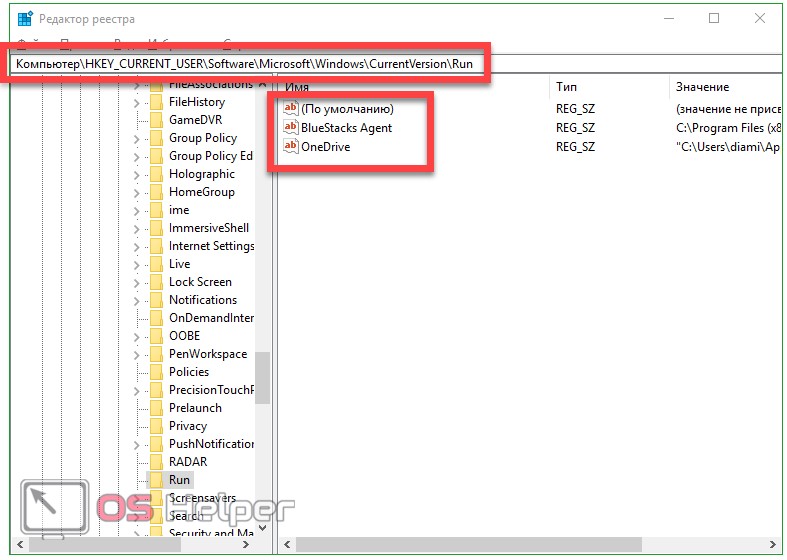
- При помощи контекстного меню можно удалить ненужную запись. Для этого жмем по названию правой клавишей мыши и выбираем пункт «Удалить».
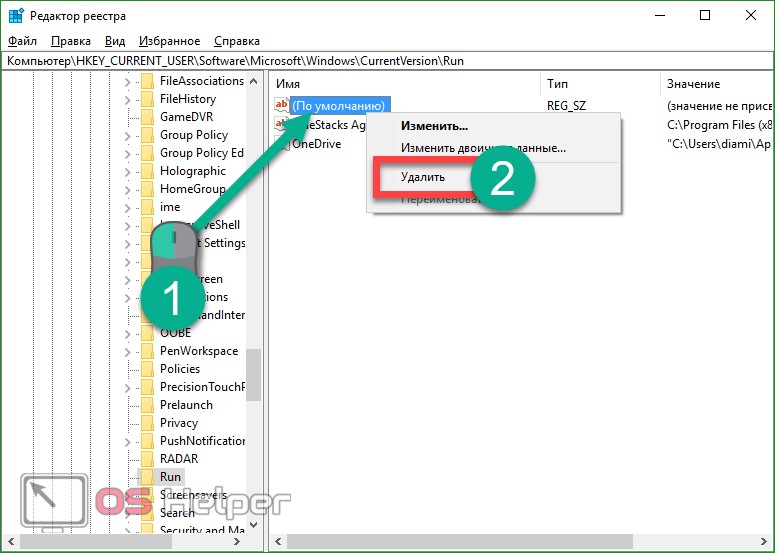
- Тут же можно создать новую запись. Для этого жмем по пустому месту правой половинки окна и кликаем по «Создать» — «Строковый параметр».
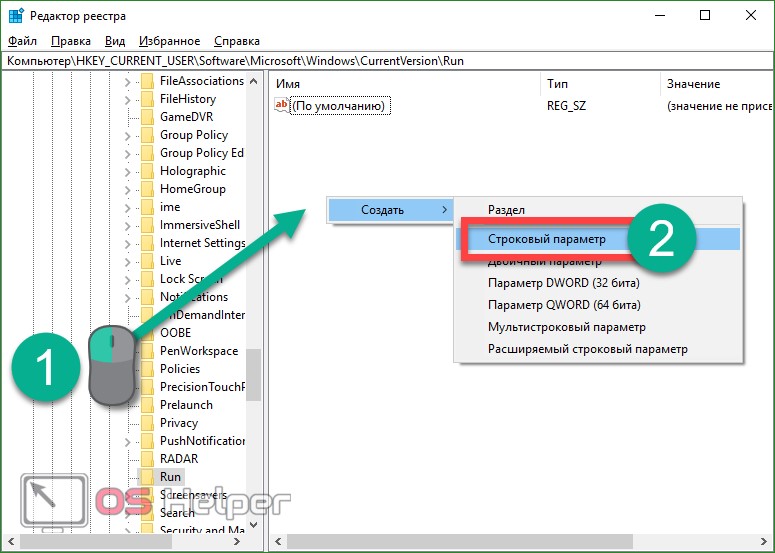
- Далее переименовываем ключ как вам угодно. Мы будем запускать калькулятор.
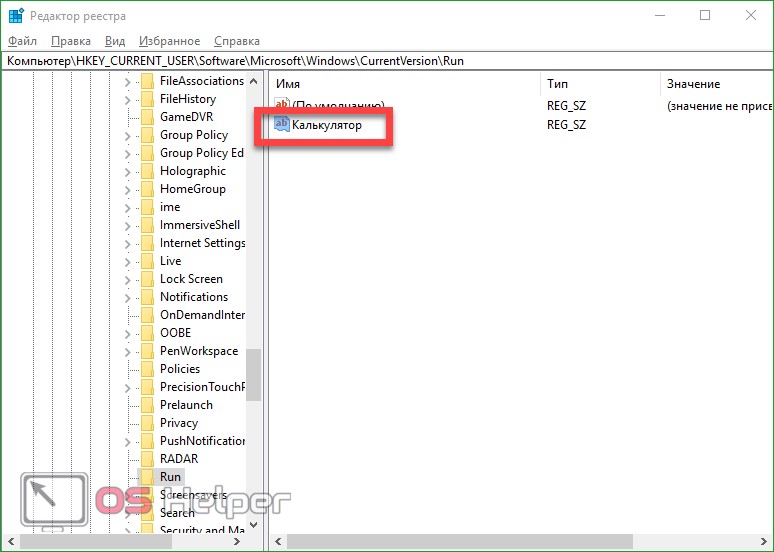
- Открываем запись двойным кликом левой клавиши мыши и указываем путь к тому объекту, который должен стартовать вместе с системой. По завершении жмем «ОК».
После этого калькулятор начнет запускаться вместе с системой. Если мы откроем автозапуск в диспетчере задач, то увидим там новую запись, которая подтверждает добавление калькулятора в автозагрузку.
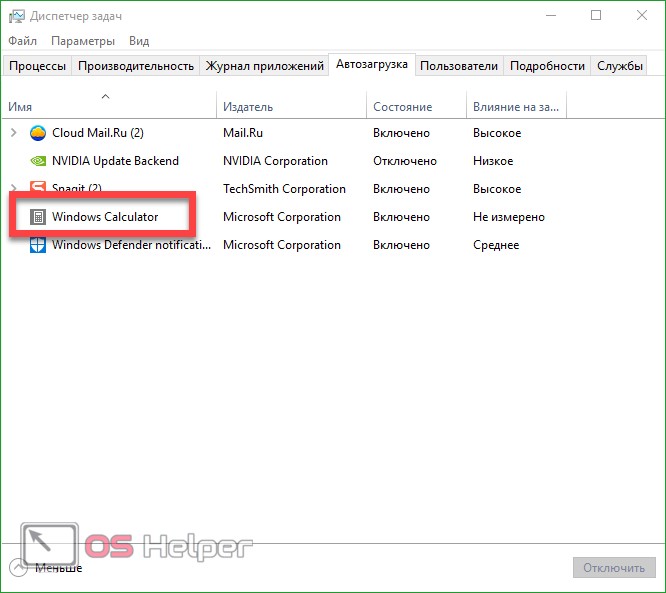
- Мы можем редактировать список запускаемых совместно с системой программ и для всех пользователей. Для этого кликните по папке «Run» в редакторе реестра правой клавишей мыши и выберите пункт, обозначенный на скриншоте.
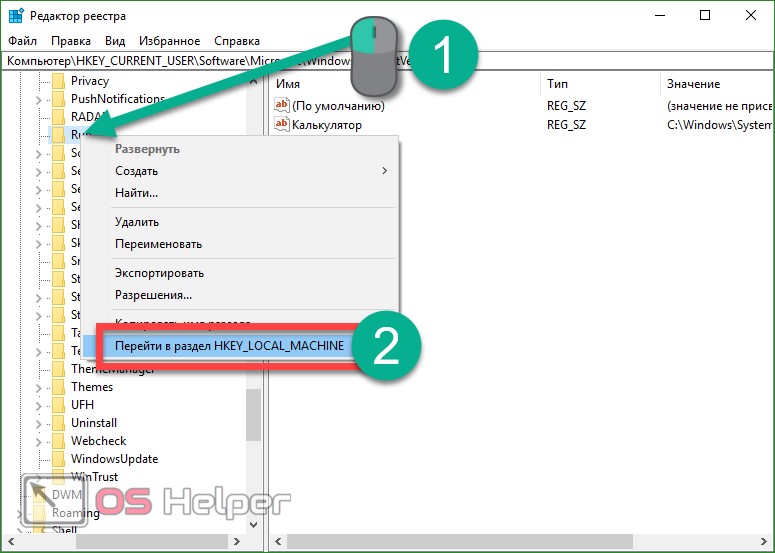
Работать с этим разделом можно точно так же, как и с HKEY_CURRENT_USER.
Редактируем посредством планировщика заданий
Еще один вариант работы с автозапуском Windows 10 – это планировщик заданий. Давайте разберемся как с ним обращаться.
- Изначально запускаем приложение. Для этого кликните по иконке лупы на панели задач и впишите запрос в поисковое поле. Как только появится результат, запускаем его.
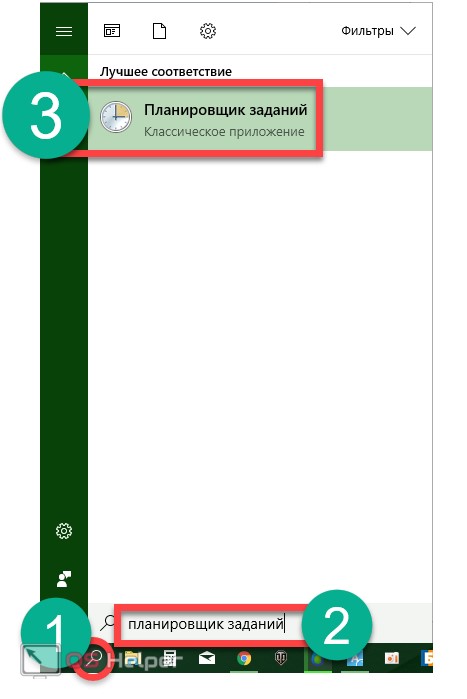
- Откроется интерфейс планировщика заданий. Кликните по разделу «Библиотека». В правой части программы мы можем видеть все задачи, запланированные на ПК.
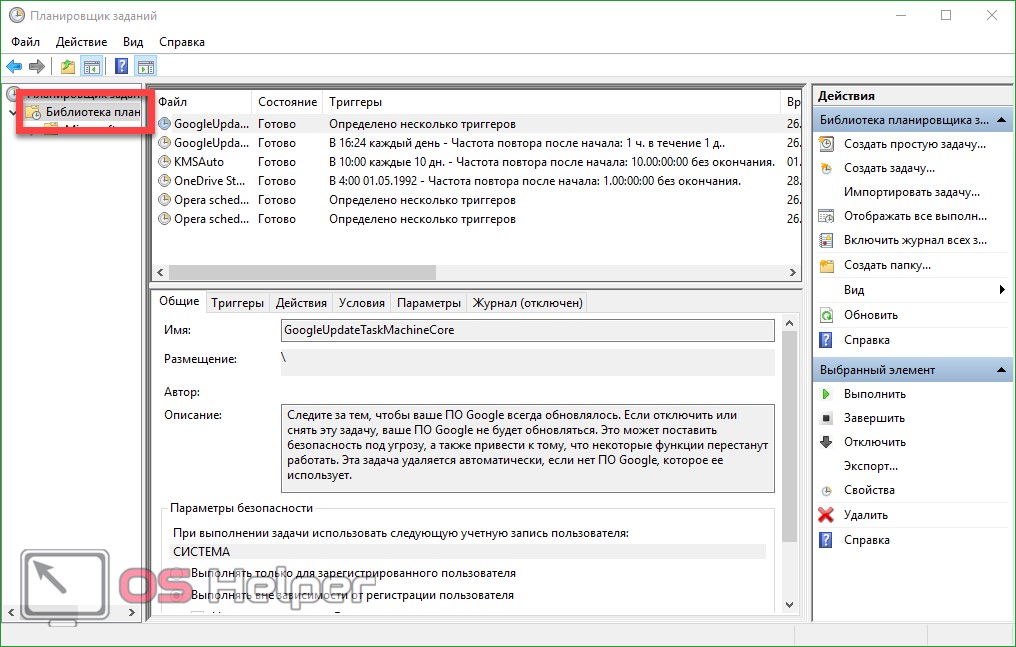
- Кликаем по любой записи и видим подробное описание в нижней части окна. В данном случае это служба обновления Google Chrome.
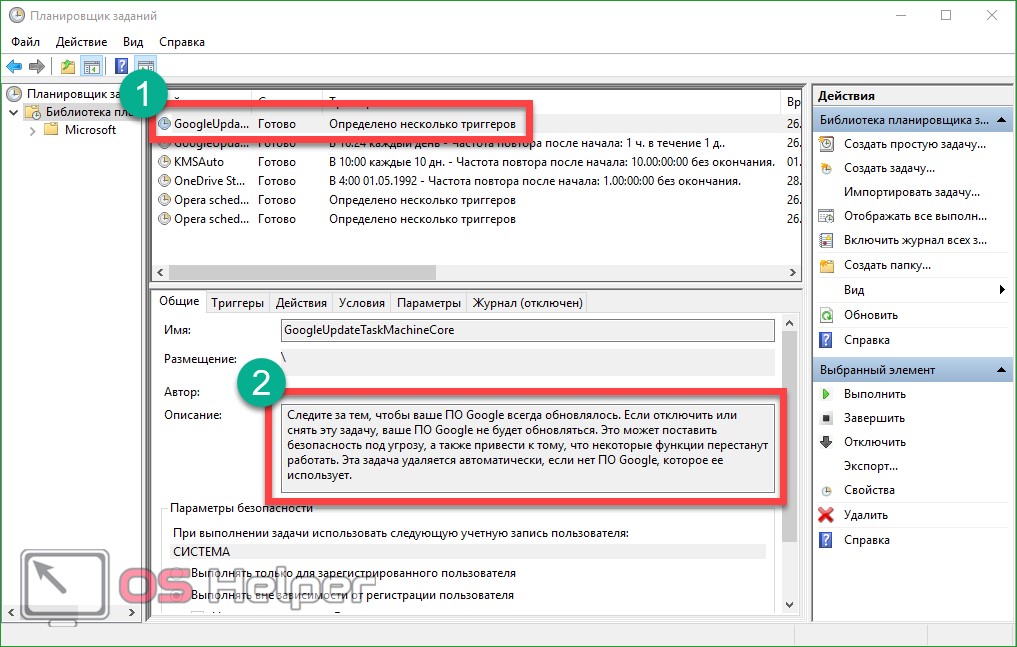
- Мы можем кликнуть правой клавишей по ненужной записи и в контекстном меню выбрать пункт «Удалить».
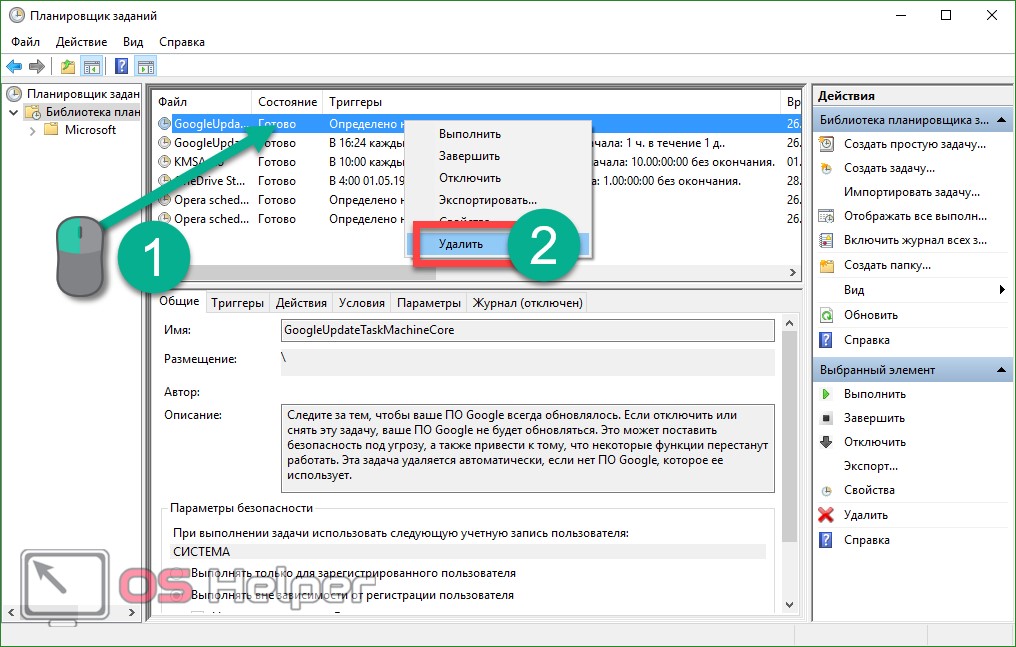
- В планировщике заданий можно создать новое действие. Для этого в крайней правой колонке окна выбираем пункт «Создать задачу».
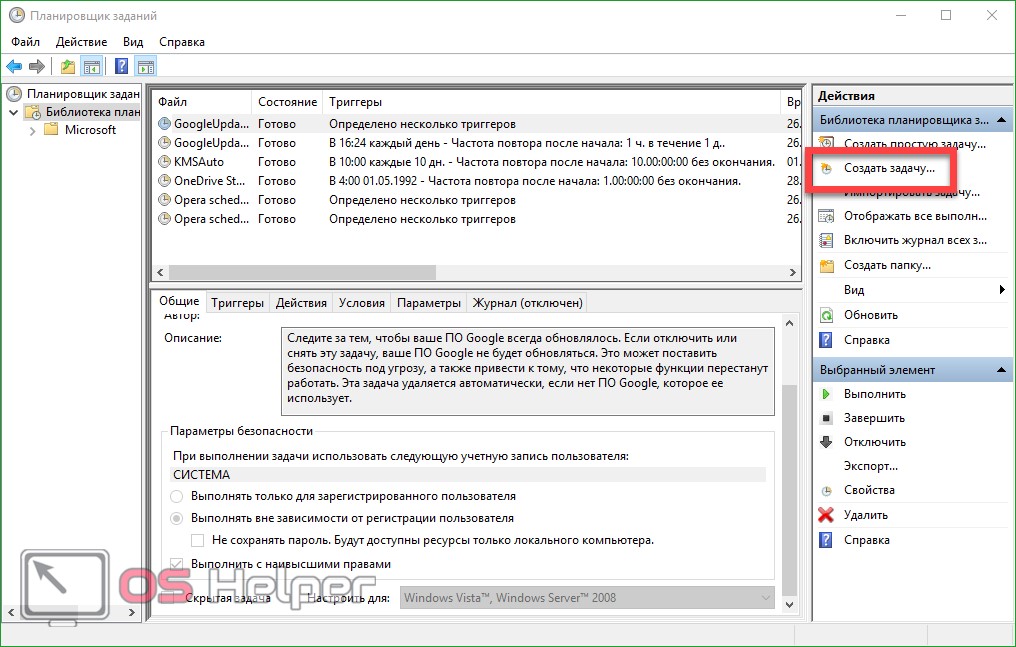
- Заполняем имя и описание новой задачи в появившемся мастере.
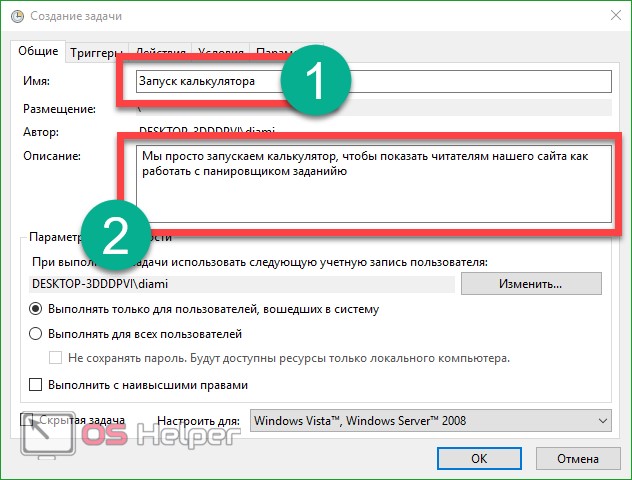
- Переходим в раздел «Действия» и жмем «Создать».
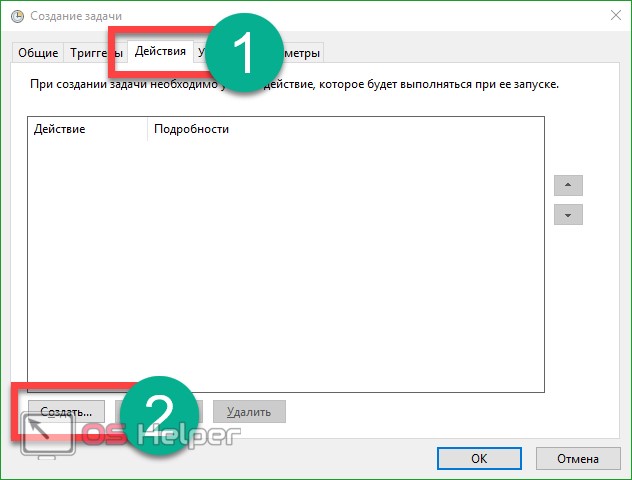
- Кликаем по кнопке «Обзор» и выбираем программу, которая будет запускаться по выполнении данного задания. Далее жмем «ОК».
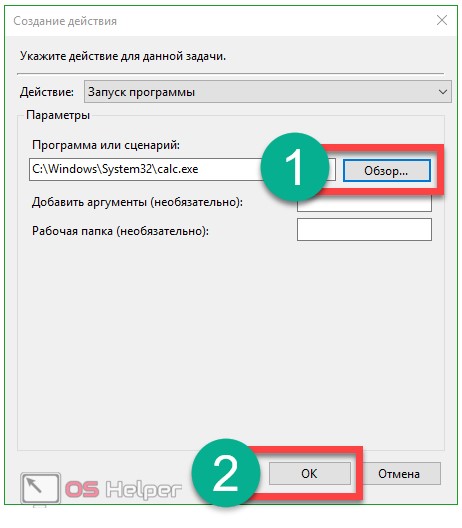
- На этом создание новой задачи окончено, можно кликать по кнопке «ОК».
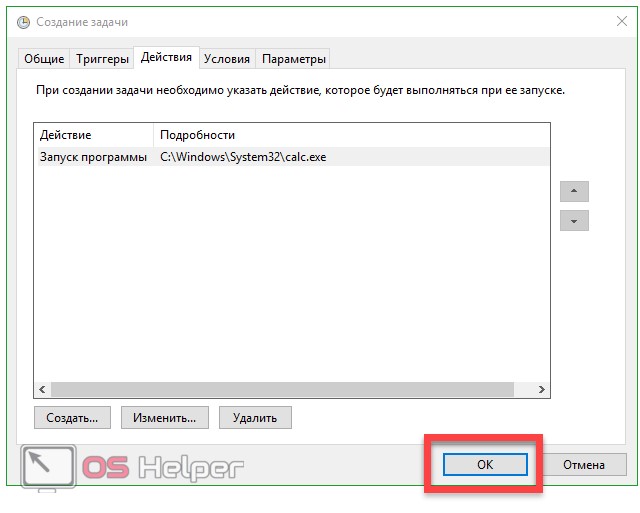
Как видим, наша задача создана и калькулятор попал в список запланированных действий.
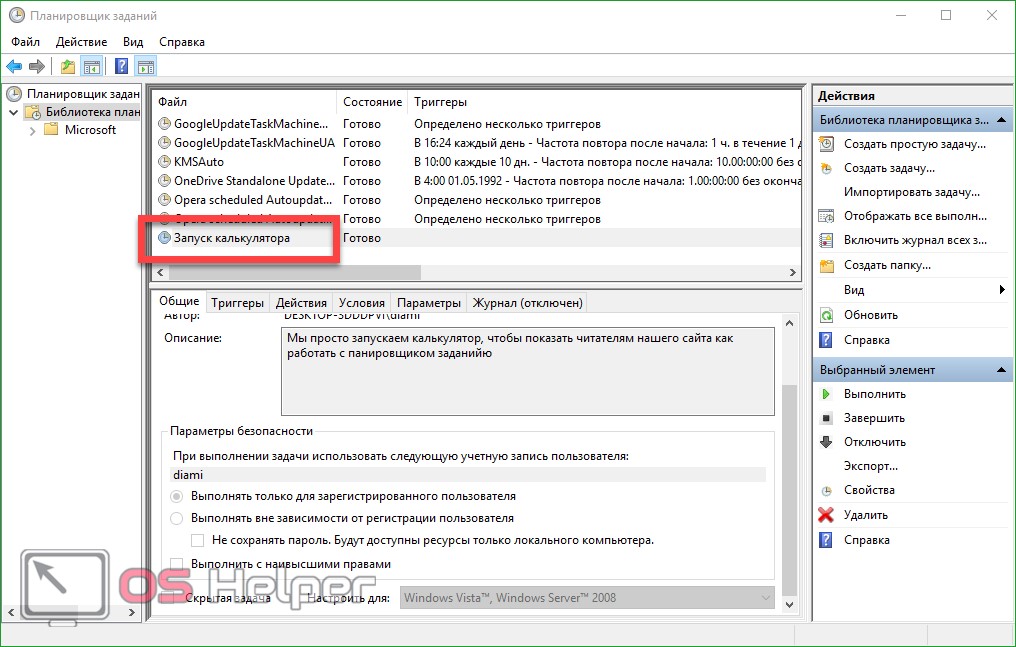
Заметка: планировщик заданий Windows 10 очень гибкий инструмент. Мы рассмотрели лишь простейший алгоритм работы с ним. На самом же деле существует возможность создания дополнительных условий и функций.
Контроль автозапуска при помощи стороннего ПО
Сегодня существует огромное количество бесплатных и при этом функциональных утилит способных реализовать автозапуск программ в Windows 10. Ниже мы рассмотрим две лучшие.
Autoruns от Microsoft
Это официальный инструмент от Майкрософт с очень широким функционалом. Скачать программу можно по расположенной ниже кнопке.
[maxbutton id=»1″ url=»https://os-helper.ru/wp-content/uploads/2017/05/Autoruns64.zip» text=»Скачать Autoruns» ]
Устанавливать приложение не нужно, оно полностью совместимо с любыми версиями Windows, в том числе поддерживается и «Десятка». Главным достоинством Autoruns является его способность отображать одновременно все задачи и программы, которые будут самостоятельно запускаться вместе с системой.
Помимо этого, тут есть и ряд дополнительных функций:
- проверка приложений антивирусом VirusTotal;
- показ местоположения запланированной программы;
- показ варианта автозапуска;
- просмотр данных о процессе в сети;
- удаление объекта из автозапуска.
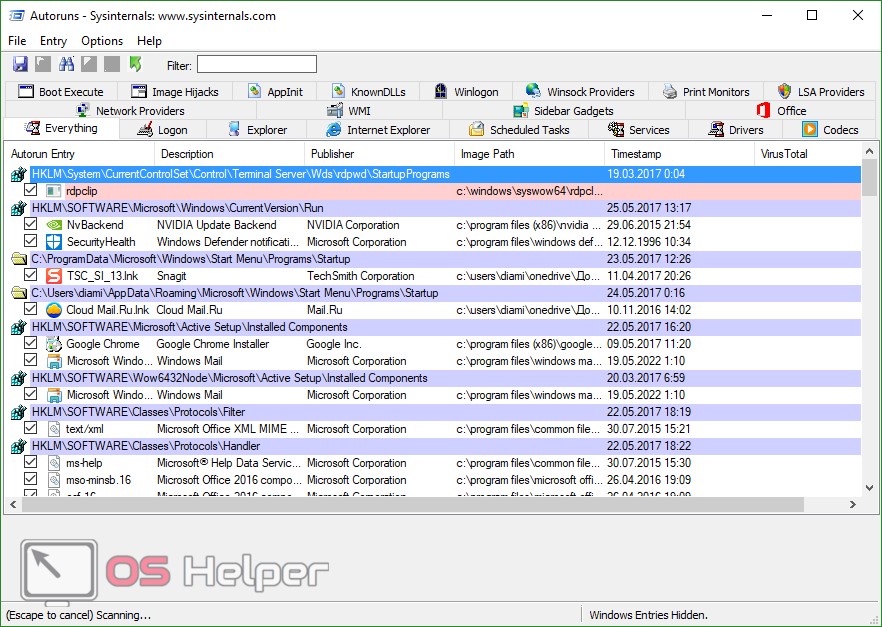
Для неподготовленного пользователя программа может показаться слишком запутанной, особенно на первый взгляд. Но не все так плохо как кажется. Немного разобравшись, вы получите отменный инструмент для работы с автозагрузкой в Windows 10, равных которому попросту нет. Вы можете добавить в автозапуск папку, файл, ярлык, гаджеты или даже bat-файл.
CCleaner
Есть еще один вариант по работе с автозапуском. Он проще, привычнее, к тому же полностью русифицирован. Это CCleaner. Найти автозагрузку можно во вкладке «Сервис».
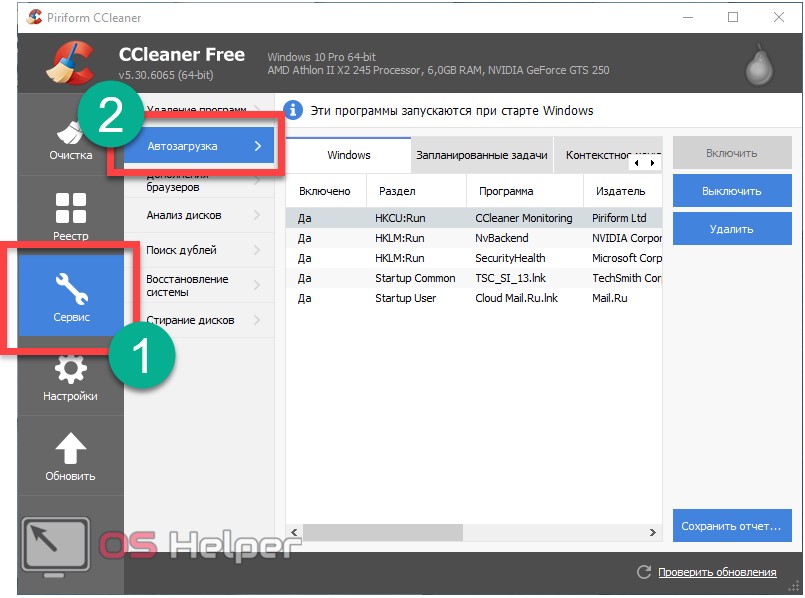
Тут можно удалять ненужные записи или отключать их. Помимо этого, CCleaner обладает рядом других полезных функций, что делает его незаменимым инструментом, обязанным быть на каждом компьютере.
[maxbutton id=»1″ url=»https://os-helper.ru/wp-content/uploads/2017/05/ccsetup530.zip» text=»Скачать CCleaner» ]
Если после прочтения статьи у вас остались вопросы, напишите их нам в комментариях, и мы в кратчайшие сроки дадим вразумительный ответ.
Видео о работе с автозагрузкой в Windows 10
-
#17
Заколебался каждый раз, когда отваливается пул или меняется монета, прописывать новый батник в автозагрузку. Решил немного автоматизировать процесс: при запуске батник сам создает ярлык на себя в автозагрузке. Ярлык всегда называется START.lnk, поэтому каждый раз просто пересоздается на последний запущенный батник.
Программу для создания ярлыков брал здесь http://optimumx.com/downloads.html , называется Shortcut, поместил в папку Windows для доступности (без необходимости добавлять лишний путь в PATH). Программа старая, 2005 года, но под win10 работает.
И вначале каждого батника дописал:
shortcut.exe /a:c /f:»%AppData%MicrosoftWindowsStart MenuProgramsStartupSTART.lnk» /t:»%~f0″
cd /D «%~dp0»
Тестировал все на Windows 10.
PS дописал смену рабочей директории в случае, если путь до майнера относительный.
Последнее редактирование: 15 Дек 2017
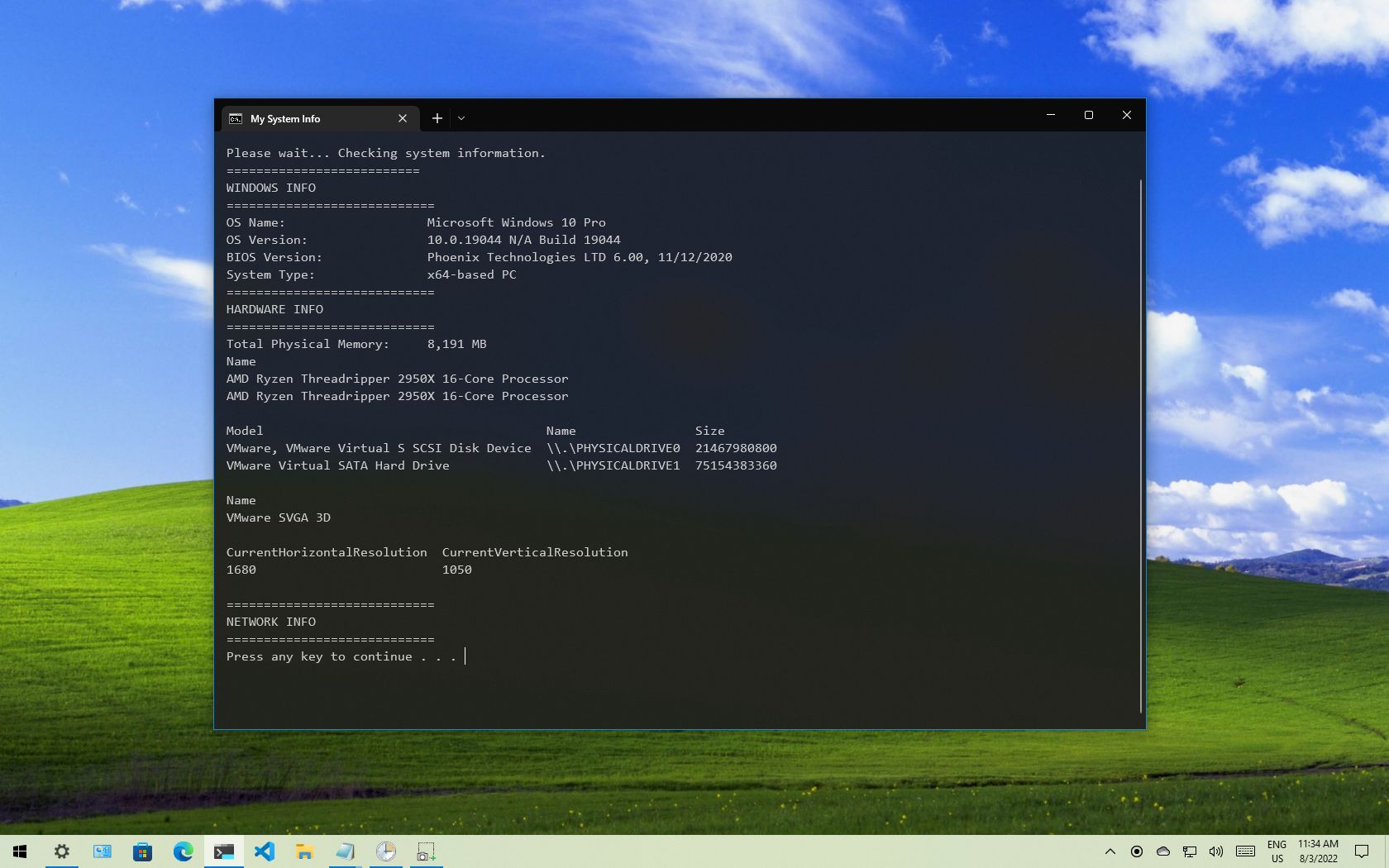
On Windows 10, a batch file typically has a «.bat» extension, and it is a special text file that contains one or multiple commands that run in sequence to perform various actions with Command Prompt.
Although you can type commands manually to execute a particular task or change system settings on Windows 10, a batch file simplifies the work of having to re-type the commands, saving you time and avoiding mistakes.
You can also use other tools like PowerShell to write even more advanced scripts. However, running batch files in Command Prompt is still relevant for executing commands to change settings, automate routines, and launch apps or web pages on your computer.
This guide will walk you through the steps to create and run a batch file on Windows 10. Also, we will outline the steps to create advanced scripts and rum them automatically on schedule using the Task Scheduler.
How to create a batch file on Windows 10
The process of writing a batch file is not complicated. You only need Notepad or another text editor and some basic knowledge of typing commands in Command Prompt. These instructions will help you create a basic and advanced batch file to query system settings.
Create basic Windows 10 batch file
To create a basic batch file on Windows 10, use these steps:
All the latest news, reviews, and guides for Windows and Xbox diehards.
- Open Start.
- Search for Notepad and click the top result to open the text editor.
- Type the following lines in the text file to create a batch file:
@ECHO OFF
ECHO Hello World! Your first batch file was printed on the screen successfully.
PAUSE
The above script outputs the phrase, «Hello World! Your first batch file was printed on the screen successfully,» on the screen.
- @ECHO OFF — Shows the message on a clean line disabling the display prompt. Usually, this line goes at the beginning of the file. (You can use the command without the «@» symbol, but it’s recommended to include it to show a cleaner return.)
- ECHO — The command prints the text after the space on the screen.
- PAUSE — Allows the window to stay open after the command has been executed. Otherwise, the window will close automatically as soon as the script finishes executing. You can use this command at the end of the script or after a specific command when running multiple tasks and wanting to pause between each line.
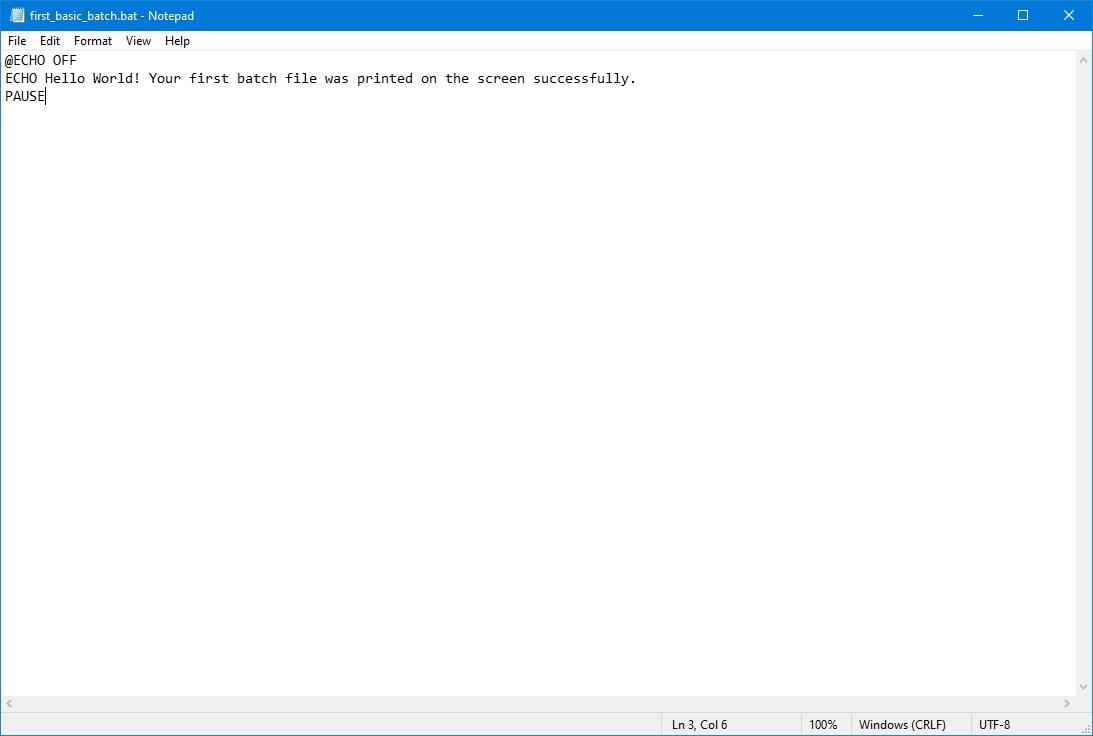
- Click the File menu.
- Select the Save as option.
- Confirm a name for the script — for example, first_basic_batch.bat.
- Quick note: While batch files typically use the .bat file extensions, you can also find them using the .cmd or .btm file extensions.
Once you complete the steps, double-click the file to run it. Alternatively, you can use the steps below to learn how to run a batch file with Command Prompt, File Explorer, or Task Scheduler.
Create advanced Windows 10 batch file
To create an advanced Windows batch file with multiple commands, use these steps:
- Open Start.
- Search for Notepad and click the top result to open the text editor.
- Type the following lines in the text file to create a more advanced Windows 10 batch file:
@ECHO OFF
:: This batch file details Windows 10, hardware, and networking configuration.
TITLE My System Info
ECHO Please wait… Checking system information.
:: Section 1: Windows 10 information
ECHO ==========================
ECHO WINDOWS INFO
ECHO ============================
systeminfo | findstr /c:»OS Name»
systeminfo | findstr /c:»OS Version»
systeminfo | findstr /c:»System Type»
:: Section 2: Hardware information.
ECHO ============================
ECHO HARDWARE INFO
ECHO ============================
systeminfo | findstr /c:»Total Physical Memory»
wmic cpu get name
wmic diskdrive get name,model,size
wmic path win32_videocontroller get name
wmic path win32_VideoController get CurrentHorizontalResolution,CurrentVerticalResolution
:: Section 3: Networking information.
ECHO ============================
ECHO NETWORK INFO
ECHO ============================
ipconfig | findstr IPv4ipconfig | findstr IPv6
START https://support.microsoft.com/en-us/windows/windows-10-system-requirements-6d4e9a79-66bf-7950-467c-795cf0386715
PAUSE
The above script runs each line to query a series of system details, and the result will be divided into three categories, including «WINDOWS INFO,» «HARDWARE INFO,» and «NETWORK INFO.» Also, the «START» command will open the web browser in the official support page outlining the Windows 10 system requirements, which you can check against your information.
- @ECHO OFF — Shows the message on a clean line disabling the display prompt. Usually, this line goes at the beginning of the file.
- TITLE — Prints a custom name in the title bar of the console window.
- :: — Allows writing comments and documentation information. These details are ignored when the system runs the batch file.
- ECHO — Prints the text after the space on the screen.
- START — Opens an app or website with the default web browser.
- PAUSE — Tells the console window to stay open after running the command. If you do not use this option, the window will close automatically as soon as the script finishes executing.
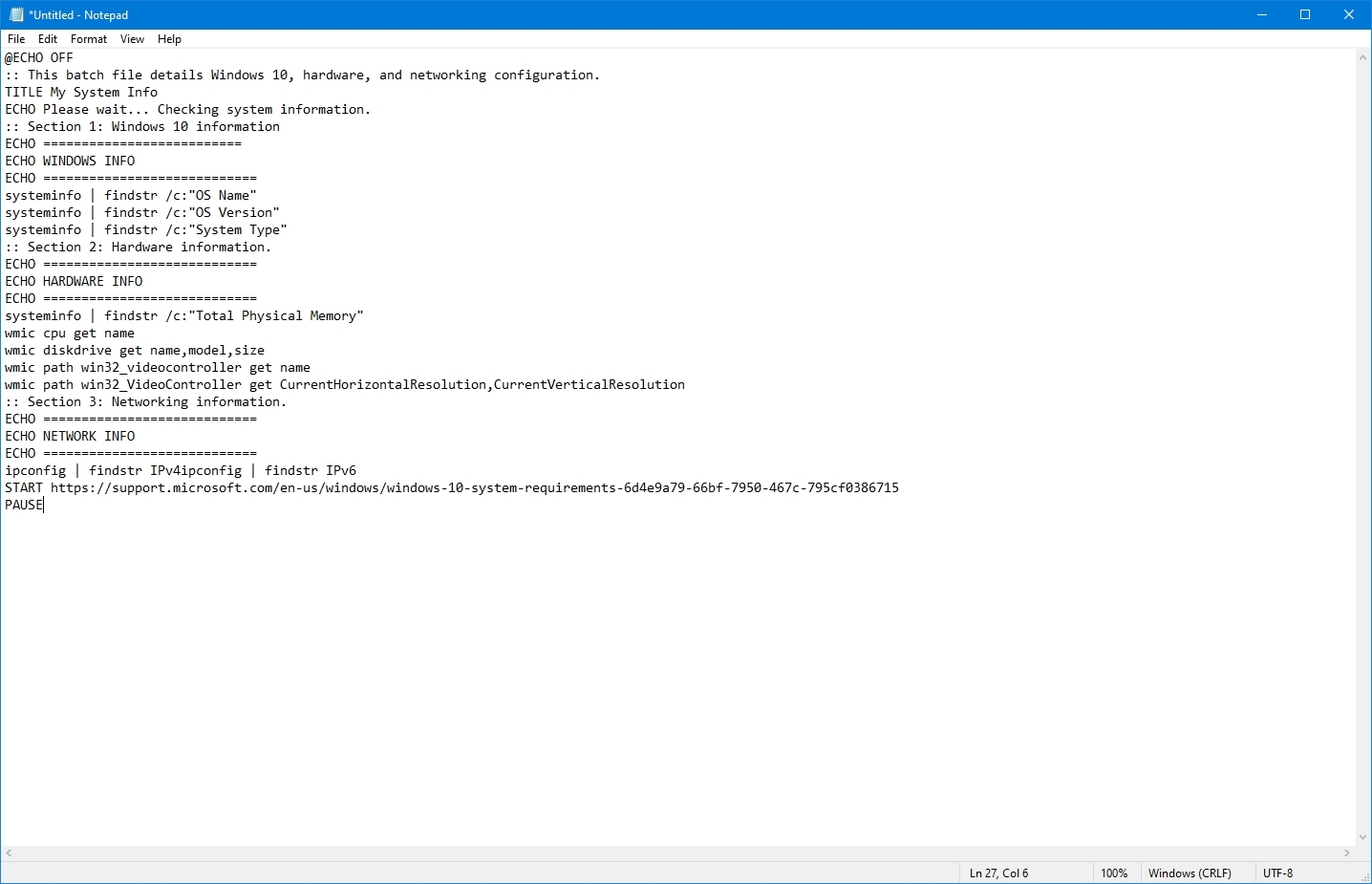
- Click the File menu.
- Select the Save as option.
- Type a name for the script — for example, first_advanced_batch.bat.
After you complete the steps, double-click the .bat file to run it or use the steps below to execute the script with Command Prompt, File Explorer, or Task Scheduler.
Create actionable Windows 10 batch file
You can also write batch scripts for any task that does not require user interaction. For instance, to map a network drive, install an application, change system settings, and more.
To create a non-interactive batch file on Windows 10, use these steps:
- Open Start.
- Search for Notepad and click the top result to open the text editor.
- Type the following command to map a network drive in the text file: net use z: \\PATH-NETWORK-SHARE\FOLDER-NAME /user:YOUR-USERNAME YOUR-PASSWORD
In the command, replace the «\\PATH-NETWORK-SHARE\FOLDER-NAME» for the folder network path to mount on the device and «YOUR-USERNAME YOUR-PASSWORD» with the username and password that authenticates access to the network share.
This example maps a network folder as a drive inside File Explorer using the «Z» drive letter: net use z: \\10.1.4.174\ShareFiles
- Quick note: If you are accessing the files from another computer that uses a specific username and password, do not forget to use the /user: option with the correct credentials.
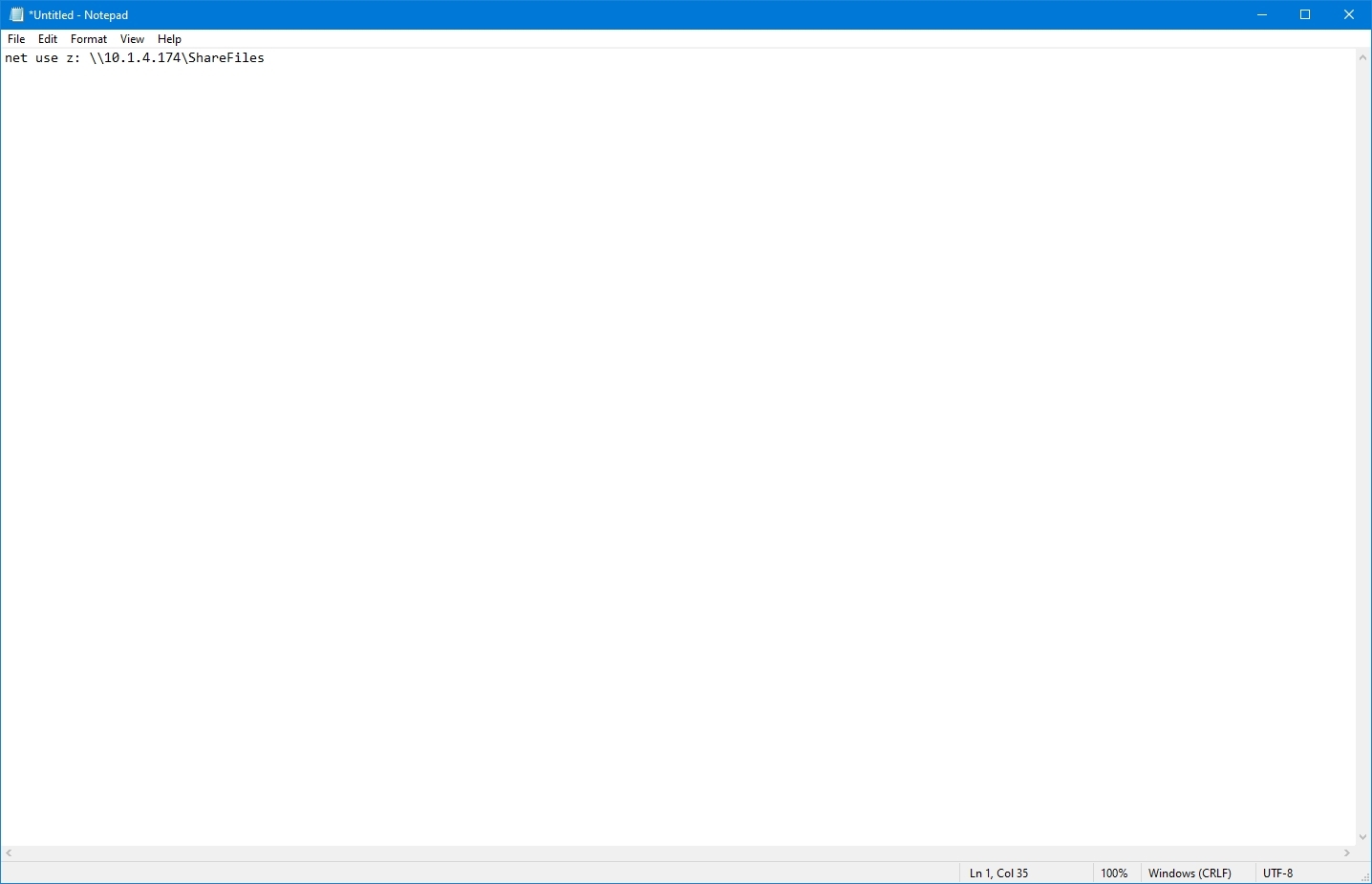
- Click the File menu.
- Select the Save as option.
- Confirm a name for the script — for example, mount-z-network-drive.bat.
Once you complete the steps, the batch file will map the network folder without opening a Command Prompt window.
We only demonstrate a script with a single command, but you can include as many as you like, as long as you write them one per line.
How to run a batch file on Windows 10
Windows 10 has at least three ways to write batch files. You can run them on-demand using Command Prompt or File Explorer. You can configure the script using the Task Scheduler app to run it on schedule. Or you can save the batch files in the «Startup» folder to let the system run them as soon as you sign into the account.
Run batch file on-demand
If you want to run a script on-demand, you can use File Explorer or Command Prompt.
Command Prompt
To run a script file with Command Prompt on Windows 10, use these steps:
- Open Start.
- Search for Command Prompt, right-click the top result, and select the Run as administrator option.
- Type the following command to run a Windows 10 batch file and press Enter: C:\PATH\TO\FOLDER\BATCH-NAME.bat
In the command, make sure to specify the path and name of the script.
This example runs the batch file located in the «scripts» folder inside the «Downloads» folder: C:\Users\UserAccount\Downloads\first_basic_batch.bat
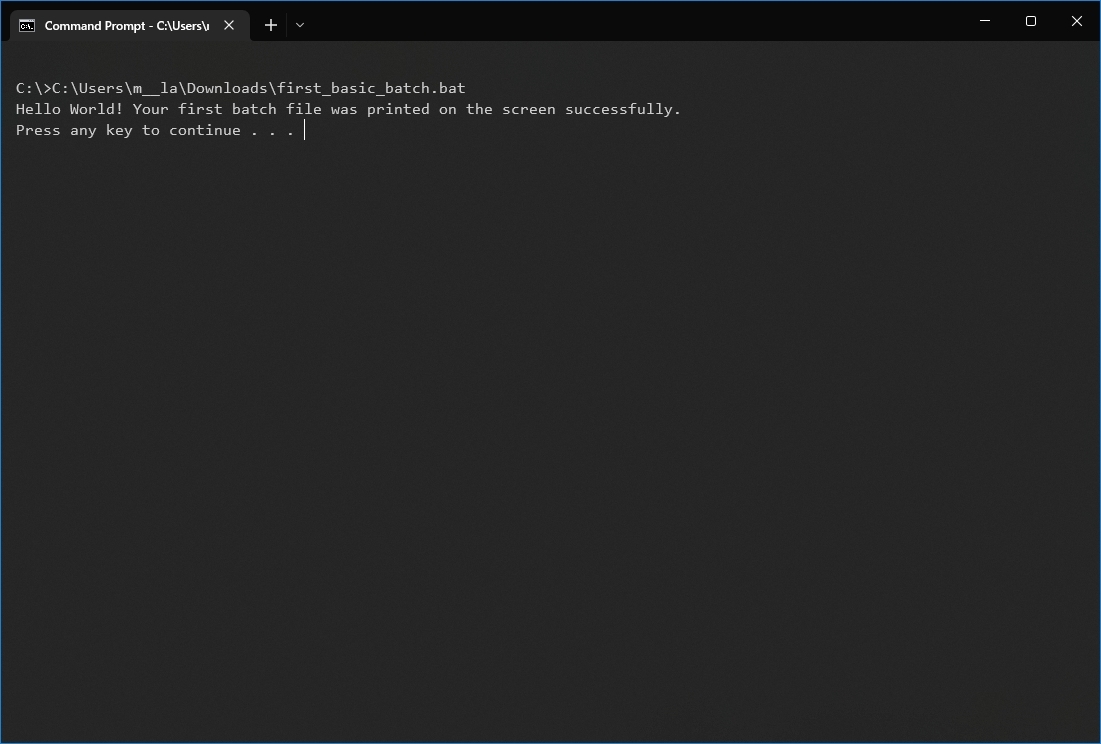
After you complete the steps, the console will return the results, and the window won’t close even if the script does not include the «PAUSE» command since you are invoking the script from within a console session that was already open.
File Explorer
To run a batch file with File Explorer, use these steps:
- Open File Explorer.
- Browse to the folder with the batch file.
- Double-click the script file to run it.
- (Optional) If a command in the batch file requires administrator privileges, you will have to run the script as an admin by right-clicking the file and selecting the Run as administrator option.
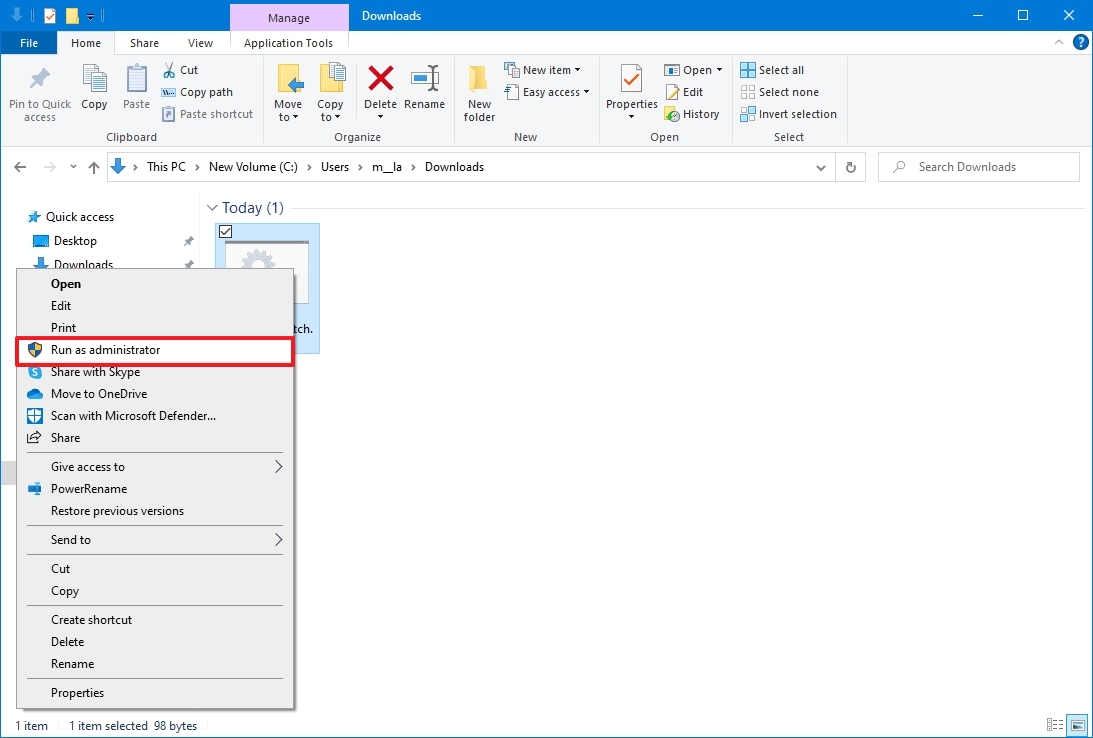
- Click the Yes button
Once you complete the steps, the script will run each command in sequence, displaying the results in the console window.
Run batch files on startup
Windows 10 also features a known folder called «Startup,» which the system checks every time it starts to run applications, shortcuts, and scripts automatically without the need for extra configuration.
To run a script on the Windows 10 startup, use these steps:
- Open File Explorer.
- Open the folder containing the batch file.
- Right-click the batch file and select the Copy option.
- Use the Windows key + R keyboard shortcut to open the Run command.
- Type the following command: shell:startup
- Click the OK button.
- Click the Paste option from the «Home» tab in the Startup folder. (Or click the Paste shortcut button to create a shortcut to the batch file.)
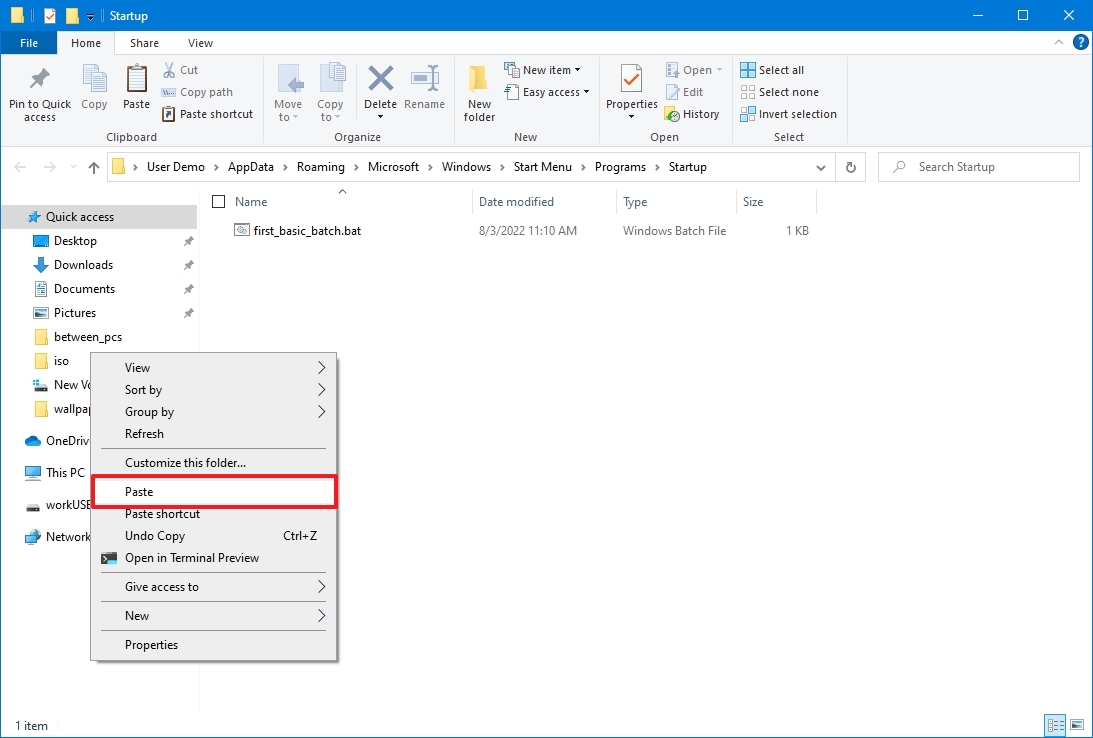
After you complete the steps, the batch file will execute automatically every time you log into your account.
Run batch file with Task Scheduler
To use Task Scheduler to run the batch file automatically at a specific time, use these steps:
- Open Start.
- Search for Task Scheduler and click the top result to open the app.
- Right-click the «Task Scheduler Library» branch and select the New Folder option.
- Confirm a name for the folder — for example, MyScripts.
- Quick note: You don’t need to create a folder, but keeping the system and your tasks separate is recommended.
- Click the OK button.
- Expand the «Task Scheduler Library» branch.
- Right-click the MyScripts folder.
- Select the Create Basic Task option.
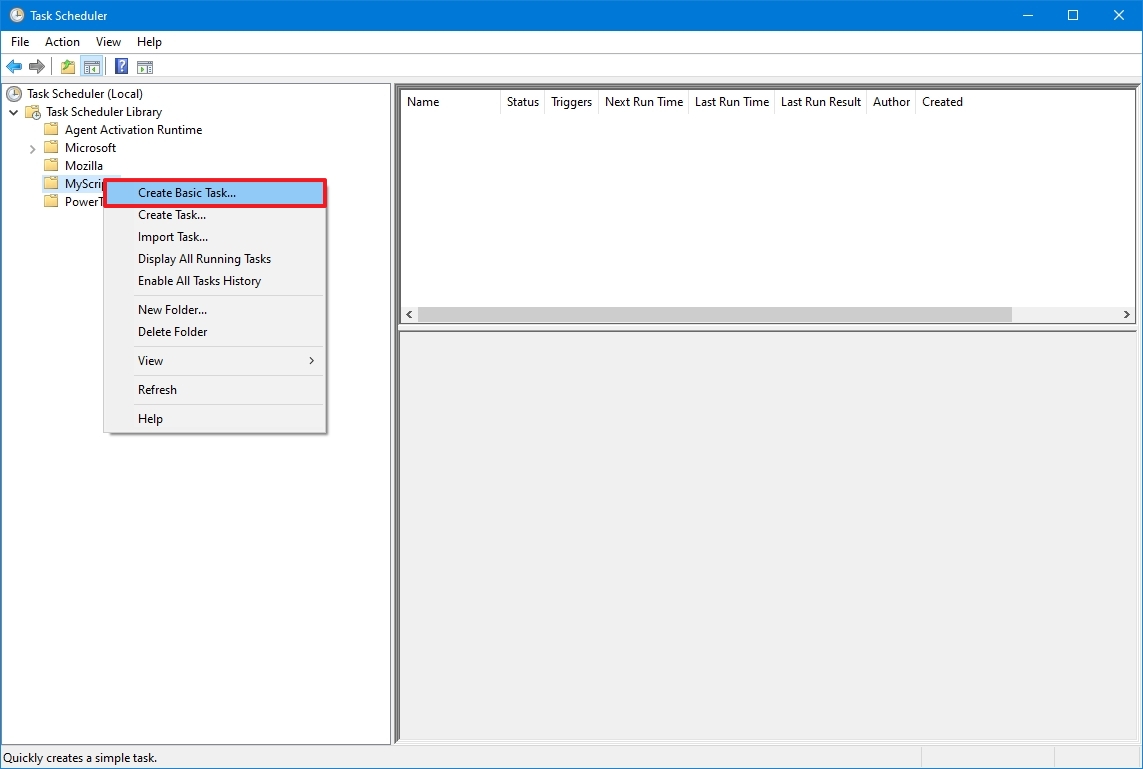
- In the «Name» field, confirm a name for the task — for example, SystemInfoBatch.
- (Optional) In the «Description» field, write a description for the task.
- Click the Next button.
- Select the Monthly option.
- Quick note: Task Scheduler lets you choose from different triggers, including a specific date, during startup, or when a user logs in to the computer. In this example, we will select the option to run a task every month, but you may need to configure additional parameters depending on your selection.
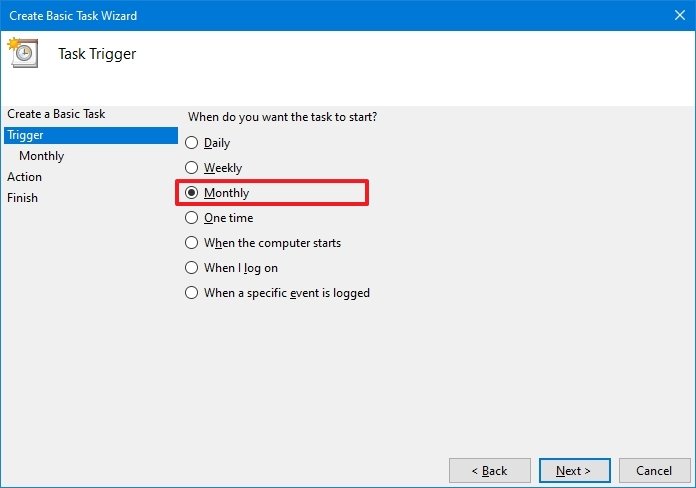
- Click the Next button.
- Use the «Start» settings to confirm the day and time to run the task.
- Use the «Monthly» drop-down menu to pick the months of the year to run the task.
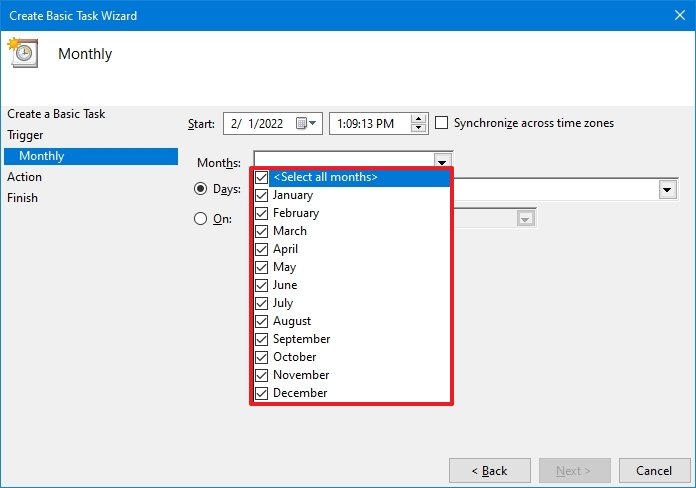
- Use the «Days» or «On» drop-down menu to confirm the days to run the task.

- Click the Next button.
- Select the Start a program option to run the batch file.
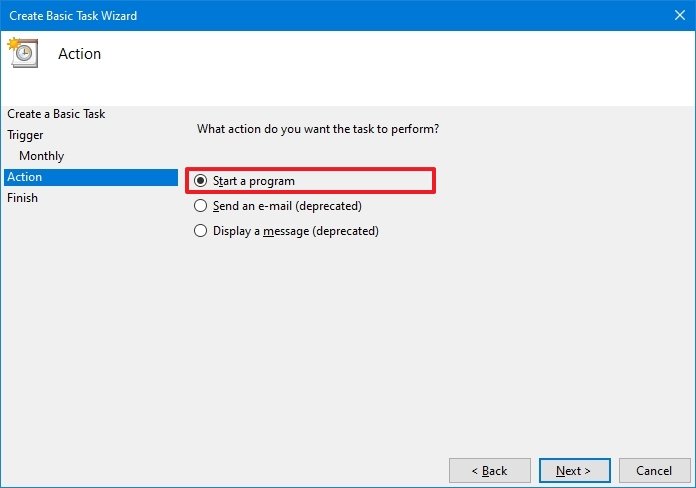
- In the «Program/script» field, click the Browse button.
- Select the batch file you want to execute.
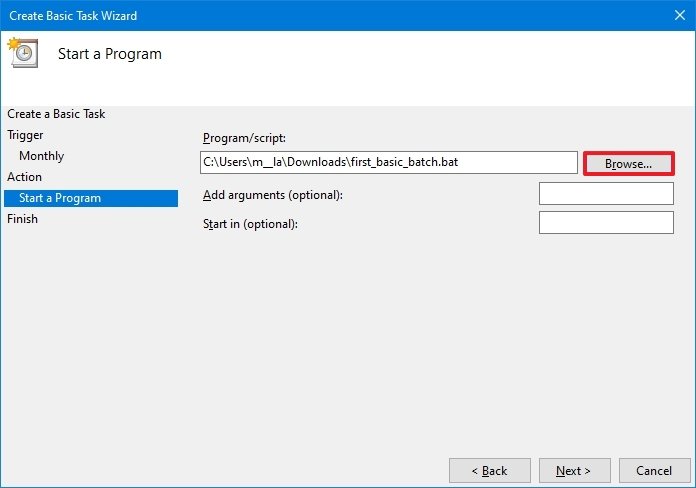
- Click the Finish button.
Once you complete the steps, the task will run the script during the configured time and date or action.
The above instructions are meant to schedule only a basic task. You can use these instructions to create a more customizable task with the Task Scheduler.
This guide focuses on Windows 10, but the same steps will also work for older versions, including Windows 8.1 and 7. Also, you can refer to these instructions if you have Windows 11 installed on your computer.
More Windows resources
For more helpful articles, coverage, and answers to common questions about Windows 10 and Windows 11, visit the following resources:
- Windows 11 on Windows Central — All you need to know
- Windows 10 on Windows Central — All you need to know
Mauro Huculak has been a Windows How-To Expert contributor for WindowsCentral.com for nearly a decade and has over 15 years of experience writing comprehensive guides. He also has an IT background and has achieved different professional certifications from Microsoft, Cisco, VMware, and CompTIA. He has been recognized as a Microsoft MVP for many years.
Содержание
- Как запустить bat файл при загрузке windows 10
- Зачем нужно запускать bat файл при загрузке Windows 10?
- Преимущества автоматического запуска bat файла при загрузке
- Как настроить автоматический запуск bat файла при загрузке Windows 10?
- Инструкция по созданию bat файла для автоматического запуска
- Как установить автоматический запуск bat файла через планировщик задач?
- Заключение
Как запустить bat файл при загрузке windows 10
Windows 10 – одна из самых популярных операционных систем в мире. Она предлагает множество удобных и полезных функций, среди которых есть возможность запуска программ и скриптов при загрузке системы. В данной статье мы рассмотрим, как запустить bat файл при загрузке Windows 10.
Bat-файлы являются исполняемыми файлами, содержащими команды, которые нужно выполнить в командной строке Windows. Они очень полезны для автоматизации задач и настройки системы. Если вы хотите, чтобы нужный вам bat-файл запускался каждый раз при загрузке Windows 10, есть несколько способов это сделать.
Способ 1: Добавление в автозагрузку
Один из самых простых способов запустить bat файл при загрузке Windows 10 – это добавить его в автозагрузку. Для этого нужно:
1. Открыть Проводник и перейти к папке «C:\Users\YourUsername\AppData\Roaming\Microsoft\Windows\Start Menu\Programs\Startup». Здесь «YourUsername» будет соответствовать имени вашего пользователя на компьютере.
2. Скопировать нужный вам bat-файл в эту папку.
3. Перезагрузить компьютер. Теперь bat-файл будет запускаться при каждой загрузке системы.
Способ 2: Добавление в реестр
Еще один способ запустить bat файл при загрузке Windows 10 – это добавить его в реестр операционной системы. Для этого нужно:
1. Нажать клавиши Win + R, чтобы открыть окно «Выполнить».
2. Ввести команду «regedit» и нажать Enter. Откроется редактор реестра Windows.
3. Открыть ветку «HKEY_CURRENT_USER\Software\Microsoft\Windows\CurrentVersion\Run».
4. Щелкнуть правой кнопкой мыши по свободному месту в правой части окна и выбрать «Создать -> Строковое значение».
5. Ввести в поле «Имя» любое удобное название для регистрационной записи, а в поле «Данные» – путь к bat-файлу.
6. Закрыть редактор реестра и перезагрузить компьютер. Bat-файл будет запущен при каждом запуске Windows 10.
Теперь вы знаете, как запустить bat файл при загрузке Windows 10. Выберите наиболее удобный способ и автоматизируйте свои задачи с помощью bat-скриптов.
Зачем нужно запускать bat файл при загрузке Windows 10?
Одна из основных причин, почему пользователи могут захотеть запускать bat файлы при загрузке Windows 10 — это возможность автоматического запуска нужных программ или скриптов без необходимости выполнять их каждый раз вручную. Например, вы можете создать bat файл, который открывает несколько программ, которые вы всегда используете при работе на компьютере, и добавить его в автозагрузку. Таким образом, при следующем запуске системы все эти программы будут автоматически открыты, что значительно упрощает вашу работу и экономит время.
Кроме того, запуск bat файлов при загрузке может быть полезен для установки определенных настроек или выполнения сложных задач автоматически. Например, вы можете создать bat файл, который изменяет параметры реестра или запускает службы при каждом запуске Windows. Такой файл может быть полезен, если вы часто меняете настройки системы или работаете с определенными службами, и вы не хотите выполнять эти действия вручную каждый раз.
Преимущества автоматического запуска bat файла при загрузке
Автоматический запуск bat файла при загрузке операционной системы Windows 10 предоставляет несколько преимуществ, которые могут значительно упростить и повысить эффективность работы компьютера. В данной статье рассмотрим некоторые из них.
1. Автоматизация задач
Один из главных плюсов автоматического запуска bat файла — это возможность автоматизировать рутинные задачи, которые могут занимать значительное время при каждом запуске операционной системы. Благодаря bat файлу, можно создать скрипт, который выполняет необходимые действия автоматически, без участия пользователя. Например, можно настроить автоматическую загрузку необходимых программ, открытие нужных файлов или выполнение определенных команд.
2. Увеличение скорости загрузки системы
Запуск bat файла при загрузке операционной системы может помочь сократить время загрузки компьютера. С помощью bat файла можно оптимизировать запуск программ, отложить загрузку ресурсоемких приложений и выполнить другие действия, которые позволят системе загрузиться быстрее. Это особенно полезно для пользователей, которым важна максимальная производительность и эффективность работы компьютера с самого начала.
3. Персонализация окружения
Автоматический запуск bat файла при загрузке также дает возможность персонализировать окружение операционной системы в соответствии с индивидуальными потребностями пользователя. Например, можно настроить автоматическое подключение к определенной сети, настройки звука и видео, запуск нужных служб и процессов, а также многое другое. Это позволяет создать комфортное и оптимальное рабочее пространство, которое соответствует требованиям и предпочтениям каждого конкретного пользователя.
Как настроить автоматический запуск bat файла при загрузке Windows 10?
Автозапуск bat файла может быть полезным в различных ситуациях. Например, вы можете создать bat файл для автоматического запуска приложений или скриптов, которые вам нужно использовать каждый раз при включении компьютера. Кроме того, это может быть полезно, если вам необходимо настроить определенные действия при старте операционной системы.
Чтобы настроить автоматический запуск bat файла, вам нужно выполнить несколько простых шагов. Во-первых, откройте проводник Windows и перейдите в папку «Пуск». Затем найдите папку «Автозагрузка». Обычно вы можете найти ее по пути C:\Users\Имя_пользователя\AppData\Roaming\Microsoft\Windows\Start Menu\Programs\Startup. В этой папке вы можете разместить ярлык бат-файла.
Чтобы создать ярлык bat файла, просто щелкните правой кнопкой мыши на рабочем столе или в папке и выберите «Создать» и затем «Ярлык». Затем введите путь к bat файлу в поле «Местоположение элемента». Вы можете найти путь к файлу, щелкнув правой кнопкой мыши на файле, выбрав «Свойства» и вкладку «Ярлык». После ввода пути нажмите «Далее» и дайте ярлыку имя.
Когда вы поместите ярлык в папку «Автозагрузка», ваш bat файл будет запускаться автоматически при каждой загрузке операционной системы Windows 10. Теперь вы можете настроить свой компьютер так, чтобы задачи, указанные в bat файле, выполнялись по умолчанию каждый раз при включении компьютера.
Инструкция по созданию bat файла для автоматического запуска
Если вы хотите, чтобы определенная команда или набор команд выполнялся автоматически при загрузке операционной системы Windows 10, вы можете воспользоваться созданием bat файла. Bat файл, или пакетный файл, содержит команды, которые выполняются в командной строке Windows. Это удобный способ автоматизировать рутинные задачи или настроить запуск программ при старте системы.
Чтобы создать bat файл, вам нужно открыть текстовый редактор, такой как Notepad, и сохранить файл с расширением «bat». Далее, введите команду или команды, которые вы хотите выполнить при загрузке Windows 10. Например, если вы хотите автоматически открыть определенную программу, введите путь к исполняемому файлу программы в вашем бат файле. Если вы хотите выполнить несколько команд, каждую команду следует разместить на новой строке.
Помимо простых команд, вы также можете использовать условные операторы в своем bat файле. Это позволяет вам задать условия, в которых выполняются определенные команды. Например, вы можете проверить, существует ли определенный файл или папка, перед выполнением команды. Если условие истинно, команда будет выполнена. Если условие ложно, команда будет пропущена. Это полезно, если вы хотите настроить более сложные автоматические задачи.
- Откройте текстовый редактор, такой как Notepad.
- Введите необходимые команды на новых строках.
- Сохраните файл с расширением «.bat» (например, «startup.bat»).
- Поместите этот файл в папку «Автозагрузка» системы. Чтобы это сделать, откройте Проводник, перейдите в папку «C:\Пользователи\Ваше_имя\AppData\Roaming\Microsoft\Windows\Start Menu\Programs\Startup» (где «Ваше_имя» — это имя вашего пользователя), и переместите файл в эту папку.
Теперь, при следующей загрузке операционной системы Windows 10, ваш bat файл будет выполнен автоматически. Убедитесь, что ваши команды в bat файле безошибочно, и учтите, что эти команды будут выполняться каждый раз при загрузке системы, поэтому будьте внимательны, чтобы не вызвать проблем с работой вашего компьютера.
Как установить автоматический запуск bat файла через планировщик задач?
В Windows 10 пользователи часто сталкиваются с необходимостью запуска определенных bat файлов при загрузке системы. Если вам нужно, чтобы определенный bat файл автоматически запускался каждый раз при включении компьютера, для этого можно использовать встроенный в операционную систему планировщик задач.
Вот несколько шагов, которые помогут вам установить автоматический запуск bat файла через планировщик задач в Windows 10:
- Шаг 1: Откройте планировщик задач Windows 10, нажав сочетание клавиш «Win + R» и введя команду «taskschd.msc».
- Шаг 2: В открывшемся окне планировщика задач выберите «Создать задачу» в правой панели.
- Шаг 3: Введите название для задачи, чтобы легко ее идентифицировать, например «Автозапуск bat файла».
- Шаг 4: Перейдите на вкладку «Триггеры» и нажмите «Новый». Затем выберите «При входе в систему» в качестве типа триггера.
- Шаг 5: Перейдите на вкладку «Действия» и нажмите «Новый». В поле «Программа/сценарий» укажите путь к вашему bat файлу.
- Шаг 6: Нажмите «OK», чтобы сохранить настройки задачи.
Теперь ваш bat файл будет автоматически запускаться при каждой загрузке Windows 10. Убедитесь, что указанный путь к bat файлу верен, чтобы избежать ошибок при запуске задачи. Вы также можете редактировать или удалить эту задачу в любое время в планировщике задач Windows 10.
Заключение
В данной статье мы разобрали процесс проверки работоспособности автоматического запуска bat файла при загрузке операционной системы Windows 10. Мы рассмотрели основные шаги и инструменты, которые помогут убедиться в правильной настройке автозапуска bat файла. Загрузка bat файла при старте системы может быть полезной во многих случаях, например, для автоматизации процессов или создания специальных скриптов.
Однако перед тем, как настроить автозапуск bat файла, необходимо убедиться в его правильной работоспособности. Для этого мы рассмотрели различные способы проверки, начиная с ручного запуска файла и заканчивая использованием Task Scheduler и реестра Windows. Эти методы помогут вам убедиться, что ваш bat файл будет запускаться автоматически при каждой загрузке операционной системы.
Важно помнить о том, что при настройке автозапуска bat файла следует быть осторожным и использовать проверенные источники, чтобы избежать нежелательных последствий для системы. Также стоит учитывать возможные изменения в настройках операционной системы, которые могут повлиять на автоматический запуск файла.
В целом, настройка автоматического запуска bat файла при загрузке Windows 10 может быть полезным инструментом для облегчения работы с системой и повышения эффективности. Благодаря правильной настройке автозапуска bat файла, вы сможете автоматизировать определенные процессы и упростить выполнение задач на вашем компьютере.










